यदि आप डाउनलोड करते हैं आईएसओ छविसाथ विंडोज़ वितरणऔर इसे सही ढंग से लिखें भी डीवीडी डिस्कया बनाएं बूट करने योग्य यूएसबी फ्लैश ड्राइववही UltraISO की मदद से लगभग किसी को भी कोई कठिनाई नहीं होती है। फिर दूसरे चरण के साथ, स्थापना स्वयं ऑपरेटिंग सिस्टमकई लोगों को डिस्क या फ्लैश ड्राइव से पीसी पर स्थानांतरित करने में कठिनाई होती है।
मैं विंडोज़ इंस्टाल करना शुरू करने के तीन तरीकों के बारे में जानता हूँ।
1) सबसे सरल और सबसे अविश्वसनीय है पहले से चल रही विंडोज़ वाली वर्चुअल ड्राइव के माध्यम से छवि को खोलना और इंस्टॉलेशन शुरू करना, लेकिन ऐसे कई कारक हैं जो हस्तक्षेप कर सकते हैं और ऐसे इंस्टॉलेशन के कुछ चरण में त्रुटि दे सकते हैं।
2) हमारे द्वारा बनाई गई फ्लैश ड्राइव डालें यूएसबी कनेक्टरया आपके ड्राइव में विंडोज़ के साथ एक डीवीडी, चाहे कोई भी संस्करण हो, विंडोज़ 7, विंडोज़ 10, यहाँ तक कि Win95। यह सभी के लिए काम करता है. फिर, जब आप पीसी चालू करते हैं, तो बूट मेनू को कॉल करें, यह मीडिया के साथ एक सूची है जिससे आपको बूट करने की आवश्यकता है, जिस मीडिया की आपको आवश्यकता है उसका चयन करें और ENTER दबाएँ। आप यहां कैसे के बारे में अधिक पढ़ सकते हैं।
3) यह विधि 2 से केवल इस मायने में भिन्न है कि हम बूट मेनू के माध्यम से नहीं, बल्कि अपने डिवाइस के BIOS में इंगित करते हैं कि हम क्या बूट करना चाहते हैं।
इस लेख में हम विस्तार से बात करेंगे कि BIOS के माध्यम से फ्लैश ड्राइव से विंडोज़ कैसे स्थापित करें विंडोज़ बूट 7 एक BIOS फ्लैश ड्राइव से।
BIOS फ्लैश ड्राइव से विंडोज 7 को बूट करना
विंडोज़ स्थापित करना BIOS के माध्यम से एक फ्लैश ड्राइव से यह BIOS मेनू को कॉल करने से शुरू होता है या इसे सेटअप भी कहा जाता है, यह अक्सर लैपटॉप या कंप्यूटर चालू करने के तुरंत बाद डिलीट बटन के साथ किया जाता है, इसे तब तक लगातार दबाते रहें जब तक आपको कुछ टेक्स्ट के साथ नीली स्क्रीन दिखाई न दे, लेकिन ऐसा होता है कि आपको एक और बटन दबाने की ज़रूरत होती है, यह F2 या F10 या Esc है। आप वांछित परिणाम देखने तक सभी विकल्पों को आज़मा सकते हैं, या आप मदर फ़र्मवेयर की स्वागत विंडो में "सेटअप चलाने के लिए DEL दबाएँ" जैसा पाठ पढ़ सकते हैं, यह हमें बताता है कि BIOS में जाने के लिए आपको DEL दबाना होगा .
और इसलिए, BIOS सेटअप उपयोगिता में आने के बाद, हम बूट टैब की तलाश करते हैं और वहां जाने के लिए तीरों का उपयोग करते हैं। हमें बूट डिवाइस प्राथमिकता लाइन की आवश्यकता है

यहां तर्क सरल है: डिवाइस सूची में जितना ऊपर होगा, डाउनलोड कतार में प्राथमिकता उतनी ही अधिक होगी। अर्थात्, सूची में शीर्ष वाले को पहले लोड किया जाता है, और इसी तरह सिस्टम बूट होने तक बारी-बारी से लोड किया जाता है।

और इसलिए, तीरों का उपयोग करके, सूची में पहली ड्राइव का चयन करें और ENTER दबाएँ, हम उन सभी संभावित उपकरणों की एक सूची देखते हैं जिनसे कंप्यूटर बूट हो सकता है।

यदि हम USB फ्लैश ड्राइव के माध्यम से BIOS लोड करना चुनना चाहते हैं, तो चयन करें यूएसबी इंटरफेस, यह रिमूवेबल डेव या कुछ और है जिसमें "यूएसबी" टेक्स्ट शामिल है, या यदि फ्लैश ड्राइव पहले से ही डाला गया है, तो फ्लैश ड्राइव निर्माता का नाम लिखा जाएगा। यदि आपको एक डीवीडी ड्राइव का चयन करने की आवश्यकता है, तो एक नियम के रूप में यह पंक्ति CDROM: या DVDROM: शब्दों से शुरू होती है या इसे डीवीडी ड्राइव के निर्माता द्वारा भी लिखा जा सकता है।
यदि आपने अपनी पसंद बना ली है, तो ENTER दबाएँ और इसी तरह बारी-बारी से दूसरे डिवाइस का चयन करें, सूची में दूसरा आपकी हार्ड ड्राइव होनी चाहिए जिस पर विंडोज़ स्थापित की जाएगी। यदि BIOS फ्लैश ड्राइव नहीं देखता है, तो फ्लैश ड्राइव को दूसरे यूएसबी कनेक्टर में डालने का प्रयास करें और सब कुछ फिर से करें।
BIOS सेटअप में सभी परिवर्तनों को सहेजने के लिए, जाने से पहले, आपको बाहर निकलें टैब पर जाना होगा और बाहर निकलें और परिवर्तन सहेजें लाइन का चयन करना होगा और ENTER दबाना होगा।

इसके बाद हम कर सकते हैं विंडोज़ बायोस USB फ्लैश ड्राइव के माध्यम से स्थापित करें या डीवीडी ड्राइव. अब हर किसी के पास नीली स्क्रीन वाला बायोस नहीं है। 2017 में, आप तेजी से एक नई पीढ़ी के BIOS को देख सकते हैं, यह अधिक ग्राफिक रूप से सोचा गया है, यदि आप अंग्रेजी में अच्छे नहीं हैं, तो एक स्पष्ट एसोसिएशन के लिए आइकन की तस्वीरें हैं, ताकि गलती न हो। लेकिन मूलतः सभी सेटिंग्स समान हैं।
ध्यान!- BIOS में हमारे परिवर्तनों के बाद, अब कंप्यूटर हमेशा पहले फ्लैश ड्राइव से बूट होगा, फिर हार्ड ड्राइव से, इसलिए पहले इंस्टॉलेशन चरण के बाद विंडोज़ इंस्टॉल करते समय यह महत्वपूर्ण है, जब लैपटॉप या पीसी रीबूट होता है, तो आपको इसकी आवश्यकता होती है यूएसबी कनेक्टर से फ्लैश ड्राइव को खींचने या डीवीडी-रोम से डिस्क को बाहर निकालने का समय आ गया है। अन्यथा, पहला इंस्टॉलेशन चरण अंतहीन रूप से दोहराया जाएगा।
अब हम जानते हैं कि फ्लैश ड्राइव से विंडोज़ स्थापित करने के लिए BIOS को कैसे कॉन्फ़िगर किया जाए। और हमारे पास विन्डोज़ 7 या 10 की छवि के साथ एक बूट करने योग्य यूएसबी फ्लैश ड्राइव होने पर, हम किसी भी डिवाइस पर ओएस को आसानी से इंस्टॉल या रीइंस्टॉल कर सकते हैं।
ध्यान! कुछ बिल्ड में पहले से ही डिफ़ॉल्ट सेटिंग्स होती हैं क्रोम ब्राउज़र, प्रारंभ पृष्ठ की ओर ले जाता है खोज इंजन go.mail.ru. हर किसी के पास खोज इंजन को किसी अन्य में बदलने का अवसर है।
नमस्ते प्रिय सब्सक्राइबर्स और साइट के मेहमान। इस सामग्री में मैं BIOS फर्मवेयर के बारे में विस्तार से बात करना चाहता हूं। आइए जानें कि यह क्या है, इसमें क्या लाभ हैं, इसके कार्य और विंडोज़ के किसी भी संस्करण को स्थापित करने के लिए BIOS को कैसे कॉन्फ़िगर करें।
BIOS सबसिस्टम क्या है
सबसे पहले, मैं बायोस को परिभाषित करने के बारे में बात करना चाहूंगा, और उसके बाद ही पैरामीटर सेट करने के बारे में बात करना चाहूंगा।
बायोसएक बुनियादी इनपुट/आउटपुट सिस्टम है, जो माइक्रोप्रोग्राम का एक सेट है जो गैर-वाष्पशील गतिशील मेमोरी CMOS में स्थित होता है ( पूरक धातु ऑक्साइड सेमीकंडक्टरपूरक धातु ऑक्साइड अर्धचालक (सीएमओएस)।
BIOS पीसी कॉन्फ़िगरेशन में सभी घटकों की स्थिति के साथ-साथ ऑपरेटिंग सिस्टम को शुरू करने के लिए जिम्मेदार है। जब सिस्टम शुरू होता है, तो BIOS POST फर्मवेयर लॉन्च करता है, जो सभी घटकों (डिस्क, रैम, वीडियो कार्ड, प्रोसेसर) पर सवाल उठाता है, अगर सब कुछ ठीक है, तो बूट जारी रहता है। यदि BIOS ने आंतरिक डिवाइस में किसी समस्या का पता लगाया है, तो आपको एक विशेषता सुनाई देगी ध्वनि संकेतया उनका एक संयोजन. ध्वनि के बारे में BIOS सिग्नलपढ़ा जा सकता है.
BIOS चिप मदरबोर्ड पर स्थित होती है। बेशक, BIOS का स्थान चालू है विभिन्न बोर्डअलग होगा, लेकिन आम तौर पर यह गैर-वाष्पशील मेमोरी - राउंड के बगल में स्थित होता है सीएमओएस बैटरी. ऐसा माइक्रो सर्किट प्रणाली बोर्डदो प्रकार के होते हैं:
- ईपीरोम- बोर्ड पर डेटा पराबैंगनी विकिरण का उपयोग करके नष्ट कर दिया जाएगा, ये BIOS चिप्स पहले भी प्रासंगिक थे। वर्तमान में प्रकार का उपयोग किया जा रहा है
- ईईपीरोम– विद्युत सिग्नल का उपयोग करके डेटा मिटा दिया जाता है।
POST स्व-परीक्षण कार्यक्रम क्या है?
आपके कंप्यूटर को चालू करते समय POST एक बहुत ही महत्वपूर्ण प्रक्रिया है। BIOS दोषों और खराबी के लिए उपकरण का परीक्षण करने के लिए POST का उपयोग करता है। निरीक्षण चल रहा है हार्ड ड्राइव्ज़और एसएसडी, सिस्टम बस फ़्रीक्वेंसी सेट करना, वीडियो कार्ड, साउंड कार्ड, मॉनिटर, डिस्क ड्राइव जैसे उपकरणों को आरंभ करना, रैंडम एक्सेस मेमोरी(RAM), और बाहरी कनेक्टेड डिवाइस।
सामान्य तौर पर, POST का उपयोग करके, हार्डवेयर की जांच करने के लिए बहुत सारे परीक्षण किए जाते हैं, और यदि किसी घटक में कुछ गड़बड़ है, तो BIOS स्क्रीन पर संबंधित संदेश और एक ध्वनि संकेत प्रदर्शित करेगा। यदि परीक्षण सफलतापूर्वक पूरे हो जाते हैं, तो आप एक ध्वनि संकेत सुन सकते हैं - एक चीख़। बशर्ते कि इसमें सिस्टम इकाईअंतर्निर्मित विशेष वक्ता. लैपटॉप पर ऐसा नहीं है.

इसके अलावा, BIOS आपको बहुत सारे पैरामीटर कॉन्फ़िगर करने की अनुमति देता है जो आपको विंडोज़ या नए हार्डवेयर स्थापित करने में मदद करेगा, साथ ही कुछ। इस तकनीक के साथ काम करते समय कई रहस्य और बारीकियाँ हैं जो इस लेख में फिट नहीं होंगी। इसलिए, मेरा सुझाव है कि आप यह अद्भुत पुस्तक पढ़ें - 1000 और 1 BIOS गुप्त ए.वी. कुबिन पी.ए. दिमित्रीव. इस पुस्तक में आपको BIOS के साथ काम करने के बारे में बहुत सारी जानकारी मिलेगी, जिसमें सभी प्रकार के निर्माता - AMI BIOS, AWARD BIOS और फीनिक्स BIOS शामिल हैं।
संक्षेप में, BIOS बहुत है पुरानी तकनीक, जो किसी अज्ञात तरीके से आज तक जीवित है। हालाँकि अब एक अधिक उन्नत तकनीक है - BIOS UEFI। 2007 में Intel, Microsoft और AMD के साथ मिलकर बनाया गया। दुर्भाग्य से, नियमित BIOS को UEFI में फ्लैश करना संभव नहीं है।

मैंने इस प्रकार के BIOS के बारे में अधिक विस्तार से लिखा है।
BIOS विभाजन के बारे में संक्षेप में
अब मैं संक्षेप में BIOS के मुख्य अनुभागों के बारे में बात करूंगा, जहां विंडोज़ स्थापित करने सहित सभी बुनियादी सेटिंग्स की जाती हैं।
मुख्य
इस अनुभाग में आप सिस्टम समय और दिनांक के कुछ पैरामीटर कॉन्फ़िगर कर सकते हैं डिस्क ड्राइव, POST प्रोग्राम, कीबोर्ड और OS से संदेश जारी करने के विकल्प। मुख्य आइटम अवार्ड BIOS या AMI प्रकार में है।

विकसित
इस अनुभाग में हमें प्रोसेसर, मेमोरी, बस आवृत्ति सेट करने और पोर्ट पैरामीटर बदलने के विकल्प मिलेंगे। सामान्य तौर पर, यह अनुभाग उन उत्साही लोगों के लिए है जो ओवरक्लॉकिंग में शामिल हैं।

गाड़ी की डिक्की
यह वह अनुभाग है जिसकी हमें आज आवश्यकता है। यहां हम उपकरणों - डिस्क, फ्लैश ड्राइव और अन्य उपकरणों के बूट क्रम को कॉन्फ़िगर कर सकते हैं। सरल शब्दों मेंविंडोज़ के साथ सम्मिलित यूएसबी फ्लैश ड्राइव से बूट करने के लिए, आपको इस डिवाइस को पहले स्थान पर सेट करना होगा।

शक्ति
इस अनुभाग में आपको पीसी बिजली की खपत के लिए जिम्मेदार विकल्प मिलेंगे। यहां आप अपने कंप्यूटर के संचालन की निगरानी कर सकते हैं और पीसी को बंद या चालू करने का समय निर्धारित कर सकते हैं।

बाहर निकलना
अंतिम अनुभाग BIOS से बाहर निकलने के लिए जिम्मेदार है। यहां आप की गई सेटिंग्स को बदले बिना, साथ ही उन्हें सेव किए बिना बाहर निकल सकते हैं। इसके अलावा, यहां आपको मिलेगा. यदि रुचि हो तो दिए गए लिंक का उपयोग करके इसके बारे में पढ़ें।

विंडोज़ और अन्य प्रोग्रामों को स्थापित करने के लिए BIOS की स्थापना करना
तो हम अपने लेख के मुख्य विषय पर आगे बढ़ते हैं। सबसे पहले आपको BIOS में प्रवेश करना होगा, लेकिन आगे विभिन्न मॉडलमदरबोर्ड और लैपटॉप इसे अलग तरीके से करते हैं। हमने लेख पढ़ा. पासपोर्ट में मदरबोर्ड के प्रवेश द्वार की भी जानकारी है, मुझे आशा है कि यह अभी भी आपके पास होगी।
मान लीजिए कि आप एक सरल विधि का उपयोग करके BIOS में पहुंच गए हैं, अब बूट टैब पर जाने के लिए तीरों का उपयोग करें। वहां आपको विकल्प मिलेगा बूट डिवाइस प्राथमिकता.
चित्र में हम 3 डिवाइस देखते हैं। से बूट करने के लिए ऑप्टिकल डिस्कआपको सीडीरॉम को पहले स्थान पर रखना होगा, और यदि आप फ्लैश ड्राइव से बूट करते हैं, तो स्वाभाविक रूप से यूएसबी पहले स्थान पर होगा।

यदि आपके पास एक अलग प्रकार का BIOS है, जहां सेटिंग्स और विकल्पों का स्थान पूरी तरह से अलग है, तो डिवाइस प्राथमिकता पैरामीटर अनुभाग में स्थित हैं उन्नत बाओस सुविधाओं.
इस अनुभाग में आपको एक उपधारा मिलेगी पहली बूट युक्ति, पीसी चालू होने पर पहले बूट डिवाइस के लिए जिम्मेदार। इसके बाद उपधारा आती है दूसरा, दूसरे डिवाइस के लिए जिम्मेदार और तीसरा– तीसरा उपकरण.

सेव एंड एग्जिट सेटअप विकल्प का उपयोग करके सेटिंग्स को मुख्य BIOS स्क्रीन पर सहेजा जाता है।

मैंने सभी मुख्य बारीकियों के बारे में बात की। जैसा कि आप देख सकते हैं, आपके कंप्यूटर पर BIOS सेट करना बहुत सरल है। मुख्य बात प्रत्येक फ़ंक्शन का अनुवाद जानना है। मैं आपके जीवन को थोड़ा आसान बनाना चाहता हूं। उपकरणों से बूट करते समय, BIOS में जाकर बूट सेटिंग्स सेट करना आवश्यक नहीं है। का उपयोग करके इसे बहुत तेजी से किया जा सकता है। कंप्यूटर चालू करने के बाद, आप इस मेनू के लिए जिम्मेदार कुंजी दबाते हैं (जैसे कि BIOS में प्रवेश करते समय) और एक विंडो दिखाई देती है जहां कनेक्टेड डिवाइस क्रम में प्रदर्शित होते हैं - फ्लैश ड्राइव। चयन करने के लिए तीरों का उपयोग करें आवश्यक उपकरणऔर एंटर दबाएँ. बस, आपने इस डिवाइस से बूट कर लिया है।
अब । यदि BIOS फ़्लैश ड्राइव को देखने से इंकार कर देता है तो इस लेख को पढ़ें।

अब जब आप जानते हैं कि विंडोज़ स्थापित करने के लिए BIOS को कैसे कॉन्फ़िगर किया जाए, तो मैं सिस्टम इंस्टॉलेशन के विषय पर कई लेखों की अनुशंसा करना चाहता हूं। इसमें विस्तार से वर्णन किया गया है कि विंडोज़ के साथ बूट करने योग्य यूएसबी फ्लैश ड्राइव या डिस्क कैसे बनाई जाए:
अब बस इतना ही. मुझे उम्मीद है कि यह लेख आपकी किसी तरह मदद करेगा। यदि आपका अनुरोध है, उदाहरण के लिए, इस लेख को विषय पर कुछ जानकारी के साथ पूरक करने के लिए, तो इसके बारे में टिप्पणियों में लिखें और मैं इसे जोड़ दूंगा।
प्रत्येक उपयोगकर्ता को देर-सबेर एक ऑपरेटिंग सिस्टम स्थापित करने की आवश्यकता का सामना करना पड़ता है। एक मिथक है कि इसे स्वयं करना कठिन है, हालाँकि वास्तव में ऐसा नहीं है। आपको बस बुनियादी पीसी उपयोगकर्ता कौशल रखने और उसका पालन करने की आवश्यकता है सरल निर्देश, जिस पर नीचे चर्चा की जाएगी।
स्थापना से पहले
ऐसे कई बिंदु हैं जिनका आपको इंस्टॉलेशन शुरू करने से पहले ध्यान रखना चाहिए।
इसे सही ढंग से करने के लिए सबसे पहले निम्नलिखित पर ध्यान दें:
- ऑपरेटिंग सिस्टम का वांछित संस्करण चुनें;
- इसकी क्षमता पर निर्णय लें;
- तैयार करना एचडीडीस्थापना के लिए;
- ड्राइवरों का ख्याल रखें.
- x86 (32 बिट);
- x64 (64 बिट)।
यदि आप यह लेख पढ़ रहे हैं, तो ओएस संस्करण चुनने में कोई समस्या नहीं होगी - यह विंडोज 7 होगा। लेकिन इसकी बिट क्षमता के बारे में क्या? आप कैसे जानेंगे कि आपके पीसी के लिए कौन सा सही है?
आपको दो प्रकार की प्रणालियाँ मिल सकती हैं:
उनके अंतर क्या हैं? 32-बिट वाले 4 जीबी तक रैम का समर्थन करते हैं, और 64-बिट वाले 4 जीबी या अधिक का समर्थन करते हैं। 64-बिट सिस्टम का प्रदर्शन अधिक है, इसलिए यदि विशेष विवरणआपका पीसी इसकी अनुमति देता है, आपको इसे चुनना चाहिए। आपके कंप्यूटर पर रैम की मात्रा निर्धारित करना बहुत सरल है - बस डेस्कटॉप पर "कंप्यूटर" आइकन पर राइट-क्लिक करें और आवश्यक तकनीकी डेटा दिखाई देने वाली विंडो में प्रदर्शित होगा।
महत्वपूर्ण! यह ध्यान में रखा जाना चाहिए कि एक या दूसरी बिट गहराई चुनने के बाद, बाद में स्थापित प्रोग्रामों को इसके लिए विशेष रूप से अनुकूलित किया जाना चाहिए।

अब आपको यह सोचने की ज़रूरत है कि नया ऑपरेटिंग सिस्टम वास्तव में कहाँ स्थापित किया जाएगा। अक्सर, इसके लिए ड्राइव C का चयन किया जाता है। हालाँकि, आपको यह याद रखना होगा कि डिस्क पर मौजूद सभी डेटा (डेस्कटॉप सहित!) स्थायी रूप से हटा दिया जाएगा। सभी महत्वपूर्ण फाइलों को किसी अन्य ड्राइव पर ले जाया जाना चाहिए या फ्लैश ड्राइव पर कॉपी किया जाना चाहिए।
एक अन्य महत्वपूर्ण बिंदु ड्राइवर है। अक्सर, वे विशेष डिस्क पर उपकरण के साथ बंडल में आते हैं, लेकिन यदि नहीं, तो उन्हें पहले से इंटरनेट से डाउनलोड करें। आप वीडियो कार्ड, नेटवर्क कार्ड और अन्य पीसी घटकों के निर्माताओं की आधिकारिक वेबसाइटों पर आवश्यक ड्राइवर पा सकते हैं। आपको पहले से इसका ध्यान रखने की आवश्यकता क्यों है? क्योंकि इंस्टालेशन के बाद, बिना ड्राइवर के नेटवर्क कार्ड, ऐसा करना संभव नहीं होगा.
वीडियो: विंडोज़ 7 स्थापित करना
एक डिस्क बनाना
इंस्टॉलेशन प्रक्रिया शुरू करने के लिए, आपको विंडोज 7 वाली एक डिस्क की आवश्यकता होगी। यदि आपके पास यह है, तो आप सुरक्षित रूप से अगले चरण पर आगे बढ़ सकते हैं। यदि यह गायब है, तो आपको पहले इसे बनाना होगा। आपको एक ऑपरेटिंग सिस्टम छवि, साथ ही एक रिकॉर्डिंग प्रोग्राम की आवश्यकता होगी। "शुद्ध" एमएसडीएन असेंबलियों को अपनी प्राथमिकता देना सबसे अच्छा है जिन्हें भारी रूप से संशोधित नहीं किया गया है। किसी छवि से रिकॉर्डिंग करना नियमित डिस्क के साथ काम करने से अलग नहीं है। यह किया जा सकता है, उदाहरण के लिए, UltraISO प्रोग्राम के साथ।
ऐसा करने के लिए आपको चाहिए:

BIOS के माध्यम से डिस्क से विंडोज 7 स्थापित करना
चलिए मुख्य प्रक्रिया पर चलते हैं। इसकी शुरुआत BIOS - मूल इनपुट/आउटपुट सिस्टम के साथ काम करने से होती है। यह BIOS के माध्यम से इंस्टॉलेशन है जो नौसिखिए उपयोगकर्ताओं को बहुत डराता है, लेकिन इसे संभालने में कुछ भी मुश्किल नहीं है। हमारे कार्य के लिए, आपको केवल कुछ बुनियादी जोड़-तोड़ करने की आवश्यकता है।
बाईओस सेटअप
सबसे पहले आपको BIOS में जाना होगा:
- डिस्क को ड्राइव में डालें और पीसी को रीबूट करें;
- जब सिस्टम प्रारंभ हो, तो डिलीट कुंजी दबाएं (विभिन्न प्रणालियों के लिए भिन्न हो सकता है);
- जब BIOS शेल प्रकट हो, तो "बूट" टैब ढूंढें और चुनें "बूट डिवाइस प्राथमिकता";

- यहां आपको ड्राइव को पहले स्थान पर ले जाने की आवश्यकता है ताकि लोडिंग वहां से शुरू हो सके;
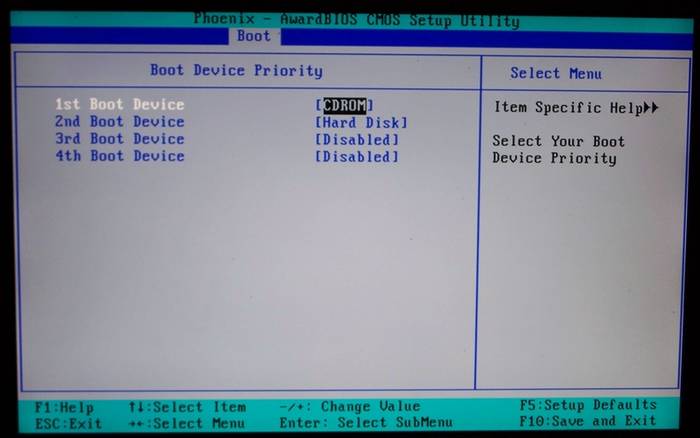
- परिवर्तनों को सहेजने और बाहर निकलने के लिए "एंटर" और फिर F10 दबाएं।
- जब विंडो प्रकट होती है "सीडी या डीवीडी से बूट करने के लिए कोई भी कुंजी दबाएँ"कोई बटन दबाएं;

- शिलालेख के साथ एक विंडो दिखाई देगी और आवश्यक फ़ाइलों का निष्कर्षण शुरू हो जाएगा;
- इसके बाद, भाषा, समय प्रारूप और कीबोर्ड लेआउट चुनें और फिर "इंस्टॉल करें" पर क्लिक करें;

- हम शर्तें स्वीकार करते हैं लाइसेंस समझौताउपयुक्त बॉक्स को चेक करके और "अगला" पर क्लिक करके;
- नई विंडो में "पूर्ण स्थापना" चुनें;

- उस विभाजन को इंगित करें जहां नया ऑपरेटिंग सिस्टम स्थापित किया जाएगा;
- यदि हार्ड ड्राइव विभाजित नहीं है, तो विंडो के नीचे "बनाएं" विकल्प पर क्लिक करके और उनका वांछित आकार इंगित करके नए विभाजन बनाएं;

- चयनित विभाजन और फ़ॉर्मेटिंग में डेटा हटाने के बारे में चेतावनी के बाद, "अगला" पर क्लिक करें।
प्रक्रिया ही
पुनरारंभ करने के बाद, सिस्टम सम्मिलित डिस्क लॉन्च करेगा और इंस्टॉलेशन प्रक्रिया शुरू हो जाएगी:
टिप्पणी! यदि आप फ़ॉर्मेटेड डिस्क से Windows 7 इंस्टॉल करना चाहते हैं, तो इस प्रक्रिया के दौरान खो जाने वाले डेटा की सुरक्षा का पहले से ध्यान रखें।
इंस्टॉलेशन शुरू हो जाएगा, आमतौर पर 15 मिनट से आधे घंटे तक का समय लगेगा। पूरा होने पर, सिस्टम आपको अपना उपयोगकर्ता नाम और पासवर्ड (वैकल्पिक) दर्ज करने के लिए संकेत देगा, साथ ही उन्हें पुनर्स्थापित करने के लिए एक संकेत वाक्यांश भी सेट करेगा। इसके बाद आपको प्रवेश करने के लिए कहा जाएगा क्रम संख्या, जो आमतौर पर ओएस की एक प्रति के साथ बॉक्स में पाया जाता है। यदि यह गायब है या असेंबली स्वचालित रूप से ऐसा करती है, तो इस चरण को छोड़ दें।
अभी भी कुछ छोटे कदम आगे हैं:
- "अनुशंसित" सुरक्षा सेटिंग्स इंगित करें;
- आपका समय क्षेत्र;
- नेटवर्क प्रकार।
यह इंस्टॉलेशन पूरा करता है और सिस्टम उपयोग के लिए लगभग तैयार है, जो कुछ बचा है उसे कॉन्फ़िगर करना है।
वीडियो: स्थापना और कॉन्फ़िगरेशन
सिस्टम सेटअप
पहला कदम ऑपरेटिंग सिस्टम को सक्रिय करना है (यदि इंस्टॉलेशन प्रक्रिया के दौरान यह स्वचालित रूप से नहीं हुआ)। इसके बारे में मत भूलिए, क्योंकि 30 दिनों के बाद, कष्टप्रद अनुस्मारक आपको सूचित करना शुरू कर देंगे कि पंजीकरण अवधि समाप्त हो गई है।
कैसे जांचें कि विंडोज़ सक्रिय है या नहीं:

ड्राइवर और प्रोग्राम
अगला सबसे महत्वपूर्ण कदम ड्राइवरों को स्थापित करना है। उनकी अनुपस्थिति के परिणामस्वरूप ग्राफ़िक्स सही ढंग से प्रदर्शित नहीं होंगे। गलत संचालनकंप्यूटर और इंटरनेट से कनेक्ट होने में असमर्थता। यह कैसे निर्धारित करें कि सिस्टम को किन ड्राइवरों की आवश्यकता है?

विंडोज़ 7 अक्सर वीडियो एडाप्टर के लिए ड्राइवर स्थापित करेगा, इसलिए इसे गैर-मान्यता प्राप्त के रूप में सूचीबद्ध नहीं किया जाएगा। इसके बावजूद, वीडियो कार्ड के लिए ड्राइवर की अभी भी आवश्यकता है, क्योंकि इसके बिना यह काम नहीं करेगा पूरी ताकत(जो डेस्कटॉप पर आइकन के पूरी तरह से सही प्रदर्शन नहीं होने से ध्यान देने योग्य हो सकता है)। हम इसे निर्माता की डिस्क से इंस्टॉल करते हैं या आधिकारिक वेबसाइट से पहले ही डाउनलोड कर लेते हैं।
महत्वपूर्ण! के लिए ड्राइवर इंस्टॉल करना न भूलें नेटवर्क एडेप्टर, क्योंकि इसके बिना नेटवर्क तक पहुंच पाना असंभव होगा।

यह ध्यान देने योग्य है कि ऐसे सभी प्रोग्राम काफी प्रभावी हैं और आपके सिस्टम की सुरक्षा कर सकते हैं। अधिकतम प्रभावशीलता के लिए, आपके द्वारा उपयोग किए जा रहे एंटीवायरस को समय-समय पर बदलना उचित है। इसे इंस्टॉल करने के बाद एक्टिवेट करना और अपडेट करना न भूलें नवीनतम संस्करणडेटाबेस जो नए खोजे गए खतरों से रक्षा कर सकते हैं।
अब आप ब्राउज़र इंस्टॉल करना शुरू कर सकते हैं। इसका चुनाव भी पूरी तरह से उपयोगकर्ता की व्यक्तिगत प्राथमिकताओं पर निर्भर करता है। जब कोई नया सर्च इंजन इंस्टॉल होता है, तो सबसे पहले जो काम करना होता है, वह है अपडेट करना फ़्लैश प्लेयर, क्योंकि इसके बिना कई संसाधनों पर वीडियो देखना या संगीत सुनना असंभव होगा। यह आधिकारिक वेबसाइट पर कुछ ही सेकंड में किया जा सकता है। 
ताज़ा स्थापित ब्राउज़र का उपयोग करके, सिस्टम को नए प्रोग्रामों से भरना शुरू करें जिनके बिना कोई भी सिस्टम नहीं कर सकता:
- कार्यालय अनुप्रयोग ( माइक्रोसॉफ्ट ऑफिस, खुला दफ्तर);
- अभिलेखागार (WinRAR, 7-ज़िप);
- संगीत सुनने और वीडियो देखने के कार्यक्रम;
- उपयोगी उपयोगिताएँ (CCleaner);
- संचार अनुप्रयोग (स्काइप, मम्बल);
- अन्य सॉफ़्टवेयर जिनकी आपको आवश्यकता है।
किसी भी ऑपरेटिंग सिस्टम को इंस्टॉल करना एक ऐसा मामला है जिसके लिए संपूर्ण और सावधानीपूर्वक दृष्टिकोण की आवश्यकता होती है। इसके बावजूद तुम्हें उससे डरना नहीं चाहिए. बस सरल निर्देशों का पालन करें, और बहुत जल्द आपका पीसी एक नया ओएस पेश करने में सक्षम होगा।
विंडोज़ स्थापनाबूट करने योग्य सीडी/डीवीडी डिस्क या फ्लैश ड्राइव से बनाया गया। माइक्रोसॉफ्ट ने ऐसा इसलिए किया ताकि किसी भी कंप्यूटर को बूट किया जा सके। यहां तक कि एक नई, बिना स्वरूपित और पूरी तरह से खाली हार्ड ड्राइव के साथ भी। लेकिन हम जानते हैं कि कंप्यूटर हमेशा बूट होता है हार्ड ड्राइव. इसलिए, आपको कंप्यूटर को फ्लैश ड्राइव या सीडी/डीवीडी/ से बूट करने के लिए बाध्य करना होगा। यूएसबी डिस्कएक। और फिर अपनी हार्ड ड्राइव पर विंडोज़ इंस्टॉल करें। ऐसा करने के लिए, आपको एक छोटा BIOS सेटअप करने की आवश्यकता है। सवाल उठता है: "मैं BIOS में फ्लैश ड्राइव से कैसे बूट कर सकता हूं? मैं फ्लैश ड्राइव से BIOS के माध्यम से विंडोज कैसे इंस्टॉल कर सकता हूं?"
यह प्रक्रिया उस डिवाइस का चयन करने के लिए डिज़ाइन की गई है जिससे ओएस बूट होगा। यह BIOS सेटिंग्स में किया जाता है। और इसका विंडोज़ के किसी विशिष्ट संस्करण से कोई लेना-देना नहीं है। इसलिए, इसे हमेशा एक ही तरह से निष्पादित किया जाता है। इसलिए यदि आपको विंडोज 7/10 एक्सपी स्थापित करने के लिए BIOS को कॉन्फ़िगर करने की आवश्यकता है या बस अपने कंप्यूटर को सीडी/डीवीडी से बूट करना है, तो आपको यह BIOS सेटअप करना होगा। यदि आपको अपने कंप्यूटर को फ्लैश ड्राइव या कनेक्टेड बाहरी यूएसबी ड्राइव से बूट करने की आवश्यकता है यूएसबी पोर्ट, तो आपको वही सेटिंग करनी होगी। अंतर केवल इतना है कि फ्लैश ड्राइव या यूएसबी डिस्क पहले से उपलब्ध होनी चाहिए बूट चक्र, और पीसी को चालू करने से पहले यूएसबी पोर्ट से कनेक्ट किया जाता है। फिर BIOS, लोड करते समय, उन्हें बूट डिस्क के रूप में पहचान लेगा और उस सूची में पता लगाए गए डिवाइस के बारे में एक प्रविष्टि रखेगा जिससे ओएस लोड किया जा सकता है। तो, चलिए शुरू करते हैं। फ्लैश ड्राइव से बूट कैसे करें?
फ्लैश ड्राइव से BIOS के माध्यम से विंडोज़ कैसे स्थापित करें - BIOS में लॉगिन करें
सबसे पहले, हमें BIOS (BIOS - बेसिक इनपुट/आउटपुट सिस्टम - "बेसिक इनपुट/आउटपुट सिस्टम") में प्रवेश करना होगा। पर आरंभिक चरणजब कंप्यूटर बूट होता है, तो सारा नियंत्रण इसी सिस्टम द्वारा किया जाता है। यह सभी संभावित ऑपरेटिंग सिस्टम मीडिया सहित सभी उपकरणों का परीक्षण करता है और सूचियां बनाता है जहां से उन्हें डाउनलोड किया जा सकता है। यदि आपका कंप्यूटर चालू है, तो आपको इसे पूरी तरह से बंद करना होगा और फिर से चालू करना होगा। जब आप इसे ऑन करेंगे तो आपको कुछ इस तरह की स्क्रीन दिखाई देगी। ![]()
या स्प्लैश स्क्रीन छवि के साथ नीचे जैसा कुछ। ![]()
दोनों ही मामलों में निचले बाएँ कोने में एक शिलालेख है। जो कहता है "कृपया इंस्टॉलेशन प्रोग्राम पर जाने के लिए "डेल" कुंजी दबाएं। यह डेस्कटॉप पीसी पर लागू होता है। लैपटॉप और नेटबुक के लिए, "F2" कुंजी का आमतौर पर उपयोग किया जाता है। BIOS में प्रवेश करने के लिए, शिलालेख के दौरान इस कुंजी को दबाया जाना चाहिए दिखाई दे रहा है। आप दबाकर रख सकते हैं या कई बार दबा सकते हैं। "डेल" बटन दबाने के बाद, इंस्टॉलेशन प्रोग्राम काफी तेज़ी से लोड होगा। और आपको दो सबसे आम BIOS इंटरफ़ेस विकल्पों में से एक दिखाई देगा। आधुनिक कंप्यूटरइंस्टॉलेशन प्रोग्राम में एक ग्राफिकल इंटरफ़ेस हो सकता है, लेकिन यह अधिकतर स्वचालित रूप से काम करता है और जब आप चित्रों पर क्लिक करते हैं तो यह केवल पीसी की स्थिति के बारे में जानकारी प्रदर्शित करता है।
इंटरफेस ( इंटरफेस) दो प्रणालियों, उपकरणों या कार्यक्रमों के बीच सूचनाओं के आदान-प्रदान के लिए क्षमताओं, तरीकों और बातचीत के तरीकों का एक सेट है। यानी इसे कंट्रोल या इंटरेक्शन स्क्रीन के रूप में अनुवादित किया जा सकता है। ![]()
शिलालेख के लिए स्क्रीन के शीर्ष पर देखें " पुरस्कार BIOS"। अगली तस्वीर में वही शिलालेख है। यह वही कंपनी अवार्ड है (सबसे प्रसिद्ध BIOS लेखकों में से एक), लेकिन विभिन्न BIOS इंटरफेस का उपयोग करती है। वास्तव में, इन इंटरफेस में बहुत अंतर नहीं है। एक और बहुत प्रसिद्ध कंपनी है एएमआई (अमेरिकन मेगाट्रेंड्स, इंक. इसका BIOS, पिछले वाले के समान, एएमआई BIOS कहा जाता है और इसमें दो समान इंटरफ़ेस भी हो सकते हैं।
नीली स्क्रीन पर शीर्ष चित्र मेनू अनुभागों की एक सूची, नियंत्रण कुंजियों का विवरण प्रदर्शित करता है, और निचला भाग हाइलाइट किए गए अनुभाग में क्या शामिल है, इसके बारे में संक्षिप्त जानकारी प्रदर्शित करता है।
ग्रे स्क्रीन तुरंत सिस्टम के बारे में बुनियादी जानकारी प्रदर्शित करती है। और मेनू स्क्रीन के शीर्ष पर एक पंक्ति में स्थित है। ![]()
पहले से वहां पहुंचने के लिए नीले परदेमेनू वैसा ही है जैसा चालू है धूसर पृष्ठभूमिबस पहला मेनू आइटम "मानक CMOS सुविधाएँ" चुनें। जैसा कि आप देख सकते हैं, स्क्रीन काफी समान हैं। शीर्ष पर सिस्टम समय और सिस्टम दिनांक के बारे में जानकारी है। अगला कनेक्टेड के बारे में जानकारी का एक ब्लॉक है डिस्क उपकरण(हार्ड ड्राइव और सीडी/डीवीडी ड्राइव)। कनेक्टेड या डिस्कनेक्टेड फ़्लॉपी डिस्क (फ़्लॉपी डिस्क ड्राइव) के बारे में जानकारी है। साथ ही स्थापित रैम की मात्रा के बारे में भी जानकारी। और शायद कंप्यूटर को बूट करते समय किसी त्रुटि या क्रैश की स्थिति में सिस्टम द्वारा जारी किए गए संदेशों के बारे में कुछ शब्द। ![]()
इंटरफ़ेस की तुलना के लिए यह सत्य है। वास्तव में, हमें एक बिल्कुल अलग अनुभाग में रुचि होगी।
चूँकि हमें दो प्रकार के BIOS पर विचार करना होगा और अनुक्रम थोड़ा अलग होगा, मैं अपने लेख को दो स्वतंत्र भागों में विभाजित करने का प्रस्ताव करता हूँ।
पहले भाग में हम देखेंगे कि फ्लैश ड्राइव से BIOS के माध्यम से विंडोज़ कैसे स्थापित करें या नीली स्क्रीन और एक अलग मेनू स्क्रीन के साथ फ्लैश ड्राइव से बूट करने के लिए BIOS को कैसे कॉन्फ़िगर करें।
दूसरे भाग में, हम देखेंगे कि फ्लैश ड्राइव से BIOS के माध्यम से विंडोज़ कैसे स्थापित करें या ग्रे स्क्रीन और शीर्ष पर स्थित मेनू के साथ फ्लैश ड्राइव से बूट करने के लिए BIOS को कैसे कॉन्फ़िगर करें।
BIOS के माध्यम से फ्लैश ड्राइव से विंडोज़ कैसे स्थापित करें - भाग 1
और इसलिए नीले इंटरफ़ेस वाला BIOS। जैसा कि आपको याद है, इस BIOS में पहली स्क्रीन के रूप में एक अलग मेनू है। इस मेनू में आइटमों की संख्या अलग-अलग हो सकती है मदरबोर्डकंप्यूटर। BIOS विशिष्ट हार्डवेयर के लिए लिखा गया है। आपका मदरबोर्ड जितना आधुनिक होगा, BIOS उतना ही बेहतर होगा। और BIOS जितना ठंडा (अधिक बहुकार्यात्मक) होगा, उतने अधिक मेनू आइटम हो सकते हैं। लेकिन मुख्य बिंदु वस्तुतः अपरिवर्तित रहते हैं। ओह, मैं लगभग भूल ही गया था: इस प्रकार के BIOS में माउस काम नहीं करता है, इसलिए हम सभी क्रियाएं केवल कुंजियों के साथ ही करते हैं। क्या किया जा सकता है और किन कुंजियों से किया जा सकता है, यह मेनू के नीचे स्क्रीन के नीचे लिखा हुआ है। नीचे आप प्रत्येक मेनू अनुभाग में क्या है इसके बारे में संक्षिप्त जानकारी देख सकते हैं। माउस का उपयोग केवल में किया जा सकता है ग्राफ़िकल इंटरफ़ेससबसे आधुनिक BIOS.
हमें शुरू से करना चाहिए। हमसे पहले पहली स्क्रीन और हमारा मेनू है।
यहां हम दूसरा आइटम "उन्नत BIOS सुविधाएं" चुनते हैं, जिसका अनुवाद " अतिरिक्त प्रकार्य BIOS"। मैंने इसे लाल रंग से घेरा।
खुलने वाली स्क्रीन पर, चौथी पंक्ति में, जहां इसे लाल रंग में हाइलाइट किया गया है, आइटम को "फर्स्ट बूट डिवाइस" कहा जाता है, जिसका अनुवाद इस प्रकार है "पहली बूट युक्ति". यह डिवाइस ऑपरेटिंग सिस्टम की उपस्थिति और इसकी लोडिंग के लिए जांच की जाने वाली पहली डिवाइस है। यदि OS का पता चल जाता है, तो यह बूट हो जाता है। यदि पहले डिवाइस पर ओएस नहीं मिलता है, तो BIOS दूसरे डिवाइस की जांच करता है, और फिर, यदि आवश्यक हो, तो तीसरे की जांच करता है। इसलिए हमें इस अनुक्रम में अच्छी तरह से हेरफेर करने का अवसर दिया गया है।
सबसे आसान तरीका यह है कि "एंटर" बटन दबाकर पहला डिवाइस खोलें और हमें जिस डिवाइस की ज़रूरत है उसे चुनें। जैसा कि नीचे दिया गया है। ![]()
खुलने वाली सूची से, "सीडीरॉम" चुनें। यदि आपके पास भी तीन बिंदु हैं, तो मेरा सुझाव है कि आप पहले वाले में "CDROM", दूसरे में "HDD-0" चुनें, और तीसरे में कोई भी मान डालें। एक नियम के रूप में, चीजें तीसरे बिंदु तक नहीं पहुंचती हैं और दो हमेशा पर्याप्त होते हैं। यह इस सूची में है कि फ्लैश ड्राइव का नाम दिखाई देगा या बाहरी ड्राइव, यदि वे कंप्यूटर चालू करने से पहले "यूएसबी पोर्ट" से जुड़े हुए हैं। फिर उन्हें ओएस लोड करने के लिए एक उपकरण के रूप में भी चुना जा सकता है। जैसा कि मैंने पहले ही कहा, एक फ्लैश ड्राइव या बाहरी ड्राइव को बूट करने योग्य के रूप में पहले से तैयार किया जाना चाहिए। और उन पर इंस्टॉलेशन कोड दर्ज होना चाहिए विंडोज़ पैकेज. खैर, अब हम CDROM चुनते हैं। सेटअप पूरा करने के बाद स्क्रीन कुछ इस तरह दिखाई देगी. ![]()
उसके बाद, हम "ईएससी" कुंजी दबाते हैं और इस अनुभाग से मुख्य मेनू में आते हैं।
यहां हम अंतिम आइटम का चयन करते हैं "सहेजें और बाहर निकलें सेटअप" - सहेजें और बाहर निकलें. बार-बार पूछे गए प्रश्न के साथ स्क्रीन पर एक लाल (अलार्म) विंडो दिखाई देगी "क्या आप वाकई अपने परिवर्तनों को 'सीएमओएस' सेटिंग्स में सहेजना और बाहर निकलना चाहते हैं"और "Y" (हां), या "N" (नहीं) दबाने के लिए कहा जाता है।
स्क्रीन लाल है, चिंताजनक है इसलिए आप रुकें और सोचें कि क्या आपने सब कुछ ठीक किया है। क्योंकि कुछ सेटिंग्स के कारण कंप्यूटर बिल्कुल भी काम नहीं कर सकता है। अधिक सटीक रूप से, यह काम कर सकता है, लेकिन आपको कुछ भी दिखाई नहीं देगा। ऐसा हो सकता है, उदाहरण के लिए, यदि आपके पास एक एकीकृत वीडियो कार्ड है। और यदि आप सेटिंग्स में "बाहरी वीडियो कार्ड पर डिस्प्ले" सेट करते हैं, लेकिन आपके पास भौतिक रूप से कोई कार्ड नहीं है, तो सिस्टम छवि को बाहरी वीडियो पोर्ट पर भेज देगा, जहां कुछ भी स्थापित नहीं है। कंप्यूटर काम करना बंद कर देगा क्योंकि स्क्रीन पर कुछ भी प्रदर्शित नहीं किया जा सकेगा। फिर, स्विच करने के लिए, आपको एक उपयुक्त वीडियो कार्ड ढूंढना होगा और उसे कंप्यूटर में इंस्टॉल करना होगा। मॉनिटर को बाहरी वीडियो कार्ड पर भी स्विच करने की आवश्यकता है। और तभी आप BIOS में बदलाव कर सकते हैं।
यदि सेटिंग्स गलत तरीके से की जाती हैं तो यह संभावित विफलता के बारे में एक संक्षिप्त विषयांतर था, लेकिन अभी के लिए हम "Y" कुंजी दबाते हैं और कंप्यूटर रीबूट होता है। ![]() फ्लैश ड्राइव से बायोस में बूटिंग - "हां" चुनें
फ्लैश ड्राइव से बायोस में बूटिंग - "हां" चुनें
इसके बाद, यदि सीडी/डीवीडी ड्राइव में बूट डिस्क है (हमारे मामले में, इंस्टालेशन विंडोज़ डिस्क), जब आप कंप्यूटर चालू करते हैं, तो कंप्यूटर सीडी/डीवीडी से बूट होगा (हमारे मामले में, विंडोज़ इंस्टॉलेशन सीडी/डीवीडी से शुरू होगा)।
बस इतना ही। यदि आपके पास इस प्रकार का BIOS है, तो अब आप जानते हैं कि BIOS में फ्लैश ड्राइव से बूट का चयन कैसे करें या फ्लैश ड्राइव से बूट करने के लिए BIOS को कैसे कॉन्फ़िगर करें। यदि आपको Windows 7/8/8.1/10 स्थापित करने के लिए BIOS को कॉन्फ़िगर करने की आवश्यकता है, तो आपको सभी समान चरणों का पालन करना होगा। वैसे, यदि आपको यूएसबी पोर्ट के माध्यम से जुड़े किसी बाहरी ड्राइव से अपने कंप्यूटर को बूट करने की आवश्यकता है, तो आपको वही सेटअप करने की आवश्यकता होगी। अंतर केवल इतना है कि बाहरी हार्ड ड्राइव को बूट डिस्क के रूप में और पीसी चालू करने से पहले यूएसबी पोर्ट से जोड़ा जाना चाहिए। फिर BIOS, लोड करते समय, इसे बूट डिस्क के रूप में पहचानेगा और उस सूची में पता लगाए गए डिवाइस के बारे में एक प्रविष्टि रखेगा जिससे ओएस लोड किया जा सकता है। जैसा कि आप देख सकते हैं, फ्लैश ड्राइव से बूट करने के लिए BIOS को सेट करना या विंडोज को इंस्टॉल करने के लिए BIOS को सेट करना विंडोज के संस्करण पर बिल्कुल भी निर्भर नहीं करता है और बिल्कुल उसी तरह से किया जाता है, केवल कनेक्ट होने वाले डिवाइस में अंतर होता है।
यदि आपको लेख के पाठ में कुछ समझ में नहीं आता है, तो एक छोटा लेकिन काफी समझने योग्य वीडियो देखें।
अब दूसरे भाग पर चलते हैं, फ्लैश ड्राइव से बूट करने के लिए BIOS को कैसे सेट करें।
फ्लैश ड्राइव से BIOS के माध्यम से विंडोज़ कैसे स्थापित करें - भाग 2
यह BIOS विंडोज़ को स्थापित करने के लिए सेटअप को थोड़ा आसान बनाता है। मुख्य मेनू स्क्रीन के शीर्ष पर है और लगभग हमेशा उपलब्ध रहता है। मदरबोर्ड के आधार पर मेनू आइटम की संख्या भी कुछ हद तक भिन्न हो सकती है, लेकिन बूट डिवाइस चयन आइटम तुरंत उपलब्ध है। पहली स्क्रीन पर, सबसे ऊपर, "बूट" मेनू आइटम चुनें। और हम खुद को डिवाइस डाउनलोड चुनने के अनुभाग में पाते हैं। ![]()
पहला आइटम "बूट डिवाइस प्राथमिकता" चुनें - ओएस लोड करने के लिए ड्राइव का क्रम।
इस चित्र में, पहले आइटम में "सीडीरॉम" और दूसरे आइटम में "हार्ड डिस्क" पहले से ही चयनित है। लेकिन यह विकल्प चुनने के लिए, पहले (नीले) BIOS संस्करण की तरह, "एंटर" दबाएँ। उपकरणों की एक सूची खुलती है. ![]()
सूची से वांछित डिवाइस का चयन करें. हमारे मामले में यह "सीडीरॉम" है। एंट्रर दबाये"।
यह वह जगह है जहां एक फ्लैश ड्राइव या बाहरी यूएसबी ड्राइव दिखाई देगी यदि वे कंप्यूटर चालू करने से पहले यूएसबी पोर्ट से जुड़े हैं।
खुलने वाली विंडो में, पहला आइटम "बाहर निकलें और परिवर्तन सहेजें" चुनें। ![]()
"हाँ" पर क्लिक करें। कंप्यूटर पुनरारंभ हो जाएगा. और विंडोज़ इंस्टालेशन शुरू हो जाएगा अगर स्थापना डिस्कडिस्क ड्राइव में है.
इस प्रकार के BIOS में बूट डिवाइस चुनने पर एक छोटा लेकिन उच्च गुणवत्ता वाला वीडियो।
बस इतना ही! अब आप जानते हैं कि विंडोज़ स्थापित करने के लिए BIOS को कैसे कॉन्फ़िगर करें। मैं एक बार फिर दोहराता हूं कि BIOS सेटिंग्स विंडोज के संस्करण या सामान्य तौर पर ऑपरेटिंग सिस्टम के प्रकार पर निर्भर नहीं करती हैं, और किसी भी ओएस के लिए बिल्कुल उसी तरह से की जाती हैं। इसलिए यदि आपको विंडोज 7 - 10 स्थापित करने के लिए BIOS ट्विक की आवश्यकता है, तो आपको समान चरणों का पालन करना होगा। और मैं आपको फिर से याद दिला दूं, यदि आपको अपने कंप्यूटर को फ्लैश ड्राइव या यूएसबी पोर्ट के माध्यम से जुड़े बाहरी ड्राइव से बूट करने की आवश्यकता है, तो आपको वही सेटअप करने की आवश्यकता होगी। अंतर केवल इतना है कि फ्लैश ड्राइव या बाहरी हार्ड ड्राइव को बूट डिस्क की तरह, और पीसी चालू करने से पहले यूएसबी पोर्ट से कनेक्ट किया जाना चाहिए। फिर BIOS, लोड करते समय, उन्हें बूट डिस्क के रूप में पहचान लेगा और उस सूची में पता लगाए गए डिवाइस के बारे में एक प्रविष्टि रखेगा जिससे ओएस लोड किया जा सकता है।
बस इतना ही। अब आप जानते हैं कि अपने कंप्यूटर को सीडी/डीवीडी/यूएसबी या फ्लैश ड्राइव से बूट करने के लिए बायोस को कैसे कॉन्फ़िगर करें। मैं सभी को शुभकामनाएँ देता हूँ। अपने स्वास्थ्य के लिए इसका आनंद लें।
ऑपरेटिंग सिस्टम स्थापित करना सबसे कठिन है, लेकिन साथ ही, पर्सनल कंप्यूटर की सर्विसिंग से जुड़े बुनियादी कौशलों में से एक है। कंप्यूटर पर स्थापित सिस्टम किसी भी समय विफल हो सकता है, जिसके परिणामस्वरूप विंडोज ओएस को पुनर्स्थापित करने के बाद ही डिवाइस के साथ काम करना जारी रखना संभव होगा। भले ही सिस्टम में लगातार सुधार हो रहा है, और विफलताओं और त्रुटियों के प्रति इसका प्रतिरोध बढ़ रहा है, फिर भी उपयोगकर्ता को पीसी की कार्यक्षमता को बहाल करने में सक्षम होने के लिए किसी भी समय तैयार रहने की आवश्यकता है।
एक विशेष मामले के रूप में, BIOS के माध्यम से इंस्टॉलेशन सबसे अधिक है विश्वसनीय तरीकाहार्ड ड्राइव को फ़ॉर्मेट करके और स्क्रैच से सब कुछ इंस्टॉल करके पिछले स्थापित ऑपरेटिंग सिस्टम की समस्याओं से छुटकारा पाएं। यदि उपयोगकर्ता BIOS के माध्यम से विंडोज़ स्थापित करने का निर्णय लेता है, तो उसे कंप्यूटर पर सभी उपकरणों के लिए पहले से ड्राइवर तैयार करने की आवश्यकता होगी (अक्सर पीसी के साथ शामिल डिस्क पर आपूर्ति की जाती है), और ऑपरेटिंग सिस्टम वितरण भी हाथ में रखना होगा। साथ ही, कंप्यूटर के मूल इनपुट/आउटपुट सिस्टम के पैरामीटर बदलते समय, आपको बहुत सावधान रहना चाहिए, क्योंकि गलत BIOS सेटिंग्स भी कंप्यूटर विफलता का कारण बन सकती हैं।
लेख के माध्यम से त्वरित नेविगेशन
तैयारी
पुनर्स्थापना शुरू करने से पहले, आपको अपने लैपटॉप या कंप्यूटर के साथ आए डिस्क की सामग्री का अध्ययन करना होगा। उनमें से एक होना चाहिए सॉफ़्टवेयरवीडियो कार्ड के लिए, अच्छा पत्रक, नेटवर्क एडाप्टर और अन्य डिवाइस। यह भी महत्वपूर्ण है कि डिस्क पर ड्राइवर संस्करण विशेष रूप से कंप्यूटर पर स्थापित ऑपरेटिंग सिस्टम के लिए डिज़ाइन किए गए हैं।
यदि कोई डिस्क नहीं है, या यदि प्रोग्राम संस्करण पुराने हैं, तो इंस्टॉलेशन से पहले लैपटॉप निर्माता की वेबसाइट (डिवाइस निर्माता वेबसाइट) पर जाने और डाउनलोड अनुभाग ढूंढने की अनुशंसा की जाती है, जहां से आप इसे डाउनलोड कर सकते हैं हटाने योग्य मीडियावर्तमान सॉफ़्टवेयर संस्करण.
ऑपरेटिंग सिस्टम के आवश्यक संस्करण की उपलब्धता का भी ध्यान रखना उचित है। इसे कंप्यूटर की विशेषताओं और उपयोगकर्ता की आवश्यकताओं को पूरा करना होगा, और लाइसेंस प्राप्त भी होना चाहिए। हां, यह एक बॉक्स वाला हो सकता है। विंडोज़ संस्करणस्टोर से, या आधिकारिक टूल (मीडिया क्रिएशन टूल प्रोग्राम) का उपयोग करके बनाया गया इंस्टॉलेशन मीडिया।
पुनर्स्थापना
वास्तव में, BIOS स्वयं इंस्टॉलेशन प्रक्रिया में केवल अप्रत्यक्ष रूप से शामिल होता है। इसमें, उपयोगकर्ता निर्दिष्ट करता है कि ऑपरेटिंग सिस्टम फ़ाइलों के लिए सबसे पहले किस डिवाइस को स्कैन किया जाना चाहिए। डिफ़ॉल्ट रूप से, हार्ड ड्राइव को वहां दर्शाया गया है, इसलिए कंप्यूटर बिल्कुल बूट होता है स्थापित प्रणाली. इंस्टॉलेशन प्रोग्राम लॉन्च करने के लिए उपयोगकर्ता को कंप्यूटर के लिए मुख्य डिवाइस के रूप में एक डिस्क ड्राइव या यूएसबी ड्राइव निर्दिष्ट करना होगा।
ऐसा करने के लिए आपको आवश्यकता होगी:
- कम्प्यूटर को चालू करें।
- पहली स्क्रीन पर शिलालेखों का ध्यानपूर्वक पालन करें, जो पावर बटन दबाने के तुरंत बाद दिखाया जाता है। आमतौर पर स्क्रीन के नीचे यह लिखा होता है कि BIOS में जाने के लिए आपको कौन सा बटन दबाना होगा। कुछ कंप्यूटरों में एक बटन भी शामिल होता है जो आपको अनावश्यक सेटिंग्स को छोड़कर, मुख्य डिवाइस से जुड़े केवल एक पैरामीटर को बदलने की अनुमति देता है।
- संकेतित बटन का उपयोग करके स्वयं BIOS पर जाएँ।
- "बूट" या "डिवाइस प्राथमिकता" अनुभाग खोलें।
- USB या DVD-ROM ड्राइव को प्रथम डिवाइस के रूप में सेट करने के लिए कीबोर्ड नियंत्रण का उपयोग करें।
- वापस लौटने के लिए "Esc" कुंजी का उपयोग करें मुख्य स्क्रीनबायोस.
- "सहेजें और बाहर निकलें" विकल्प चुनें।
इसके बाद कंप्यूटर रीस्टार्ट हो जाएगा. जब सम्मिलित मीडिया का पता चलता है, तो कंप्यूटर आपको इंस्टॉलेशन शुरू करने के लिए कोई भी बटन दबाने के लिए कहेगा।
फिर प्रक्रिया अर्ध-स्वचालित मोड में आगे बढ़ेगी और इसमें केवल न्यूनतम उपयोगकर्ता भागीदारी की आवश्यकता होगी। इंस्टॉलेशन प्रोग्राम रूसी भाषा के संकेतों के साथ है और हर चरण पर समझाएगा कि क्या करने की आवश्यकता है। विंडोज़ इंस्टॉलेशन के पूरा होने पर, आपको केवल पूर्व-तैयार मीडिया से सभी ड्राइवरों को इंस्टॉल करना होगा (यदि वे सिस्टम के साथ स्वचालित रूप से इंस्टॉल नहीं किए गए थे) और दैनिक संचालन के लिए आवश्यक सभी प्रोग्राम इंस्टॉल करना होगा।




