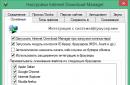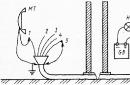किसी भी उपयोगकर्ता के लिए एप्लिकेशन को सभी फ़ोल्डरों में खोजने की तुलना में तुरंत लॉन्च करना अधिक सुविधाजनक है। इसलिए, कई लोग रुचि रखते हैं कि एंड्रॉइड पर शॉर्टकट कैसे बनाया जाए। यह जानकारी विशेष रूप से उन लोगों के लिए प्रासंगिक है जो किसी फ़ाइल को बार-बार खोलते या संपादित करते हैं। एक बार जब आप शॉर्टकट बना लेते हैं, तो आपको फ़ोल्डरों में ब्राउज़ करने की आवश्यकता नहीं रह जाती है। किसी भी समय, आप अपने टैबलेट या स्मार्टफोन के डेस्कटॉप पर आइकन पर एक क्लिक से वांछित प्रोग्राम लॉन्च कर सकते हैं।
सबसे पहले, यह निर्धारित करें कि आप कौन से एप्लिकेशन को नए फ़ोल्डर में जोड़ना चाहते हैं। फिर ऐप्स को नए फ़ोल्डर में खींचें। फोल्डर्स विकल्प चुनें और फिर न्यू फोल्डर बटन पर क्लिक करें। इसे खोलने और इसका नाम बदलने के लिए फ़ोल्डर आइकन पर क्लिक करें। फ़ोल्डर नाम को स्पर्श करके रखें और टेक्स्ट फ़ील्ड में नाम दर्ज करें।
फ़ोल्डर बंद करें और सभी एप्लिकेशन को फ़ोल्डर में खींचें। आप अपने ऐप्स और शॉर्टकट को अपनी होम स्क्रीन पर समूहीकृत कर सकते हैं, अपने ऐप्स को अपनी होम स्क्रीन पर संग्रहीत करने के लिए एकाधिक निर्देशिकाएँ बना सकते हैं। नये फ़ोल्डर का नाम बदलें. उस नाम पर टैप करें जिस पर "फ़ोल्डर" लिखा है और उसे अपनी उंगली से दबाएं। स्क्रीन पर एक पॉप-अप विंडो दिखाई देगी. फ़ोल्डर नाम अनुभाग में, नए फ़ोल्डर के लिए एक नाम दर्ज करें और ठीक पर क्लिक करें।
जो कोई भी एंड्रॉइड डिवाइस का उपयोग करता है वह जानता है कि एप्लिकेशन मेनू के माध्यम से प्रोग्राम खोलना बहुत सुविधाजनक नहीं है। इस अनुभाग में जाने और खोजने के लिए आपको अतिरिक्त कदम उठाने होंगे आवश्यक फ़ाइल. इसके अलावा, एंड्रॉइड के सभी संस्करणों में खोज बार नहीं होता है; अक्सर आपको किसी प्रोग्राम को लंबे समय तक खोजना पड़ता है, पूरी सूची को वर्णानुक्रम में देखते हुए।
उपयुक्त फ़ील्ड में अपना उपयोगकर्ता नाम और पासवर्ड दर्ज करें और "लॉगिन" पर क्लिक करें। प्रवेश करना कीवर्डखोज फ़ील्ड में "ऐप्स व्यवस्थित करें" और आवर्धक लेंस टैप करें। आयोजकों की सूची के माध्यम से नेविगेट करें और ऐप ऑर्गनाइज़र, स्वचालित ऐप ऑर्गनाइज़र और ऐप फ़ोल्डर जैसे ऐप डाउनलोड करने के लिए इंस्टॉल विकल्प पर टैप करें।
प्रोग्राम इंस्टॉल करने के लिए निर्देशों का पालन करें. अपने ऐप्स को व्यवस्थित करने के लिए ऐप की सुविधाओं का उपयोग करें। उदाहरण के लिए, यदि आप ऐप ऑर्गनाइज़र का उपयोग कर रहे हैं तो ऐप आइकन पर टैप करें। ऐप ऑर्गनाइज़र चुनें और एक लेबल चुनें। होम स्क्रीन पर एक शॉर्टकट दिखाई देता है. टैग में जोड़े गए ऐप को देखने के लिए शॉर्टकट पर टैप करें।
आपके एंड्रॉइड स्मार्टफ़ोन के डेस्कटॉप पर शॉर्टकट जोड़ने के तीन तरीके हैं:
- अपने गैजेट के डेस्कटॉप पर खाली जगह पर क्लिक करें और मेनू प्रकट होने तक इसे जारी न करें। डेस्कटॉप डिस्प्ले के शीर्ष पर स्थित होगा, और एप्लिकेशन और विजेट नीचे स्थित होंगे। किसी फ़ाइल आइकन को नीचे से ऊपर स्क्रीन पर ले जाने के लिए, आइकन को अपनी उंगली से पकड़ें और उसे खाली जगह पर खींचें।
- पर क्लिक करें बटन स्पर्श करेंडिस्प्ले के नीचे एक वर्ग के रूप में। इस क्रिया के बाद यह खुल जायेगा पूरी सूचीअनुप्रयोग। आपको जो चाहिए उसे ढूंढें, उस पर क्लिक करें, उसके कंपन होने तक प्रतीक्षा करें, और फिर आइकन को डिस्प्ले पर कहीं भी खींचें।
- एंड्रॉइड पर, आप तृतीय-पक्ष फ़ाइल प्रबंधक का उपयोग करके एक एप्लिकेशन आइकन बना सकते हैं, उदाहरण के लिए, ईएस एक्सप्लोरर, जो प्ले मार्केट पर उपलब्ध है। प्रोग्राम को डाउनलोड और इंस्टॉल करने के बाद, ईएस एक्सप्लोरर खोलें, फिर वांछित फ़ाइल का चयन करें, उस पर क्लिक करें और इसे हाइलाइट होने तक दबाए रखें (कंपन प्रकट होता है)। सबसे नीचे एक मेनू दिखाई देगा, जिसमें से "जोड़ें" चुनें।
विधि 1 और 2 का उपयोग करते समय, अनुप्रयोगों की सूची क्षैतिज रूप से स्वाइप करके देखी जा सकती है।
होम स्क्रीन का प्रभावी ढंग से उपयोग करना
नीचे हम आपको सबसे अधिक प्रस्तुत करेंगे उपयोगी विशेषताएँ. आमतौर पर, मुख्य स्क्रीन और डॉक केवल कुछ ही फ़ंक्शन प्रदान करते हैं, जो अक्सर बहुत सारे अनुप्रयोगों से अभिभूत होते हैं। चरम मामलों में, आप एक स्क्रीन पर अधिकतम 150 एप्लिकेशन, फ़ोल्डर और लिंक दर्ज कर सकते हैं।
लचीला स्क्रीन अनुकूलन
उन्मुख रहने और हमेशा संपूर्ण अवलोकन के लिए, हम ऐप प्रकार या फ़ंक्शन के आधार पर आइकनों को समूहीकृत करने की अनुशंसा करते हैं। स्थान को और अधिक अनुकूलित करने के लिए, हम ऐप के नाम छिपाने और आइकन के बीच आपकी पसंद के अनुसार अंतर सेट करने की भी सलाह देते हैं।
निःशुल्क चिह्नों का प्लेसमेंट
रूपांकनों और रंगों की एक विस्तृत पसंद प्रदान करके, आप स्वतंत्र रूप से अपने स्वाद के अनुरूप डिज़ाइन निर्धारित कर सकते हैं। साथ ही, आइकन का छोटा आकार आपको डॉक को यथासंभव अधिक भरने की अनुमति देता है।
वेबपेज और स्पीड डायल शॉर्टकट कैसे जोड़ें
बहुत से लोग प्रतिदिन एंड्रॉइड ऑपरेटिंग सिस्टम पर आधारित डिवाइस का उपयोग करते हैं, लेकिन उन्हें अपने गैजेट के छिपे हुए भंडार के बारे में कुछ भी पता नहीं होता है। उदाहरण के लिए, टेलीफोन संपर्क में शॉर्टकट जोड़ने जैसी एक दिलचस्प सुविधा है। ऐसा करने के लिए, स्क्रीन पर खाली जगह पर क्लिक करें और संदर्भ मेनू के प्रकट होने की प्रतीक्षा करें। दिखाई देने वाली विंडो में, आपको "विजेट्स" पर टैप करना होगा, और फिर "संपर्क चुनें" पर टैप करना होगा। इसके बाद फोन बुक खुल जाएगी. आपको बस वांछित नाम पर क्लिक करना है।
एक स्क्रीन पर विजेट और एप्लिकेशन
एकाधिक मुख्य स्क्रीन का समर्थन करें
केंद्रीय बटन लॉन्च करके, आप सामान्य अवलोकन को याद कर सकते हैं। सरल उंगलियों से, आप अन्य स्क्रीन पर स्विच कर सकते हैं या उपलब्ध मुख्य स्क्रीन की संख्या बदल सकते हैं। हालाँकि, आप टैप जेस्चर का उपयोग करके एक स्क्रीन से दूसरी स्क्रीन पर स्विच नहीं कर सकते। स्थान बचाने के लिए, आप सक्रिय स्क्रीन प्रदर्शित करने वाले ओरिएंटेशन आइकन को छिपा सकते हैं।वास्तव में, यह फ़ंक्शन एक अनावश्यक पैनोरमा बन जाता है जिसे मेनू बटन का उपयोग करके खोला जाता है। फिर मेनू से आप अपनी इच्छित वस्तु का चयन कर सकते हैं। ऐप सूची से, आप यहां-वहां एक टैप के अलावा कुछ भी सेव किए बिना एक साथ कई ऐप्स को होम स्क्रीन पर खींच सकते हैं।
उसी तरह, आप अपने डेस्कटॉप पर उन ग्राहकों के संपर्कों के साथ कई आइकन इंस्टॉल कर सकते हैं जिनके साथ आप अक्सर संवाद करते हैं।
इसके अलावा, आप न केवल प्रोग्राम शॉर्टकट बना सकते हैं, बल्कि अपनी पसंदीदा साइट का आइकन भी बना सकते हैं। ऐसा करने के लिए, अपने टैबलेट या स्मार्टफ़ोन पर एक ब्राउज़र लॉन्च करें, उदाहरण के लिए Google Chrome, और फिर वह वेब पेज खोलें जिससे आपको शॉर्टकट की आवश्यकता है। फिर दाएं कोने में 3 लंबवत बिंदुओं पर क्लिक करें, खुलने वाली सूची में “इसमें जोड़ें” चुनें मुख्य स्क्रीन" साइट आइकन आपके डिवाइस के डिस्प्ले पर दिखाई देगा.
विशेष सेटिंग्स और सेटिंग्स तक त्वरित पहुंच
आप इसे अपनी होम स्क्रीन पर रखने के लिए बटन का उपयोग करके कई क्रियाएं कर सकते हैं। विशेष रूप से, हम केंद्र छवि में इन्फोबार और डॉक को छिपाने के लिए नीचे दी गई छवि में दिखाए गए बटनों की ओर इशारा कर रहे हैं, साथ ही दाईं ओर की छवि में कीवर्ड खोजने के लिए भी। लेख का जर्मन में अनुवाद किया गया है.
एक डेस्कटॉप शॉर्टकट बनाओ
यह उन लोगों के लिए उपयोगी होगा जो अपना अधिकांश समय डेस्कटॉप पर बिताते हैं, लेकिन तेज स्पर्श का एहसास भी नहीं होता है। उन्हें मुख्य पैनल के साथ-साथ अन्य से भी जोड़ें। विखंडन स्वस्थ नहीं है. कौन हर समय मेट्रो और टेबल के बीच उड़ना चाहेगा? मूल आइकन सेट में आपका स्वागत है, लेकिन आप अपना खुद का चयन कर सकते हैं।
सहमत हूँ, कभी-कभी कुछ फ़ाइलें हाथ में रखना सुविधाजनक होता है। ताकि फ़ोल्डरों में खोजबीन न की जाए, बल्कि उन्हें सीधे डेस्कटॉप से लॉन्च किया जाए। किस लिए?
हम में से बहुत से लोग अक्सर कुछ दस्तावेज़ों, स्प्रेडशीट, प्रस्तुतियों आदि तक पहुँच प्राप्त करते हैं। लगभग किसी भी ऑपरेटिंग सिस्टम वाले लैपटॉप या कंप्यूटर पर, शॉर्टकट बनाना या किसी फ़ाइल को डेस्कटॉप पर स्थानांतरित करना बहुत सरल है। एंड्रॉइड पर भी ऐसा ही करने के बारे में क्या ख्याल है?
यदि आपके पास शॉर्टकट के लिए रंगीन आइकन हैं, तो No पर क्लिक करें। अन्यथा, बिना ज्यादा सोचे-समझे चयन करें। हालाँकि, समर्थित आइटमों के लिए करने को कुछ नहीं है, सीधे डेस्कटॉप पर शॉर्टकट बनाने के लिए "शॉर्टकट बनाएँ" पर क्लिक करें। यदि आपको वह क्षेत्र पसंद नहीं है तो आप आइकन पकड़ सकते हैं और उन्हें टास्कबार पर खींच सकते हैं। एप्लिकेशन के लिंक उन्हें लॉन्च करने के अलावा और भी बहुत कुछ करते हैं। पहले से ही मामले में चल रहे कार्यक्रमउन पर स्विच करें. आपको सोचने की जरूरत नहीं है शॉर्टकट कुंजियाँ, किसी कठिन वाक्य में कहीं एप्लिकेशन ढूंढने का तो जिक्र ही नहीं।
आओ कोशिश करते हैं।
मैं आपको तुरंत चेतावनी देना चाहता हूं कि हम फ़ाइल को डेस्कटॉप पर स्थानांतरित नहीं कर पाएंगे। लेकिन चलो फिर भी शॉर्टकट आज़माएँ।
जैसा कि हम जानते हैं, डेस्कटॉप पर एप्लिकेशन शॉर्टकट प्रदर्शित करने के लिए, आपको स्क्रीन पर एक लंबा टैप करना होगा। इसके बाद स्क्रीन पर क्या-क्या निकाला जा सकता है उसकी एक सूची सामने आ जाती है। दुर्भाग्य से, हम वहां अपनी फ़ाइल नहीं देखेंगे। लेकिन यह एंड्रॉइड है, जो बहुत लचीला है और किसी भी समस्या का समाधान हमेशा मौजूद रहता है। इस मामले में, फ़ाइल प्रबंधक का उपयोग करना सबसे अच्छा समाधान होगा। मुझे पूरा यकीन है कि आपने इसे पहले ही इंस्टॉल कर लिया है, और यदि नहीं, तो मैं आपको इसे अभी करने की सलाह देता हूं। जब मैं कोई अन्य एंड्रॉइड डिवाइस खरीदता हूं, तो मेरे द्वारा इंस्टॉल किए जाने वाले पहले एप्लिकेशन में से एक ईएस फाइल एक्सप्लोरर फ़ाइल मैनेजर होता है, जो मेरी राय में, अपनी तरह का सबसे अच्छा है। यह एप्लिकेशन मुफ़्त है और आपको अपने डिवाइस पर फ़ाइलों और फ़ोल्डरों के साथ कई ऑपरेशन करने की अनुमति देता है। विस्तृत समीक्षामैं निकट भविष्य में एक गाइड लिखने की योजना बना रहा हूं। लेकिन यह मेरी निजी पसंद है, आपको जो सबसे अच्छा लगे आप उसका उपयोग कर सकते हैं। उदाहरण के तौर पर इस प्रोग्राम का उपयोग करते हुए, मैं आपको दिखाऊंगा कि किसी फ़ाइल का शॉर्टकट कैसे बनाया जाए और उसे एंड्रॉइड डेस्कटॉप पर कैसे रखा जाए।
शॉर्टकट शॉर्टकट मर्ज करना
वैसे, वह स्क्रीन के ऊपरी बाएँ कोने में छिपा हुआ है। कीबोर्ड उत्साही अपने लाभ के लिए कुंजी संयोजनों का उपयोग करने में सक्षम होने से प्रसन्न होंगे। अब मेट्रो से भी ऐप लॉन्च करना एक पुरानी ट्रिक से आसान बनाया जा सकता है। शॉर्टकट गुणों को कॉल करें और शॉर्टकट कुंजी में वांछित संयोजन दर्ज करें।
विशेष मामले और ऑटोसेविंग
बस सावधान रहें कि आपके सिस्टम पर पहले से मौजूद किसी अन्य शॉर्टकट में हस्तक्षेप न करें। इसका उपयोग करना बहुत आसान और तेज़ है। आप इसका उपयोग अपने डेस्कटॉप पर लगभग किसी भी चीज़ के लिए शॉर्टकट सेट करने के लिए कर सकते हैं: ऐप्स, चित्र, संगीत, फिल्में, वेब बुकमार्क, ईमेल पते, फ़ोन नंबर। उदाहरण के लिए, तथाकथित को. अनुप्रयोग।
ईएस एक्सप्लोरर लॉन्च करें (या जो भी आपने वहां इंस्टॉल किया है), वह फ़ाइल ढूंढें जिसकी हमें ज़रूरत है, उसे चुनें। इसके बाद, "अधिक" मेनू पर जाएं (आपका नाम थोड़ा अलग हो सकता है)। यहां, दूसरों के बीच, हमें "डेस्कटॉप में जोड़ें" कमांड मिलती है। मेरे द्वारा संलग्न स्क्रीनशॉट में, यह आदेश शीर्ष पर है। (वैसे, आप इसके बारे में मेरे पिछले लेख में पढ़ सकते हैं।) इस बटन पर क्लिक करें और बस इतना ही। हमें जिस फ़ाइल की आवश्यकता है उसका एक शॉर्टकट डेस्कटॉप पर बनाया गया है।
यह अधिक जटिल उपकरणों के उपयोग की अनुमति देता है। किसी एप्लिकेशन के मामले में, टूल हमारे सिस्टम पर इंस्टॉल किए गए प्रोग्रामों की एक सूची प्रदर्शित करेगा, जिसे यदि आवश्यक हो, तो एक वाक्यांश टाइप करके खोजा जाएगा। जब आप किसी विशिष्ट प्रोग्राम का चयन करते हैं, तो आप उसके प्रदर्शन गुण बदल सकते हैं: चिह्न और नाम।
परिणामस्वरूप, ऐप शॉर्टकट सामान्य से भिन्न दिख सकता है। बेशक, किसी विशिष्ट फ़ाइल के लिए शॉर्टकट बनाना अधिक उपयोगी है। एक छवि के मामले में, हमें एक बाहरी ग्राफिक्स ब्राउज़र पर पुनः निर्देशित किया जाएगा, और इस तरह हम त्वरित पहुंच के लिए फ़ाइल का चयन करेंगे। फिर टूल इंटरफ़ेस में हम आइकन के नीचे नाम इंगित करेंगे और हेक्साडेसिमल नोटेशन दर्ज करेंगे - या बस चयनकर्ता के साथ आइकन का चयन करें। इस प्रकार के शॉर्टकट का आइकन हमेशा एक जैसा होता है। जब आप शॉर्टकट पर क्लिक करेंगे, तो छवि डिफ़ॉल्ट ग्राफ़िक्स व्यूअर में प्रदर्शित होगी।


जैसा कि आप देख सकते हैं, सब कुछ बहुत सरल है। साथ ही, यह न भूलें कि डेस्कटॉप से डिलीट करते समय आप केवल शॉर्टकट हटा रहे हैं। फ़ाइल डिस्क पर अपने स्थान पर ही रहती है।
जब अक्षरों और फ़ोन नंबरों की बात आती है, तो हम पता पुस्तिका की ओर बढ़ते हैं, और जब किसी फ़ाइल के शॉर्टकट की बात आती है, तो हम बाहरी एक्सप्लोरर का उपयोग करके ऐसा करेंगे। एक्शन बार में एक ट्रैश बिन आइकन है। यदि भविष्य में हम आपके डेस्कटॉप से कोई शॉर्टकट हटाते हैं, भले ही गलती से, जब आप उस आइकन पर क्लिक करते हैं, तो हम सहेजी गई सूची पर पुनः निर्देशित हो जाएंगे और एक बटन का उपयोग करके इसे आसानी से पुनर्स्थापित कर सकते हैं। मेरे आश्चर्य के लिए, इसकी आदत डालना और सभी संभावित स्थितियों में इसका उपयोग शुरू करना बहुत आसान है।
यह देखना बहुत आसान है कि यह तीसरे पक्ष के डेवलपर्स पर कितना निर्भर करता है। जहां यह उपलब्ध है यह बढ़िया काम करता है। शॉर्टकट की सूची देखने के लिए, बस किसी आइकन पर अपनी अंगुली को अधिक देर तक दबाए रखें। संदर्भ मेनू बहुत जल्दी प्रकट होता है और फ़ोन हमारे कंपन की पुष्टि करता है।
क्रिया संचालन कमरा एंड्रॉइड सिस्टमआपको अपनी होम स्क्रीन पर आइकन, विजेट और शॉर्टकट बनाने की अनुमति देता है। यह फ़ाइल निर्देशिकाओं को खोलने और स्क्रीन पर स्क्रॉल करने की आवश्यकता के बिना, विभिन्न सिस्टम ऑब्जेक्ट तक पहुंच को बहुत सरल बनाता है। इसके अलावा, यह दृष्टिकोण आपको ऑपरेटिंग सिस्टम की कार्यशील स्क्रीन पर खाली स्थान का प्रभावी ढंग से उपयोग करने की अनुमति देता है। अंततः, शॉर्टकट को एप्लिकेशन, ब्राउज़र बुकमार्क, मानचित्र पर रूट, विशिष्ट फ़ाइल निर्देशिका और अन्य ऑपरेटिंग सिस्टम ऑब्जेक्ट से जोड़ा जा सकता है।
आज हम आपको लोकप्रिय ऑपरेटिंग सिस्टम के डेस्कटॉप पर एंड्रॉइड एप्लिकेशन और फ़ाइलों के लिए आइकन बनाने के कुछ तरीके बताएंगे।
निर्देश
एप्लिकेशन आइकन को डेस्कटॉप पर खींचें (खींचें और छोड़ें)
- अपने ऑपरेटिंग सिस्टम की होम स्क्रीन पर एप्लिकेशन बटन पर टैप करें। सूची स्क्रॉल करें इंस्टॉल किए गए एप्लिकेशनआवश्यक एप्लिकेशन का आइकन ढूंढने के लिए।
- किसी ऐप आइकन पर टैप करें और अपनी उंगली तब तक न उठाएं जब तक आप होम स्क्रीन पर उसकी छाया न देख लें।
- कैप्चर किए गए आइकन को होम स्क्रीन पर चयनित स्थान पर ले जाएं। जब तक होम स्क्रीन अग्रभूमि में न आ जाए, तब तक ऐप आइकन को दबाए रखें। इसके बाद ही अपनी उंगली स्क्रीन से हटाएं।
- इसे लॉन्च करने के लिए प्रोग्राम आइकन को अपनी उंगली से टैप करें या होम स्क्रीन पर जाने के लिए "होम" बटन पर टैप करें।
होम स्क्रीन पर एक नया शॉर्टकट बनाएं
- होम स्क्रीन पर जाने के लिए होम स्क्रीन पर स्क्रॉल करें जहां आप एक नया आइकन बनाना चाहते हैं।
- स्क्रीन पर खाली जगह पर टैप करें और अपनी उंगली तब तक दबाए रखें जब तक आपको इंटरफ़ेस ऑब्जेक्ट जोड़ने के लिए "होम में जोड़ें" संवाद मेनू दिखाई न दे।
- "शॉर्टकट" आइटम का चयन करें, और फिर ड्रॉप-डाउन मेनू का उपयोग करके बनाने के लिए ऑब्जेक्ट का प्रकार चुनें।
- सूची स्क्रॉल करें ग्राफ़िक वस्तुएँऔर उस आइकन पर टैप करें जिसे आप अपनी होम स्क्रीन पर बनाना चाहते हैं। जब आपका काम पूरा हो जाए, तो आप एप्लिकेशन या उससे संबद्ध फ़ाइल को लॉन्च करने के लिए नए आइकन का उपयोग कर सकते हैं।
जैसा कि आप देख सकते हैं, एंड्रॉइड ऑपरेटिंग सिस्टम की होम स्क्रीन पर एक आइकन बनाना बहुत सरल है और यह ऑपरेशन सभी के लिए उपलब्ध है।
यदि आपने अभी-अभी पुश-बटन मोबाइल फोन से काम करने वाले स्मार्टफोन पर स्विच करने का निर्णय लिया है एंड्रॉइड सहायता, तो कुछ कठिनाइयां आपका इंतजार कर रही हैं। यह बहुत संभव है कि सबसे पहले आप सोच रहे होंगे कि प्रोग्राम को कैसे इंस्टॉल किया जाए। बेशक, आप खुद को सीमित कर सकते हैं पूर्व-स्थापित अनुप्रयोग. लेकिन जितनी जल्दी आप उनकी क्षमता समाप्त कर देंगे, आप और अधिक चाहेंगे। इसलिए, हम अनुशंसा करते हैं कि आप इस लेख को पढ़ें - यह एप्लिकेशन इंस्टॉल करने की सभी विधियों का वर्णन करता है।
अपने ऑपरेटिंग सिस्टम की शुरुआत में भी, Google ने अतिरिक्त एप्लिकेशन इंस्टॉल करना आसान बनाने का प्रयास किया। इस उद्देश्य के लिए, अमेरिकी दिग्गज ने एक अलग ऑनलाइन स्टोर बनाया, जिसका नाम है गूगल प्ले . इसे प्रोग्राम का उपयोग करके एक्सेस किया जा सकता है प्ले मार्केट , जो एंड्रॉइड चलाने वाले लगभग हर स्मार्टफोन पर उपलब्ध है। यह केवल नामचीन चीनी कंपनियों के सबसे सस्ते उपकरणों पर उपलब्ध नहीं है, जिनका विशेष परीक्षण और लाइसेंस नहीं हुआ है।
आपको ऑनलाइन स्टोर तक भी पहुंचने की आवश्यकता होगी। इसे बनाना मुश्किल नहीं होगा, जैसा कि आप देखेंगे यदि आप हमारी अलग सामग्री पढ़ेंगे। विभिन्न स्मार्टफ़ोन पर एक ही खाते का उपयोग करने की अनुशंसा की जाती है; इस मामले में, अपने पसंदीदा एप्लिकेशन ढूंढना और इंस्टॉल करना बहुत आसान होगा।
Google Play के माध्यम से Android पर एप्लिकेशन इंस्टॉल करना बहुत सरल है। ऐसा करने के लिए, निम्नलिखित कार्य करें:
स्टेप 1।जाओ प्ले मार्केट. आपको इस क्लाइंट का आइकन डेस्कटॉप पर या, अंतिम उपाय के रूप में, मेनू में मिलेगा।
चरण दो।आपको मुख्य पृष्ठ पर ले जाया जाएगा गूगल पेजखेलना। आप जिस एप्लिकेशन का उपयोग करने में रुचि रखते हैं उसे ढूंढने का प्रयास कर सकते हैं, या सबसे ऊपर स्थित खोज बार का उपयोग कर सकते हैं।

चरण 3।जब आप प्रोग्राम या गेम पेज पर पहुंचें, तो हरे बटन पर क्लिक करें। स्थापित करना" डाउनलोड प्रक्रिया तुरंत शुरू हो जाएगी, जिसके बाद इंस्टॉलेशन शुरू हो जाएगा। यदि आप गेम इंस्टॉल करने जा रहे हैं, तो ट्रैफ़िक बचाने के लिए आपको इसे वाई-फाई के माध्यम से डाउनलोड करने की पेशकश की जा सकती है। आप इससे सहमत हैं या नहीं, यह आपको तय करना है।

कंप्यूटर और उसके ब्राउज़र का उपयोग करना
इसके बारे में हर कोई नहीं जानता, लेकिन Google Play प्रोग्राम और गेम के रिमोट इंस्टॉलेशन का समर्थन करता है। इसका मतलब यह है कि आपको उसी स्मार्टफोन या टैबलेट से ऑनलाइन स्टोर तक पहुंचने की ज़रूरत नहीं है जिस पर आपके लिए आवश्यक एप्लिकेशन इंस्टॉल किया जाएगा। आप इसके स्थान पर कंप्यूटर का उपयोग कर सकते हैं. इससे कोई फर्क नहीं पड़ता कि उस पर कौन सा ऑपरेटिंग सिस्टम स्थापित है - विंडोज, मैक ओएस या क्रोम ओएस। बस आपके पीसी पर एक इंटरनेट ब्राउज़र होना चाहिए। इसकी मदद से आपको निम्नलिखित कार्य करने होंगे:

चरण 8फ़ोल्डर पर जाएँ " डाउनलोड"(डाउनलोड करना)।

चरण 9एपीके फ़ाइल पर क्लिक करें।

चरण 10बटन पर क्लिक करें स्थापित करना" यदि ऐप को इसकी आवश्यकता हो तो उसे सभी अनुमतियाँ प्रदान करें।


इससे इंस्टालेशन पूरा हो जाता है. आइकन डेस्कटॉप पर दिखाई नहीं देगा - आपको इसे मेनू में देखना होगा। एपीके फ़ाइल के संबंध में " डाउनलोड", तो अब इसे हटाया जा सकता है।
कार्ड रीडर और अन्य तरीकों का उपयोग करना
यदि यूएसबी कनेक्शन आपके अनुकूल नहीं है, तो आप एपीके फ़ाइल को स्थानांतरित करने के लिए अन्य तरीकों का उपयोग कर सकते हैं। उदाहरण के लिए, आप इसे डिवाइस से हटा सकते हैं और कार्ड रीडर में डाल सकते हैं। यदि आपके पास यह है, तो आपको इसका उपयोग करने में सक्षम होना चाहिए, और इसलिए हम पूरी प्रक्रिया का वर्णन नहीं करेंगे।
आप भी उपयोग कर सकते हैं तार - रहित संपर्क. उदाहरण के लिए, एप्लिकेशन इन उद्देश्यों के लिए आदर्श है एयरड्रॉइड, जो Google Play पर पूर्णतः निःशुल्क वितरित किया जाता है। आप इसके बारे में और कंप्यूटर से कनेक्ट करने के अन्य तरीकों के बारे में लेख "" में पढ़ सकते हैं।
मेमोरी कार्ड पर एप्लिकेशन इंस्टॉल करना
अगर आपके पास मेमोरी कार्ड इंस्टॉल है तो उस पर कई एप्लिकेशन अपने आप इंस्टॉल हो जाएंगी। अपवाद विशेष उपयोगिताएँ हैं जो केवल अंतर्निहित मेमोरी में स्थित होनी चाहिए।
आप किसी भी समय एप्लिकेशन को एसडी कार्ड में स्थानांतरित कर सकते हैं। यह अग्रानुसार होगा:
स्टेप 1।जाओ " समायोजन».

चरण दो।अनुभाग पर जाएँ " आवेदन प्रबंधंक" इसे "" भी कहा जा सकता है अनुप्रयोग" यदि आपके पास टैबलेट है, तो आपको सबसे पहले " पर जाना होगा आम हैं».

चरण 3।पर जाएँ" एसडी मेमोरी कार्ड" सभी प्रोग्राम और गेम जिन्हें बाहरी मेमोरी में ले जाया जा सकता है, यहां प्रदर्शित किए गए हैं।

चरण 4।उस एप्लिकेशन पर क्लिक करें जिसे आप स्थानांतरित करना चाहते हैं। खुलने वाले मेनू में, बटन पर क्लिक करें " एसडी मेमोरी कार्ड के लिए" इसे "" भी कहा जा सकता है एसडी कार्ड के लिए».

हमें बस नतीजे का इंतज़ार करना है!
हमारे लेख में हम स्मार्टफोन पर एंड्रॉइड के डेस्कटॉप और मुख्य मेनू की मूल सेटिंग्स को देखेंगे।
डेस्कटॉप और मेनू
के लिए अलग-अलग स्मार्टफोनएंड्रॉइड सिस्टम कई कार्यस्थान प्रदान करता है जिन्हें आप अपने विवेक से अनुकूलित कर सकते हैं। यह पंक्ति पर विचार करने योग्य है गूगल खोजशीर्ष पर डेस्कटॉप पर स्थित स्मार्टफोन पर हटाया नहीं जा सकता।
आप अपने डेस्कटॉप को विभिन्न प्रकार के विजेट से भर देते हैं, चाहे वह मौसम का पूर्वानुमान हो, घड़ी हो, या कोई अन्य विजेट हो। एंड्रॉइड 3.0 और 4.0 के संस्करण विजेट के दृश्य आकार को बदलने की सुविधा प्रदान करते हैं। आप इस पर क्लिक करके ऐसा कर सकते हैं, जिसके बाद डिस्प्ले पर एक फ्रेम दिखाई देगा, जिसके किनारों को नियंत्रित करके आप विजेट का आकार कम या ज्यादा कर सकते हैं।
इसके अलावा, आप एक शॉर्टकट का चयन करके और उसे डिस्प्ले पर किसी भी स्थान पर ले जाकर अपने स्मार्टफोन के डेस्कटॉप पर फ़ोल्डर्स बना सकते हैं। हमारे डेस्कटॉप के निचले भाग में मानक 5 शॉर्टकट हैं, जिन्हें यदि आवश्यक हो, तो आपके पसंदीदा विजेट या फ़ोल्डर्स से बदला जा सकता है
शॉर्टकट
यदि आप अपने पसंदीदा एप्लिकेशन या किसी लोकप्रिय विजेट से शॉर्टकट को अपने स्मार्टफोन के डेस्कटॉप पर रखना चाहते हैं, तो ऐसा करने के लिए आपको अपनी डेस्कटॉप उंगली से खाली जगह पर प्रेस करना होगा और मेनू दिखाई देने तक इसे छोड़ना नहीं होगा। आपके डेस्कटॉप की एक छोटी छवि डिस्प्ले के शीर्ष पर स्थित होगी, और नीचे विजेट और फ़ोल्डर्स के साथ शॉर्टकट और एप्लिकेशन होंगे। यदि आप आवश्यक तत्व को स्थानांतरित करना चाहते हैं, तो आपको अपनी उंगली से उस पर क्लिक करना होगा और उसे पकड़कर, डिस्प्ले के शीर्ष पर छोटे डेस्कटॉप पर खींचना होगा जहां आप इस एप्लिकेशन को इंस्टॉल करना चाहते हैं। यदि डेस्कटॉप पर पर्याप्त जगह नहीं है, तो एंड्रॉइड सिस्टम एक संदेश प्रदर्शित करेगा।
विजेट्स की सूची को क्षैतिज रूप से या सूची में स्क्रॉल करके देखा जा सकता है; संस्करण 4.0 उपलब्ध विजेट्स की खोज भी प्रदान करता है।
यदि हम वृद्ध की ओर मुड़ें एंड्रॉइड संस्करण, उदाहरण के लिए 2.3, फिर डेस्कटॉप पर एक तत्व जोड़ना केवल विजेट या आइकन पर क्लिक करके और उसे थोड़ी देर दबाकर रखा जा सकता है, जिसके बाद एक मेनू दिखाई देता है। लंबे प्रेस के साथ, आप न केवल आइटम जोड़ सकते हैं, बल्कि आइकन और विजेट को जहां चाहें वहां ले जा सकते हैं या उन्हें अन्य डेस्कटॉप पर स्थानांतरित कर सकते हैं।
सहमत हूँ, कभी-कभी कुछ फ़ाइलें हाथ में रखना सुविधाजनक होता है। ताकि फ़ोल्डरों में खोजबीन न की जाए, बल्कि उन्हें सीधे डेस्कटॉप से लॉन्च किया जाए। किस लिए?
हममें से बहुत से लोग अक्सर कुछ दस्तावेजों, स्प्रेडशीट्स, प्रस्तुतियों आदि को लगभग किसी भी लैपटॉप या कंप्यूटर पर एक्सेस करते हैं ऑपरेटिंग सिस्टमबोर्ड पर, शॉर्टकट बनाना या फ़ाइल को अपने डेस्कटॉप पर स्थानांतरित करना बहुत सरल है। एंड्रॉइड पर भी ऐसा ही करने के बारे में क्या ख्याल है?
आओ कोशिश करते हैं।
मैं आपको तुरंत चेतावनी देना चाहता हूं कि हम फ़ाइल को डेस्कटॉप पर स्थानांतरित नहीं कर पाएंगे। लेकिन चलो फिर भी शॉर्टकट आज़माएँ।
जैसा कि हम जानते हैं, डेस्कटॉप पर एप्लिकेशन शॉर्टकट प्रदर्शित करने के लिए, आपको स्क्रीन पर एक लंबा टैप करना होगा। इसके बाद स्क्रीन पर क्या-क्या निकाला जा सकता है उसकी एक सूची सामने आ जाती है। दुर्भाग्य से, हम वहां अपनी फ़ाइल नहीं देखेंगे। लेकिन यह एंड्रॉइड है, जो बहुत लचीला है और किसी भी समस्या का समाधान हमेशा मौजूद रहता है। इस मामले में, फ़ाइल प्रबंधक का उपयोग करना सबसे अच्छा समाधान होगा। मुझे पूरा यकीन है कि आपने इसे पहले ही इंस्टॉल कर लिया है, और यदि नहीं, तो मैं आपको इसे अभी करने की सलाह देता हूं। जब मैं कोई अन्य एंड्रॉइड डिवाइस खरीदता हूं, तो जो एप्लिकेशन मैं सबसे पहले इंस्टॉल करता हूं उनमें ये हैं: फ़ाइल मैनेजरईएस एक्सप्लोरर, जो मेरी राय में अपनी तरह का सर्वश्रेष्ठ में से एक है। यह अनुप्रयोगमुफ़्त और आपको अपने डिवाइस पर फ़ाइलों और फ़ोल्डरों के साथ कई ऑपरेशन करने की अनुमति देता है। मैं निकट भविष्य में एक्सप्लोरर की एक विस्तृत समीक्षा लिखने की योजना बना रहा हूं। लेकिन यह मेरी निजी पसंद है, आपको जो सबसे अच्छा लगे आप उसका उपयोग कर सकते हैं। उदाहरण के तौर पर इस प्रोग्राम का उपयोग करते हुए, मैं आपको दिखाऊंगा कि किसी फ़ाइल का शॉर्टकट कैसे बनाया जाए और उसे एंड्रॉइड डेस्कटॉप पर कैसे रखा जाए।
ईएस एक्सप्लोरर लॉन्च करें (या जो भी आपने वहां इंस्टॉल किया है), वह फ़ाइल ढूंढें जिसकी हमें ज़रूरत है, उसे चुनें। इसके बाद, "अधिक" मेनू पर जाएं (आपका नाम थोड़ा अलग हो सकता है)। यहां, दूसरों के बीच, हमें "डेस्कटॉप में जोड़ें" कमांड मिलती है। मेरे द्वारा संलग्न स्क्रीनशॉट में, यह आदेश शीर्ष पर है। (वैसे, आप इसके बारे में मेरे पिछले लेख में पढ़ सकते हैं।) इस बटन पर क्लिक करें और बस इतना ही। हमें जिस फ़ाइल की आवश्यकता है उसका एक शॉर्टकट डेस्कटॉप पर बनाया गया है।


जैसा कि आप देख सकते हैं, सब कुछ बहुत सरल है। साथ ही, यह न भूलें कि डेस्कटॉप से डिलीट करते समय आप केवल शॉर्टकट हटा रहे हैं। फ़ाइल डिस्क पर अपने स्थान पर ही रहती है।
ईमानदारी से,