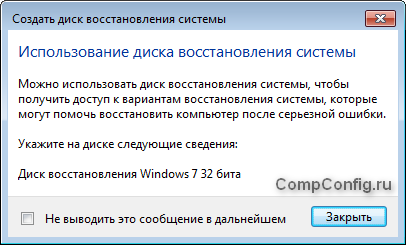किसी भी ऑपरेटिंग सिस्टम में अप्रत्याशित विफलताएँ होती हैं। डिस्क विंडोज़ पुनर्प्राप्ति 7 लिखकर स्वतंत्र रूप से बनाया जा सकता है आवश्यक फ़ाइलेंएक उपयुक्त भंडारण माध्यम के लिए. इस प्रक्रिया के लिए यूजर को करीब 10 मिनट का समय लगेगा.
कंट्रोल पैनल से विंडोज 10 को पुनर्स्थापित करना
नवीनतम संस्करण ऑपरेटिंग सिस्टमइसमें कई कमियाँ हैं और कभी-कभी अपडेट के बाद यह कुछ उपयोगकर्ताओं के लिए प्रारंभ नहीं हो पाता है। इस समस्या का समाधान Microsoft द्वारा प्रदान किया गया है और नियंत्रण कक्ष से Windows 10 पुनर्प्राप्ति डिस्क बनाई जा सकती है।
यदि विंडोज 10 रिकवरी डिस्क का निर्माण आपके अपने कंप्यूटर पर नहीं होता है, तो आपको निश्चित रूप से टूटे हुए और अस्थायी रूप से उपयोग किए गए विंडोज की बिटनेस का पता लगाना चाहिए, वे समान होनी चाहिए।
प्रश्न पर निर्देश: कैसे Windows 10 पुनर्प्राप्ति डिस्क बनाएं:
प्रोग्राम समाप्त होने के बाद, फ्लैश ड्राइव का उपयोग विंडोज 10 को पुनर्स्थापित करने और इसे स्थापित करने के लिए किया जा सकता है। कभी-कभी इस पद्धति का उपयोग करके मीडिया बनाना विफल हो जाता है, इन मामलों में आपको अन्य तरीकों का उपयोग करके एक बचाव डिस्क बनाने की आवश्यकता होती है।
कुछ उपयोगकर्ताओं को Windows 8 पुनर्प्राप्ति डिस्क बनाने की आवश्यकता हो सकती है। यह ऊपर वर्णित तरीके से ही किया जा सकता है।
आधिकारिक एप्लिकेशन के साथ विंडोज़ 10 को पुनः इंस्टॉल करना
माइक्रोसॉफ्ट वेबसाइट बूट करने योग्य यूएसबी फ्लैश ड्राइव बनाने के लिए एक अलग एप्लिकेशन का उपयोग करने का सुझाव देती है।
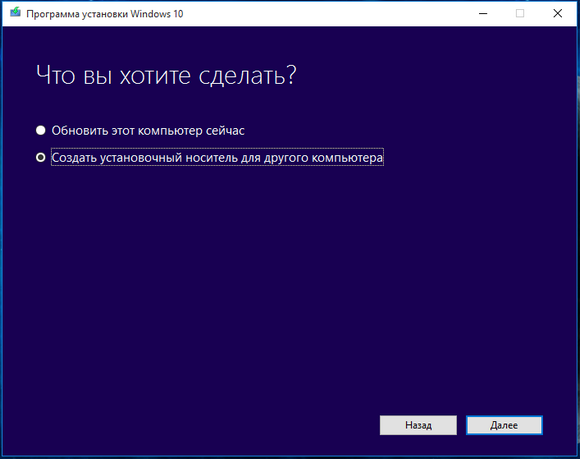
इन चरणों के बाद, आप सिस्टम को स्थापित या रीसेट करने के लिए यूएसबी फ्लैश ड्राइव का उपयोग कर सकते हैं।
सिस्टम छवि से विंडोज इंस्टालेशन फ्लैश ड्राइव
सिस्टम इमेज से विंडोज 10 को पुनर्स्थापित करने के लिए, आपको पहले बनाना होगा यह फ़ाइल. यह अंतर्निहित एप्लिकेशन के माध्यम से किया जा सकता है। इसे खोलने के लिए, "पर जाएँ" कंट्रोल पैनल» → « सभी नियंत्रण कक्ष तत्व» → «» → « बैकअप प्रतिसिस्टम छवि».
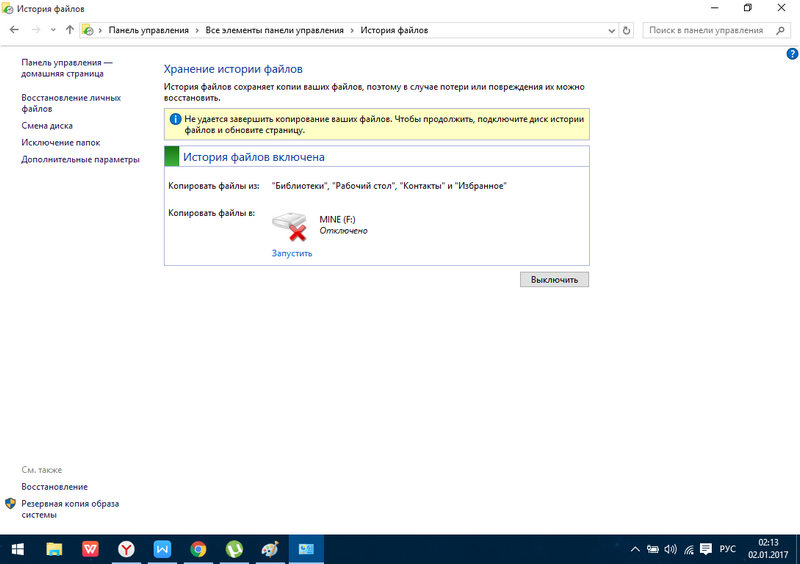
अगली विंडो में आपको अनुभाग का चयन करना होगा " एक सिस्टम छवि बनाना».
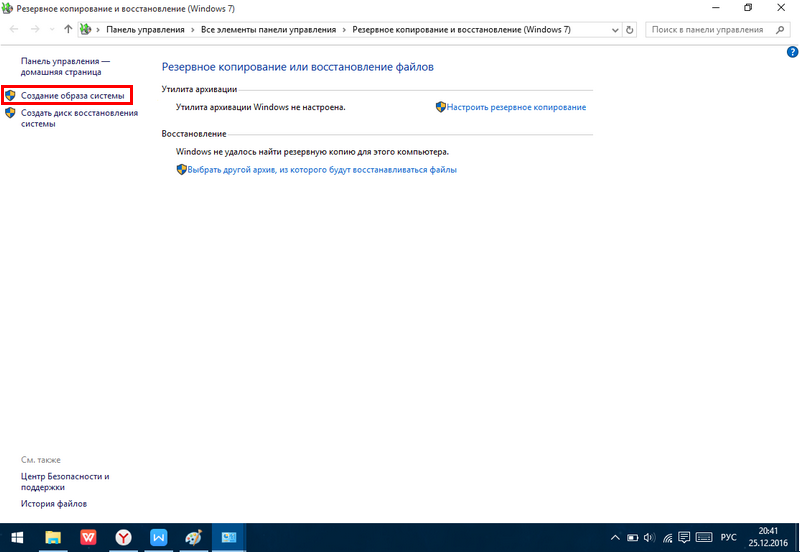
दिखाई देने वाली विंडो में, आपको उस मीडिया का चयन करना होगा जिस पर छवि सहेजी जाएगी।
इस डेटा को संग्रहीत करने के लिए एक अलग डिस्क विभाजन बनाने की सलाह दी जाती है, क्योंकि किसी छवि से विंडोज 10 को पुनर्स्थापित करने के लिए इसकी आवश्यकता होगी। यदि आपके पास फ्लैश ड्राइव नहीं है, तो आप अपनी हार्ड ड्राइव पर बनाई गई फ़ाइल से सिस्टम सेटिंग्स को रीसेट कर सकते हैं।
डेटा संग्रह पूरा होने के बाद, उपयोगकर्ता को सिस्टम पुनर्प्राप्ति डिस्क बनाने के लिए प्रेरित किया जाएगा। इसके लिए धन्यवाद, सिस्टम में अप्रत्याशित त्रुटि की स्थिति में, आप संग्रहीत डिस्क पर मौजूद सभी डेटा को पुनर्स्थापित कर सकते हैं।
UltraISO के माध्यम से विंडोज़ के लिए इंस्टालेशन फ्लैश ड्राइव
सबसे पहले, आपको इंटरनेट से वांछित ओएस संस्करण की आईएसओ फ़ाइल डाउनलोड करनी होगी। साथ ही, एक रिकवरी डिस्क बनाने के लिए भी विंडोज़ सिस्टम 7, अन्य संस्करणों की तरह, उपयोगकर्ता को प्रोग्राम या उसके एनालॉग्स की आवश्यकता होगी ( रूफस, विंटोबूटिकआदि) यूएसबी ड्राइव पर सिस्टम इमेज लिखने में सक्षम।
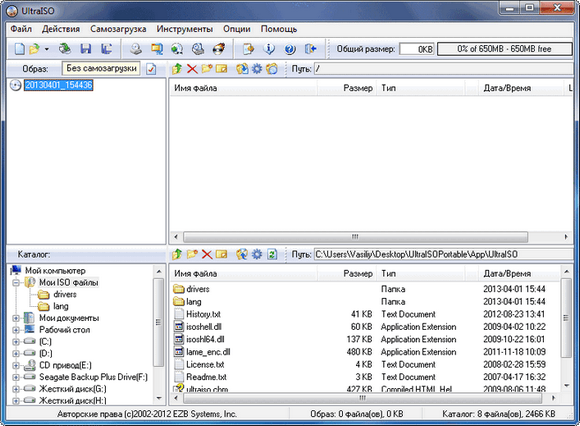
आईएसओ छवि के माध्यम से विंडोज 7 को पुनर्स्थापित करने के लिए, आपको बिल्कुल वही चरण करने की आवश्यकता है, लेकिन बर्न करने के लिए एक छवि फ़ाइल का चयन करने के चरण में, आपको ओएस के सात या अन्य संस्करणों की एक छवि का उपयोग करने की आवश्यकता है। यदि आप सोच रहे हैं कि Windows XP या इस OS के किसी अन्य संस्करण को कैसे पुनर्स्थापित किया जाए तो वही विधि उपयुक्त है।
एक इंस्टालेशन डिस्क बनाना
यदि किसी कारण से लैपटॉप या पीसी स्वीकार नहीं करना चाहता है बूट करने योग्य यूएसबी फ्लैश ड्राइवउदाहरण के लिए, बहुत पुराने उपकरणों पर या यदि यूएसबी पोर्ट खराब हैं, तो इन मामलों में आप डीवीडी-आर या डीवीडी-आरडब्ल्यू डिस्क का उपयोग कर सकते हैं।
इस तथ्य के कारण कि डिस्क मीडिया क्षमता सीमित है, आपको 4.7 जीबी (डीवीडी-आर और डीवीडी-आरडब्ल्यू के लिए क्षमता) तक की छवि ढूंढनी होगी। ऐसी फ़ाइलों में अतिरिक्त डेटा और एप्लिकेशन के बिना केवल बेस असेंबली होती है। सभी विंडोज़ ओएस की आधिकारिक छवियों का आकार 2-3 जीबी है। लेकिन शौकिया संस्करणों में लोकप्रिय कार्यक्रमों और सुधारों का एक बुनियादी सेट होता है, इसलिए उनमें कई गुना अधिक समय लग सकता है।
इंस्टालेशन डिस्क कैसे बनाएं
ऐसा करने के लिए आपको एक फ्लॉपी ड्राइव, डीवीडी और अल्ट्राआईएसओ की आवश्यकता होगी। प्रोग्राम को दूसरे प्रोग्राम से बदला जा सकता है जो डिस्क पर जानकारी लिख सकता है।
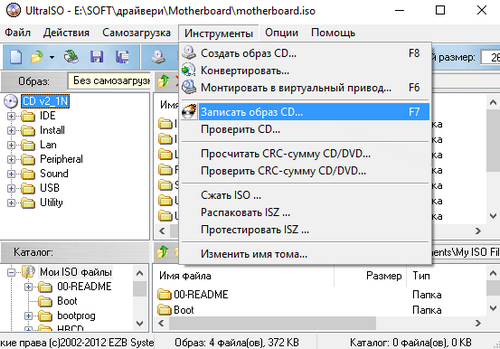
अब आपको ऑप्टिकल डिस्क पर सूचना का स्थानांतरण पूरा होने तक प्रतीक्षा करने की आवश्यकता है।
मल्टीबूट फ्लैश ड्राइव
कंप्यूटर तकनीशियनों के लिए ऐसा बहुक्रियाशील उपकरण आवश्यक है। एक यूनिवर्सल फ्लैश ड्राइव से Windows XP, Vista, 7, 8, 10 और अन्य संस्करणों को पुनर्स्थापित करना अधिक सुविधाजनक है। यह फैसलामल्टीबूट डिवाइस कहा जाता है। इसे बनाने के लिए आपको एक प्रोग्राम की आवश्यकता होगी WinSetupFromUSB. यह एक न्यूनतम बूटलोडर का उपयोग करता है जो अनुमति देता है बूट चक्रएक साथ कई सिस्टम छवियों के साथ उपयोग करें।
प्रारंभ में, आपको वांछित सिस्टम की WinSetupFromUSB और ISO छवियां डाउनलोड करनी होंगी। प्रोग्राम शुरू करने के बाद यूजर के सामने सेटिंग्स वाली एक विंडो आती है।
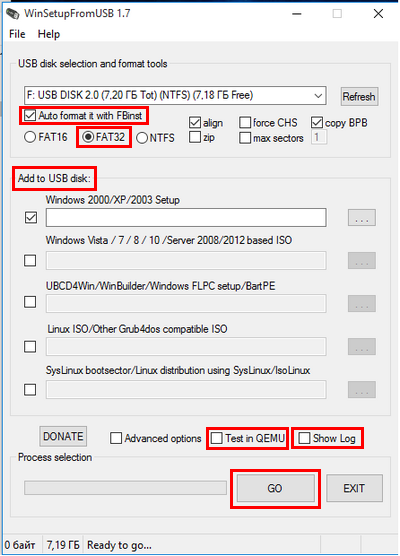
जरूरत:
- इंस्टॉल करने के लिए ड्राइव का चयन करें.
- बॉक्स को चेक करें " इसे FBinst के साथ स्वतः प्रारूपित करें" यह आपको इंस्टॉलेशन शुरू करने से पहले मीडिया को वांछित प्रारूप में प्रारूपित करने की अनुमति देता है।
- FAT32 प्रारूप का चयन करें. यह बात ध्यान में रखनी चाहिए फाइल सिस्टम 4 जीबी से बड़ी आकार की छवियों को नहीं पहचानता। एनटीएफएस स्थापित करते समय, कुछ कंप्यूटर फ्लैश ड्राइव नहीं देख पाएंगे और यह काम नहीं करेगा।
- उस ऑपरेटिंग सिस्टम का प्रकार चुनें जिसे इंस्टॉल किया जाएगा.
- एक्सप्लोरर में, एक सिस्टम छवि फ़ाइल असाइन करें।
- बटन दबाएँ " जाना» और नई चेतावनी विंडो में कार्रवाइयों की पुष्टि करें।
इसके बाद निर्दिष्ट मीडिया पर फ़ाइलें स्थापित करने की प्रक्रिया शुरू हो जाएगी। इंस्टॉलेशन विवरण "" को चेक करके देखा जा सकता है।
एक सिस्टम छवि की स्थापना पूरी करने के बाद, आप तुरंत अगले ओएस को माउंट करना शुरू कर सकते हैं। अब आप एक फ्लैश ड्राइव या अलग से उपयोग करके विंडोज एक्सपी और ऑपरेटिंग सिस्टम के अन्य संस्करणों को पुनर्स्थापित कर सकते हैं हार्ड ड्राइव.
दूसरा OS वितरण रिकॉर्ड करते समय, आपको "अनचेक करना होगा" इसे FBinst के साथ स्वतः प्रारूपित करें" अन्यथा, पहले से रिकॉर्ड किया गया सिस्टम ड्राइव से हटा दिया जाएगा।
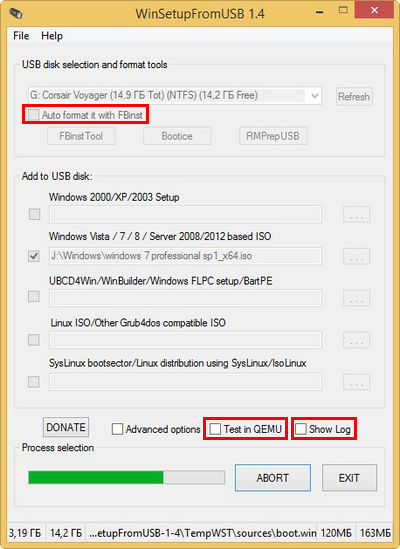
विंडोज के इंस्टालेशन वर्जन के अलावा आप इसे डाउनलोड भी कर सकते हैं लिनक्स वितरणऔर कई उपयोगी कार्यक्रमजैसे एक्रोनिस, एंटीवायरस और बैकअप बूटलोडर। ऐसा करने के लिए, आपको पहले आवश्यक ISO फ़ाइलें डाउनलोड करनी होंगी और WinSetupForUSB प्रोग्राम में ड्राइव पर इंस्टॉल करते समय, "चुनें" लिनक्स आईएसओ/अन्य Grub4dos संगत आईएसओ»
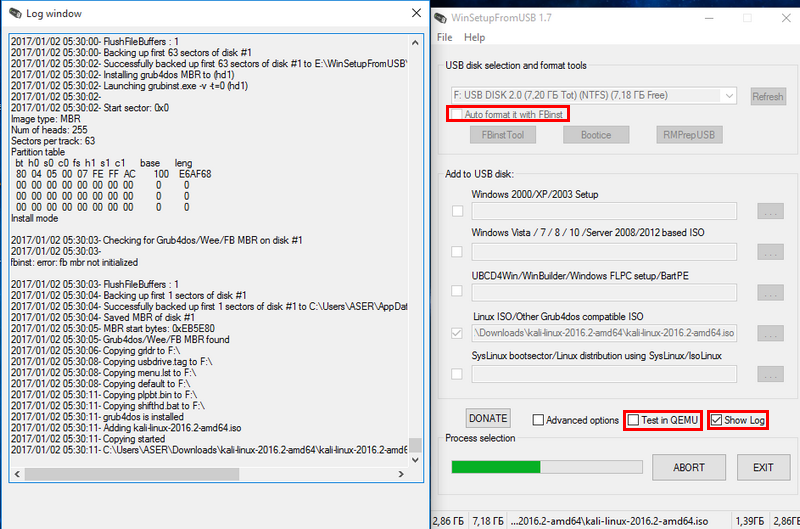
इंस्टॉलेशन पूरा होने के बाद, तुरंत फ्लैश ड्राइव पर प्रोग्राम की कार्यक्षमता की जांच करें। QEMU में परीक्षण करें».
ड्राइव को कंप्यूटर द्वारा पहचानने के लिए, इसे सीधे मदरबोर्ड से जुड़े यूएसबी 2.0 पोर्ट में डाला जाना चाहिए।
BIOS में प्रारंभ करते समय, उपयोगकर्ता को एक न्यूनतम GRUB4DOS विंडो दिखाई देगी, जिसमें आपको लॉन्च किए जाने वाले OS या इंस्टॉल किए गए प्रोग्राम का चयन करने के लिए कुंजियों का उपयोग करना होगा।
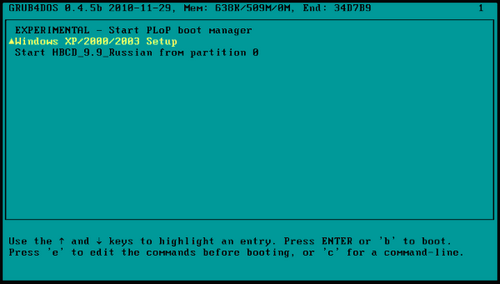
मल्टीबूट फ्लैश ड्राइव बनाने के लिए, वे प्रोग्राम का भी उपयोग करते हैं मल्टीबूट. इसमें Grub4Dos इंस्टॉलर, फ़ॉर्मेटर और WinSetupUSB शामिल हैं। पिछली निर्माण विधि से एकमात्र अंतर मीडिया शुरू करते समय एक अधिक सुंदर ग्राफिकल मेनू और पुनर्प्राप्ति, एक्रोनिस इत्यादि के लिए पहले से ही अंतर्निहित प्रोग्राम है।

इंस्टॉलेशन फ्लैश ड्राइव या डिस्क कैसे चलाएं
अपने लैपटॉप या पीसी पर विंडोज 7 रिकवरी डिस्क बनाने के बाद, आपको इसे चलाने की जरूरत है। ऐसा करने के लिए, डिवाइस में स्टोरेज माध्यम डालें। इसके बाद अपने कंप्यूटर को बंद कर दें.
सिस्टम को पुनर्स्थापित करने के लिए, आपको पहले डिवाइस के BIOS को कॉन्फ़िगर करना होगा ताकि वह फ्लैश ड्राइव या डिस्क को प्रारंभ कर सके। ऐसा करने के लिए, आपको कंप्यूटर चालू करने के बाद पहले 2 सेकंड में एक निश्चित कुंजी दबानी होगी। यू विभिन्न निर्मातावह अलग है. आप डिवाइस के निर्देशों में इसके बारे में अधिक पढ़ सकते हैं। विभिन्न ब्रांडेड उपकरणों पर BIOS में प्रवेश करने के लिए कुंजियों का अनुमानित उपयोग:
- एसर, लेनोवो, आसुस, सोनी - F2 या Ctrl + Alt + Esc
- एचपी - F10
- सैमसंग - डेल
- डेल डिवाइस - F1 या Del
यह सुनिश्चित करने के लिए कि पहली कोशिश में BIOS बूट हो, वांछित कुंजी को 3-5 बार दबाएं। इसके बाद, स्क्रीन पर आइटम्स के साथ एक नीला मेनू दिखाई देगा अंग्रेजी भाषा. यू व्यक्तिगत कम्प्यूटर्स BIOS अधिक आकर्षक लग सकता है.
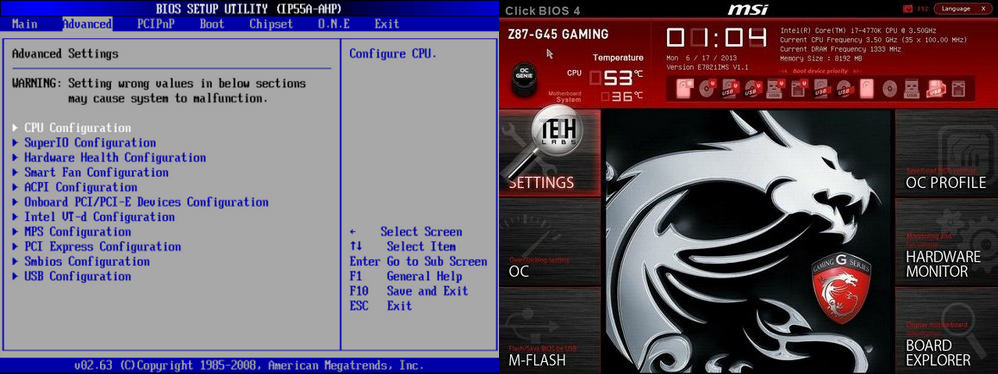
से बूट करने के लिए स्थापना डिस्कआपको अनुभाग में जाना होगा " "गाड़ी की डिक्की"और वहां डाउनलोड प्राथमिकता बदलें (" बूट डिवाइस प्राथमिकता"). उसी अनुभाग में, आपको पुनर्प्राप्ति फ़ाइलों के साथ पहले से बनाई गई फ्लैश ड्राइव या डिस्क ढूंढनी होगी और F5 और F6 कुंजियों का उपयोग करके मीडिया को पहली बूट स्थिति में ले जाना होगा।
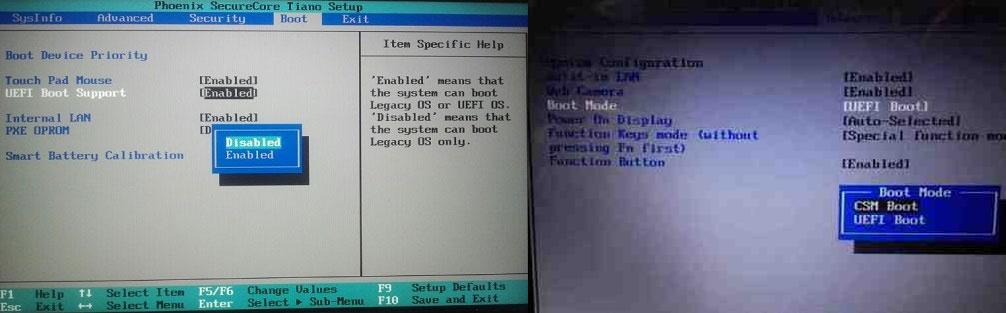
इसके बाद आपको अनुभाग ढूंढना होगा " यूईएफआई बूट समर्थन" या " "बूट मोड"और वहां सक्षम या यूईएफआई बूट सेट करें।
इन सेटिंग्स के बाद, आपको "पर जाना होगा बाहर निकलना"और आइटम का चयन करें" बाहर निकलें और परिवर्तन सहेजें».
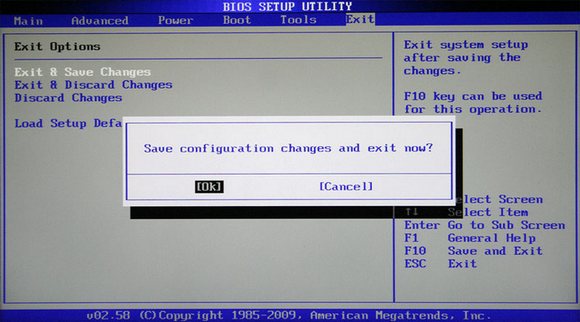
इंस्टॉलेशन सॉफ़्टवेयर डिस्क से लोड होना प्रारंभ हो जाएगा. विंडोज़ संस्करण. ओएस संस्करण के आधार पर, बूट मेनू दिखने में भिन्न हो सकता है।
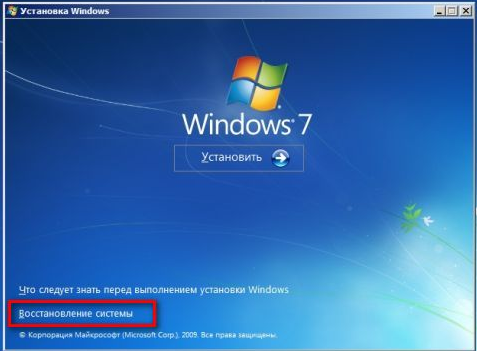
पुनर्प्राप्ति डिस्क का उपयोग करके, आप न केवल पूर्ण पुनर्स्थापना कर सकते हैं, बल्कि कमांड लाइन के माध्यम से क्षतिग्रस्त फ़ाइलों की आंशिक मरम्मत भी कर सकते हैं, या क्षतिग्रस्त डाउनलोड फ़ाइलों को पुनर्स्थापित कर सकते हैं।
![]()
प्रोग्राम मेनू से वांछित पुनर्प्राप्ति विधि का चयन करें और उपयोगिता समाप्त होने तक प्रतीक्षा करें। मुख्य बात यह है कि पुनर्प्राप्ति के दौरान डिवाइस बंद नहीं होता है, इसे नेटवर्क से कनेक्ट करना बेहतर होता है। यदि ऐसा नहीं किया जाता है, तो पुनर्प्राप्ति के दौरान कोई खराबी आ सकती है और कठिन त्रुटिडिस्क. इसी तरह की समस्या को डिवाइस की भौतिक मरम्मत करके हल करना होगा।
लैपटॉप पर सिस्टम को रीसेट करना
लैपटॉप पर सिस्टम को पुनर्स्थापित करने के लिए, ओएस सेटिंग्स का एक अंतर्निहित रीसेट होता है। बिना डिस्क के विंडोज 7 को पुनर्स्थापित करने के लिए, आपको चलाने की आवश्यकता है मानक उपायवसूली।
ऐसा करने के लिए, डिवाइस शुरू करने के बाद, पावर बटन या किसी विशिष्ट कुंजी संयोजन को 5-10 सेकंड के लिए दबाए रखें। इसके बाद, अंतर्निहित प्रोग्राम का उपयोग करके सिस्टम को पुनर्स्थापित करने के लिए, दिखाई देने वाले मेनू में वांछित आइटम का चयन करें और प्रोग्राम समाप्त होने तक प्रतीक्षा करें।
लैपटॉप Windows XP को पुनर्स्थापित कर देगा यदि वह मूल रूप से उस पर स्थापित था। अन्य सभी OS संस्करणों के साथ भी ऐसा ही होगा। यदि खरीद के समय यह था पुराना संस्करणऑपरेटिंग सिस्टम, इसे पुनर्स्थापित किया जाएगा।
वहां कई हैं विभिन्न तरीकों से, ब्रेकडाउन या संक्रमण के बाद सिस्टम को कैसे पुनर्स्थापित करें। सबसे सरल तरीका है पूर्ण पुनर्स्थापनाओएस एक इंस्टॉलेशन डिस्क का उपयोग करता है, जो 10 मिनट में बनाया जाता है और फिर उन्हें सुधारने के लिए किसी भी डिवाइस पर उपयोग किया जा सकता है।
विषय पर वीडियो
डिस्क
प्रणाली वसूली
कंप्यूटर या लैपटॉप के लिए थीम,
विंडोज़ ओएस स्थापित होने के साथ।
और उसके बाद ऑटोप्ले विंडो प्रकट होती है और फ़ॉर्मेटिंग होती है
डिस्क - प्रारंभिक टैब में "डिस्क बनाएं" बटन पर क्लिक करें।
उसी टैब में एक स्केल दिखाई देगा.
जो, जैसे ही पुनर्प्राप्ति डिस्क बनाई जाएगी,
भरना हरा. जब तक डिस्क नहीं बन जाती
पूरी तरह से.

आपको बस इस टैब में "ओके" पर क्लिक करना है।
और टैब बंद हो जाएगा.
"ऑटोरन" विंडो अंतिम परिणाम भी दिखाएगी।
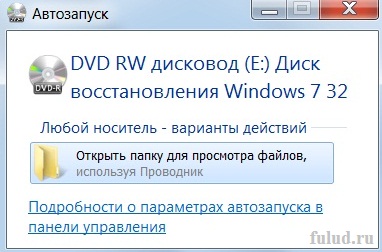
आप बनाई गई पुनर्प्राप्ति डिस्क के साथ फ़ोल्डर खोल सकते हैं,
"ऑटोरन" में सक्रिय बटन पर क्लिक करके

हमने सुनिश्चित किया कि फ़ोल्डर खाली न हो और पुनर्प्राप्ति डिस्क सफलतापूर्वक बनाई गई हो। आप डिस्क को सुरक्षित तरीके से बंद और हटा सकते हैं।
सिस्टम पुनर्प्राप्ति डिस्क बनाकर, आप यह सुनिश्चित कर सकते हैं
यदि विंडोज़ ओएस के साथ गंभीर समस्याएँ आती हैं, तो डिस्क आपकी मदद करेगी।
या सिस्टम आपको आवश्यकता के बारे में सूचित करेगा
पुनर्प्राप्ति डिस्क का उपयोग करें.
या आप स्वयं सिस्टम पुनर्स्थापना आरंभ कर सकते हैं.
यदि आपके कंप्यूटर में गंभीर समस्या है।
यदि, कंप्यूटर चालू करने के बाद, विंडोज़ चालू नहीं होती है
लोड नहीं हो रहा - आप पेस्ट कर सकते हैं सिस्टम पुनर्प्राप्ति डिस्क
ड्राइव में और, चूँकि डिस्क में सिस्टम पुनर्प्राप्ति उपकरण हैं, कंप्यूटर संचालन फिर से शुरू कर देगा।
बेशक, पुनर्प्राप्ति डिस्क का उपयोग करने से पहले, आपको यह सुनिश्चित करना होगा कि समस्याएं वास्तव में मौजूद हैं। यानी अगर विंडोज एक बार में बूट नहीं होता है तो कंप्यूटर को बंद करके दोबारा चालू करें।
और आगे। आपको यह ध्यान में रखना चाहिए कि पुनर्प्राप्ति डिस्क का उपयोग करके अपने कंप्यूटर को पुनर्स्थापित करने के बाद, आप कुछ फ़ाइलें खो सकते हैं जो आपके लिए महत्वपूर्ण हैं। चाहे वह फ़ोटो हो, वीडियो हो, संगीत हो, पाठ दस्तावेज़. इसलिए, हानि से बचने के लिए, आपको ऐसी फ़ाइलों को बाहरी मीडिया में स्थानांतरित करने की आवश्यकता है।
फ़्लैश ड्राइव या डिस्क पर.
यदि आपके सिस्टम में त्रुटियाँ आती रहती हैं या बिल्कुल भी बूट नहीं होता है, तो आप Windows 7 पुनर्प्राप्ति डिस्क का उपयोग करके समस्या को ठीक करने का प्रयास कर सकते हैं।
इसमें सिस्टम के परीक्षण और पुनर्स्थापना के लिए उपयोगिताओं का एक सेट शामिल है, जैसे:
- स्टार्टअप पुनर्प्राप्ति
- सिस्टम रेस्टोर
- सिस्टम छवि को पुनर्स्थापित करना
- निदान विंडोज़ मेमोरी
- कमांड लाइन
और इसलिए, विंडोज 7 रिकवरी डिस्क बनाने के लिए आपको इन चरणों का पालन करना होगा:
1. "प्रारंभ->सभी प्रोग्राम->रखरखाव" पर क्लिक करें और "एक सिस्टम मरम्मत डिस्क बनाएं" चुनें।
इन चरणों के परिणामस्वरूप, "सिस्टम रिपेयर डिस्क बनाएं" विंडो लोड होनी चाहिए।
यह क्रिया "recdisc" कमांड का उपयोग करके रन विंडो (Win+R) या में चलाकर भी की जा सकती है।
2. ड्रॉप-डाउन सूची से अपना सीडी/डीवीडी रीडर चुनें।
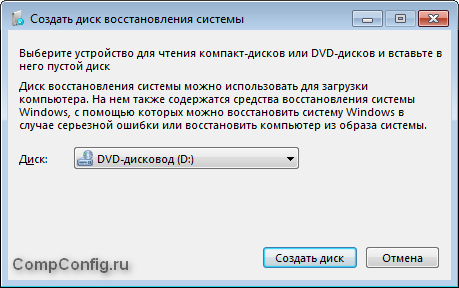
3. ड्राइव में एक खाली डिस्क डालें।
इस उदाहरण में, नए स्थापित 32-बिट विंडोज 7 के लिए एक रिकवरी डिस्क बनाई गई थी। रिकॉर्डिंग के बाद, डेटा वॉल्यूम 147 एमबी था। इसलिए, डिस्क रिकॉर्ड करने के लिए एक नियमित सीडी भी उपयुक्त है।
4. "डिस्क बनाएं" बटन पर क्लिक करें।

पुनर्प्राप्ति डिस्क निर्माण प्रक्रिया शुरू हो जाएगी, जिसमें कुछ मिनट लगेंगे। पुनर्प्राप्ति उपकरण रिकॉर्ड करने के लिए, मानक विंडोज़ उपकरण.
5. रिकॉर्डिंग पूरी होने के बाद, एक विंडो दिखाई देगी जो आपसे मीडिया पर सिस्टम जानकारी निर्दिष्ट करने के लिए कहेगी। "बंद करें" बटन पर क्लिक करें।