इस लेख में हम सत्यापन को अक्षम करने के कई तरीकों पर गौर करेंगे हार्ड ड्राइव(HDD), जो हर बार कंप्यूटर चालू करने या पुनरारंभ करने पर प्रारंभ होता है।
इसका सबसे आम कारण यह है कि सिस्टम फ़्लैग करता है एचडीडीजैसे कि "गंदा"। यह कंप्यूटर के अनुचित शटडाउन, फ़ाइल सिस्टम में उल्लंघन या हार्ड ड्राइव के क्षतिग्रस्त होने के कारण होता है।
इस समस्या को ठीक करने के लिए, आपको निम्नलिखित कार्य करने होंगे:
1. पूर्ण डिस्क स्कैन चलाएँ।
खुला "मेरा कंप्यूटर" =>
उस डिस्क पर राइट-क्लिक करें जिसे लगातार स्कैन किया जा रहा है =>
से संदर्भ मेनूचुनना "गुण" =>
फिर टैब पर "सेवा"बटन को क्लिक करे "चेक चलाएँ"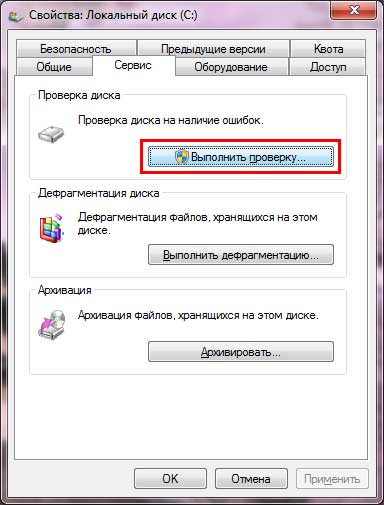
खुलने वाली विंडो में, सभी बॉक्स चेक करें और "पर क्लिक करें" शुरू करना».
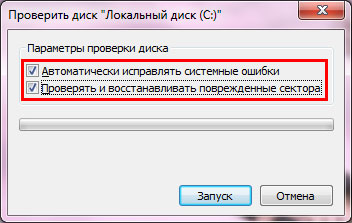
यदि चयनित हो सिस्टम डिस्क, तो अगली बार सिस्टम बूट होने पर आपको जांच करने के लिए कहा जाएगा - हम सहमत हैं और कंप्यूटर को रीबूट करते हैं। हम सत्यापन प्रक्रिया पूरी होने का इंतजार कर रहे हैं।
यदि समस्या बनी रहती है, तो अगले बिंदु पर जाएँ;
2. डिस्क जांच अक्षम करें.
कुंजी संयोजन दबाएँ जीत-आरया शुरू => सभी प्रोग्राम => मानक => चलाएँ =>आदेश दर्ज करें अध्यक्ष एवं प्रबंध निदेशक -> क्लिक करें ठीक है. खुलने वाली विंडो में, कमांड दर्ज करें Chkntfs /एक्स सी: (कहाँ सी: - उस ड्राइव का नाम जिसकी लगातार जाँच की जा रही है)।
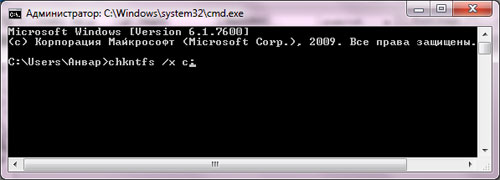
चेक अब अक्षम है. यदि आप इसे दोबारा चालू करना चाहते हैं, तो आपको कमांड टाइप करना होगा Chkntfs /D.
CHKNTFS - रिबूट पर हार्ड ड्राइव की जांच को सक्षम/अक्षम करें
बूट के दौरान डिस्क जाँच विकल्प प्रदर्शित या परिवर्तित करता है।
- CHKNTFS वॉल्यूम: [...]
- सीएचकेएनटीएफएस /डी
- CHKNTFS /T[:समय]
- CHKNTFS /X वॉल्यूम: [...]
- CHKNTFS /C वॉल्यूम: [...]
आयतन- ड्राइव अक्षर (इसके बाद कोलन), माउंट पॉइंट, या वॉल्यूम नाम निर्दिष्ट करता है।
/डी- मानक कंप्यूटर सेटिंग्स पुनर्स्थापित करता है; बूट करने पर सभी डिस्क की जाँच की जाती है chkdskत्रुटियों का पता चलने पर चलता है।
/टी:समय- उलटी गिनती बदल जाती है ऑटोचोकसमय की निर्दिष्ट अवधि के लिए सेकंड में। यदि कोई समय निर्दिष्ट नहीं है, तो वर्तमान सेटिंग दिखाता है।
/एक्स- बूट पर मानक डिस्क जांच शामिल नहीं है। पहले से बहिष्कृत ड्राइव के बारे में जानकारी सहेजी नहीं गई है।
/सी- अगले बूट पर डिस्क जांच करने का अनुरोध; यदि डिस्क पर त्रुटियाँ पाई जाती हैं, तो यह प्रारंभ हो जाती है chkdsk.
यदि कोई पैरामीटर निर्दिष्ट नहीं है, CHKNTFSया तो डिस्क के लिए त्रुटि पता लगाने वाले बिट की स्थिति प्रदर्शित करता है या यह अगले रीबूट पर जांचा जाएगा या नहीं।
नमस्ते। आज मैं आपको अपने कंप्यूटर या लैपटॉप पर विंडोज़ लोड करते समय chkdsk को अक्षम करने के तरीके के बारे में बताना चाहता हूँ।
Chkdsk कमांड एक प्रकार से डिस्क के सही संचालन और सभी फाइलों की अखंडता की जाँच करता है ऑपरेटिंग सिस्टमऔर समस्याओं की पहचान करना। यह फ़ंक्शन बहुत उपयोगी है और कभी-कभी आपके कंप्यूटर की कार्यक्षमता को पुनर्स्थापित करने में मदद करता है। लेकिन अगर हर बार इसे शुरू करने में आपका कुछ मिनट का समय लगता है, तो आपको यह पसंद नहीं आएगा।
हाल ही में वे मेरे लिए सेवा के लिए एक कंप्यूटर लाए जिसमें भी वही समस्या थी। हर बार जब मैंने बूट किया, तो डिस्क "डी" की जांच शुरू हो गई और इसने, निश्चित रूप से, मेरे ग्राहक को पागल कर दिया। मैंने समाधान खोजना शुरू किया और तुरंत 2 विकल्प मिले। मैं आपको बताऊंगा कि बूट पर डिस्क जांच को कैसे अक्षम करें और विंडोज बूट होने पर chkdsk को कैसे अक्षम करें।
कैसे निष्क्रिय करेंरजिस्ट्री का उपयोग करके chkdsk:
1.विन+आर कुंजी दबाएं और कमांड दर्ज करें regedit.
2.रजिस्ट्री में हम इस पथ का अनुसरण करते हैं: HKEY_LOCAL_MACHINE\SYSTEM\CurrentControlSet\Control\Session प्रबंधक
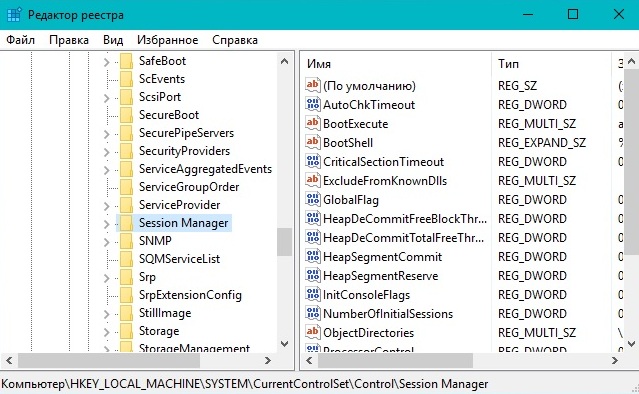
3.अब आपको आइटम पर डबल-क्लिक करना होगा बूट निष्पादनऔर इसका पैरामीटर बदलें। आपको पैरामीटर के अंत में मान जोड़ना होगा /के:सीया /क:डी(अंत में दिया गया अक्षर उस ड्राइव से मेल खाता है जिसे आप हर बार बूट करते समय जांचना नहीं चाहते हैं)। आपको कुछ इस तरह मिलना चाहिए: ऑटोचेक ऑटोचक /k:C *या ऑटोचेक ऑटोचक /के:डी*. इसके बाद अपने कंप्यूटर को रीस्टार्ट करें और chkdsk नहीं चलेगा।
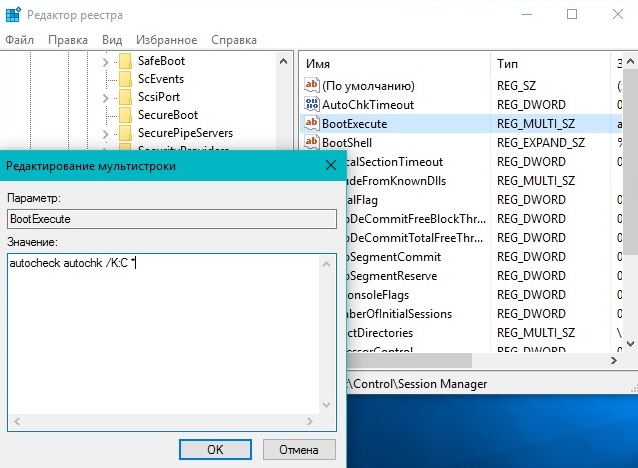
कमांड लाइन का उपयोग करके बूट पर डिस्क जांच को कैसे अक्षम करें:
1. कमांड लाइन दर्ज करें। ऐसा करने के लिए, कुंजियाँ दबाएँ जीत+आरऔर कमांड दर्ज करें अध्यक्ष एवं प्रबंध निदेशक.
2. कमांड लाइन में पैरामीटर दर्ज करें chkntfs /x के साथ:या Chkntfs /xडी:- कहाँ सीऔर डीउस ड्राइव अक्षर से मेल खाता है जिस पर आप विंडोज स्टार्टअप चेक को अक्षम करना चाहते हैं। यह विधि पिछली विधि की तुलना में थोड़ी सरल है, लेकिन कुछ उपयोगकर्ताओं को पहुंच में समस्या हो सकती है।
यदि आपको सिस्टम लोड करने में अन्य समस्याएं हैं और आप उन्हें हल नहीं कर सकते हैं, तो हमसे संपर्क करें सर्विस सेंटरमैं बचाता हूं। हम कंप्यूटर मरम्मत क्रोप्य्व्नित्सकी (किरोवोग्राड), लैपटॉप मरम्मत क्रोप्य्व्नित्सकी (किरोवोग्राड) करते हैं और किसी भी सॉफ़्टवेयर त्रुटि का समाधान करते हैं।
निर्देश
Chkntfs कमांड का उपयोग करें - यह आपको रद्द करने की अनुमति देगा जाँच करनाडिस्क परबाद के सिस्टम बूट। इस कमांड का सिंटैक्स इस प्रकार है: Chkntfs /x Y: (Y: हार्ड ड्राइव अक्षर है)। आपको उपयोग किए जा रहे एनटीएफएस सिस्टम के बारे में एक संदेश दिखाई देगा।
हर बार जब ऑपरेटिंग सिस्टम बूट होता है, तो यह स्वचालित रूप से प्रारंभ हो जाता है Chkdsk उपयोगिता. यह उपयोगिता त्रुटियों और संभावित खराबी के लिए आपकी हार्ड ड्राइव को स्कैन करती है फाइल सिस्टम. बेशक, इसमें कुछ भी गलत नहीं है, लेकिन सिस्टम बूट स्पीड कम हो जाएगी। इस बीच, इस प्रक्रिया को अक्षम किया जा सकता है, जिससे ओएस लोडिंग गति बढ़ जाएगी।
आपको चाहिये होगा
- - विंडोज़ ओएस वाला एक कंप्यूटर।
निर्देश
सिस्टम डिस्क की स्कैनिंग अक्षम करने के लिए, इन चरणों का पालन करें। प्रारंभ पर क्लिक करें. सभी प्रोग्राम चुनें, फिर सहायक उपकरण चुनें। के बीच मानक कार्यक्रमवहाँ है "कमांड लाइन"। इसे लॉन्च करें.
इसके बाद, कमांड लाइन पर, Chkntfs /X C दर्ज करें, जहां C सिस्टम ड्राइव अक्षर है। यदि आपके सिस्टम ड्राइव में एक अलग अक्षर है, तो, तदनुसार, आपको इसे पंजीकृत करने की आवश्यकता है। कमांड एंटर करने के बाद एंटर दबाएं। कमांड प्रॉम्प्ट बंद करें. सिस्टम विभाजन की स्वचालित स्कैनिंग अब अक्षम है। इसी तरह आप ऑटोमैटिक को भी डिसेबल कर सकते हैं जाँच करनाअन्य हार्ड ड्राइव विभाजन. कमांड के अंत में आपको उस हार्ड ड्राइव विभाजन का अक्षर लिखना चाहिए जिसके लिए आप स्कैनिंग अक्षम करना चाहते हैं।
बंद करने का दूसरा तरीका जाँच करना- यह सिस्टम रजिस्ट्री शाखा को संपादित करने के लिए है। कमांड प्रॉम्प्ट पर, regedit दर्ज करें। एक सेकंड के बाद, रजिस्ट्री संपादक विंडो खुल जाएगी। इसके बाईं ओर सिस्टम रजिस्ट्री के मुख्य अनुभागों की एक सूची है। उनमें से HKEY_LOCAL_MACHINE अनुभाग ढूंढें।
इस अनुभाग के नाम के आगे वाले तीर पर क्लिक करें. सिस्टम उपधारा के पास प्रक्रिया को दोहराएं। इस प्रकार, इस क्रम में अनुभाग खोलें: करंटकंट्रोलसेट/कंट्रोल/सत्र प्रबंधक। सत्र प्रबंधक खोलने की कोई आवश्यकता नहीं है; इसे बाईं माउस क्लिक से चुनें।
अंतिम अनुभाग का चयन करने के बाद, संपादन के लिए शाखाएँ दाएँ विंडो में उपलब्ध होंगी। उनमें से BootExecute नामक शाखा खोजें। बाईं माउस बटन से उस पर डबल-क्लिक करें। अब आप इसे संपादित कर सकते हैं. आपको बस तारांकन से पहले /K:C विकल्प जोड़ना है। अंततः, संपादित शाखा इस तरह दिखेगी: ऑटोचेक ऑटोचक /के:सी। अपने परिवर्तन सहेजें. इसके बाद डिस्क जांच अक्षम हो जाएगी.
जब ऑपरेटिंग सिस्टम बूट होता है, तो दिखाई देने वाली अंतिम वस्तुओं में से एक स्वागत स्क्रीन है। इस प्रकार, यह केवल एक सजावट है और यह दर्शाता है कि लॉगिन सफल रहा। स्वागत स्क्रीन तुरंत दिखाई दे सकती है, लेकिन यदि सिस्टम पर कई उपयोगकर्ता हैं, तो यह सिस्टम में लॉग इन (प्रमाणीकरण) करने के बाद ही दिखाई देगी। कुछ ऑपरेटिंग सिस्टम उपयोगकर्ताओं का दावा है कि स्वागत स्क्रीन कोई प्रमुख भूमिका नहीं निभाती है। इसके अलावा, वे इसे एक द्वितीयक तत्व (अटैविज्म) मानते हैं जिसे हमेशा हटाया जा सकता है। इसे कैसे करना है? पढ़ते रहिये।
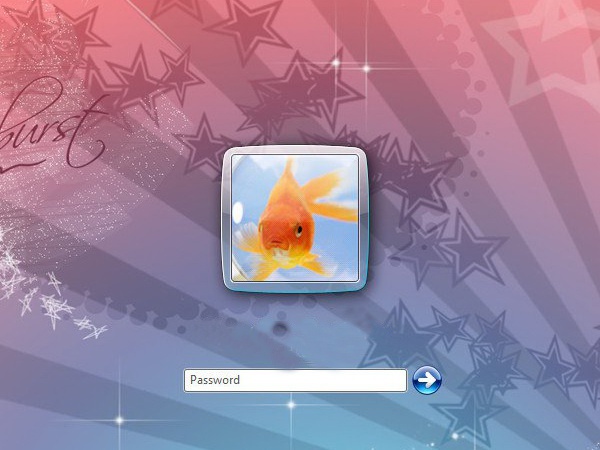
आपको चाहिये होगा
- उपयोग प्रणाली व्यवस्थाऑपरेटिंग सिस्टम।
निर्देश
"प्रारंभ" मेनू पर क्लिक करें - "रन" चुनें - "gpedit.msc" मान दर्ज करें। खुलने वाली विंडो में " समूह नीति"फ़ोल्डर का चयन करें "कंप्यूटर कॉन्फ़िगरेशन" - "प्रशासनिक टेम्पलेट" - "सिस्टम" - "लॉगिन" - फ़ाइल का चयन करें "हमेशा क्लासिक लॉगिन का उपयोग करें।" इस फ़ाइल के लिए एक विंडो खुलेगी. विकल्प टैब पर, इसे सक्षम पर सेट करें, फिर लागू करें और ठीक पर क्लिक करें।
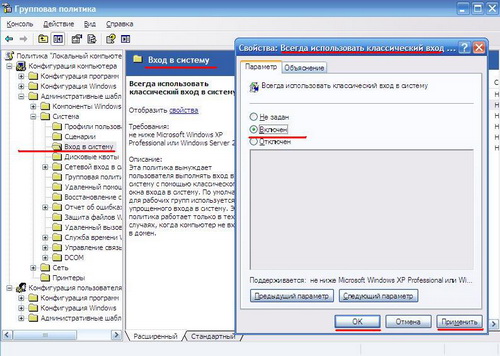
स्वागत स्क्रीन को हटाने के लिए, आपको एक टेक्स्ट एडिटर खोलना होगा और एक नया दस्तावेज़ बनाना होगा। इस दस्तावेज़ के मुख्य भाग में, निम्नलिखित पंक्तियाँ रखें:
विंडोज़ रजिस्ट्री संपादक संस्करण 5.00
"लॉगऑनटाइप"=dword:00000000
उसके बाद, "फ़ाइल" मेनू पर क्लिक करें - "इस रूप में सहेजें" - फ़ाइल को "ग्रीटिंग.reg" नाम दें - "सहेजें" पर क्लिक करें। उसके बाद, फ़ाइल चलाएँ - संवाद बॉक्स में "हाँ" पर क्लिक करें।
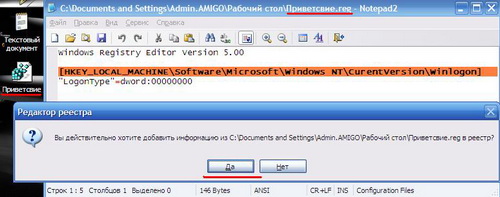
स्वागत विंडो डिस्प्ले मोड को पुनर्स्थापित करना उल्टे क्रम में किया जा सकता है। यदि आप मूल सेटिंग्स पर लौटने में असमर्थ हैं तो सिस्टम रिस्टोर का उपयोग करें।
स्रोत:
- 6 भाषा सेटिंग्सविंडोज़ जो आपको भ्रमित कर सकती है
कड़ी जांच डिस्कउन मामलों में किया जाता है जहां सिस्टम लोड करते समय होने वाली गंभीर त्रुटियों के बारे में संदेश दिखाई देते हैं। क्रिया संचालन कमरा विंडोज़ सिस्टमइसका अपना डिस्क जाँच उपकरण है, जिसे किसी से भी सक्रिय किया जा सकता है जीयूआई, और से कमांड लाइन.
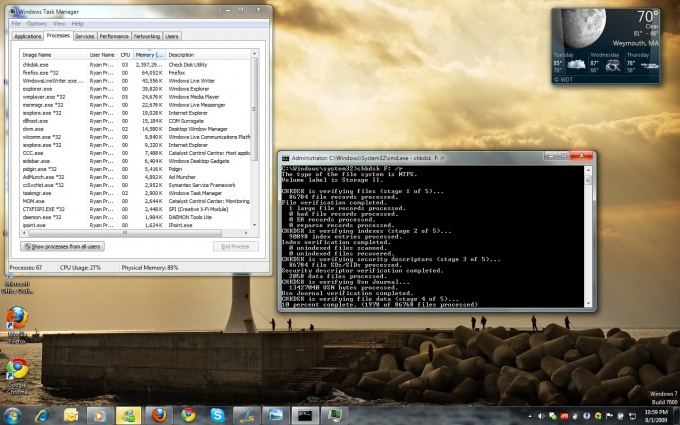
निर्देश
मुख्य मेनू में प्रवेश करने के लिए "प्रारंभ" बटन पर क्लिक करें और "मेरा कंप्यूटर" चुनें या डेस्कटॉप पर "मेरा कंप्यूटर" आइकन खोलें।
स्कैन और कॉल करने के लिए डिस्क या पार्टीशन का चयन करें सेवा मेनूवांछित लाइन पर राइट-क्लिक करें।
गुण खोलें और टूल्स टैब चुनें।
रन बटन पर क्लिक करें जाँच करना».
खुलने वाली "चेक" विंडो में "रन" बटन पर क्लिक करें स्थानीय डिस्क ()».
यह गैर-सिस्टम हार्ड विभाजन का सत्यापन कार्य शुरू करेगा डिस्क. सिस्टम विभाजन की जाँच करना कंप्यूटर को रिबूट करने के बाद ही संभव है (लेकिन ऑपरेटिंग सिस्टम शुरू करने से पहले)। सिस्टम विभाजनसिस्टम के कामकाज के लिए यह एक आवश्यक शर्त है।
"स्कैन शेड्यूल" बटन पर क्लिक करें डिस्क"सिस्टम विभाजन को स्कैन करने के लिए पैरामीटर सेट करने के लिए।
डिस्क स्कैन चलाने का एक वैकल्पिक तरीका कमांड लाइन का उपयोग करना है।
"प्रारंभ" बटन पर क्लिक करके मुख्य मेनू दर्ज करें और "रन" अनुभाग चुनें।
ओपन पर जाएं और जांचने के लिए कमांड लाइन में chkdsk c: /f /r टाइप करें डिस्कसाथ:।
दर्ज किए गए आदेश को निष्पादित करने की असंभवता के बारे में चेतावनी प्रकट होने तक प्रतीक्षा करें और मान को Y पर सेट करें।
स्कैनिंग शुरू करने के लिए अपने कंप्यूटर को पुनरारंभ करें।
यदि गंभीर डिस्क त्रुटियाँ सिस्टम को बूट होने से रोकती हैं, तो उपयोग करें स्थापना डिस्कपरीक्षण के लिए विंडोज़.
उत्पादन करना विंडोज़ लोड हो रहा हैस्थापना से डिस्क.
प्रवेश करना chkdsk कमांड c: /r और जाँच शुरू करने के लिए Enter दबाएँ (Windows XP)।
उल्लिखित करना आवश्यक पैरामीटरभाषाएँ और अगला क्लिक करें (Windows Vista/7 के लिए)।
"सिस्टम रिस्टोर" विकल्प चुनें।
पुनर्प्राप्ति विधियों के विकल्प के साथ एक नई विंडो में "कमांड प्रॉम्प्ट" चुनें।
chkdsk c टाइप करें: /r b एंटर दबाएँ।
टिप्पणी
अवश्य बनायें बैकअपतृतीय-पक्ष उपयोगिताओं का उपयोग करने से पहले आपका सारा डेटा!




