रोलबैक बिंदु, या पुनर्स्थापना बिंदु, एक विशिष्ट तिथि के लिए सिस्टम की सहेजी गई स्थिति है। रोलबैक पॉइंट उपयोगकर्ता द्वारा मैन्युअल रूप से और सिस्टम द्वारा स्वचालित रूप से साप्ताहिक आधार पर या कॉन्फ़िगरेशन परिवर्तन से पहले बनाए जा सकते हैं, जैसे ड्राइवर या प्रोग्राम इंस्टॉल करना। इस स्थिति में, केवल सिस्टम फ़ाइलों की स्थिति दर्ज की जाती है। उपयोगकर्ता द्वारा बनाए गए दस्तावेज़ ( पाठ फ़ाइलें, फ़ोटो, वीडियो, संगीत) सहेजे नहीं जाते।
रोलबैक पॉइंट कैसे बनाएं
पुनर्स्थापना बिंदु बनाने के लिए यह सुविधा सक्षम होनी चाहिए। "मेरा कंप्यूटर" आइकन पर राइट-क्लिक करें, "गुण" चुनें और "सिस्टम रिस्टोर" टैब पर जाएं। "सिस्टम पुनर्स्थापना बंद करें" के बगल में स्थित बॉक्स को अनचेक करें।
यदि आपके कंप्यूटर पर Windows XP स्थापित है, मैन्युअल निर्माणपुनर्प्राप्ति बिंदु, विन कुंजी दबाएं और "प्रोग्राम्स" समूह में "एक्सेसरीज़" अनुभाग पर जाएं, फिर "सिस्टम टूल्स" और "सिस्टम रिस्टोर" प्रोग्राम का चयन करें। "एक पुनर्स्थापना बिंदु बनाएँ" चेक करें और निर्देशों का पालन करें।
विंडोज 7 में, विन पर क्लिक करें, कंप्यूटर पर राइट-क्लिक करें और प्रॉपर्टीज की जांच करें। विंडो के बाईं ओर, "सिस्टम प्रोटेक्शन" पर क्लिक करें, "सिस्टम प्रोटेक्शन" टैब पर जाएं और "क्रिएट" पर क्लिक करें। इसके बाद, निर्देशों का पालन करें.
सिस्टम को कैसे रिस्टोर करें
विंडोज़ के किसी भी संस्करण में सिस्टम को पुनर्स्थापित करने के लिए, आपको व्यवस्थापक अधिकारों की आवश्यकता होगी। के अंतर्गत एक कंप्यूटर पर विंडोज़ नियंत्रण XP, विन दबाएँ, "प्रोग्राम्स" अनुभाग में, "एक्सेसरीज़" चुनें, फिर "सिस्टम टूल्स" और "सिस्टम रिस्टोर" चुनें। "सिस्टम रिस्टोर" को चेक करें, "अगला" पर क्लिक करें और कैलेंडर में वांछित तारीख को चिह्नित करें जो रिकवरी प्रोग्राम आपको प्रदान करेगा। उस घातक घटना के निकटतम तारीख चुनें जिससे पुनर्प्राप्ति की आवश्यकता थी।
गंभीर मामलों में जब सिस्टम बूट नहीं होता है, तो कंप्यूटर को पुनरारंभ करें और प्रारंभिक हार्डवेयर स्कैन के बाद F8 दबाएं। बूट विकल्प मेनू में, "अंतिम ज्ञात ज्ञात कॉन्फ़िगरेशन लोड करें" चेक करें, फिर दिए गए कैलेंडर में, वह दिनांक इंगित करें जब कंप्यूटर सही ढंग से काम कर रहा था।
विंडोज 7 में सिस्टम रिस्टोर चलाने के लिए, कंट्रोल पैनल पर जाएं और "सुरक्षा" लिंक का पालन करें। नई विंडो में, "बैकअप और रीस्टोर" चुनें, फिर "रीस्टोर करें" चुनें। सिस्टम पैरामीटरया कंप्यूटर।" "रन सिस्टम रिस्टोर" पर क्लिक करें और रिकवरी विज़ार्ड के निर्देशों का पालन करें। आप Windows XP के लिए वर्णित प्रोग्राम या अंतिम ज्ञात अच्छे कॉन्फ़िगरेशन के अंतर्गत सिस्टम पुनर्स्थापना का भी उपयोग कर सकते हैं।
यदि आप परिणाम से संतुष्ट नहीं हैं तो आप सिस्टम पुनर्स्थापना रद्द कर सकते हैं। "प्रारंभ" पर क्लिक करें, "प्रोग्राम्स" अनुभाग में "एक्सेसरीज़" चुनें, फिर "सिस्टम टूल्स" और "सिस्टम रिस्टोर" चुनें। "सिस्टम पुनर्स्थापना रद्द करें" पर क्लिक करें और विज़ार्ड के निर्देशों का पालन करें।
सौभाग्य से, विंडोज़ 10 अभी भी विंडोज़ 10 सिस्टम रिस्टोर सुविधा का समर्थन करता है, और यदि आवश्यक हो, तो आप इसका उपयोग केवल उपयोगकर्ता फ़ाइलों और सेटिंग्स ही नहीं, बल्कि अपने कंप्यूटर पर किसी भी और सभी डेटा की सुरक्षा के लिए कर सकते हैं। अपने कंप्यूटर को उस समय वापस लाने के लिए जब वह स्थिर था और क्रैश होने की तुलना में बेहतर प्रदर्शन कर रहा था, नीचे दिए गए निर्देशों का पालन करें।
1. स्टार्ट बटन पर राइट-क्लिक करें और चुनें संदर्भ मेनूसिस्टम कमांड. स्क्रीन पर दिखाई देने वाली विंडो में, सिस्टम प्रोटेक्शन सेक्शन (बाएं पैनल में) पर जाएं। अंत में, सिस्टम गुण संवाद बॉक्स में, मरम्मत बटन पर क्लिक करें। सिस्टम रिस्टोर डायलॉग बॉक्स स्क्रीन पर दिखाई देगा।

2. सिस्टम रिस्टोर विंडो में नेक्स्ट बटन पर क्लिक करें। विंडो का अगला पृष्ठ उपलब्ध पुनर्स्थापना बिंदुओं की एक सूची प्रस्तुत करेगा।
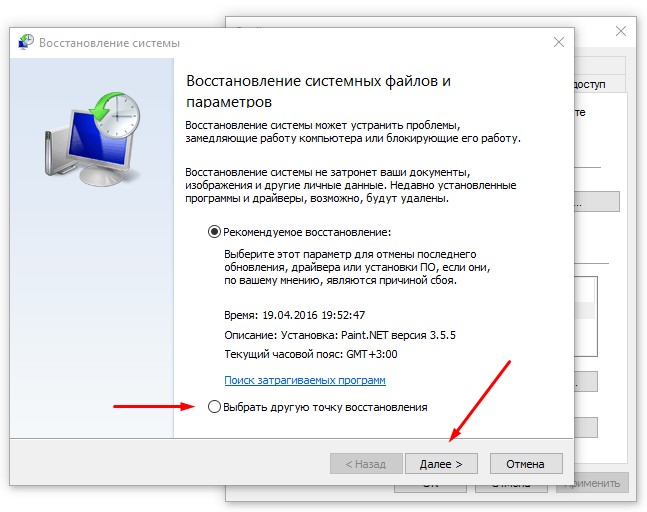
3. दिए गए पुनर्स्थापना बिंदुओं में से किसी एक पर क्लिक करें। अधिक पुनर्प्राप्ति बिंदु प्रदर्शित करने के लिए, विंडो के नीचे अन्य पुनर्प्राप्ति बिंदु दिखाएँ विकल्प को चेक करें।

4. यह देखने के लिए "प्रभावित प्रोग्राम खोजें" बटन पर क्लिक करें कि सिस्टम को एक निर्दिष्ट बिंदु पर पुनर्स्थापित करने से इंस्टॉल किए गए प्रोग्राम कैसे प्रभावित होंगे। विंडो में प्रस्तुत जानकारी की सावधानीपूर्वक समीक्षा करके, आप उन प्रोग्रामों का निर्धारण करेंगे जिन्हें सिस्टम को पुनर्स्थापित करने के बाद पुनः इंस्टॉल करने की आवश्यकता होगी।
5. पुनर्स्थापना बिंदु की पुष्टि करने के लिए, अगला बटन पर क्लिक करें। अगली विंडो में, फिनिश बटन पर क्लिक करें।
एक क्षण सोचने के बाद, कंप्यूटर वापस आ जाएगा पिछली स्थिति, जिसमें उन्होंने (मैं विश्वास करना चाहूंगा) सामान्य प्रदर्शन बनाए रखा। यदि आपका कंप्यूटर पहले से ही सामान्य रूप से काम कर रहा है, तो आप मैन्युअल रूप से एक अतिरिक्त पुनर्स्थापना बिंदु बना सकते हैं, जैसा कि पहले बताया गया है। पुनर्प्राप्ति बिंदु को एक ऐसा नाम दें जो उसमें कंप्यूटर की स्थिति का सबसे सटीक वर्णन करता हो, उदाहरण के लिए, पड़ोसी के आने से पहले। आपके कंप्यूटर पर संग्रहीत डेटा को किसी भी परेशानी से सुरक्षित रखने के लिए पुनर्प्राप्ति बिंदुओं का नामकरण एक अच्छा अभ्यास है।
कभी-कभी ऐसा होता है कि विंडोज़ सिस्टम क्रैश होने लगता है और अस्थिर रूप से कार्य करने लगता है। दरअसल, इसके कई कारण हो सकते हैं. एक संकेत है कि सब कुछ क्रम में नहीं है, जब विभिन्न प्रकार की त्रुटियां जारी की जाती हैं या स्टार्टअप बिल्कुल भी संभव नहीं होता है। एक नियम के रूप में, यह कुछ सेटिंग्स बदलने, नए प्रोग्राम इंस्टॉल करने और वायरस से संक्रमित होने के परिणामस्वरूप होता है। और यहां पुनर्स्थापना का प्रश्न तीव्र हो जाता है, लेकिन इस कट्टरपंथी उपाय को शुरू करने से पहले, आप अभी भी सिस्टम की कार्यक्षमता को बहाल करने का प्रयास कर सकते हैं।
मानक सिस्टम टूल का उपयोग करके विंडोज़ को पुनर्स्थापित करना
यदि मामला बहुत उन्नत नहीं है, तो आप मानक उपयोगिता का उपयोग करके ऑपरेटिंग सिस्टम को पुनर्जीवित करने का प्रयास कर सकते हैं विंडोज़ पुनर्प्राप्ति. यह उपयोगिता ऑपरेटिंग सिस्टम की कार्यशील स्थिति को सुनिश्चित करना संभव बनाती है। कार्रवाई उस महत्वपूर्ण तथ्य के कारण होती है सिस्टम फ़ाइलेंऔर अन्य समान रूप से महत्वपूर्ण पैरामीटर पहले से बनाए गए संग्रह से पुनर्स्थापित किए जाते हैं। इसे पुनर्प्राप्ति चेकपॉइंट कहा जाता है.
इस स्थिति में, दस्तावेज़, वीडियो और ऑडियो फ़ाइलें, मेल और इंटरनेट बुकमार्क प्रभावित नहीं होंगे और बरकरार रहेंगे। उसी समय, कुछ प्रोग्रामों की सेटिंग्स उस तारीख पर वापस आ सकती हैं जब पुनर्स्थापना बिंदु बनाया गया था, जिससे सिस्टम को पुनर्जीवित किया जाएगा।
अधिक सटीक समझ के लिए, आप एक उदाहरण पर विचार कर सकते हैं। इसलिए, यदि वर्तमान तिथि 25 जनवरी है, और पुनर्स्थापना बिंदु का निर्माण 5 तारीख को हुआ, तो अपडेट एंटीवायरस डेटाबेस, 5 जनवरी के बाद अपलोड किया गया गायब हो सकता है। ऑपरेटिंग सिस्टम और प्रोग्राम की सेटिंग्स, उनके अपडेट, साथ ही रजिस्ट्री सेटिंग्स को उसी तारीख पर वापस लाया जाएगा।
आमतौर पर, विंडोज़ स्वचालित रूप से पुनर्स्थापना चौकियाँ बनाता है। ऐसा तब होता है जब उपयोगकर्ता किसी प्रोग्राम को इंस्टॉल या अनइंस्टॉल करता है, उनके लिए नए डिवाइस और ड्राइवर सेट करता है, और महत्वपूर्ण सेटिंग्स भी बदलता है। इसके अलावा, उपयोगकर्ता के लिए सबसे सुविधाजनक समय पर एक सिस्टम पुनर्स्थापना बिंदु मैन्युअल रूप से बनाया जा सकता है। तो, उपरोक्त के आधार पर, एक पुनर्स्थापना बिंदु एक विशिष्ट तिथि के लिए सिस्टम और प्रोग्राम की सेटिंग्स और मापदंडों का प्रदर्शन है। डिस्क के मूल में है छिपा हुआ फ़ोल्डरसिस्टम वॉल्यूम जानकारी, जिसके अंतर्गत विशिष्ट संख्याऔर सिस्टम का एक "स्नैपशॉट" संग्रहीत किया जाता है। सामग्री को देखना और उसे बदलना असंभव है, क्योंकि इस फ़ोल्डर तक पहुंच केवल विंडोज़ द्वारा प्रदान की जाती है।
ऐसा पुनर्स्थापना बिंदु कैसे बनाएं और सिस्टम को सहेजने के लिए इसका उपयोग कैसे करें
सबसे पहले आपको यह सुनिश्चित करना होगा कि आप इसके लिए पुनर्स्थापना बिंदु बना सकते हैं सिस्टम डिस्कचालू किया गया था. मानक उपयोगिता का उपयोग करने के लिए यह एक शर्त है। यदि आप संदेह में हैं कि यह विकल्प सक्रिय है या नहीं, तो डेस्कटॉप पर आपको मेरा कंप्यूटर आइकन पर राइट-क्लिक करना होगा और संदर्भ मेनू में "गुण" का चयन करना होगा।
इसके बाद, आपको "सिस्टम रिस्टोर" टैब पर जाना होगा और सुनिश्चित करना होगा कि उपयोगिता सेटिंग्स में, "सभी डिस्क पर सिस्टम रिस्टोर अक्षम करें" विकल्प चेक नहीं किया गया है। "उपलब्ध ड्राइव" तालिका यह जानकारी प्रदान करती है कि कौन सी ड्राइव पुनर्प्राप्ति बिंदु बना सकती है। "मॉनिटरिंग" स्थिति की व्याख्या चयनित डिस्क की निगरानी करने वाले सिस्टम के रूप में की जाती है और यदि आवश्यक हो, तो स्वचालित रूप से इसके लिए एक पुनर्प्राप्ति बिंदु बनाएगा।
पुनर्प्राप्ति बिंदुओं को सहेजने के लिए, डिस्क पर एक विशिष्ट मात्रा में डिस्क स्थान आवंटित किया जाता है। "विकल्प" बटन पर क्लिक करके, आप यह जानकारी प्राप्त कर सकते हैं कि नियंत्रण बिंदुओं को संग्रहीत करने के लिए कितनी जगह आवंटित की गई है। भंडारण के लिए आवंटित डिस्क स्थान की मात्रा को कम करने या बढ़ाने के लिए, आपको स्लाइडर को क्रमशः बाईं या दाईं ओर ले जाना होगा। स्वाभाविक रूप से, स्थान की मात्रा जितनी अधिक होगी, पुनर्प्राप्ति चौकियों की संख्या उतनी ही अधिक होगी जिन्हें कंप्यूटर पर संग्रहीत किया जा सकता है। लेकिन चूंकि बहाली के बाद छह महीने पुरानी प्रणाली प्राप्त करने का कोई मतलब नहीं है, इसलिए अंतिम पांच नियंत्रण बिंदुओं को संग्रहीत करना पर्याप्त से अधिक होगा। किस पर निर्भर करता है ऑपरेटिंग सिस्टमकंप्यूटर पर है, इसके लिए 1 से 5 गीगाबाइट की आवश्यकता हो सकती है।
मैन्युअल रूप से सिस्टम पुनर्स्थापना बिंदु कैसे बनाएं
विन्डोज़ एक्सपी
Windows XP के लिए मैन्युअल रूप से सिस्टम पुनर्स्थापना बिंदु बनाने के लिए, आपको निम्न पथ से गुजरना होगा: "प्रारंभ" - "प्रोग्राम" - "सहायक उपकरण" - "सिस्टम उपकरण" - "सिस्टम पुनर्स्थापना"। इसके बाद, आपको "एक पुनर्स्थापना बिंदु बनाएं" विकल्प को जांचना होगा और "अगला" पर क्लिक करना होगा। फिर उपयोगकर्ता को पुनर्प्राप्ति बिंदु का विवरण दर्ज करने और बनाएं पर क्लिक करने के लिए कहा जाएगा। इस प्रक्रिया के परिणामस्वरूप, पुनर्स्थापना बिंदु के निर्माण, उसकी तिथि और विवरण के बारे में एक संदेश दिखाई देगा। फिर “बंद करें” बटन पर क्लिक करें।
विंडोज विस्टा
Windows Vista के लिए सिस्टम पुनर्प्राप्ति प्रदान करने के लिए, आपको "प्रारंभ" - "नियंत्रण कक्ष" - "सिस्टम" का चयन करना होगा। मेनू के बाईं ओर, "सिस्टम प्रोटेक्शन" पर क्लिक करें। विंडो खुलने के बाद, सुनिश्चित करें कि सिस्टम डिस्क के बगल में एक चेकमार्क है, जिसका अर्थ है कि चयनित डिस्क सिस्टम रिकवरी प्रोग्राम के नियंत्रण में है, जो महत्वपूर्ण परिवर्तनों की स्थिति में, विंडोज़ सेटिंग्सस्वचालित रूप से एक पुनर्प्राप्ति बिंदु बनाएगा. इसे मैन्युअल रूप से बनाने के लिए, आपको "बनाएँ" बटन पर क्लिक करना होगा और नियंत्रण बिंदु की विशेषताओं को दर्ज करना होगा।
इसलिए, यदि सिस्टम रिस्टोर प्रोग्राम सक्रिय है, तो विंडोज़ के पास अपनी कार्यशील स्थिति को पुनः प्राप्त करने का मौका है। सिस्टम को पुनर्स्थापित करने के लिए, आपको प्रोग्राम विंडो खोलनी होगी और "कंप्यूटर को पिछली स्थिति में पुनर्स्थापित करें" का चयन करना होगा, फिर "अगला" पर क्लिक करना होगा। ऐसी तारीख चुनने की अनुशंसा की जाती है जब कंप्यूटर ठीक से काम कर रहा हो। ऐसे स्थिर संचालन की अवधि के दौरान, एक से अधिक नियंत्रण बिंदु बनाए जा सकते हैं। आपको जो चाहिए उसे चुनना होगा और प्रक्रिया जारी रखनी होगी।
इसके बाद, विंडोज़ आपको अपनी पसंद की पुष्टि करने के लिए कहेगा और उपयोगकर्ता द्वारा चुने गए चेकपॉइंट से सिस्टम को पुनर्स्थापित करने के बारे में सारी जानकारी प्रदान करेगा। प्रक्रिया शुरू करने के लिए, "अगला" पर क्लिक करें। बाद में, कंप्यूटर स्वचालित रूप से पुनरारंभ हो जाएगा। बाद में विंडोज़ को बूट करनाकिसी विशिष्ट तिथि के लिए सिस्टम की स्थिति प्राप्त की जाएगी. एक बार सफल पुनर्स्थापना पूरी हो जाने पर, विंडोज़ आपको परिणाम के बारे में चेतावनी देगा।
अधिकांश मामलों में, पुनर्प्राप्ति का उपयोग करके, ऑपरेटिंग सिस्टम को उसकी उचित स्थिति में वापस लाना संभव है। लेकिन ऐसे मामले भी होते हैं, जब इस प्रक्रिया के अंत में और भी अधिक त्रुटियां और रुकावटें होती हैं, तो अंतिम पुनर्प्राप्ति को रद्द करने की आवश्यकता होती है। कंप्यूटर रीस्टार्ट होने से पहले ऐसा करना ज़रूरी है. पुनर्स्थापना रद्द करने के लिए, आपको "अंतिम पुनर्स्थापना रद्द करें" बॉक्स को चेक करना होगा और "अगला" पर क्लिक करना होगा। इसके बाद, आपको फिर से "अगला" बटन दबाकर चयनित समाधान की पुष्टि करनी होगी। इसके बाद, कंप्यूटर फिर से रीबूट होगा और सिस्टम रिकवरी के बारे में एक संदेश प्रदर्शित होगा।
सुरक्षित मोड
ऐसे मामले हैं जब विंडोज़ बूट भी नहीं होता है। इस विकल्प के लिए, आप सुरक्षित मोड का उपयोग करके सिस्टम को पुनर्स्थापित करने का प्रयास कर सकते हैं। ऐसा करने के लिए, लोड करते समय निजी कंप्यूटरआपको "F8" बटन को दबाकर रखना होगा।
जब सुझाए गए बूट विकल्पों के साथ एक मेनू दिखाई देता है, तो "सुरक्षित मोड" या "बूट के साथ सुरक्षित मोड" चुनें नेटवर्क ड्राइवर" एंट्रर दबाये"। इसके बाद विंडोज़ बूट हो सकेगी सुरक्षित मोड. इसके बाद, आप चेकपॉइंट से सिस्टम को पुनर्स्थापित करने का प्रयास कर सकते हैं, जब सिस्टम स्थिर रूप से कार्य कर रहा हो। यह बिल्कुल उसी तरह से किया जाता है जैसे ऑपरेटिंग सिस्टम को लोड करते समय किया जाता है।
ऐसी गंभीर रूप से उपेक्षित स्थितियाँ होती हैं जब विंडोज़ किसी में भी बूट नहीं हो पाता है सामान्य मोड, न ही सेफ में. इस स्थिति में, कंप्यूटर को बूट करते समय, आपको "F8" कुंजी को दबाए रखना होगा, लेकिन साथ ही "अंतिम ज्ञात अच्छे कॉन्फ़िगरेशन को लोड करें (कार्यशील मापदंडों के साथ)" चुनें और एंटर दबाएं।
इसके बाद, आपको लॉन्च करने के लिए ऑपरेटिंग सिस्टम का चयन करना चाहिए। यह ध्यान में रखने योग्य है कि चेकपॉइंट विकल्प सक्षम होने पर ही अंतिम ज्ञात अच्छे कॉन्फ़िगरेशन को पुनर्स्थापित करना संभव होगा। अगर आप लैपटॉप के मालिक हैं तो आप रिकवरी डिस्क का इस्तेमाल कर सकते हैं। ऐसी डिस्क आमतौर पर कंप्यूटर खरीदते समय ही जारी की जाती है। आगे आपको चाहिए लैपटॉप BIOSसीडी से बूट करने के लिए सेट करें, रिकवरी डिस्क को ड्राइव में डालें और रीबूट बटन दबाएं। अगली बार जब आप इसे शुरू करेंगे, तो इसे इस डिस्क से लोड किया जाएगा, और आपको बस इस पर उपलब्ध सिस्टम पुनर्प्राप्ति फ़ंक्शन का उपयोग करना होगा।
ऐसे मामलों में जहां मानक कार्यक्रमसिस्टम पुनर्प्राप्ति ने समस्याओं का समाधान नहीं किया, और कोई विशेष पुनर्प्राप्ति डिस्क नहीं है, यह सिस्टम को अद्यतन करने का प्रयास करने लायक है। ऐसा करने के लिए, आपको आवश्यकता होगी स्थापना डिस्कविंडोज़ सिस्टम के साथ. आपको ऑपरेटिंग सिस्टम को सुरक्षित या सामान्य मोड में बूट करना होगा, डिस्क को ड्राइव में डालना होगा और निर्देशों का पालन करना होगा।
लेकिन यह हमेशा काम नहीं करता है, और इसलिए कभी-कभी समस्या को केवल विंडोज़ को पूरी तरह से पुनर्स्थापित करके ही हल किया जा सकता है। इस संबंध में, इसे बनाने की पुरजोर अनुशंसा की जाती है बैकअपअधिकांश महत्वपूर्ण सूचना. एक्रोनिस ट्रू इमेज इसमें मदद कर सकती है।
एक्रोनिस ट्रू इमेज का उपयोग करके सिस्टम पुनर्प्राप्ति
एक्रोनिस ट्रू इमेज है बढ़िया कार्यक्रम, डेटा के साथ-साथ छवि की बैकअप प्रतियां बनाने के लिए सिस्टम विभाजन. उस कठिन स्थिति में, जब सिस्टम प्रारंभ नहीं होना चाहता, तो इसका उपयोग करके इसे आसानी से और शीघ्रता से पुनर्स्थापित किया जा सकता है इस छवि. ऐसा प्रोग्राम स्पष्ट रूप से कार्यशील ऑपरेटिंग सिस्टम पर स्थापित होना चाहिए। सबसे आदर्श विकल्प इसे इंस्टॉलेशन के तुरंत बाद इंस्टॉल करना है विंडोज़ सेटिंग्स, अन्य महत्वपूर्ण प्रोग्राम, डिवाइस और ड्राइवर। इस प्रकार, भले ही सिस्टम पूरी तरह से क्रैश हो जाए और बूट करने में असमर्थ हो, फिर भी इसे वापस लौटाया जा सकता है मूल स्थितिवायरस और फ्रीज के बिना. वर्णित प्रोग्राम आपको ऑडियो और वीडियो फ़ाइलों, फ़ोटो और दस्तावेज़ों के अलग-अलग संग्रह और बैकअप प्रतियां दोनों बनाने की अनुमति देगा। इसके अलावा, उन्हें समय-समय पर आवश्यक जानकारी के साथ पूरक किया जा सकता है।
एक्रोनिस ट्रू इमेज का उपयोग करके बनाई गई छवि को एक अलग विभाजन में सहेजना सबसे अच्छा है हार्ड ड्राइवएक्रोनिस सुरक्षित क्षेत्र में, जो उपयोगकर्ताओं के साथ-साथ विंडोज़ और खतरनाक और दुर्भावनापूर्ण कार्यक्रमों सहित अन्य कार्यक्रमों के लिए दुर्गम और अदृश्य है।
जब ऑपरेटिंग सिस्टम पूरी तरह से निष्क्रिय हो जाए तो सिस्टम को पुनर्जीवित करने में सक्षम होने के लिए, आपको पहले से यह सुनिश्चित करना होगा कि प्रोग्राम सेटिंग्स में "स्टार्टअप रिकवरी" विकल्प सक्रिय है।
एक्रोनिस सिक्योर जोन बनाने के लिए, आपको खुलने वाली एक्रोनिस ट्रू इमेज विंडो या टूल्स प्रोग्राम मेनू में आवश्यक आइटम का चयन करना होगा। अगली विंडो में, "अगला" पर क्लिक करें।
आपको अपनी हार्ड ड्राइव पर एक विभाजन का चयन करना होगा जो एक्रोनिस सिक्योर ज़ोन के लिए निर्दिष्ट किया जाएगा। आपको इसे टिक करना होगा और "अगला" पर क्लिक करना होगा। इसके बाद आपसे एक्रोनिस सेफ जोन का आकार निर्दिष्ट करने के लिए कहा जाएगा।
यह ध्यान रखना आवश्यक है कि आवंटित स्थान ऑपरेटिंग सिस्टम छवि के साथ-साथ पहले की सभी चीज़ों के लिए पर्याप्त होना चाहिए स्थापित प्रोग्रामकंप्यूटर। इसके आधार पर न्यूनतम वॉल्यूम कम से कम 3.5 गीगाबाइट होना चाहिए. बेशक, आदर्श रूप से, सुरक्षा क्षेत्र के लिए लगभग 40 गीगाबाइट आवंटित किया जाना चाहिए। मेमोरी की यह मात्रा इस तथ्य के कारण है कि यहां न केवल सिस्टम छवि को सहेजना संभव होगा, बल्कि एक्रोनिस ट्रू इमेज का उपयोग करके बनाए गए दस्तावेजों और अन्य महत्वपूर्ण फाइलों के साथ संग्रह भी करना संभव होगा। इस मामले में, जब विंडोज़ क्रैशकुछ भी नहीं खोएगा. गौरतलब है कि एक्रोनिस सिक्योर जोन है छिपा हुआ अनुभाग, और इसलिए में विंडोज़ एक्सप्लोररवह दिखाई नहीं देगी. एक बार आकार निर्धारित हो जाने पर, "अगला" बटन पर क्लिक करें।
"स्टार्टअप पुनर्प्राप्ति सक्रिय करें" चेकबॉक्स को अवश्य जांचें। इस विकल्प का उपयोग करके, यदि सिस्टम बूट नहीं किया जा सकता है, तो भी आप विंडोज़ को पुनर्स्थापित कर सकते हैं। जारी रखने के लिए, "अगला" पर क्लिक करें।
इसके बाद, Acronis True Image उपयोगकर्ता को इच्छित कार्यों की एक सूची प्रदान करेगा। जारी रखने के लिए, "आगे बढ़ें" पर क्लिक करें। कुछ ही मिनटों में आप कार्यक्रम की कार्यप्रणाली का अवलोकन करेंगे। इसके बाद, हम मान सकते हैं कि सिस्टम छवि को संग्रहीत करने के लिए सुरक्षा क्षेत्र बनाया गया है, "स्टार्टअप रिकवरी" विकल्प सक्रिय किया गया है, जो कुछ बचा है वह सिस्टम विभाजन बनाने पर काम करना है। ऐसा करने के लिए, एक्रोनिस ट्रू इमेज विंडो में, "संग्रह बनाएं" कार्य पर क्लिक करें।
चूँकि आपको प्रतिलिपि बनाने के लिए एक सिस्टम छवि बनाने की आवश्यकता होगी, "संपूर्ण हार्ड ड्राइव या उस पर अलग-अलग विभाजन" की जाँच करें और "अगला" पर क्लिक करें। विभाजन की प्रस्तावित सूची में, उस सिस्टम का चयन करें जिस पर विंडोज़ स्थित है, और जारी रखने के लिए "अगला" पर क्लिक करें। फिर आपको बैकअप छवि को संग्रहीत करने के लिए एक स्थान का चयन करना होगा - एक्रोनिस सिक्योर ज़ोन, इसे सूची में चिह्नित करें और "अगला" पर क्लिक करके जारी रखें।
पहले के लिए आरक्षित प्रतिअनुभाग में, आपको "एक पूर्ण संग्रह बनाएं" का चयन करना होगा। बाद के मामलों में, इसमें परिवर्तित फ़ोल्डरों और फ़ाइलों को जोड़ना, वृद्धिशील अभिलेखागार बनाना संभव होगा। लेकिन साथ ही, आपको यह याद रखना होगा कि ऑपरेशन के दौरान आपके कंप्यूटर पर त्रुटियां, गड़बड़ियां और वायरस अनिवार्य रूप से दिखाई देते हैं। इस संबंध में, वायरस और त्रुटियों वाले सिस्टम को पुनर्स्थापित करने का कोई मतलब नहीं है। लेकिन इस स्थिति में अभी भी एक रास्ता है: इसके तुरंत बाद एक संग्रह बनाने की अनुशंसा की जाती है विंडोज़ संस्थापनऔर सभी आवश्यक पैरामीटर सेट करना। तब, ऑपरेटिंग सिस्टम की स्थिति लगभग आदर्श होगी।
कंप्यूटर पर काम करते समय, आप अन्य छवियां बना सकते हैं और समय-समय पर उन्हें वृद्धिशील अभिलेखागार के साथ अपडेट कर सकते हैं। परिणामस्वरूप, उपयोगकर्ता के पास हमेशा दो प्रकार के सिस्टम विभाजन होंगे - एक आदर्श के करीब की स्थिति और एक वर्तमान स्थिति। जब आपने संग्रह मोड पर निर्णय ले लिया है, तो फिर से "अगला" पर क्लिक करें। फिर "डिफ़ॉल्ट सेटिंग्स का उपयोग करें" चुनें। यदि आवश्यक हो, तो आप एक टिप्पणी दर्ज कर सकते हैं. यह एक अनिवार्य प्रक्रिया नहीं है, लेकिन इसके लिए धन्यवाद कि भविष्य में उपयोगकर्ता बिना किसी समस्या के एक छवि को दूसरे से अलग करने में सक्षम होगा। बाद में, "अगला" पर क्लिक करें।
यह संग्रह बनाने की प्रारंभिक प्रक्रियाएँ पूरी करता है। बैकअप प्रक्रिया शुरू करने के लिए, आपको "आगे बढ़ें" बटन पर क्लिक करना होगा।
यदि एक्रोनिस सिक्योर ज़ोन में सिस्टम छवि पहले से बनाई गई है, तो गलत तरीके से काम कर रहे विंडोज को पुनर्स्थापित करना मुश्किल नहीं होगा। मान लीजिए कि ऑपरेटिंग सिस्टम ने लोड करना बंद कर दिया है। फिर, जब आप बूट करने का प्रयास करते हैं, तो संदेश "एक्रोनिस स्टार्टअप रिकवरी मैनेजर के लिए F11 दबाएं..." प्रदर्शित होगा, जब आप इसे देखेंगे तो आप बिना किसी हिचकिचाहट के F11 दबा सकते हैं; यह बटन एक्रोनिस ट्रू इमेज बूटलोडर लॉन्च करेगा और पुनर्प्राप्ति शुरू करेगा। जब डाउनलोड विकल्प प्रस्तुत किए जाएंगे, तो आपको "एक्रोनिस ट्रू इमेज" का चयन करना होगा। पूर्ण संस्करण)", फिर प्रोग्राम लोड होने के लिए कुछ सेकंड प्रतीक्षा करें। दिखाई देने वाली विंडो में, "डेटा पुनर्प्राप्त करें" चुनें। डेटा रिकवरी विज़ार्ड लॉन्च करने के बाद, "अगला" पर क्लिक करें।
बाद में, पुनर्स्थापित करने के लिए संग्रह का चयन करें। आपको सिस्टम विभाजन की एक छवि की आवश्यकता होगी जो पहले एक्रोनिस सिक्योर ज़ोन में सहेजी गई थी, "अगला" पर क्लिक करें। इसके बाद, आपको यह नोट करना होगा कि आप वास्तव में क्या पुनर्स्थापित करना चाहते हैं: और फिर से "अगला"। उसके बाद, पुनर्स्थापित किए जाने वाले विभाजन का चयन करें और "अगला"। फिर उस विभाजन का चयन करें जिसमें सिस्टम छवि पुनर्स्थापित की जाएगी। विभाजन सी: को गैर-कार्यशील विंडोज सिस्टम के साथ विभाजन सी: के साथ एक्रोनिस संग्रह से ली गई कार्य प्रणाली के साथ बदलना आवश्यक होगा। ऐसा करने के लिए, "NTFS(C:)" को चिह्नित करें और "अगला" पर क्लिक करें। इसके बाद, विभाजन प्रकार का चयन करें और सिस्टम विभाजन के लिए "सक्रिय" चुनें। फिर आपको विभाजन को पुनर्स्थापित करने के लिए आकार निर्धारित करने की आवश्यकता होगी। इस बिंदु पर, आप परिवर्तन करना छोड़ सकते हैं और "अगला" पर क्लिक कर सकते हैं। उसके बाद, एक विभाजन पत्र असाइन करें। सिस्टम के लिए, "C:" चुनें। आप पुनर्प्राप्त फ़ाइलों और अभिलेखों को स्कैन करने के लिए एक्रोनिस ट्रू इमेज को भी कॉन्फ़िगर कर सकते हैं। यदि आप वर्तमान में एक विभाजन को पुनर्स्थापित कर रहे हैं, तो जब प्रोग्राम दूसरों को पुनर्स्थापित करने के बारे में पूछता है, तो उत्तर "नहीं, मैं नहीं चाहता" चुनें और अंत में "अगला" पर क्लिक करें। फिर पुनर्प्राप्ति विकल्पों की सावधानीपूर्वक जांच करने और "आगे बढ़ें" पर क्लिक करने की अनुशंसा की जाती है। अगले कुछ मिनटों में, आप इस ऑपरेशन की प्रगति देखेंगे।
सिस्टम विभाजन पुनर्प्राप्ति प्रक्रिया पूरी होने के बाद, एक संदेश दिखाई देगा जो दर्शाता है कि डेटा सफलतापूर्वक पुनर्प्राप्त किया गया था। इसके बाद, एक्रोनिस ट्रू इमेज विंडो को बंद करने के लिए ऊपरी दाएं कोने में क्रॉस पर क्लिक करें। जैसा कि आप समझ सकते हैं, इस कार्यक्रम के साथ काम करना काफी आसान है, और इसके फायदे काफी महत्वपूर्ण हैं। आख़िरकार, यदि कोई पुरालेख है विंडोज़ छविसिस्टम को पुनः स्थापित करने की कोई आवश्यकता नहीं होगी.
डेटा हानि से बचने के लिए, बस कुछ सरल नियमों का पालन करें:
- निश्चित अंतराल पर, महत्वपूर्ण जानकारी की बैकअप प्रतियां बनाएं या सिस्टम विभाजन की छवियां बनाएं।
- वायरस और हैकर हमलों के विरुद्ध विश्वसनीय सुरक्षा का उपयोग करें। अपने एंटीवायरस और सही ढंग से कॉन्फ़िगर किए गए फ़ायरवॉल को नियमित रूप से अपडेट करें। वायरस के लिए आपके कंप्यूटर का पूर्ण स्कैन करने की भी दृढ़ता से अनुशंसा की जाती है।
- ऐसे अद्यतन स्थापित करें जो प्रोग्रामों में गंभीर समस्याओं को ठीक कर सकें।
- यहां तक की विंडोज़ कार्यस्थिर, आपको अभी भी पुनर्प्राप्ति चौकियाँ बनाने की आवश्यकता है।
- विभिन्न कार्यक्रमों के साथ प्रयोग करने के लिए इसका उपयोग करने की अनुशंसा की जाती है आभासी कंप्यूटर. इसे वर्चुअल बॉक्स या वीएमवेयर वर्कस्टेशन जैसे प्रोग्राम में बनाया जा सकता है।
क्या आपको पता है? विंडोज़ में, आप "कॉन" नामक फ़ोल्डर नहीं बना सकते। बहुत कुछ छुपा हुआ है सिस्टम फ़ोल्डर, जो पुराने दिनों में दिखाई दिया विंडोज़ बनाना, Con सेवाओं में से एक के लिए एक कमांड है, इसलिए आप फ़ोल्डर को उस तरह से नाम नहीं दे सकते। एक खूबसूरत किंवदंती यह भी है कि बिल गेट्स ने इस फ़ाइल नाम पर प्रतिबंध लगा दिया क्योंकि स्कूल में उनका उपनाम ऐसा था - कॉन (कुछ-कुछ "रटना, बेवकूफ")। क्या आपको पता है? यूरोपीय इंटरनेट पर, और मुख्य रूप से यूके में, मौजूद हैं सामान्य नियमसाइट पर व्यवहार की नैतिकता. एक अंग्रेजी कहावत है: अच्छी आदतें बेहतर होती हैं अच्छे सिद्धांत, और अच्छे संस्कार अच्छी आदतों से बेहतर हैं। जब कोई व्यक्ति किसी साइट पर जाता है तो वहां से उसे प्राप्त होता है आवश्यक जानकारी, फिर सम्मान के संकेत के रूप में वह टिप्पणियों में अपनी राय छोड़ देता है। रूस में, इंटरनेट पर व्यवहार की नैतिकता वर्णन से परे है। यदि सुसंस्कृत लोग हैं, तो वे अल्पसंख्यक हैं, और अधिकतर वे मुफ़्त चीज़ों के प्रेमी हैं, और वे भी जो मुफ़्त में डाउनलोड किए गए कार्यक्रमों के लिए धन्यवाद भी नहीं कहेंगे। समाज में किसी व्यक्ति का व्यवहार एक प्रकार का कॉलिंग कार्ड है, जिसके द्वारा आप न केवल यह पता लगा सकते हैं कि उसका पालन-पोषण कैसे हुआ और वह कहाँ बड़ा हुआ, बल्कि यह भी पता लगा सकता है कि वह लोगों के साथ कैसा व्यवहार करता है और उसका जीवन कितना आरामदायक है। अच्छे शिष्टाचार के नियम वस्तुतः हर जगह हमारे संचार को नियंत्रित करते हैं: किसी पार्टी में, यात्रा पर, काम पर और यहां तक कि इंटरनेट पर भी! क्या आप जानते हैं कि: 1. शैंपेन का आविष्कार अंग्रेजों ने किया था, न कि फ्रांसीसियों ने, जैसा कि आमतौर पर माना जाता है। 2. 1946 में आविष्कार किए गए बिकनी स्विमसूट का नाम बिकिनी के छोटे से द्वीप के नाम पर रखा गया था, जहां अमेरिकियों ने द्वितीय विश्व युद्ध के बाद परमाणु परीक्षण किया था। 3. 1998 में, चमत्कारी चड्डी का आविष्कार किया गया था - तीन पैरों के साथ - यदि लड़की ने जो पहना हुआ था उनमें से एक टूट जाए तो तीसरे पैर का उपयोग किया जाना चाहिए था। 4. ग्रेट ब्रिटेन दुनिया का एकमात्र ऐसा देश है जो डाक टिकटों पर अपना नाम नहीं छापता, क्योंकि ग्रेट ब्रिटेन में ही सबसे पहले ये डाक टिकट जारी किए गए थे। 5. हमारे ज्ञात रोलर कोस्टर को दुनिया भर में रूसी कहा जाता है, क्योंकि आकर्षण बर्फ की स्लाइड पर स्लेजिंग से उत्पन्न होता है, जिसका आविष्कार रूस में हुआ था। 6. पहली पहेलियाँ, जो 18वीं शताब्दी के अंत में सामने आईं, बिल्कुल भी खेलने के लिए नहीं थीं, बल्कि इनका उपयोग किया गया था शिक्षण में मददगार सामग्री- इनका उपयोग देशों की सीमाओं का अध्ययन करने के लिए किया जाता था। 7. "@" चिह्न का आविष्कार इंटरनेट के लिए बिल्कुल नहीं किया गया था, लेकिन इसका उपयोग पुनर्जागरण में किया गया था - तब यह 12-13 किलोग्राम के बराबर वजन के माप को दर्शाता था। 8. पहला इनडोर स्विमिंग पूल लंदन में दिखाई दिया - यह 28 मई, 1742 को खोला गया। 9. हेनरी फोर्ड ने कन्वेयर बेल्ट का आविष्कार बिल्कुल नहीं किया था और ऑटोमोटिव उद्योग में इसका उपयोग करने वाले वह पहले व्यक्ति भी नहीं थे। 10. लंदन में हैरोड्स स्टोर के जिन ग्राहकों ने स्टोर में स्थापित दुनिया के पहले एस्केलेटर पर चढ़ने का साहस किया, उन्हें ब्रांडी खिलाई गई - ताकि यह इतना डरावना न हो। क्या आप जानते हैं कि अब लोकप्रिय 3डी प्रारूप का इतिहास काफी लंबा है। गिनीज बुक ऑफ रिकॉर्ड्स ने इतिहास में 3डी फिल्म का पहला प्रदर्शन दर्ज किया - यह 1915 में न्यूयॉर्क में हुआ था। एडविन पोर्टर और विलियम वाडेल द्वारा निर्मित, इस फिल्म में अन्य चीजों के अलावा, नृत्य करने वाली लड़कियों और नियाग्रा फॉल्स को दर्शाने वाले विभिन्न टुकड़े शामिल थे। 3डी प्रभाव पैदा करने के लिए, दर्शकों को लाल और हरे (अब की तरह नीला नहीं) लेंस वाले चश्मे दिए गए। क्या आप जानते हैं कि बृहस्पति ग्रह पर ग्रेट रेड स्पॉट एक विशाल प्रतिचक्रवात है जो कम से कम 350 वर्षों तक अस्तित्व में है (इसे पृथ्वी से देखा जा सकता है, इसलिए माना जाता है), लेकिन शायद यह बहुत लंबे समय से अस्तित्व में है। इसकी लंबाई 40,000 किमी और चौड़ाई 14,000 किमी तक हो सकती है। यह भंवर 300-500 किमी/घंटा (विभिन्न भागों में) की गति से वामावर्त घूमता है। क्या आप जानते हैं कि लोग सदियों से डायनासोर और अन्य प्रागैतिहासिक जानवरों की हड्डियाँ ढूंढते रहे हैं, लेकिन उनकी असली उत्पत्ति को हाल ही में - 19वीं सदी की शुरुआत से मध्य तक समझना शुरू हुआ? इस प्रकार, चीन में, डायनासोर की हड्डियों को हमेशा प्राचीन ड्रेगन के अवशेष माना जाता है (और यहां तक कि आधुनिक चीनी भाषा में डायनासोर को संदर्भित करने के लिए इस्तेमाल किया जाने वाला शब्द वास्तव में "भयानक ड्रैगन" के रूप में अनुवादित होता है)। यूरोप में, विशाल जीवाश्मों की उत्पत्ति के बारे में अलग-अलग सिद्धांत थे - कुछ वैज्ञानिकों ने बाढ़ में मारे गए दिग्गजों या दिग्गजों की हड्डियों के बारे में बात की, जबकि अन्य ने ट्रोजन युद्ध के नायकों के अवशेषों के बारे में बात की। क्या आप जानते हैं कि लास वेगास के सभी आगंतुकों (और उनके साथ लेखकों, निर्देशकों और इस सबसे दिलचस्प शहर के माहौल को व्यक्त करने की कोशिश करने वाले अन्य लोगों) को बहुत प्रिय "नियॉन लाइट्स" वास्तव में वह सब नहीं हैं जो हम उन्हें कहते थे। नियॉन, एक अक्रिय गैस, का उपयोग केवल लाल चमक पैदा करने के लिए किया जाता है। अन्य रंगों के लैंप के लिए, विभिन्न पदार्थों का उपयोग किया जाता है - उदाहरण के लिए: के लिए पीला रंग- सोडियम, और नीले रंग के लिए - पारा। क्या आप जानते हैं कि दक्षिणी ध्रुव उत्तरी ध्रुव से अधिक ठंडा है? इस प्रकार, हालिया जानकारी के अनुसार, दक्षिणी ध्रुव पर औसत तापमान लगभग -48′C था, जबकि उत्तरी ध्रुव पर यह केवल -29′C था। इसके अलावा, बर्फ के तेजी से पिघलने और पानी के नीचे की धाराओं के कारण, उत्तरी ध्रुव पर औसत तापमान दक्षिणी ध्रुव की तुलना में तेजी से बढ़ रहा है (और उत्तरी ध्रुव पर गर्मियों का औसत तापमान आम तौर पर लगभग 0′C होता है)। इस तथ्य की व्याख्या काफी सरल है: अंटार्कटिका बर्फ से ढका एक महाद्वीप है, जबकि आर्कटिक बर्फ से ढका एक महासागर है। इस मामले में, ठोस बर्फ महाद्वीप के विपरीत, पानी गर्मी के "भंडार" के रूप में कार्य करता है, जो इसके विपरीत, ठंड को बरकरार रखता है। अंटार्कटिका में बर्फ का बहुत बड़ा द्रव्यमान भी महत्वपूर्ण है। इसके अलावा, दक्षिणी ध्रुव स्वयं उत्तरी ध्रुव की तुलना में अधिक ऊंचाई (लगभग 2800 मीटर) पर है, जो समुद्र तल पर है, और अधिक ऊंचाई का मतलब लगभग हमेशा ठंडी जलवायु होता है। दोस्त! लेखों के लिए अपनी टिप्पणियाँ और रेटिंग देना न भूलें, और हमारे समाचार की सदस्यता भी लें!
सिस्टम रिस्टोर उन कंप्यूटर फ़ंक्शंस में से एक है जो मुझे लगता है कि हर किसी को पता होना चाहिए। आख़िरकार, कभी-कभी, एक अनुभवी तकनीशियन भी हमेशा यह निर्धारित नहीं कर पाता कि कोई विशेष कंप्यूटर विफलता किस कारण से हुई। हालाँकि, डेवलपर्स विंडोज़ सिस्टमइसका पूर्वाभास किया और ऐसे मामलों के लिए ही वे इस तरह का कार्य लेकर आए, सिस्टम रोलबैकजब तक वह ठीक नहीं हो गई.
किन मामलों में विंडोज़ सिस्टम रिस्टोर करना आवश्यक है?
मैं ज्यादा दूर नहीं जाऊंगा और अपनी स्थिति से एक उदाहरण दूंगा।
एक दिन ऐसा हुआ कि मेरे पास एक "मक्खी" थी माइक्रोसॉफ्ट प्रोग्राम कार्यालय शब्द, इसमें किसी प्रकार की गड़बड़ी आ गई और यह स्टार्ट होना बंद हो गया! यह वास्तव में मेरे लिए एक समस्या थी, क्योंकि मैं इस कार्यक्रम में अक्सर काम करती हूं और मेरे पति, मेरे पास एक लाइसेंस प्राप्त कार्यक्रम था। यानी, मैंने न केवल कार्यक्रम खो दिया, बल्कि इसके लिए भुगतान किया गया पैसा भी खो दिया। सबसे पहले, मैं घबरा गया, लेकिन एक कंप्यूटर विशेषज्ञ, जिसे मैं जानता हूं, मुझसे कहता है: " आप सिस्टम रिस्टोर क्यों नहीं करते?", मैं बात करता हूं - " क्या वह कार्यक्रम को वापस लाने में मदद करेगी?", वह - " निश्चित रूप से!" मैंने सोचा, कोशिश करना यातना नहीं है, चरम मामलों में, मेरे पास खोने के लिए कुछ नहीं है। अंत में, मैंने पूरा किया विंडोज 7 सिस्टम रिकवरी, और देखो, प्रोग्राम ने काम कर दिया!
तो आप सिस्टम रोलबैक न केवल तब कर सकते हैं जब आपने कुछ गलत इंस्टॉल किया हो (अब तक मैंने इसे केवल ऐसे मामलों में ही उपयोग किया है), बल्कि तब भी जब कोई गंभीर प्रोग्राम क्रैश हो जाता है।
Windows 7 और Windows XP में सिस्टम रोलबैक किस सिद्धांत पर कार्य करता है?
सिस्टम पुनर्प्राप्ति का सिद्धांत काफी सरल है. आपका विंडोज़ ओएस सिस्टम पुनर्स्थापना बिंदु बनाता है। ये बिंदु क्या हैं?
पॉइंट एक सशर्त नाम है, क्योंकि वास्तव में, एक रिकवरी पॉइंट उस समय सिस्टम की एक सहेजी गई प्रति है जब आपका सिस्टम सामान्य रूप से और त्रुटियों के बिना काम कर रहा होता है। यानी, ओएस स्वयं अपनी सामान्य ऑपरेटिंग स्थिति को याद रखता है और खुद को नोट करता है कि यदि किसी प्रकार की विफलता होती है, या यदि हम अपने कंप्यूटर पर कुछ गलत इंस्टॉल करते हैं, तो उसे अमुक बिंदु पर वापस जाना चाहिए। मुझे आशा है कि उत्तर स्पष्ट है. वैसे, यह उत्तर आपके लिए एक और प्रश्न का कारण बन सकता है - यह सिस्टम की एक प्रति कहाँ संग्रहीत करता है? और वास्तव में, कहाँ, कौन जानता है, ऐसी कई प्रतियाँ हैं, वे सभी कहाँ फिट होती हैं? आइए इसका पता लगाएं।
ऐसा करने के लिए, आइए उस समय में थोड़ा पीछे चलें जब आप... अक्सर, इंस्टॉलेशन के दौरान, डिस्क स्थान को दो विभाजनों में विभाजित किया जाता है (यदि आपके पास एक विभाजन है, तो इसे विभाजित करना सुनिश्चित करें, मैंने आपको लेख में यह कैसे करना है बताया है) एक सिस्टम और बाकी सभी चीज़ों के लिए दूसरा (गेम, फिल्में) , आपके वीडियो, फ़ोटो और आदि)। लेकिन, अगर आपने कभी गौर किया हो तो इंस्टालेशन के बाद कई गीगाबाइट कहीं गायब हो जाते हैं। वे। उदाहरण के लिए, जब मैंने एक कंप्यूटर खरीदा, तो यह कहा गया था एचडीडीइसकी क्षमता 720 गीगाबाइट है। अब नीचे दी गई तस्वीर को देखिए.
एक डिस्क की क्षमता 98 गीगाबाइट है, दूसरे की 600, यानी कुल 698, यानी 22 गीगाबाइट कहीं गायब हो गए हैं। यह 22 गीगाबाइट ही वह मेमोरी है जिसमें मेरे सभी सिस्टम पुनर्स्थापना बिंदु संग्रहीत हैं। वैसे, यह सीमा नहीं है, कई कंप्यूटरों पर इस मामले के लिए बहुत अधिक डिस्क स्थान आवंटित किया जाता है, उदाहरण के लिए, मेरे लैपटॉप पर, जिसे मैंने बहुत पहले नहीं खरीदा था, "विंडोज 7" के लिए 40 गीगाबाइट तक आवंटित किया गया है। सिस्टम रिस्टोर” फ़ंक्शन!
खैर, अब, मैं आपको बताता हूं कि विंडोज 7 और एक्सपी सिस्टम को कैसे वापस लाया जाए। वैसे, यदि आपने ध्यान दिया हो, तो मैं कहता हूं कि या तो रोलबैक या रिकवरी, चिंतित न हों, वे एक ही चीज हैं। तो चलो शुरू हो जाओ।
Windows 7 और Vista पर सिस्टम रिस्टोर कैसे करें?
चूँकि ये दोनों OS सिस्टम रेस्टोरवैसे ही होता है तो मैं सब कुछ दिखाऊंगा उदाहरण विंडोज़ 7.
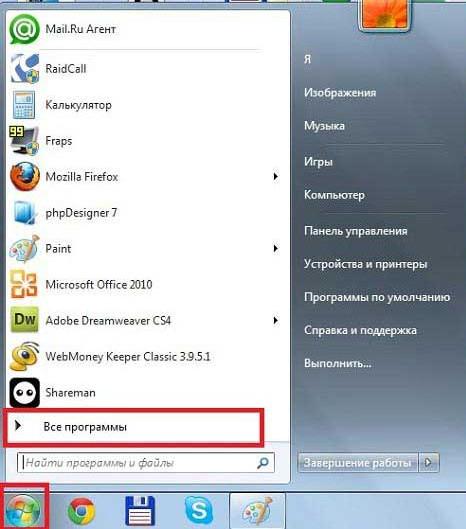

एक छोटा सा विषयांतर. यदि आप ऊपर दिए गए स्क्रीनशॉट में विवरण शीर्षक के नीचे देखते हैं, तो पुनर्स्थापना बिंदु क्यों बनाया गया था इसका कारण लिखा है, यह कारण है "केंद्र विंडोज़ अपडेट" वे। यदि अपडेट के बाद कुछ अजीब त्रुटियाँ दिखाई देने लगीं, या OS को लोड होने में अधिक समय लगने लगा, तो आप ऐसा कर सकते हैं विंडोज 7 सिस्टम रोलबैकपहले यह इस अद्यतन के बिना काम करता था। लेकिन बिंदु की उपस्थिति का कारण न केवल अद्यतन हो सकता है, बल्कि इस पंक्ति में आप शिलालेख "योजनाबद्ध पुनर्प्राप्ति बिंदु" या "ऐसा प्रोग्राम इंस्टॉल करें", "ऐसा प्रोग्राम हटाएं" जैसा कुछ देख सकते हैं। निःसंदेह, SUCH PROGRAM के स्थान पर किसी गंभीर कार्यक्रम का नाम है, जैसे माइक्रोसॉफ्ट ऑफिसशब्द।
हम विचलित हैं, आइए जारी रखें

जिसके बाद प्रक्रिया खुद ही शुरू हो जाएगी. जब तक सब कुछ समाप्त न हो जाए, अपने कंप्यूटर को पुनरारंभ न करें। अंत में, कंप्यूटर रीबूट हो जाएगा और आपको इस विशेष ऑपरेशन के सफल समापन का संकेत देने वाली एक विंडो देखनी चाहिए।
विंडोज़ विस्टा में सब कुछ लगभग वैसा ही है। केवल पहली विंडो जो खुलती है वह बहुत अलग है।

विंडोज़ एक्सपी सिस्टम को कैसे पुनर्स्थापित करें?
सबसे पहले, मैं उन कंप्यूटरों के मालिकों को चेतावनी देना चाहूँगा जो पुराने हो चुके हैं विंडोज़ संस्करण xp, उनके पास ऐसा कोई फ़ंक्शन नहीं हो सकता है सिस्टम रेस्टोर.
दुर्भाग्य से, मैं आपको स्क्रीनशॉट के साथ यह नहीं दिखा सकता कि Windows XP में समान ऑपरेशन कैसे करें। लेकिन मैं निश्चित रूप से जानता हूं कि यह उसी तरह से किया जाता है, यानी: स्टार्ट -> सभी प्रोग्राम -> एक्सेसरीज -> सिस्टम टूल्स -> सिस्टम रिस्टोर। जैसा कि आप देख सकते हैं, सब कुछ सरल है, फिर आपको बस यह चुनना है कि आप इसे किस संख्या में करना चाहते हैं विंडोज़ एक्सपी सिस्टम रोलबैक, और फिर प्रक्रिया अपने आप चलती रहेगी।
मैं इसी के साथ विदा लेता हूँ।
पी.एस. स्पष्टता के लिए, मैंने एक वीडियो पाठ रिकॉर्ड किया है; यह केवल पांच मिनट तक चलता है, इसलिए सामग्री को सुदृढ़ करने के लिए इसे देखें।




