सबसे पहले, मैं आपको याद दिला दूं कि मैं व्यक्तिगत अनुभव पर भरोसा करता हूं, और प्रिय पाठक, आपके पास अपना खुद का अनुभव हो सकता है। यहां ओएस को पुनर्स्थापित करने के लिए मुझे ज्ञात कुछ सरल तरीकों का वर्णन किया जाएगा। विन्डोज़ एक्सपी(लेख विश्व स्तर पर समस्या को हल करने का दिखावा नहीं करता है)। यदि यहां वर्णित कोई भी पुनर्प्राप्ति विधि आपके अनुकूल नहीं है, तो अपना स्वयं का उपयोग करें। यहां हम मानक सिस्टम पुनर्प्राप्ति तंत्र पर बात करेंगे और वैकल्पिक सॉफ़्टवेयर का उपयोग करके पुनर्प्राप्ति पर विस्तार से ध्यान नहीं देंगे - यह किसी अन्य रचना के लिए एक अलग विषय है। सबसे पहले, आइए सबसे आम मामलों पर नजर डालें जो सामान्य तौर पर पीसी में अचानक त्रुटियों और विफलताओं का कारण बन सकते हैं। यहां कई संभावित विकल्प हैं:
किसी कार्य प्रणाली में अचानक बिजली की हानि (अपार्टमेंट में बिजली कटौती)।
- ऑपरेशन के दौरान पीसी केस पर गलती से रीसेट बटन दब जाना।
- कोई सॉफ़्टवेयर गड़बड़ी(प्रोग्राम की क्रैश समाप्ति, गलत अनइंस्टॉलेशन, ओएस के संचालन में त्रुटियां, कंप्यूटर वायरसवगैरह।)। - कंप्यूटर हार्डवेयर की विफलता (भूकंप, तूफान, बिजली गिरने आदि के कारण)।
- मानवीय कारक, या, बोलना सरल भाषा में, "उपयोगकर्ता के टेढ़े-मेढ़े ऊपरी अंग" (उपयोगकर्ता द्वारा स्वयं ओएस फ़ाइलों को हटाना, रजिस्ट्री सेटिंग्स को गलत तरीके से बदलना, बूट फ़ाइलें, पुस्तकालय, आदि)। ऐसा अक्सर नौसिखिए उपयोगकर्ताओं के साथ होता है। मैं समझता हूं कि जिज्ञासा कोई बुराई नहीं है, लेकिन मनोरंजन के लिए विभिन्न फाइलों को हटाना या बदलना औसत नौसिखिए उपयोगकर्ता के लिए एक विशिष्ट शगल है। यदि कोई ड्राइवर किसी संभावित कार दुर्घटना की स्थिति में किसी तरह अपनी रक्षा करना चाहता है, तो वह इसका बीमा कराता है (अर्थात। प्रारंभिक तैयारी"क्या होगा अगर...") के मामले में
जैसा कि आप जानते हैं, ओएस के "गिरने" के बाद उसे पुनर्स्थापित करने के लिए, उपयोगकर्ता को आमतौर पर पहले से कुछ तैयारी करने की आवश्यकता होती है ताकि कुछ भी न बचे। अन्यथा, पहली असफलता पर ऑपरेटिंग सिस्टमआप कुछ भी करने में स्वयं को बिल्कुल असहाय पाएंगे। इस मामले में, आपकी पहली इच्छा, एक नियम के रूप में, संपूर्ण ओएस को पूरी तरह से पुनर्स्थापित करने की होगी। लेकिन ऐसा क्यों करें यदि आप पहले से इंस्टॉल की गई कार्यक्षमता को पुनः स्थापित करने का प्रयास कर सकते हैं?! हम यही करेंगे. आइए अब मुझे ज्ञात कई पुनरुत्थान विकल्पों पर नजर डालें खिड़कियाँमृतकों में से.
विधि 1
आरंभ करने के लिए, उपयोगकर्ता को एक बहुत ही महत्वपूर्ण बात समझनी चाहिए: किसी भी मामले में, दुर्घटनाग्रस्त ओएस की कार्यक्षमता को उसके से पुनर्स्थापित करना हमेशा आसान होता है। बैकअप प्रतिफ़ाइलों या रजिस्ट्री को खंगालकर स्वयं पुनर्प्राप्ति करने के बजाय। इसलिए, आइए पहला पाठ सीखें: शुरुआत से ही, ओएस स्थापित करने और कॉन्फ़िगर करने के तुरंत बाद (या किसी अन्य समय), आपको इसकी एक बैकअप प्रतिलिपि बनानी चाहिए। ऐसा करने के लिए, सिस्टम में ही खिड़कियाँलगभग सभी आवश्यक धनराशि पहले ही गिरवी रखी जा चुकी है। आइए अंतर्निहित संग्रहण और पुनर्प्राप्ति प्रणाली का उपयोग करें विन्डोज़ एक्सपीइसकी एक बैकअप प्रतिलिपि बनाने के लिए। बैकअप और पुनर्प्राप्ति प्रणाली निम्नलिखित पथ में स्थित है: प्रारंभ -> सभी प्रोग्राम -> सहायक उपकरण -> सिस्टम उपकरण -> डेटा संग्रह। जब आप इसे पहली बार लॉन्च करेंगे, तो पुनर्प्राप्ति प्रणाली आपको एक संग्रह विज़ार्ड के रूप में दिखाई देगी। "हमेशा एक जादूगर के रूप में चलें" के बगल में स्थित बॉक्स को अनचेक करें - इसकी कोई आवश्यकता नहीं है - हम सब कुछ स्वयं करेंगे। अनियंत्रित? अब विज़ार्ड को बंद करें और उपरोक्त पथ का उपयोग करके फिर से "डेटा आर्काइविंग" खोलें। चित्र में दिखाई गई विंडो के समान एक विंडो दिखाई देनी चाहिए। 1.
"संग्रह" टैब पर जाएँ. यहां आपको सब कुछ वास्तविक और प्रस्तुत किया जाएगा आभासी डिस्कसिस्टम, सिस्टम स्थिति, भविष्य के बैकअप संग्रह का नाम उसके स्थान के साथ, साथ ही क़ीमती "संग्रह" बटन। संग्रह करना प्रारंभ करने के लिए, निम्न कार्य करें:
- वह डिस्क ढूंढें जिस पर आपने इंस्टॉल किया है विन्डोज़ एक्सपी(आपको इसका अक्षर पदनाम पहले से ही पता होना चाहिए)। यदि पाठक ने वह सब कुछ किया जैसा मैंने पहले लेख "स्क्रैच से कंप्यूटर सेट करना" में लिखा था, तो यह संभवतः ड्राइव डी होगा (वास्तव में, इससे कोई फर्क नहीं पड़ता - आपके पास इस क्षमता में कोई अन्य ड्राइव हो सकती है)। इस डिस्क को खोलें और निम्नलिखित फ़ोल्डरों की जाँच करें: दस्तावेज़ और सेटिंग्स, प्रोग्राम फ़ाइलें और विंडोज़। - डिस्क के बगल में रूट डायरेक्टरी में, सिस्टम स्टेट आइटम ढूंढें और उसके सामने एक चेकमार्क भी लगाएं।
इस प्रकार, हमने सिस्टम, इसकी बूट फ़ाइलें, रजिस्ट्री, सिस्टम लाइब्रेरी और बैकअप संग्रह के लिए अन्य महत्वपूर्ण फ़ाइलों को चिह्नित किया है। - "संग्रह मीडिया या फ़ाइल नाम" मेनू पर जाएं। "ब्राउज़ करें" बटन पर क्लिक करें और डिस्क पर भविष्य के बैकअप पुनर्प्राप्ति संग्रह को संग्रहीत करने के लिए एक स्थान का चयन करें। हम भविष्य की संग्रह पुनर्प्राप्ति फ़ाइल का नाम भी चुनते हैं (इसमें एक्सटेंशन *.bkf होगा)। कृपया ध्यान दें कि फ़ाइल के लिए पर्याप्त जगह बची होनी चाहिए (कम से कम 500 केबी, और अधिमानतः लगभग 1 एमबी) - अन्यथा बैकअप प्रक्रिया सबसे दिलचस्प जगह पर रुक सकती है। यह इस पुनर्प्राप्ति विधि का मुख्य दोष है - बैकअप प्रतियां बहुत बड़ी हैं। - "संग्रह" बटन पर क्लिक करें। निम्न विंडो दिखाई देगी (चित्र 2 देखें)।

"संग्रह" बटन पर फिर से क्लिक करें, आराम से बैठें और सिस्टम द्वारा फ़ाइल बनाने की प्रतीक्षा करें बैकअप पुनर्प्राप्ति. इस प्रक्रिया की अवधि स्थापित प्रोग्रामों की संख्या और आपके कंप्यूटर के प्रदर्शन पर निर्भर करती है।
तो, फ़ाइल बनाई गई है और आपके द्वारा निर्दिष्ट स्थान पर रखी गई है (वैसे, इसे याद रखने का प्रयास करें)। अब, किसी भी समय, यदि सिस्टम "शराबी" प्रदर्शित करता है, तो आप सिस्टम के सामान्य संचालन को आसानी से बहाल कर सकते हैं। सच है, इस तरह से सिस्टम की कार्यक्षमता को पुनर्स्थापित करना (या इसके संचालन में उत्पन्न होने वाली त्रुटियों को ठीक करना) केवल तभी संभव है जब सिस्टम अभी भी बूट हो रहा हो। निस्संदेह, पुनर्प्राप्ति की इस पद्धति का यह एक बड़ा नुकसान है, लेकिन हमारे लिए परिणाम महत्वपूर्ण है, प्रक्रिया नहीं। अगर विन्डोज़ एक्सपीअभी भी सामान्य या सुरक्षित मोड में बूट करने में सक्षम है (इसके लिए आपको बूट पर F8 दबाना होगा), तो बैकअप रिकवरी सिस्टम हमें इसे वापस जीवन में लाने में मदद करेगा। ऐसा करने के लिए आपको निम्नलिखित ऑपरेशन करने होंगे:
"डेटा संग्रह" पर जाएँ। निम्न पथ पर जाएँ: प्रारंभ -> सभी प्रोग्राम -> सहायक उपकरण -> सिस्टम टूल्स -> डेटा बैकअप और मेनू आइटम टूल्स -> रिकवरी विज़ार्ड का चयन करें। एक पुनर्प्राप्ति विज़ार्ड प्रकट होता है जो हमें सिस्टम को उसी स्थिति में वापस लाने में मदद करेगा जिसमें वह बैकअप पुनर्प्राप्ति फ़ाइल के निर्माण के समय था। "अगला" बटन पर क्लिक करें और बाईं विंडो में वांछित फ़ाइल का चयन करें जिससे पुनर्प्राप्ति की जाएगी, और उसके सभी अनुलग्नकों को चेकमार्क के साथ चिह्नित करें। अगला पर क्लिक करें"।
अगली विंडो में बटन पर क्लिक करें दिखाई देने वाली विंडो में "उन्नत" चुनेंअतिरिक्त विकल्प
- "रिस्टोर" बटन पर क्लिक करें और पुनर्प्राप्ति प्रक्रिया पूरी होने तक प्रतीक्षा करें।
- सिस्टम को रीबूट करें और इसके सामान्य संचालन का आनंद लें।
इस सरल तरीके से, आप विफलता के बाद किसी भी समय अभी भी चल रहे Windows XP की सामान्य कार्यप्रणाली को पुनर्स्थापित कर सकते हैं
किसी भी दुर्भाग्यपूर्ण प्रोग्राम या अन्य सॉफ़्टवेयर विफलता की स्थापना/हटाना। हालाँकि, मैंने इस पुनर्प्राप्ति पद्धति के कुछ नुकसान देखे: ऑपरेटिंग सिस्टम अभी भी कभी-कभी फ़्रीज़ हो जाता है; स्थापित प्रोग्राम, Explorer.exe कभी-कभी धीमा हो जाता है या काम करना बंद कर देता है। जाहिरा तौर पर, यह प्रोग्राम फ़ाइलों और ओएस के बीच कनेक्शन बिंदुओं की गलत बहाली के कारण है।
सिस्टम बहाल कर दिया गया है. निःसंदेह, यह अच्छा है, लेकिन क्या होगा? विन्डोज़ एक्सपीफिर भी लोड नहीं होगा?! ऐसे में दूसरा पुनर्प्राप्ति विकल्प हमारी मदद करेगा।
विधि 2
इस पद्धति का उपयोग करके सुविधाजनक पुनर्प्राप्ति के लिए, हमने स्थापित किया विंडोज 98(संख्या तब काम करेगी जब, निश्चित रूप से, मुख्य प्रणाली FAT32 है न कि NTFS)। हालाँकि सैद्धांतिक रूप से यह विधि नीचे से काम करते समय भी उपयुक्त है एमएस डॉस, लेकिन नीचे से विंडोज 98सब कुछ बहुत आसान और तेजी से हो जाएगा। आशा, विंडोज 98क्या आप अभी भी बिना किसी समस्या के काम कर रहे हैं? यहाँ हम चलते हैं, ठीक है! भविष्य में टूटे हुए सिस्टम को पुनर्स्थापित करने के लिए, हमें एक आजीवन संस्करण की आवश्यकता है विन्डोज़ एक्सपीकुछ फ़ाइलों को बैकअप पुनर्प्राप्ति फ़ोल्डर में कॉपी करें, और फिर सिस्टम क्रैश होने की स्थिति में उन्हें वापस लौटा दें। इस फ़ोल्डर को नाम दें, उदाहरण के लिए, "बैकअप" और नीचे कॉपी करने के बाद, नीचे बताए गए नामों के साथ इसमें कई और फ़ोल्डर बनाएं निर्दिष्ट फ़ाइलें. तो चलो शुरू हो जाओ:
- "बैकअप" फ़ोल्डर स्वयं बनाएं, उदाहरण के लिए, ड्राइव सी के रूट में।
- इसमें, "C_" नामक एक और फ़ोल्डर बनाएं और वहां ड्राइव C से निम्नलिखित फ़ाइलों को कॉपी करें: BOOT.INI, BOOTFONT.BIN, BOOTLOG.PRV, BOOTSECT.DOS, CONFIG.SYS, CONFIG.DOS, MSDOS.SYS, IO .SYS, NTDETECT.COM, NTLDR, Command.COM, AUTOEXEC.BAT। जैसा कि आपने अनुमान लगाया होगा, फ़ोल्डर के नाम का अर्थ वह निर्देशिका होगा जहां से निर्दिष्ट फ़ाइलें कॉपी की जानी चाहिए और जहां फ़ोल्डर की सभी सामग्री कॉपी की जानी चाहिए विंडोज 98मुख्य की विफलता के मामले में कार्य प्रणाली. इस मामले में, आपको बस डिस्क पर मौजूद फ़ाइलों को फ़ोल्डर में संग्रहीत उनकी प्रतियों से बदल देना चाहिए। कुछ मामलों में, ऐसे ऑपरेशन सिस्टम की कार्यक्षमता को बहाल करने में मदद करते हैं।
- सादृश्य से, "बैकअप" फ़ोल्डर में एक और फ़ोल्डर बनाएं और इसे "D_WINDIWS_SYSTEM 32" नाम दें। हम इसमें WPA.DBL, WINLOGON.EXE, WINLOGON.BAK फ़ाइलों को फ़ोल्डर नाम में निर्दिष्ट पते पर कॉपी करते हैं। ये फ़ाइलें आपके सक्रियण के लिए कोड और तंत्र संग्रहीत करती हैं विन्डोज़ एक्सपी.
- रजिस्ट्री फ़ाइलों को "D_WINDIWS_SYSTEM 32_CONFIG" नामक फ़ोल्डर में कॉपी करें: SAM, सुरक्षा, सॉफ़्टवेयर, डिफ़ॉल्ट, सिस्टम। जब उन्हें पुनर्स्थापित किया जाता है, तो सिस्टम कॉन्फ़िगरेशन उस स्थिति में बदल जाएगा जिसमें यह सामान्य ऑपरेशन के समय था। इससे भी बेहतर, यदि आपकी हार्ड ड्राइव पर स्थान अनुमति देता है, तो बस उपरोक्त फ़ोल्डर की संपूर्ण सामग्री को यहां कॉपी करें। अब, सिस्टम विफलता की स्थिति में, हम बूट करते हैं विंडोज 98और बस मौजूदा OS फ़ाइलों के संस्करणों को बदलें विन्डोज़ एक्सपीबैकअप संस्करणों के लिए जिन्हें हमने अभी कॉपी किया है। कुछ मामलों में इससे मदद मिलनी चाहिए, लेकिन, जैसा कि अभ्यास से पता चलता है, हमेशा नहीं (यह रजिस्ट्री की समस्याओं के साथ-साथ बूटलोडर को बदलने पर भी मदद करेगा) विन्डोज़ एक्सपी). सामान्य तौर पर, मैं आपको ओएस क्रैश से बचाने के लिए पहली और दूसरी वर्णित विधियों का एक साथ उपयोग करने की सलाह देता हूं - यह अधिक विश्वसनीय होगा (क्योंकि वर्णित विधियों के उद्देश्य अलग हैं)।
विधि 3
में विन्डोज़ एक्सपीआप एक तथाकथित बूट फ्लॉपी डिस्क बना सकते हैं। ऐसा करने के लिए, निर्दिष्ट पते पर साइट पर जाएं और लोड करें: साइट। हालाँकि, यह मत सोचिए कि हमारे द्वारा बनाए गए बूट फ़्लॉपी डिस्क आपातकालीन होंगे - सिद्धांत रूप में, वे केवल उन कंप्यूटरों पर एक ऑपरेटिंग सिस्टम स्थापित करने के लिए हैं जो सीडी से बूटिंग का समर्थन नहीं करते हैं। अपने कंप्यूटर को इंस्टॉलेशन डिस्क से बूट करते समय विन्डोज़ एक्सपीसीडी ड्राइव ड्राइवर स्वचालित रूप से लोड हो जाएंगे और ऑपरेटिंग सिस्टम इंस्टॉलेशन शुरू हो जाएगा। बस इतना ही! हालाँकि, इस मामले में, तथाकथित रिकवरी कंसोल को कॉल करके दुःख में मदद की जा सकती है (आप उपरोक्त लिंक पर इस विधि के बारे में अधिक जान सकते हैं)।
विधि 4
मैं आपको तुरंत चेतावनी देना चाहता हूं कि रिकवरी कंसोल का उपयोग करके सिस्टम कार्यक्षमता को पुनर्स्थापित करना कम है सुविधाजनक तरीकाउन लोगों की तुलना में जिनका मैंने पहले वर्णन किया था। कंसोल का अयोग्य संचालन पहले से ही अजीब स्थिति को और बढ़ा सकता है (जैसा कि वे कहते हैं, शुरुआती लोगों के लिए पूरी तरह से उपयुक्त नहीं है)। लेकिन चूंकि ऐसी कोई विधि है, तो चलिए इसके बारे में बात करते हैं। रिकवरी कंसोल का उपयोग करके, आप सेवाओं को शुरू और बंद कर सकते हैं, ड्राइव को प्रारूपित कर सकते हैं, हार्ड ड्राइव पर डेटा पढ़ और लिख सकते हैं (एनटीएफएस फ़ाइल सिस्टम का उपयोग करने वाली ड्राइव सहित), और कई अन्य प्रशासनिक कार्य कर सकते हैं। रिकवरी कंसोल का उपयोग आम तौर पर तब किया जाता है जब आपको फ्लॉपी डिस्क, सीडी, या से फ़ाइलों की प्रतिलिपि बनाकर अपने सिस्टम को पुनर्प्राप्त करने की आवश्यकता होती है कठिन खंडहार्ड ड्राइव के किसी भी पार्टीशन में डिस्क, या यदि आपको किसी ऐसी सेवा की सेटिंग्स को बदलने की आवश्यकता है जो कंप्यूटर को सही ढंग से बूट होने से रोक रही है। रिकवरी कंसोल को दो तरीकों से लॉन्च किया जा सकता है:
- संस्थापन सीडी से विन्डोज़ एक्सपी;
- हार्ड ड्राइव पर ओएस वितरण किट से (अब यह स्पष्ट है कि मैंने पहले इंस्टॉलेशन के तुरंत बाद वितरण किट को न हटाने की सलाह क्यों दी थी) विन्डोज़ एक्सपी?). सीडी से रिकवरी कंसोल स्थापित करने के लिए, आपको यह करना होगा विन्डोज़ एक्सपीइंस्टॉलेशन सीडी को अपनी सीडी ड्राइव में डालें और स्टार्ट पर क्लिक करें, फिर रन चुनें। फिर निम्नलिखित कमांड दर्ज करें: E:i386winnt32.exe /cmdcons, जहां E आपके सीडी ड्राइव का अक्षर है। रिकवरी कंसोल को इंस्टॉल करने के लिए हार्ड ड्राइवआपको निम्नलिखित चरण करने होंगे: प्रारंभ -> चलाएँ, D:distrXPi386winnt32.exe /cmdcons टाइप करें, जहाँ D:distrXP इस मामले में इंस्टॉलेशन वितरण का स्थान है विन्डोज़ एक्सपीडिस्क पर. रिकवरी कंसोल लॉन्च करने के बाद, आपको स्थापित ऑपरेटिंग सिस्टम का चयन करना होगा (यदि आपके कंप्यूटर पर दो या अधिक सिस्टम स्थापित हैं) और व्यवस्थापक पासवर्ड का उपयोग करके इसमें लॉग इन करना होगा। यदि दर्ज किया गया पासवर्ड सही है, तो हम कमांड लाइन इंटरफ़ेस में बूट करने में सक्षम होंगे। वहां से, कुछ कमांड टाइप करके, आप सिस्टम को पुनर्स्थापित करने का प्रयास कर सकते हैं। कंसोल द्वारा प्रदान किए गए बुनियादी आदेशों का उपयोग करके, आप सरल कार्य कर सकते हैं जैसे कि वर्तमान फ़ोल्डर को बदलना या उसे देखना, साथ ही अधिक जटिल कार्य, जैसे बूट सेक्टर को पुनर्स्थापित करना। रिकवरी कंसोल कमांड के साथ सहायता प्राप्त करने के लिए, कंसोल कमांड लाइन पर "सहायता" शब्द दर्ज करें। यहां रिकवरी कंसोल में सबसे महत्वपूर्ण कमांड हैं: रजिस्ट्री को फिर से लिखना - कॉपी करें; सिस्टम सेवाओं और ड्राइवरों की सूची प्रदर्शित करना - listsvc; किसी विशिष्ट सेवा को अक्षम करना - अक्षम करना (सक्षम करना - सक्षम करना); बूट फ़ाइलों की पुनर्प्राप्ति - फिक्सबूट; मास्टर बूट रिकॉर्ड रिकवरी - फिक्सएमबीआर। आप इन कमांडों के सही उपयोग और उनके सिंटैक्स के सही लेखन के बारे में काफी कुछ और लंबे समय तक लिख सकते हैं। यदि उपयोगकर्ता हेल्प डेस्क में स्वतंत्र रूप से उनके बारे में पढ़ेगा तो यह आसान और स्पष्ट होगा विन्डोज़ एक्सपी. ऐसा करने के लिए, हेल्प डेस्क पर कॉल करें और "खोज" विंडो में "रिकवरी कंसोल" वाक्यांश दर्ज करें और पढ़ने के लिए वांछित सहायता विषय का चयन करें।
यदि आप अभी भी "गिरे हुए" के खुश मालिक हैं विन्डोज़ एक्सपीएनटीएफएस फ़ाइल सिस्टम वाली डिस्क पर, फिर न तो विंडोज 98, और अधिक कुछ नहीं एमएस डॉसवे आपके दुःख में अकेले मदद नहीं कर पायेंगे। इस स्थिति में आपको प्रोग्राम की आवश्यकता होगी एनटीएफएसडीओएस प्रो(इसे स्वयं रैम्बलर पर देखें और इसे डाउनलोड करें - आपको इसकी आवश्यकता हो सकती है), जो नीचे से डिस्क पर एनटीएफएस फ़ाइलों को पढ़ और लिख सकता है करने योग्य, या प्रोग्राम फ़्लॉपी से NTFS(www.ntfs.com/boot-disk.htm)। किसी भी स्थिति में, मैं शुरुआती लोगों को अंतिम उपाय के रूप में रिकवरी कंसोल का उपयोग करने की सलाह देता हूं। लेख में वर्णित ऑपरेटिंग सिस्टम को पुनर्स्थापित करने के लिए "तात्कालिक" तरीकों के अलावा, आप निश्चित रूप से, विकास का उपयोग कर सकते हैं तृतीय पार्टी सॉफ़्टवेयर. लेकिन जैसा कि वे कहते हैं, यह एक पूरी तरह से अलग कहानी है...
लेख के अंत में, नौसिखिए उपयोगकर्ताओं के लिए, मैं कुछ सरल नियमों का वर्णन करूंगा, जिनका उपयोग करके आप सिस्टम को सामान्य रूप से पुनर्स्थापित करने की आवश्यकता को कम कर देंगे:
1. डिस्क पर उन फ़ाइलों को कभी न हटाएँ/स्थानांतरित/बदलें जिनका उद्देश्य आप नहीं जानते (या जिन्हें आपने नहीं बनाया है)।
2. फ़ोल्डर फ़ाइलें न बदलें खिड़कियाँहार्ड ड्राइव पर (रूट में बूट फ़ाइलों पर भी यही बात लागू होती है बूट चक्र- बूट.आईएनआई, आदि)।
3. रजिस्ट्री सेटिंग्स को तब तक न बदलें जब तक आपको उनका सटीक मूल्य पता न हो।
4. जब तक अत्यंत आवश्यक न हो (केवल पूर्ण फ्रीज के बाद) रीसेट बटन का उपयोग करके सिस्टम को रीबूट न करें - इसके लिए रीबूट करने के अधिक सभ्य तरीके हैं।
5. यदि आप सुनिश्चित नहीं हैं कि आपको इसकी आवश्यकता है (विशेष रूप से संदिग्ध मूल और अस्पष्ट उद्देश्य के लिए) तो सॉफ़्टवेयर इंस्टॉल न करें। याद रखें: जितने अधिक प्रोग्राम इंस्टॉल/रीइंस्टॉल/अनइंस्टॉल किए गए, रजिस्ट्री में उतनी ही अधिक भिन्न प्रविष्टियाँ, परिवर्तन और अतिरिक्त लाइब्रेरीज़ बनाई गईं। और इससे उनके काम पर कोई सकारात्मक प्रभाव नहीं पड़ेगा. यह संकेत करता है गलत काम खिड़कियाँ.
6. न केवल प्रोग्राम फ़ाइल फ़ोल्डर से उपयोगिता के मुख्य भाग के साथ निर्देशिका को हटाकर, बल्कि स्टार्ट मेनू -> नियंत्रण कक्ष -> प्रोग्राम जोड़ें या निकालें या प्रोग्राम फ़ाइल Uninstall.exe चलाकर सभी प्रोग्रामों को अनइंस्टॉल करें। इस मामले में, प्रोग्राम के अलावा, रजिस्ट्री में इसके द्वारा की गई सभी प्रविष्टियाँ हटा दी जाएंगी।
7. सिस्टम विफलता (अल्पकालिक फ्रीजिंग, मंदी, गलत संचालन) की स्थिति में, इस घटना का कारण खोजने का प्रयास करें। याद रखें कि आपने पिछले दिन कौन से प्रोग्राम इंस्टॉल किए थे, आपने रजिस्ट्री में कौन सी सेटिंग्स की थीं, आपने कौन सी सेवाएं अक्षम कर दी थीं।
8. एक अच्छा फ़ायरवॉल स्थापित करें. इंटरनेट पर काम करना काफी सुरक्षित हो जाएगा.
9. यदि संभव हो, तो अपने ऑपरेटिंग सिस्टम को निरंतर अपडेट और इंस्टॉल किए गए उपकरणों के लिए नए ड्राइवरों के साथ लगातार पैच करने का प्रयास करें।
10. 30 सशर्त रैकून पर पछतावा न करें और कम से कम सबसे सस्ता स्रोत खरीदें अबाधित विद्युत आपूर्तिआपके पीसी के लिए. इससे इसकी निरंतर बिजली आपूर्ति सुनिश्चित होगी और यदि अपार्टमेंट में लाइट गलती से बंद हो जाती है तो इसे बंद होने से रोका जा सकेगा। यूपीएस आपके कंप्यूटर को अचानक बंद किए बिना क्रैश होने में मदद करेगा।
और निष्कर्ष में: सार्वभौमिक तरीकेकोई भी अभी तक ओएस पुनर्प्राप्ति, साथ ही सार्वभौमिक मछली पकड़ने के तरीकों के साथ नहीं आया है - ऐसे कई कारण हैं जिनकी वजह से ऑपरेटिंग सिस्टम क्रैश हो सकता है। यदि चीजें आपके लिए काम नहीं करती हैं, तो निराश न हों: आपके पास हमेशा एक सार्वभौमिक विकल्प होता है - बस ओएस को फिर से इंस्टॉल करें। यदि आप ऑपरेटिंग सिस्टम को पुनः स्थापित करने में रुचि रखते हैं, तो लिखें - शायद विषय जारी रहेगा। आपके ध्यान देने के लिए धन्यवाद! अगली बार तक।
पाठकों के अविवेकपूर्ण कार्यों के कारण उपकरण की विफलता के लिए लेखक जिम्मेदार नहीं है। आप अपने कंप्यूटर सेटिंग्स में कोई भी बदलाव अपने जोखिम पर करते हैं।
वायरस, ड्राइवर विसंगतियों, या के कारण सॉफ़्टवेयर, OS ख़राब हो सकता है। यदि आपका विंडोज क्रैश हो जाता है, तो घबराएं नहीं। फ़ाइलों और प्रोग्रामों की स्थिति को उस समय वापस करके स्थिति को ठीक किया जा सकता है जब पीसी ठीक से काम कर रहा था।
OS Windows 7, 10 या 8 चलाते समय, कुछ त्रुटियाँ और समस्याएँ उत्पन्न हो सकती हैं। ऐसी विफलताओं के परिणामस्वरूप नया लॉन्चऑपरेटिंग मोड में ऑपरेटिंग सिस्टम असंभव हो जाता है। इस मामले में, ओएस की समय लेने वाली पुनर्स्थापना करना बिल्कुल भी आवश्यक नहीं है। आपको बस एक सिस्टम रिस्टोर करना है।
पुनर्प्राप्ति वातावरण का उपयोग करके OS को पुनर्प्राप्त करना
काम करते समय हम निम्नलिखित कार्य योजना का उपयोग करते हैं:
- कंप्यूटर को रीबूट करें, लोड करते समय F8 कुंजी दबाएँ;
- समस्या निवारण;
- सिस्टम पुनर्स्थापना, OS पुनर्स्थापना बिंदु का चयन करना;
- क्लिक "आगे"और फिर "आगे";
- बटन दबाएँ "तैयार", हम सिस्टम को रिबूट करते हैं (मेनू में, अंतिम सफल कॉन्फ़िगरेशन के साथ बूट का चयन करें)।
विंडोज 7 सिस्टम रिस्टोर
ऐसी कई विधियाँ हैं जिनका उपयोग आप अपने OS को फिर से चालू करने के लिए कर सकते हैं। उनमें से कुछ सहेजी गई सेटिंग्स पर वापस जाने पर भरोसा करते हैं। अन्य लोग बस डेटा साफ़ कर देते हैं।
आप निम्न में से किसी एक तरीके से OS को "पुनः सजीव" कर सकते हैं:
- पुनर्स्थापना बिंदुओं का चयन करके;
- कमांड लाइन का उपयोग करना;
- सुरक्षित मोड के माध्यम से;
- पुनर्प्राप्ति वातावरण का उपयोग करना;
- एक छवि/बूट डिस्क का उपयोग करना।
सिस्टम "रीएनिमेशन" चौकियों का उपयोग करके ऑपरेटिंग सिस्टम को पुनर्स्थापित करना सबसे किफायती, प्रभावी और लोकप्रिय विकल्पों में से एक है। इसे लागू करने के लिए, आपको क्लिकों की एक श्रृंखला बनानी होगी:
- पैनल "शुरू करना";
- "सिस्टम रेस्टोर";
- "आगे";
- "एक पुनर्स्थापना बिंदु चुनें";
- "तैयार".
इस तरह के ऑपरेशन से, कंप्यूटर की समस्याओं को ठीक कर दिया जाएगा, परिवर्तन रद्द कर दिए जाएंगे और सिस्टम को ऑपरेटिंग स्थिति में वापस कर दिया जाएगा जो पीसी को सामान्य रूप से बूट करने की अनुमति देता है। इस प्रकार की पुनर्प्राप्ति से डेटा, फ़ाइलों और दस्तावेज़ों का कोई नुकसान नहीं होता है। सारा डेटा सहेजा गया है. ऑपरेशन प्रतिवर्ती है. आप सिस्टम को वापस रोल कर सकते हैं पिछली स्थितिकंप्यूटर और दूसरे पुनर्प्राप्ति बिंदु का उपयोग करें।
बहुत से लोग आश्चर्य करते हैं कि भविष्य में इसे चुनने के लिए पुनर्प्राप्ति बिंदु को स्वयं (मैन्युअल रूप से) कैसे बनाया जाए? इसे उसी मेनू में करें "शुरू करना" - "सिस्टम रेस्टोर"आप अपने लिए सुविधाजनक और उपयुक्त किसी भी समय ऐसा बिंदु स्वयं बना सकते हैं। यह वर्तमान तारीख दर्शाते हुए सेव हो जाएगा, जिसे आपको बस याद रखना है।
पुनर्स्थापना बिंदु से
कंप्यूटर इंजीनियरिंग में रिकवरी प्वाइंट जैसी कोई चीज होती है। ये सहेजी गई पीसी सेटिंग्स हैं। एक नियम के रूप में, प्रत्येक सफल OS बूट के साथ बचत स्वचालित रूप से होती है। ले जाने का सबसे आसान तरीका विंडोज़ अपडेट 7 बिल्कुल इसी डेटा का उपयोग करना है.
जब आपका कंप्यूटर बूट हो तो F8 दबाएँ। यह कमांड सिस्टम स्टार्टअप विकल्पों का एक मेनू लाएगा। इसके बाद, आपको अंतिम ज्ञात अच्छा कॉन्फ़िगरेशन विकल्प का चयन करना होगा।
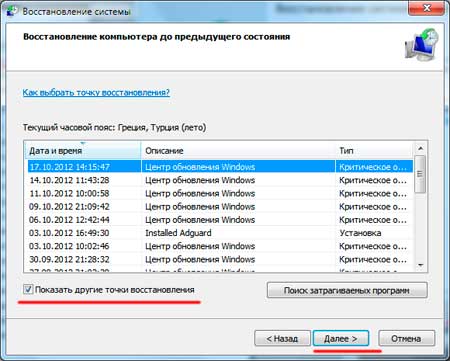
दूसरा तरीका इस्तेमाल किया जा सकता है. मेरा कंप्यूटर फ़ोल्डर के गुणों पर जाएँ. लाइन सिस्टम प्रोटेक्शन ढूंढें, जिस पर क्लिक करने पर उसी नाम का डायलॉग बॉक्स खुलेगा। पुनर्प्राप्ति - अगला पर क्लिक करें। हम एक लक्ष्य तिथि निर्धारित करते हैं, उन डिस्क को इंगित करते हैं जिन्हें ठीक करने की आवश्यकता है, और कार्यों की पुष्टि करते हैं। रीबूट करने के बाद, पीसी को सामान्य रूप से काम करना चाहिए।
कोई पुनर्स्थापना बिंदु नहीं
आप पुनर्स्थापना बिंदुओं के बिना भी ओएस की समस्याओं को ठीक कर सकते हैं। ऐसा करने के लिए आपको LiveCD प्रोग्राम का सहारा लेना होगा। आपको इसे डाउनलोड करना होगा और .iso एक्सटेंशन के साथ फ्लैश ड्राइव पर बर्न करना होगा।
आगे की सभी क्रियाएं BIOS में होंगी। आपको फ्लैश ड्राइव से बूटिंग कॉन्फ़िगर करने की आवश्यकता है। ऐसा करने के लिए, बूट अनुभाग में, पहली बूट डिवाइस लाइन में USB-HDD का चयन करें।
पुनर्प्राप्ति के साथ सीधे आगे बढ़ने से पहले, सब कुछ कॉपी करें आवश्यक फ़ाइलेंपर हटाने योग्य ड्राइव. लाइवसीडी कार्यक्रम इन उद्देश्यों के लिए एक विशेष मेनू प्रदान करता है।
हम इसे ठीक कर देंगे सिस्टम त्रुटिएक संग्रहीत प्रति का उपयोग करना। USB फ़्लैश ड्राइव कनेक्ट करें, Windows\System32\config\ फ़ोल्डर खोलें। डिफॉल्ट, सैम, सिक्योरिटी, सॉफ्टवेयर, सिस्टम नाम वाली फाइलों को किसी अन्य फ़ोल्डर में ले जाया जाना चाहिए। उनके स्थान पर, रेगबैक फ़ोल्डर से समान फ़ाइलें स्थानांतरित करें और कंप्यूटर को पुनरारंभ करें।
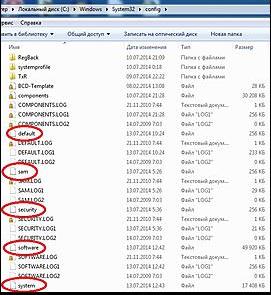
वर्णित विधि केवल तभी मदद करेगी जब समस्या रजिस्ट्री से संबंधित हो।
कमांड लाइन
यदि पीसी फ़्रीज़ होना शुरू हो जाता है या धीरे-धीरे काम करता है, तो आप कमांड लाइन से विंडोज 7 को "रीएनिमेटिंग" करने का सहारा ले सकते हैं, हालाँकि, सिस्टम अभी भी बूट होता है। मेनू दर्ज करें "शुरू करना"और दाएँ माउस बटन का उपयोग करके, व्यवस्थापक के रूप में कमांड प्रॉम्प्ट लॉन्च करें। rstrui.exe कमांड चलाएँ, जो सिस्टम रिस्टोर प्रोग्राम को खोलेगा। क्लिक "आगे". अगली विंडो में, वांछित रोलबैक बिंदु का चयन करें और फिर से क्लिक करें "आगे". एक बार प्रक्रिया पूरी हो जाने पर, पीसी को सामान्य रूप से काम करना चाहिए।
उपयोगिता तक पहुँचने का एक और तरीका है। के लिए चलते हैं "शुरू करना". कमांड लाइन खोलने के लिए क्लिक करें "दौड़ना"और रजिस्टर करें सीएमडी आदेश. हम मिली CMD.exe फ़ाइल पर क्लिक करते हैं और इसके लॉन्च होने की प्रतीक्षा करते हैं। इसके बाद, कमांड लाइन में rstrui.exe दर्ज करें और कीबोर्ड पर एंटर कुंजी के साथ कार्रवाई की पुष्टि करें।
इसे सुरक्षित रखना और पहले से ओएस पुनर्स्थापना बिंदु बनाना हमेशा संभव नहीं होता है। समस्याएँ उत्पन्न हो सकती हैं जो पीसी के ऐसे "पुनर्जीवन" के विकल्प को अवरुद्ध कर देती हैं। फिर आप दूसरे का उपयोग कर सकते हैं, कोई कम प्रभावी और आसान विकल्प नहीं - सिस्टम का उपयोग करके विंडोज सिस्टम को पुनर्स्थापित करना।
हम आरेख पर भरोसा करते हैं:
- आइकन "मेरा कंप्यूटर"- दायाँ माउस बटन "गुण";
- "सिस्टम संरक्षण";
- नई विंडो में क्लिक करें "सिस्टम संरक्षण", पुनर्प्राप्ति बटन;
- "आगे";
- दिनांक के अनुसार पुनर्स्थापना बिंदु चुनें;
- पुनर्स्थापित किए जाने वाले सिस्टम डिस्क निर्दिष्ट करें;
- हम संचालन की पुष्टि करते हैं और सिस्टम को रिबूट करते हैं।
सुरक्षित मोड का उपयोग करके विंडोज 7 को पुनर्स्थापित करना
यदि सामान्य सिस्टम बूट असंभव है तो इस विधि को प्राथमिकता दी जाती है। फिर पीसी पावर बटन दबाने के बाद ऑन करें सिस्टम इकाईकॉल करने के लिए F8 कुंजी दबाए रखें "शुरुआत की सूची". "मेनू" विकल्पों में से एक है « सुरक्षित मोड» . इसे चुनें और कीबोर्ड पर एंटर दबाएं। जैसे ही विंडोज़ बूट होता है, हम उन क्रियाओं का एल्गोरिदम निष्पादित करते हैं जिनका हमने पहले वर्णन किया था।
सिस्टम पुनर्प्राप्ति विंडोज़ 8/8.1
यदि आप ओएस शुरू करने में कामयाब रहे, तो आप विंडोज 8 को फिर से शुरू कर सकते हैं "विकल्प". दाईं ओर होवर करें शीर्ष कोनाऔर उन्हें दर्ज करें. पर क्लिक करें "कंप्यूटर सेटिंग बदलें" – . अध्याय "वसूली"कई विकल्प पेश करेगा:
- "सूचना संरक्षण के साथ नियमित पुनर्प्राप्ति".
- "डेटा हटाना और OS पुनः इंस्टॉल करना".
- "विशेष विकल्प".
तय करें कि वास्तव में क्या करने की आवश्यकता है। इसके बाद, मेनू संकेतों का पालन करें।
यदि आप बाद वाली विधि चुनते हैं, तो खुलने वाली विंडो में डायग्नोस्टिक्स आइटम पर क्लिक करें। आपको निम्नलिखित विकल्प पेश किए जाएंगे:
- "पुनर्स्थापित करना";
- "को वापस प्रारंभिक अवस्था» ;
- "अतिरिक्त विकल्प". इस आइटम में वांछित बायोडाटा बिंदु पर वापस जाने की क्षमता शामिल है।
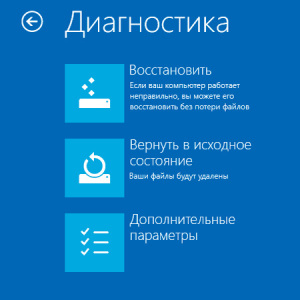
Windows 8.1 को फिर से शुरू करने के लिए, Win+R दबाएँ और sysdm.cpl पर कॉल करें। टैब में सिस्टम गुण विंडो में "सुरक्षा"आवश्यक इंगित करें सिस्टम डिस्क. क्लिक "पुनर्स्थापित करना". क्लिक करना "आगे", आप रोलबैक बिंदुओं की एक सूची देख पाएंगे। जिसे आप चाहते हैं उसे चुनें और क्लिक करें "प्रभावित कार्यक्रमों की खोज करें". चयनित क्षण के बाद से पीसी में किए गए परिवर्तन हटा दिए जाएंगे। क्लिक करके प्रक्रिया पूरी करें "तैयार".
यदि आप विंडोज़ 8 के साथ काम करते हैं, तो समस्याएँ हो सकती हैं, इंटरनेट ठीक से काम नहीं करेगा, आदि। इसे ठीक करने के लिए आप इसका इस्तेमाल कर सकते हैं क्लासिक तरीके सेपुनर्स्थापना बिंदुओं के माध्यम से पुनर्प्राप्ति।
दूसरा विकल्प सिस्टम रोलबैक है। ऐसा करने के लिए, मेनू खोलें "शुरू करना" - "कंट्रोल पैनल" - "विंडोज़ अपडेट". किसी आइटम का चयन करें "अपडेट हटाया जा रहा है". कमांड लाइन का उपयोग करके भी ऐसा ही किया जा सकता है।
इसलिए, खुलने वाले अद्यतनों की सूची में, हम उन अद्यतनों को हटा देते हैं जिनकी स्थापना के क्षण से (हम तिथि के अनुसार देखते हैं) समस्याएं और खराबी शुरू हो गईं। मिटाना अनावश्यक फ़ाइलेंऔर रीबूट करें.
आप Windows 8.1 पर फ़ैक्टरी रीसेट कर सकते हैं। इस कार्रवाई के दौरान महत्वपूर्ण फ़ाइलें प्रभावित नहीं होंगी. विधि प्रभावी है, लेकिन इसे लागू करने के लिए, ओएस को बिना किसी समस्या के बूट करना होगा। हम एल्गोरिदम का उपयोग करते हैं:
- मॉनिटर का दाहिना भाग - "विकल्प";
- "सेटिंग्स परिवर्तित करना";
- "अद्यतन और पुनर्प्राप्ति" - "वसूली";
- "फ़ाइलों को हटाए बिना पुनर्प्राप्ति".
यदि आप लॉग इन करते हैं सामान्य तरीके सेआप ऐसा नहीं कर सकते, आपको सिस्टम के साथ डिस्क का उपयोग करना होगा। इंस्टॉलेशन डिस्क लोड करें, चुनें "सिस्टम रेस्टोर". बटन दबाएँ "निदान", और "पुनर्स्थापित करना".
विंडोज 10 सिस्टम रिस्टोर
यदि आपको विंडोज़ 10 में समस्या है, तो विंडोज़ + पॉज़ दबाएँ। जाओ "सिस्टम संरक्षण"और दबाएँ "पुनर्स्थापित करना" – "आगे". वांछित संकेतक का चयन करें और फिर से क्लिक करें "आगे". समाप्त होने पर क्लिक करें "तैयार". कंप्यूटर स्वचालित रूप से पुनरारंभ हो जाएगा और परिवर्तन प्रभावी होंगे।
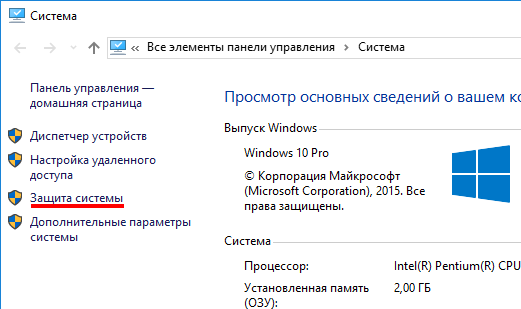
"दस" के फायदों में से एक सेटिंग्स को फ़ैक्टरी सेटिंग्स पर वापस करने की क्षमता है। इससे सिस्टम को दोबारा स्थापित करने से बचने में मदद मिलती है। अपना डेटा रीसेट करने के लिए यहां जाएं "कंप्यूटर सेटिंग्स" – "अद्यतन और सुरक्षा" – "वसूली" – "कंप्यूटर को उसकी मूल स्थिति में लौटाएँ". क्लिक "शुरू करना"।
आप पहले से ही विफलता की स्थिति में रोलबैक की संभावना का ध्यान रख सकते हैं। आप स्वयं रेज़्यूमे पॉइंट बना सकते हैं या उन्हें कॉन्फ़िगर कर सकते हैं स्वचालित निर्माणवांछित आवृत्ति के साथ. ऐसा करने के लिए, सेटिंग्स में, अद्यतन और सुरक्षा आइटम में, बैकअप सेवा का चयन करें। निर्दिष्ट करें कि प्रतिलिपियाँ कहाँ सहेजनी हैं, डिस्क जोड़ें पर क्लिक करें। डिवाइस का चयन करने के बाद, फ़ंक्शन सक्रिय हो जाएगा।
पुनर्स्थापित करना विंडोज़ सिस्टमपुनर्स्थापना बिंदुओं के उपयोग के माध्यम से 10 फिर से संभव है। इस मामले में, सिस्टम को उस क्षण में वापस ले जाया जाएगा जब यह सुचारू रूप से लोड हुआ और विफलताओं के बिना काम किया। यह विधिपुनर्प्राप्ति का वर्णन लेख की शुरुआत में किया गया है।
यदि ओएस बूट नहीं होता है, तो स्क्रीन पर एक कुंजी के साथ एक चेतावनी तालिका दिखाई देती है "अतिरिक्त पुनर्प्राप्ति विकल्प". इसे क्लिक करें और चुनें "निदान" - "सिस्टम पुनर्स्थापना". नियंत्रण बिंदु का चुनाव करना विंडोज़ पुनर्प्राप्ति, हम सिस्टम के वापस आने और रीबूट होने की प्रतीक्षा कर रहे हैं।
यदि ऐसे ऑपरेशन मदद नहीं करते हैं और कंप्यूटर गलत तरीके से काम करना जारी रखता है, तो आप वापस रोल कर सकते हैं मूल सेटिंग्स. कुछ प्रोग्राम और उपयोगिताएँ, व्यक्तिगत पीसी सेटिंग्स रीसेट कर दी जाएंगी, और व्यक्तिगत डेटा हटा दिया जाएगा।
यदि ऊपर वर्णित अन्य विकल्प मदद नहीं करते हैं तो इस तकनीक का उपयोग बहुत ही कम किया जाता है। क्रियाओं का एल्गोरिथ्म इस प्रकार है:
- "शुरू करना" - "पैरामीटर का चयन"- टैब "अद्यतन और सुरक्षा";
- अनुच्छेद "वसूली"- बटन "शुरू करना";
- हम सभी फ़ाइलों को हटाना या उनमें से कुछ को रखना चुनते हैं।
इसके बाद सिस्टम को रिकवर करने में 40-90 मिनट का समय लगेगा।
इंस्टॉलेशन डिस्क का उपयोग फिर से शुरू करना
त्रुटि को सुधारने के लिए मौलिक तरीकों में से एक का उपयोग करना शामिल है स्थापना डिस्क. इसे BIOS में लॉन्च करने के बाद, सिस्टम रिस्टोर पर क्लिक करें। समस्या निवारण अनुभाग में, वांछित कार्रवाई निर्दिष्ट करें। इसके बाद, प्रक्रिया को पूरा करने के लिए सिस्टम संकेतों का पालन करें।
उपयोगकर्ताओं को विंडोज़ सिस्टम में कुछ "तोड़ना" और फिर कहना "हमने कुछ नहीं किया - यह बस हो जाता है" का बहुत शौक है। वास्तव में, अधिकांश समस्याएँ ठीक उसी उपयोगकर्ता के कारण उत्पन्न होती हैं जिसने गलत स्थान पर कुछ स्थापित किया है या...
3 मार्च 2015
लैपटॉप पर विंडोज 7 को कैसे पुनर्स्थापित करें, बूट करते समय एक काली स्क्रीन दिखाई देती है, पुनर्प्राप्ति वातावरण काम नहीं करता है, मैंने सभी छिपे हुए विभाजन हटा दिए हैं, विंडोज 7 के साथ कोई मूल डिस्क नहीं है।
मैंने बहुत समय बिताया, मुझे बताएं कि अब क्या करना है, या कम से कम भविष्य में ऐसी स्थितियों के खिलाफ खुद का बीमा कैसे करना है, अधिमानतः भुगतान किए गए कार्यक्रमों का उपयोग किए बिना आरक्षित प्रतिडेटा।
विंडोज 7 सिस्टम को कैसे पुनर्स्थापित करें
दुर्भाग्य से, इस समस्या के कई कारण हैं, गलत तरीके से लिखे गए ड्राइवरों से लेकर, वायरस के हानिकारक प्रभाव, फ़ाइल सिस्टम त्रुटियाँ और कंप्यूटर के साथ काम करते समय हमारे गलत कार्यों तक, आपको ऐसी समस्याओं से डरने की कोई ज़रूरत नहीं है यह सीखने के लिए कि उनसे प्रभावी ढंग से कैसे निपटा जाए।
आइए सोचें कि विंडोज 7 सिस्टम को कैसे पुनर्स्थापित किया जाए, और ऑपरेटिंग सिस्टम में निर्मित बैकअप और रिकवरी टूल का उपयोग करके भविष्य में संभावित परेशानियों के खिलाफ खुद को कैसे सुरक्षित किया जाए।
हम सीखेंगे कि बिना उपयोग किए विंडोज 7 को कैसे पुनर्स्थापित किया जाए तीसरे पक्ष के कार्यक्रमबैकअप के लिए तब भी जब सिस्टम पुनर्प्राप्ति विकल्प लोड न हों और F-8 बटन बेकार हो।
इसके शस्त्रागार में काफी शक्तिशाली और है अच्छा उपकरण-> पुनर्प्राप्ति वातावरण, जो एक छिपे हुए विभाजन में विंडोज 7 स्थापित करते समय स्वचालित रूप से बनाया जाता है और इसमें पांच अन्य उपकरण होते हैं जो कई खराबी और समस्याओं का समाधान करते हैं।
ध्यान दें: यदि आप विंडोज 7 रिकवरी टूल का सही तरीके से उपयोग करना सीखते हैं, और यह मुश्किल नहीं है, तो आप अतिरिक्त और भुगतान किए गए डेटा बैकअप प्रोग्राम के बिना कर सकते हैं।
आप कंप्यूटर शुरू करने के तुरंत बाद कीबोर्ड पर F-8 बटन दबाकर रिकवरी टूल लॉन्च कर सकते हैं। इसके बाद आपके सामने एक मेनू खुलेगा: अतिरिक्त बूट विकल्प: अपने कंप्यूटर का समस्या निवारण करें, फिर सुरक्षित मोड, बूट के साथ सुरक्षित मोड नेटवर्क ड्राइवरवगैरह।
एक छोटा सा विषयांतर:अपने कंप्यूटर की समस्या निवारण का चयन करने से पहले, आसान विकल्प आज़माएँ - अंतिम ज्ञात अच्छा कॉन्फ़िगरेशन - सरल शब्दों में, ऑपरेटिंग सिस्टम हमेशा कंप्यूटर के अंतिम सफल बूट को याद रखता है और इस जानकारी को रजिस्ट्री में दर्ज करता है।
यदि लोड करने में समस्याएँ हैं, तो विंडोज़ उन रजिस्ट्री सेटिंग्स और ड्राइवर सेटिंग्स को याद रख सकता है जिनका उपयोग सिस्टम को अंतिम बार सफलतापूर्वक बूट करने के दौरान किया गया था और यदि आप अंतिम ज्ञात अच्छे कॉन्फ़िगरेशन विकल्प का चयन करते हैं तो उनका उपयोग कर सकते हैं।

यदि यह उपकरण मदद नहीं करता है, तो पहले का चयन करें -> कंप्यूटर समस्याओं का निवारण करें।

इसके बाद, हम विंडोज 7 सिस्टम रिकवरी विकल्प मेनू पर पहुंचते हैं, यह वही है जो हमें चाहिए, यह वह जगह है जहां हम सिस्टम रिस्टोर टूल का चयन कर सकते हैं जिसकी हमें आवश्यकता है, उनमें से कुल पांच हैं, आइए देखें कि वे सभी कैसे काम करते हैं .
पहली चीज़ जो करने की ज़रूरत है वह है स्टार्टअप रिपेयर लागू करना (उन समस्याओं को स्वचालित रूप से ठीक करना जो विंडोज़ को शुरू होने से रोकती हैं)।
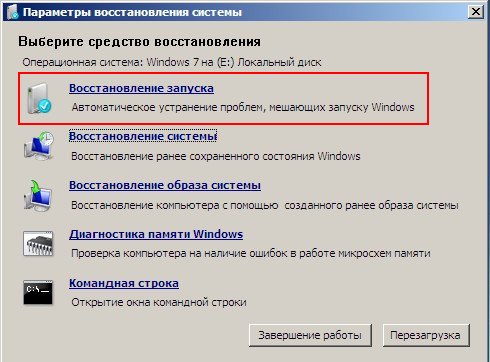
आवश्यक विषयांतर:कंप्यूटर को बूट करते समय F-8 बटन दबाने के बाद, आपके पास आइटम नहीं हो सकता है > आपके कंप्यूटर का समस्या निवारण करें, लेकिन केवल सुरक्षित मोड इत्यादि, सवाल उठता है कि क्यों।
विंडोज 7 स्थापित करते समय, एक पुनर्प्राप्ति वातावरण विभाजन स्वचालित रूप से बनाया जाता है और रिकवरी फ़ोल्डर में ड्राइव के रूट (C:) में स्थित होता है। आप डिस्क प्रबंधन विंडो में भी देख सकते हैं - अलग, छिपा हुआ अनुभागहार्ड ड्राइव, इसकी क्षमता केवल 100 एमबी है, इसका उपयोग बूट कॉन्फ़िगरेशन फ़ाइलों (बीसीडी) और सिस्टम बूट लोडर (बूटएमजीआर फ़ाइल) को संग्रहीत करने के लिए किया जाता है।
आप इसे कंप्यूटर->प्रबंधन->डिस्क प्रबंधन के अंतर्गत देख सकते हैं। किसी भी परिस्थिति में आपको इस विभाजन को नहीं हटाना चाहिए (कई लोग इसे अज्ञानता के कारण हटा देते हैं), अन्यथा आपके पास पुनर्प्राप्ति वातावरण प्रारंभ नहीं होगा, यानी, आपके पास अपने कंप्यूटर का समस्या निवारण विकल्प नहीं होगा, और अधिक गंभीर मामलों में, आप बस ऐसा करेंगे सिस्टम को बूट न करें.
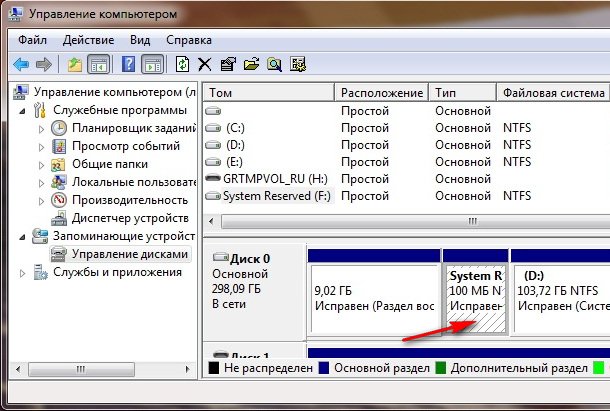
निचले स्क्रीनशॉट में आप एक और छिपा हुआ विभाजन देख सकते हैं, जिसकी क्षमता 9.02 जीबी है, यह मेरे लैपटॉप पर फ़ैक्टरी सेटिंग्स के साथ एक छिपा हुआ पुनर्प्राप्ति विभाजन है, आपका बड़ा या छोटा हो सकता है। यदि आवश्यक हो तो इसे न हटाना भी बेहतर है, आप इससे विंडोज 7 को हमेशा पुनर्स्थापित कर सकते हैं।

यदि आपके पास पुनर्प्राप्ति वातावरण वाला विभाजन नहीं है और जब आप अतिरिक्त बूट विकल्प मेनू में F-8 बटन दबाते हैं, तो समस्या निवारण कंप्यूटर विकल्प प्रकट नहीं होता है, तो आपको क्या करना चाहिए? फिर विंडोज 7 सिस्टम को कैसे पुनर्स्थापित करें?
विंडोज 7 ऑपरेटिंग सिस्टम के साथ एक इंस्टॉलेशन डिस्क यहां मदद कर सकती है। आप मूल इंस्टॉलेशन से बूट करके रिकवरी टूल चला सकते हैं विंडोज़ डिस्क 7, शुरुआत में ही सिस्टम रिस्टोर का चयन करें।
यदि आपके पास इंस्टॉलेशन डिस्क नहीं है, तो आप विंडोज 7 रिकवरी डिस्क का उपयोग पांच मिनट में कर सकते हैं (आप इसे किसी भी चलने वाले विंडोज 7 में बना सकते हैं), फिर आप इससे बूट भी कर सकते हैं और वही कर सकते हैं।
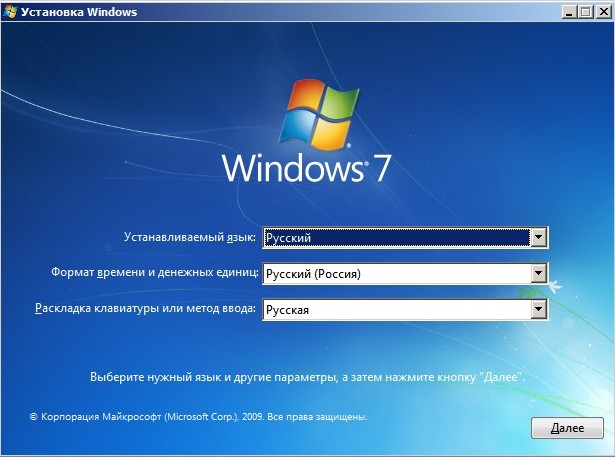
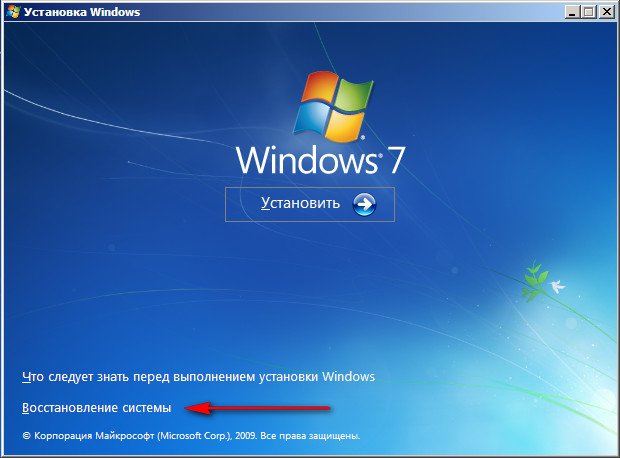
तो हम अंततः सिस्टम पुनर्प्राप्ति विकल्पों पर पहुँचे, या तो F-8 बटन और समस्या निवारण आइटम का उपयोग करके, या Windows 7 इंस्टॉलेशन डिस्क या Windows 7 पुनर्प्राप्ति डिस्क का उपयोग करके।
सिस्टम पुनर्स्थापना उपकरण चयन मेनू में, पहला चुनें:
स्टार्टअप पुनर्प्राप्ति->सामान्य में बाधा डालने वाले दोषों का विश्लेषण होगा विंडोज़ को बूट करना 7 और ऑपरेटिंग सिस्टम की सामान्य लोडिंग और कार्यप्रणाली के लिए उनका और सुधार।
प्रक्रिया के दौरान, हमें चेतावनी दी जा सकती है कि बूट पैरामीटर में समस्याओं का पता चला है, ठीक करें पर क्लिक करें और पुनरारंभ करें।
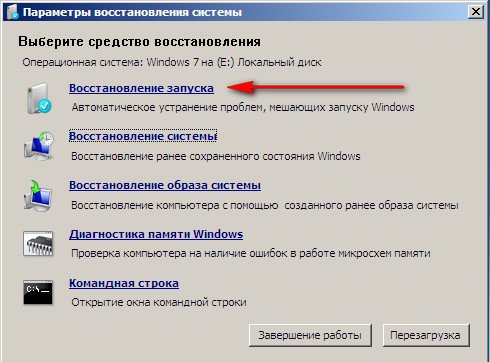
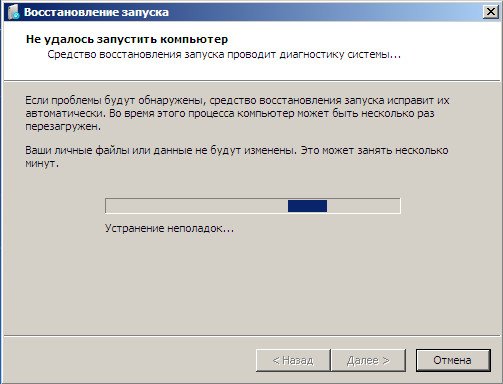

सिस्टम रेस्टोर-> इस फ़ंक्शन का उपयोग करके हम पहले से बनाए गए सिस्टम पुनर्स्थापना बिंदु का चयन कर सकते हैं, यदि हमने इसे सक्षम किया है, और उस समय पर वापस जा सकते हैं जब हमारा विंडोज 7 काम करता था और पूरी तरह से लोड हुआ था, यहां सब कुछ सरल है।
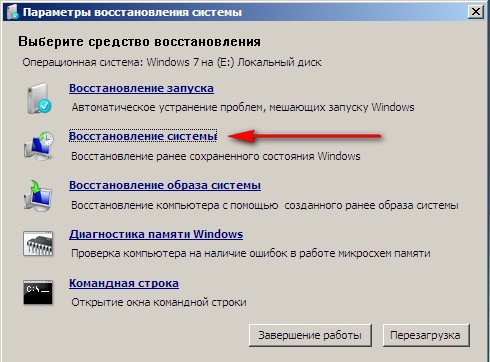
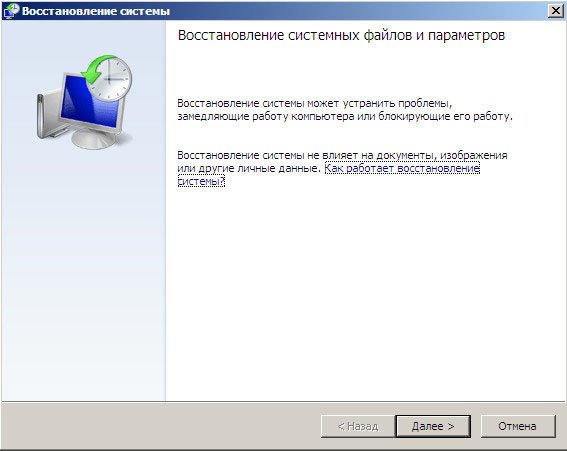
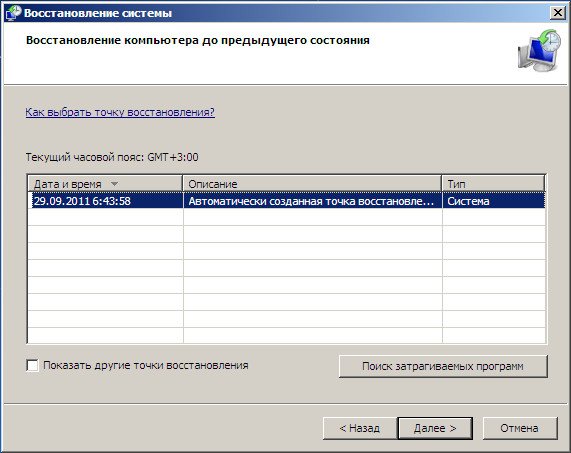
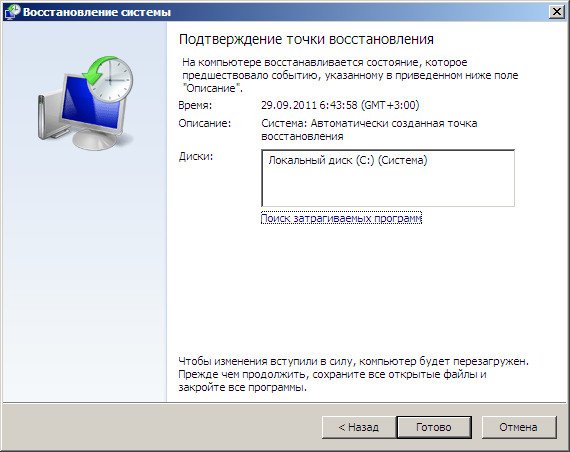
सिस्टम छवि को पुनर्स्थापित करना-> मैं व्यक्तिगत रूप से इस उपकरण का उपयोग करता हूं; यदि कुशलता से उपयोग किया जाए, तो इसे बदला जा सकता है सशुल्क कार्यक्रमडेटा बैकअप के बारे में, यदि रुचि हो, तो आगे पढ़ें।
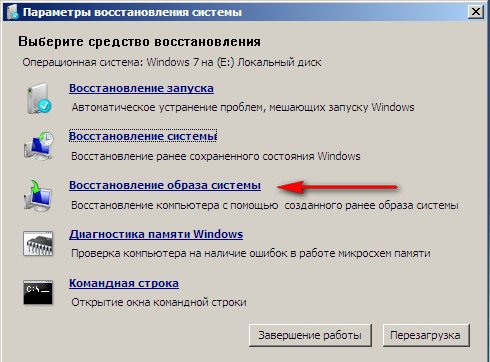
इसमें अच्छा क्या है? यह तब मदद करेगा जब आपके पास मूल विंडोज 7 इंस्टॉलेशन डिस्क नहीं है और आपने अपने लैपटॉप की फ़ैक्टरी सेटिंग्स के साथ छिपे हुए विभाजन को हटा दिया है, लेकिन इतना ही नहीं।
कभी-कभी ऐसी स्थितियाँ होती हैं, जब विभिन्न कारणों से या वायरस के कार्यों के कारण, आप ऑपरेटिंग सिस्टम को बिल्कुल भी लोड नहीं कर पाएंगे, या कई लोग पूछते हैं कि विंडोज 7 सिस्टम को कैसे पुनर्स्थापित किया जाए, भले ही मेनू के साथ अतिरिक्त विकल्पडाउनलोड भी उपलब्ध नहीं होंगे. क्या मुझे ऑपरेटिंग सिस्टम को दोबारा स्थापित करना चाहिए?
इसलिए, तुरंत बाद विंडोज़ संस्थापनआपके लैपटॉप या कंप्यूटर पर 7, हम इसे इस फ़ंक्शन का उपयोग करके बनाते हैं -> सिस्टम छवि को पुनर्स्थापित करें, हार्ड ड्राइव पर हमारे विंडोज 7 की एक संग्रहीत छवि, हम इसका ख्याल रखते हैं।
आपको एक विंडोज़ 7 रिकवरी डिस्क बनानी होगी (नीचे पढ़ें), यदि उन्नत बूट विकल्प मेनू लोड नहीं होता है तो यह आपको सिस्टम छवि का उपयोग करने में मदद करेगा।
स्टार्ट -> कंट्रोल पैनल -> कंप्यूटर डेटा का बैकअप लें पर जाएं।
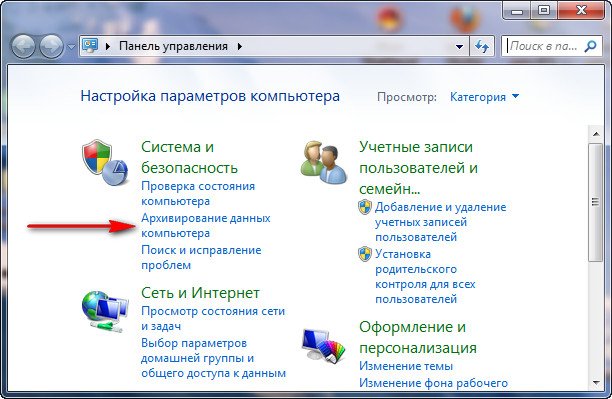
"एक सिस्टम छवि बनाएं" चुनें।
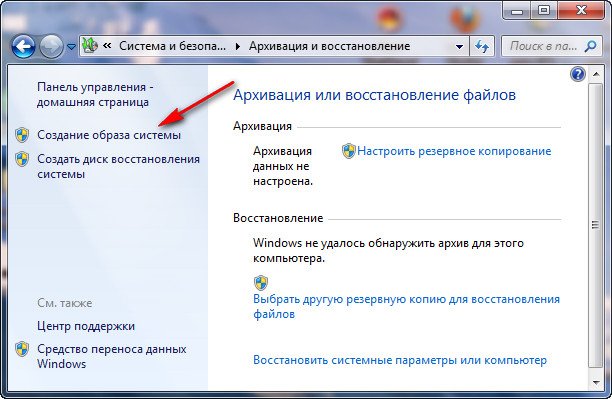
मेरे मामले में, स्थानीय डिस्क (ई:), यदि आपके पास कई हैं हार्ड ड्राइव्ज़, तो निश्चित रूप से बैकअप को हार्ड ड्राइव पर रखना बेहतर है जहां ऑपरेटिंग सिस्टम स्थापित नहीं है।
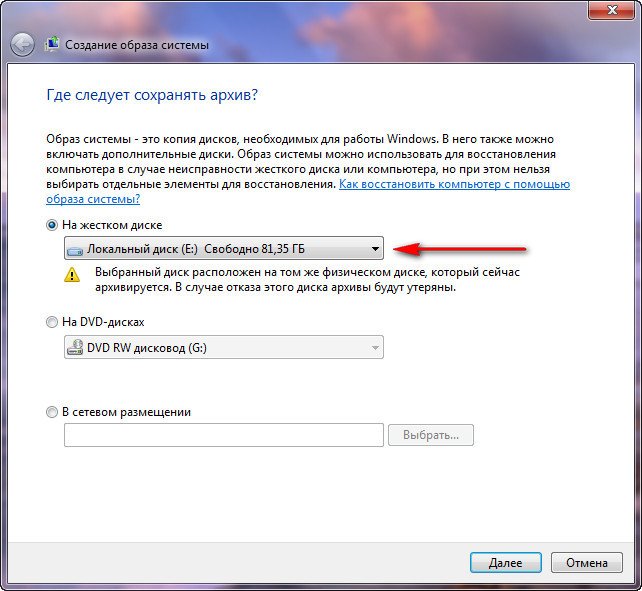
डिफ़ॉल्ट रूप से, डेटा संग्रह प्रोग्राम स्वचालित रूप से विंडोज 7 ऑपरेटिंग सिस्टम के साथ एक विभाजन का चयन करेगा, यदि आप चाहें, तो आप संग्रह के लिए स्थानीय डिस्क जोड़ सकते हैं, जब तक आपके पास पर्याप्त जगह है।
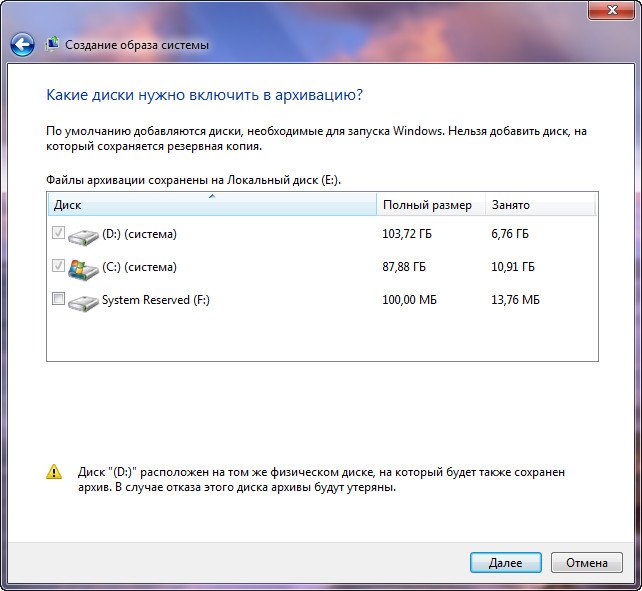
टिप्पणी:आपने देखा होगा कि मेरे लैपटॉप पर दो ऑपरेटिंग सिस्टम स्थापित हैं, इसलिए संग्रह कार्यक्रम ने दो स्थानीय डिस्क का चयन किया।
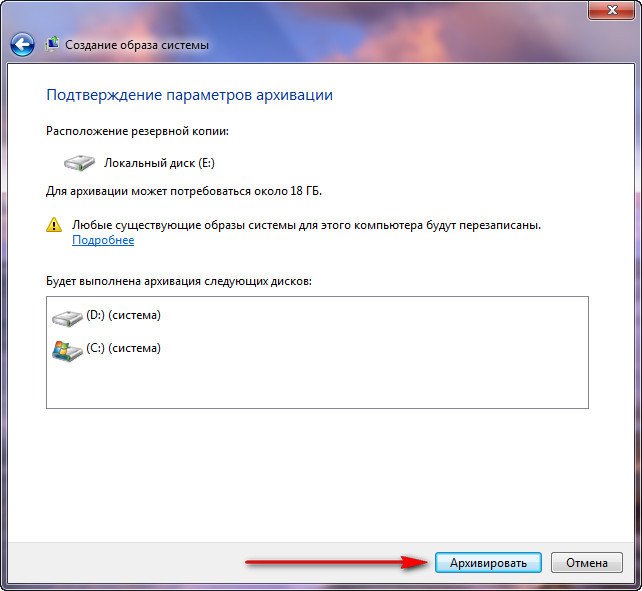
आर्काइव पर क्लिक करें और हमारे विंडोज 7 के साथ एक आर्काइव बनाने की प्रक्रिया शुरू हो जाएगी।
बनाया गया, यह इस तरह दिखेगा.
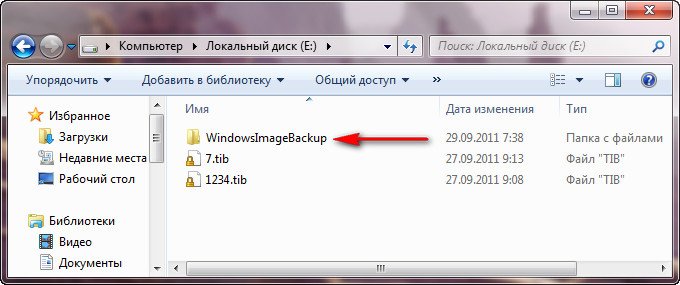
अब, यदि आवश्यक हो, तो आप 20-30 मिनट में विंडोज 7 के साथ संग्रह को अपने कंप्यूटर पर तैनात कर सकते हैं। यह बेहतर होगा यदि आप अतिरिक्त रूप से सिस्टम के साथ संग्रह को पोर्टेबल पर कॉपी करें एचडीडी, इस तरह आप अपनी दोगुनी सुरक्षा करेंगे।
आइए कल्पना करें कि हम विंडोज 7 शुरू नहीं कर सकते हैं और हमारे द्वारा बनाए गए बैकअप को तैनात नहीं कर सकते हैं, आइए इसे एक साथ करें।
हम कंप्यूटर शुरू करने के तुरंत बाद कीबोर्ड पर F-8 बटन दबाकर विंडोज 7 रिकवरी टूल लॉन्च करते हैं।
उन्नत बूट विकल्प मेनू खुलता है, अपने कंप्यूटर का समस्या निवारण करें चुनें।
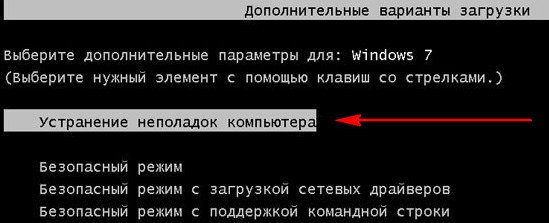
सिस्टम छवि को पुनर्स्थापित करना


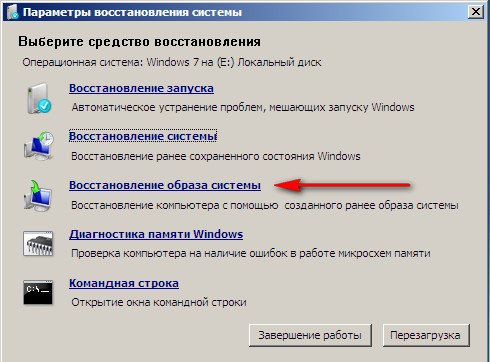
नवीनतम उपलब्ध सिस्टम छवि का उपयोग करें.

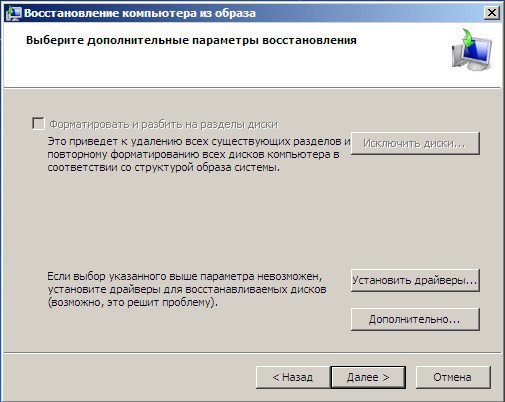
बेशक, हमारा सारा डेटा चालू है स्थानीय डिस्क, जहां ऑपरेटिंग सिस्टम को अब पुनर्स्थापित किया जा रहा है, हटा दिया जाएगा, इसलिए आप पहले किसी भी लाइव सीडी से बूट कर सकते हैं और जो आपको चाहिए उसे कॉपी कर सकते हैं।
आप अपने विंडोज 7 सिस्टम को और कैसे पुनर्स्थापित कर सकते हैं? बेशक, विंडोज 7 रिकवरी डिस्क का उपयोग करना।
आइए एक बनाएं जिसका उपयोग कंप्यूटर को बूट करने के लिए किया जा सकता है; इसमें पुनर्प्राप्ति उपकरण होंगे जिनका उपयोग विंडोज 7 बूट समस्याओं को सुधारने के लिए किया जा सकता है, साथ ही हमारे द्वारा पहले से बनाई गई बैकअप प्रतिलिपि से ऑपरेटिंग सिस्टम को पुनर्स्थापित करने के लिए भी किया जा सकता है।
महत्वपूर्ण:रिकवरी डिस्क के लिए, सिस्टम की बिटनेस महत्वपूर्ण है, आप किसी भी 32-बिट विंडोज 7 के लिए 32-बिट रिकवरी डिस्क और किसी भी 64-बिट विंडोज 7 के लिए 64-बिट रिकवरी डिस्क का उपयोग कर सकते हैं।
चलिए फिर से चलते हैं कंप्यूटर डेटा को संग्रहीत करने के लिए।
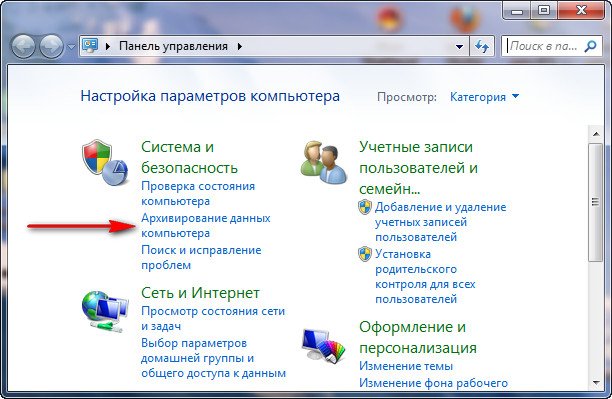
एक सिस्टम पुनर्प्राप्ति डिस्क बनाएं, डीवीडी को ड्राइव में डालें, "डिस्क बनाएं" पर क्लिक करें।
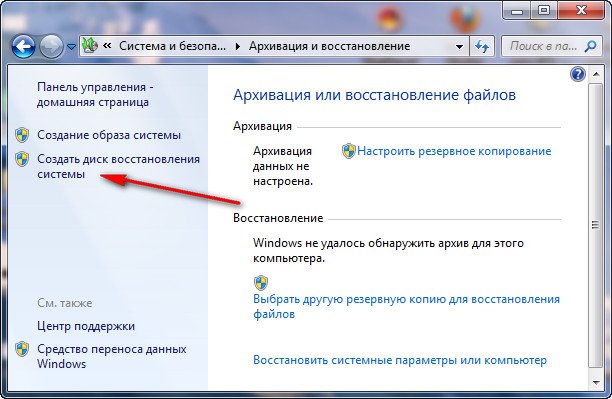
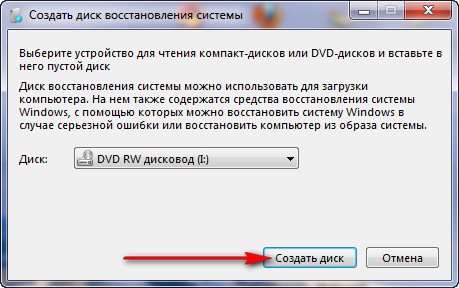

जब विंडोज 7 बूटेबल रिकवरी डिस्क तैयार हो जाए, तो इसे सुरक्षित स्थान पर रख दें।
रिकवरी डिस्क से विंडोज 7 को पुनर्स्थापित करने के लिए, आपको मूल रूप से किसी भी कार्यशील ऑपरेटिंग सिस्टम की आवश्यकता नहीं है।
आपको केवल अपने कंप्यूटर के BIOS में बूट प्राथमिकता को डिस्क ड्राइव में बदलना होगा, इसमें एक रिकवरी डिस्क डालना होगा और संग्रह का उपयोग करके अपने विंडोज 7 को पुनर्स्थापित करना होगा।
यहां कई लोग डेटा बैकअप प्रोग्राम के साथ सादृश्य बना सकते हैं, और यह सही है, वे एक ही सिद्धांत पर काम करते हैं, केवल उनकी कार्यक्षमता निश्चित रूप से अधिक सुविधाजनक है।
रिकवरी डिस्क से विंडोज 7 पुनर्प्राप्त करना। मैं तुम्हें दिखाता हूं कि यह कैसे करना है। मान लीजिए कि हम मुसीबत में हैं, हम विंडोज 7 शुरू नहीं कर सकते, जब हम कंप्यूटर शुरू करने के तुरंत बाद कीबोर्ड पर F-8 दबाते हैं, तो कुछ नहीं होता है।
हम अतिरिक्त बूट विकल्पों वाले मेनू तक नहीं पहुंच सकते और एक त्रुटि संदेश प्रदर्शित होता है। इस स्थिति में, हार्ड ड्राइव पर सिस्टम संग्रह हमारे लिए उपलब्ध नहीं है। ठीक इसी तरह की परेशानी हमारे पाठक इल्या के साथ हुई, जिन्होंने हमें पत्र लिखकर मदद मांगी।
इस स्थिति में, बहुत से लोग विंडोज़ 7 को शुरू से ही पुनः स्थापित करते हैं, लेकिन आप और मैं नहीं, क्योंकि हमारे पास एक सिस्टम रिकवरी डिस्क है।
हम इसे ड्राइव में डालते हैं और रीबूट करते हैं, इसे सेट करते हैं BIOS लोड हो रहा हैड्राइव से, जैसा कि मैंने कहा, बूट डिस्क सिस्टम रिकवरी विकल्प प्रोग्राम शुरू करता है।
डिस्क से बूट करने का संकेत गायब होने तक एंटर दबाएँ।
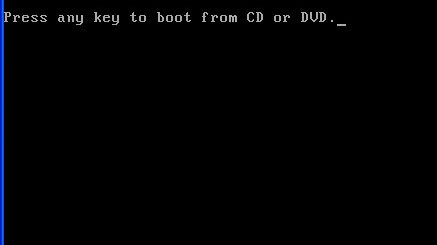
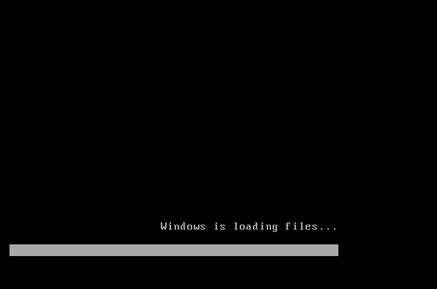
स्वचालित रूप से, डिस्क से चलने वाला पुनर्प्राप्ति टूल प्रारंभ करने के लिए Windows 7 को पुनर्स्थापित करने का प्रयास करेगा।

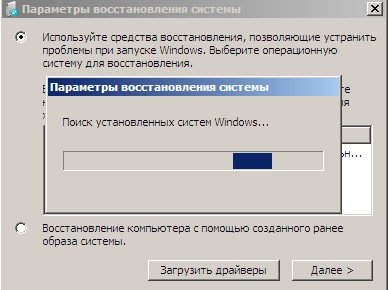

यदि कुछ भी काम नहीं करता है, तो किसी भी टूल का चयन करें, उदाहरण के लिए, पहले से बनाई गई ऑपरेटिंग सिस्टम छवि का उपयोग करके कंप्यूटर को पुनर्स्थापित करने का प्रयास करें।
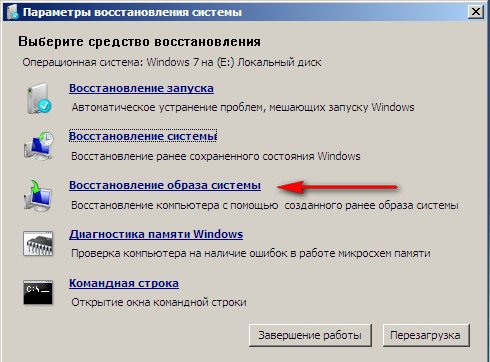
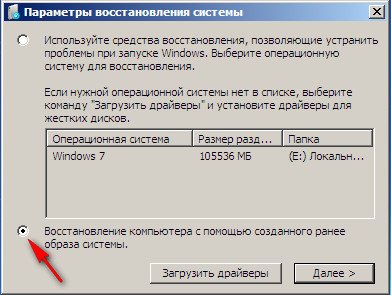
हम नवीनतम उपलब्ध सिस्टम छवि का उपयोग करते हैं।

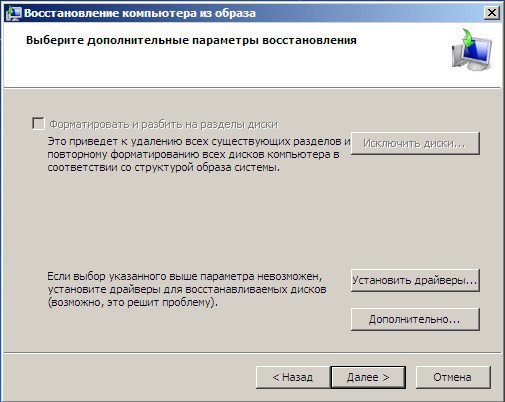
विंडोज 7 को पुनर्स्थापित करने के अन्य कौन से तरीके हैं?
विफलता के बाद विंडोज 7 बूट को पुनर्स्थापित करने का एक और अल्पज्ञात तरीका है, और मैं आपको इसके बारे में बताऊंगा। पहली नज़र में, यह कई लोगों को मुश्किल लग सकता है, लेकिन फिर भी यह अक्सर मेरी मदद करता है।
सच तो यह है दोस्तों, कि समस्याओं का एक बहुत बड़ा हिस्सा जिसके कारण आप विंडोज 7 को बूट नहीं कर सकते, रजिस्ट्री त्रुटियों में निहित है। और विंडोज़ 7 विंडोज़ 7 नहीं होता यदि इसमें रजिस्ट्री फ़ाइलों की सुरक्षा करने वाली कोई व्यवस्था नहीं होती। ऐसा तंत्र मौजूद है और बनाता है पुरालेख प्रतियांहर 10 दिन में रेगबैक फ़ोल्डर में रजिस्ट्री करें, भले ही आपने सिस्टम पुनर्प्राप्ति सक्षम की हो या नहीं।
यदि आप विंडोज 7 को लोड करने में आने वाली समस्याओं का समाधान नहीं कर सकते हैं, तो आपको कॉन्फिग फ़ोल्डर से मौजूदा (और स्पष्ट रूप से क्षतिग्रस्त) रजिस्ट्री फ़ाइलों को रेगबैक फ़ोल्डर से संग्रहीत फ़ाइलों के साथ बदलने का प्रयास करना चाहिए। ऐसा करने के लिए, हमें कंप्यूटर को विंडोज 7 इंस्टॉलेशन डिस्क या विंडोज 7 रिकवरी डिस्क से बूट करना होगा।
पुनर्प्राप्ति वातावरण में बूट करें और कमांड लाइन का चयन करें।
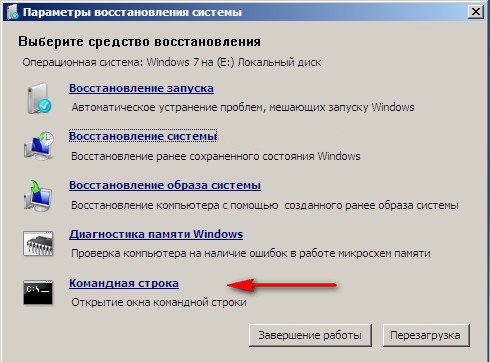
हम इसमें टाइप करते हैं - नोटपैड, हम नोटपैड में जाते हैं, फिर फाइल और ओपन।
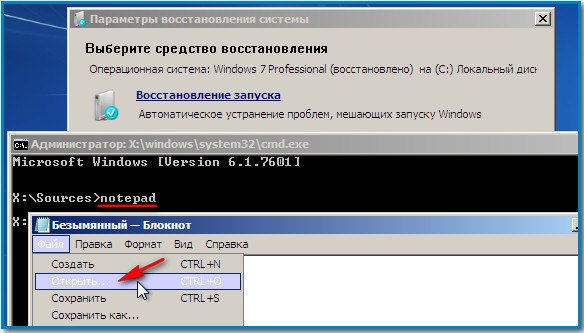
हम वास्तविक एक्सप्लोरर में जाते हैं, माई कंप्यूटर पर क्लिक करते हैं। अब हमें सिस्टम ड्राइव C: की आवश्यकता है, ध्यान दें, यहां ड्राइव अक्षर मिश्रित हो सकते हैं, लेकिन सिस्टम ड्राइव C: मुझे लगता है कि आप सिस्टम ड्राइव के अंदर बता सकते हैं विंडोज़ फ़ोल्डर्सऔर प्रोग्राम फ़ाइलें।
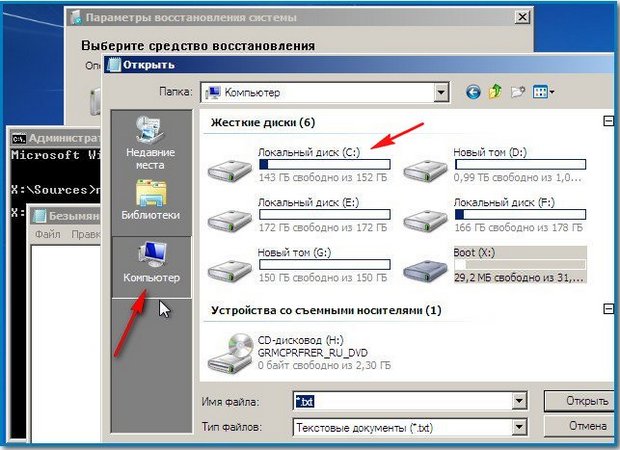
हम फ़ोल्डर C:\Windows\System32\Config में जाते हैं, यहां सक्रिय रजिस्ट्री फ़ाइलें हैं, फ़ाइल प्रकार निर्दिष्ट करें - सभी फ़ाइलें और हमारी रजिस्ट्री फ़ाइलें देखें, हम रेगबैक फ़ोल्डर भी देखते हैं, जिसमें हर 10 दिनों में टास्क शेड्यूलर बनाता है रजिस्ट्री कुंजियों की एक बैकअप प्रति।
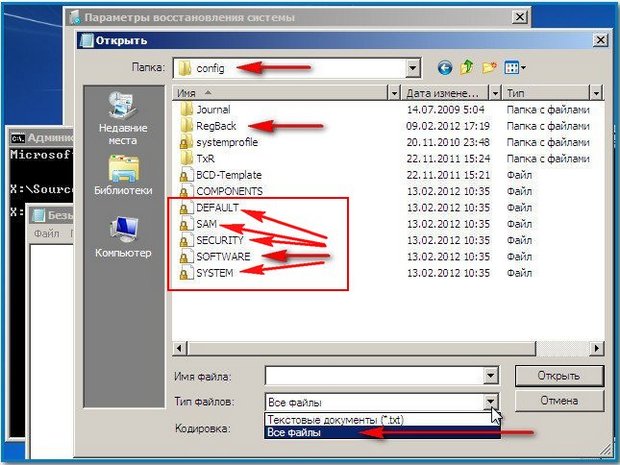
इसलिए, हम कॉन्फिग फ़ोल्डर से मौजूदा रजिस्ट्री फ़ाइलों को बदल देंगे बैकअप फ़ाइलेंरेगबैक फ़ोल्डर से रजिस्ट्री।
तो, सबसे पहले, आइए C:\Windows\System32\Config फ़ोल्डर से SAM, SECURITY, SOFTWARE, DEFAULT, SYSTEM फ़ाइलों को हटा दें, जो सभी रजिस्ट्री हाइव्स के लिए ज़िम्मेदार हैं (मेरी सलाह है कि हटाने से पहले रजिस्ट्री हाइव्स को कहीं कॉपी कर लें) , शायद ज़रुरत पड़े)।
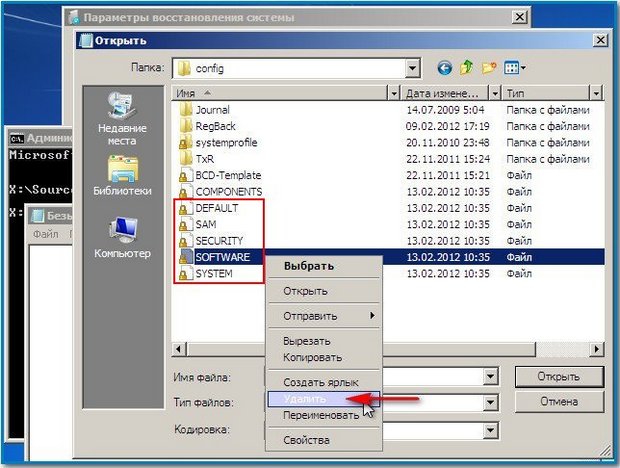
उनके स्थान पर, आइए समान नाम वाली फ़ाइलों को कॉपी और पेस्ट करें, लेकिन बैकअप कॉपी से, यानी रेगबैक फ़ोल्डर से।
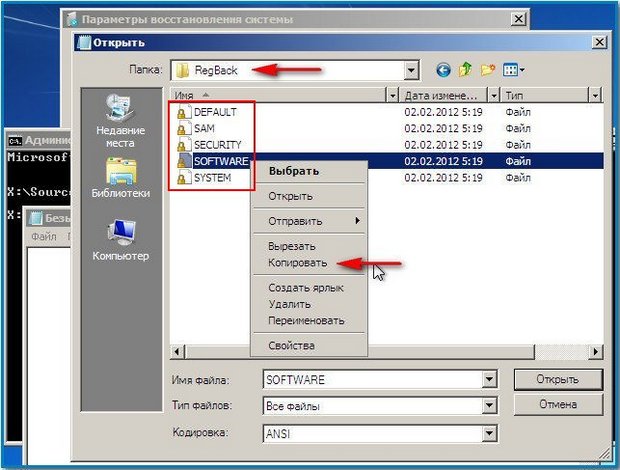
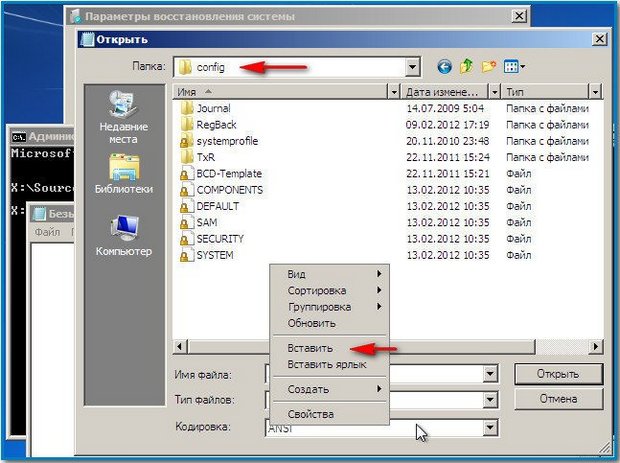
नोट: SAM, सुरक्षा, सॉफ़्टवेयर, डिफ़ॉल्ट, सिस्टम फ़ाइलें सभी को एक साथ नहीं हटाया जा सकता; फिर उन्हीं फ़ाइलों को उनके स्थान पर रेगबैक फ़ोल्डर से कॉपी करें।
दोस्तों, अगर इससे मदद नहीं मिलती है, तो अखंडता बहाली लागू करें विंडोज़ फ़ाइलें 7, यदि ऑपरेटिंग सिस्टम बूट नहीं होता है, तो यह ठीक उसी तरह से किया जाता है जैसे विंडोज 8 में होता है।
विंडोज 7 रिकवरी टूल्स के अलावा हमारे पास और क्या बचा है?
मेमोरी डायग्नोस्टिक्स 7-> जाँच करता है प्रणाली की याददाश्तत्रुटियों के लिए. कमांड लाइन -> इसका उपयोग करके आप उन फ़ाइलों को हटा सकते हैं जो विंडोज 7 को लोड करने में बाधा डालती हैं।
मुझे आशा है कि विंडोज 7 सिस्टम को पुनर्स्थापित करने के बारे में हमारे लेख से आपको मदद मिली होगी।
अंक पुनर्स्थापित करें. सामान्य जानकारी
सिस्टम पुनर्स्थापना चौकियाँ बनाने की क्षमता इसके बाद ही उपलब्ध हुई विंडोज़ का उद्भवएक्सपी. अब, समस्याओं के मामले में, उपयोग करना विशेष उपयोगिताआप व्यक्तिगत डेटा खोए बिना पहले से सहेजे गए कंप्यूटर की स्थिति को पुनर्स्थापित कर सकते हैं। यह तंत्र निम्नानुसार कार्य करता है। हर बार विंडोज़ स्टार्टअपवी टक्कर मारनासिस्टम पुनर्स्थापना सेवा लोड की गई है, जो समय-समय पर सभी महत्वपूर्ण के "स्नैपशॉट" बनाती है सिस्टम फ़ाइलें(जैसे रजिस्ट्री डेटा, बूट और संरक्षित फ़ाइलें, सेटिंग्स डेटा, आदि) और उन्हें पुनर्प्राप्ति बिंदु के रूप में सहेजता है।
जब भी सिस्टम में ऐसी घटनाएँ घटित होती हैं जो ऑपरेटिंग सिस्टम के संचालन (नए सॉफ़्टवेयर या ड्राइवर स्थापित करना, विंडोज़ अपडेट करना आदि) को नकारात्मक रूप से प्रभावित कर सकती हैं, तो पुनर्स्थापना बिंदु स्वचालित रूप से बनाए जाते हैं। हालाँकि, उपयोगकर्ता के पास अभी भी कंप्यूटर के साथ प्रयोग करते समय इसकी आवश्यकता महसूस होने पर मैन्युअल रूप से एक पुनर्स्थापना बिंदु बनाने का अवसर होता है। इस ऑपरेशन के परिणामस्वरूप सहेजी गई कंप्यूटर छवि सिस्टम रजिस्ट्री डेटा और ऑपरेटिंग सिस्टम के सामान्य कामकाज के लिए आवश्यक अन्य फ़ाइलों का एक प्रकार का "स्नैपशॉट" है। इस प्रकार, यदि कंप्यूटर के बाद के बूटिंग पर सिस्टम (या किसी भी निर्देशित या हटाए गए फ़ोल्डर और रोम किए गए उपयोगकर्ता प्रोफाइल से जुड़ी कोई भी सेटिंग्स। हालांकि, कुछ मामलों में, सिस्टम को पुनर्स्थापित करते समय, जिन फ़ोल्डरों के नाम मौजूदा फ़ोल्डरों के नाम से मेल खाते हैं, उन्हें पुनर्स्थापित किया जाता है। .ताकि अधिलेखित न किया जा सके मौजूदा फ़ाइलें, सिस्टम पुनर्प्राप्ति के बाद, ऐसे फ़ोल्डरों का नाम बदल दिया जाता है (नाम में एक संख्यात्मक प्रत्यय जोड़ा जाएगा)।
जहां तक व्यक्तिगत दस्तावेज़ों (मेरे दस्तावेज़ फ़ोल्डर) या अन्य डेटा (उदाहरण के लिए, पासवर्ड) का सवाल है, उन्हें सिस्टम पुनर्प्राप्ति के बाद हटाया नहीं जाएगा। उत्तरार्द्ध सत्य है जब दस्तावेज़ फ़ाइल का विस्तार पुनर्प्राप्ति प्रोग्राम को ज्ञात होता है, जो इस फ़ाइल को दस्तावेज़ के रूप में पहचानता है और इसे हटाता नहीं है (इसे बाद की स्थिति में पुनर्स्थापित करता है)। यह नियम मेरे दस्तावेज़ फ़ोल्डर को छोड़कर संपूर्ण फ़ाइल सिस्टम पर लागू होता है (इसमें स्थित फ़ाइलों में कोई परिवर्तन नहीं होता है)। इसलिए, यदि उपयोगकर्ता सुनिश्चित नहीं है कि उसकी दस्तावेज़ फ़ाइल का एक्सटेंशन पुनर्प्राप्ति प्रोग्राम को ज्ञात है, तो उसे मेरे दस्तावेज़ फ़ोल्डर में रखने की अनुशंसा की जाती है। पुनर्प्राप्ति प्रोग्राम के लिए ज्ञात एक्सटेंशन में शामिल हैं, उदाहरण के लिए, DOC, XLS, आदि।
प्रणाली पुनर्प्राप्ति विकल्प
सिस्टम रिस्टोर पैरामीटर सिस्टम प्रॉपर्टीज एप्लेट के सिस्टम रिस्टोर टैब के साथ-साथ रजिस्ट्री में भी सेट किए जाते हैं। सिस्टम रिस्टोर विंडो को निम्नलिखित कमांड का उपयोग करके सक्रिय किया जा सकता है: स्टार्ट I कंट्रोल पैनल I सिस्टम। उपलब्ध ड्राइव फ़ील्ड में, आप अपने कंप्यूटर पर सभी लॉजिकल ड्राइव देख सकते हैं जिसके लिए पुनर्प्राप्ति फ़ंक्शन का उपयोग किया जा सकता है। डिफ़ॉल्ट रूप से, यह सुविधा बूट ड्राइव और अन्य सभी ड्राइव दोनों के लिए सक्षम है। कर्मचारियों द्वारा अवलोकन विंडोज़ का उपयोग करनायह संभव है, लेकिन केवल गैर-बूट करने योग्य डिस्क के लिए। पुनर्प्राप्ति जानकारी की मात्रा अलग-अलग हो सकती है और डिस्क विकल्प एक्स विंडो में उपयोगकर्ता द्वारा नियंत्रित की जाती है, जहां एक्स मॉनिटर की जा रही ड्राइव का तार्किक अक्षर है। इस विंडो को खोलने के लिए, बस किसी एक ड्राइव का चयन करें और सेटिंग्स बटन पर क्लिक करें।
पुनर्प्राप्ति डेटा की मात्रा को समायोजित करना तब उपयोगी हो सकता है जब सिस्टम पुनर्स्थापना सेवा का सिस्टम प्रदर्शन पर महत्वपूर्ण प्रभाव पड़ता है और सहेजी गई पुनर्प्राप्ति बिंदु जानकारी बहुत अधिक हार्ड डिस्क स्थान लेती है। यह ध्यान में रखा जाना चाहिए कि न्यूनतम आकार (200 एमबी) निर्धारित करने से संख्या कम हो जाएगी अंक बनाए गएवसूली। आरक्षित स्थान की अधिकतम मात्रा डिस्क स्थान का 12% है।
रजिस्ट्री में, सिस्टम रिस्टोर एडजस्टेबल सेटिंग्स HKEY_LOCAL_MACHINE\SOFTWARE\Microsoft\Windows.NT\CurrentVersion\SystemRestore कुंजी में संग्रहीत की जाती हैं। सेटिंग्स में जिन पैरामीटर्स का उपयोग किया जा सकता है उनमें DiskPercent, RPGIoballn-terval और RPLifelnterval शामिल हैं। पहले विकल्प का उपयोग करके, आप पुनर्प्राप्ति बिंदुओं को संग्रहीत करने के लिए आवंटित डिस्क स्थान की मात्रा बढ़ा सकते हैं (डिफ़ॉल्ट रूप से, डिस्क स्थान का 12% आवंटित किया जाता है)।
दूसरे विकल्प का उपयोग पुनर्स्थापना बिंदु बनाए जाने के बीच के समय अंतराल का चयन करने के लिए किया जाता है। डिफ़ॉल्ट रूप से, चेकपॉइंट दिन में एक बार बनाए जाते हैं, जो 86400 सेकंड के अनुरूप होता है। यदि, उदाहरण के लिए, सप्ताह में एक बार चेकपॉइंट बनाने के लिए पर्याप्त है, तो आपको इस मान को 604800 में बदलने की आवश्यकता है। RPGIOballnterval पैरामीटर का उद्देश्य पुनर्प्राप्ति बिंदु का जीवनकाल निर्धारित करना है (डिफ़ॉल्ट रूप से, 90 दिनों के बाद, चेकपॉइंट हटा दिया जाता है) ). यदि, उदाहरण के लिए, आप मान 1,209,600 निर्धारित करते हैं, तो प्रत्येक बिंदु का जीवनकाल दो सप्ताह तक कम हो जाएगा।
एक पुनर्स्थापना बिंदु बनाना
जैसा कि ऊपर बताया गया है, कोई भी महत्वपूर्ण सिस्टम ईवेंट घटित होने पर पुनर्स्थापना बिंदु स्वचालित रूप से बनाए जाते हैं। उन्हें मैन्युअल रूप से बनाने के लिए, सिस्टम पुनर्स्थापना विज़ार्ड का उपयोग करें, जो निम्नलिखित पथ में पाया जा सकता है: प्रारंभ I सहायक उपकरण I सिस्टम उपकरण I सिस्टम पुनर्स्थापना। विज़ार्ड दो संवाद बॉक्स लाता है. पहली विंडो में, बस एक पुनर्स्थापना बिंदु बनाएं चेकबॉक्स को चेक करें, और दूसरे में, इसका विवरण दर्ज करें। उदाहरण के लिए, विवरण यह हो सकता है कि विज़ार्ड क्यों लॉन्च किया गया था।
यदि सिस्टम का संचालन अस्थिर है तो उसे पुनर्स्थापित करना सबसे पहले, इस बात पर जोर दिया जाना चाहिए कि आपको पुनर्प्राप्ति प्रणाली का उपयोग केवल उन मामलों में करने की आवश्यकता है जहां सिस्टम की कार्यक्षमता को पुनर्स्थापित करने का कोई अन्य तरीका नहीं है। इसलिए, उदाहरण के लिए, यदि किसी डिवाइस के लिए नया इंस्टॉल करने या पुराने ड्राइवर को अपडेट करने के बाद, सिस्टम अस्थिर रूप से काम करना शुरू कर देता है, तो बस ड्राइवर को ड्राइव करना या उसके पिछले संस्करण पर वापस लौटना पर्याप्त है।
ऐसा करने के लिए, डिवाइस मैनेजर एप्लेट को कॉल करें, उस डिवाइस के नाम पर राइट-क्लिक करें जिसके लिए आप ड्राइवर को हटाना चाहते हैं (या इसे इंस्टॉल करें) पिछला संस्करण), और Properties कमांड का चयन करें। फिर, प्रॉपर्टीज विंडो के ड्राइवर्स टैब पर, अपडेट, रोल बैक या डिलीट कमांड में से किसी एक को चुनना बाकी है। नोट की गई कार्रवाइयों को करने के बाद, अधिकांश मामलों में त्रुटि को निष्प्रभावी कर दिया जाना चाहिए। यदि कोई प्रोग्राम विफलताओं का कारण है, तो उसे हटा दिया जाना चाहिए या।
केवल जब समस्या के कारण की पहचान करना संभव नहीं होता है, तो सिस्टम पुनर्प्राप्ति प्रोग्राम का उपयोग करना बाकी रहता है। पुनर्प्राप्ति प्रोग्राम लॉन्च करने के लिए, उसी विज़ार्ड का उपयोग किया जाता है जिसका उपयोग चेकपॉइंट बनाते समय किया जाता है। विज़ार्ड की पहली विंडो में, आपको कंप्यूटर को पिछली स्थिति में पुनर्स्थापित करें बॉक्स को चेक करना होगा, और दूसरे में, एक पुनर्स्थापना बिंदु का चयन करना होगा। ऐसा करने के लिए, आपको कैलेंडर में एक दिन का चयन करना होगा (जिन दिनों में पुनर्प्राप्ति बिंदु होते हैं उन्हें बोल्ड में हाइलाइट किया जाता है), और दाईं ओर की सूची - एक उपयुक्त नियंत्रण बिंदु।
इसके बाद, बस नेक्स्ट बटन पर क्लिक करें - रिकवरी प्रोग्राम निष्पादित होना शुरू हो जाएगा। कंप्यूटर को पुनरारंभ करने के बाद, सिस्टम स्थिर होना चाहिए। अब बस चीजों को व्यवस्थित करना बाकी है फाइल सिस्टम, प्रोग्रामों और उपकरणों की कार्यक्षमता की जाँच करें और सिस्टम के साथ कोई और हेरफेर न करने का प्रयास करें जो इसे अक्षम कर सकता है।




