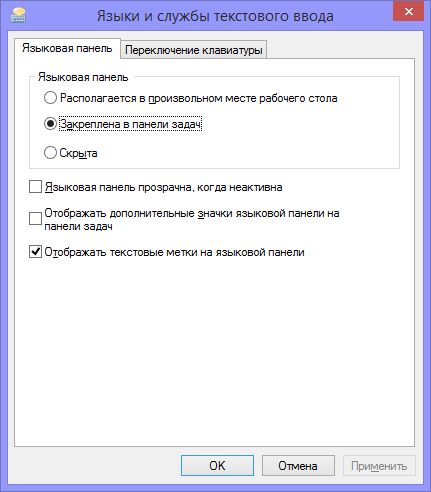विंडोज़ 8 में भाषा पट्टी, जैसा कि अंदर है पिछला संस्करणमाइक्रोसॉफ्ट का ओएस, अधिसूचना क्षेत्र में टास्कबार पर छोटा स्थित है। इसका उपयोग इनपुट भाषा, कीबोर्ड लेआउट निर्धारित करने या अन्य भाषा सेटिंग्स बदलने के लिए किया जाता है। हालाँकि, कभी-कभी ऐसी स्थिति आ जाती है जब भाषा पट्टीअपने सामान्य स्थान से गायब हो जाता है. इसके अलावा, आप कीबोर्ड शॉर्टकट से भाषा भी बदल सकते हैं और अन्य कार्य भी कर सकते हैं। यह आमतौर पर बहुत सुविधाजनक नहीं है, इसलिए उपयोगकर्ता आश्चर्य करते हैं कि पैनल को उसके स्थान पर कैसे लौटाया जाए। इसे करने बहुत सारे तरीके हैं।
डाउनलोड। जब आपके पास इंटरनेट तक पहुंच न हो तो आप देखने के लिए विशिष्ट शीर्षक डाउनलोड कर सकते हैं।
- आइकन बार से सेटिंग्स चुनें.
- अक्षम करें का चयन करें.
- पुष्टि करने के लिए, अक्षम करें चुनें.
एक विंडो से दूसरी विंडो पर आसानी से जाएं
आपकी सहायता के लिए यहां कुछ हैं। इससे आसान कुछ नहीं हो सकता, बस स्क्रीन के बाएं बाहरी किनारे से अंदर की ओर स्वाइप करें, ताकि आप एक विंडो से दूसरी विंडो पर तब तक स्विच करते रहें जब तक आप जो चाहते हैं वह दिखाई न दे। यदि आप माउस का उपयोग कर रहे हैं, तो आप अपने कर्सर को स्क्रीन के ऊपरी-बाएँ कोने पर भी ले जा सकते हैं और विभिन्न खुली खिड़कियों के थंबनेल प्रदर्शित करने के लिए लंबवत खींच सकते हैं।
नियंत्रण कक्ष के माध्यम से
सबसे पहले कंट्रोल पैनल पर जाएं। हम छोटे या बड़े आइकन के रूप में डिस्प्ले मोड को सक्षम करते हैं।दिखाई देने वाली विंडो में, भाषा अनुभाग चुनें। विंडो के बाईं ओर हम आइटम में रुचि रखते हैं अतिरिक्त विकल्प. हम उस पर क्लिक करते हैं।
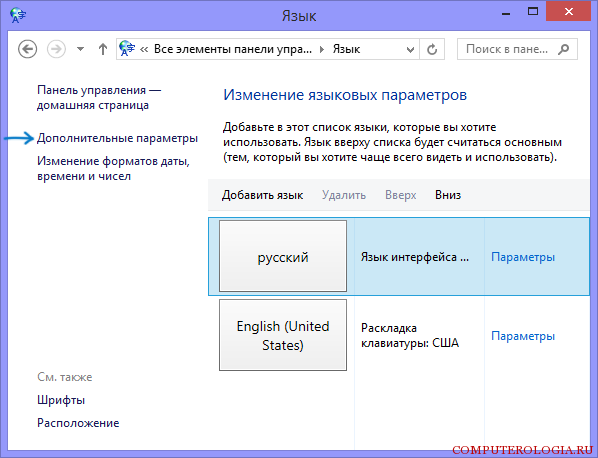
थंबनेल से व्यक्तिगत जानकारी हटाना
किसी साइट को होम स्क्रीन पर थंबनेल के रूप में पिन करें
आप बार-बार देखी जाने वाली साइट के लिए शॉर्टकट भी चुन सकते हैं। एक नया स्निपेट दिखाई देगा: यह इस पृष्ठ के लिए एक शॉर्टकट है। खोज मॉड्यूल तब स्क्रीन के बाईं ओर दिखाई देता है, और एक बार ऐप मिल जाने पर, यह अनुशंसा अनुभाग में दिखाई देगा। इसे प्रदर्शित करने और इंस्टॉल करने के लिए आपको बस इस पर क्लिक करना होगा।मुख्य स्क्रीन पर स्टॉप बटन जोड़ें
इससे भी बदतर, आपको इसे अक्षम करने के लिए चार क्लिक करने होंगे। ऐसा करने के लिए, होम स्क्रीन पर चयन पर क्लिक करके डेस्कटॉप मोड पर जाएं और न्यू और शॉर्टकट का चयन करने के लिए डेस्कटॉप पर खाली जगह पर राइट-क्लिक करें।अनुभाग में हमें एक पंक्ति मिलती है जो भाषा बार उपलब्ध होने पर उसका उपयोग करने का सुझाव देती है। इस लाइन के आगे चेकमार्क लगाएं और सेटिंग्स पर जाएं। यहां आप सेटिंग्स बदल सकते हैं. इस प्रकार, भाषा पट्टी न केवल टास्कबार पर प्रदर्शित की जा सकती है, बल्कि डेस्कटॉप पर कहीं भी स्थित हो सकती है यदि आप उसी नाम के आइटम के बगल में स्थित बॉक्स को चेक करते हैं। टेक्स्ट लेबल प्रदर्शित करने जैसे विकल्प के बगल में एक चेकबॉक्स बनाने की भी अनुशंसा की जाती है। ओके पर क्लिक करके सभी बदली हुई सेटिंग्स को सेव करें।
आप आइकन पर राइट-क्लिक करके और प्रॉपर्टीज़ का चयन करके, फिर आइकन को बदलकर उसे कस्टमाइज़ कर सकते हैं। वर्किंग मोड में खिड़कियाँ खोलेंहमेशा दाहिनी ओर एक छोटा सा क्रॉस रखें शीर्ष कोनाउन्हें एक क्लिक से बंद करने के लिए, और जब आप एक एप्लिकेशन से दूसरे एप्लिकेशन पर स्विच करते हैं, तो पिछला वाला खुला रहता है और मेमोरी की खपत करता है।
किसी एप्लिकेशन को बंद करना और उसे चलने से रोकना पृष्ठभूमि, आपको विंडो के शीर्ष पर माउस कर्सर के पास जाना चाहिए: यह एक छोटे हाथ में बदल जाता है। विंडो को हैंग करने के लिए बायाँ-क्लिक करें और, बटन को छोड़े बिना, माउस को तेज़ी से नीचे ले जाएँ। एप्लिकेशन स्क्रीन के नीचे गायब हो जाएगा, जो यह दर्शाता है कि यह बंद है।
रजिस्ट्री संपादक का उपयोग करना
यदि ऊपर वर्णित विधि से मदद नहीं मिली, तो इसका मतलब यह हो सकता है कि एप्लिकेशन को आपके द्वारा स्टार्टअप से हटा दिया गया था। हम यह पता नहीं लगाएंगे कि ऐसा क्यों हुआ, लेकिन हम बस यह देखेंगे कि इसे कैसे ठीक किया जाए। ऐसे में हमें रजिस्ट्री एडिटर की जरूरत पड़ेगी. यह काफी सरलता से किया जा सकता है। सबसे पहले आपको Win + R कुंजी दबानी होगी, और फिर खोज विंडो में regedit दर्ज करना होगा।
हैप्टिक उपयोग के लिए, आपकी उंगली माउस की जगह लेती है: प्रदर्शित ऐप को बंद करने के लिए, इसे स्क्रीन के ऊपरी किनारे से निचले किनारे तक जल्दी से ऊपर और नीचे खींचें। फ़्रांस और फ़्रांस के लिए इस पलकेवल कुछ सौ, हालाँकि कुछ पहले से ही मौजूद हैं। विंडो के शीर्ष पर एक छोटे हाइलाइटेड बार में प्रदर्शित प्रासंगिक विकल्पों के पक्ष में पारंपरिक मेनू गायब हो गए हैं।
यदि आप पाते हैं कि यह रिबन बहुत अधिक स्क्रीन स्थान लेता है या आपको इसका उपयोग करना पसंद नहीं है, तो आप इसे केवल उन अनुभाग शीर्षकों को रखने के लिए गायब कर सकते हैं जो पुराने मेनू की तुलना में अधिक स्थान लेते हैं। ऐसा करने के लिए, छोटे बटन पर क्लिक करें प्रश्न चिह्न के बगल में विंडो के शीर्ष कोने में दाईं ओर स्थित है। फ़ीड पर लौटने के लिए दोबारा क्लिक करें.
हम रजिस्ट्री शाखा में रुचि रखते हैं, जिसके अंत में आपको currentVersion\Run शिलालेख दिखाई देगा। हम उस पर जाते हैं, और संपादक के दाहिने क्षेत्र में, किसी भी खाली स्थान पर क्लिक करते हैं। दिखाई देने वाले संदर्भ मेनू से, नया - स्ट्रिंग पैरामीटर पर क्लिक करें। आप इसके लिए कोई भी नाम सोच सकते हैं, उदाहरण के लिए, लैंग्वेज बार लें। बनाए गए स्ट्रिंग पैरामीटर पर क्लिक करें और संपादित करें पर क्लिक करें।
यहां 20 सबसे महत्वपूर्ण कीबोर्ड शॉर्टकट की सूची दी गई है जिनका उपयोग आप किसी भी समय कर सकते हैं। क्षेत्रीय और भाषा सेटिंग्सयदि आप मानक के अलावा अन्य भाषाओं में पाठ दर्ज करते हैं तो आपके क्षेत्र के अनुरूप प्रदर्शन प्रारूप सेट करने और आवश्यक भाषाएं और कीबोर्ड लेआउट जोड़ने में आपकी सहायता के लिए अध्ययन किया जाएगा।
पाठ 1: क्षेत्रीय और भाषा सेटिंग्स
अपने मॉनिटर को समायोजित करके अपने आराम को कैसे बेहतर बनाया जाए, इसके बारे में भी मूल्यवान सुझाव दिए गए हैं।
दिनांक, समय, स्थानीय मुद्रा और दशमलव प्रारूप कैसे बदलें। लोकेशन कैसे सेट करें
- प्रारंभ पर क्लिक करें, फिर सेटिंग्स पर क्लिक करें।
- "नियंत्रण कक्ष" और फिर "क्षेत्र और भाषा विकल्प" पर क्लिक करें।
- क्षेत्रीय और भाषा विकल्प।
वैल्यू लाइन में आपको “ctfmon”=”CTFMON.EXE” दर्ज करना होगा, और फिर OK पर क्लिक करना होगा। जो कुछ बचा है वह रजिस्ट्री संपादक को बंद करना है और। इन क्रियाओं के परिणामस्वरूप, भाषा पट्टी अपने सामान्य स्थान पर वापस आ जानी चाहिए।
अन्य तरीके
समस्या के कारण के आधार पर भाषा पट्टी को वापस लाने के अन्य तरीके भी हैं। उदाहरण के लिए, कुछ उपयोगकर्ता शिकायत करते हैं कि विंडोज़ 8 में अपडेट इंस्टॉल करने के बाद भी ऐसी ही स्थिति उत्पन्न हुई। इस स्थिति में, आप सिस्टम को हमेशा उस बिंदु पर वापस ला सकते हैं जो ऐड-ऑन स्थापित करने से पहले बनाया गया था। पढ़ें कि विंडोज 8 में रिस्टोर पॉइंट कैसे बनाएं। हालाँकि, यह मत भूलिए कि इस स्थिति में सभी अपडेट खो जाएंगे। इसके अलावा, ऐसी विधि इस बात की गारंटी नहीं है कि ऐसी स्थिति दोबारा उत्पन्न नहीं होगी।
पूर्वी एशियाई और अन्य जटिल भाषा लिपियों के लिए समर्थन कैसे सक्षम करें
हालाँकि, इसके लिए इसे इंस्टॉल करना होगा स्थापना डिस्क ऑपरेटिंग सिस्टम. चित्र 2 भाषा पृष्ठ इन विकल्पों को द्वितीयक भाषा समर्थन के रूप में समूहीकृत किया गया है।
किसी इनपुट भाषा को कैसे आयात करें या हटाएँ
प्रत्येक भाषा में पाठ को कई कीबोर्ड लेआउट का उपयोग करके कीबोर्ड का उपयोग करके दर्ज किया जा सकता है। इस तरह, यदि एक ही कंप्यूटर का उपयोग एक से अधिक व्यक्तियों द्वारा किया जाता है, तो प्रत्येक व्यक्ति उस कीबोर्ड लेआउट के साथ काम कर सकता है जो उनके लिए सबसे आरामदायक है।कभी-कभी कंप्यूटर में वायरस संक्रमण के कारण भाषा पट्टी या CTFMON.EXE फ़ाइल स्टार्टअप से हटा दी जाती है। इसे ऑटोरन पर वापस करने के अलावा, आपको मैलवेयर के लिए अपने पीसी की जांच करनी होगी। ऐसी अतिरिक्त उपयोगिताएँ भी हैं जो इंटरनेट पर मुफ़्त या पैसे के लिए वितरित की जाती हैं जो इस समस्या को हल करने में मदद करती हैं।

चित्र 3 "पाठ और इनपुट भाषा" विंडो। नया कीबोर्ड लेआउट जोड़ने के लिए, "जोड़ें" बटन पर क्लिक करें, और खुलने वाली विंडो में, उपयुक्त इनपुट भाषा और कीबोर्ड लेआउट का चयन करें। चित्र 4 भाषा इनपुट विंडो जोड़ना। किसी कीबोर्ड लेआउट या संबंधित कीबोर्ड लेआउट वाली इनपुट भाषा को हटाने के लिए, उसे चुनें और निकालें पर क्लिक करें।
भाषा बार सेटिंग कैसे बदलें
![]()
यदि आप उस पर राइट-क्लिक करते हैं और सेटिंग्स का चयन करते हैं, तो ऊपर बताए अनुसार टेक्स्ट सर्विसेज और इनपुट लैंग्वेज विंडो खुल जाएगी। निचले पैनल में एक भाषा बार बटन है और जब क्लिक किया जाता है, तो निम्न विंडो खुलती है। 
चित्र 5 "भाषा बार सेटिंग्स" विंडो। पहली सेटिंग लेन को छुपा सकती है. हालाँकि, यदि कीबोर्ड शॉर्टकट इनपुट भाषाओं और कीबोर्ड लेआउट के बीच स्विच करते हैं, तब भी वे बिना किसी समस्या के स्विच करने में सक्षम होंगे।
जैसा कि आप देख सकते हैं, भाषा पट्टी को उसके स्थान पर लौटाना काफी सरल है। इसके लिए केवल कुछ मिनटों का समय और निश्चित ज्ञान की आवश्यकता होती है। अधिकतर परिस्थितियों में सूचीबद्ध तरीकेबढ़िया काम करो. नियंत्रण कक्ष या रजिस्ट्री संपादक के माध्यम से सेटिंग्स में परिवर्तन करने के बाद, भाषा की जानकारी स्क्रीन के निचले कोने में फिर से दिखाई देगी।
दूसरी सेटिंग रिबन को अर्ध-पारदर्शी बनने की अनुमति देती है यदि वह फोकस में नहीं है और माउस पॉइंटर उस पर नहीं है। तीसरा है टास्कबार पर अधिक भाषा आइकन दिखाना, मदद के लिए आइकन जोड़ना, पैनल और खुलने वाले बटन को बड़ा करना संदर्भ मेनू. इसे पैनल पर राइट-क्लिक करके भी खोला जा सकता है।
इनपुट भाषा और कीबोर्ड लेआउट बदलने के लिए कीबोर्ड शॉर्टकट कैसे बदलें
बाद वाले विकल्प में अतिरिक्त पाठ जानकारी शामिल या बहिष्कृत है जो इनपुट भाषा और कीबोर्ड लेआउट में पूरा नाम देती है। यह और दूसरी सेटिंग्स केवल तभी लागू की जाती हैं जब टेप अपनी अधिकतम सीमा पर हो। चित्र 6 विस्तारित कीबोर्ड विंडो। इनपुट भाषा शॉर्टकट उस क्रिया का चयन करें जिसका कीबोर्ड शॉर्टकट आप बदलना चाहते हैं। फिर "कीबोर्ड संयोजन बदलें" पर क्लिक करें और निम्न विंडो खोलें।
कल्पना करें: आप टाइप करने में काफी समय बिताते हैं, और फिर स्क्रीन पर देखते हैं और देखते हैं कि आपने गलत भाषा में टाइप किया है। यह किसी के साथ भी हो सकता है, यहां तक कि सबसे अनुभवी पीसी उपयोगकर्ता के साथ भी। आप पाठ हटाते हैं और भाषा बदलना चाहते हैं, लेकिन वह ढूंढ लेते हैं भाषा पट्टी गायब है! स्थिति का समाधान कैसे करें?
घबड़ाएं नहीं! आप ऑल्ट और शिफ्ट कुंजी को एक साथ दबाकर भाषा बदल सकते हैं (इस संयोजन को इसमें बदला जा सकता है)। विंडोज़ सेटिंग्स). विंडोज़ 8 पर, ये "विन+स्पेस" कुंजियाँ हैं।
पाठ 2: टास्कबार और स्टार्ट मेनू
चित्र 7 कुंजी बदलने के लिए विंडो। यह ध्यान दिया जाना चाहिए कि इनपुट भाषा एप्लिकेशन के लिए सेट है। यदि वह एक एप्लिकेशन से दूसरे एप्लिकेशन पर स्विच करता है, तो भाषा भी बदल जाती है। यदि भाषा बार गायब हो जाए और भाषाओं और कीबोर्ड लेआउट के बीच स्विच नहीं किया जा सके तो क्या करें।
सेटिंग्स विंडो कैसे खोलें
चुनना " उपस्थिति" और "थीम्स" और फिर यदि कंट्रोल पैनल व्यू श्रेणी में है या यदि कंट्रोल पैनल क्लासिक व्यू मोड में है तो टास्कबार और स्टार्ट पैनल का चयन किया जाता है।- स्टार्ट और फिर सेटिंग्स पर क्लिक करें।
- कंट्रोल पैनल पर क्लिक करें.
बढ़िया, लेकिन मैं भाषा पट्टी को उसके मूल स्थान पर कैसे लौटा सकता हूँ?
एक रास्ता है और वह बहुत आसान है.
1. Win+R कुंजी दबाएँ। खुलने वाली सेवा में, कमांड intl.cpl दर्ज करें या इस पथ का अनुसरण करें:
प्रारंभ - नियंत्रण कक्ष - भाषा...;
2. "भाषाएं और कीबोर्ड" पर क्लिक करें;
4. “भाषाएं और सेवाएं टेक्स्ट” ढूंढें। इनपुट", जिसके बाद हम "भाषा बार" चुनते हैं;
शीर्ष पर टास्कबार व्यू नामक विकल्पों का एक सेट है। टास्कबार को निर्दिष्ट किए जा सकने वाले विभिन्न टूलबारों की स्थिति और आकार को भी नहीं बदला जा सकता है। उपयोगकर्ता की पसंद के अनुसार बार को लॉक करना सबसे अच्छा है ताकि कोई चीज़ गलती से उखड़ न जाए। जब भी माउस पॉइंटर उस पर मँडरा नहीं रहा हो तो ऑटो-हाइड टास्कबार टास्कबार को छिपा देता है। यदि आप एक बड़ा मॉनिटर चला रहे हैं, तो यह विकल्प बहुत उपयोगी नहीं है, लेकिन यदि मॉनिटर अपेक्षाकृत छोटा है, तो टेप छिपाने से आराम में काफी सुधार हो सकता है। टास्कबार को अन्य विंडो में रखें ताकि पैनल हमेशा अन्य विंडो के ऊपर रहे और वे इसे उपयोगकर्ता से छिपा न सकें। इसे स्वचालित क्लैस्प के विकल्प के रूप में इस्तेमाल किया जा सकता है, लेकिन यह आम बात नहीं है। टास्कबार पर समूह समान बटन एक ही एप्लिकेशन से कार्यों के समूह को एक सामान्य बटन में सक्षम या बाहर कर देते हैं, जैसा कि निम्नलिखित छवि में दिखाया गया है। 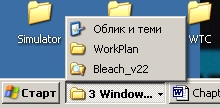
यह विंडोज़ के लिए अतिरिक्त स्क्रीन स्थान छोड़ता है। . चित्र 9 कार्य समूहन।
5. निम्नलिखित वस्तुओं की जाँच की जानी चाहिए:
- "पैनल में फिक्स्ड..."
- "पाठ लेबल प्रदर्शित करें..."
हम बचाते हैं और बाहर निकलते हैं। यह विधिसौ प्रतिशत संभावना के साथ पैनल को पुनर्स्थापित करेगा।
आठ में भाषा पैनल गायब हो गया है।
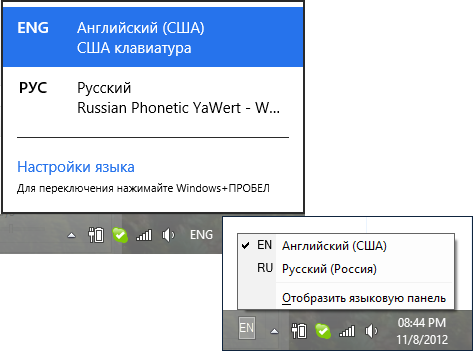
रजिस्ट्री संपादक का उपयोग करना
सेटिंग्स का अगला सेट अधिसूचना क्षेत्र से संबंधित है। यह स्टार्ट बटन के विपरीत छोर पर टास्कबार बॉक्स है जहां छोटे पृष्ठभूमि आइकन आइकन रहते हैं। निष्क्रिय आइकन छुपाएं इस सुविधा को सक्षम या बाहर कर देता है कि जिन आइकन पर लंबे समय तक क्लिक नहीं किया गया है, वे अपनी स्थिति नहीं बदलते हैं या स्थान खाली करने के लिए कोई संदेश नहीं छिपाते हैं। उपयोगकर्ता की सेटिंग्स के आधार पर, संबंधित उपयोगकर्ता बटन दबाने पर खुलने वाली विंडो में कई अन्य सेटिंग्स भी बदली जा सकती हैं।
इसे (पैनल) वापस करने का तरीका इस प्रकार है: नियंत्रण कक्ष - भाषा - अतिरिक्त। विकल्प. चेकबॉक्स पर "भाषा का प्रयोग करें" अंकित होना चाहिए। पैनल..."।
इसके आगे “विकल्प” विकल्प है। इस पर क्लिक करें।
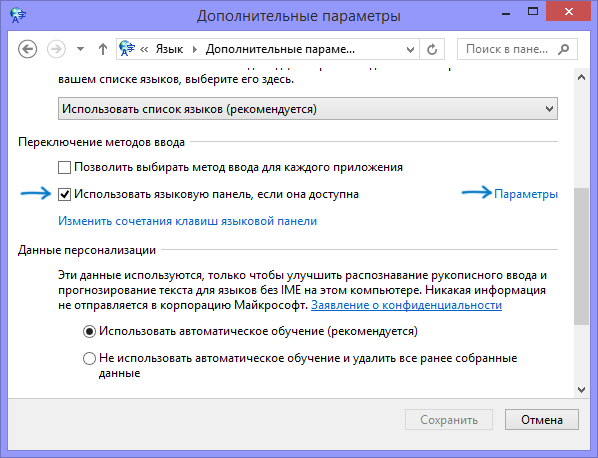
"टास्कबार पर पिन किया गया" ढूंढें और इस बॉक्स को चेक करें।
दिनांक, समय, भाषा और क्षेत्रीय विकल्प का चयन करें, और फिर यदि नियंत्रण कक्ष श्रेणी दृश्य में है तो दिनांक और समय का चयन करें या यदि नियंत्रण कक्ष क्लासिक दृश्य में है तो दिनांक और समय का चयन करें"। चित्र 11 "दिनांक और समय गुण" विंडो।
इंटरनेट से स्वचालित कॉन्फ़िगरेशन
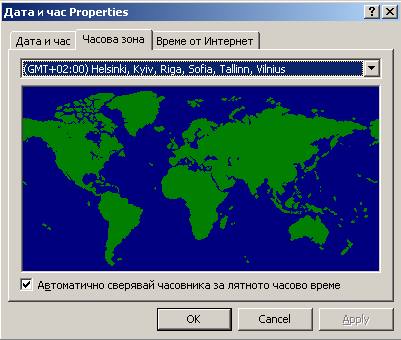
चित्र 12 समय क्षेत्र पृष्ठ। चित्र 13 इंटरनेट से समय पृष्ठ। उपस्थिति और थीम का चयन करें, फिर फ़ोल्डर विकल्प यदि नियंत्रण कक्ष उपस्थिति श्रेणी में है या प्रत्यक्ष फ़ोल्डर विकल्प यदि नियंत्रण कक्ष क्लासिक दृश्य में है। स्टार्ट और फिर सेटिंग्स पर क्लिक करें। . चित्र 14 फ़ोल्डर विकल्प विंडो।