बहुत बार, ऑपरेटिंग सिस्टम को पुनः स्थापित करते समय या इसके साथ अन्य जोड़तोड़ के दौरान, "डिस्क में GPT विभाजन शैली है" त्रुटि दिखाई दे सकती है, इसलिए लैपटॉप पर GPT विभाजन शैली को कैसे बदला जाए, इससे संबंधित एक पूरी तरह से तार्किक प्रश्न उठता है।
उपरोक्त त्रुटि आमतौर पर इस तरह दिखती है।
इसी शैली में समस्या का समाधान निहित है। लेकिन बदलती शैलियों को समझने से पहले, आपको यह समझना चाहिए कि ऐसी त्रुटि क्यों होती है और "जीपीटी विभाजन शैली" की अवधारणा का क्या अर्थ है।
त्रुटि का कारण
सामान्य तौर पर, "विभाजन शैली" की अवधारणा से तात्पर्य है कि कंप्यूटर की हार्ड ड्राइव पर सारी जानकारी कैसे वितरित की जाती है। तो, ये समान शैलियाँ दो प्रकार की होती हैं - GPT और MBR। आधुनिक ऑपरेटिंग सिस्टम GPT विभाजन शैली का उपयोग करते हैं।
यह यूईएफआई का हिस्सा बन गया, यानी हार्डवेयर और ऑपरेटिंग सिस्टम को जोड़ने वाला एक नए प्रकार का इंटरफ़ेस। आप BIOS की अवधारणा से अधिक परिचित हो सकते हैं।
तो, UEFI ने BIOS का स्थान ले लिया है। यूईएफआई और BIOS दोनों यह सुनिश्चित करने के लिए जिम्मेदार हैं कि कंप्यूटर के सभी घटक सही ढंग से काम कर सकते हैं और उपकरण दिए गए आदेशों को स्वीकार कर सकते हैं।
लेकिन समस्या यह है कि कुछ मामलों में आपको अभी भी पुरानी एमबीआर शैली पर लौटने की आवश्यकता है। खासतौर पर ऐसे मामले तब सामने आते हैं जब पुराना ऑपरेटिंग सिस्टम इंस्टॉल करना जरूरी हो जाता है।
यह लैपटॉप के लिए भी सच है, खासकर उनके लिए जो बहुत शक्तिशाली नहीं हैं। शक्तिशाली गेमिंग लैपटॉप के लिए, विभाजन शैली को बदलने का कोई मतलब नहीं है।
और "डिस्क में GPT विभाजन शैली है" त्रुटि का समाधान एक नया ऑपरेटिंग सिस्टम स्थापित करना है। और अब, वास्तव में, आइए लैपटॉप पर GPT विभाजन की शैली को बदलने के लिए आगे बढ़ें। इसे करने बहुत सारे तरीके हैं।
मानक विंडोज़ टूल का उपयोग करना
आइए तुरंत कहें कि विभाजन शैली को बदलने की समस्या का समाधान जीपीटी को एमबीआर में बदलना है। यह बहुत ही सरलता से किया जा सकता है.
महत्वपूर्ण:इस पद्धति का उपयोग करते समय, सभी डेटा हार्ड ड्राइवपूरी तरह मिट जाएगा!
अनुभाग शैली को मानक में बदलने के लिए विंडोज़ का उपयोग करना, आपको निम्नलिखित कार्य करने होंगे:
- अपने कीबोर्ड पर Shift और F10 बटन एक साथ दबाएं। यह कमांड लाइन लाएगा। कुछ लैपटॉप मॉडलों पर आपको Fn कुंजी दबाने की भी आवश्यकता होती है।
यह तब किया जाना चाहिए जब चित्र 1 में दिखाई गई त्रुटि या ऑपरेटिंग सिस्टम के साथ काम करने के किसी अन्य चरण में त्रुटि होती है।
यदि, त्रुटि होने पर आप जिस चरण में हैं, कुंजी संयोजन Shift +F10 या Fn +Shift +F10 दबाने के बाद कमांड लाइन प्रारंभ नहीं होती है, तो आपको एक चरण पर वापस लौटना चाहिए। लेकिन ज्यादातर मामलों में इसे चलना चाहिए। - कमांड लाइन पर, कमांड "लिस्ट डिस्क" दर्ज करें। यह सब चित्र 2 में दिखाए अनुसार दिखता है। हमें जिस कमांड की आवश्यकता है वह वहां एक लाल रेखा से रेखांकित है।

- जैसा कि आप देख सकते हैं, इसके बाद कंप्यूटर पर मौजूद सभी डिस्क की एक तालिका दिखाई देती है। यहां हमें डिस्क नंबरों को याद रखने की जरूरत है, जो चित्र 2 में हरे घेरे में बने हैं।
वैसे, उन डिस्क के आगे एक तारांकन चिह्न होगा जिनमें GPT शैली है। उपरोक्त उदाहरण में, डिस्क संख्या 0 में ऐसा ही एक तारांकन चिह्न है। वैसे, आप इसका उपयोग यह पता लगाने के लिए कर सकते हैं कि किस डिस्क को कनवर्ट किया जाना चाहिए। - इसके बाद आपको कमांड "सेलेक्ट डिस्क ए" दर्ज करना होगा, जहां "ए" डिस्क नंबर है (यह गोलाकार है)। हराचित्र संख्या 2 में)। चित्र 3 में यह कमांड एक लाल रेखा के साथ दिखाया गया है। इसे दर्ज करने के बाद, "डिस्क ए सिलेक्टेड" संदेश दिखाई देगा, जैसा कि नीचे दिखाया गया है।
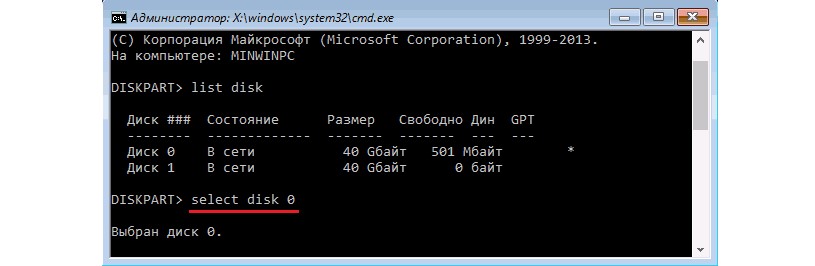
- अब चयनित डिस्क को साफ़ करने की आवश्यकता है। ऐसा करने के लिए, काफी तार्किक नाम - "क्लीन" के साथ एक कमांड दर्ज करें। यह चित्र 4 में दिखाया गया है।
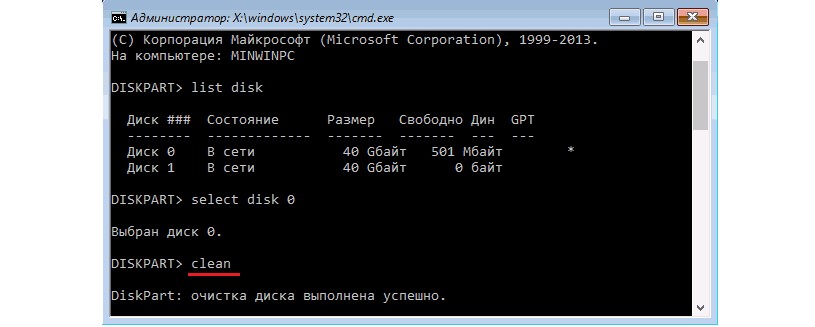
- अब उसी तार्किक नाम के साथ एक और कमांड दर्ज किया गया है - "कन्वर्ट एमबीआर"। दरअसल, यह विभाजन शैली को एमबीआर में परिवर्तित करने के लिए जिम्मेदार है।

- अब हमें उसी डिस्क पर एक नया पार्टीशन बनाने की जरूरत है। अन्यथा, डिस्क पर कोई विभाजन नहीं होगा, और डेटा कहीं भी फिट नहीं होगा। तब एचडीडीयह बस बेजान हो जाएगा।
एक नया विभाजन बनाने के लिए, "विभाजन प्राथमिक बनाएँ" कमांड का उपयोग करें।
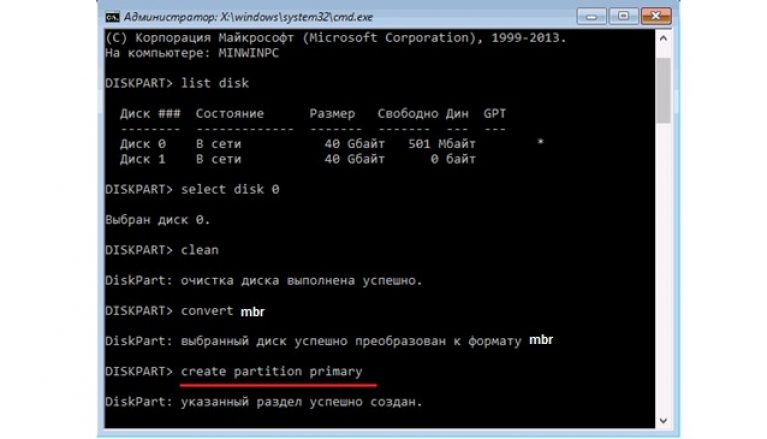
- इसके बाद, आपको बनाए गए विभाजन को पूरे सिस्टम से लिंक करना चाहिए। यह भी एक महत्वपूर्ण कदम है, क्योंकि अन्यथा, विभाजन डिस्क पर मौजूद रहेगा, लेकिन सिस्टम इसे नहीं देख पाएगा। लिंक के लिए, तार्किक नाम के साथ एक कमांड भी है - "असाइन"।
इसके बाद, आप "बाहर निकलें" कमांड का उपयोग करके कमांड लाइन से बाहर निकल सकते हैं।
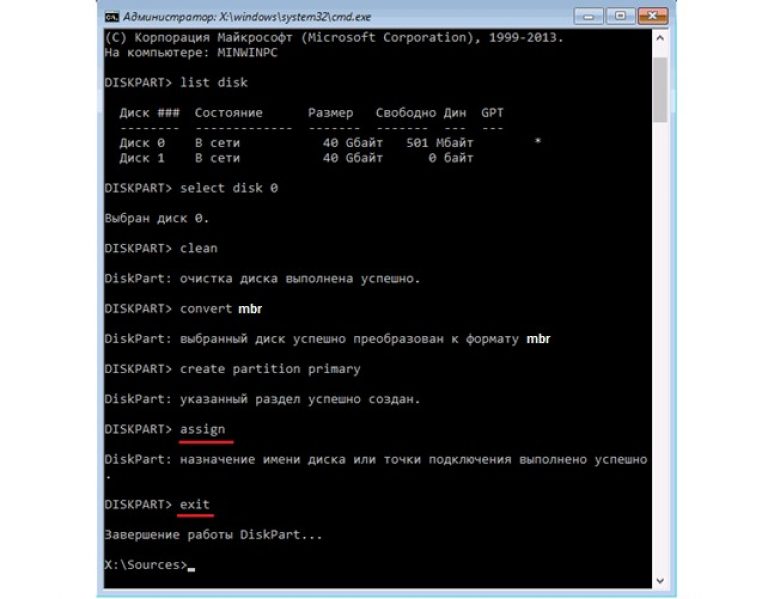
बस इतना ही। अब डिस्क को एमबीआर में बदल दिया गया है और आप उस पर एक ऑपरेटिंग सिस्टम स्थापित करने या अन्य जोड़तोड़ करने का प्रयास कर सकते हैं।
स्थापना विंडो के माध्यम से
ऊपर बताए गए तरीके से कहीं अधिक सरल तरीका है। इसमें इंस्टालेशन विंडो में सीधे "डिस्क सेटिंग्स" का चयन करना शामिल है।
सबसे पहले, आपको वह विंडो बंद करनी होगी जो कहती है कि "डिस्क में GPT विभाजन शैली है" और इंस्टॉलेशन के लिए डिस्क का चयन करने के लिए विंडो पर वापस लौटें। यह विधि उन मामलों के लिए उपयुक्त है जहां हार्ड ड्राइव की क्षमता 2.2 टीबी से अधिक नहीं है।
दिलचस्प बात यह है कि यह बिल्कुल एमबीआर शैली की सीमा है। इस शिलालेख को ढूंढना बहुत ही सरल है, इसका स्थान चित्र संख्या 8 में भी दर्शाया गया है। बेशक, इस पर क्लिक करने से पहले आपको चयन करना होगा आवश्यक डिस्कया वांछित अनुभाग, ऐसा करने के लिए आपको बस सूची में उस पर क्लिक करना होगा।

इस शिलालेख पर क्लिक करने के बाद, चयनित डिस्क के सभी विभाजनों के साथ एक विंडो दिखाई देगी। उन्हें बस हटा दिया जाना चाहिए और फिर से बनाया जाना चाहिए, केवल एमबीआर शैली के साथ। यह भी बहुत ही सरलता से और विशेष रूप से क्रियाओं के निम्नलिखित अनुक्रम का उपयोग करके किया जाता है:
- "डिस्क सेटअप" पर क्लिक करने के बाद, कमांड का एक सेट दिखाई देगा, जो चित्र 9 में दिखाया गया है। उनमें से, "डिलीट" कमांड का चयन करें।
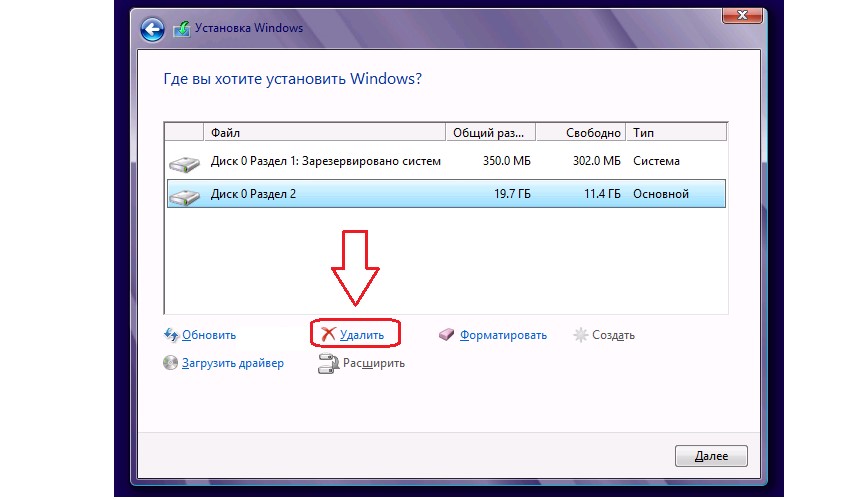
- उस विंडो में जहां डिस्क और विभाजन की सूची पहले स्थित थी, डिस्क पर तथाकथित असंबद्ध स्थान मौजूद होगा। इसे ऐसा कहा जाएगा (इसका उदाहरण चित्र संख्या 10 में दिखाया गया है)।
हमें इसे चुनना होगा और "अगला" बटन (निचले दाएं कोने में स्थित) पर क्लिक करना होगा। इसके बाद इंस्टाल सिस्टम स्व स्वचालित मोडयह चुनेगा कि उसे किस शैली की आवश्यकता है और सिस्टम को उस शैली में परिवर्तित करेगा।
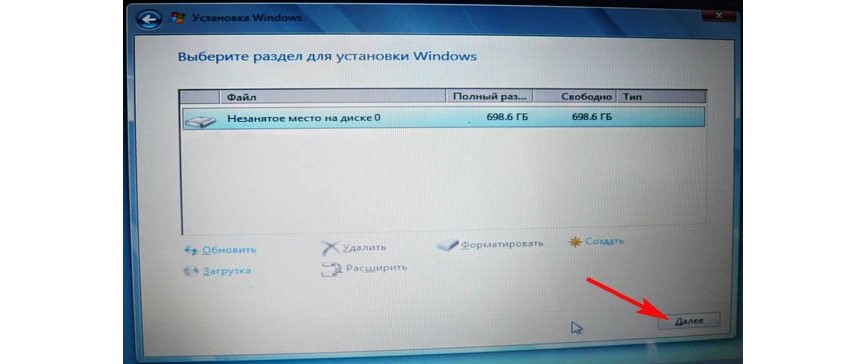
फिर भी, पहली विधि इससे अधिक विश्वसनीय है और इसके कई कारण हैं, अर्थात्:
- स्थापित सिस्टम विभाजन शैली को सही ढंग से परिवर्तित नहीं कर सकता है;
- पहली विधि में, उपयोगकर्ता के पास संपूर्ण रूपांतरण प्रक्रिया को नियंत्रित करने की क्षमता होती है;
- कमांड लाइन को सिस्टम इंस्टालेशन में या अन्य जोड़तोड़ के किसी भी चरण में कहीं भी कॉल किया जा सकता है।
इन और अन्य कारणों से, कॉल करना बेहतर है कमांड लाइनऔर विभाजन परिवर्तित करें मानक साधनसिस्टम. कमांड लाइन डरावनी लग सकती है, लेकिन इसमें कुछ भी आपराधिक नहीं है।
यदि समय और अवसर अनुमति देते हैं, तो आप सभी कार्यों को पूरी तरह से बाधित कर सकते हैं, एक नियमित डेस्कटॉप पर जा सकते हैं और इनमें से किसी एक का उपयोग करके डिस्क पर विभाजन की शैली को परिवर्तित कर सकते हैं। विशेष कार्यक्रमइस उद्देश्य के लिए डिज़ाइन किया गया।
नमस्ते! आपके व्यक्तिगत कंप्यूटर पर विंडोज 7 या विंडोज 8 ऑपरेटिंग सिस्टम की स्थापना के दौरान, अक्सर ऐसी स्थिति उत्पन्न होती है, जब इंस्टॉलेशन चरणों में से एक पर, मॉनिटर स्क्रीन पर एक कष्टप्रद संदेश दिखाई देता है, जो कहता है कि इंस्टालेशनखिड़कियाँ पर यह डिस्कअसंभवजीपीटी, चूँकि इसकी विभाजन शैली GPT प्रारूप में है।
हमारे आज के एपिसोड में, हम संक्षेप में यूईएफआई, जीपीटी, एमबीआर और BIOS जैसी अवधारणाओं पर चर्चा करेंगे, और क्रियाओं के एक विस्तृत एल्गोरिदम पर भी विचार करेंगे जो आपको आपके द्वारा शुरू किए गए इंस्टॉलेशन को सुरक्षित रूप से पूरा करने की अनुमति देगा जब यह संदेश आपको स्थानांतरित करने की अनुमति नहीं देता है। आगे।
इस डिस्क जीपीटी पर विंडोज़ स्थापित नहीं किया जा सकता
इस समस्या के समाधान के लिए कई तरीकों पर विचार किया जाएगा. जिनमें से पहला तात्पर्य है पूर्ण स्थापना GPT विभाजन वाली डिस्क पर ऑपरेटिंग सिस्टम।
दूसरी विधि में "जीपीटी" डिस्क विभाजन प्रारूप को "एमबीआर" प्रारूप में बदलना शामिल है, जो आपको बिना अधिक प्रयास और अनावश्यक त्रुटियों के इंस्टॉलेशन पूरा करने का अवसर देगा। आइए पहले ऊपर दिए गए दो तरीकों के पेशेवरों और विपक्षों को देखें, और यह भी बात करें कि विशिष्ट स्थिति के आधार पर किसका उपयोग करना बेहतर है।
तो, सबसे पहले, आइए जानें कि "BIOS" और "UEFI" क्या हैं, साथ ही "MBR" और "GPT" डिस्क प्रारूप भी हैं।
BIOS एक विशेष सॉफ्टवेयर है, जो जब आप कंप्यूटर चालू करते हैं, तो उसके पूरे सिस्टम का निदान और विश्लेषण करता है, जिसके बाद यह एमबीआर हार्ड ड्राइव के बूट रिकॉर्ड पर ध्यान केंद्रित करते हुए ऑपरेटिंग सिस्टम को बूट करता है। अपने पिछले लेखों में से एक में, मैंने एक बार एक अलग पाठ समर्पित किया था, जिसमें मैंने अधिक विस्तार से बताया था कि BIOS क्या है और इसका उद्देश्य क्या है। मेरा सुझाव है कि आप यह लेख अवश्य पढ़ें:
अधिकांश नवीनतम कंप्यूटर मॉडल पुराने BIOS सिस्टम के बजाय UEFI नामक वैकल्पिक सिस्टम का उपयोग करते हैं। ऐसी प्रणाली को अधिक विश्वसनीय, तेज और कार्यात्मक माना जाता है। यह सुरक्षित बूट मोड को अच्छी तरह से लागू करता है, और ड्राइवरों और एन्क्रिप्टेड के लिए अच्छा समर्थन भी प्रदान करता है हार्ड ड्राइव्ज़. लेकिन आप इसके बारे में मेरे पिछले लेखों में से एक में अधिक विस्तार से पढ़ सकते हैं:
इसके अलावा, यह जीपीटी विभाजन प्रारूप को पूरी तरह से पढ़ता है, जो आपको बड़ी संख्या में विभाजन के साथ ड्राइव का उपयोग करने की अनुमति देता है। यह भी कहने योग्य है कि यूईएफआई सिस्टम के डेवलपर्स ने इसे BIOS और MBR के साथ संगत बनाया है।
प्रवृत्ति यह है कि हार्ड ड्राइव की क्षमताएं लगातार बढ़ रही हैं। अनेक आधुनिक उपकरणपास होना हार्ड डिस्क, जिसकी क्षमता 4000GB से अधिक है। इस संबंध में, हम विश्वास के साथ कह सकते हैं कि भविष्य "यूईएफआई" और "जीपीटी" का है।
इसलिए, मेरा सुझाव है कि आप आज हमारे प्रश्न पर विचार करें - "इस जीपीटी डिस्क पर विंडोज़ स्थापित करना असंभव है।" आज के लेख के अंत में GPT पार्टीशन वाली ऐसी डिस्क पर विंडोज़ कैसे स्थापित करें, इस पर एक वीडियो होगा।
विधि संख्या 1. ऑपरेटिंग सिस्टम को "जीपीटी" प्रारूप वाली डिस्क पर स्थापित करना
यह कहने लायक है कि "जीपीटी" प्रारूप के साथ समस्या आमतौर पर उन लोगों में होती है जो विंडोज के सातवें या आठवें संस्करण को स्थापित करने का प्रयास करते हैं। इसलिए, अपनी योजनाओं को साकार करने के लिए, हमें दो कार्यों में से एक करना चाहिए - "64-बिट संस्करण" स्थापित करना शुरू करें, या सिस्टम को "यूईएफआई" मोड में बूट करें। इनमें से एक कार्रवाई विफल हो जाएगी और, सबसे अधिक संभावना है, यह दूसरी होगी। इस मामले में, हमें केवल एक या दो जोड़तोड़ करने की आवश्यकता होगी - BIOS सिस्टम में कई सेटिंग्स बदलें, या समान सेटिंग्स बदलें, साथ ही ऑपरेशन के लिए यूईएफआई बूट ड्राइव तैयार करें।
सबसे पहले, आपको अपने कंप्यूटर के BIOS सिस्टम में सेटिंग्स की जांच करनी होगी। लॉग इन करने के लिए, इसकी लोडिंग की शुरुआत में, आपको एक विशेष कुंजी दबानी होगी। लैपटॉप मॉडल के आधार पर, यह कुंजी "F2" या "F9" हो सकती है। डेस्कटॉप कंप्यूटर पर, इन उद्देश्यों के लिए "डी"एल कुंजी का सबसे अधिक उपयोग किया जाता है। इसके अलावा, अधिकांश उपकरणों के मॉनिटर पर, लोड करते समय, एक संबंधित संकेत प्रदर्शित होता है, जो उस कुंजी को दर्शाता है जिसे "BIOS" में प्रवेश करने के लिए दबाया जाना चाहिए।
यह भी कहने लायक है कि उत्तरार्द्ध विंडोज़ संस्करण 8 उपयोगकर्ताओं को सिस्टम पहले से ही पूरी तरह से बूट होने पर BIOS सेटिंग्स सिस्टम में प्रवेश करने की अनुमति देता है। इन उद्देश्यों के लिए, आपको विशेष चार्म्स सर्विस पैनल का उपयोग करने की आवश्यकता है, जो आमतौर पर स्क्रीन के दाईं ओर स्थित होता है। इस पर क्लिक करके, ड्रॉप-डाउन सूची से आपको "सेटिंग्स बदलें" टैब का चयन करना होगा, फिर "अपडेट और रिकवरी" पर क्लिक करें, जिसके बाद आपको "रिकवरी", फिर "बूट विकल्प" का चयन करके जारी रखना चाहिए, फिर दबाएं "सिस्टम को रीबूट करें" बटन।
इसके बाद, आपको "डायग्नोस्टिक्स" आइटम पर जाना होगा। वहाँ उपलब्ध हैं अतिरिक्त पैरामीटरआपको यूईएफआई फर्मवेयर विकल्प का चयन करना चाहिए। तो आपको खुद को इसमें ढूंढना चाहिए BIOS सेटिंग्स, जहां से आपको कुछ फ़ंक्शन सक्रिय करने की आवश्यकता होगी। सबसे पहले, आपको बूट प्राथमिकता को "CSM" के बजाय "UEFI" में बदलना होगा। यह "BIOS फीचर्स" टैब पर जाकर किया जा सकता है (कुछ सिस्टम में यह "BIOS सेटअप" टैब हो सकता है)। इसके बाद, "पेरिफेरल्स" टैब पर जाएं, जहां आप SATA ऑपरेटिंग मोड भी बदलते हैं। ऐसा करने के लिए, "आईडीई" के बजाय "एएचसीआई" स्थापित करें।
इसके अतिरिक्त, सुरक्षित बूट मोड स्थापित करने की अनुशंसा की जाती है। ऐसा करने के लिए, सेट करें " सुरक्षित बूट" यह कहने लायक है कि इसके लिए कई इंटरफ़ेस हैं BIOS संस्करण. कभी-कभी यह आपको आश्चर्यचकित कर सकता है। हालाँकि, यह समझने योग्य है कि मुख्य बिंदु और इंटरफ़ेस तत्व आमतौर पर समान होते हैं। फर्क सिर्फ इतना है कि इन्हें स्क्रीन पर कैसे रखा जाता है। यह जानने के बाद, आपको खोज और नेविगेशन के संबंध में कोई गंभीर कठिनाई नहीं होनी चाहिए। मैंने अपना संस्करण नीचे दी गई छवि में दिखाया है।

ये परिवर्तन करने के बाद, आप "जीपीटी" प्रारूप वाली डिस्क पर ऑपरेटिंग सिस्टम को सुरक्षित रूप से स्थापित करना शुरू कर सकते हैं। डाउनलोड करने के लिए आप किस मीडिया का उपयोग करते हैं, इसके आधार पर, आपको फिर से उसी त्रुटि का सामना करना पड़ सकता है। बूट करने योग्य यूएसबी फ्लैश ड्राइव का उपयोग करते समय अक्सर ऐसा होता है यदि यह समर्थन नहीं करता है यूईएफआई बूट. समस्या को काफी सरलता से हल किया जा सकता है - ऐसा करने के लिए, आपको उपयुक्त सेटिंग्स को ध्यान में रखते हुए इसे प्रारूपित करना होगा और इसे फिर से रिकॉर्ड करना होगा। इन सेटिंग्स को बदलने के कई तरीके हैं, लेकिन कमांड लाइन का उपयोग करना सबसे अच्छा है। सामान्य तौर पर, मैं इसे केवल उपयोग करते समय ही नोट करूंगा बूट चक्रसब कुछ सुचारू रूप से चलना चाहिए.
यूईएफआई बूट का समर्थन करने वाली बूट डिस्क या फ्लैश ड्राइव का उपयोग करके, बूट को BIOS पर सेट करके सिस्टम को स्थापित करना बाकी है।
विधि संख्या 2. डिस्क विभाजन प्रारूप "जीपीटी" को "एमबीआर" में परिवर्तित करके सिस्टम स्थापित करना.
यह विधि उन लोगों के लिए एकदम सही है जो जटिल BIOS सेटिंग्स को समझना नहीं चाहते हैं, लेकिन केवल सामान्य सात स्थापित करना चाहते हैं। इस मामले में, ऑपरेटिंग सिस्टम की स्थापना के दौरान सभी जोड़तोड़ करने होंगे। यह कहने लायक है कि नीचे दिए गए चरणों में सिस्टम डिस्क से डेटा का पूर्ण विलोपन शामिल है।
इसलिए, GPT फॉर्मेट को MBR में बदलने के लिए, इंस्टॉलेशन डिस्क से विंडोज इंस्टॉलेशन शुरू करें। फिर, कमांड प्रॉम्प्ट लॉन्च करें। ऐसा करने के लिए, कुंजी संयोजन "Shift + F10" दबाए रखें। आगे आपको "डिस्कपार्ट" नामक एक कमांड चलाने की आवश्यकता है। ऐसा करने के लिए, बस यह शब्द दर्ज करें और "एंटर" दबाएँ। फिर "सूची डिस्क" नामक निर्देश दर्ज करें और फिर "एंटर" कुंजी भी दबाएं।
इस कमांड को निष्पादित करने के बाद, आपसे उस डिस्क नंबर का चयन करने के लिए कहा जाएगा जिसके विभाजन को "जीपीटी" से "एमबीआर" प्रारूप में परिवर्तित करने की आवश्यकता है। "सेलेक्ट डिस्क Z" कमांड का उपयोग करके डिस्क नंबर का चयन करें, जहां काल्पनिक अक्षर Z फ़ॉर्मेट की जाने वाली डिस्क की संख्या है। इस ड्राइव को पूरी तरह से स्वरूपित करने की आवश्यकता है। ऐसा करने के लिए, "स्वच्छ" निर्देश दर्ज करें और "एंटर" कुंजी दबाएं।
इसके बाद, हम सीधे रूपांतरण प्रक्रिया पर आगे बढ़ते हैं। ऐसा करने के लिए, "कन्वर्ट एमबीआर" कमांड चलाएँ। इस स्तर पर, डिस्क को एमबीआर प्रारूप में परिवर्तित करने की प्रक्रिया को पूर्ण माना जा सकता है। जो कुछ बचा है वह बाहर निकलना है - बस प्रवेश करना है कीवर्ड"बाहर निकलें" और "एंटर" दबाएँ।
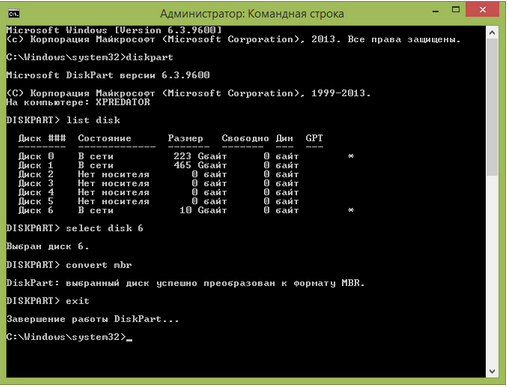
आज के लेख के अंत में, मैं यह नोट करना चाहूंगा कि उपरोक्त विधियों में से प्रत्येक काफी अच्छा है, क्योंकि यह आपको "जीपीटी" प्रारूप की असंगति से जुड़ी समस्या को सक्षम रूप से हल करने की अनुमति देता है, हालांकि, विकल्प एक के पक्ष में है या विशिष्ट स्थिति के आधार पर दूसरी विधि की अनुशंसा की जाती है। पहली विधि नवीनतम और सबसे आधुनिक कंप्यूटर मॉडल के लिए आदर्श है जब उन पर ओएस का 64-बिट संस्करण स्थापित किया जाता है। ऐसे कंप्यूटर आमतौर पर UEFI पर चलते हैं। इस BIOS में अंतर करना काफी आसान है - इसमें एक दिलचस्प बात है जीयूआई, पुराने के विपरीत, जहां एक नियमित नीली पृष्ठभूमि का उपयोग किया गया था, जिस पर सफेद प्रतीक रखे गए थे।
आज की सामग्री की अधिक संपूर्ण समझ के लिए, मेरा सुझाव है कि आप नीचे दिया गया वीडियो देखें:
तदनुसार, "नीले" BIOS वाले पुराने डिवाइस मॉडल पर ओएस का 32-बिट संस्करण स्थापित करते समय दूसरी विधि उपयुक्त है। इस मामले में, वह विधि जिसमें डिस्क विभाजन को दूसरे प्रारूप में परिवर्तित करना शामिल है, संभवतः BIOS के मामले में एकमात्र विकल्प है। इस पद्धति का उपयोग करते हुए, यह जानना भी महत्वपूर्ण है कि "एमबीआर" डिस्क चार से अधिक विभाजनों के निर्माण की अनुमति नहीं देती है और इसमें 4000GB से अधिक मेमोरी नहीं हो सकती है। इससे यह समीक्षा समाप्त होती है, आप सभी से अगले लेख में मुलाकात होगी।
पिछले 20 वर्षों में पर्सनल कंप्यूटर और सर्वर सिस्टम बनाने में जो प्रगति हुई है वह स्पष्ट है। हालाँकि, मृत प्लेटफार्मों की मूल बातें अभी भी तेजी से विकसित हो रही कंप्यूटिंग तकनीक के कई तकनीकी पहलुओं को निर्धारित करती हैं।
इन मूल तत्वों में से एक BIOS है - असेंबली भाषा में एक माइक्रोप्रोग्राम, एक विशेष प्रोसेसर ऑपरेटिंग मोड में निष्पादित, एक माइक्रोक्रिकिट पर रिकॉर्ड किया जाता है जो मदरबोर्ड का हिस्सा है।
समय बीतता जाता है और मूल बातें ख़त्म हो जाती हैं। तो लंबे समय से प्रतीक्षित, BIOS को UEFI तकनीक द्वारा प्रतिस्थापित किया जा रहा है, जो मास्टर बूट रिकॉर्ड (MBR - मास्टर बूट रिकॉर्ड) को GPT से बदल रहा है।
जीपीटी क्या है?
GPT (GUID विभाजन तालिका का संक्षिप्त नाम) हार्ड डिस्क विभाजन के रिकॉर्ड संग्रहीत करने के लिए एक प्रारूप है।
एमबीआर के विपरीत, जीपीटी में निष्पादन योग्य कोड नहीं होता है और यह कंप्यूटर का नियंत्रण ऑपरेटिंग सिस्टम बूट लोडर पर स्थानांतरित नहीं करता है।
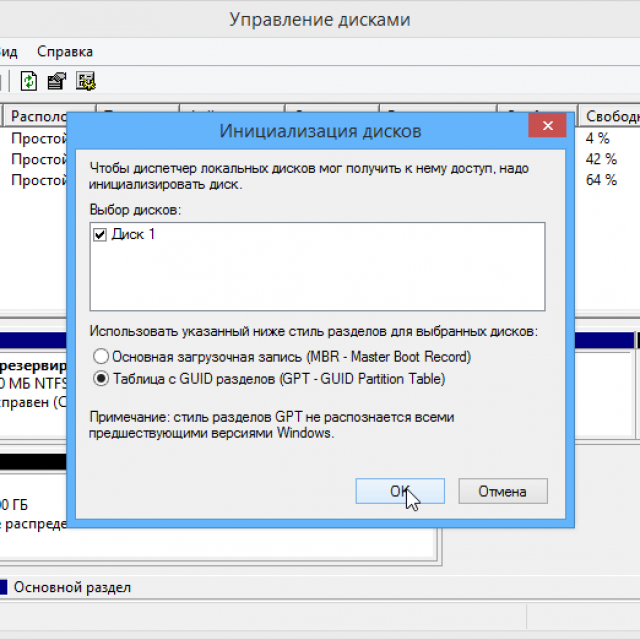
ये कार्य यूईएफआई द्वारा किए जाते हैं। GPT में निम्नलिखित जानकारी शामिल है:
- हार्ड ड्राइव ब्लॉक नंबर, जो विभाजन की शुरुआत है;
- ब्लॉकों में अनुभाग की लंबाई;
- विभाजन प्रकार.
एमबीआर की तुलना में जीपीटी के कई महत्वपूर्ण फायदे हैं।
उनमें से:
अनुकूलता कारणों से, यदि चयनित डिस्क में GPT विभाजन शैली है, तो ब्लॉक शून्य में एक विशेष विभाजन प्रकार मान सेट के साथ MBR होता है। हार्ड ड्राइव के लिए BIOS वाले कंप्यूटर पर काम करना आवश्यक है।
यह स्पष्ट है कि ऐसी हार्ड ड्राइव बूट करने योग्य नहीं हो सकती है, हालाँकि, यदि स्थापित ऑपरेटिंग सिस्टम GPT लेआउट शैली के साथ डिस्क का समर्थन करता है, तो उनसे जानकारी पढ़ी जा सकती है।
वीडियो: GPT पर OS स्थापित करना
GPT डिस्क पर विंडोज़ स्थापित करना
GPT शैली वाले कंप्यूटर पर विंडोज़ स्थापित करने के लिए कठिन अंकनडिस्क, निम्नलिखित शर्तें पूरी होनी चाहिए:
- ऑपरेटिंग सिस्टम का 64-बिट संस्करण स्थापित होना चाहिए;
- पर मदरबोर्डकंप्यूटर को UEFI के साथ स्थापित किया जाना चाहिए, BIOS के साथ नहीं।
पहली शर्त राजनीति से तय होती है माइक्रोसॉफ्ट: केवल 64-बिट ऑपरेटिंग संस्करण विंडोज़ सिस्टमआपको यूईएफआई और जीपीटी का उपयोग करने की अनुमति देता है।
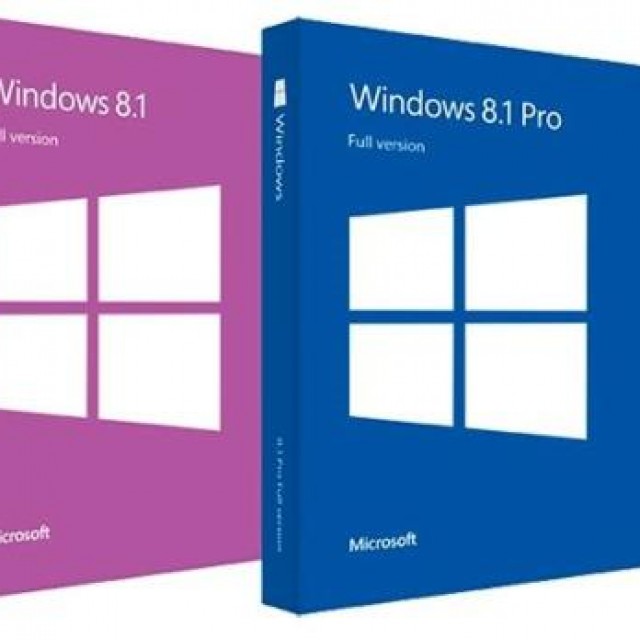
फोटो: ऑपरेटिंग सिस्टम माइक्रोसॉफ़्ट विंडोज़ 8 64-बिट
दूसरी शर्त इस तथ्य से उत्पन्न होती है कि GPT यूईएफआई मानकों में से एक है और नियमित BIOS द्वारा समर्थित नहीं है।
आपको जिस ऑपरेटिंग सिस्टम की आवश्यकता है उसे स्थापित करने के लिए स्थापना डिस्कया फ़्लैश ड्राइव. बनाएं बूट करने योग्य USB फ्लैश ड्राइवकई तरीकों से किया जा सकता है:
- ऑपरेटिंग सिस्टम कमांड लाइन का मैन्युअल रूप से उपयोग करना;
- विशेष कार्यक्रमों का उपयोग करना।
विशिष्ट कार्यक्रमों के रूप में आप इनका उपयोग कर सकते हैं:
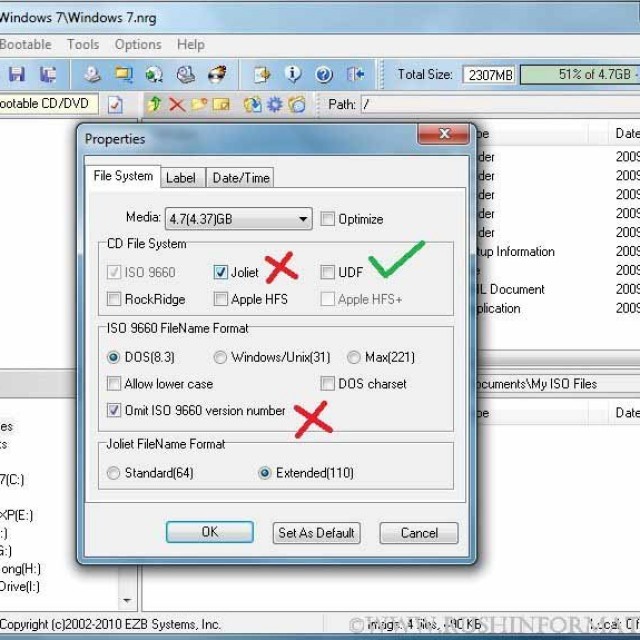
महत्वपूर्ण! एक यूईएफआई-संगत फ्लैश ड्राइव को FAT32 फ़ाइल सिस्टम के साथ स्वरूपित किया जाना चाहिए, इसलिए, उस पर रखे गए डेटा की अधिकतम मात्रा 4 जीबी से अधिक नहीं हो सकती है।
यदि ऑपरेटिंग सिस्टम वितरण 4 जीबी से बड़ा है, तो फ्लैश ड्राइव को प्रारूपित करने की अनुशंसा की जाती है फाइल सिस्टमएनटीएफएस।
यूईएफआई BIOS की स्थापना
UEFI BIOS को कॉन्फ़िगर करने के लिए, आपको निम्नलिखित कार्य करने होंगे:
- कंप्यूटर बूट होने पर उचित कुंजी दबाकर यूईएफआई दर्ज करें;
- यदि आप एनटीएफएस में स्वरूपित फ्लैश ड्राइव का उपयोग करते हैं, तो आपको सुरक्षित बूट विकल्प को अक्षम करना होगा;

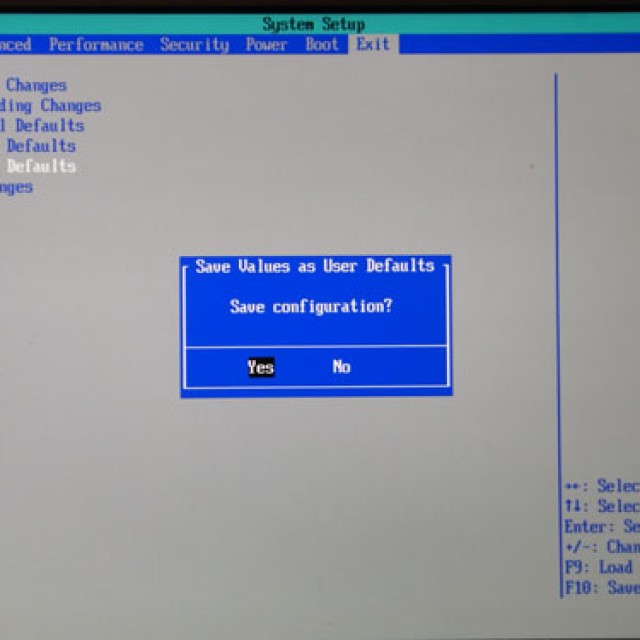
चित्र 2. परिवर्तन सहेजना और रीबूट करना
विकल्प सुरक्षित बूटकेवल उन्हीं के द्वारा निष्पादन की अनुमति देता है बूट प्रोग्राम, जो यूईएफआई को ज्ञात डिजिटल कुंजियों से हस्ताक्षरित हैं। यह विकल्प आमतौर पर सुरक्षा मेनू में स्थित होता है; इसे अक्षम करने के लिए, आपको इसे अक्षम पर सेट करना होगा।
कुछ मामलों में, सुरक्षित बूट विकल्प को अक्षम करने के लिए, आपको UEFI को BIOS संगतता मोड में रखना होगा।इस ऑपरेशन को CSM, लीगेसी BIOS कहा जा सकता है। पाने के लिए विस्तार में जानकारीदस्तावेज़ीकरण से परामर्श लिया जाना चाहिए विस्तृत विवरणयूईएफआई विकल्प। संभव दृश्यइस ऑपरेशन को करने के लिए यूईएफआई मेनू चित्र में दिखाया गया है:

फोटो: UEFI को BIOS संगतता मोड में स्थानांतरित करना
लोडिंग क्रम निर्धारित करने के लिए, बटन दबाएँ "बूट मेन्यू"और खुलने वाले संवाद बॉक्स में, एक फ्लैश ड्राइव या डीवीडी ड्राइव का चयन करें।
![]()
ध्यान! यदि BIOS संगतता मोड सक्षम नहीं किया गया है, तो डीवीडी ड्राइव को UEFI संगतता मोड में काम करना चाहिए!
कुछ मामलों में, परिवर्तनों को सहेजने की आवश्यकता नहीं है; बूट क्रम निर्धारित होने के तुरंत बाद ऑपरेटिंग सिस्टम स्थापना प्रक्रिया शुरू हो जाएगी।
कृपया ध्यान दें: विंडोज 7 ऑपरेटिंग सिस्टम यूएसबी 3.0 मानक के अनुसार चलने वाली फ्लैश ड्राइव को बूट डिस्क के रूप में नहीं पहचानता है। फ़्लैश ड्राइव को USB 1.0 या USB 2.0 कनेक्टर में स्थापित किया जाना चाहिए। इसके विपरीत, ये कनेक्टर आमतौर पर काले रंग के होते हैं यूएसबी कनेक्टर 3.0, नीला रंग वाला।
स्थापना प्रक्रिया
GPT लेआउट शैली के साथ डिस्क पर ऑपरेटिंग सिस्टम स्थापित करने की प्रक्रिया विंडोज 7 और विंडोज 8 सिस्टम के लिए अलग नहीं है और इसमें उपयोगकर्ता क्रियाओं का निम्नलिखित क्रम शामिल है:
- जब ऑपरेटिंग सिस्टम इंस्टॉलर डिस्क चयन चरण पर पहुंचता है, तो सभी पहले से मौजूद विभाजनों को हटाना आवश्यक होता है, जिसके परिणामस्वरूप पूरी तरह से अविभाजित डिस्क बन जाती है;
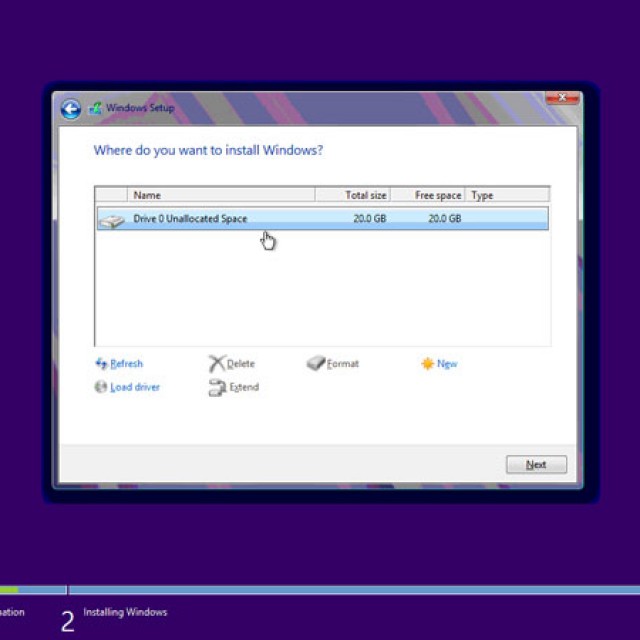
फोटो: एक अविभाजित डिस्क पर विंडोज़ स्थापित करना
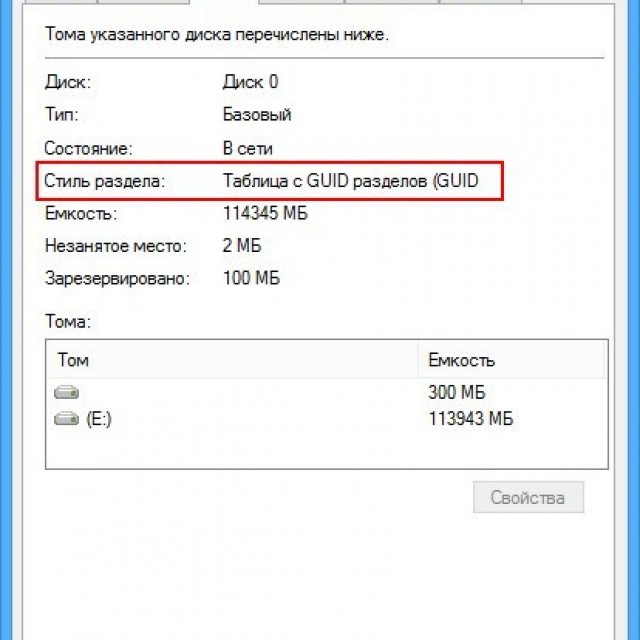
कृपया ध्यान दें: पहले से मौजूद विभाजनों को हटाना डेटा हानि के बिना नहीं हो सकता है, इसलिए हटाए गए विभाजनों की सभी जानकारी नष्ट हो जाएगी! हार्ड ड्राइव विभाजन को हटाने से पहले, बनाएं बैकअपमहत्वपूर्ण सूचना।
यदि जीपीटी विभाजन शैली के साथ इस डिस्क पर विंडोज़ स्थापित करना संभव नहीं है तो मुझे क्या करना चाहिए?
यदि ऑपरेटिंग सिस्टम इंस्टॉलेशन प्रोग्राम त्रुटि देता है " विंडोज़ स्थापनाइस डिस्क पर यह संभव नहीं है।"

फोटो: चयनित डिस्क में GPT विभाजन शैली है
चयनित डिस्क में GPT विभाजन शैली है", इसके दो संभावित कारण हैं:
- कंप्यूटर पर कोई यूईएफआई नहीं है;
- यूईएफआई में, लीगेसी BIOS (पारंपरिक BIOS) सेटिंग सक्रिय की गई थी, जिसमें चिह्नित डिस्क के साथ लोड करना और काम करना था जीपीटी शैली, असंभव है। इस स्थिति में, आपको BIOS संगतता मोड को अक्षम करना होगा।
यदि कंप्यूटर में UEFI नहीं है, तो आपको हार्ड ड्राइव को MBR शैली में पुनः विभाजित करना होगा। उपयोग करने का सबसे आसान तरीका है कंसोल कमांडडिस्कपार्ट.
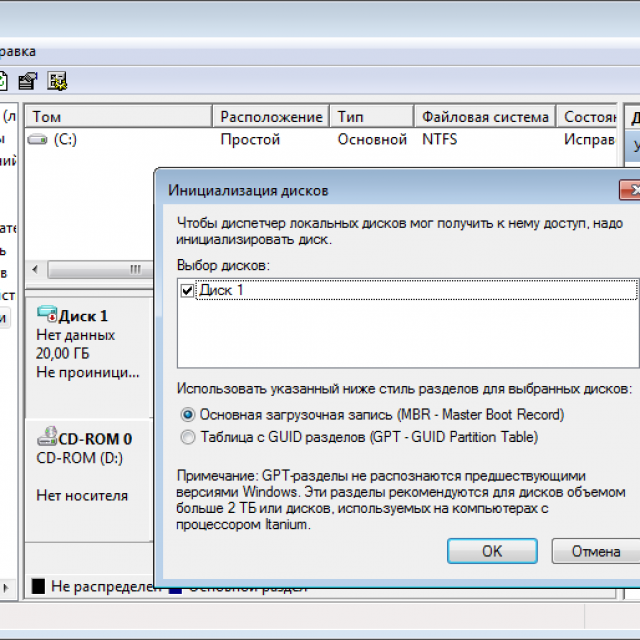
फोटो: एमबीआर स्टाइल हार्ड ड्राइव इनिशियलाइज़ेशन
कृपया ध्यान दें कि डिस्क विभाजन शैली को बदलने से उस पर मौजूद सारा डेटा नष्ट हो सकता है, इसलिए आपको डिस्क विभाजन शैली को बदलने से पहले जानकारी की बैकअप प्रतियां बना लेनी चाहिए।
हालाँकि GPT अपेक्षाकृत है नई टेक्नोलॉजी, इसके डेवलपर्स ने यह सुनिश्चित करने के लिए हर संभव प्रयास किया है कि ऑपरेटिंग सिस्टम को स्थापित करने की प्रक्रिया बहुत जटिल न हो।
GPT विभाजन शैली वाली डिस्क पर Windows स्थापित करते समय, आपको निम्नलिखित पर ध्यान देने की आवश्यकता है:
- कंप्यूटर को UEFI चलाना चाहिए;
- यूईएफआई में आपको "सुरक्षित बूट" विकल्प को अक्षम करना होगा;
- डीवीडी ड्राइव से बूट करते समय, आपको इसे यूईएफआई संगतता मोड पर सेट करना होगा।
कभी-कभी संस्करण 10 सहित विंडोज़ स्थापित करते समय, स्क्रीन पर एक त्रुटि संदेश प्रदर्शित होता है। संदेश का पाठ है: "विंडोज़ इस डिस्क पर स्थापित नहीं किया जा सकता।" इस स्थिति में, हार्ड ड्राइव BIOS में प्रदर्शित होती है। यह ऑपरेटिंग सिस्टम की स्थापना के चरण में भी दिखाई देता है, जहां इसे खंडों में विभाजित किया जा सकता है।
यह समस्या दो कारणों से होती है:
- नियंत्रक BIOS (एएचसीआई मोड) में अक्षम है;
- हार्ड ड्राइव में GPT वॉल्यूम है।
एएचसीआई मोड में समस्या
एक त्रुटि संदेश के अलावा यह सूचित करना कि इस डिस्क पर विंडोज 7 या 10 स्थापित करना असंभव है, यदि इसमें कठिनाइयां हैं एएचसीआई मोडकंप्यूटर चयनित डिस्क से बूट नहीं हो सकता. इसका कारण यह है कि नियंत्रक को BIOS में अक्षम किया जा सकता है।
समस्या का समाधान इस प्रकार किया गया है:
GPT प्रारूप के साथ समस्या
समान संदेश के प्रदर्शन के साथ विंडोज 7 या 10 संस्करण स्थापित करने की असंभवता का एक अन्य कारण जीपीटी प्रारूप हो सकता है कठिन खंडडिस्क.
कुछ समय पहले तक, सभी हार्ड ड्राइव एक ही प्रकार की होती थीं। एकमात्र विभाजन शैली एमबीआर थी। पिछले कुछ वर्षों में, निर्माता धीरे-धीरे GPT प्रारूप के साथ हार्ड ड्राइव का उत्पादन करने लगे हैं। और यहां बूट फ़ाइलेंओएस के साथ नए प्रारूपों के लिए संशोधित नहीं किया गया है, और परिणामस्वरूप, स्थापना के दौरान ऊपर वर्णित त्रुटि दिखाई देती है।
एमबीआर (मुख्य बूट रिकॉर्ड) - यह प्रोग्राम कोडऔर कंप्यूटर को प्री-स्टार्ट करने के लिए आवश्यक डेटा। वे हार्ड ड्राइव के प्रारंभिक चिह्नित क्षेत्र में स्थित हैं। एमबीआर सभी उपकरणों के प्रदर्शन के प्रारंभिक BIOS विश्लेषण के बाद शुरू होता है। इसका मुख्य कार्य उन फ़ाइलों का स्थान निर्धारित करना है जो OS को बूट करने के लिए आवश्यक हैं।
जीपीटी वॉल्यूम टेबल लेआउट प्रारूप के लिए एक नया मानक है। इसका विकास भी किया गया मानक इंटरफ़ेसनिर्मित में सॉफ़्टवेयरकंप्यूटर के लिए, BIOS की जगह। इसे यूईएफआई (यूनिफाइड एक्स्टेंसिबल फ़र्मवेयर इंटरफ़ेस) कहा जाता है।
समस्या इसलिए होती है क्योंकि ओएस इंस्टॉलर इस तथ्य के कारण निर्दिष्ट विभाजन पर विंडोज स्थापित नहीं कर सकता है कि विभाजन तालिका उसके अनुरूप नहीं है।
समस्या को हल करने के 2 तरीके हैं:
- सिस्टम को समान डिस्क पर स्थापित करना;
- एक विभाजन को एमबीआर में परिवर्तित करना।
विधि का चुनाव निम्नलिखित नियमों द्वारा निर्धारित किया जाना चाहिए:
- यदि आपका कंप्यूटर यूईएफआई इंटरफ़ेस का समर्थन करता है और आपको 64-बिट ओएस (उदाहरण के लिए, विंडोज 10) स्थापित करने की आवश्यकता है, तो पहले विकल्प का उपयोग करने की अनुशंसा की जाती है। यूईएफआई इंटरफ़ेस की उपस्थिति की जाँच करना बहुत सरल है। माउस नियंत्रण के साथ ग्राफ़िक्स मोड यूईएफआई की उपस्थिति को इंगित करता है;
- यदि कंप्यूटर कई साल पहले जारी किया गया था, उसमें एक BIOS है और आपको माइक्रोसॉफ्ट से 32-बिट ऑपरेटिंग सिस्टम स्थापित करने की आवश्यकता है, तो आपको यह करना चाहिए जीपीटी रूपांतरणएमबीआर में.
एमबीआर का उपयोग कुछ सुविधाओं को सीमित करता है, जैसे:
- उनकी मात्रा 4 टीबी से अधिक नहीं हो सकती;
- HDD पर वॉल्यूम की अधिकतम संख्या 4 तक सीमित है।
जीपीटी पर विंडोज 7, 8 और 10 की स्थापना

GPT वॉल्यूम पर OS स्थापित करते समय समस्याएँ आमतौर पर उन लोगों के लिए उत्पन्न होती हैं जो Windows 7, 8 और 10 स्थापित करना चाहते हैं।
GPT वॉल्यूम पर OS स्थापित करने के लिए, आपको 2 शर्तें पूरी करनी होंगी:
- 64-बिट सिस्टम स्थापित करें (उदाहरण के लिए, विंडोज 10);
- EFI मोड में बूट करें।
अगर पहली शर्त पूरी नहीं हुई तो क्या तैयारी करनी चाहिए बूट करने योग्य यूईएफआईभंडारण युक्ति।
लेकिन ज्यादातर मामलों में, केवल दूसरी शर्त पूरी नहीं होती है। इसलिए, तुरंत BIOS में जाना और सेटिंग्स की जांच करना बेहतर है।
BIOS में सेट करने के लिए दो पैरामीटर हैं:
- यूईएफआई बूट सक्षम करें;
- ऑपरेटिंग मोड को SATA से AHCI पर स्विच करें।
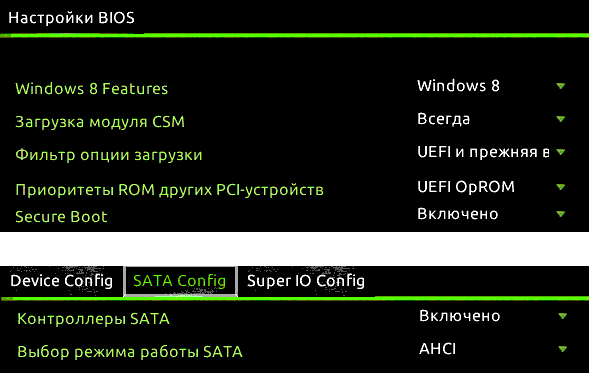
सेटिंग्स को सेव करने के बाद आप अपने कंप्यूटर पर ओएस इंस्टॉल कर सकते हैं। गलती दोबारा नहीं होगी.
GPT वॉल्यूम को MBR में परिवर्तित करना
वॉल्यूम शैली को परिवर्तित करने के लिए कई विकल्प हैं। आइए उन पर अधिक विस्तार से नजर डालें।
कमांड लाइन के माध्यम से विंडोज़ स्थापित करते समय एमबीआर में कनवर्ट करना
यह विधि उन स्थितियों में उपयोग के लिए इष्टतम है जहां जीपीटी वॉल्यूम प्रकार के कारण विंडोज 7, 8, 10 जैसे ओएस को स्थापित करना संभव नहीं है। यह न केवल ओएस स्थापित करते समय, बल्कि गैर-सिस्टम विभाजन को परिवर्तित करने के लिए ओएस के सामान्य संचालन के दौरान भी उपयोगी हो सकता है।
यह याद रखना चाहिए कि विभाजनों को परिवर्तित करते समय, उनसे सारी जानकारी खो जाएगी। इसलिए, सभी महत्वपूर्ण चीजों को पहले से ही बाहरी स्टोरेज डिवाइस पर सहेजने की सिफारिश की जाती है।
कमांड लाइन के माध्यम से वॉल्यूम की शैली को GPT से MBR में बदलने के लिए:
- व्यवस्थापक अधिकारों वाले उपयोगकर्ता के रूप में विंडोज़ में कमांड लाइन चलाएँ;
- कंप्यूटर से कनेक्टेड हार्ड ड्राइव की सूची प्रदर्शित करने के लिए, क्रम में "डिस्कपार्ट" और "लिस्ट डिस्क" कमांड दर्ज करें;
- "डिस्क डी चुनें" कमांड के साथ शैली बदलने के लिए डिस्क का चयन करें, जहां डी डिस्क नंबर है;
तब दो परिदृश्य संभव हैं.- "क्लीन" कमांड का उपयोग करके पूर्ण डिस्क क्लीनअप करें। इस स्थिति में, सभी HDD वॉल्यूम हटा दिए जाएंगे;
- आप "डिटेल डिस्क", "वॉल्यूम चुनें" और "डिलीट वॉल्यूम" कमांड का उपयोग करके एचडीडी वॉल्यूम को एक-एक करके हटा सकते हैं;
- "कन्वर्ट एमबीआर" कमांड के साथ डिस्क को एमबीआर में परिवर्तित करना शुरू करें;
- "बाहर निकलें" का चयन करके डिस्कपार्ट से बाहर निकलें। कमांड प्रॉम्प्ट बंद करें. इसके बाद, ऑपरेटिंग सिस्टम को इंस्टॉल करना जारी रखने की अनुशंसा की जाती है। यह त्रुटि संदेश अब दिखाई नहीं देगा.
आप "चुनकर HDD पर वॉल्यूम बना सकते हैं" डिस्क सेट करें».
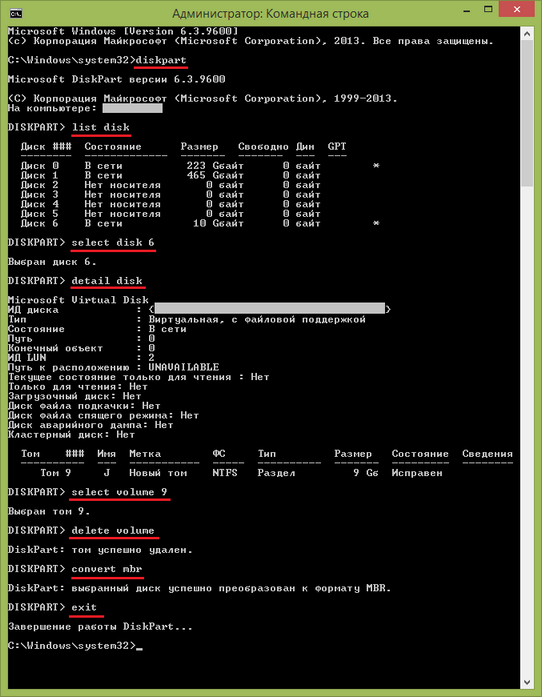
वॉल्यूम शैली परिवर्तन पूरा हो गया है.
विंडोज़ डिस्क प्रबंधन का उपयोग करके विभाजन शैली को जीपीटी से एमबीआर में बदलना
वैकल्पिक वॉल्यूम रूपांतरण विधि के लिए ठीक से काम करने वाले विंडोज 7, 8 या 10 ऑपरेटिंग सिस्टम की आवश्यकता होती है निजी कंप्यूटर. आप केवल उस डिस्क वॉल्यूम को परिवर्तित कर सकते हैं जो सिस्टम वाला नहीं है।
HDD वॉल्यूम परिवर्तित करने के चरणों का क्रम इस प्रकार है:
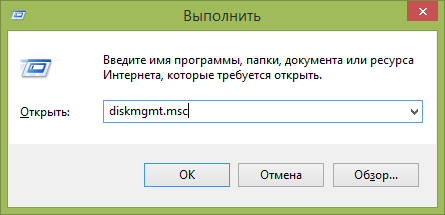
विभाजन शैली बदलने के लिए उपयोगिताएँ
HDD वॉल्यूम परिवर्तित करने के लिए Microsoft डेवलपर्स द्वारा प्रदान की गई मानक विधियों के अतिरिक्त, आप इसका उपयोग कर सकते हैं तृतीय पक्ष उपयोगिताएँहार्ड ड्राइव वॉल्यूम प्रबंधन, जैसे
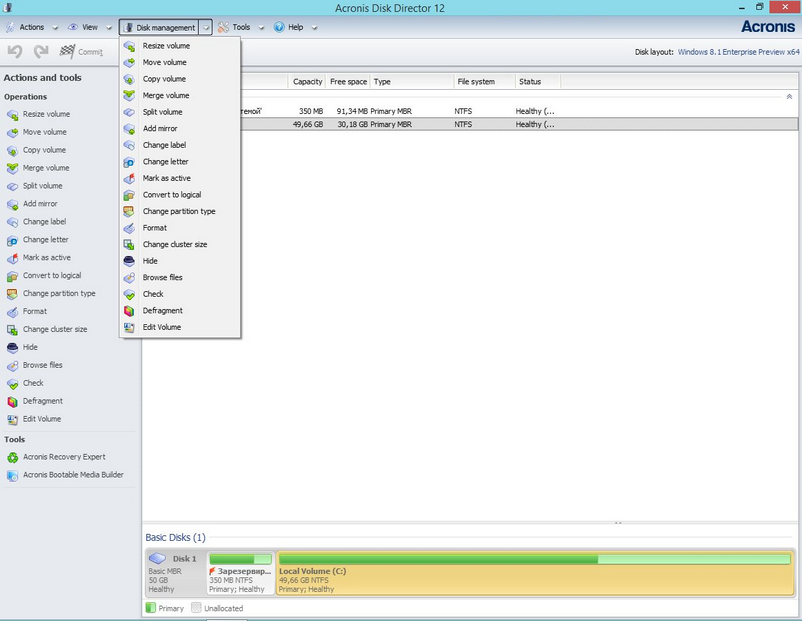
विषय पर वीडियो
या फिर उसमें खराबी आने लगती है और नया लगाना जरूरी हो जाता है। हालाँकि, इसमें कुछ कठिनाइयाँ आ सकती हैं। उपयोगकर्ता की गलती के बिना सेट किए गए गलत मापदंडों के कारण, त्रुटियां दिखाई देती हैं जो ऑपरेटिंग सिस्टम की सामान्य स्थापना में बाधा डालती हैं। माइक्रोसॉफ्ट सिस्टमखिड़कियाँ। दुर्भाग्य से, ऐसी परेशानियाँ अक्सर उत्पन्न होती हैं। ऐसी स्थिति में क्या करें? इस लेख में, हम विस्तार से देखेंगे कि "इस डिस्क पर विंडोज़ स्थापित नहीं किया जा सकता..." त्रुटि को कैसे हल किया जाए, साथ ही ऐसी खराबी क्यों होती है और इसके बारे में क्या करना है। आइए इसका पता लगाएं। जाना!
यदि आपको "चयनित डिस्क में GPT विभाजन शैली है" त्रुटि मिलती है, तो आपको कुछ मापदंडों पर ध्यान देना चाहिए। नए यूईएफआई कंप्यूटरों के लिए जो 64-बिट का समर्थन करते हैं ओएस, इसे स्थापित करना बेहतर है जीपीटी डिस्क(भले ही यूईएफआई के बजाय एक नियमित BIOS डरावना नहीं है, यह महत्वपूर्ण है कि 64-बिट सिस्टम के लिए समर्थन हो)। नियमित BIOS वाले पुराने पीसी के लिए जो केवल 23-बिट ओएस का समर्थन करते हैं, इसे एमबीआर डिस्क पर स्थापित करना बेहतर है (यह रूपांतरण द्वारा किया जाता है)।
GPT पर विंडोज़ स्थापित करना
सबसे आम समस्या का सामना करना पड़ता है विंडोज़ उपयोगकर्ताहालाँकि, यह सिस्टम के नए संस्करणों में इस समस्या के प्रकट होने की संभावना को बाहर नहीं करता है। GPT डिस्क पर इंस्टॉल करने के लिए, OS के 64-बिट संस्करण का चयन करना सुनिश्चित करें। इसे EFI मोड में लोड किया जाना चाहिए। सबसे अधिक संभावना है, त्रुटि सटीक रूप से प्रकट होती है क्योंकि अंतिम शर्त पूरी नहीं होती है।
सबसे पहले BIOS को ओपन करें. यह पीसी चालू होने के समय, कंप्यूटर मॉडल के आधार पर, कीबोर्ड पर एक निश्चित कुंजी दबाकर किया जाता है। आमतौर पर ये Del या F2 कुंजियाँ होती हैं। एक बार जब आप BIOS में हों, तो CSM को UEFI बूट में बदलें। आपको यह आइटम "BIOS सुविधाएँ" या "BIOS सेटअप" अनुभाग में मिलेगा। अगला चरण "SATA ऑपरेटिंग मोड चुनें" आइटम में "AHCI" का चयन करना है। नियमित BIOS में, "उन्नत" टैब पर जाएं, "एएचसीआई मोड कंट्रोल" अनुभाग में "मैनुअल" सेट करें, और "नेटिव एएचसीआई मोड" आइटम में जो नीचे दिखाई देता है वह "अक्षम" सेट करें। जिनके पास विंडोज 7 और उससे पुराना है उन्हें सिक्योर बूट मोड बंद करना होगा।

अस्तित्व विभिन्न विकल्पइंटरफ़ेस, इसलिए कुछ वस्तुओं के नाम थोड़े भिन्न हो सकते हैं, इसलिए यदि वे लेख में बताए गए नामों से मेल खाते हैं तो चिंतित न हों। बाहर निकलने से पहले अपने परिवर्तन सहेजना न भूलें। इसके बाद, यदि आपने डिस्क से ओएस स्थापित किया है, तो त्रुटि दिखाई नहीं देनी चाहिए।
वे उपयोगकर्ता जो यूएसबी ड्राइव से विंडोज इंस्टॉल करते हैं, उन्हें त्रुटि गायब होने के लिए, संभवतः यूईएफआई समर्थन के साथ, फिर से बूट करने योग्य यूएसबी फ्लैश ड्राइव बनाना होगा। यूईएफआई का समर्थन करने के लिए, बूट करने योग्य यूएसबी फ्लैश ड्राइव बनाने के बाद, आपको इसे इसमें स्थानांतरित करना होगा आईएसओ छविसिस्टम के साथ. आपको इसे इस प्रकार करना होगा:
- छवि माउंट करें;
- छवि की सभी फ़ाइलों और फ़ोल्डरों का चयन करें;
- राइट-क्लिक करें और दिखाई देने वाली सूची से, "भेजें" और फिर "हटाने योग्य डिस्क" चुनें।
इसके बाद, स्थापना समस्याएं गायब हो जानी चाहिए।
GPT को MBR में बदलें
इससे पहले कि हम इस प्रक्रिया का विश्लेषण करें, मैं आपका ध्यान इस तथ्य की ओर आकर्षित करना चाहूंगा कि एचडीडी से सभी डेटा को स्थानांतरित करना बेहतर है, क्योंकि वे खो सकते हैं। यदि आप खोई हुई फ़ाइलों के बारे में चिंतित नहीं हैं, तो बेझिझक नीचे दिए गए चरणों पर आगे बढ़ें।
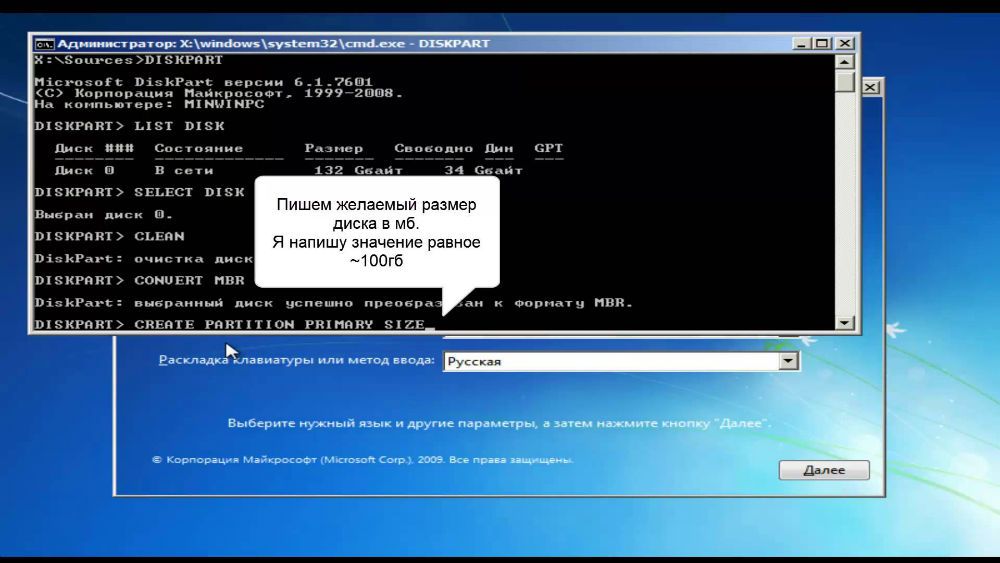
GPT विभाजन तालिका को MBR विभाजन तालिका में बदलने के लिए, जब आप कमांड लाइन लॉन्च करने के लिए Windows सेटअप विज़ार्ड में हों तो कुंजी संयोजन Shift+F10 का उपयोग करें। इसके बाद, आपको निम्नलिखित चरणों को बिल्कुल दोहराना होगा। अपने पीसी पर सभी डिस्क की सूची प्रदर्शित करें, "डिस्कपार्ट" और फिर "लिस्टडिस्क" दर्ज करें। उस डिस्क का चयन करने के लिए जिसके साथ आप आगे काम करने जा रहे हैं, "डिस्क एम चुनें" लिखें। "एम" के स्थान पर वांछित डिस्क से संबंधित संख्या इंगित करें। पिछला कमांड "लिस्ट डिस्क" केवल स्क्रीन पर नंबर प्रदर्शित करता था।
इसके बाद, "क्लीन" टाइप करके डिस्क को साफ़ करें। जब सफाई पूरी हो जाए, तो GPT को MBR में बदलने के लिए "कन्वर्ट एमबीआर" दर्ज करें। कृपया ध्यान दें कि इस दृष्टिकोण से सारा डेटा नष्ट हो जाएगा। अंत में, "बाहर निकलें" कमांड लिखें। अब आप कमांड प्रॉम्प्ट को बंद कर सकते हैं या विभाजन बनाने के लिए इसके साथ काम करना जारी रख सकते हैं।
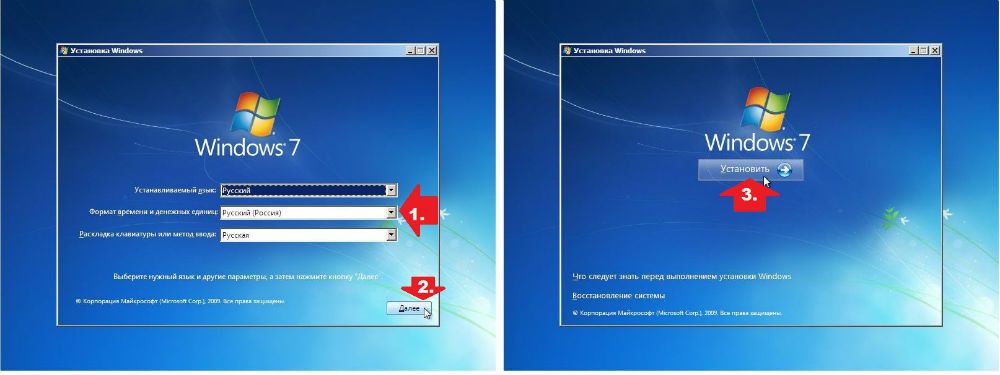
एक वैकल्पिक विकल्प है जो सभी डेटा को बचाएगा। इस विधि में प्रयोग करना शामिल है विशेष उपयोगिताएँ. इनमें से एक मिनीटूल पार्टीशन विज़ार्ड बूटेबल है। "बूट करने योग्य" का अर्थ है कि इस संस्करण को यूएसबी ड्राइव पर लिखा जा सकता है (फ्लैश ड्राइव बूट करने योग्य होना चाहिए) और विंडोज काम नहीं करने पर भी चलाया जा सकता है। डाउनलोड करने के बाद, आपको एक मेनू दिखाई देगा जिसमें आपको उपयोगिता के नाम के अनुरूप आइटम का चयन करना होगा। एक बार मिनीटूल पार्टीशन विज़ार्ड बूटेबल विंडो में, वांछित डिस्क का चयन करें और बाईं ओर स्थित "जीपीटी डिस्क को एमबीआर डिस्क में कनवर्ट करें" आइटम पर क्लिक करें। फिर "लागू करें" बटन पर क्लिक करें।
यदि आपके कंप्यूटर पर स्थापित सिस्टम ठीक से काम कर रहा है, तो आप समान कार्यक्षमता वाले अन्य प्रोग्राम डाउनलोड कर सकते हैं, उदाहरण के लिए, एक्रोनिस डिस्क डायरेक्टर या एओमी पार्टीशन असिस्टेंट। आप अंतर्निहित विंडोज़ टूल का भी उपयोग कर सकते हैं। वांछित उपयोगिता पर तुरंत जाने के लिए, Win + R "diskmgmt.msc" संयोजन का उपयोग करें। डिस्क प्रबंधन विंडो पर जाकर, उस डिस्क का चयन करें जिसे आप कनवर्ट करना चाहते हैं और वॉल्यूम हटाएं पर क्लिक करें। उसके बाद, उस पर फिर से क्लिक करें और "कन्वर्ट टू एमबीआर डिस्क" आइटम पर क्लिक करें। तैयार।

प्रस्तुत सामग्री को पढ़ने के बाद, आपको पता चल जाएगा कि यदि विंडोज़ ओएस की स्थापना के दौरान कोई त्रुटि चेतावनी दिखाई दे तो क्या करना चाहिए विंडोज़ स्थापनाइस डिस्क पर यह संभव नहीं है. ऊपर चर्चा की गई सभी विधियाँ आपको समस्या को हल करने में मदद करेंगी। टिप्पणियों में लिखें कि क्या लेख आपके लिए उपयोगी था और पूछें कि क्या कुछ अस्पष्ट था।




