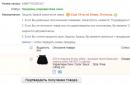शायद यह कहने की जरूरत नहीं है कि विंडोज ऑपरेटिंग सिस्टम का डेवलपर माइक्रोसॉफ्ट कॉर्पोरेशन अपने सॉफ्टवेयर उत्पादों को लगातार बेहतर बनाने की कोशिश कर रहा है। ओएस संस्करण 8 और 8.1 से शुरू करने वाले बहुत से उपयोगकर्ताओं ने वनड्राइव सेवा का सामना किया है। यह क्या है, इस पर अब चर्चा की जाएगी। इसके अलावा, कई लोग इस सेवा को विंडोज़ के पिछले संस्करणों से जानते हैं, जहाँ इसे थोड़ा अलग कहा जाता था।
वनड्राइव: यह क्या है?
तो, पहले, आइए देखें कि यह सेवा (या यदि आप चाहें तो सेवा) क्या है। वनड्राइव (यह किस प्रकार का प्रोग्राम है) की व्याख्या को समझने के लिए, आपको कम से कम तेजी से लोकप्रिय हो रहे कार्यक्रम की सतही समझ होनी चाहिए हाल ही मेंतथाकथित "क्लाउड स्टोरेज"। लेकिन, संक्षेप में, वनड्राइव बस इतना ही है।
सच है, अन्य समान सेवाओं के विपरीत, इस सेवा में कई दिलचस्प विशेषताएं हैं। लेकिन सबसे पहले चीज़ें.
उत्पत्ति एवं विकास का इतिहास
सामान्य तौर पर, वनड्राइव क्लाउड एक स्वतंत्र सेवा के रूप में फरवरी 2014 में लगभग समान स्काईड्राइव सेवा का नाम बदलने के बाद दिखाई दिया (इसे 2007 में वापस लॉन्च किया गया था), जो शुरू में माइक्रोसॉफ्ट द्वारा विंडोज ऑपरेटिंग सिस्टम के उपयोगकर्ताओं को प्रदान की जाने वाली ऑनलाइन सेवाओं की श्रेणी से संबंधित थी। कॉर्पोरेशन, जिसे पहले विंडोज़ लाइव के नाम से जाना जाता था।
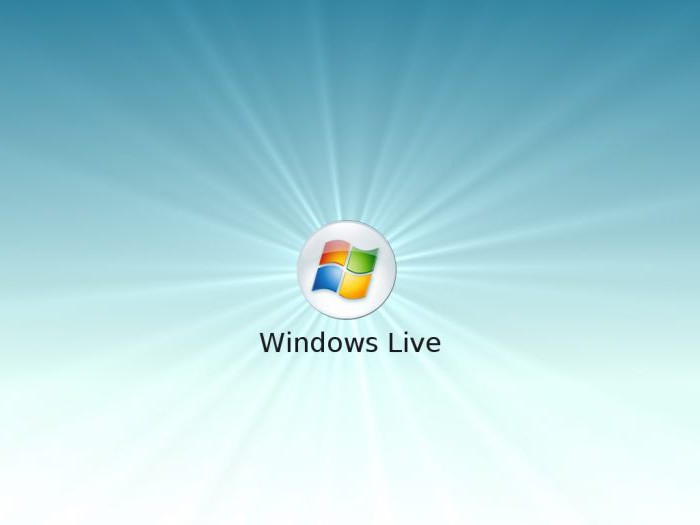
सबसे दिलचस्प बात यह है कि सेवा का नाम बदलना ब्रिटिश कंपनी ब्रिटिश स्काई ब्रॉडकास्टिंग ग्रुप के मुकदमे का नतीजा था। लेकिन कार्यक्षमता के मामले में वह स्वयं लगभग अपरिवर्तित रहे।
वनड्राइव की मुख्य विशेषताएं
अब OneDrive की क्षमताओं के बारे में अधिक जानकारी। यह कार्यक्रम क्या है और इसके लिए क्या है? जैसा कि ऊपर उल्लेख किया गया है, यह बिल्कुल "क्लाउड स्टोरेज" है, जो पहले रिमोट सर्वर पर विस्टा से शुरू होने वाले सिस्टम के उपयोगकर्ताओं को फ़ाइलों को संग्रहीत करने के लिए 7 जीबी मुफ्त स्टोरेज स्पेस प्रदान करता था, फिर, वॉल्यूम को घटाकर 1 जीबी कर दिया गया था।
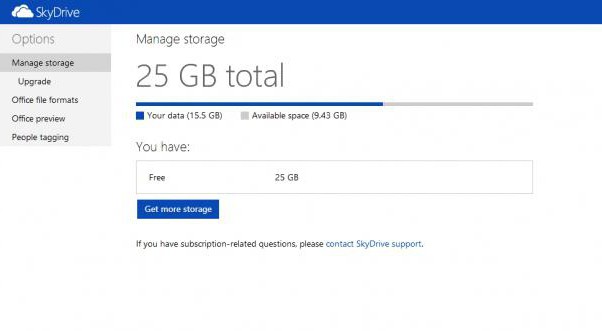
लेकिन थोड़ी देर बाद, दूरस्थ सर्वर पर 15 जीबी उपयोगकर्ताओं के लिए उपलब्ध हो गया, और पंजीकृत G8 उपयोगकर्ता (जिनके पास है) खातामाइक्रोसॉफ्ट और आधिकारिक सिस्टम अपडेट पैकेज का उपयोग करें) - 25 जीबी। आज, पंजीकरण के बाद व्यक्तिगत जानकारी संग्रहीत करने के लिए 50 जीबी उपलब्ध है। और, जैसा कि कहा गया है, यह सीमा नहीं है।
तथ्य यह है कि आप उपयोग के लिए एक निश्चित राशि का भुगतान करके अपनी ज़रूरत की जगह खरीद सकते हैं। इस संबंध में, Microsoft ने अपने सिद्धांत नहीं बदले। हालाँकि, यह स्थिति आज लगभग सभी "क्लाउड" सेवाओं के साथ देखी जाती है, जो पहले उपयोगकर्ताओं को दूरस्थ सर्वर पर न्यूनतम मात्रा में स्थान प्रदान करती है, और फिर, यदि पर्याप्त स्थान नहीं है, तो वे इसे बढ़ाने के लिए भुगतान करने की पेशकश करते हैं। सच है, यहां खरीदारी की उपयुक्तता का सवाल उठता है, खासकर यदि उपयोगकर्ता सेवा का उपयोग केवल कार्यालय दस्तावेजों या चित्रों के साथ काम करने के लिए करता है। स्वाभाविक रूप से, यदि आप वहां एक वीडियो डालते हैं (और यहां तक कि उच्चतम रिज़ॉल्यूशन वाला भी), तो निश्चित रूप से वहां पर्याप्त जगह नहीं होगी। हालाँकि, यह प्रत्येक व्यक्तिगत उपयोगकर्ता के लिए एक समस्या है।
जानकारी संग्रहीत करना और दस्तावेजों के साथ काम करना
जहाँ तक मुख्य कार्यक्षमता का प्रश्न है, वनड्राइव भंडारण, साथ ही इस प्रकार की कोई भी अन्य सेवा, आपको डाउनलोड करने की अनुमति देती है रीमोट सर्वरकिसी भी प्रकार की फ़ाइलें (इससे अब किसी को आश्चर्य नहीं होगा)।
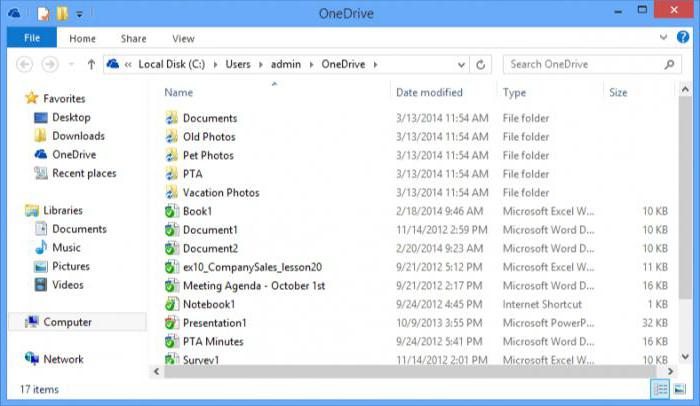
लेकिन दैनिक आधार पर इस सेवा का उपयोग करने वाले उपयोगकर्ताओं को जो वास्तव में प्रसन्न करता है वह यह है कि अन्य भंडारण सुविधाओं (यदि संबंधित क्लाइंट स्थापित नहीं है) की तुलना में, सर्वर पर फ़ाइलों को अपलोड करने की प्रक्रिया को यथासंभव सरल बनाया गया है। तथ्य यह है कि वनड्राइव का अपना क्लाइंट पहले से ही सिस्टम में, या अधिक सटीक रूप से, मानक विंडोज एक्सप्लोरर में एकीकृत है। जैसा कि पहले से ही स्पष्ट है, आप वांछित ऑब्जेक्ट को एक्सप्लोरर में सेवा क्षेत्र में आसानी से कॉपी या खींच सकते हैं। डाउनलोड लगभग तुरंत हो जाएगा (बशर्ते, कि आपके पास निर्बाध इंटरनेट कनेक्शन हो)।
इसके अलावा, वनड्राइव क्लाउड में स्वयं कई अन्य दिलचस्प कार्य हैं। यह पता चला है कि इस सेवा का उपयोग करके, आप न केवल सेवा से जुड़े उपयोगकर्ताओं और कुछ फ़ोल्डरों तक पहुंच साझा करने वाले उपयोगकर्ताओं के बीच कार्यालय दस्तावेजों का आदान-प्रदान कर सकते हैं। समर्थन के लिए धन्यवाद कार्यालय वेबऐप्स, सीधे वनड्राइव एप्लिकेशन के साथ काम करते समय, आप कार्यालय कार्यक्रमों (वर्ड, एक्सेल) के अनुरूप अधिकांश ज्ञात प्रारूप देख सकते हैं। पावर प्वाइंटवगैरह।)। इसके अलावा, देखने के लिए भी समर्थन है पीडीएफ दस्तावेज़और ओडीएफ, हालांकि, दुर्भाग्य से, उनके लिए खोज फ़ंक्शन पूरी तरह से गायब है।
कार्यालय दस्तावेजों को ऑनलाइन तैयार करना भी उतना ही दिलचस्प अवसर है। इसके अलावा, यदि OneDrive फ़ोल्डर में विशेषता है सार्वजनिक अभिगमकई उपयोगकर्ताओं के लिए, ऐसे दस्तावेज़ों का संपादन सभी उपयोगकर्ताओं द्वारा किया जा सकता है।
अलग से, यह हॉटमेल मेल सेवा और के बीच सिंक्रनाइज़ेशन की उपस्थिति पर ध्यान देने योग्य है खोज इंजनबिंग. दूसरे मामले में, आप अपने बिंग खोज इतिहास को स्टोरेज में भी सहेज सकते हैं।
विंडोज़ के डेस्कटॉप संस्करणों के अलावा अन्य ऑपरेटिंग सिस्टम के साथ सिंक्रनाइज़ेशन
अब वनड्राइव के दूसरे, कोई कम दिलचस्प पक्ष के बारे में नहीं। अन्य प्रणालियों के साथ सिंक्रनाइज़ेशन के संदर्भ में यह क्या है, यह समझना मुश्किल नहीं है यदि आप इस तथ्य को ध्यान में रखते हैं कि स्टोरेज को मोबाइल उपकरणों से भी एक्सेस किया जा सकता है एंड्रॉइड सिस्टम, iOS, MeeGo, सिम्बियन और, ज़ाहिर है, साथ विंडोज फोन, Xbox कंसोल से भी पहुंच के लिए पूर्ण समर्थन की गिनती नहीं।
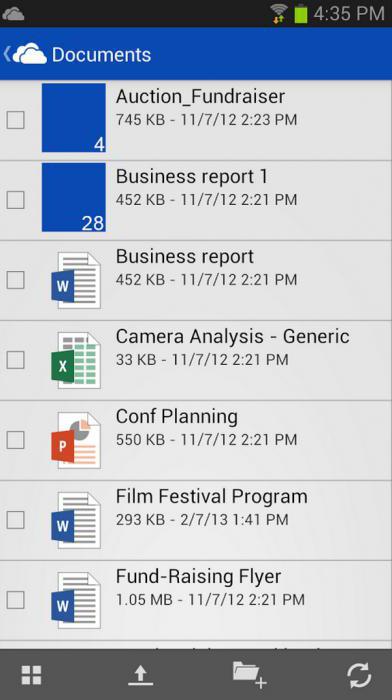
केवल एक चीज जो आवश्यक है वह है एक विशेष क्लाइंट स्थापित करना, एक्सेस के समय इंटरनेट कनेक्शन होना और अपने उपयोगकर्ता नाम और पासवर्ड का उपयोग करके लॉग इन करना। यह इस दृष्टिकोण के लिए धन्यवाद है कि Microsoft क्लाउड उपयोगकर्ताओं की संख्या में उल्लेखनीय वृद्धि करने में कामयाब रहा है।
हालाँकि, डेस्कटॉप विंडोज़ सिस्टम के सभी मालिक इस सेवा का उपयोग करना पसंद नहीं करते हैं। सबसे पहले, यह स्टार्टअप में लगातार हैंग होता है और सेवा बंद होने पर भी यह स्टोरेज के साथ फाइलों और फ़ोल्डरों को सिंक्रोनाइज़ करता है। और दूसरी बात, इससे डिस्क स्थान स्पष्ट रूप से कम हो जाता है। इसीलिए एक वैध प्रश्न उठता है: सिस्टम में OneDrive को कैसे अक्षम करें? प्रोग्राम को हटाने के बारे में अभी कोई बात नहीं हुई है, हालाँकि ऐसा किया जा सकता है।
समूह नीति को संपादित करके विंडोज़ में वनड्राइव को कैसे अक्षम करें
जब इस सेवा को अक्षम करने की बात आती है, तो कई बुनियादी तरीके हैं जिनका आप उपयोग कर सकते हैं। उनमें से प्रत्येक, सामान्य तौर पर, एक ही तरह से कार्य करता है, लेकिन पहले आइए पैरामीटर संपादन के उपयोग पर ध्यान दें समूह नीति. उदाहरण के लिए, आइए विंडोज़ 8 को लें, हालाँकि उसी "शीर्ष दस" में क्रियाएँ बिल्कुल समान होंगी।
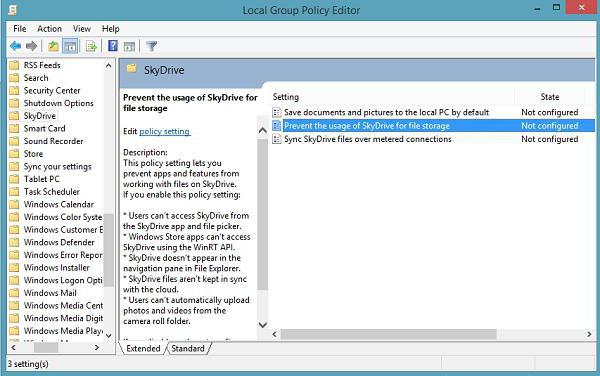
ऐसा करने के लिए, "रन" मेनू में, gpedit.msc कमांड का उपयोग करें या मुख्य मेनू से कंप्यूटर कॉन्फ़िगरेशन को कॉल करें, जहां रूट सेटिंग्स में हम पहले प्रशासनिक टेम्पलेट्स और फिर सिस्टम घटकों पर जाते हैं। वहां आप बस OneDrive अनुभाग का चयन करें। जब आप सेटिंग्स खोलते हैं, तो एक विंडो दिखाई देगी जिसमें आपको क्लाउड में फ़ाइलों को सहेजने पर प्रतिबंध का चयन करना होगा, और फिर अपनी पसंद की पुष्टि करनी होगी।
रजिस्ट्री के माध्यम से OneDrive को अक्षम करना
अब आइए देखें कि रजिस्ट्री का उपयोग करके OneDrive को कैसे अक्षम करें। यह उतनी ही आसानी से हो जाता है. सबसे पहले हम संपादक का उपयोग करके पहुंचते हैं regedit आदेश, या तो रन मेनू में या विन + आर कुंजी के माध्यम से कॉल करते समय दर्ज किया गया।
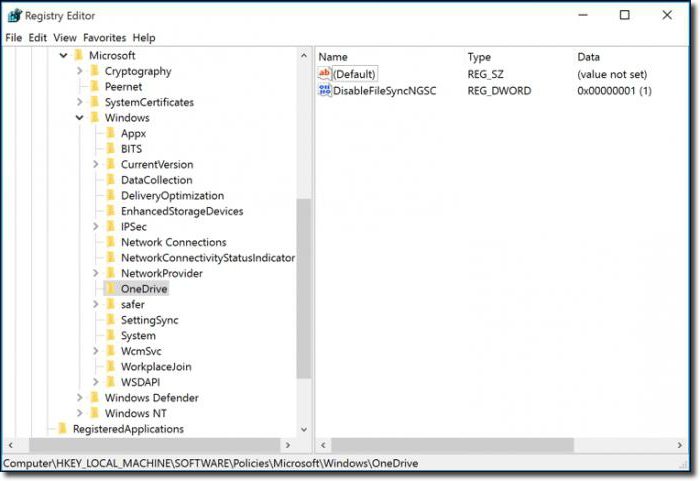
अब अंत में दाईं ओर हम RMB (राइट क्लिक) का उपयोग करते हैं और एक DWORD पैरामीटर बनाते हैं, इसे DisableFileSync कहते हैं, इसे खोलते हैं और मान को "1" पर सेट करते हैं। जो कुछ बचा है वह सिस्टम से बाहर निकलना और रीबूट करना है।
सेटिंग्स को सीधे OneDrive में रीसेट करें
सिस्टम सेटिंग्स में और इससे भी अधिक सिस्टम रजिस्ट्री में न जाने के लिए, आप इसे और भी सरलता से कर सकते हैं।
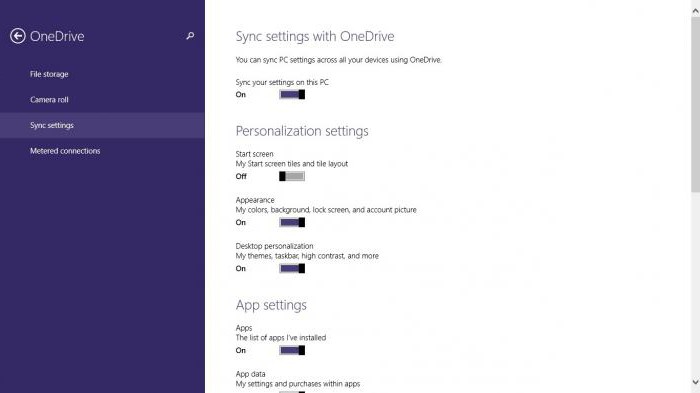
हम कंप्यूटर सेटिंग्स में जाते हैं, वनड्राइव अनुभाग का चयन करते हैं, और फिर सीधे फ़ाइल स्टोरेज पर जाते हैं। एक डिफ़ॉल्ट दस्तावेज़ सेविंग लाइन है. हम बस स्विच को ऑफ स्थिति में कर देते हैं, बस इतना ही।
के लिए और क्या यह करने योग्य है?
कई उपयोगकर्ताओं के लिए, केवल बंद करना पर्याप्त नहीं है। आइए देखें कि OneDrive को कैसे हटाया जाए। लेकिन यह तुरंत कहने लायक है कि यह सेवा बहाल नहीं की जा सकती। आप इसे दोबारा तभी इंस्टॉल कर सकते हैं जब आप विंडोज़ को दोबारा इंस्टॉल करेंगे। निष्कासन चरणों की अनुशंसा केवल तभी की जाती है यदि यह सेवा वास्तव में स्थानीय कंप्यूटर पर उपयोग नहीं की जाती है या इसकी आवश्यकता ही नहीं है।
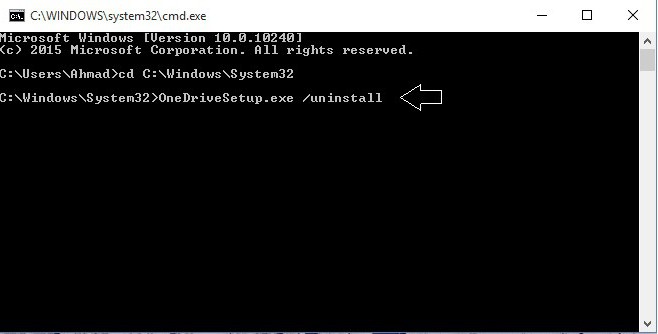
तो आप OneDrive को कैसे हटाएँगे? ऐसा करना इतना आसान नहीं है, लेकिन यह संभव है। सबसे पहले आपको प्रक्रिया को कार्य प्रबंधक से नहीं, बल्कि समाप्त करना होगा कमांड लाइन, जहां संयोजन Taskkill /f /im OneDrive.exe दर्ज किया गया है। अब, यदि आपके पास 32-बिट सिस्टम है, तो उसी कमांड लाइन से हम %SystemRoot%\System32\OneDriveSetup.exe /uninstall का उपयोग करते हैं, और 64-बिट आर्किटेक्चर वाले सिस्टम के लिए - %SystemRoot%\SysWOW64\OneDriveSetup.exe /uninstall का उपयोग करते हैं . इसके बाद, हम टर्मिनल को रिबूट करते हैं, और स्टोरेज की समस्या गायब हो जाती है।
आप डिस्क स्थान साफ़ करने के लिए फ़ाइलों वाली निर्देशिका को भी हटा सकते हैं। डिफ़ॉल्ट OneDrive फ़ोल्डर C:\Users\ पर स्थित है, उसके बाद उपयोगकर्ता नाम और OneDrive उपकुंजी है। वैसे, यह केवल सेवा को अक्षम करके किया जा सकता है, यहां तक कि इसे पूरी तरह हटाए बिना भी।
निष्कर्ष
यहां, वास्तव में, वनड्राइव सेवा के संबंध में सभी बुनियादी जानकारी है। हमने कमोबेश यह पता लगा लिया है कि यह क्या है। सामान्य क्षमताओं और कार्यों में, मुझे लगता है, सब कुछ स्पष्ट है। लेकिन किसी सेवा को अक्षम करने या हटाने के मुद्दे के संबंध में, इसे अभी भी अक्षम करने और हटाने की अनुशंसा नहीं की जाती है। लेकिन आप कभी नहीं जानते कि क्या स्थिति उत्पन्न हो सकती है जब आपको क्लाउड स्टोरेज तक त्वरित पहुंच की आवश्यकता हो, और कम से कम समय में?
इसलिए अंतिम निर्णय लेने से पहले सौ बार सोचें, क्योंकि सेवा बहाल करने का केवल एक ही तरीका होगा - पूर्ण पुनर्स्थापनासिस्टम. और चेकपॉइंट पर कोई भी रोलबैक यहां मदद नहीं करेगा। दूसरी ओर, यदि आप विंडोज़ से नहीं, बल्कि किसी अन्य डिवाइस से एक्सेस के लिए किसी आधिकारिक क्लाइंट का उपयोग करते हैं, तो सामान्य तौर पर, ऐसी सेवा को अपने कंप्यूटर पर रखने की कोई आवश्यकता नहीं है।
अपडेट किया गया: 16 जुलाई, 2017
नमस्कार, ब्लॉग साइट के प्रिय पाठकों। मैं फ़ाइल संग्रहण (क्लाउड फ़ाइल होस्टिंग) और उनकी निस्संदेह उपयोगिता और प्रासंगिकता के बारे में पहले ही एक से अधिक बार लिख चुका हूँ। अब मैं इसके बिना अपने काम की कल्पना नहीं कर सकता, जहां मैं आवश्यक रूप से सभी मौजूदा दस्तावेज़ों के साथ-साथ वेबसाइट बैकअप भी संग्रहीत करता हूं।
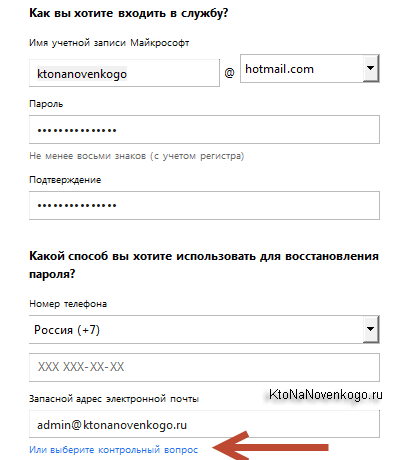
वहां कुछ भी जटिल नहीं है. यदि आपके पास हॉटमेल या उनके नए आउटलुक में पहले से ही एक मेलबॉक्स है, तो बस उसमें लॉग इन करें और वैनड्राइव फ़ाइल भंडारण को प्रबंधित करने के लिए आगे बढ़ें। onedrive.live.com/. किसी कारण से, मुझे खाता विंडो से लॉगिन लिंक नहीं मिल सका।
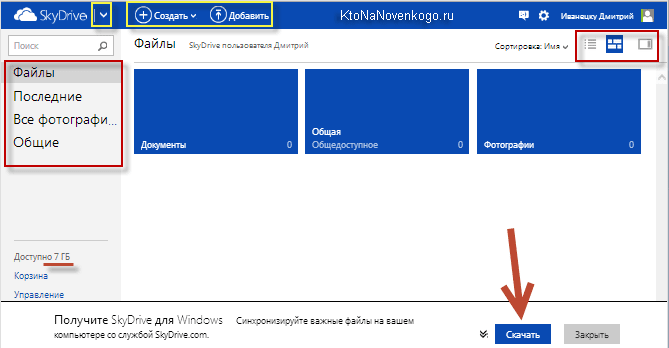
इंटरफ़ेस ग्राफिक प्रसन्नता के साथ चमकता नहीं है, लेकिन साथ ही अतिरिक्त स्पष्टीकरण के बिना सब कुछ स्पष्ट और समझने योग्य है। बाएँ में शीर्ष कोनास्काईड्राइव शिलालेख के दाईं ओर मेल इंटरफ़ेस पर जाने के लिए एक तीर है।
निचले बाएँ कोने में आपको आपकी फ़ाइल होस्टिंग का आकार दिखाया जाएगा, जो डिफ़ॉल्ट रूप से 7 जीबी है, और आपको रीसायकल बिन की सामग्री को देखने का अवसर भी मिलेगा, जहाँ स्टोरेज से हटाई गई सभी फ़ाइलें जाती हैं (इसका आकार) कुल आकार का 10% है)।
इसे बढ़ाने का कोई मुफ़्त तरीका नहीं है, जैसा कि ड्रॉपबॉक्स या यांडेक्स डिस्क में था, और आप "स्टोरेज मैनेजमेंट" पर जाकर वॉल्यूम बढ़ाने के विकल्पों में से केवल एक के लिए भुगतान कर सकते हैं। यह दुखद है, क्योंकि ड्रॉपबॉक्स में मैं अपने 2 जीबी को मुफ्त में लगभग 60 जीबी तक विस्तारित करने में सक्षम था, जो फ़ाइल होस्टिंग के साथ पूर्ण काम के लिए पहले से ही काफी उपयुक्त है, जब आपको आकार के बारे में बहुत अधिक सोचने की ज़रूरत नहीं है सिंक्रनाइज़ ऑब्जेक्ट.
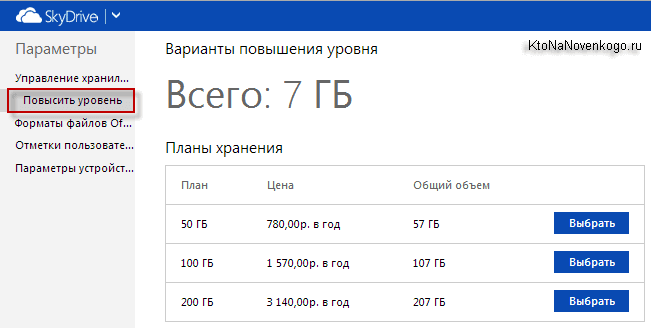
वनड्राइव वेब इंटरफ़ेस विंडो के शीर्ष पर वहां संग्रहीत फ़ाइलों को प्रबंधित करने के लिए तत्व हैं, और थोड़ा दाईं ओर उन्हें प्रदर्शित करने के तरीके के लिए स्विच हैं।
वैन ड्राइव कार्यक्रम
लेकिन हम इस पर बाद में लौटेंगे, लेकिन अभी हम नीचे स्थित "डाउनलोड" बटन का उपयोग करेंगे। यदि यह वहां नहीं है, तो "एप्लिकेशन प्राप्त करें" टैब पर जाएं, या बस क्लिक करें वैनड्राइव डाउनलोड करें, या बटन द्वारा:

निजी तौर पर, मैं अभी भी इसका उपयोग करता हूं विंडोज विस्टाऔर इस पर, जब आप इस एप्लिकेशन को लॉन्च करते हैं, तो एक संदेश दिखाई देता है "वनड्राइव (स्काईड्राइव) प्रारंभ नहीं किया जा सकतापूर्ण प्रशासकीय अधिकारों के साथ।" अस्तित्व के कुछ वर्षों के दौरान, डेवलपर्स द्वारा इस समस्या को समाप्त नहीं किया गया है, जो उनकी सुस्ती को इंगित करता है, या कि पुरानी प्रणालियों का जानबूझकर दुरुपयोग किया जा रहा है।
डूबते हुए लोगों को बचाना डूबते हुए लोगों का ही काम है। इसलिए, हम समस्या को सरलता से हल करते हैं यूएसी सेवा को सक्षम करना(उपयोगकर्ता खाता नियंत्रण), जिसे मैंने विंडोज़ स्थापित करने के तुरंत बाद सफलतापूर्वक अक्षम कर दिया। इसलिए, यूएसी को वापस चालू करने के लिए, आपको "प्रारंभ" - "नियंत्रण कक्ष" (मेरे पास क्लासिक दृश्य है) - "उपयोगकर्ता खाते" - "यूएसी को चालू और बंद करना" के कांटेदार रास्ते का अनुसरण करना होगा:
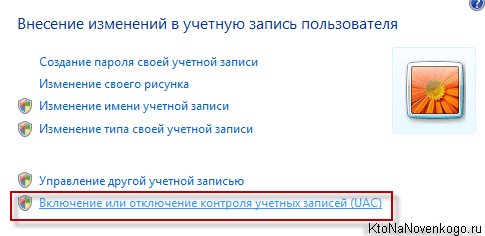
बॉक्स को चेक करें और ओके पर क्लिक करें।
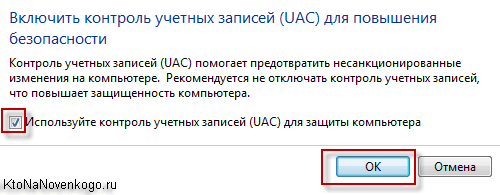
आपसे अपने कंप्यूटर को पुनरारंभ करने के लिए कहा जाएगा, जिसके बाद, अंततः, आपके लिए VanDrive एप्लिकेशन प्रारंभ हो जाएगा। अन्य OS पर जिसका यह समर्थन करता है यह कार्यक्रम, इसे लॉन्च करने में कोई समस्या नहीं है - केवल विस्टा पर, और केवल यूएसी अक्षम होने पर।
आपको तुरंत संकेत दिया जाएगा अपने Microsoft खाते में साइन इन करें(अपने लिए लॉगिन और पासवर्ड दर्ज करें मेलबॉक्सहॉटमेल या आउटलुक में)। व्यक्तिगत रूप से, मैं हाल ही में सब कुछ संग्रहीत कर रहा हूं, और किपास डेटाबेस स्वयं ड्रॉपबॉक्स में रहता है, ताकि एक ही बार में सब कुछ न खो जाए।
इसके बाद, आपको वनड्राइव फ़ोल्डर का डिफ़ॉल्ट स्थान बदलने के लिए कहा जाएगा, जो कि मैं हमेशा करता हूं, क्योंकि मैं नहीं चाहूंगा कि "सी ड्राइव" आकार में बहुत अधिक बढ़ जाए (तब एक्रोनिस में छवि बदल जाएगी) राक्षसी आकार)। मैं सभी फ़ाइल भंडारण के लिए "ड्राइव डी" का उपयोग करता हूं।
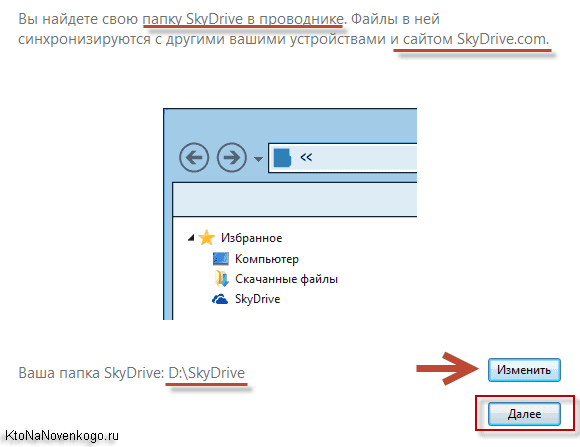
ऐसी सभी फ़ाइल होस्टिंग सेवाओं पर, फ़ोल्डरों की एक सेटिंग होती है, जिनकी सामग्री होनी चाहिए स्वचालित रूप से समन्वयित करेंइस विशेष कंप्यूटर के साथ. उदाहरण के लिए, ड्रॉपबॉक्स में, हमारा पूरा परिवार एक ही खाते का उपयोग करता है, लेकिन हम सिंक्रोनाइज़ करते हैं विभिन्न कंप्यूटर विभिन्न फ़ोल्डर, क्योंकि मुझे अपनी पत्नी की फ़ाइलों की ज़रूरत नहीं है, और उसे मेरी फ़ाइलों की ज़रूरत नहीं है।
यह सेटिंग आवश्यक है, लेकिन मुझे ऐसा लगता है कि इसे थोड़ी देर बाद करना उचित होगा, जब आप पहले से ही फ़ोल्डरों की संरचना और उद्देश्य पर निर्णय ले चुके हों।
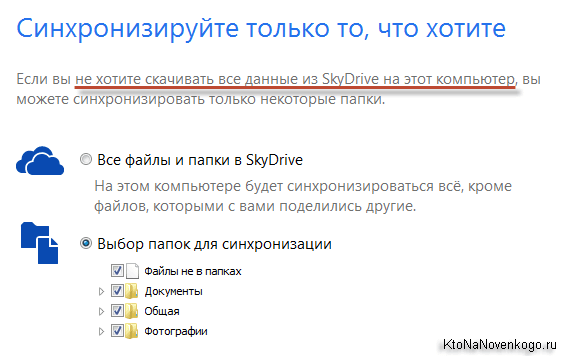
हालाँकि स्काईड्राइव इंस्टॉलेशन विज़ार्ड आपको अभी यह करने का सुझाव देता है।
OneDrive वेब इंटरफ़ेस के माध्यम से किसी अन्य डिवाइस से कंप्यूटर के फ़ाइल सिस्टम तक रिमोट एक्सेस
खैर, यहां हम Microsoft की ओर से फ़ाइल भंडारण की पहले घोषित सुविधाओं में से एक पर आते हैं - इस सेवा के माध्यम से प्राप्त करने की क्षमता फ़ाइलों तक पहुंच चालू है रिमोट कंप्यूटर . इसके अलावा, जरूरी नहीं कि ये वही फ़ाइलें ऊपर उल्लिखित फ़ोल्डर में हों, जो सिंक्रनाइज़ेशन के अधीन है।
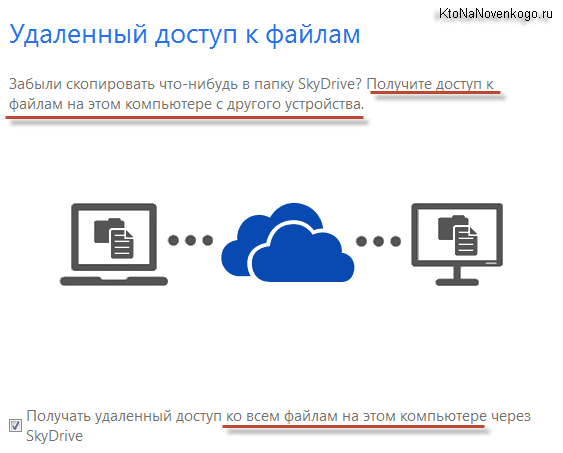
काफी बढ़िया सुविधा जो कभी-कभी काम आ सकती है।
![]()
अब जब आप पेज में प्रवेश करेंगे onedrive.live.com/बाएं कॉलम के नीचे आपको "कंप्यूटर" आइटम दिखाई देगा और उसके नीचे उन डिवाइसों की एक सूची दिखाई देगी, जिन पर आपने वैनड्राइव (स्काईड्राइव) प्रोग्राम इंस्टॉल किया था और उस तक रिमोट एक्सेस के विकल्प को अनचेक नहीं किया था।
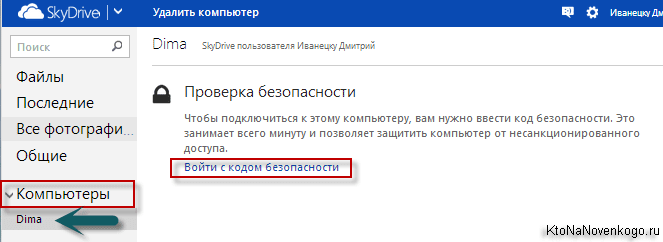
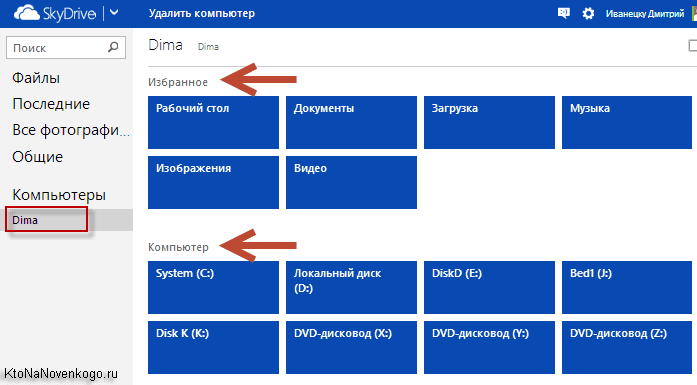
अद्भुत, है ना? मैंने इस फ़ाइल होस्टिंग सेवा के प्रतिस्पर्धियों के बीच ऐसा कुछ नहीं देखा है।
ऊपरी दाएं कोने में फ़ोल्डरों और फ़ाइलों के पेड़ की उपस्थिति को बदला जा सकता है, और जिन फ़ोल्डरों या फ़ाइलों की आपको आवश्यकता है उन्हें या तो वनड्राइव में जोड़ा जा सकता है (वास्तव में एक साझा फ़ोल्डर में ले जाया जा सकता है) या उस डिवाइस पर डाउनलोड किया जा सकता है जिससे आप यह कर रहे हैं दूरदराज का उपयोग.
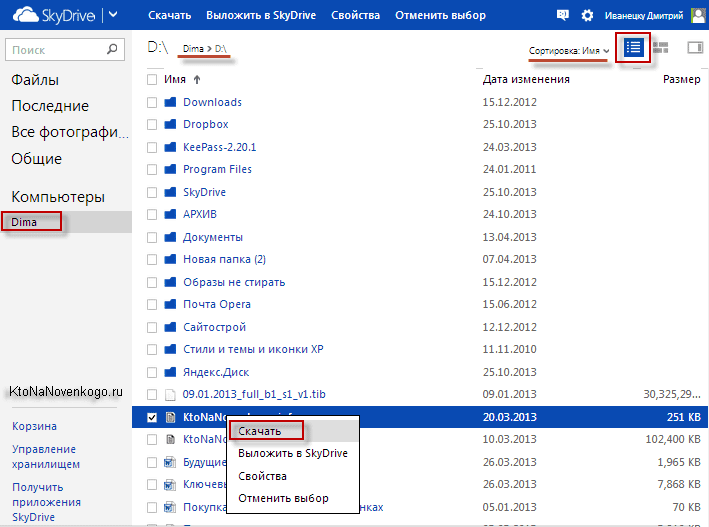
मेरी राय में, यह एक अद्भुत अवसर है, लेकिन आइए हम अपनी भेड़ों, यानी डेस्कटॉप एप्लिकेशन पर वापस लौटते हैं।
वनड्राइव (पूर्व में स्काईड्राइव) सेटअप और क्षमताएं
जो कुछ बचा है वह है "समाप्त करें" बटन पर क्लिक करना और ट्रे में क्लाउड आइकन देखना, जो वहां हमेशा के लिए रहेगा।

उन लोगों के लिए जिन्होंने कभी क्लाउड फ़ाइल होस्टिंग से निपटा नहीं है, मैं समझाऊंगा कि वैनड्राइव फ़ोल्डर और इसकी सभी सामग्री अब दोहरी जिंदगी जीएंगी (या यहां तक कि ट्रिपल, या चौगुनी, यह इस बात पर निर्भर करता है कि आप कितने कंप्यूटर और लैपटॉप में लॉग इन करते हैं। खाता)।
उसकी पूर्ण प्रतिहमेशा Microsoft क्लाउड में संग्रहीत किया जाएगा और यदि आपके कंप्यूटर पर डेटा खो गया है, तो जैसे ही आप अपने खाते में दोबारा लॉग इन करेंगे तो यह स्वचालित रूप से वर्चुअल स्टोरेज से कॉपी हो जाएगा। वनड्राइव प्रोग्राम. एक बहुत ही सुविधाजनक चीज़, लेकिन, जहां तक मैं समझता हूं, भंडारण और एन्क्रिप्शन के लिए बढ़े हुए सुरक्षा उपाय केवल तभी उपलब्ध होंगे जब आप भुगतान किया गया संस्करण खरीदते हैं।
इस प्रोग्राम की सेटिंग्स छुपी हुई हैं संदर्भ मेनूआइटम के नीचे यह ट्रे आइकन "विकल्प".
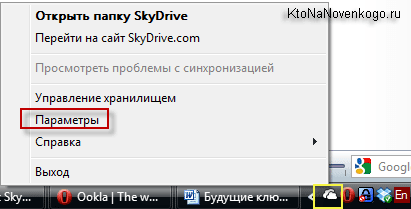
पहला टैब इस एप्लिकेशन के ऑटोरन को कॉन्फ़िगर करता है, और यदि आवश्यक हो तो आप कंप्यूटर तक रिमोट एक्सेस को भी प्रतिबंधित कर सकते हैं। यहां आप अपने Microsoft खाते से कनेक्शन तोड़ सकते हैं (अपने खाते से लॉग आउट कर सकते हैं), उदाहरण के लिए, किसी भिन्न फ़ाइल संग्रहण के तहत इस फ़ाइल संग्रहण में लॉग इन करने के लिए।
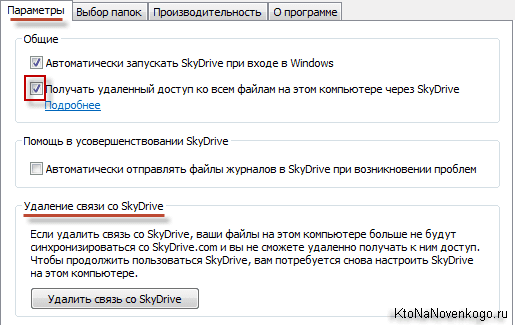
दूसरे टैब पर, आप उन फ़ोल्डरों के साथ स्वचालित सिंक्रनाइज़ेशन को बाहर करने में सक्षम होंगे जिनकी सामग्री चालू है यह कंप्यूटरआपको अपडेट करने की आवश्यकता नहीं है.
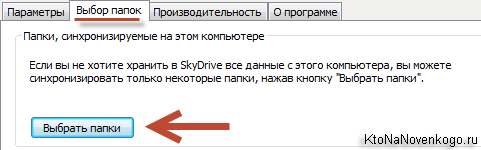
अपनी स्वयं की निर्देशिका संरचना बनाएंऔर VanDrive निर्देशिका के अंदर सबफ़ोल्डर आप कर सकते हैं मानक साधन Wimdows को एक्सप्लोरर में खोलकर या, उदाहरण के लिए, में।
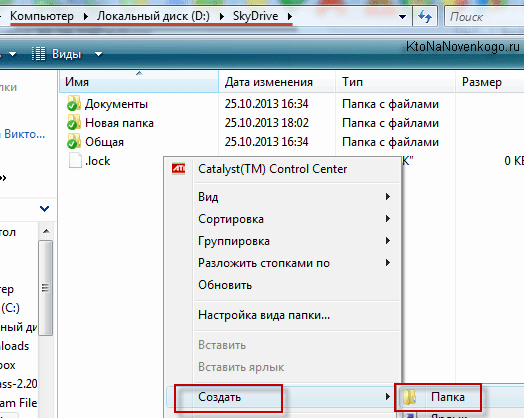
नई फ़ाइलों या फ़ोल्डरों को केवल अन्य स्थानों से खींचकर या क्लिपबोर्ड के माध्यम से कॉपी करके जोड़ा जा सकता है (मैं आपको क्षमताओं का विस्तार करने के लिए एक प्रोग्राम आज़माने की सलाह देता हूं)। वेब इंटरफ़ेस आपको शीर्ष पैनल से "बनाएँ" मेनू आइटम का उपयोग करके ऐसा करने की अनुमति भी देता है:
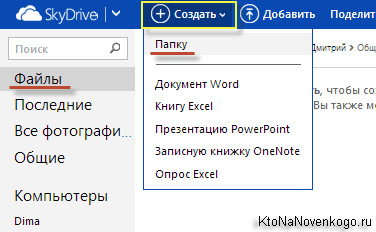
खैर, तीसरे टैब पर आप सभी स्थानांतरित फ़ाइलों को एक संग्रह में संपीड़ित करके अपने स्काईड्राइव फ़ोल्डर और क्लाउड फ़ाइल स्टोरेज के बीच डेटा सिंक्रनाइज़ेशन को तेज करने के लिए डिफ़ॉल्ट विकल्प को अक्षम कर सकते हैं। सबसे पहले, इससे उनका आकार कम हो जाता है, और दूसरी बात, एक वस्तु को इंटरनेट पर अपलोड करना एक हजार की तुलना में बहुत तेज होता है, भले ही उनका वजन तुलनीय हो। इस चेकबॉक्स को छोड़ देना ही उचित है।
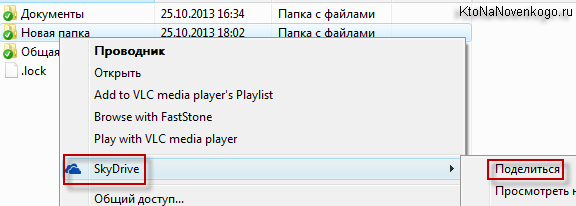
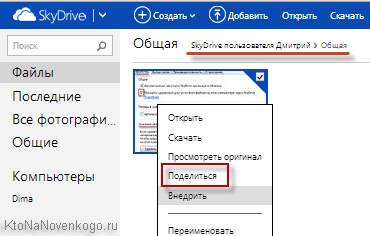
यदि आप दाएँ माउस बटन का उपयोग नहीं कर सकते (उदाहरण के लिए, टैबलेट पर), तो आप ऊपर दाईं ओर स्थित आइकन का उपयोग करके स्क्रीनशॉट में दिखाए गए टैब को खोल सकते हैं और वहां एक समान आइटम का चयन कर सकते हैं:
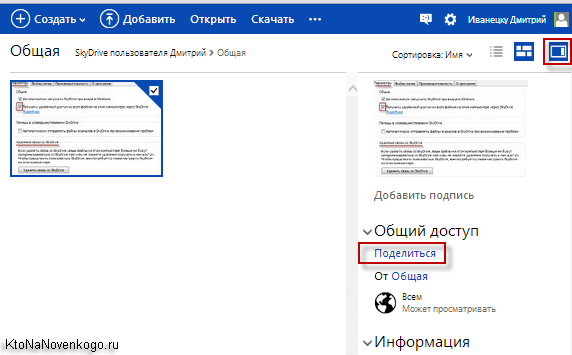
![]()
लिंक साझा करने के इन तीन तरीकों के बीच का अंतर स्क्रीनशॉट में बताया गया है:

यह वास्तव में दूसरा विकल्प है जो ड्रॉपबॉक्स से स्काईड्राइव (नए संस्करण में - वैनड्राइव) और इसके जैसे अन्य फ़ाइल होस्टिंग फ़ाइल के बीच अंतर को प्रदर्शित करता है। टूल का उपयोग करके कार्यालय दस्तावेज़ों को ऑनलाइन संपादित किया जा सकता है ऑफिस वेब ऐप्स.
वनड्राइव, ऑफिस वेब ऐप्स और अन्य का ऑनलाइन संस्करण
इसके अलावा, जो उपयोगकर्ता इस लिंक का अनुसरण करता है वह अपने Microsoft खाते में लॉग इन किए बिना भी दस्तावेज़ को संपादित करने में सक्षम होगा।
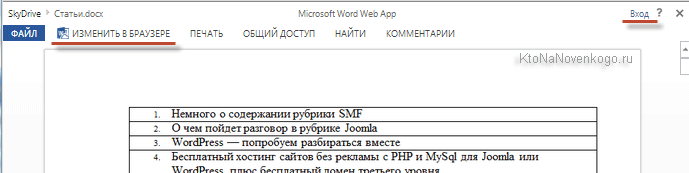
स्वाभाविक रूप से, आप स्वयं Office Web Apps का उपयोग कर सकते हैं ऑनलाइन संपादनसभी कार्यालय दस्तावेज़ स्काई ड्राइव फ़ोल्डर में संग्रहीत हैं. ऐसा करने के लिए, आपको उस पर क्लिक करना होगा और शीर्ष मेनू से उपयुक्त आइटम का चयन करना होगा।
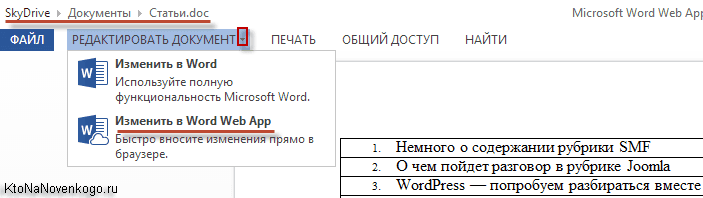
सामान्य तौर पर, Office Web Apps एक सरलीकृत संस्करण है कई कमरों वाला कार्यालयऔर, उदाहरण के लिए, इस फ़ाइल संग्रहण में पहले से लोड किए गए किसी Word दस्तावेज़ को संपादित करते समय इसकी विंडो इस तरह दिखेगी।
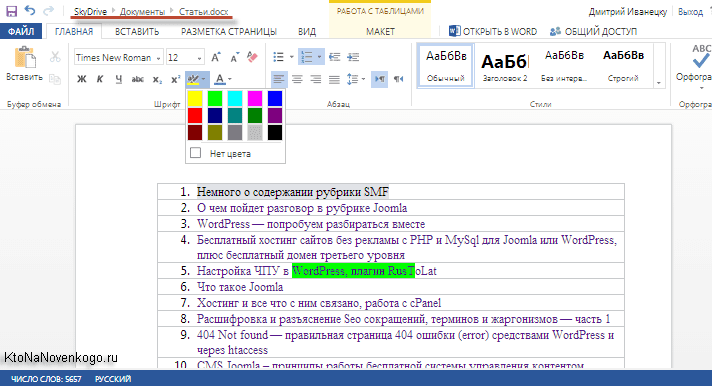
सबसे अधिक उपयोग किये जाने वाले सभी उपकरण उपलब्ध हैं। संपादित दस्तावेज़ को वहां सहेजा जा सकता है, या आप इसे अपने कंप्यूटर या किसी अन्य डिवाइस पर डाउनलोड कर सकते हैं। फिर, किसी अन्य लोकप्रिय फ़ाइल संग्रहण में यह अंतर्निहित सुविधा नहीं है।
वेब इंटरफ़ेस में फ़ोटो देखते समयवैन ड्राइव, आपके पास एक स्लाइड शो लॉन्च करने, छवि को फ़्लिप करने, नीचे स्थित रिबन के रूप में उसी फ़ोल्डर से अन्य चित्र देखने और दाएं टैब में देखने का अवसर होगा विस्तार में जानकारीइस फ़ाइल के बारे में.
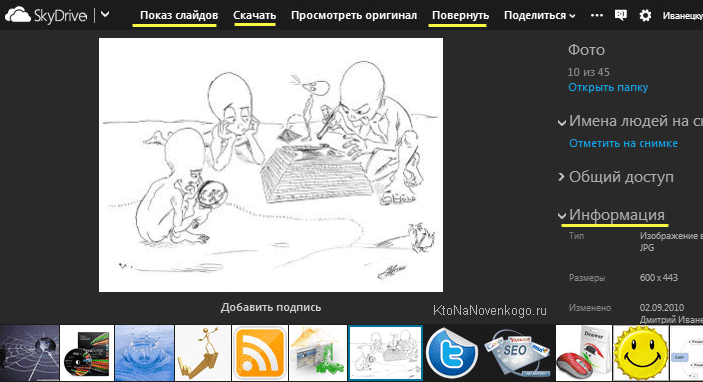
इसके अलावा, यदि आप किसी के साथ किसी फोटो का लिंक या उनके साथ संपूर्ण फ़ोल्डर साझा करते हैं, तो इस व्यक्ति को उस पर क्लिक करने के बाद, देखने के लिए लगभग सभी समान टूल तक पहुंच प्राप्त होगी, और उसे अपने खाते में लॉग इन नहीं करना पड़ेगा। इसके लिए. बारीक मुलायम. .
उन प्रकार की फ़ाइलें जो वेब इंटरफ़ेस में प्रदर्शित नहीं की जा सकतीं, आपको डाउनलोड करने के लिए प्रेरित किया जाएगा। जैसा एक विकल्प भी है वस्तुओं का कार्यान्वयन. यह क्या है? खैर, यह आपकी वेबसाइट पर किसी ऑब्जेक्ट (फोटो, दस्तावेज़ या कुछ और) को सम्मिलित करने की क्षमता है।
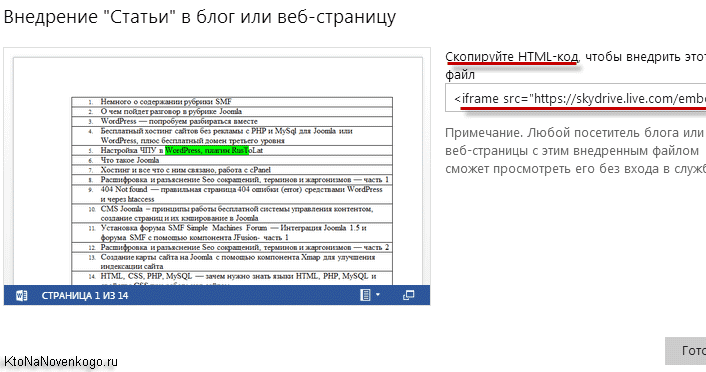
लेकिन व्यवहार में मेरे लिए यह कल्पना करना कठिन है कि इसकी आवश्यकता क्यों हो सकती है। फ़्रेम विंडो का आकार सीधे कोड में संख्याओं को बदलकर आपके पृष्ठ की चौड़ाई के अनुसार समायोजित किया जा सकता है। उदाहरण के तौर पर, मैंने ठीक नीचे एक वर्ड दस्तावेज़ डाला है, जिसमें मेरे लेखों की एक छोटी सूची है जिन्हें मैंने दोबारा तैयार किया है।
आप इसे माउस व्हील से स्क्रॉल कर सकते हैं, डबल-क्लिक करने से ज़ूम बढ़ जाएगा, और जब आप निचले दाएं कोने में बटन पर क्लिक करेंगे तो आप इसे स्काईड्राइव में देखने जाएंगे।
कहना न होगा कि एक ही नाम के नाम भी होते हैं। मोबाइल एप्लीकेशन इस फ़ाइल होस्टिंग तक पहुँचने के लिए: iPhone या iPad, Android या Windows Phone। स्वाभाविक रूप से, जब आप लॉग इन करेंगे तो आपसे आपके Microsoft खाते का विवरण प्रदान करने के लिए कहा जाएगा।
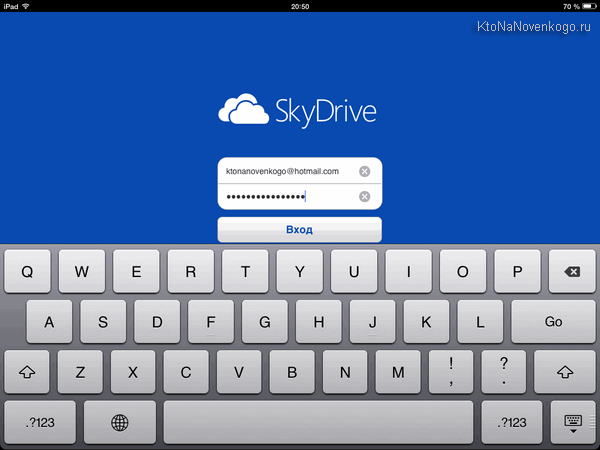
आईपैड के लिए वनड्राइव इंटरफ़ेस बहुत सरल है और इसमें वस्तुतः कोई सेटिंग नहीं है।
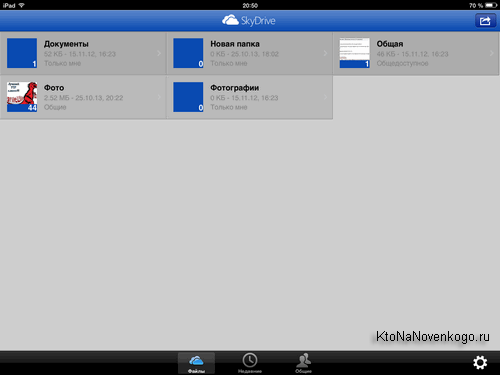
ड्रॉपबॉक्स में, मुझे मोबाइल डिवाइस पर कैप्चर की गई सभी तस्वीरों और वीडियो को स्वचालित रूप से सिंक्रनाइज़ करने की क्षमता वास्तव में पसंद आई, ताकि उन्हें डेस्कटॉप कंप्यूटर पर देखा जा सके। मुझे यहाँ ऐसा अवसर नहीं मिला।
सामान्य तौर पर, कुछ बेहद दिलचस्प विशेषताओं के बावजूद, वैनड्राइव ने मुझे अभी तक इतना प्रभावित नहीं किया है कि मैं ड्रॉपबॉक्स से इस पर स्विच कर सकूं। हालाँकि, शायद इसका कुछ उपयुक्त उपयोग भी होगा। और आप क्या सोचते हैं?
आप सौभाग्यशाली हों! जल्द ही ब्लॉग साइट के पन्नों पर मिलते हैं
भेजना
ठंडा
जोड़ना
हकलाना
क्लाउड स्टोरेज Microsoft OneDrive (सेवा को पहले स्काईड्राइव कहा जाता था) को Microsoft द्वारा स्काईड्राइव सेवा पर फ़ाइलों को होस्ट और संग्रहीत करने के लिए बनाया गया था। अप्रैल 2012 में, माइक्रोसॉफ्ट ने एक क्लाइंट प्रोग्राम जारी किया जो आपको वेब इंटरफ़ेस का उपयोग किए बिना अपने कंप्यूटर से इस स्टोरेज के साथ काम करने की अनुमति देता है।
पहले विंडोज़ का उपयोग करते समय लाइव स्काईड्राइववेब इंटरफ़ेस का उपयोग करते समय ही फ़ाइलों को कंप्यूटर से वापस ले जाना संभव था।
पीसी के लिए स्काईड्राइव क्लाइंट की रिलीज़ पर तारीखों के संयोग के कारण ध्यान नहीं दिया गया, जबकि कई लोगों को क्लाउड सेवा के लॉन्च की उम्मीद थी। इस समय सारा ध्यान Google Corporation की नई सेवा पर केन्द्रित था।
कानूनी विवादों के परिणामस्वरूप, Microsoft को सेवा का नाम OneDrive में बदलने के लिए मजबूर होना पड़ा।
माइक्रोसॉफ्ट ने विंडोज़ और मैक ओएस एक्स के साथ-साथ इन निगमों द्वारा उत्पादित ऑपरेटिंग सिस्टम चलाने वाले टैबलेट और मोबाइल उपकरणों के लिए स्काईड्राइव क्लाइंट जारी किए हैं। बाद में, एंड्रॉइड प्लेटफ़ॉर्म पर उपकरणों के लिए एक क्लाइंट बनाया गया।
ऑपरेटिंग रूम से निकलने के बाद विंडोज़ सिस्टम 8, वनड्राइव सेवा(स्काईड्राइव) इस नए ऑपरेटिंग सिस्टम का हिस्सा बन गया। Microsoft OneDrive अब नई क्लाउड ईमेल सेवा से निकटता से जुड़ा हुआ है।
वनड्राइव सेवा का उपयोग न केवल वेब इंटरफ़ेस के माध्यम से किया जा सकता है, बल्कि आपके कंप्यूटर पर एक विशेष एप्लिकेशन इंस्टॉल करके सीधे आपके कंप्यूटर से भी किया जा सकता है (विंडोज 7 तक और इसमें शामिल ऑपरेटिंग सिस्टम संस्करणों के लिए प्रासंगिक)।
वनड्राइव क्लाइंट सॉफ़्टवेयर (पहले के उपयोगकर्ताओं के लिए विंडोज़ संस्करण) आपके कंप्यूटर पर इंस्टालेशन के बाद एक्सप्लोरर में एकीकृत कर दिया जाएगा। एक्सप्लोरर में एक "वनड्राइव" फ़ोल्डर बनाया गया है, और इस फ़ोल्डर में रखी गई फ़ाइलें वेब इंटरफ़ेस के साथ-साथ इसके माध्यम से भी पहुंच योग्य होंगी विभिन्न उपकरणजिनके पास OneDrive सेवा खाते तक पहुंच है।
आप अधिसूचना पैनल से वनड्राइव (स्काईड्राइव) एप्लिकेशन भी लॉन्च कर सकते हैं ( सिस्टम ट्रे), एप्लिकेशन आइकन पर क्लिक करके।
अब आपके पास फ़ाइलों को कॉपी करके या काटकर, या बस अपने माउस से उन्हें अपने कंप्यूटर पर कहीं से भी इस फ़ोल्डर में खींचकर क्लाउड स्टोरेज में ले जाने की क्षमता है।
किसी नये से कनेक्ट करते समय क्लाउड सेवावनड्राइव उपयोगकर्ता को 15 जीबी मुफ्त उपलब्ध होगी। माइक्रोसॉफ्ट ने क्लाउड स्टोरेज में संग्रहीत फ़ाइलों के आकार पर प्रतिबंध हटा दिया है।
वॉल्यूम बढ़ाने के लिए घन संग्रहणआपको सर्वर पर डेटा संग्रहण स्थान की वांछित मात्रा के आधार पर एक निश्चित राशि का भुगतान करना होगा। प्रतिस्पर्धियों की तुलना में टैरिफ माइक्रोसॉफ्ट सेवावनड्राइव अपेक्षाकृत कम है.
OneDrive क्लाउड स्टोरेज का उपयोग शुरू करने के लिए, आपको Microsoft की onedrive.live.com वेबसाइट पर जाना होगा। वहां आप कंपनी की सेवाओं तक पहुंचने के लिए एक Microsoft खाता (जिसे पहले Windows Live ID के नाम से जाना जाता था) बना सकते हैं।
कंप्यूटर पर वेब इंटरफ़ेस के माध्यम से वनड्राइव क्लाउड स्टोरेज में लॉग इन करने के लिए ऑपरेटिंग विंडोज़ 7 आपको सेवा का वेब पेज खोलना होगा और फिर अपने क्रेडेंशियल दर्ज करने होंगे।
पर होम पेजभण्डारण सुविधाएँ स्थित हैं मानक फ़ोल्डर"दस्तावेज़", "सामान्य", "फ़ोटो", जिसमें आप अपनी फ़ाइलों को भंडारण के लिए रख सकते हैं। आप फ़ाइलों को संग्रहीत करने के लिए नए फ़ोल्डर बना सकते हैं, या उन फ़ाइलों को किसी भी फ़ोल्डर में रखे बिना बस फ़ाइलों को संग्रहीत कर सकते हैं।
प्रत्येक फ़ोल्डर और फ़ाइल के लिए, आप अपना स्वयं का पहुंच स्तर निर्धारित कर सकते हैं: "सामान्य" या "व्यक्तिगत"। किसी फ़ाइल या फ़ोल्डर पर राइट-क्लिक करने के बाद, आप संदर्भ मेनू से इस फ़ाइल के साथ वांछित कार्रवाई का चयन कर सकते हैं।
यदि आप किसी फ़ाइल या फ़ोल्डर पर राइट-क्लिक करते समय वनड्राइव सेवा विंडो के दाईं ओर दिखाई देने वाले संबंधित लिंक का उपयोग करते हैं तो ये क्रियाएं भी की जा सकती हैं।
किसी फ़ोल्डर का निचला दायां कोना उस फ़ोल्डर में मौजूद फ़ाइलों की संख्या प्रदर्शित करता है। इस छवि में, दस्तावेज़ फ़ोल्डर में दो फ़ाइलें हैं, और सामान्य और फ़ोटो फ़ोल्डर खाली हैं।
आप परिवर्तन करने में सक्षम होंगे उपस्थितिबटनों के बीच स्विच करके फ़ोल्डर प्रदर्शित करें।
यदि आप वेब इंटरफ़ेस के माध्यम से वनड्राइव सेवा में लॉग इन हैं, तो यहां आप एक वर्ड दस्तावेज़, एक एक्सेल बुक, एक पावरपॉइंट प्रेजेंटेशन भी बना सकते हैं और वननोट नोटबुक में नोट्स बना सकते हैं। ऐसा करने के लिए, मुफ़्त इंटरनेट संस्करण का उपयोग करें माइक्रोसॉफ्ट प्रोग्रामकार्यालय ऑनलाइन.
इन प्रोग्रामों से बनाई गई फ़ाइलों को वनड्राइव क्लाउड स्टोरेज में सहेजा जा सकता है और फिर किसी अन्य स्थान पर स्थानांतरित किया जा सकता है, जैसे कि विंडोज फोन ऑपरेटिंग सिस्टम चलाने वाला कंप्यूटर या स्मार्टफोन।

OneDrive में फ़ोल्डरों तक पहुंच अधिकार केवल इस एप्लिकेशन के वेब इंटरफ़ेस का उपयोग करके बदला जा सकता है।
किसी अन्य डिवाइस से OneDrive ऐप का उपयोग करके, आप अपने कंप्यूटर की फ़ाइलों तक दूरस्थ रूप से पहुंच सकते हैं। ऐसा करने के लिए, आपको वेब इंटरफ़ेस के माध्यम से किसी अन्य डिवाइस से अपने वनड्राइव खाते में लॉग इन करना होगा, और इस समय आपका कंप्यूटर चालू होना चाहिए।
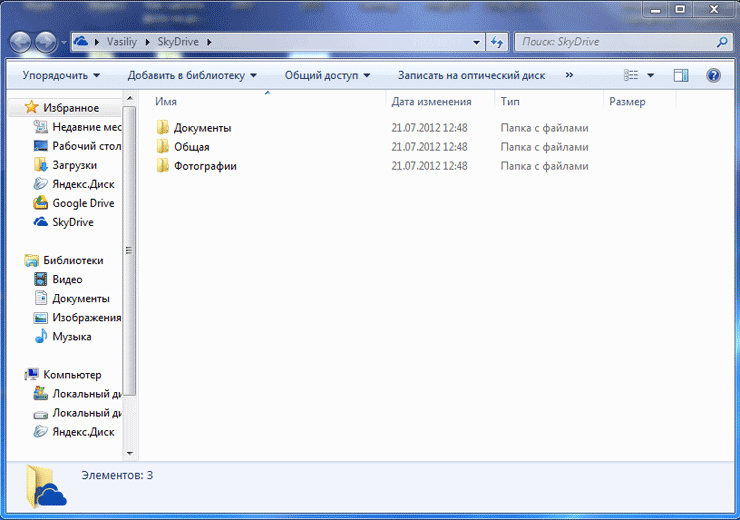
Microsoft OneDrive के साथ, आप फ़ाइलों को सिंक और साझा कर सकते हैं, दस्तावेज़ों पर ऑनलाइन सहयोग कर सकते हैं, या अपने घरेलू कंप्यूटर से सेवा पर फ़ाइलें अपलोड कर सकते हैं।
वनड्राइव क्लाउड स्टोरेज के साथ, आप अपने कार्य कंप्यूटर पर किसी दस्तावेज़ पर काम करना शुरू कर सकते हैं, फिर उस पर काम करना जारी रख सकते हैं मोबाइल डिवाइसऔर यह काम अपने घरेलू कंप्यूटर पर पूरा करें.
एक बार डिलीट होने के बाद, फ़ाइलें रीसायकल बिन में रख दी जाती हैं, जहाँ से उन्हें पुनर्स्थापित या हटाया जा सकता है। क्लाउड स्टोरेज से फ़ाइलों को स्थायी रूप से हटाने के लिए, उन्हें रीसायकल बिन से हटा दिया जाना चाहिए ताकि डेटा डिस्क स्थान न ले।
फ़ाइल संग्रहण में विभिन्न दस्तावेज़ बनाने के लिए, आप निःशुल्क ऑनलाइन का उपयोग कर सकते हैं कार्यालय कार्यक्रममाइक्रोसॉफ़्ट कॉर्पोरेशन। इसके अलावा, यह सेवा क्लाउड में उपयोगकर्ता डेटा संग्रहीत करने के लिए अच्छी मात्रा में खाली स्थान (15 जीबी) प्रदान करती है।
क्लाउड स्टोरेज स्काईड्राइव (वीडियो)
सभी प्रकार की फ़ाइलों के सुरक्षित भंडारण के लिए डिज़ाइन किया गया: दस्तावेज़, संगीत, चित्र, वीडियो और अन्य। यदि आपके पास इंटरनेट है, तो उन तक पहुंचना आसान हो सकता है। वनड्राइव को कंप्यूटर, स्मार्टफोन या टैबलेट और अन्य डिवाइस से एक्सेस किया जा सकता है।
OneDrive वेब सेवा में साइन इन करें
सेवा में प्रवेश करने के लिए आपको यह करना होगा:
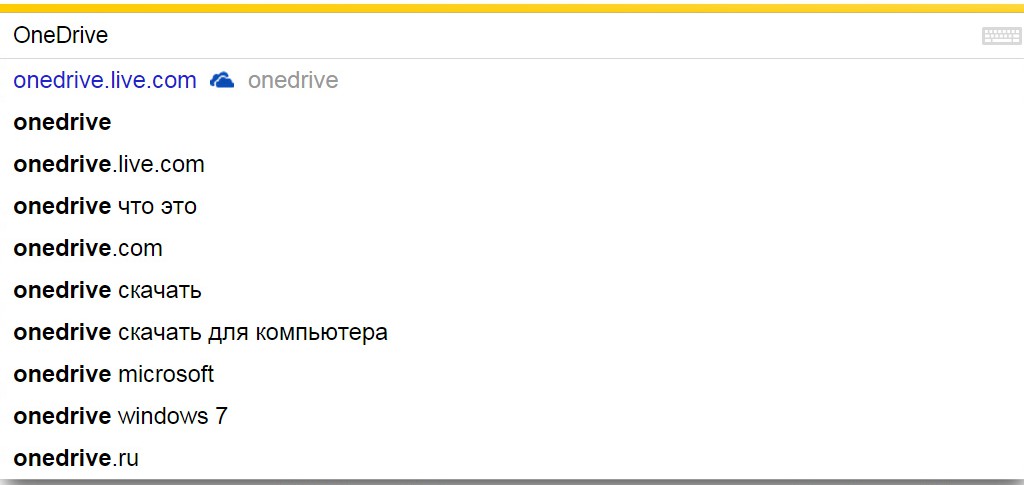
ऐप के माध्यम से वनड्राइव में साइन इन करें
वहीं वेबसाइट पर, सेवा के साथ अधिक सुविधाजनक कार्य के लिए, आप वनड्राइव क्लाइंट प्रोग्राम डाउनलोड कर सकते हैं और इसके माध्यम से स्टोरेज में प्रवेश कर सकते हैं:
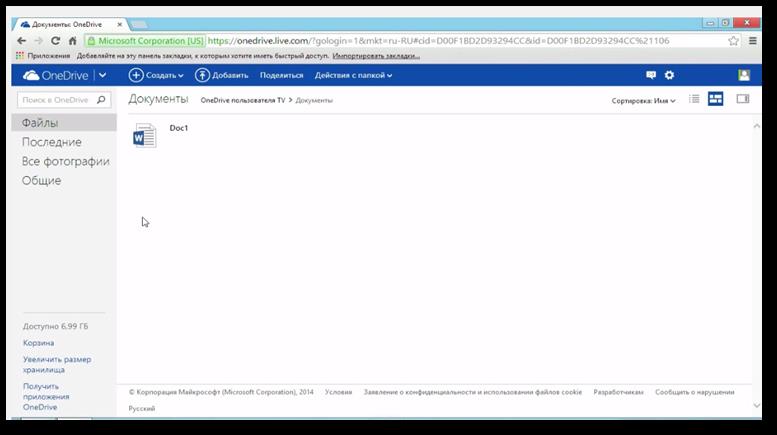
सलाह! Windows OS से OneDrive क्लाइंट को प्रबंधित करने के लिए, चेतावनी अनुभाग में एक आइकन स्थापित किया गया है। जब आप इस आइकन पर क्लिक करते हैं, तो सॉफ़्टवेयर का एक पॉप-अप मेनू प्रकट होता है, जो आपको सेटिंग्स को कॉल करने की अनुमति देता है।
अब आप सीख गए हैं कि रूसी में वनड्राइव में कैसे लॉग इन किया जाए। यह सरल है, आपको बस सावधानी और समय की पाबंदी की आवश्यकता है। OneDrive को कनेक्ट करके (इसे अक्षम करने के बारे में पढ़ें), आपको एक साथ अवसर मिलता है ऑनलाइन नौकरीमुख्य कार्यालय कार्यक्रमों में दस्तावेज़ों के साथ, जैसे कि पाठ संपादक, और एक टेबल प्रोसेसर में। प्रेजेंटेशन बनाना और नोटपैड में काम करना संभव है। सफल कार्य और अच्छा आराम!