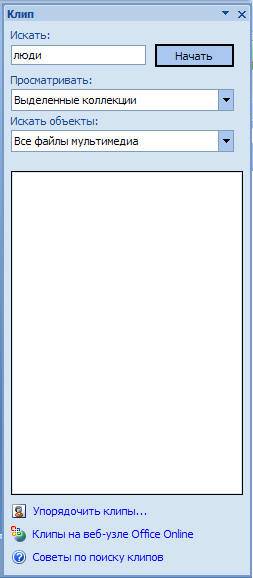अक्सर किसी भाषण या रिपोर्ट, प्रस्तुति के दौरान नया कार्यक्रमया उत्पाद, जनता के सामने कुछ जानकारी की कल्पना करने की आवश्यकता है। अधिकांश लोकप्रिय कार्यक्रमइसके लिए है माइक्रोसॉफ्ट पावरबिंदु 2007 - विभिन्न प्रभावों के साथ प्रस्तुतियाँ बनाने के लिए एक वातावरण। अब लगभग कोई भी कार्यक्रम, जैसे सेमिनार, सम्मेलन, या थीसिस रक्षा, ग्राफिक समर्थन के बिना पूरा नहीं होता है पावर प्वाइंट. प्रौद्योगिकी के विकास ने न केवल कंप्यूटर या टीवी स्क्रीन पर, बल्कि इंटरैक्टिव व्हाइटबोर्ड और प्रोजेक्टर का उपयोग करके प्रस्तुतियों को पुन: पेश करना संभव बना दिया है।
सॉफ़्टवेयर उत्पाद को प्रेजेंटेशन कहा जाता है. वे उसी टेम्पलेट प्रारूप में अतिरिक्त स्लाइड जोड़ते हैं जिनकी उन्हें आवश्यकता होती है और पाठ, चित्र और ग्राफिक्स जोड़ते हैं। जैसे-जैसे वे सीखते हैं, वे इसमें विशेष प्रभाव, स्लाइड ट्रांज़िशन, संगीत, ग्राफ़िक्स और एनिमेशन - सब कुछ जोड़ते हैं सॉफ़्टवेयर- दर्शकों के अनुभव को समृद्ध करने के लिए। आप और आपकी टीम एक ही समय में एक ही प्रेजेंटेशन पर काम कर सकते हैं। उपयोग करने के लिए हमारी मार्गदर्शिका. आप पेशेवर प्रस्तुतियाँ बनाने के लिए टेक्स्ट, ग्राफ़िक्स और मल्टीमीडिया सामग्री को जोड़ सकते हैं।
पावर प्वाइंट समीक्षा
आपके कंप्यूटर पर प्रेजेंटेशन बनाना Microsoft PowerPoint की एकमात्र विशेषता नहीं है। इस कार्यक्रम से यह संभव है:
- जानकारीपूर्ण प्रस्तुति से दर्शकों को प्रभावित करें;
- लोगों के लक्षित प्रवाह के लिए ग्राफिक समर्थन बनाना;
- स्केल स्लाइड, वांछित क्षेत्रों को बढ़ाना या घटाना;
- स्वचालित रूप से और मैन्युअल रूप से, स्लाइडों को तुरंत स्विच करें;
- रिपोर्ट के लिए अद्वितीय ग्राफिक समर्थन बनाएं;
- प्रोग्राम निर्माता द्वारा विकसित अपनी स्वयं की थीम और डिज़ाइन दोनों का उपयोग करें;
- जल्दी और आसानी से वांछित चार्ट, ग्राफ़ आदि बनाएं;
- विभिन्न दृश्य और ध्वनि प्रभाव जोड़ें।
वीडियो: व्यवसाय प्रस्तुति
चरण 2: ग्राफ़िक्स और एनिमेशन का अधिकतम लाभ उठाएँ
अपनी प्रस्तुति को व्यवस्थित और संरचित करें; एक पेशेवर और सुसंगत प्रारूप बनाएं; अपनी प्रस्तुति की सामग्री के लिए एक उदाहरणात्मक पृष्ठभूमि प्रदान करें; अधिक दृश्य प्रभाव जोड़ने के लिए अपनी स्लाइडों को एनिमेट करें। ट्यूटोरियलआपकी प्रस्तुति की सामग्री और संरचना की योजना बनाने पर सलाह के लिए छात्र शिक्षा। नीचे दिए गए दिशानिर्देश यह सुनिश्चित करेंगे कि आप ऐसी स्लाइड बनाएं जो आपके दर्शकों के लिए पढ़ने और समझने में आसान हों। सुनिश्चित करें कि सभी स्लाइडें समान या समान हों पृष्ठभूमि छवियोंऔर रंग योजनाएं। टेक्स्ट या हाइलाइटिंग के लिए लाल या हरे रंग का उपयोग करने से बचें क्योंकि इसे पढ़ना मुश्किल है।
- उदाहरण के लिए, बोल्ड रंग कंट्रास्ट का उपयोग करने वाली स्लाइड तैयार करें।
- क्रीम पृष्ठभूमि पर काला या गहरा नीला पाठ।
- एक उपयोगी मार्गदर्शिका छह गुणा छह नियम है।
- बुलेट पॉइंट बनाएं जो मुख्य बिंदुओं का स्पष्ट सारांश हों।
- पूर्ण वाक्य होने के लिए बुलेट पॉइंट की कोई आवश्यकता नहीं है।
- फ़ॉन्ट और फ़ॉन्ट आकार को मिश्रित न करें.
प्रस्तुति घटक
प्रस्तुति में स्लाइड्स शामिल हैं, जिनकी संख्या व्यावहारिक रूप से असीमित है। उन्हें क्रमिक रूप से एक्सटेंशन ".ppt" के साथ एक फ़ाइल में एकत्र किया जाता है, जो किसी भी कंप्यूटर पर खुलता है माइक्रोसॉफ्ट प्रोग्रामपावर प्वाइंट।
स्लाइड्स को इलेक्ट्रॉनिक मीडिया से दिखाया जा सकता है या कागज पर मुद्रित किया जा सकता है।
सभी बुनियादी प्रदर्शन पैरामीटर यहां सेट किए गए हैं
वे बहुत कम गुणवत्ता वाले होते हैं और जब आप उन्हें बड़ी स्क्रीन पर प्रोजेक्ट करते हैं तो उनके पिक्सेलेट होने की संभावना होती है। सुनिश्चित करें कि आपके द्वारा उपयोग की जाने वाली छवियां सरल और स्पष्ट हों ताकि उन्हें दूर से आसानी से पढ़ा जा सके। छोटी, अत्यधिक जटिल और खराब छवि गुणवत्ता केवल आपके दर्शकों को निराश करेगी।
कई छवियाँ कॉपीराइट द्वारा सुरक्षित हैं. जब तक यह स्पष्ट रूप से नहीं कहा जाता है कि कोई छवि कॉपीराइट नहीं है या शैक्षिक संदर्भों में उपयोग के लिए उपलब्ध नहीं है, आपको छवि का उपयोग करने की अनुमति मांगनी होगी।
- इंटरनेट से ली गई छवियों से सावधान रहें।
- सुनिश्चित करें कि ग्राफ़िक्स आपके पाठ से संबंधित हों और केवल सजावटी न हों।
आप प्रदर्शन के लिए अपनी ज़रूरत की हर चीज़ स्लाइड पर रख सकते हैं:
- पाठ्य सूचना;
- तस्वीरें, चित्र, चित्र, आदि;
- टेबल, ग्राफ़, आरेख;
- वीडियो, फ़िल्में, क्लिप;
- ऑडियो फ़ाइलें;
- अन्य ग्राफ़िक ऑब्जेक्ट.
पावर प्वाइंट स्लाइड्स को अनुकूलित और संशोधित किया जा सकता है:
- आकार;
- अंकन (उस पर वस्तुओं का स्थान);
- टेम्पलेट (डिज़ाइन और डिज़ाइन);
- दृश्य और ध्वनि संक्रमण प्रभाव।
प्रोग्राम में प्रारंभिक संपादक विंडो इस तरह दिखती है:
एनिमेशन और ट्रांज़िशन का उपयोग करना
पीछे अतिरिक्त जानकारीकृपया कॉपीराइट के लिए लीसेस्टर विश्वविद्यालय शिक्षक मार्गदर्शिका देखें। हालाँकि, इन सुविधाओं का अत्यधिक उपयोग करना और एक प्रस्तुति बनाना बहुत आसान है जहां एनीमेशन दर्शकों को आपकी प्रस्तुति की सामग्री से विचलित कर देता है। यदि आप अपनी स्लाइड को एनिमेट करने का कोई कारण नहीं सोच पा रहे हैं, तो ऐसा न करें! यह सुनिश्चित करने का प्रयास करें कि आप समान कार्यों के लिए समान प्रकार के एनिमेशन का उपयोग करें। उदाहरण के लिए, यदि आपका पाठ हमेशा बाईं ओर है, तो यह ध्यान भटकाने वाला होगा यदि यह अचानक एक अलग दिशा से प्रकट होता है या एक अलग एनीमेशन तकनीक का उपयोग करता है।
- प्रगति दिखाने के लिए एनिमेशन का उपयोग करें.
- एनीमेशन एक समय में एक प्रक्रिया को उजागर करने में बहुत प्रभावी है।
- सुनिश्चित करें कि आपके द्वारा उपयोग किया जाने वाला कोई भी एनीमेशन एक स्पष्ट उद्देश्य प्रदान करता है।
- स्तिर रहो।

मेनू बार में सभी शामिल हैं महत्वपूर्ण आदेशप्रोग्राम, और मुख्य और अक्सर उपयोग किए जाने वाले विकल्प टूलबार पर प्रदर्शित होते हैं। इस पैनल को जोड़कर या हटाकर संपादित किया जा सकता है कुछ तत्व. “Create Slide” बटन पर क्लिक करते ही स्क्रीन पर एक खाली टेम्पलेट दिखाई देगा, जिस पर आपको काम करना होगा।
इसके माध्यम से किया जा सकता है
सभी दृश्यों को दृश्य मेनू से चुना जा सकता है। अपनी प्रस्तुति की पाठ्य सामग्री को प्रदर्शित करने के लिए सामान्य दृश्य में आउटलाइन टैब का उपयोग करें। इससे आपको अपनी प्रस्तुति के दृश्य प्रभाव के बजाय अपनी सामग्री की संरचना पर ध्यान केंद्रित करने में मदद मिलेगी। एक स्क्रिप्ट या प्रॉम्प्ट बनाने के लिए सामान्य दृश्य में नोट्स पैनल का उपयोग करें जिसका उपयोग आप अपनी प्रस्तुति सबमिट करते समय कर सकते हैं। अपनी प्रस्तुति के दृश्य प्रभाव का अवलोकन प्राप्त करने के लिए स्लाइड सॉर्टर दृश्य का उपयोग करें। यह स्लाइडों को पुनर्व्यवस्थित करने या एकाधिक स्लाइडों को हटाने के लिए भी एक उपयोगी दृश्य है। प्रेजेंटेशन में बहुत अधिक स्लाइड्स का उपयोग करने से बचें क्योंकि इससे दर्शकों का ध्यान भटकेगा।
बायां पैनल प्रेजेंटेशन बनाने वाली सभी स्लाइड्स को प्रदर्शित करता है। वे स्वयं की लघु प्रतियों के रूप में हो सकते हैं, या उन्हें स्लाइड के शीर्षकों या सामग्री को प्रदर्शित करते हुए संरचित पाठ में प्रदर्शित किया जा सकता है। आप इस पैनल में स्लाइडों को स्थानांतरित और पुनर्व्यवस्थित भी कर सकते हैं। कार्य फलक (दाईं ओर स्थित) उन क्रियाओं को प्रदर्शित करेगा जिनका उपयोग आप अपना प्रभाव बनाते समय कर सकते हैं। स्क्रीन के नीचे एक नोट्स क्षेत्र है जहां आप बनाई जा रही स्लाइड पर सभी टिप्पणियां दर्ज कर सकते हैं, जो केवल प्रेजेंटेशन पर काम करते समय दिखाई देती हैं।
सामान्य तौर पर, आपको हर दो मिनट में लगभग एक स्लाइड का उपयोग करना चाहिए, इसलिए दस मिनट की प्रस्तुति में पाँच स्लाइड शामिल होनी चाहिए। प्रस्तुति देने से पहले अपने दर्शकों और उस माहौल के बारे में जितना हो सके पता कर लें, जिसमें आप प्रस्तुति देने जा रहे हैं। अपने आप से निम्नलिखित प्रश्न पूछें.
क्या मेरी प्रस्तुति मुझे आवंटित समय के लिए उपयुक्त है? स्लाइड शो मेनू से रिहर्सल समय का चयन करने से आपको यह अनुमान लगाने में मदद मिल सकती है कि आप अपनी प्रस्तुति के प्रत्येक पहलू पर कितना समय खर्च कर रहे हैं। यदि प्रौद्योगिकी विफल हो जाती है तो क्या मेरे पास कोई वैकल्पिक योजना है? यह एसीटेट स्लाइड की दूसरी प्रति, हैंडआउट्स का एक सेट या दूसरा डिस्क प्रारूप हो सकता है। क्या लोग पीछे से मेरी स्लाइड देख पाएंगे? . जो दर्शक आपकी स्लाइड से विस्तृत जानकारी कॉपी करने का प्रयास करेगा, उस पर आपका पूरा ध्यान नहीं जाएगा।
कार्य स्क्रीन पर सभी क्षेत्रों को उनकी अंतिम पंक्ति पर कर्सर रखकर बड़ा या छोटा किया जा सकता है।
चरण दर चरण अपना प्रेजेंटेशन कैसे बनाएं
इंटरैक्टिव व्हाइटबोर्ड के लिए प्रेजेंटेशन बनाने के कई तरीके हैं:
- एक पूरी तरह से नई प्रस्तुति विकसित करें;
- एक मानक या पहले से बने टेम्पलेट से;
- तैयार फ़ाइल से;
- ऑटो सामग्री विज़ार्ड से.
यदि हम बारीकी से देखें, तो नए डेमो में आपको सभी मार्कअप, डिज़ाइन शैलियाँ, फ़ॉन्ट आदि स्वयं ही करने होंगे। फिर से काम समाप्त प्रस्तुतिअंततः कोई अद्वितीय उत्पाद प्राप्त नहीं होगा. टेम्प्लेट का चयन करना समान है पिछली विधिऔर आपको कार्यक्रम के रचनाकारों से तैयार ग्राफिक और डिज़ाइन विकास का उपयोग करने की अनुमति देता है। यदि आप ऑटो कंटेंट विज़ार्ड का उपयोग करते हैं, तो प्रोग्राम आपसे प्रश्न पूछेगा और उत्तरों के आधार पर वांछित प्रस्तुति टेम्पलेट बनाएगा।
अपने दर्शकों को सुनने और समझने पर ध्यान केंद्रित करने में मदद करने के लिए हैंडआउट्स का उपयोग करने पर विचार करें। अपनी स्लाइड प्रस्तुत करते समय विचार करने योग्य कुछ बिंदु नीचे दिए गए हैं। प्रत्येक स्लाइड को एक लघु-प्रस्तुति की तरह मानें जहां आप एक विचार पेश कर सकते हैं, विवरण दे सकते हैं, और फिर उस स्लाइड को इस स्पष्टीकरण के साथ समाप्त कर सकते हैं कि वह बिंदु आपकी बाकी प्रस्तुति में कैसे फिट बैठता है। अपने दर्शकों का ध्यान अपनी स्लाइडों की ओर निर्देशित करें जब उनमें ऐसी जानकारी हो जो आपका संदेश प्राप्त करने के लिए महत्वपूर्ण हो। उदाहरण के लिए, यदि स्लाइड में कोई उद्धरण या आरेख है - तो स्लाइड का परिचय दें, उन्हें इसे पढ़ने और समझने का समय दें, और फिर इसकी प्रासंगिकता समझाएं। स्क्रीन पर पॉइंटर को तब तक न हिलाएं जब तक कि आप इसका उपयोग कुछ प्रदर्शित करने के लिए नहीं कर रहे हों, क्योंकि इससे आपके दर्शकों का ध्यान भटक जाएगा। केवल स्लाइडों पर मौजूद पाठ को न पढ़ें, उन्हें आपकी मौखिक प्रस्तुति की सामग्री का सारांश या पूरक होना चाहिए।
- अपने दर्शकों को अपनी स्लाइड्स की सामग्री को आत्मसात करने का समय दें।
- स्क्रीन सेवर न छोड़ें क्योंकि इससे आपके दर्शकों का ध्यान भटक जाएगा।
सृष्टि का प्रारम्भ
स्लाइड शो बनाना शुरू करने के लिए, आपको वांछित प्रोग्राम खोलना होगा।
यह इसके माध्यम से किया जा सकता है:
- शुरू करना;
- कार्यक्रम;
- माइक्रोसॉफ्ट ऑफिस;
- माइक्रोसॉफ्ट ऑफिस पॉवरप्वाइंट 2007.
में खुला कार्यक्रमएक कार्यशील विंडो दिखाई देगी जिसमें आपको पहले में से किसी एक का चयन करना होगा सूचीबद्ध तरीकेएक स्लाइड शो बनाना.
आपके प्रस्तुतिकरण कौशल को बेहतर बनाने में मदद करने के लिए छात्र प्रशिक्षण की एक विस्तृत श्रृंखला है। यह स्पष्ट, अच्छी तरह से संरचित प्रस्तुतियाँ बनाने के लिए एक शक्तिशाली उपकरण हो सकता है जिनका दृश्य प्रभाव मजबूत होता है। हालाँकि, अति प्रयोग या दुरुपयोग आपको अपनी प्रस्तुति से विचलित कर सकता है। जब भी आपको आवश्यकता होगी प्रेजेंटेशन क्लाउड में आसानी से उपलब्ध होंगे। जानकारी प्रभावी ढंग से प्रस्तुत करें. कोई ग्राफ़ या छवि नहीं. जाने-माने नेविगेशन विकल्प और रिबन मेनू आपको शीघ्रता से आरंभ करने में मदद करते हैं।
एक प्रेजेंटेशन बनाएं जिसे आप खूबसूरत टेम्पलेट्स में से एक के साथ शुरू कर सकते हैं और फिर अपनी कल्पना को उड़ान दे सकते हैं। आप चलते-फिरते प्रस्तुतियाँ बना सकते हैं, देख सकते हैं और संपादित कर सकते हैं और उन्हें क्लाउड में आसानी से एक्सेस कर सकते हैं। जानकारी बिल्कुल उसी तरह प्रदर्शित करें जैसे आप चाहते हैं - लैंडस्केप या पोर्ट्रेट ओरिएंटेशन में, समृद्ध फ़ॉर्मेटिंग, ग्राफ़िक्स, एनिमेशन, ट्रांज़िशन और स्पीकर नोट्स के साथ। आप एक क्लिक से प्रस्तुतियाँ खोल सकते हैं। दूसरों के साथ दस्तावेज़ साझा करने के लिए, बस एक हाइपरलिंक या ईमेल भेजें।
वीडियो: पावर प्वाइंट 2007 प्रस्तुति
हम टेम्पलेट के अनुसार बनाते हैं
आप बना सकते हैं सुंदर प्रस्तुतिबड़ी संख्या में पावर प्वाइंट टेम्पलेट्स का उपयोग करना। इनमें डिज़ाइन के संदर्भ में तैयार स्लाइड शामिल हैं, जहां आपको डेटा दर्ज करने की आवश्यकता होती है। टेम्प्लेट का डिज़ाइन इस बात को ध्यान में रखता है:
इन संबंधित लेखों में और जानें
सेब मक्के का एक फल है जिसमें पकने पर अंडाशय और आसपास के ऊतक मांसल और खाने योग्य हो जाते हैं। जॉब्स को अक्सर कॉर्पोरेट अमेरिका के सबसे बड़े वक्ताओं में से एक के रूप में उद्धृत किया जाता है, और ऐसा सिर्फ इसलिए है क्योंकि वह एक बात समझते हैं: कहानी कैसे बतानी है। तरकीब यह पता लगाना है कि अपने श्रोताओं को कैसे जोड़े रखें, उन्हें कैसे केंद्रित रखें और अपना संदेश देने के लिए सही दृश्यों का उपयोग करें। अक्सर, ध्यान खींचने वाली प्रस्तुति देने के लिए आपको एक महान डिजाइनर, लेखक या वक्ता होने की आवश्यकता नहीं होती है।
- पृष्ठभूमि का रंग;
- स्लाइड रंग योजनाएं;
- फ़ॉन्ट्स, आदि
आप मेनू के माध्यम से किसी टेम्पलेट से स्लाइड शो बना सकते हैं:
- फ़ाइल;
- बनाएं;
- एक प्रस्तुति बनाएं;
- टेम्पलेट्स.
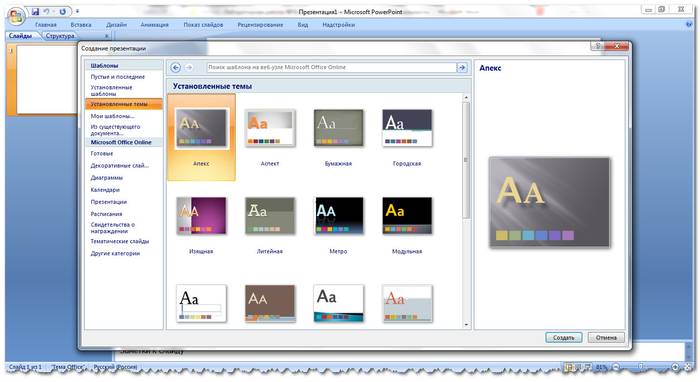
वांछित टेम्पलेट का चयन करें और "बनाएँ" पर क्लिक करें। चयनित शैली की स्लाइड कार्य क्षेत्र में दिखाई देगी और संपादित की जा सकती है।
हालाँकि, आपको यह पता लगाने की ज़रूरत है कि दर्शकों का ध्यान कैसे आकर्षित किया जाए और शायद उनकी थोड़ी कल्पना भी। बोर्नमैन द्वारा अनुशंसित एक स्मार्ट टिप प्रति पंक्ति पांच शब्द और प्रति स्लाइड पांच पंक्तियां है। किसी भी उद्यमशीलता दृष्टि के लिए कावासाकी की अनुशंसित संरचना इस प्रकार है।
आप अपनी प्रस्तुति के लिए चाहे जो भी विशिष्ट संरचना चुनें, आपकी कहानी को तीन लक्ष्य प्राप्त करने चाहिए: समस्या को हल करें, समस्या का परिचय दें, और बताएं कि आप समस्या को कैसे हल करेंगे। यह स्पष्ट लग सकता है, लेकिन बोर्नमैन के अनुसार, यह प्रस्तुतकर्ताओं द्वारा की गई सबसे बड़ी और सबसे आम गलतियों में से एक है।

स्लाइड लोड हो रही हैं
नई स्लाइड बनाने के लिए टूलबार पर संबंधित बटन पर क्लिक करें। आप बाईं ओर विंडो में स्लाइड थंबनेल पर राइट-क्लिक करके और उसी कमांड का चयन करके भी ऐसा कर सकते हैं।
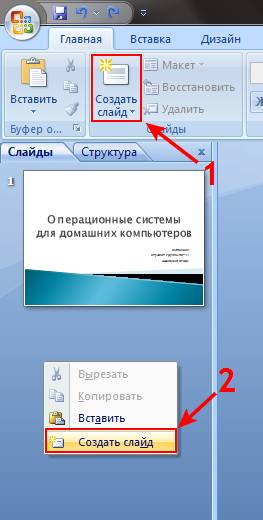
जब कोई प्रस्तुतकर्ता स्लाइडों पर बहुत अधिक विवरण सूचीबद्ध करता है, तो कुछ ही इसे बनाए रखने में सक्षम होंगे। बोर्नमैन कहते हैं, ''एक बेहतरीन प्रस्तुति में वास्तव में केवल मुख्य बिंदु ही दिए जाने चाहिए।'' उदाहरण के लिए, स्टीव जॉब्स वस्तुतः बिना किसी पाठ का उपयोग करने के लिए प्रसिद्ध हैं - एक नया उत्पाद आइकन या "बड़ी तस्वीर" के दो या तीन शब्द पर्याप्त होंगे। बोर्नमैन कहते हैं, "लोग एक-शब्द स्लाइड का उपयोग करने से डरते हैं, लेकिन यह समझ में आता है क्योंकि हमें अगले विचार पर जाने से पहले जानकारी को संसाधित करना होगा।"
अपनी प्रस्तुतियों को ऐसे स्थानों पर विभाजित करना भी अच्छा है जहां आपके दर्शकों का दिमाग जानकारी को सारांशित और संसाधित कर सके ताकि वे वास्तव में उस बारे में सोच सकें जो आप उन्हें बता रहे हैं। वह आगे कहती हैं, "दिमाग के लिए किसी विचार या विचार पर भरोसा करने में सक्षम होना बहुत महत्वपूर्ण है, इसलिए यदि यह शब्दों की निरंतर धारा है, तो लोग थक जाएंगे।"
प्रेजेंटेशन रूपरेखा क्षेत्र में, आप स्लाइडों को चुनकर और उपयुक्त कीबोर्ड बटन दबाकर उन्हें कॉपी या हटा सकते हैं। या उस मेनू के माध्यम से जो स्लाइड पर क्लिक करने पर दाएँ माउस बटन से खुलता है।
स्लाइडों की अदला-बदली भी की जा सकती है:
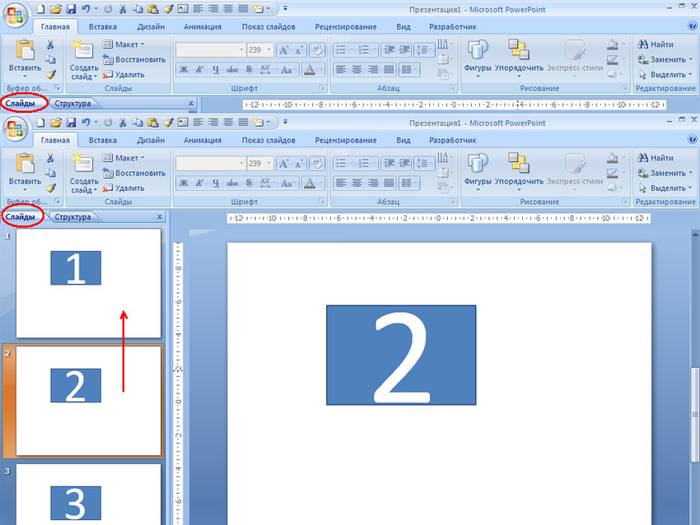
मार्कअप बदलें समाप्त स्लाइडके माध्यम से संभव:
दूसरे शब्दों में, इसे अनुकूलित करना आसान हो जाता है। आपके दर्शकों को जानकारी पचाने की ज़रूरत है। किसी स्लाइड पर देर तक टिके रहने या केवल एक चित्र के साथ और किसी अन्य चित्र के बिना स्लाइड बनाने से न डरें। इन जोखिमों को उठाने से आपकी प्रस्तुति को आपके दर्शकों को बेचने में मदद मिलेगी और उन्हें बोरियत की नज़र से "चमकदार" होने से रोका जा सकेगा।
जब आप किसी प्रेजेंटेशन के लिए स्लाइड्स को एक साथ रख रहे हैं, जिसमें क्लिप आर्ट, स्लाइड ट्रांज़िशन और अन्य चिपचिपे एनिमेशन शामिल हैं, तो आपके ब्रांड संदेश को गंदा करना आसान होता है। हालाँकि उनका उपयोग करना आसान है, वे आपके ब्रांड को सामान्य और पुराना दिखाते हैं। बोर्नमैन कहते हैं, आप प्रभावों का सर्कस नहीं चाहते, रंगों और फ़ॉन्ट के साथ जाएं। संदेश पर ध्यान दें - हर चीज़ का एक कारण होना चाहिए। और, वह आगे कहती हैं, स्टेरॉयड पर "प्रभाव" का "कोई कारण नहीं है।"
- घर;
- लेआउट।

पाठ को स्लाइड पर विशेष फ़ील्ड में दर्ज किया गया है। किसी स्लाइड को चिह्नित करते समय, टेक्स्ट के लिए स्थान पहले से ही स्वचालित रूप से आवंटित किया जाता है, लेकिन आप इसे "सम्मिलित-शीर्षक" नियंत्रण कक्ष आइटम के माध्यम से अन्य स्थानों पर भी जोड़ सकते हैं। दिखाई देने वाले फ़ील्ड में टेक्स्ट दर्ज करें.
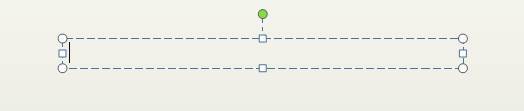
जैसे ही आप टेक्स्ट जोड़ेंगे इनपुट फ़ील्ड का आकार विस्तृत हो जाएगा। आप स्लाइड के किसी भी खाली क्षेत्र पर क्लिक करके टाइपिंग समाप्त कर सकते हैं।
आप कमांड का उपयोग करके एक ड्राइंग या अपना स्वयं का चित्र सम्मिलित कर सकते हैं:
- डालना;
- चित्रकला।

या स्लाइड लेआउट में ही चित्र पर क्लिक करके:

खुलने वाली विंडो में, वांछित फ़ाइल स्थान और छवि का चयन करें, और फिर "सम्मिलित करें" बटन पर क्लिक करें। यदि आप "क्लिप" चुनते हैं, तो आपको प्रोग्राम के मानक चित्रों के बीच एक छवि ढूंढने के लिए कहा जाएगा।

स्लाइड पर किसी भी फ़ील्ड को स्थानांतरित किया जा सकता है और उसका आकार बदला जा सकता है।
ऐसा करने के लिए आपको यह करना चाहिए:
- इच्छित वस्तु पर एक बार क्लिक करें:
- फिर कर्सर को उसकी सीमाओं पर ले जाएं - परिवर्तन का विकल्प उपलब्ध होगा।
स्लाइड में ध्वनि, वीडियो, टेबल, ग्राफ़, चार्ट और ऑटोशेप जोड़ना संभव है। उनके बटन स्लाइड कार्य क्षेत्र और इन्सर्ट मेनू में उपलब्ध हैं। प्रत्येक ऑब्जेक्ट के लिए काफी कुछ विकल्प हैं, और माइक्रोसॉफ्ट पावर प्वाइंट का सुलभ डिज़ाइन उन्हें तुरंत समझना संभव बनाता है।
नया डिज़ाइन
आप मेनू के माध्यम से साइट का डिज़ाइन बदल सकते हैं:
- डिज़ाइन;
- थीम्स.

इसमें उपधाराएँ हैं:
- रंग की;
- फोंट्स;
- प्रभाव.
आप चयनित थीम को पूरे शो या किसी व्यक्तिगत स्लाइड पर लागू कर सकते हैं। रंग योजनाकिसी विशिष्ट विषय में परिवर्तन भी हो सकता है। ऐसा करने के लिए, डिज़ाइन क्षेत्र में संबंधित कॉलम पर क्लिक करें। रूपरेखा का चयन करें और उस पर राइट-क्लिक करें, इसे संपूर्ण प्रस्तुति या चयनित स्लाइड पर लागू करें: आप अपनी स्वयं की छवि बना सकते हैं या पृष्ठभूमि के रूप में भर सकते हैं:
- डिज़ाइन;
- पृष्ठभूमि शैलियाँ;
- पृष्ठभूमि प्रारूप.
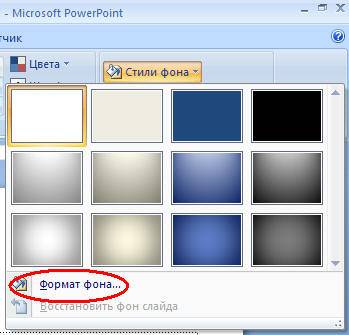
इस विंडो में आप भरण प्रकार का चयन कर सकते हैं:
- ठोस;
- ढाल ( निर्बाध पारगमनएक रंग से दूसरे रंग);
- पैटर्न या बनावट.
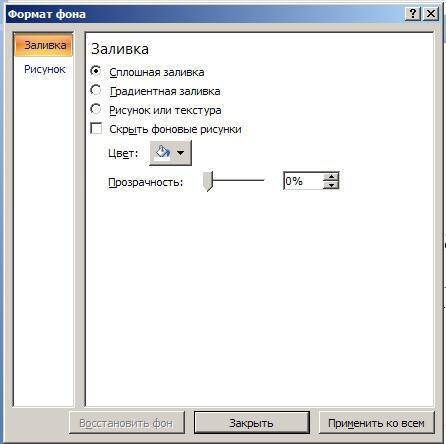
पाठ स्वरूपण - महत्वपूर्ण चरणस्लाइड शो बनाने में. बहुत कुछ परीक्षण की पठनीयता पर निर्भर करता है।
संपादित करने के लिए आपको यह करना चाहिए:
- पाठ का वांछित भाग चुनें;
- फिर मुख्य टास्कबार पर टूल का उपयोग करें।
डिफ़ॉल्ट रूप से, पाठ में प्रत्येक नई पंक्ति को इस प्रकार माना जाता है बुलेटेड सूची. इसे टूलबार के माध्यम से बदला जाता है. पावर प्वाइंट में विशेष प्रभाव, टेक्स्ट दिशा, लाइन स्पेसिंग बदलने आदि के लिए बटन भी होते हैं। स्लाइड कार्य क्षेत्र में चयनित होने पर ग्राफिक छवि, टूलबार पर "चित्रों के साथ कार्य करना" टैब दिखाई देगा।
वहां आप बदल सकते हैं:
- चमक;
- अंतर;
- प्रदर्शन शैली;
- रंग;
- आकार।
वीडियो: 10 मिनट में प्रेजेंटेशन
एनिमेशन
जानकारी से भरी स्लाइडों को सुंदर दृश्य देने की सलाह दी जाती है। यह स्लाइड डिज़ाइन कार्य फलक में एनीमेशन प्रभावों का उपयोग करके किया जाता है। प्रभावों की एक बड़ी सूची से, आप स्लाइड पर प्रत्येक ऑब्जेक्ट के लिए किसी एक को चुन सकते हैं। फिर प्रदर्शन के दौरान वे स्क्रीन पर खूबसूरती से नजर आएंगे. एक प्रभाव एक स्लाइड पर लागू होता है, लेकिन आप सभी स्लाइड पर लागू करें बटन पर क्लिक कर सकते हैं और यह प्रस्तुति में सभी स्लाइड पर दिखाई देगा।

आप स्लाइड पर प्रत्येक ऑब्जेक्ट के लिए एनीमेशन भी सेट कर सकते हैं:
- इसे चुनें और "एनीमेशन सेटिंग्स" का चयन करते हुए राइट-क्लिक करें;
- या मेनू आइटम "एनीमेशन" - "एनीमेशन सेटिंग्स" पर जाएं।

फिर यह साथ दिखाई देगा दाहिनी ओरपैनल जहां आप प्रत्येक ऑब्जेक्ट पर एक अलग प्रभाव जोड़ सकते हैं, साथ ही उसकी गति, ध्वनि और उपस्थिति समय को समायोजित कर सकते हैं।

संक्रमण जोड़ना
एक साइट से दूसरी साइट पर बदलते समय ट्रांज़िशन का उपयोग किया जाता है। नई स्लाइड तुरंत या धीरे-धीरे दिखाई दे सकती है। फ़ेड इन प्रेजेंटेशन को और अधिक सुंदर और दिलचस्प बनाता है।
ट्रांज़िशन सेट अप करने के लिए, आपको स्लाइड का चयन करना होगा और यहां जाना होगा:
- एनीमेशन;
- एनिमेशन सेटिंग्स:
- इसके बाद, आपको अपने पसंदीदा संक्रमण प्रभाव, उसके लिए ध्वनि और प्रक्रिया की गति का चयन करना चाहिए। एक स्वचालित संक्रमण को माउस क्लिक द्वारा भी कॉन्फ़िगर किया जा सकता है (फिर इसका समय निर्धारित किया जाता है)। परिवर्तन प्रत्येक स्लाइड के लिए अलग से किया जा सकता है, या इसे एक ही बार में संपूर्ण प्रस्तुति के लिए कॉन्फ़िगर किया जा सकता है।
समापन
अपनी प्रस्तुति के अंत में, आपको प्रस्तुति के दौरान अप्रिय क्षणों से बचने के लिए स्लाइड शो के लिए सेटिंग्स को समायोजित करना चाहिए। यह "स्लाइड शो" - "प्रदर्शन सेटिंग्स" आइटम में किया जाता है:
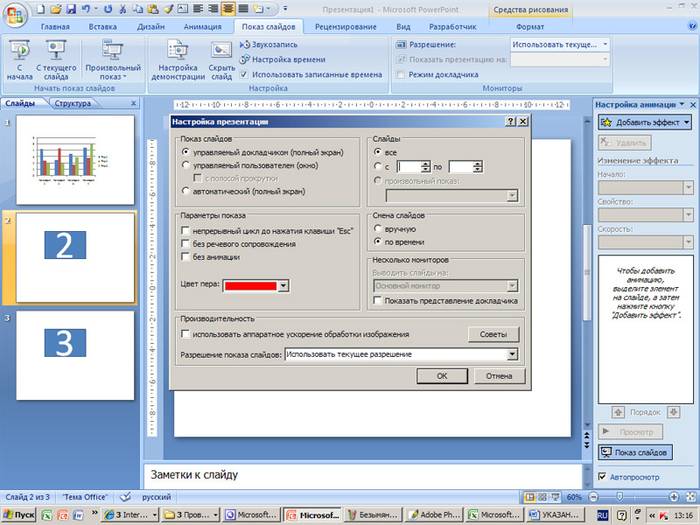
सभी बुनियादी प्रदर्शन पैरामीटर यहां सेट किए गए हैं:
- स्लाइड प्रबंधन;
- स्लाइड बदलना;
- स्लाइड नंबर.
इसके अलावा "स्लाइड शो" मेनू में आप उन स्लाइडों को छिपा सकते हैं जिनकी अस्थायी रूप से प्रदर्शन के लिए आवश्यकता नहीं है, लेकिन जिन्हें हटाया नहीं जा सकता है।
आप "शुरुआत से" बटन पर क्लिक करके समाप्त कार्य देख सकते हैं:
- के रूप रक्षित करें…;
- एक सहेजें स्थान का चयन करें;
- कार्य का शीर्षक लिखें;
- बचाना।
माइक्रोसॉफ्ट पावरप्वाइंट– सुलभ और सरल कार्यक्रमअपने कंप्यूटर पर प्रस्तुतियाँ बनाने के लिए. गुच्छा दृश्यात्मक प्रभावऔर डिज़ाइन थीम आपको अपने सार्वजनिक भाषण या स्कूल असाइनमेंट के लिए तुरंत एक मूल और अनूठी प्रस्तुति बनाने की अनुमति देगी।
में कामपावर प्वाइंट. प्रस्तुतियाँ बनाना
विकल्प 1
1. पावर प्वाइंट क्या है?
प्रेजेंटेशन बनाने के लिए माइक्रोसॉफ्ट ऑफिस एप्लिकेशन
कोड तालिकाओं को संसाधित करने के लिए एप्लिकेशन प्रोग्राम
एक कंप्यूटर उपकरण जो डेटा को सारणीबद्ध रूप में संसाधित करने की प्रक्रिया में अपने संसाधनों का प्रबंधन करता है
सिस्टम प्रोग्राम जो कंप्यूटर संसाधनों का प्रबंधन करता है
2. विभिन्न वस्तुओं से युक्त प्रस्तुति का एक घटक कहलाता है...
3. प्रोग्राम विंडो मेन्यू के किस सेक्शन मेंशक्तिबिंदुटीम स्थित हैनया निर्माण) फिसलना ?
स्लाइड शो
4. कौन सा पैनल बटनचित्रकला एक कार्यक्रम मेंशक्तिबिंदुआकृति की रूपरेखा का रंग बदलता है?
लिपि का रंग
रेखा प्रकार
स्ट्रोक प्रकार
रेखा रंग
5. इसमें आरेख जोड़ने के लिए आदेशप्रस्तुतिकार्यक्रमोंशक्तिबिंदु - ...
संपादित करें - चार्ट जोड़ें
फ़ाइल - चार्ट जोड़ें
डालना– आरेख
प्रारूप-आरेख
6. पैनल खोलनाशब्द कलाप्रोग्राम विंडो मेंशक्तिबिंदुआदेशों का उपयोग करके किया गया:
देखें - टूलबार– शब्द कला
देखें - वर्डआर्ट
डालना– शब्द कला
उपकरण - टूलबार– शब्द कला
7. प्रोग्राम विंडो मेन्यू के किस सेक्शन मेंशक्तिबिंदुटीम स्थित हैएनिमेशन सेटिंग्स ?
स्लाइड शो
प्रारूप
डालना
8. कुंजीएफ5 वीकार्यक्रमशक्तिबिंदुआदेश से मेल खाता है...
सहायता मेनू
स्लाइड गुण
स्लाइड शो
एनिमेशन सेटिंग्स
9.कौन सी कुंजी स्लाइड शो को बाधित करती हैप्रस्तुतियोंकार्यक्रमोंशक्तिबिंदु?
नियमित प्रस्तुतिमाइक्रोसॉफ्टपावर प्वाइंट.
परीक्षण कार्य संख्या 8
में कामपावर प्वाइंट. प्रस्तुतियाँ बनाना
विकल्प 2
1. प्रेजेंटेशन क्या हैपावर प्वाइंट?
कंप्यूटर पर तैयार स्लाइडों का डेमो सेट
स्प्रेडशीट प्रसंस्करण अनुप्रयोग
कंप्यूटर उपकरण जो स्लाइड शो को नियंत्रित करता है
एक टेक्स्ट दस्तावेज़ जिसमें चित्र, फोटोग्राफ, आरेखों का एक सेट होता है
2. प्रक्षेपणकार्यक्रमोंशक्तिबिंदु
प्रारंभ - मुख्य मेनू - कार्यक्रम -माइक्रोसॉफ्ट शक्ति बिंदु
प्रारंभ - मुख्य मेनू - खोजें -माइक्रोसॉफ्ट शक्ति बिंदु
टास्कबार - सेटिंग्स - नियंत्रण कक्ष -माइक्रोसॉफ्ट शक्ति बिंदु
मज़दूर मेज़ – शुरू – माइक्रोसॉफ्ट शक्ति बिंदु
3. प्रोग्राम में स्लाइड लेआउट का चयन करनाशक्तिबिंदुआदेशों का उपयोग करके किया गया...
प्रारूप - स्लाइड रंग योजना
प्रारूप - स्लाइड लेआउट
सम्मिलित करें - डुप्लिकेट स्लाइड
संपादन करना - विशेष प्रविष्टि
4. कौन सा पैनल बटन चित्रकलापावर प्वाइंट में आकृति के आंतरिक क्षेत्र का रंग बदलता है?
रेखा रंग
रंग भरना
छाया शैली
लिपि का रंग
5. चित्र डालने के लिए आदेशप्रस्तुतिकार्यक्रमोंशक्तिबिंदु…
डालना– एक वस्तु
सम्मिलित करें - ड्राइंग– इमेजिस
प्रारूप - ड्राइंग– इमेजिस
प्रारूप - ड्राइंग - फ़ाइल से
6. किसी विशिष्ट स्लाइड पर पृष्ठभूमि लागू करेंप्रस्तुतियोंशक्तिबिंदु -
प्रारूप - पृष्ठभूमि - लागू करें
प्रारूप - पृष्ठभूमि - सभी पर लागू
डालना– पृष्ठभूमि
देखें - डिज़ाइन– पृष्ठभूमि
7. चित्र डालने के लिए आदेशप्रस्तुतिकार्यक्रमोंशक्तिबिंदु…
ए) सम्मिलित करें– एक वस्तु
बी) प्रारूप - चित्र - फ़ाइल से
सी) प्रारूप - ड्राइंग– इमेजिस
डी) सम्मिलित करें - ड्राइंग– इमेजिस
8. एनीमेशन प्रभाव व्यक्तिगत वस्तुएँफिसलनाप्रस्तुतियोंकार्यक्रमोंशक्तिबिंदुआदेश द्वारा दिए गए हैं...
स्लाइड शो - एनिमेशन सेटिंग्स
स्लाइड शो - एनिमेशन प्रभाव
स्लाइड शो - एक्शन सेटअप
स्लाइड शो - प्रेजेंटेशन सेटअप
9. आदेश का निष्पादनस्लाइड शो प्रारंभ प्रस्तुतियोंकार्यक्रमोंशक्तिबिंदुकुंजी द्वारा किया गया...
10. युक्त फ़ाइल का एक्सटेंशन निर्दिष्ट करेंनियमित प्रस्तुतिमाइक्रोसॉफ्टपावर प्वाइंट.