Please tell me how to restore the memory card. She just stopped answering at some point, and they left wonderful photos.
Best regards, Mikhail Borisov.
Flash memory has made it possible to make drives compact and capacious at the same time. In just a few years, manufacturers have gone from the SD format, 32x24 mm, to the miniature Micro-SD, 11x15 mm. Now such drives can be seen in laptops, tablets, and smartphones. Therefore, issues related to them unite almost all owners of mobile devices today. Why can data loss occur on the SD card, and what to do in this case?
But these memory cards can be defective, just like any other storage device. Typically, memory cards are small and lightweight storage devices. Their specific shape makes them ideal for electronic devices or any mobile device.
Why doesn't my phone see the MicroSD flash drive?
This is, however, only a housing that can be loosened to reveal one or more flash memories along with a controller mounted on an electronic board. When you insert a memory card into any type of reader, information circulates, organized by the controller. At the same time, this controller also monitors bad sectors, manages the card's firmware, and translates memory addresses into available sectors of the operating system.
Reasons for losing SD card data
An SD card is very thin and capricious electronic device. Therefore, anything can disable it:
- Removing the card from the slot at the moment when the device, camera or phone is writing something to it;
- Discharge static electricity from the user’s hands at the moment the hands touch the contacts of the flash drive;
- Device dropped;
- Sudden shutdown when the battery is completely discharged.
The problem may occur more often if applications have been installed on the card. The likelihood that at the time of a power outage or failure the drive was being written to is higher in this case. Therefore, smartphone manufacturers recommend installing everything important on the phone’s built-in memory, and storing only photos and music on the SD card.
Slightly larger than a fingernail, slightly thicker than a sheet of paper, but capable of storing impressive amounts of data. However, they are much more sensitive to electronic shocks. The functions performed by the card controller are vital to information access and are the most sensitive. Hit electric shock or removal from the system without preliminary preparation may cause it to malfunction or cause its firmware to be overwritten. All of these defects are considered physical defects and can only be resolved by reading the flash memory in specialized equipment and then recovering the data.
Methods for recovering an SD memory card and data on it
In the simplest cases, regular scanning using the operating system helps: Android or Windows phone. After scanning, file system errors are automatically corrected. At most, only the last photo or song is lost. U Windows Phone 8.1 and higher have their own standard SD card scanning utility. It starts immediately when the phone starts, if the system suspects errors in the removable storage device.
However, we can't say the same if it accidentally breaks ejecting from a slot, is pressed to the point where it breaks, etc. The memory card may appear as a result of electrical vibrations. An overload of a few nanoseconds can short-circuit the electronics.
Logical defects: More common than physical defects. Disabling them without first preparing them may damage the file system or boot sector. Files on the memory card may be accidentally deleted or the card may be accidentally formatted.
On Android we recommend installing third party program. One of these is. According to user reviews, it helps many.
Recovery using Windows
You can remove the card from your mobile device and scan it using your desktop operating system. 
The process of recovering data from memory cards
Every time data is deleted, the boot sector is corrupted, or the boot sector is corrupted, a small adjustment to the file system is made and the space used for the information is declared "unavailable." Even if changes in file system small, they can have serious consequences. We are committed to data recovery engineers using the latest and most effective technology to provide you with the highest quality services.
In case of physical defects, our engineers have the knowledge and technical capabilities to directly access memory and thus recover data from your card. This is done by retrieving memory by correct connection extremely thin wires to each specific memory contact and access it.
Insert the SD card into the reader and start a normal flash drive scan. To do this, right-click on the shortcut and select properties. 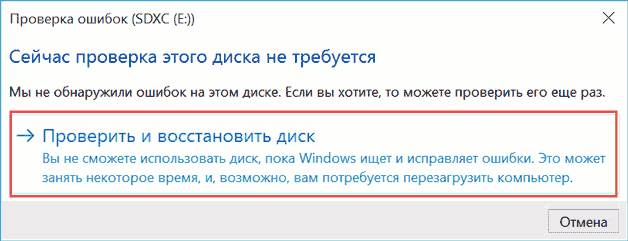
Now you can click the Check and repair SD card button. Errors will be found and corrected.
Formatting the SD card
You can also format the SD card. This is also done through context menu by right mouse button. 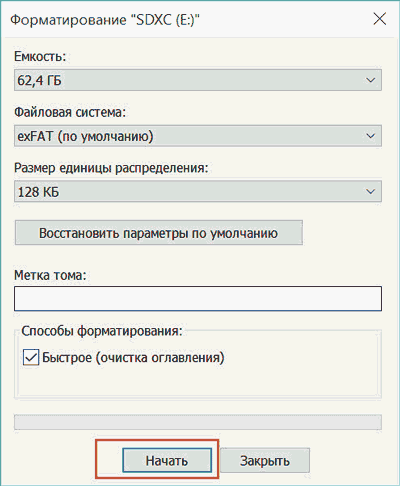
Because solving these cases in our company saves time and money. The drama of the situation grows when you are convinced that these images of summer vacation no longer exist anywhere. Fortunately, from the moment you take the pictures, you will look at such scenarios with different eyes when you hit them. The whole process is surprisingly simple.
How to recover free images from any external media?
Any data recovery scenario includes an amount of space at least equal to the storage medium from which you want to retrieve the information. Now comes the expected side. Depending on the size of the map, load yourself with a significant amount of patience.
Please remember that the format offered by desktop operating system, does not always coincide with the one used mobile device. After eliminating the failures, it is better to format the SD card using the tablet or smartphone itself in which it is intended to be used.
SD Formatter
A good solution would be to use the SD Formatter program. It is specifically designed specifically for formatting drives of this type. 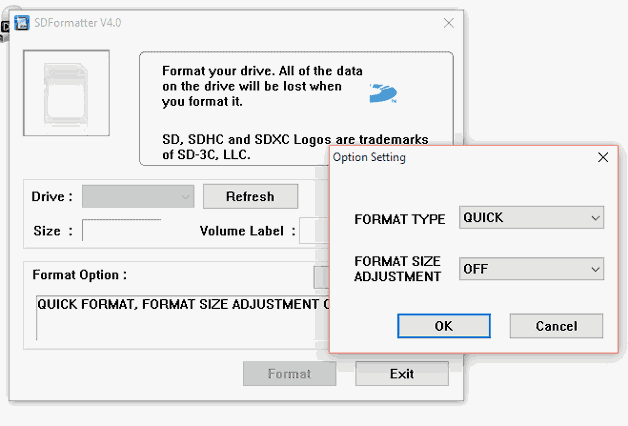
The good part is that you will always see how the scan is progressing. Under ideal conditions, you'll be faced with a list like the one above, loaded with results, perhaps split into two folders. You cannot touch anything on the right side of this window.
How to recover a Micro SD flash drive using the program
The last and most intuitive step is to select a destination for the previously selected image amalgam. Again, you can ignore the ticks on the right side of the screen, or you can "play" with them if the results in the end aren't perfect. The process of copying a card or stick image begins to initialize when you click the "Start Copy" button. That's all. In most cases, none of these should be missing.
This method helps restore the functionality of some models car navigators . When writing a large map file larger than 1 GB to a flash drive, errors occurred. After formatting the SD Formatter and recording all the files again, the navigator began to work correctly.
In some cases, special utilities such as EasyRecovery can help in recovering data from an SD card.
Now that you've learned how to reconstruct images in dramatic context, try taking some time to look at them all at once. Prepare them on an external hard drive or opt for online backup, there are plenty of free solutions that eliminate further hassle and offer advanced security options.
MicroSD recovery programs
The authors write that such an action is not recommended and each user will do it independently, because the likelihood of damage to the subscriber module is high. Then you need to clean and remove any remaining plastic and adhesive, and then insert it into the memory card. This requires some precision, otherwise the map will not work.
Attention! If ChipGenius did not see the flash drive or SD card and it cannot be read on any device available to you, then all further attempts to revive the drive may be useless.
What to do if the SD card is write protected?
Another typical failure with drives of this type is transition to the read-only state. If this happened with an SD card, check the position of the switch on the side. Maybe you switched it to read-only mode yourself by mistake. 
Micro-SD does not have such a switch. Therefore we are dealing with a controller failure. If the card is branded, then you can look for a special utility from the manufacturer. They are produced for use in service centers. Essentially, these programs reset the controller to original state, which he received at the factory. Sometimes this way you can bring the drive itself back to life.
If something happens to the SD card, then first of all copy all the files from it to HDD computer or other media! This must be done before any operations with the drive. In the process of working with it with special utilities, you risk forever losing not only the flash drive, but also the valuable data on it.
What to do if your SD card regularly fails
There are only two possible reasons: the drive itself or the device in which you are using it. Try replacing the card in your smartphone or tablet with a new one and observe the process. If the failures have stopped, then it is best not to use this capricious drive anymore. At the most important moment, it will let you down and leave you without important files.
If the smartphone is also unstable with the new media, then there may be a problem with its controller or firmware. Try to find a firmware update for the device and study the experiences of other users. It is known that Old smartphones work unpredictably with new high-density cards. Perhaps things will be better with a simpler 16 or 32 GB card.
Views: 393,892Various flash drives and memory cards are very well established in our lives. Today they attract attention with their low cost and large memory capacity. But, as it turned out, many manufacturers have not yet found a way to produce successful models of flash drives and memory cards. Unfortunately, they also produce unsuccessful ones. What's the matter? The fact is that one of the problems when formatting is often an error - Windows can't complete disk formatting. The recording may differ on different OSes, but it does not change the essence. Now let’s figure out why the flash drive is not formatted and look at all possible solutions.
If you were unable to format the flash drive in any way, then there are two options: either take the device to a service center or throw it in the trash.But trying is not torture; we have several more ways to fix our problem.
So, the first thing we will do is try to format the flash drive via the console. We have already done a similar procedure in the article, but this time we will use a different command.
If the files on the flash drive were occupied by some process, then “formatting” in the usual way - through my computer - would not have worked, since Windows will not allow such files to be destroyed. Through the console we will clear everything completely.
Using the Win+R key combination, enter the command in the window that opens:
| diskmgmt.msc |
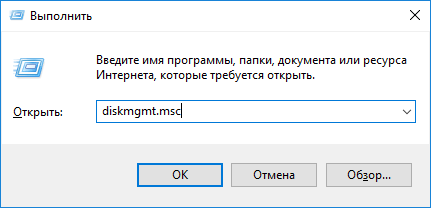
The Disk Management Manager will open. Look for your flash drive, right-click on it and select format.
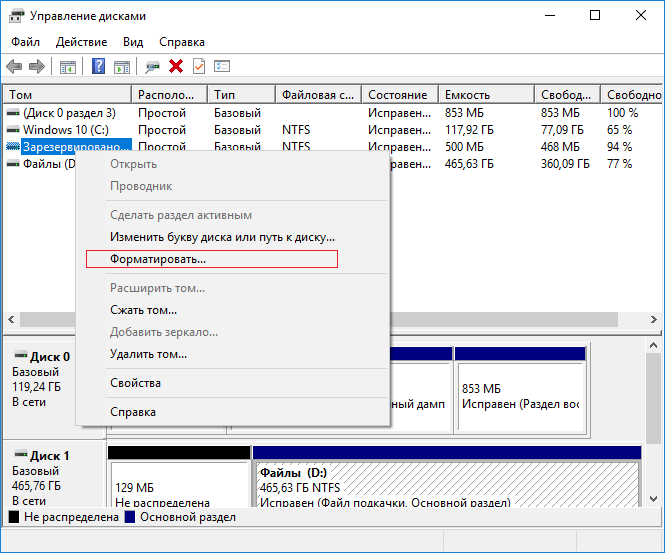
If everything worked out, you can close this article. If not, then read on, there are a couple more ways.
Methods for SD cards and flash drives
The flash drive cannot be formatted using standard options? Then let's move on to using the program USB Disk Storage Format Tool. The program is free and can be safely downloaded, and how to use it is written in.
Now about MicroSD. If you also encounter a similar error when formatting memory card data, you can try using the SDFormatter utility. Here is the link: https://www.sdcard.org/downloads/formatter_4/
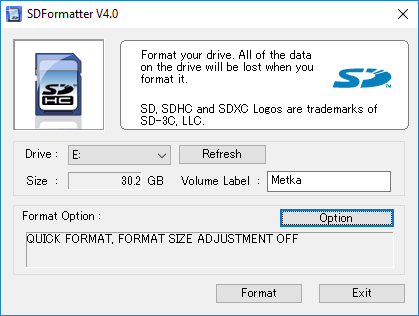
Launch it and in the window that opens, select our flash drive (where Drive). Press Option and where Format Type set Full(Erase), and where Format Size Adjustment we set On. And click Format.
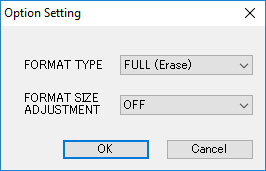
Update dated July 24, 2016 . This program— SDFormatter may not work, so we move on to other methods. I found an interesting program called USB Flash Drive Repair Tool. This utility is capable of low level formatting and disabling write protection on the flash drive, try it. Here is the download link. If any method helped, please write in the comments.
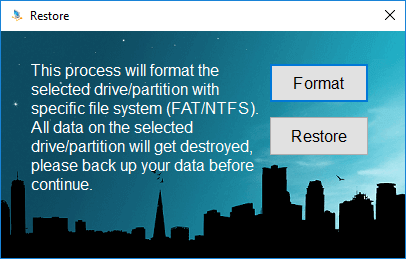
But they are described here, I advise you to look.
Team Diskpart
Let's launch command line. By pressing the Win+X key combinations, select "Command line". In the window that opens, write:
It shows all drives that are connected to the computer, including flash drives and memory cards.
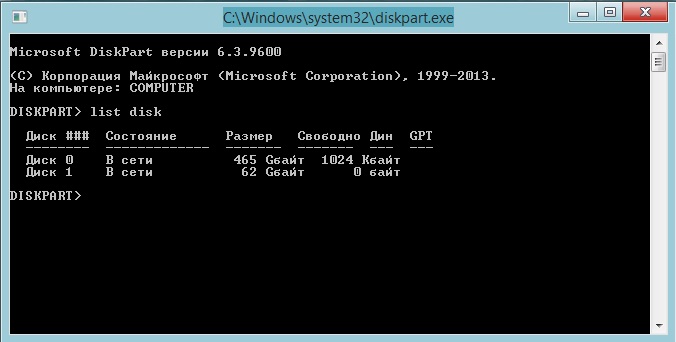
We find the flash drive (it’s usually at the very bottom) and enter the following command to select the flash drive:

To view the disk attributes, you need to enter this command:
| attributes disk |
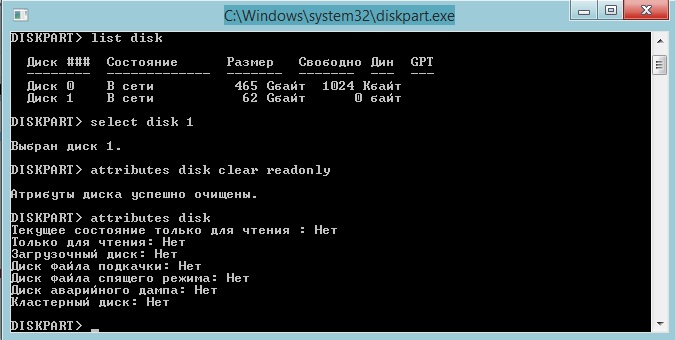
Exit the utility using the command exit and try to format the flash drive or SD drive again.
And finally, if the flash drive cannot be formatted, there is another way.
Formatting with Flashnul
Download the special utility flashnul. This is a utility for testing removable drives and you need to work with it very carefully, otherwise you may damage data on other drives. Here is the link (you need to copy and paste into the address bar: http://shounen.ru/soft/flashnul/index.html)
We unpack the program onto some disk, for example, D. Then the path will be like this: D:\flashnul.
Now, using the same Win+X key combinations, we launch our command line, where we enter the following command:
cd D:\\flashnul
Once we are in the directory with the utility folder, we need to identify the flash drive.
We write the following: flashnul –p
In the list that appears, find the number of your flash drive and remember it. You can remember the letter, it doesn’t matter.
Let's say that your flash drive has the letter M, then you need to write a command that will erase all data to zero:
flashnul M: –F
Now let’s run a test for controller errors, which will also destroy data:
flashnul M: –l
At the end of the test, run formatting again using management console. And the error should no longer appear.
I hope this article fully helped you get rid of the problem of formatting flash drives and memory cards.
Update dated March 26, 2016
I noticed that users are having problems with the Flashnul utility. It consists in the appearance of an error that flashnul is not internal or external team. The solution here is simple. First, open the command line and go to the directory where you unpacked the flashnul program, for me it’s drive E. In the line we simply write "E:".
Now go to the flashnul directory, to do this you need to enter "cd flashnul".
After this, you can enter all the other commands described above. Good luck to you. I am attaching a screenshot of the actions.
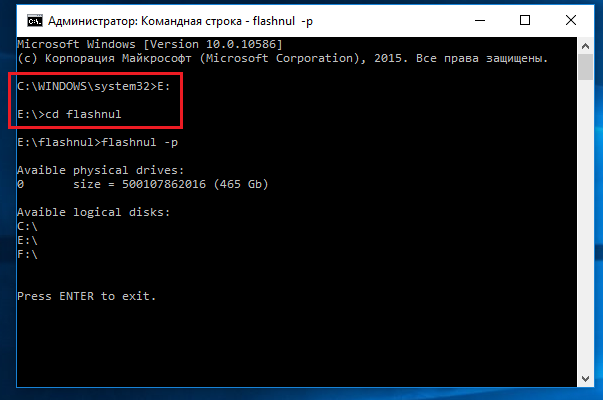
Can't format a flash drive even using the methods indicated by yours? You can try using the Usbflashinfo program. After launching the program, click on “get information about the flash drive”. Need to find the lines VID And PID. You copy and paste the values that are indicated in them into a search engine. It is possible that for a given memory controller there is special utility, with which you can perform the formatting procedure. Here is the download link: http://www.antspec.com/usbflashinfo/

You can also use the website flashboot.ru. There are many different programs for flash drives and memory cards from well-known manufacturers.
It happens that no matter how hard you try, but the result is zero, then you just have to throw out the flash drive and buy a new one, hoping that it will not fail for a very long time. If you purchased it recently, then return it under warranty, since you may have a defect. Now you basically know what to do if the flash drive cannot be formatted.




