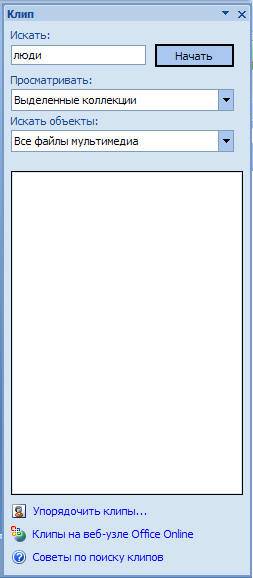PowerPoint 2010 is a program for working with presentations, which allows you to create presentations with dynamic slides. Slides can contain animation, text, pictures, videos and much more. In this lesson, you'll learn how to work in PowerPoint 2010, specifically the new flyout menu.
You'll learn how to use and modify the Ribbon and Quick Access Toolbar, as well as how to create a new presentation and open an existing one. After this lesson, you will be ready to work on your first presentation.
Introducing PowerPoint 2010
If you're familiar with PowerPoint 2007, you'll notice that the interface in the 2010 version is slightly different. The main difference is the appearance of a pop-up menu, which we will talk about in this tutorial.
PowerPoint uses slides to create presentations. To create compelling presentations, PowerPoint lets you add text, bullet points, pictures, graphs, videos, and more to your slides. The number of slides in a presentation is not limited. And you can watch or play the presentation at any time by selecting one of the Slide Show command options.
1) Quick access panel gives quick access to some necessary commands. By default, the Save, Cancel, and Redo commands are displayed. You can customize the Quick Access Toolbar by adding your favorite commands to make the toolbar more user-friendly.
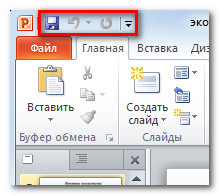
2) Slides Tab allows you to view and work with presentation slides. You can add, delete, copy, and reorder slides on this tab. You can also add dividers on this tab to organize and separate your slides.
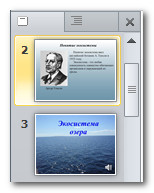
3) Structure tab Conveniently displays the text of each slide. You can edit text directly in it.
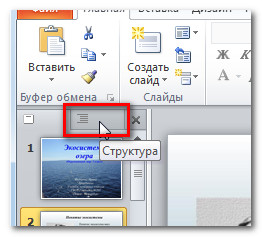
4) Type of slides. Customize the appearance of your slides by choosing from the following options:
- Ordinary The view is selected by default and displays the Slides, Outline, and Current Slide tabs.
- Slide sorter Shows smaller versions of all slides.
- Reading mode only shows slides with navigation buttons at the bottom.
- Slide show plays the slides of the current presentation.
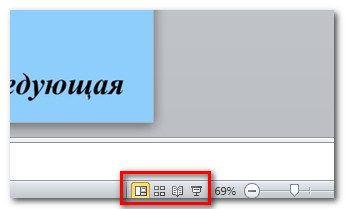
5) Scale. Click and drag the slider to change the scale. The number displayed to the left of the slider indicates the zoom level in percentage. You can also use the “Fit slide into current window” button.
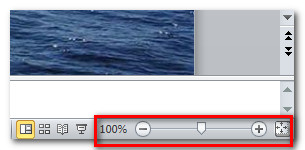
6) Scroll bar. You can move through the slides by dragging the scroll bar or using the Previous Slide and Next Slide arrow buttons.
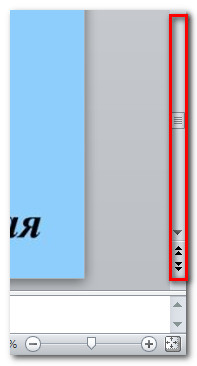
7) Tape. It contains all the commands you will need while working on your presentation. It contains several tabs, each tab has several groups of commands. You can add your own tabs with your favorite commands.
What's more, the ribbon will have special tabs with "tools" when you work with objects such as pictures and tables.
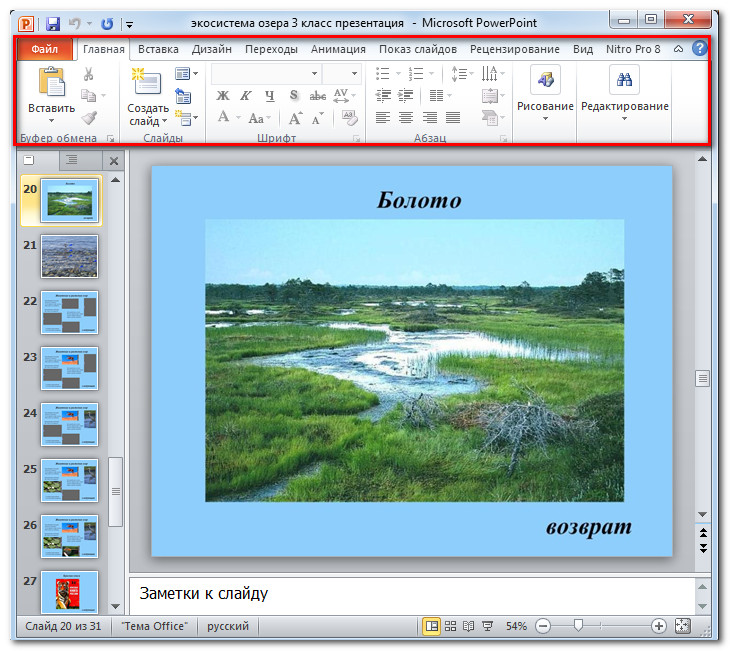
Working in PowerPoint
Ribbon And Quick Access Toolbar– these are the places where you will find the commands you need to work with PowerPoint presentations. If you're familiar with PowerPoint 2007, you'll notice that the main difference in the PowerPoint 2010 Ribbon is the placement of commands like Open and Print in the pop-up menu.
Ribbon
It contains several tabs, each tab has several groups of commands. You can add your own tabs with your favorite commands. Some tabs, such as "Drawing Tools" or "Working with Tables," appear only when you are working with the corresponding object: a picture or table.
To customize the Feed:
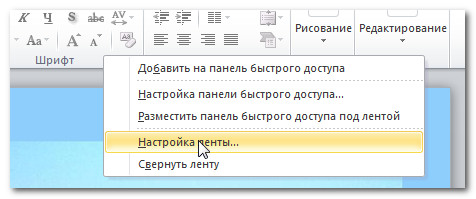
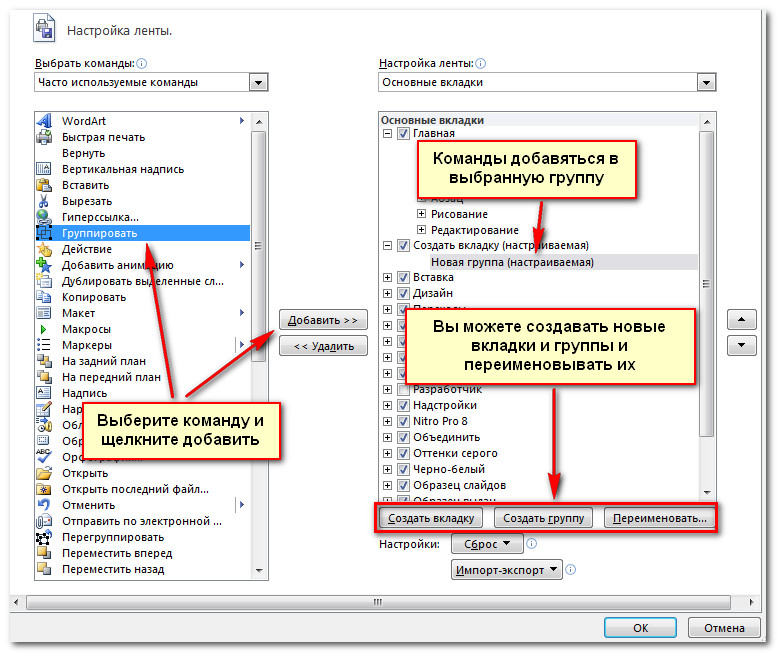
If you can't find the command you need, click the Select commands drop-down list and select All commands.
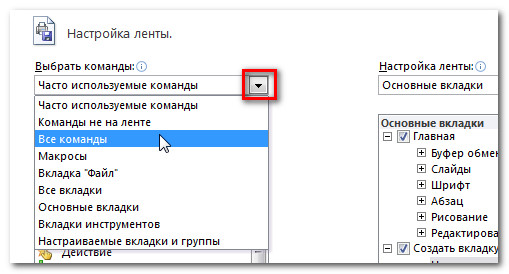
To collapse and expand the Feed:
The feed is designed to quickly respond to your current tasks and be easy to use. However, you can minimize it if it takes up too much screen space.
- Click on the arrow on the right top corner Ribbons to roll it up.
- To expand the Ribbon, click on the arrow again.

When the Ribbon is minimized, you can display it temporarily by clicking on any tab. And when you stop using it, it will disappear again.
Quick Access Toolbar
The Quick Access Toolbar is located above the Ribbon and gives you access to some useful commands no matter what tab you're currently on. By default, you can see the Save, Cancel, Redo commands. You can add commands to make the panel more user-friendly.
To add commands to the Quick Access Toolbar:
- Click the arrow on the right side of the Quick Access Toolbar.
- From the list that appears, select the commands you want to add. To select commands that are not listed, click More commands.
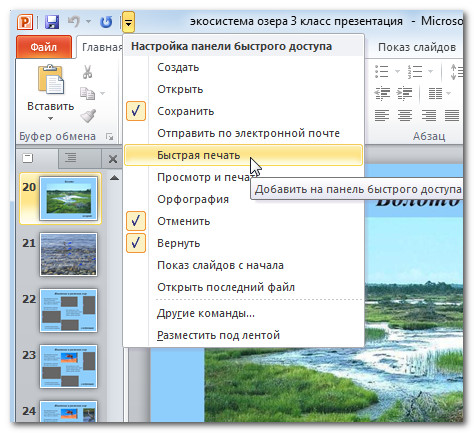
The pop-up menu gives you various options for saving, opening files, printing, or sharing documents. It is similar to the Office Button menu in PowerPoint 2007 or the File menu in earlier versions of PowerPoint. However, now it is not just a menu, but a full-page view that is much easier to work with.
To get to the pop-up menu:
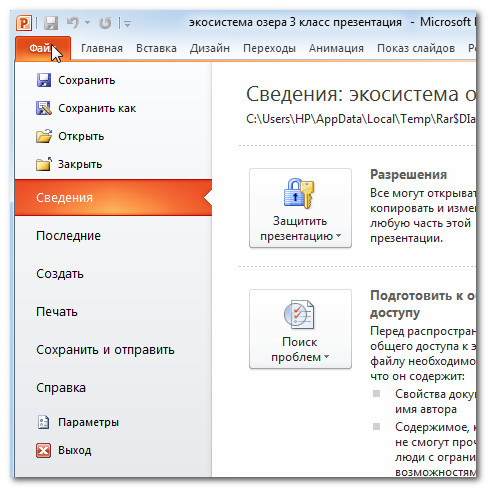
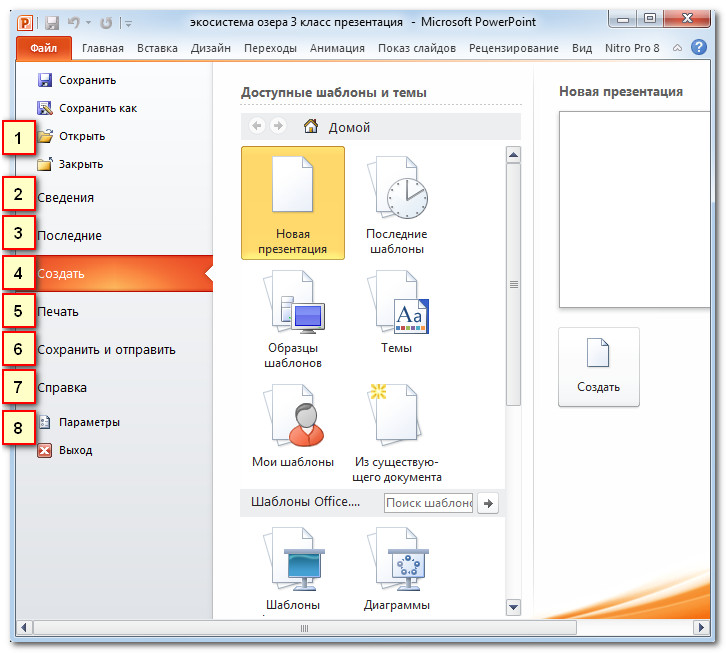
2) Details contain information about the current presentation. You can view and change its permissions.
3) Latest. For convenience, the most recently opened presentations and file folders are shown here.
4) Create. From here you can create a new blank presentation or choose from a large selection of layouts templates.
5) Printing. In the Print panel, you can change print settings and print your presentation. You can also preview how the presentation will look when printed.
6) Save and Send option makes it easy to send your presentation via e-mail, post it on the Internet or change the file format. Moreover, you can create a video, CD or handout with your presentation.
7) Help. From here you access Help Microsoft Office or Checking for updates.
8) Parameters. Here you can change various Powerpoint settings. For example, you can change your spell check, auto-recover, or language settings.
Create and open presentations
PowerPoint files are called presentations. To start working on a new project in PowerPoint, you need to create a new presentation. You also need to know how to open an existing presentation.
To create a new presentation:
- Select Create.
- Select New presentation in the Available templates section. It is highlighted by default.
- Click Create. The new presentation appears in the PowerPoint window.
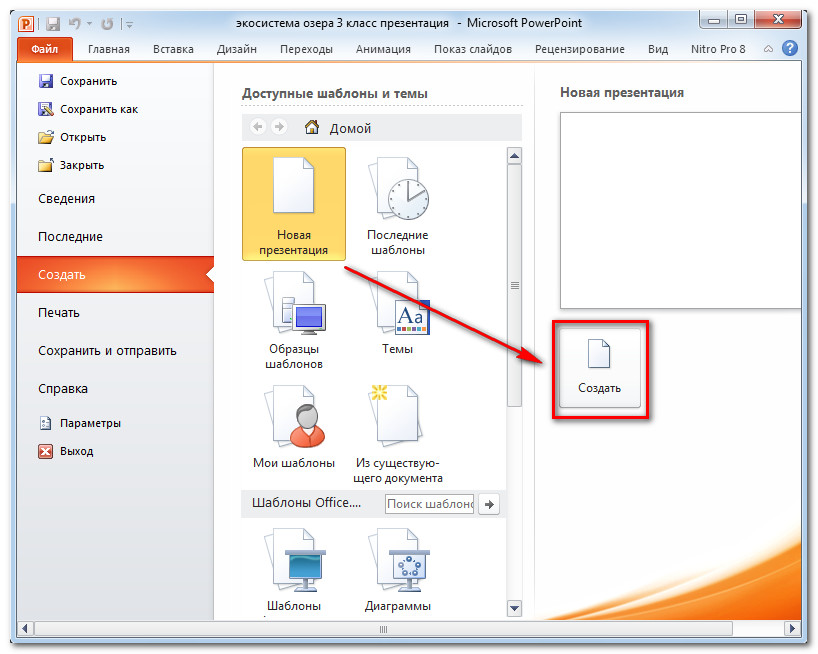
To open an existing presentation:
- Click on the File tab. This will open a pop-up menu.
- Select Open. The Open Document dialog box appears.
- Select the desired presentation and click Open.
If you recently opened an existing presentation, it will be easier to find under Recent in the pop-up menu.
Sometimes you have to work with presentations created in earlier versions Microsoft Power Point, such as PowerPoint 2003 or PowerPoint 2000. When you open these presentations, they appear in Compatibility View.
Compatibility mode disables some features, so you can only use the commands that were available when you created the presentation. For example, if you open a presentation created in PowerPoint 2003, you can use the tabs and commands that were in PowerPoint 2003.
In the image below, the presentation is opened in compatibility mode. You can see that many of the commands on the Transitions tab are locked, with only those available in PowerPoint 2003.
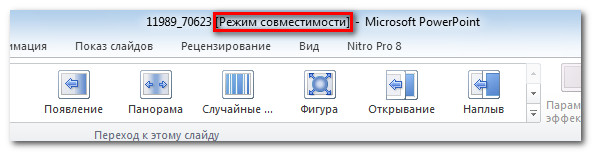
To get out of compatibility mode, you need to change the presentation format to current version. However, if you work with people who work with more earlier versions PowerPoint, it is better to leave the presentation in Compatibility Mode and not change the format.
To convert a presentation:
If you want to have access to all the features of PowerPoint 2010, you can convert your presentation to PowerPoint 2010 format
Please note that the converted file may have some differences from the original in the presentation layout.
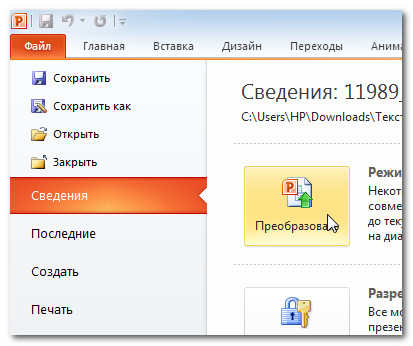
PowerPoint Presentation or Microsoft PowerPoint is a program designed for creating and delivering presentations. Here you can easily and quickly create bright, visual presentations decorated with pictures, tables, drawings, etc. Teachers, students and schoolchildren use it with pleasure. After all, learning the program is not difficult; all you need is a little experience in .
What is Power Point
Today, many have abandoned drawings made on whatman paper by hand, preferring electronic presentations in PowerPoint drawings made using graphic computer programs. Which also speeds up the completion of the task. Thus, PowerPoint has become a kind of standard for presenting your material to an audience.
Since the PowerPoint program is intended not only for creating, but also for demonstrating interactive material, it is possible to customize its display. The application allows you to configure the flipping of slides manually or automatically, you can configure it to enable animation of frame changes when shown, and much more.
Thus, office application from Microsoft is a powerful tool that allows you to easily and quickly prepare a presentation, design and customize its demonstration. All kinds of tools: inserting objects (drawings, tables, clips), page design and others will help make the presented project successful.
Test "Creating Presentations in PowerPoint"
1. What is Power Point?
- applied Microsoft program Office, designed for creating presentations
- application program for processing code tables
- a computer device that manages its resources in the process of processing data in tabular form
- system program that manages computer resources
2. What is a PowerPoint presentation?
- spreadsheet processing application
- computer device that controls slide shows
- a text document containing a set of drawings, photographs, diagrams
- demo set of slides prepared on a computer
3. A component of a presentation containing various objects is called...
- slide
- drawing
4. Launching the Power Point program is carried out using the commands ...
- Start – Main Menu – Find – Microsoft Power Point
- Start – Main Menu – Programs – Microsoft Power Point
- Taskbars – Settings – Control Panel – Microsoft Power Point
- Desktop – Start – Microsoft Power Point
5. In which section of the Power Point window menu is the command located?Create (New) Slide?
- Slide show
- Insert
6 . Selecting a slide layout in Power program Point is done using the commands...
- Format – Slide Layout
- Format – Color scheme slide
- Insert - Duplicate Slide
- Edit - Paste Special
7. Power Point templates are designed for...
spreadsheet inserts
- facilitating slide design operations
- insertion of graphic images
- creating atypical slides
8. The command to insert a picture into a Power Point presentation...
- Insert - Object
- Insert – Drawing – Pictures
- Format – Drawing – Pictures
- Format – Drawing – From file
9. Apply a background to a specific slide in Power presentations Point -
- Format – Background – Apply
- Format – Background – Apply to All
- Insert - Background
- View – Appearance – Background
10. Opening the WordArt panel in the Power Point program window is carried out using the commands:
- View – WordArt
- Insert – WordArt
- View – Toolbars – WordArt
- Tools – Toolbars – WordArt
11. In which section of the menu of the Power Point program window is the command located?Animation settings?
- Format
- Insert
- Slide show
12. Animation effects individual objects Power Point presentation slides are set by the command...
- Slide Show - Animation Effects
- Slide Show - Action Setup
- Slide Show - Animation Settings
- Slide Show - Presentation Setup
13 . The command for setting up the change of slides of a Power Point presentation by clicking is ...
- Slide show - Slide change - Automatic
- Slide show – Animation settings – After previous
- Slide show - Animation settings - Click to start
- Slide show – Slide change – On click
14. What team context menu Power Point program turns any object into a control button?
- Animation settings
Setting up an action
- Setting up your presentation
- Setting the time
15. Executing the commandStart slide showPower Point presentations are made using the key...
16. Which key interrupts the slide show of a Power Point presentation?
- Enter
17. Specify the extension of the file containing the usual Microsoft presentation PowerPoint.
- Animation Effects Links
- Links to the first and last slides of the presentation
- Links to other slides or objects
- Links to change presentation slides
Quite often during a speech or report, presentation new program or product, there is a need to visualize some information in front of the public. Most popular program For this purpose, Microsoft PowerPoint 2007 is an environment for creating presentations with various effects. Now almost no event, such as a seminar, conference, or thesis defense, is complete without graphic support created in Power Point. The development of technology has made it possible to reproduce presentations not only on a computer or TV screen, but also on interactive whiteboards and using projectors.
Power Point Review
Making a presentation on your computer is not the only feature of Microsoft Power Point. With this program it is possible:
- impress the audience with an informative presentation;
- create graphic support for the target flow of people;
- scale slides, increasing or decreasing the desired areas;
- quickly switch slides, both automatically and manually;
- create unique graphic support for the report;
- use both your own themes and designs developed by the program manufacturer;
- quickly and easily create desired charts, graphs, etc.;
- add various visual and sound effects.
Video: business presentation
Presentation Components
The presentation consists of slides, the number of which is practically unlimited. They are sequentially collected into one file with the extension “.ppt”, which opens on any computer where Microsoft Power Point is installed.
Slides can be shown from electronic media or printed on paper.
You can place everything you need for a demonstration on the slides:
- text information;
- photographs, pictures, drawings, etc.;
- tables, graphs, diagrams;
- videos, films, clips;
- audio files;
- other graphic objects.
Power Point slides can be customized and modified:
- size;
- marking (location of objects on it);
- template (design and design);
- visual and sound transition effects.
The initial editor window in the program looks like this:

The Menu bar contains all important commands program, and the main and frequently used options are displayed on the toolbar. This panel can be edited by adding or removing certain elements. By clicking on the “Create Slide” button, an empty template will appear on the screen, on which you will have to work.
The left panel displays all the slides that make up the presentation. They can be in the form of miniature copies of themselves, or they can be displayed in structured text, displaying headings or content of the slide. You can also move and rearrange the slides in this panel. The task pane (located on the right) will display actions that you can use while creating your impression. At the bottom of the screen there is a Notes area where you can enter all the comments on the slide being created, which are visible only while working on the presentation.
All areas on the work screen can be enlarged or reduced by placing the cursor on their end line.
How to make your presentation step by step
There are several ways to create a presentation for an interactive whiteboard:
- develop a completely new presentation;
- from a standard or previously made template;
- from a ready-made file;
- from auto content wizard.
If we take a closer look, in the new demo you need to do all the markup, design styles, fonts, etc. yourself. Rework finished presentation will not ultimately yield a unique product. Selecting a template is similar to previous method and allows you to use ready-made graphic and design developments from the creators of the program. If you use the Auto Content wizard, the program will ask you questions and, based on the answers, create the desired presentation template.
Start of creation
To start creating a slide show, you need to open the desired program.
This can be done via:
- Start;
- Programs;
- Microsoft Office;
- Microsoft Office PowerPoint 2007.
IN open program a working window will appear in which you need to select one of the previously the listed methods creating a slide show.
Video: Power Point 2007 Presentation
We make according to the template
You can create beautiful presentation using a large number of Power Point templates. They include ready-made slides in terms of design, where you need to enter data. The design of the templates takes into account:
- Background color;
- Slide color schemes;
- Fonts, etc.
You can create a slide show from a template through the menu:
- File;
- Create;
- Create a presentation;
- Templates.
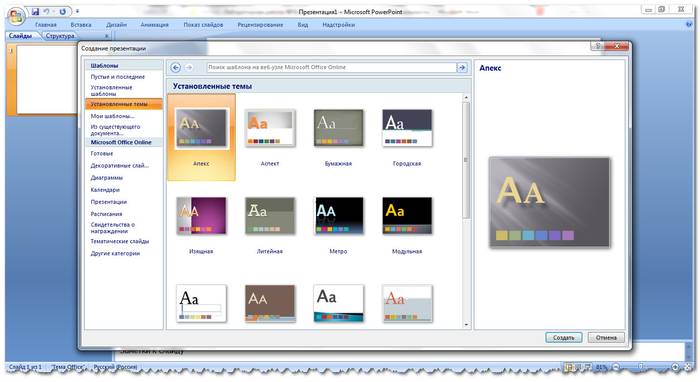
Select the desired template and click “Create”. The slide of the selected style will appear in the work area and can be edited.

Loading slides
To create a new slide, click on the corresponding button on the toolbar. You can also do this by right-clicking on the slide thumbnail in the window on the left and selecting the same command.
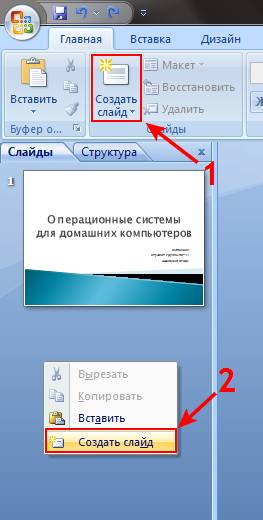
In the presentation outline area, you can copy or delete slides by selecting them and pressing the appropriate keyboard buttons. Or through the menu that opens with the right mouse button when you click on the slide.
Slides can also be swapped:
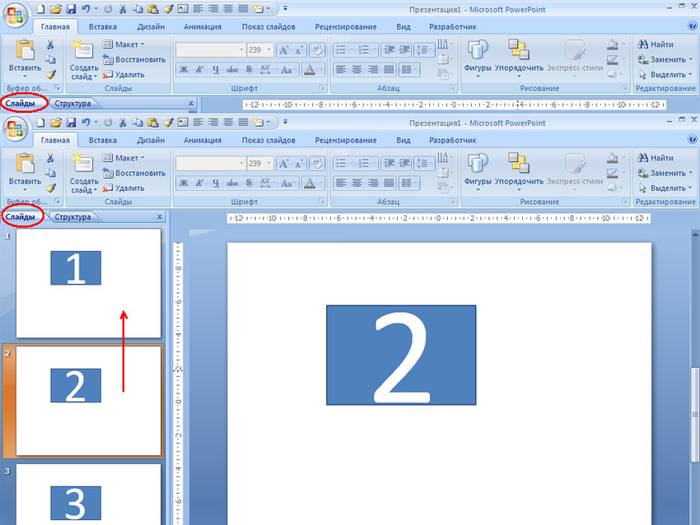
Change markup finished slide possible through:
- Home;
- Layout.

Text is entered in special fields on the slide. When marking a slide, space for text is already allocated automatically, but you can also add it to other places through the “Insert-Title” control panel item. Enter text in the field that appears.
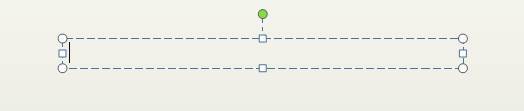
The size of the input field will expand as you add text. You can finish typing by clicking on any free area of the slide.
You can insert a drawing or your own picture using the command:
- Insert;
- Drawing.

Or by clicking on the picture in the slide layout itself:

In the window that opens, select the desired file location and the image itself, and then click the “Insert” button. If you select “Clip”, you will be asked to find an image among the standard pictures of the program.

Any field on a slide can be moved and its size changed.
To do this you should:
- Click once on the desired object:
- then move the cursor over its boundaries - the change option will be available.
It is possible to add sound, video, tables, graphs, charts and autoshapes to a slide. Their buttons are available in the slide work area and in the Insert menu. There are quite a few options for each object, and the accessible design of Microsoft Power Point makes it possible to quickly understand them.
New design
You can change the site design through the menu:
- Design;
- Themes.

It has subsections:
- Colors;
- Fonts;
- Effects.
You can apply the selected theme to the entire show or to an individual slide. The color scheme within a specific theme may also change. To do this, click the corresponding column in the design area. Select the outline and right-click on it, applying it either to the entire presentation or to a selected slide: You can make your own image or fill as the background:
- Design;
- Background styles;
- Background format.
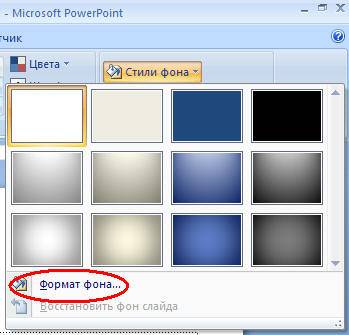
In this window you can select the fill type:
- Solid;
- Gradient ( smooth transition one color to another);
- Pattern or texture.
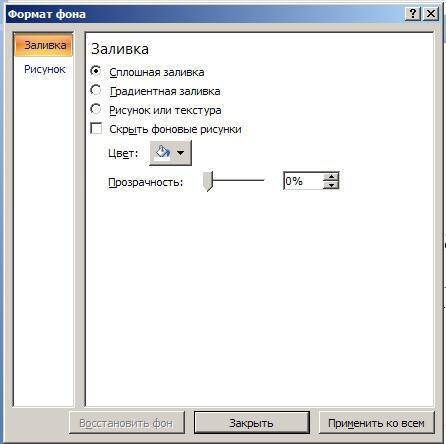
Text formatting - important stage in creating a slide show. A lot depends on the readability of the test.
To edit you should:
- select the desired piece of text;
- then use the tools on the main taskbar.
By default, each new line in the text is treated as bulleted list. This is changed via the toolbar. Power Point also contains buttons for setting special effects, text direction, changing line spacing, etc. When selected in the slide work area graphic image, the “Working with Pictures” tab will appear on the toolbar.
There you can change:
- Brightness;
- Contrast;
- Display style;
- Color;
- Size.
Video: Presentation in 10 minutes
Animation
It is advisable to give beautiful visualization to slides filled with information. This is done using Animation Effects in the Slide Design task pane. From a large list of effects, you can choose any one for each object on the slide. Then during the demonstration they will appear beautifully on the screen. One effect applies to one slide, but you can click the Apply to All Slides button and it will appear on all slides in the presentation.

You can also set up animation for each object on the slide:
- select it and right-click, selecting “Animation Settings”;
- or go to the menu item “Animation” - “Animation Settings”.

Then it will appear with right side panel where you can add a separate effect to each object, as well as adjust its speed, sound and appearance time.

Adding transitions
Transition is used when changing from one site to another. The new slide can appear immediately or gradually. Fade in makes the presentation more beautiful and interesting.
To set up a transition, you need to select the slide and go to:
- Animation;
- Animation settings:
- Next, you should select the transition effect you like, the sound for it and the speed of the process. An automatic transition can also be configured (then its time is set) and by mouse click. The transition can be made for each slide separately, or it can be configured for the entire presentation at once.
Completion
At the end of your presentation, you should adjust the settings for the slide show itself to avoid unpleasant moments during the presentation. This is done in the “Slide show” - “Demonstration settings” item:
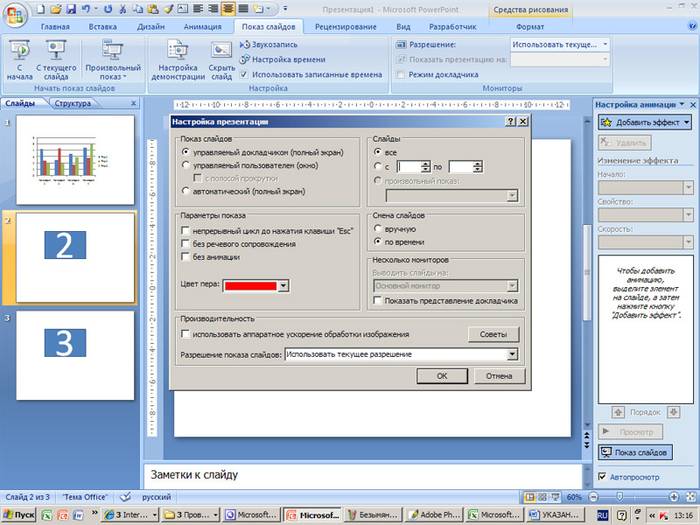
All basic display parameters are set here:
- Slide management;
- Changing slides;
- Slide numbers.
Also in the “Slide Show” menu you can hide slides that are temporarily not needed for display, but which cannot be deleted.
You can view the finished work by clicking on the “From Beginning” button:
- Save as…;
- Select a save location;
- Write the title of the work;
- Save.
Microsoft Power Point– accessible and simple program to create presentations on your computer. A bunch of visual effects and design themes will allow you to quickly create an original and unique presentation for your public speech or school assignment.
Microsoft PowerPoint (full title - Microsoft Office PowerPoint ) - a program for creating and conductingpresentations , which is partMicrosoft Office and available in editions for operating systemsMicrosoft Windows And MacOS .
The idea for PowerPoint came from Bob Gaskins, a student at Berkeley University who decided that the age of graphical interactive materials was coming. In 1984, Gaskins joinedForthoughtand hired developer Dennis Austin. Bob and Dennis joined forces and created Presenter. Dennis created the original version of the program with Tom Rudkin. Later, Bob decided to change the name to PowerPoint, which became the name of the final product.
IN 1987 PowerPoint 1.0 released for AppleMacintosh . He worked in black and white. Colored Macintoshes and a new version PowerPoint didn't take long to arrive. The program manual was unique from the first edition. It was a blue hardcover book. Forethought thought this was better than having a bunch of executable help files on your computer and instructions in in electronic format. But updating the instructions was unreasonably expensive. The idea of such books was soon abandoned.
Later, in 1987 , Forethought and its product were purchased by Microsoft for $14 million. IN1990 version forWindows . Since 1990, PowerPoint has become the standard in the software suite.Microsoft Office .
IN 2002 a version of PowerPoint was released that was not only included in Microsoft package Office XP, but was also distributed as a separate product. It introduced features such as comparing and blending changes in a presentation, the ability to set animation paths for individual shapes, creating pyramid, radial and target diagrams, as well asEuler circles , taskbar for viewing and selecting objectsclipboard , password protection of the presentation, automatic generation of a photo album, as well as “smart tags” for quickly selecting the format of text copied into the presentation.
Microsoft PowerPoint 2003 is not much different from its predecessor. It increases group productivity and now has the ability to create a “CD Pack” that allows you to copy a presentation with multimedia content and view it on a CD.
PowerPoint 2007 brings major changes tointerface programs and increases graphics capabilities.A new version of PowerPoint 2013 has recently been released.
WITH using PowerPoint You can create various slide shows.
- Business presentations. PowerPoint will save you a lot of time when preparing business presentations when you plan to speak in front of hundreds of shareholders at a shareholder meeting, large numbers of distributors at a conference, or in front of your own colleagues at a meeting dedicated to creating business plans.
- Sales presentations. If you are an insurance company employee, you can create a PowerPoint presentation about the risks facing those who do not purchase insurance, and then use your laptop to show it to potential clients.
- Lectures. PowerPoint is essential for teachers and researchers at conferences. During lectures, it is convenient to show slides rather than write by hand.
- Homework. PowerPoint is great for some types of homework, such as large history papers that count towards grading.
- Slideshow for church. PowerPoint is also used in churches to display the text of sung psalms on the screen. If your parish still uses the Psalter and separate paper copies, contact your churchwarden and invite them to embrace 21st century technology.
- Information stations. PowerPoint can be used to organize a dashboard. For example, when preparing an exhibition of museum exhibits on the history of the city. You also have the opportunity to inform about the company, its products and services.
- Internet presentations. PowerPoint allows you to organize a presentation even if the presenter is not present. By connecting to the Internet, people will be able to attend the presentation without leaving the comfortable chairs in their office.
PowerPoint is similar to a word processor such as Word, but instead of documents, the program creates presentations. The presentation is a kind of films familiar from childhood on slides. The only difference between them is that when working in PowerPoint, you don't have to worry about the slides falling over or changing their order.
Word documents are made up of individual pages, and PowerPoint presentations- from slides. A slide can contain text, graphics, and other information. You can easily change the order of slides in a presentation, delete unnecessary ones and add new ones, as well as change the contents of existing slides.
PowerPoint is used both for creating a presentation and for presenting it.
Different devices are used to display a presentation.
- Computer monitor. To show a presentation to several people, you can use a computer monitor, either an LCD or a cathode ray tube.
- Projector. A projector displays images from a computer monitor onto a screen intended for a large audience.
- Web pages. A Web site on the Internet or intranet allows you to show your presentation to a wide audience.
- Slide projector. Using film slides, you can show presentations on this type of projector.
- Printed pages. Allows hard copies of the presentation to be distributed to each person in the room. (When you print a presentation, you have the option of placing one or several slides on a page.)
- 35mm slides. Finally, you can print your presentation on 35mm slides and use a regular projector.