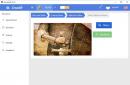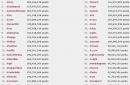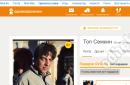Windows 7 OS has wide functionality for personalization and changing the appearance style of most controls. Many users, especially those who recently switched to 7 from XP, are still tormented by nostalgia for the well-known interface. I especially want to change the Start panel.
Installing the classic theme
Windows 7 comes with several pre-installed themes. Among them there are basic ones that can radically change the graphical display of the interface of the entire OS. Including returning the Start panel to its classic look. Also, the use of simplified design themes can significantly save processor, video card and random access memory. To change the OS theme to classic, you need to do the following:
When you select a screen saver, other options appear in the window. We can, among other things, configure the idle time before the screen saver appears - just enter the number of minutes in the "Waiting" field. Optionally, you can check a box that will force you to see the desktop and applications immediately after resuming activity on your computer, but the login screen will be displayed.
Open Settings and click Personalization. Then, in the Personalization window, click on the lock screen. On the right side of the screen we will see interesting options. Using the Background dropdown, we can change the screen source illustration. Once you select an image or slideshow, you can set your own photo or set of photos. Screen lock is not just a photo, it can also display Additional information from different applications. By clicking on one of the slabs visible in the window that opens, we can decide which data application will be displayed on the lock screen.
- Start menu.
- Select “Control Panel”.
- Here we find the “Personalization” item.
There is also another way to get here. Directly from your desktop. This method of transition is much faster and occurs through the right-click submenu.
- Right-click on the desktop.
- Select the bottom item “Personalization”.
- In the “Change sound and image on your computer” window, go to “Basic (simplified) themes”.
- Click on the “Classic” theme icon to activate it.
After this, the graphical display of all interface elements of Windows 7 will become classic. Including the Start panel. You can change the theme to the previous one by clicking on its mouse icon (left button).
Changing icons using system functions
Open Control Panel, then select Appearance, Personalization, and Personalization. In the left window on the left, click the Change desktop icons link. Thus, we activate the desktop settings dialog box, in which you can display system icons directly on the desktop.
Additionally, by selecting an icon and then clicking Change Icon, you can completely change it appearance, selecting from the displayed graphics, library system icons. To change the appearance of any desktop icon, right-click it, select Properties in context menu and click the "Edit" icon in the next shortcut window, which allows us to point to the corresponding graphic file.
We configure everything in detail
We managed to bring the Start panel back to its classic look. But still, the desired result may not be entirely satisfactory. Therefore, we will configure this panel in detail. To do this you need to do the following:
- Right-click on any free space in the Start panel and go through Properties.
- Go to “Taskbar and Start Menu Properties”.
- Go to the “Start Menu” tab.
- Here you can set the action of the Shutdown button in Windows 7.
- To change the display and behavior of each group of elements, go to the “Customize Start Menu” dialog box through the “Customize” button.
- Here you can also set the number of items to display in the menu.
Configure using the Classic Shell program
If you don’t have enough capabilities and such fine-tuning, then you will need a small Classic Shell utility. With its help, you can customize the display of not only the start menu, but also Explorer, and return the classic look of IE 9. It is completely free. And its Russified version can be downloaded from the developer’s website. Need to do:
The controls for this mechanism are found in the Settings window in the module Accounts" The composite switch is responsible for synchronizing the visual composition of the system. First, in the Personalization window in Control Panel, left-click on the Change Mouse Pointer icon.
Then in the Mouse Properties window, on the Pointer tab, you can change the mouse pointer or adjust the appearance of the cursor depending on the action you're performing. The roster selection functionality has not changed from previous releases. From the control panel, select the personalization module. In it we have access to the songs built into the system and we also have the opportunity to download additional ones.
- Download the version of the utility for Windows 7.
- During the installation process, we indicate the elements that need to be changed.
- After installation, click on “Start”, and a utility window for detailed settings will appear in front of us.
- If you check the box next to “Show all parameters”, then all possible settings"Start".
Using a composition is very simple - simply clicking on another composition immediately changes the appearance of the system. Among the compositions available as standard in the system, some have been prepared for users with low vision - we find them in the "High contrast composition" section.
Read more about system availability below. Composition files downloaded from the Internet are automatically launched and added to the set, which is displayed in the “My Themes” window. Before downloading, we can read the composition descriptions. To install a song, double-click the downloaded file.
Color schemes in the operating room Windows system 7 represent user computer themes. Themes include desktop background, idle screensaver, color scheme windows and sound effects. Windows 7 has a set of standard themes, as well as the ability for the user to create their own design scheme.
Instructions
Fences - Organizing desktop icons
Some of the compositions are designated as widescreen, which means that they are suitable for multi-monitor installations and for workstations equipped with 21 ultra-panoramic monitors. After installing this program, we have the ability to create frames on the desktop where we can place organized icons. An example of a disorganized set of icons on the desktop.
The program's effect is icons grouped into separate frames - the contents of each frame scroll, so we can place almost any number of icons on the desktop. Another gadget displays completeness hard drive, and the third is a calendar.
Close all windows (or minimize them by clicking the far right “Collapse all windows” button on the taskbar) and right-click once on an area of the desktop free of shortcuts, gadgets and widgets.
In the drop-down list, select the “Personalization” line. The “Change Picture and Sound on Your Computer” dialog box opens, containing settings for appearance options. operating system(desktop background, screensaver, window and workspace design, and event sound).
This is just an example. To download a collection, simply click on the thumbnail name of the corresponding gadget package. If you want, you can even change the size in the Size menu or the color in the Color menu, you can make them bold or italic. However, be careful when playing with the font size, because if you set it too high, you will not be able to display them in the menu, whether the words will appear in half or the text will not be understood at all. It is advisable to leave them as default. It should also be noted that some items will not be able to change color.
In the window that opens, there are theme icons that show the window color and background image desktop. A single left-click on the icon will switch the existing color scheme to the selected one. Select the theme you like and close the Change your PC picture and sound window.
In the window view settings you can select the color, transparency and intensity of the selected color.
Sound accompaniment of operating system and program events is selected from existing ones or created by the user.
The idle mode screensaver can be selected from standard ones and customized at your discretion.
Don't forget that if you have any suggestions, complaints or additions, feel free to write in the comment section, if you see a user who has a problem and you can help them, please feel free to do so, just do this is the best place , we can see in the comments section! In the comment field, try to stay as close to the topic as possible, so we can offer other visitors a relevant comment tutorial, comments may be additional help for the user's problem or desire to learn.