In the case when on personal computer multiple users are running, Windows OS allows you to create multiple accounts. It is very convenient and practical. However, this can also cause some trouble. The fact is that when installing the OS, administrators do not know the names of future users in advance, and in order to set up their workplace, administrators need to understand how to change an account, how to set or change a personal access code for their user, and some other settings details operating system.
How to change user in Windows 7
Perhaps this is one of the most simple tasks, which most experienced users can handle. However, even this has several solutions. So let's look at everything possible options How to change user in Windows 7.
The first and most common way is to go to the “Start” menu and, hovering the mouse over the arrow next to the “Shut down” item, select “Change user” from the drop-down menu.
The second option is a hotkey combination. To quickly change users, simply press CTRL+ALT+DEL or WIN+L on your keyboard. In the first case, a screen will appear with a list of possible tasks, but in the second, a direct transition to the user change screen will appear.
The third and rarest way to change the user in Windows 7 is a shortcut on the desktop. Diverging slightly from the topic, I would like to say that various executive files or so-called utilities are responsible for everything that happens in the OS. So, the tsdiscon.exe file, which is located at C:\Windows\System32, is responsible for going to the user change screen in Windows. Now all that remains is to create a new shortcut on the desktop, name it whatever is convenient for the user, and in the settings specify the path to the above utility.
How to change username in Windows 7
Another task that almost every user may encounter. It helps you edit the standard USER account name to something more euphonious and personal. And it’s good if the user is experienced. What should someone do who has just recently started using a PC and is not fully familiar with the OS? There are two valid ways to change your username in Windows 7.
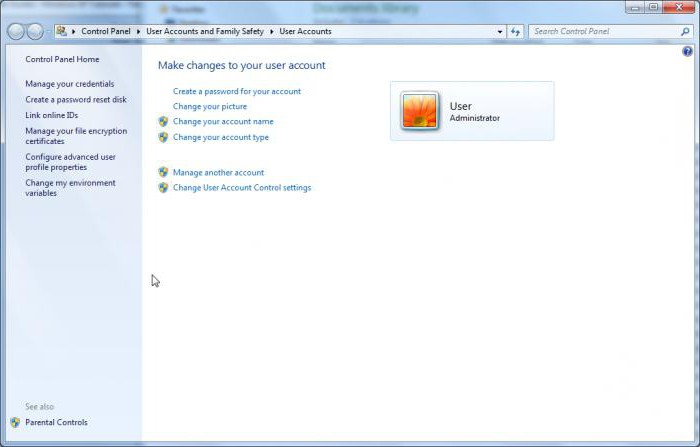
So, method one. To make changes to the username, you need to perform the following operations:
- go to the "Start" menu;
- go to the "Control Panel" section;
- Next you need to select “User Accounts”.
Now use the "Change your account name" tool, make the necessary changes and save them.
The second method is more labor-intensive, but eliminates some of the problems that may arise when installing English-language programs or registering a computer on the network. To implement it, press CTRL+R to call up the “Run” line. You should enter and confirm the control userpasswords2 command into it, which will open a window with accounts. Next you should select necessary entry and click on the "Properties" button. Now you can make changes and click on the "Apply" button. All that remains is to restart the PC for the changes to take effect.
Account Security
Data security is one of the important factors. To ensure this, you need to set a password to access your account. To be honest, initially system administrators either create an account without a password at all, or enter the banal “123456”. What to do in such cases and how to change the user password in Windows 7? The answer to this question is simple.
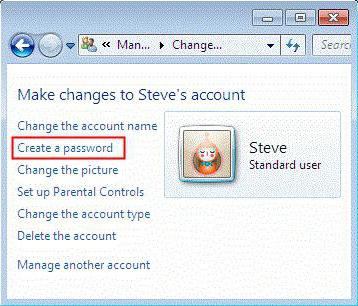
To set or change the current password, you must repeat steps 1-3, which are described in the first method of changing the username. If a password is not initially set, the system will offer to create it, as they say, from scratch, as evidenced by the “Create account password” item. In the case of already set password The OS will prompt you to change it (here you need to clearly understand that you will need the old code). Next, you just need to save your changes.
Some subtleties in setting up a user profile
When installing some programs, an error may occur due to the use of Cyrillic in the name of the user folder, where part of the installed software will be placed. The only correct way out of this situation is to change the name of the user's folder using the Latin alphabet.
So, let's figure out how to change the name of the user folder in Windows 7. First of all, you should change the name of the user folder by calling context menu(right-click on the selected object). You can find this folder at C:\Users.
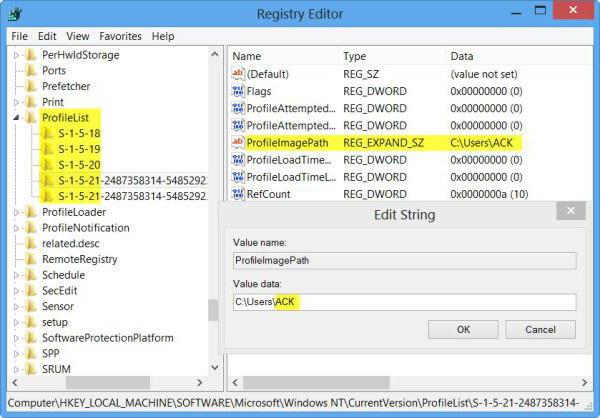
The next stage is making changes to the OS registry. To do this, use the WIN+R key combination to open the “Run” window and type regedit there. After executing the command, the editor will open, where, using the search, you need to find the ProfileList branch. In one of the S-1-5-21 branches, open the ProfileImagePath registry file, the value of which contains the old folder name, edit this entry and confirm the changes.
To summarize, I would like to say that, having mastered the material described above and applied it in practice, even a novice user will find the answer to the question of how to change the user in Windows 7, and will easily configure his account to suit his needs.
If you need to change the user account name in the operating system Windows family, then many go to control Panel and click on the item: Name change. By doing this, they think that their username will be 100% changed.
This is far from true, and below I will explain why and how to change it.
How difficult is it to change your username in Windows?
People who are responsible for the usability of modern operating systems have long used 2 names to identify each user, if you can call it that.
It has long been standard in all operating systems that there is a real or physical user name and its display in the system. The first is used for some service things (such as logging into a domain, authorization on other workstations, etc.), and the second is used for display to the end user.
Agree that it is not entirely convenient for a computer to use the name Ivanov Ivan Ivanovich, it's easier to use ivanov-i-i. Both names are taken as an example.
When you change your name via Control Panel, then it is the display that changes. The screenshot below shows the tool, on Windows example 7 Starter, which is recklessly considered a tool for changing the username of the Windows operating system.
Only the display name changes, for some reason it is called in Microsoft language Full name. If you need to set up authorization on another computer over the network, then specifying this user name will not get the desired result.
How to change username 100%?
Many people say that this can be done through a snap Users and groups, if available. Personally, I have not been able to change the name through this snap-in more than once, since changes in this field are for some reason blocked.
You can change your user account name in Windows XP and Windows 7 simple actions. To make these actions truly simple, I will support my words with screenshots.
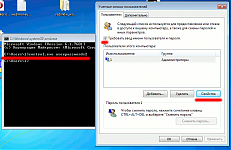
It was in this simple way that I was able to rename the user names of more than a dozen computers without any loss of information.
There may be more simple ways, but I only know this one and I like it. And besides, the main thing is the result, and not how you achieved it. :)
P.S. Almost every company needs a reliable and inexpensive telephone communications. You can, of course, use the GTS “the old fashioned way,” but this is not always convenient. Now, in the era of cloud technologies, there is a wonderful opportunity to use communication via the Internet like Skype. SIP telephony from Mango Telecom is a good investment that will allow you to never regret it in the future.
Requirements.
It is necessary that your account has local administrator rights.
The article applies to Windows XP.
How to change username in Windows XP.
1. Press the "Start" button and select the menu item " Execute...";
2. In the “Open” field write the command lusrmgr.msc and click the "OK" button;
4. Go to the right side of the window, where we find the user whose name needs to be renamed;
5. Right-click on it and in the context menu that opens, select " Rename";
7. Enter the name and press the " key on the keyboard Enter";
8. Once again, right-click on the user and select " Properties";
10. Click the "OK" button and restart the computer;
The disadvantage of such a renaming is that the renaming occurs " superficial", i.e. the user name that the person operates when sitting down at the computer changes. And the profile and folder with documents of the renamed user remain untouched, i.e. they have the old user name. Therefore, if you go to the folder " Documents and Settings", you will not find a folder with a new username as many expect.
If this result suits you quite well (which happens in most cases), then you can work calmly. And if this option does not suit you, then you can do it differently. We will not rename the old user, but will create a new one with the desired name, and then transfer the settings and files of the old user to it. To do this we need:
1. Create a new user with the desired name;
2. Follow the steps specified in the article
If you want to rename yourself or another user on your computer, the best way to do this is through " local politics". Of course, for this you need to have administrator rights.
Some users think that if you rename it this way, your folder will be renamed. This is not true. The changes will be only “superficial”. Those. the folder and documents will remain old, but the new name will be shown everywhere. On the one hand, most users are happy with this option, so let’s look at how to do this.
So, first of all, let's go to .
To do this, press the hot keys win + r and enter lusrmgr.msc :
In the dialog box " Local users and groups"select on the left side Users, and on the right is the user who needs to be renamed. Right-click on it and select Rename:

after renaming, click Enter. Then press RMB again on the renamed user and select Properties:

In the new window, select the tab Are common and again write a new username:
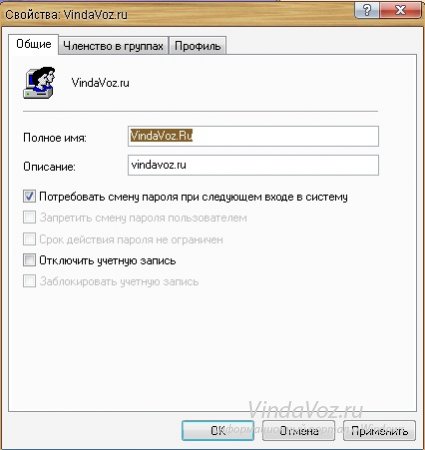
Press the button OK and reboot.
This is how you can correctly change the username in Windows XP and Windows 7-8
Some time ago I talked about how, and then, if the profile turned out to be unnecessary. Today I will talk about how to change the username in the system.
There are essentially two ways to change your name. I'll tell you about both.
The first one. Click on the “Start” button, and then click on the “Control Panel” item. In the control panel, select the “User Accounts” section.
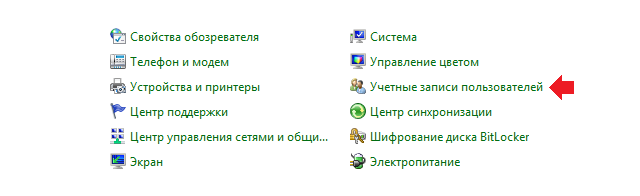
A window will open with information about all the profiles that exist. Click "Change your account name."
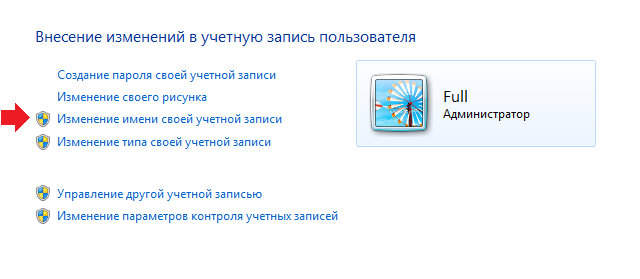
Enter your new name and click on the “Rename” button. The new name is saved.
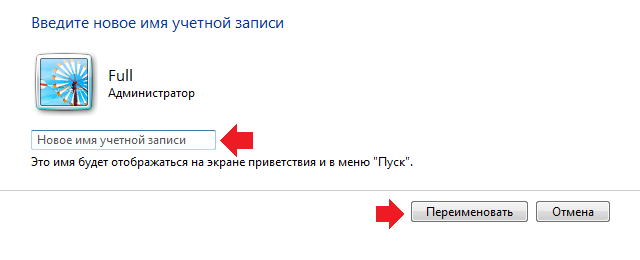
It would seem that the conversation could be closed at this point, but that was not the case. When you change your name using this method, you will only change your display name. Therefore, if you, for example, need to connect to another computer, the latter will see the same old name. Another problem arises when English-language software is installed and the system requires you to enter a name in Latin - even if you change the name using the specified method, the user will not be able to register or even launch the software. Therefore, there is a second method for changing the username, which actually changes the username.
Press the CTRL+R key combination to open the “Run” window. Add the phrase control userpasswords2 to it and click OK.
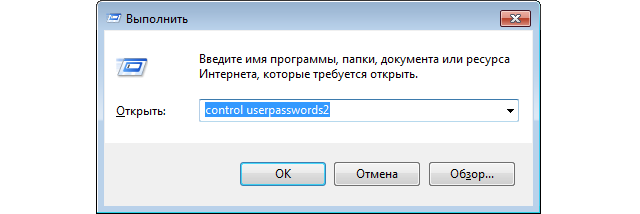
The User Accounts window will appear. In it, select the desired profile, and then click “Properties”.
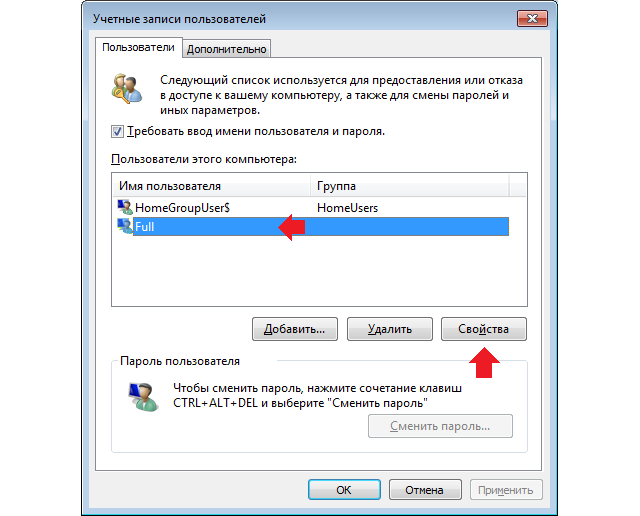
In the new window, change the name in the “User” column, then click OK.
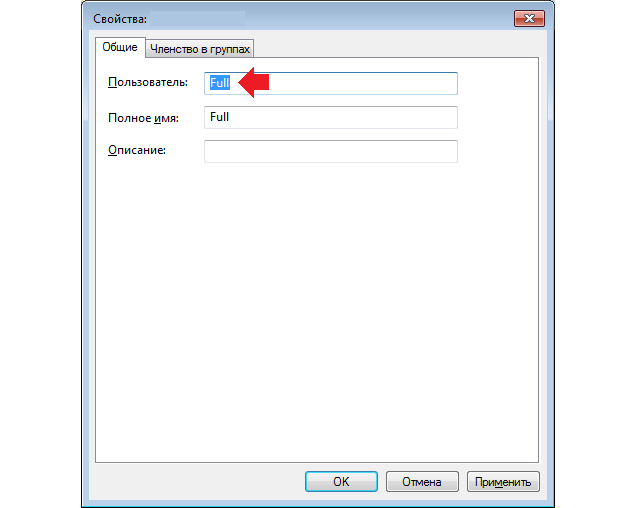
Reboot your computer and log in with the new one account. The method works for Windows 7, 8 and XP (it is not yet known about Windows 10).




