Lassen Sie mich zunächst daran erinnern, dass ich mich auf persönliche Erfahrungen verlasse und Sie, lieber Leser, möglicherweise Ihre eigene haben. Hier werden einige der einfachsten mir bekannten Methoden zur Wiederherstellung des Betriebssystems beschrieben. Windows XP(Der Artikel erhebt keinen Anspruch auf eine globale Lösung des Problems.) Wenn eine der hier beschriebenen Wiederherstellungsmethoden nicht zu Ihnen passt, verwenden Sie Ihre eigene. Hier gehen wir auf die Standardmechanismen zur Systemwiederherstellung ein und gehen nicht auf die Wiederherstellung mit alternativer Software ein – dies ist ein separates Thema für ein anderes Werk. Schauen wir uns zunächst die häufigsten Fälle an, die zu plötzlichen Fehlern und Ausfällen im PC im Allgemeinen führen können. Hier gibt es mehrere mögliche Optionen:
Plötzlicher Stromausfall des Betriebssystems (Stromausfall in der Wohnung).
- Versehentliches Drücken der RESET-Taste am PC-Gehäuse während des Betriebs.
- Beliebig Softwarefehler(Absturz eines Programms, dessen fehlerhafte Deinstallation, Fehler im Betrieb des Betriebssystems, Computer Virus usw.). - Ausfall der Computerhardware (auch durch ein Erdbeben, einen Hurrikan, einen Blitzschlag usw.).
- Der menschliche Faktor, oder besser gesagt einfache Sprache, „krumme obere Gliedmaßen des Benutzers“ (Löschen von Betriebssystemdateien durch den Benutzer selbst, falsche Änderung der Registrierungseinstellungen, Boot-Dateien, Bibliotheken usw.). Dies passiert häufig Anfängern. Ich verstehe, dass Neugier kein Laster ist, aber das Löschen oder Ändern verschiedener Dateien zum Spaß ist eine typische Unterhaltung für den durchschnittlichen Anfänger. Wenn sich der Fahrer im Falle eines möglichen Autounfalls irgendwie absichern möchte, versichert er ihn (d. h. er gibt aus). Vorschulung im Fall von „Was wäre wenn…“).
Wie Sie wissen, muss der Benutzer zur Wiederherstellung des Betriebssystems nach seinem „Absturz“ in der Regel auch im Voraus einige Vorbereitungen treffen, um nicht vor dem Nichts zu stehen. Ansonsten beim ersten Absturz Betriebssystem Sie werden feststellen, dass Sie völlig hilflos sind, irgendetwas zu tun. In diesem Fall wird Ihr erster Wunsch in der Regel sein komplette Neuinstallation das gesamte Betriebssystem. Aber warum sollte man das tun, wenn man versuchen kann, die Leistung der bereits installierten Version neu zu installieren?! Das werden wir tun. Schauen wir uns nun einige mir bekannte Auferstehungsoptionen an. Windows Von den Toten.
Methode 1
Zunächst sollte der Benutzer eines für sich sehr wichtigen Dinges verstehen: In jedem Fall ist es immer einfacher, die Leistung eines heruntergekommenen Betriebssystems wiederherzustellen Sicherung als die Wiederherstellung selbst durchzuführen und dabei in die Dateien oder die Registrierung einzutauchen. Lernen wir also die erste Lektion: Von Anfang an, unmittelbar nach der Installation und Konfiguration des Betriebssystems (oder zu jedem anderen Zeitpunkt), sollten Sie eine Sicherungskopie davon erstellen. Dies geschieht im System selbst Windows Fast alle notwendigen Mittel wurden bereits bereitgestellt. Nutzen Sie das integrierte Sicherungs- und Wiederherstellungssystem Windows XP um ein Backup zu erstellen. Das Sicherungs- und Wiederherstellungssystem befindet sich unter folgendem Pfad: Start -> Alle Programme -> Zubehör -> Systemprogramme -> Datensicherung. Beim ersten Start erscheint Ihnen das Wiederherstellungssystem in Form eines Backup-Assistenten. Deaktivieren Sie das Kontrollkästchen neben „Immer als Assistent ausführen“ – das ist nicht nötig – wir machen alles selbst. Ungeprüft? Nun schließen wir den Assistenten und öffnen die „Datenarchivierung“ erneut über den oben genannten Pfad. Ein Fenster der in Abb. gezeigten Form. 1.
Gehen Sie auf den Reiter „Archivierung“. Hier werden Ihnen alle echten und präsentiert virtuelle Festplatten System, Systemstatus, der Name des zukünftigen Backup-Archivs mit seinem Speicherort sowie die beliebte Schaltfläche „Archiv“. Um mit der Archivierung zu beginnen, gehen Sie wie folgt vor:
- Wir finden die Festplatte, auf der Sie sich installiert haben Windows XP(Sie sollten die Buchstabenbezeichnung bereits kennen). Wenn der Leser alles getan hat, was ich zuvor im Artikel „Einen Computer von Grund auf neu einrichten“ geschrieben habe, dann wird dies höchstwahrscheinlich Laufwerk D sein (eigentlich spielt es keine Rolle – Sie können jedes andere Laufwerk mit dieser Kapazität verwenden). Öffnen Sie diese Diskette und markieren Sie die folgenden Ordner: Do*****ents and Settings, Program Files und Windows. - Im Stammverzeichnis neben den Festplatten finden wir den Punkt Systemstatus und setzen ebenfalls ein Häkchen davor.
Daher haben wir das System selbst, seine Startdateien, die Registrierung, Systembibliotheken und andere wichtige Dateien zur Sicherung markiert. - Gehen Sie zum Menü „Archivmedium oder Dateiname“. Klicken Sie auf die Schaltfläche „Durchsuchen“ und wählen Sie einen Speicherort für das zukünftige Wiederherstellungs-Backup-Archiv auf der Festplatte aus. Wir wählen auch den Namen der zukünftigen Wiederherstellungsarchivdatei aus (sie wird die Erweiterung *.bkf haben). Bitte beachten Sie, dass ausreichend Platz für die Datei vorhanden sein muss (mindestens 500 KB, besser etwa 1 MB) – andernfalls stoppt der Sicherungsvorgang möglicherweise an der interessantesten Stelle. Dies ist der Hauptnachteil dieser Wiederherstellungsmethode: Es werden zu große Backups erstellt. - Klicken Sie auf die Schaltfläche „Archivieren“. Es erscheint das folgende Fenster (siehe Abb. 2).

Drücken Sie erneut die Schaltfläche „Archivieren“, lehnen Sie sich in unserem Stuhl zurück und warten Sie, bis das System die Datei erstellt Backup-Wiederherstellung. Die Dauer dieses Vorgangs hängt von der Anzahl der installierten Programme und der Leistung Ihres Computers ab.
Die Datei wird also erstellt und an dem von Ihnen angegebenen Speicherort abgelegt (versuchen Sie sich übrigens daran zu erinnern). Jetzt können Sie jederzeit, wenn das System „Freaks“ anzeigt, den normalen Betrieb des Systems problemlos wiederherstellen. Zwar ist es auf diese Weise nur dann möglich, die Leistung des Systems wiederherzustellen (bzw. Fehler zu beheben, die im Betrieb aufgetreten sind), wenn das System noch bootet. Das ist natürlich ein großer Nachteil dieser Wiederherstellungsmethode, aber für uns ist das Ergebnis wichtig, nicht der Prozess. Wenn Windows XP immer noch in der Lage ist, im normalen oder abgesicherten Modus zu booten (dazu müssen Sie beim Booten F8 drücken), dann hilft uns das Backup-Wiederherstellungssystem, es wieder zum Leben zu erwecken. Dazu müssen Sie die folgenden Vorgänge ausführen:
Gehen Sie zu „Datenarchivierung“. Wir gehen den folgenden Weg: Start -> Alle Programme -> Zubehör -> Systemprogramme -> Datensicherung und wählen den Menüpunkt Extras -> Wiederherstellungsassistent. Es erscheint ein Wiederherstellungsassistent, der uns dabei hilft, das System wieder in den Zustand zu versetzen, in dem es sich befand, als die Wiederherstellungs-Backup-Datei erstellt wurde. Klicken Sie auf die Schaltfläche „Weiter“ und wählen Sie im linken Fenster die gewünschte Datei aus, von der aus die Wiederherstellung durchgeführt werden soll, und markieren Sie alle Anhänge mit einem Häkchen. Weiter klicken". Klicken Sie im nächsten Fenster auf die Schaltfläche
„Erweitert“, wählen Sie im erscheinenden Fenster aus Zusätzliche Optionen Wiederherstellung: „Am ursprünglichen Speicherort wiederherstellen“, „Vorhandene Datei ersetzen“.
- Klicken Sie auf die Schaltfläche „Wiederherstellen“ und warten Sie, bis der Wiederherstellungsvorgang abgeschlossen ist.
- Starten Sie das System neu und genießen Sie den normalen Betrieb.
Auf diese einfache Weise können Sie nach einem erfolglosen Fehler jederzeit die normale Funktion eines noch laufenden Windows XP wiederherstellen
Installation/Entfernung eines unglücklichen Programms oder eines anderen Softwarefehlers. Allerdings sind mir einige Nachteile dieser Wiederherstellungsmethode aufgefallen: Das Betriebssystem blieb manchmal hängen, konnte einfrieren und installierte Programme, Explorer.exe wurde gelegentlich langsamer oder funktionierte nicht mehr. Offenbar ist hier die fehlerhafte Wiederherstellung der Verbindungspunkte der Programmdateien und des Betriebssystems selbst betroffen.
Das System wurde wiederhergestellt. Das ist natürlich gut, aber was wäre, wenn Windows XP Lädt immer noch nicht? In diesem Fall hilft uns die zweite Wiederherstellungsoption.
Methode 2
Für eine bequeme Wiederherstellung haben wir auf diese Weise installiert Windows 98(Die Nummer wird übergeben, wenn das Hauptsystem natürlich auf FAT32 und nicht auf NTFS läuft). Obwohl diese Methode theoretisch auch für Arbeiten von unten geeignet ist MS-DOS aber von unten Windows 98 alles wird viel einfacher und schneller gehen. Hoffnung, Windows 98 Funktioniert es immer noch ohne Probleme? Hier sind die Leckereien! Um ein kaputtes System in Zukunft wiederherzustellen, benötigen wir eine Live-Version Windows XP Kopieren Sie einige Dateien in den Backup-Wiederherstellungsordner und geben Sie sie im Falle eines Systemabsturzes zurück. Benennen Sie diesen Ordner beispielsweise „Backup“ und erstellen Sie darin einige weitere Ordner mit den unten angegebenen Namen, nachdem Sie ihn unten kopiert haben angegebenen Dateien. Also lasst uns anfangen:
- Erstellen Sie den Ordner „Backup“ selbst, beispielsweise im Stammverzeichnis von Laufwerk C.
- Darin erstellen wir einen weiteren Ordner namens „C_“ und kopieren dort folgende Dateien vom Laufwerk C: BOOT.INI, BOOTFONT.BIN, BOOTLOG.PRV, BOOTSECT.DOS, CONFIG.SYS, CONFIG.DOS, MSDOS.SYS, IO .SYS, NTDETECT.COM, NTLDR, COMMAND.COM, AUTOEXEC.BAT. Wie Sie vielleicht schon erraten haben, bedeutet der Name des Ordners das Verzeichnis, aus dem die angegebenen Dateien kopiert werden sollen, und wohin der gesamte Inhalt des Ordners von unten kopiert werden soll Windows 98 bei Ausfall der Hauptleitung funktionierendes System. In diesem Fall sollten Sie einfach die Dateien, die sich auf der Festplatte befinden, durch ihre im Ordner gespeicherten Kopien ersetzen. In einigen Fällen helfen solche Vorgänge dabei, die Systemleistung wiederherzustellen.
- Erstellen Sie analog im Ordner „Backup“ einen weiteren und nennen Sie ihn „D_WINDIWS_SYSTEM 32“. Wir kopieren die Dateien WPA.DBL, WINLOGON.EXE, WINLOGON.BAK an die im Ordnernamen angegebene Adresse. Diese Dateien speichern die Aktivierungscodes und -mechanismen für Sie Windows XP.
- Kopieren Sie in einen Ordner namens „D_WINDIWS_SYSTEM 32_CONFIG“ die Registrierungsdateien: SAM, SECURITY, SOFTWARE, DEFAULT, SYSTEM. Bei der Wiederherstellung wird die Systemkonfiguration in den Zustand versetzt, in dem sie sich zum Zeitpunkt des Normalbetriebs befand. Und noch besser: Wenn Ihr Festplattenspeicher es zulässt, kopieren Sie einfach den gesamten Inhalt des oben genannten Ordners hierher. Im Falle eines Systemausfalls starten wir nun Windows 98 und ersetzen Sie einfach Versionen vorhandener Betriebssystemdateien Windows XP zu den Backup-Versionen, die wir gerade kopiert haben. In manchen Fällen sollte dies helfen, aber wie die Praxis zeigt, nicht immer (es hilft bei Problemen mit der Registry sowie beim Wechsel des Bootloaders). Windows XP). Tatsächlich rate ich Ihnen, die erste und die zweite beschriebene Methode zusammen zu verwenden, um sich vor einem „Absturz“ des Betriebssystems zu schützen – auf diese Weise ist es viel zuverlässiger (da der Zweck der beschriebenen Methoden unterschiedlich ist).
Methode 3
IN Windows XP Sie können eine sogenannte Boot-Diskette erstellen. Gehen Sie dazu zur Site unter der angegebenen Adresse und laden Sie: Site. Glauben Sie jedoch nicht, dass die von uns erstellten Boot-Disketten ein Notfall sein werden – sie dienen im Grunde nur der Installation eines Betriebssystems auf Computern, die das Booten von einer CD nicht unterstützen. Beim Booten des Computers von Installations-CDs Windows XP Die CD-ROM-Treiber werden automatisch geladen und die Installation des Betriebssystems beginnt. Das ist alles! In diesem Fall kann der Trauer jedoch durch den Aufruf der sogenannten Recovery Console geholfen werden (weitere Informationen zu dieser Methode finden Sie unter dem obigen Link).
Methode 4
Ich möchte Sie gleich darauf hinweisen, dass die Wiederherstellung des Systemzustands mithilfe der Wiederherstellungskonsole weniger Aufwand erfordert bequeme Weise als das, was ich zuvor beschrieben habe. Eine unsachgemäße Handhabung der Konsole kann eine ohnehin schon komische Situation noch verschlimmern (wie man so schön sagt, nicht gerade für Anfänger geeignet). Aber da es so einen Weg gibt, lasst uns darüber reden. Mit der Wiederherstellungskonsole können Sie Dienste starten und stoppen, Laufwerke formatieren, Daten auf einer Festplatte lesen und schreiben (einschließlich Laufwerken, die das NTFS-Dateisystem verwenden) und einige andere Verwaltungsaufgaben ausführen. Die Wiederherstellungskonsole wird normalerweise verwendet, wenn Sie Ihr System wiederherstellen müssen, indem Sie Dateien von einer Diskette, CD usw. kopieren Partition hart Festplatte auf eine beliebige Partition der Festplatte kopieren oder wenn Sie die Einstellungen eines Dienstes ändern müssen, der verhindert, dass der Computer ordnungsgemäß startet. Die Wiederherstellungskonsole kann auf zwei Arten gestartet werden:
- von der Installations-CD Windows XP;
- aus dem Betriebssystem-Distributionskit auf der Festplatte (jetzt ist klar, warum ich Ihnen geraten habe, das Distributionskit nicht sofort nach der Installation zu löschen Windows XP?). Um die Wiederherstellungskonsole von einer CD zu installieren, müssen Sie Folgendes tun Windows XP Legen Sie die Installations-CD in das CD-ROM-Laufwerk ein, klicken Sie auf die Schaltfläche „Start“ und wählen Sie dann den Befehl „Ausführen“. Geben Sie dann den folgenden Befehl ein: E:i386winnt32.exe /cmdcons, wobei E der Buchstabe des CD-ROM-Laufwerks ist. So installieren Sie die Wiederherstellungskonsole von: Festplatte Sie müssen Folgendes tun: Start -> Ausführen, geben Sie D:distrXPi386winnt32.exe /cmdcons ein, wobei D:distrXP – in diesem Fall der Speicherort der Installationsverteilung Windows XP auf der Festplatte. Nach dem Start der Wiederherstellungskonsole müssen Sie das installierte Betriebssystem auswählen (wenn zwei oder mehr Systeme auf dem Computer installiert sind) und sich mit dem Administratorkennwort anmelden. Wenn das eingegebene Passwort korrekt ist, können wir die Befehlszeilenschnittstelle starten. Von dort aus können Sie durch Eingabe bestimmter Befehle versuchen, das System wiederherzustellen. Mit den grundlegenden Befehlen der Konsole können Sie einfache Aktionen wie das Ändern des aktuellen Ordners oder dessen Anzeige sowie komplexere Aktionen wie das Wiederherstellen des Bootsektors ausführen. Um Hilfe zu den Befehlen der Wiederherstellungskonsole zu erhalten, müssen Sie das Wort „Hilfe“ in die Befehlszeile der Konsole eingeben. Hier sind die wichtigsten Befehle der Wiederherstellungskonsole: Registrierung überschreiben – kopieren; Anzeigen einer Liste von Systemdiensten und Treibern -istsvc; einen bestimmten Dienst deaktivieren – deaktivieren (aktivieren – aktivieren); Wiederherstellung von Boot-Dateien – Fixboot; Master Boot Record wiederherstellen – fixmbr. Über die korrekte Verwendung dieser Befehle und die korrekte Schreibweise ihrer Syntax kann man ziemlich viel und lange schreiben. Es wird einfacher und klarer, wenn der Benutzer selbständig im Hilfedienst darüber liest Windows XP. Rufen Sie dazu den Hilfedienst auf, geben Sie im Fenster „Suchen“ den Begriff „Wiederherstellungskonsole“ ein und wählen Sie den gewünschten Hilfeabschnitt zum Lesen aus.
Wenn Sie immer noch der glückliche Besitzer eines „gefallenen“ Windows XP auf einer Festplatte mit dem NTFS-Dateisystem, dann auch nicht Windows 98, viel weniger MS-DOS Sie können Ihre Trauer nicht alleine lindern. In diesem Fall benötigen Sie ein Programm NTFSDOS Pro(suchen Sie selbst auf Rambler danach und laden Sie es herunter – möglicherweise benötigen Sie es), das von unten NTFS-Dateien auf einer Festplatte lesen und schreiben kann DOS, oder das Programm NTFS von Diskette(www.ntfs.com/boot-disk.htm). Auf jeden Fall rate ich einem Anfänger, als letzten Ausweg die Wiederherstellungskonsole zu verwenden. Neben den im Artikel beschriebenen „praktischen“ Möglichkeiten zur Wiederherstellung des Betriebssystems können Sie natürlich auch die Entwicklungen nutzen Drittanbietersoftware. Aber das ist, wie man sagt, eine ganz andere Geschichte ...
Am Ende des Artikels für Anfänger beschreibe ich ein paar einfache Regeln, mit denen Sie die Notwendigkeit einer Systemwiederherstellung im Allgemeinen minimieren:
1. Löschen/verschieben/ändern Sie niemals Dateien auf der Festplatte, deren Zweck Ihnen unbekannt ist (oder die nicht von Ihnen erstellt wurden).
2. Ordnerdateien nicht ändern Windows auf der Festplatte (dasselbe gilt für Bootdateien im Stammverzeichnis Boot-Diskette- BOOT.INI usw.).
3. Ändern Sie die Parameter der Registrierungseinstellungen nicht, wenn Sie deren Wert nicht genau kennen.
4. Starten Sie das System nicht ohne besondere Notwendigkeit (erst nach einem vollständigen Einfrieren) mit der RESET-Taste neu – dafür gibt es zivilisiertere Möglichkeiten zum Neustart.
5. Installieren Sie keine Software, wenn Sie nicht sicher sind, ob Sie sie überhaupt benötigen (insbesondere bei verdächtiger Herkunft und unklarem Zweck). Denken Sie daran: Je mehr Programme installiert/neuinstalliert/entfernt wurden, desto mehr verschiedene Einträge, Änderungen und zusätzliche Bibliotheken wurden in der Registry vorgenommen. Und das wird sich nicht positiv auf seine Arbeit auswirken. das impliziert fehlerhafte Arbeit Windows.
6. Deinstallieren Sie alle Programme, indem Sie nicht einfach das Verzeichnis mit dem Hauptteil des Dienstprogramms aus dem Ordner „Programme“ löschen, sondern über das Startmenü -> Systemsteuerung -> Programme hinzufügen oder entfernen oder indem Sie die Programmdatei Uninstall.exe ausführen. In diesem Fall werden neben dem Programm selbst auch alle von ihm vorgenommenen Einträge in der Registry gelöscht.
7. Versuchen Sie im Falle eines Systemausfalls (kurzfristiges Einfrieren, Verlangsamung, Fehlbedienung) die Ursache für dieses Phänomen zu finden. Denken Sie daran, welche Programme Sie neulich installiert haben, welche Einstellungen Sie an der Registrierung vorgenommen haben, welche Dienste Sie deaktiviert haben.
8. Installieren Sie eine gute Firewall. Das Surfen im Internet wird viel sicherer.
9. Versuchen Sie nach Möglichkeit, Ihr Betriebssystem ständig mit ständigen Updates und neuen Treibern für installierte Geräte zu patchen.
10. Sparen Sie nicht 30 bedingte Waschbären und besorgen Sie sich zumindest die günstigste Quelle unterbrechungsfreie Stromversorgung für Ihren PC. Dadurch wird die Konstanz der Stromversorgung sichergestellt und ein Ausschalten im Falle eines versehentlichen Stromausfalls in der Wohnung verhindert. Die USV hilft Ihnen dabei, einen Absturz zu vermeiden, ohne Ihren Computer plötzlich herunterzufahren.
Und schlussendlich: universelle Wege Die Wiederherstellung des Betriebssystems sowie universelle Angelmethoden wurden noch von niemandem erfunden – zu viele Gründe können für den Untergang des Betriebssystems verantwortlich sein. Wenn bei Ihnen nichts klappt, lassen Sie sich nicht entmutigen: Sie haben immer eine universelle Option auf Lager – installieren Sie einfach das Betriebssystem neu. Wenn Sie Interesse an einer Neuinstallation des Betriebssystems haben, schreiben Sie - vielleicht gibt es eine Fortsetzung des Themas. Vielen Dank für Ihre Aufmerksamkeit. Wir sehen uns wieder.
Der Autor ist nicht verantwortlich für Geräteausfälle, die auf unüberlegtes Handeln der Leser zurückzuführen sind. Sie nehmen alle Änderungen an Ihren Computereinstellungen auf eigene Gefahr und Gefahr vor.
Aufgrund des Vorhandenseins von Viren, nicht übereinstimmenden Treibern oder Software, kann das Betriebssystem ausfallen. Wenn Ihr Windows abstürzt, geraten Sie nicht in Panik. Die Situation kann behoben werden, indem der Zustand von Dateien und Programmen auf den Zeitpunkt zurückgesetzt wird, in dem der PC ordnungsgemäß funktionierte.
Beim Ausführen der Betriebssysteme Windows 7, 10 oder 8 können bestimmte Fehler und Probleme auftreten. Als Folge dieser Fehler Neustart Betriebssystem im Betriebsmodus wird unmöglich. In diesem Fall ist eine aufwändige Neuinstallation des Betriebssystems überhaupt nicht erforderlich. Es reicht aus, eine Systemwiederherstellung durchzuführen.
Betriebssystemwiederherstellung mithilfe der Wiederherstellungsumgebung
Bei der Arbeit verwenden wir das folgende Aktionsschema:
- Wir starten den Computer neu, drücken beim Booten die Taste F8;
- Fehlerbehebung;
- Systemwiederherstellung, Auswahl des Betriebssystem-Wiederherstellungspunkts;
- klicken "Weiter" und wieder "Weiter";
- Wir drücken den Knopf "Bereit", starten Sie das System neu (wählen Sie im Menü „Booten mit der letzten als funktionierend bekannten Konfiguration“ aus).
Windows 7-Systemwiederherstellung
Es gibt mehrere Möglichkeiten, den Betrieb des Betriebssystems wieder aufzunehmen. Einige davon basieren auf dem Zurücksetzen auf gespeicherte Einstellungen. Andere löschen einfach die Daten.
Sie können die „Wiederbelebung“ des Betriebssystems auf eine der folgenden Arten durchführen:
- durch Auswahl von Wiederherstellungspunkten;
- über die Befehlszeile;
- durch abgesicherten Modus;
- Verwenden der Wiederherstellungsumgebung;
- Verwenden eines Image/einer Bootdiskette.
Die Wiederherstellung des Betriebssystems mithilfe von System-Wiederbelebungskontrollpunkten ist eine der kostengünstigsten, effektivsten und beliebtesten Optionen. Um es anzuwenden, müssen Sie eine Reihe von Klicks ausführen:
- Panel "Start";
- "Systemwiederherstellung";
- "Weiter";
- „Wählen Sie einen Wiederherstellungspunkt aus“;
- "Bereit".
Durch diesen Vorgang werden die Probleme mit dem Computer behoben, die Änderungen rückgängig gemacht und das System in einen betriebsbereiten Zustand zurückversetzt, der ein normales Booten des PCs ermöglicht. Bei einer solchen Wiederherstellung kommt es nicht zu einem Verlust von Daten, Dateien und Dokumenten. Alle Daten werden gespeichert. Der Vorgang ist reversibel. Sie können das System auf einen früheren Zustand des Computers zurücksetzen und einen anderen Wiederherstellungspunkt verwenden.
Viele Menschen fragen sich, wie sie selbst (manuell) einen Wiederherstellungspunkt erstellen können, um ihn in Zukunft auszuwählen. Dies geschieht im selben Menü "Start" - "Systemwiederherstellung" Sie können einen solchen Punkt zu jedem für Sie passenden und geeigneten Zeitpunkt selbst erstellen. Es wird mit dem aktuellen Datum gespeichert, das nur noch merkbar ist.
Von einem Wiederherstellungspunkt
In der Computertechnik gibt es so etwas wie einen Wiederherstellungspunkt. Dies sind gespeicherte PC-Einstellungen. In der Regel erfolgt die Speicherung automatisch bei jedem erfolgreichen Betriebssystemstart. Die einfachste Art zu tragen Windows-Updates 7 besteht darin, genau diese Daten zu verwenden.
Drücken Sie F8, wenn der Computer hochfährt. Dieser Befehl öffnet ein Menü mit Systemstartoptionen. Wählen Sie als Nächstes die Option „Letzte als funktionierend bekannte Konfiguration“ aus.
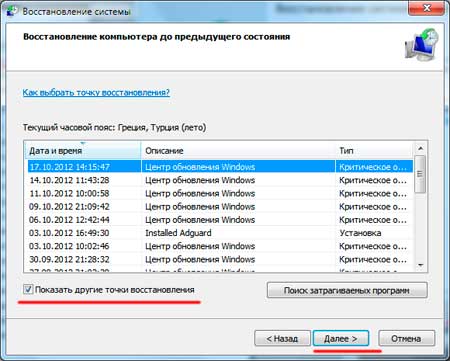
Sie können auch eine andere Methode verwenden. Geben Sie die Eigenschaften des Ordners „Arbeitsplatz“ ein. Suchen Sie die Systemschutzzeile und klicken Sie darauf, um das gleichnamige Dialogfeld zu öffnen. Klicken Sie auf Wiederherstellung – Weiter. Wir legen einen Stichtag fest, geben die zu korrigierenden Datenträger an und bestätigen die Maßnahmen. Nach dem Neustart sollte der PC normal funktionieren.
Keine Wiederherstellungspunkte
Sie können Betriebssystemprobleme beheben, ohne über Wiederherstellungspunkte zu verfügen. Dazu müssen Sie auf das LiveCD-Programm zurückgreifen. Es muss heruntergeladen und auf ein USB-Flash-Laufwerk mit der Erweiterung .iso geschrieben werden.
Darüber hinaus finden alle Aktionen im BIOS statt. Sie müssen den Start von einem Flash-Laufwerk konfigurieren. Wählen Sie dazu im Abschnitt „Boot“ in der Zeile „Erstes Startgerät“ die Option „USB-HDD“ aus.
Bevor Sie direkt mit der Wiederherstellung fortfahren, kopieren Sie alles notwendigen Dateien An Wechsellaufwerk. Das LiveCD-Programm stellt für diese Zwecke ein spezielles Menü zur Verfügung.
Wir werden es reparieren Systemfehler mithilfe einer Sicherungskopie. Schließen Sie das Flash-Laufwerk an und öffnen Sie den Ordner Windows\System32\config\ . Dateien mit den Namen default, sam, security, software, system müssen in einen anderen Ordner verschoben werden. Stattdessen übertragen wir ähnliche Dateien aus dem RegBack-Ordner und starten den Computer neu.
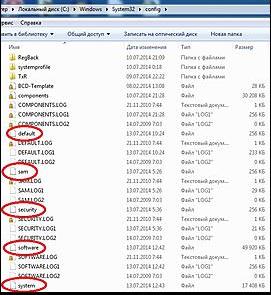
Die beschriebene Methode hilft nur, wenn das Problem mit der Registrierung zusammenhängt.
Befehlszeile
Sie können Windows 7 über die Befehlszeile „wiederbeleben“, wenn der PC einfriert oder langsam arbeitet, das System jedoch hochfährt. Betreten Sie das Menü "Start" und starten Sie mit der rechten Maustaste die Eingabeaufforderung als Administrator. Geben Sie den Befehl rstrui.exe ein, der das Systemwiederherstellungsprogramm öffnet. Klicken "Weiter". Wählen Sie im nächsten Fenster den gewünschten Rollback-Punkt aus und klicken Sie erneut "Weiter". Nach Abschluss des Vorgangs sollte der PC normal funktionieren.
Sie können das Dienstprogramm auf andere Weise aufrufen. Wir gehen zu "Start". Um die Befehlszeile aufzurufen, drücken Sie "Laufen" und verschreiben cmd-Befehl. Wir klicken auf die gefundene Datei CMD.exe und warten auf den Start. Geben Sie als Nächstes rstrui.exe in die Befehlszeile ein und bestätigen Sie die Aktion mit der Eingabetaste auf der Tastatur.
Es ist nicht immer möglich, auf Nummer sicher zu gehen und Betriebssystem-Wiederherstellungspunkte im Voraus zu erstellen. Es kann zu Problemen kommen, die eine solche „Wiederbelebung“ des PCs verhindern. Dann können Sie eine andere, nicht weniger effektive und einfache Möglichkeit nutzen – die Wiederherstellung des Windows-Systems über das System selbst.
Basierend auf dem Diagramm:
- Symbol "Mein Computer"- rechte Maustaste "Eigenschaften";
- "Systemschutz";
- Klicken Sie in einem neuen Fenster auf "Systemschutz", Wiederherstellungstaste;
- "Weiter";
- Wählen Sie einen Wiederherstellungspunkt entsprechend dem Datum.
- Geben Sie die wiederherzustellenden Systemfestplatten an;
- Bestätigen Sie die Vorgänge und starten Sie das System neu.
Wiederherstellen von Windows 7 im abgesicherten Modus
Diese Methode wird bevorzugt, wenn der übliche Systemstart nicht möglich ist. Nach dem Drücken des Power-Knopfes schaltet sich dann der PC ein Systemblock Halten Sie zum Anrufen die Taste F8 gedrückt „Menü starten“. Eine der Menüoptionen ist « Sicherheitsmodus» . Wählen Sie es aus und drücken Sie die Eingabetaste auf der Tastatur. Sobald Windows geladen wird, führen wir den zuvor beschriebenen Aktionsalgorithmus aus.
Systemwiederherstellung Windows 8/8.1
Wenn Sie das Betriebssystem starten konnten, können Sie Windows 8 über fortsetzen "Optionen". Bewegen Sie den Mauszeiger nach rechts obere Ecke und betrete sie. Klicke auf „Computereinstellungen ändern“ – . Kapitel "Erholung" bietet mehrere Optionen:
- „Typische Wiederherstellung mit Informationserhaltung“.
- „Daten löschen und Betriebssystem neu installieren“.
- „Sonderoption“.
Entscheiden Sie genau, was getan werden muss. Folgen Sie dann den Menüanweisungen.
Wenn Sie die letztere Methode wählen, klicken Sie im sich öffnenden Fenster auf das Diagnoseelement. Ihnen werden folgende Optionen angeboten:
- "Wiederherstellen";
- "Zurückkehren zu der Ausgangszustand» ;
- „Zusätzliche Optionen“. Dieses Element bietet die Möglichkeit, zum gewünschten Wiederaufnahmepunkt zurückzukehren.
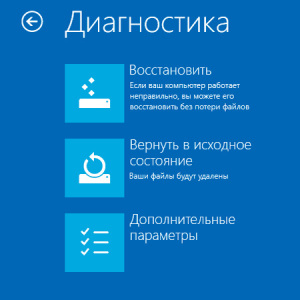
Um Windows 8.1 fortzusetzen, drücken Sie Win+R und rufen Sie sysdm.cpl auf. Im Systemeigenschaftenfenster auf der Registerkarte "Schutz" Geben Sie das Erforderliche an Systemfestplatte. Klicken "Wiederherstellen". Klicken "Weiter", können Sie eine Liste der Rollback-Punkte sehen. Wählen Sie das gewünschte aus und klicken Sie „Suche nach betroffenen Programmen“. Änderungen, die seit dem ausgewählten Zeitpunkt am PC vorgenommen wurden, werden gelöscht. Beenden Sie den Vorgang durch Klicken "Bereit".
Bei der Arbeit mit Windows 8 kann es zu Problemen, fehlerhafter Internetbedienung etc. kommen. Um dies zu beheben, können Sie verwenden der klassische Weg Wiederherstellung über Wiederherstellungspunkte.
Eine andere Möglichkeit besteht darin, das System zurückzusetzen. Öffnen Sie dazu das Menü "Start" - "Schalttafel" - "Windows Update". Wähle einen Gegenstand "Updates deinstallieren". Sie können dasselbe über die Befehlszeile tun.
Daher entfernen wir in der Liste der Updates, die sich öffnet, diejenigen davon, ab dem Zeitpunkt der Installation (wir sehen uns das Datum an) Probleme und Fehlfunktionen begannen. Löschen Junk-Dateien und einen Neustart durchführen.
Unter Windows 8.1 können Sie einen Werksreset durchführen. Wichtige Dateien sind von diesem Vorgang nicht betroffen. Die Methode ist effektiv, für ihre Umsetzung muss das Betriebssystem jedoch problemlos booten. Wir verwenden den Algorithmus:
- Rechte Seite des Monitors - "Optionen";
- "Einstellungen ändern";
- „Erneuerung und Genesung“ - "Erholung";
- „Wiederherstellung ohne Löschen von Dateien“.
Wenn Sie sich nicht wie gewohnt am System anmelden können, müssen Sie die Diskette mit dem System verwenden. Laden Sie die Installationsdiskette, wählen Sie "Systemwiederherstellung". Wir drücken den Knopf „Diagnose“, Und "Wiederherstellen".
Windows 10-Systemwiederherstellung
Wenn Sie Probleme mit Windows 10 haben, drücken Sie Windows + Pause. Gehe zu "Systemschutz" und drücke "Wiederherstellen" – "Weiter". Wählen Sie den gewünschten Indikator aus und klicken Sie erneut "Weiter". Wenn Sie fertig sind, drücken Sie "Bereit". Der Computer wird automatisch neu gestartet und die Änderungen werden wirksam.
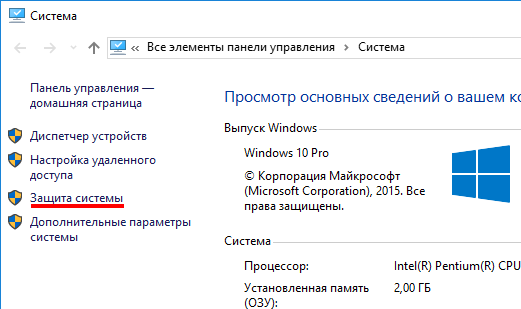
Einer der Vorteile der „Dutzenden“ ist die Möglichkeit, die Einstellungen auf die Werkseinstellungen zurückzusetzen. Dadurch wird vermieden, dass das System zuerst installiert werden muss. Um Ihre Daten zurückzusetzen, gehen Sie zu „Computereinstellungen“ – „Update und Sicherheit“ – "Erholung" – „Setzen Sie Ihren Computer zurück“. Klicken "Start".
Sie können sich im Vorfeld um die Möglichkeit eines Rollbacks im Fehlerfall kümmern. Lebenslaufpunkte können unabhängig erstellt oder angepasst werden automatische Erstellung in der gewünschten Frequenz. Wählen Sie dazu in den Einstellungen im Punkt Update und Sicherheit den Backup-Dienst aus. Geben Sie an, wo Kopien gespeichert werden sollen, und klicken Sie auf „Datenträger hinzufügen“. Nach Auswahl eines Geräts wird die Funktion aktiviert.
Wiederherstellen Windows-System 10 ist durch die Verwendung von Wiederherstellungspunkten wieder möglich. In diesem Fall wird das System auf den Zeitpunkt zurückgesetzt, an dem es frei geladen war und ohne Ausfälle funktionierte. Diese Methode Die Wiederherstellung wird am Anfang des Artikels beschrieben.
Wenn das Betriebssystem nicht geladen ist, erscheint mit der Taste eine Warntabelle auf dem Bildschirm „Zusätzliche Wiederherstellungsoptionen“. Klicken Sie darauf und wählen Sie „Diagnose“ – „Systemwiederherstellung“. Auswahl eines Kontrollpunkts Windows-Wiederherstellung, und wartet darauf, dass das System zurückgesetzt und neu gestartet wird.
Wenn diese Vorgänge nicht geholfen haben und der Computer weiterhin fehlerhaft funktioniert, können Sie ein Rollback durchführen Grundeinstellungen. Einige Programme und Dienstprogramme sowie persönliche PC-Einstellungen werden zurückgesetzt und persönliche Daten werden gelöscht.
Diese Technik wird äußerst selten angewendet, wenn die anderen oben beschriebenen Optionen nicht helfen. Der Aktionsalgorithmus ist in diesem Fall wie folgt:
- "Start" - „Einstellungsoptionen“- Tab „Updates und Sicherheit“;
- Absatz "Erholung"- Taste "Start";
- Wählen Sie, ob Sie alle Dateien löschen oder einige davon speichern möchten.
Der System-Rollback dauert danach 40–90 Minuten.
Fahren Sie mit der Installations-CD fort
Eine der radikalsten Methoden zur Korrektur des Fehlers ist die Verwendung von Installationsdiskette. Klicken Sie nach dem Ausführen im BIOS auf Systemwiederherstellung. Wählen Sie im Abschnitt Fehlerbehebung die gewünschte Aktion aus. Befolgen Sie dann die Systemanweisungen, um den Vorgang abzuschließen.
Benutzer lieben es, etwas im Windows-System „kaputt zu machen“ und dann zu sagen: „Wir haben nichts gemacht – es ist von alleine.“ Tatsächlich entstehen die meisten Probleme gerade durch das Verschulden des Benutzers, der etwas an der falschen Stelle installiert hat oder ...
3. März 2015
So stellen Sie das Windows 7-System auf einem Laptop wieder her, beim Booten erscheint ein schwarzer Bildschirm, die Wiederherstellungsumgebung funktioniert nicht, ich habe alle versteckten Partitionen gelöscht, es gibt keine Originalfestplatte mit Windows 7.
Ich habe viel Zeit damit verbracht, mir zu sagen, was ich jetzt tun soll oder wie ich mich zumindest in Zukunft gegen solche Situationen absichern kann, am besten ohne die Verwendung kostenpflichtiger Programme Exemplar reservieren Daten.
So stellen Sie das Windows 7-System wieder her
Leider gibt es genug Gründe für dieses Problem, angefangen von falsch geschriebenen Treibern, den schädlichen Auswirkungen eines Virus, Dateisystemfehlern bis hin zu unseren fehlerhaften Handlungen bei der Arbeit mit einem Computer, vor solchen Problemen brauchen Sie keine Angst zu haben. Sie müssen lernen, effektiv mit ihnen umzugehen.
Lassen Sie uns darüber nachdenken, wie Sie das Windows 7-System wiederherstellen und uns mithilfe der im Betriebssystem integrierten Sicherungs- und Wiederherstellungstools für die Zukunft vor möglichen Problemen schützen können.
Wir erfahren, wie Sie Windows 7 ohne Verwendung wiederherstellen können Programme von Drittanbietern zur Sicherung, auch wenn die Systemwiederherstellungsoptionen nicht geladen werden und die Taste F-8 nutzlos ist.
Es hat in seinem Arsenal ziemlich mächtige und gutes Werkzeug-> Wiederherstellungsumgebung, die bei der Installation von Windows 7 in einer versteckten Partition automatisch erstellt wird und fünf weitere Tools enthält, die zahlreiche Störungen und Probleme beheben.
Hinweis: Wenn Sie lernen, die Wiederherstellungstools von Windows 7 richtig zu verwenden, und dies nicht schwierig ist, können Sie auf zusätzliche und kostenpflichtige Datensicherungsprogramme verzichten.
Sie können das Wiederherstellungstool starten, indem Sie direkt nach dem Starten des Computers die Taste F-8 auf der Tastatur drücken. Danach öffnet sich vor Ihnen ein Menü mit zusätzlichen Startoptionen: Fehlerbehebung für Ihren Computer, dann Abgesicherter Modus, Abgesicherter Modus beim Booten Netzwerktreiber usw.
Kleiner Exkurs: Bevor Sie den Punkt „Fehlerbehebung auf Ihrem Computer“ auswählen, probieren Sie die einfachere Option „Letzte als funktionierend bekannte Konfiguration“ aus. in einfachen Worten, merkt sich das Betriebssystem immer den letzten erfolgreichen Start des Rechners und trägt diese Information in die Registry ein.
Bei Problemen beim Booten kann sich Windows die Registrierungseinstellungen und Treibereinstellungen merken, die beim letzten erfolgreichen Systemstart verwendet wurden, und diese verwenden, wenn Sie die Option „Letzte als funktionierend bekannte Konfiguration“ auswählen.

Wenn dieses Tool nicht hilft, wählen Sie zuerst -> Fehlerbehebung für Ihren Computer.

Als nächstes gelangen wir zum Menü „Systemwiederherstellungsoptionen“ von Windows 7, das wir benötigen. Hier können wir das benötigte Systemwiederherstellungstool auswählen. Es gibt insgesamt fünf. Schauen wir uns genauer an, wie sie alle funktionieren.
Als erstes müssen Sie die Starthilfe anwenden (Probleme, die den Start von Windows verhindern, automatisch beheben).
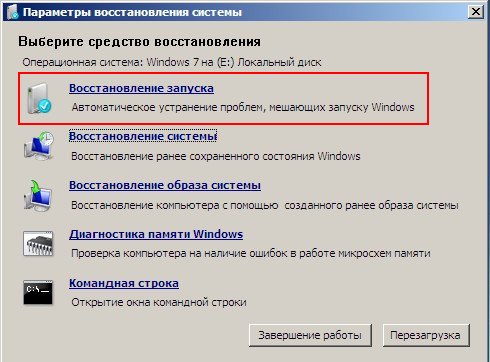
Erforderlicher Exkurs: Nachdem Sie beim Hochfahren des Computers die Taste F-8 gedrückt haben, wird möglicherweise nicht der Punkt > Fehlerbehebung für Ihren Computer angezeigt, sondern nur der abgesicherte Modus usw. Es stellt sich die Frage, warum.
Bei der Installation von Windows 7 wird automatisch eine Wiederstellt, die sich im Stammverzeichnis des Laufwerks (C:) im Wiederherstellungsordner befindet. Sie können auch im Fenster „Datenträgerverwaltung“ sehen – getrennt, versteckter Abschnitt Die Festplatte hat eine Kapazität von nur 100 MB und wird zum Speichern von Boot-Konfigurationsdateien (BCD) und des System-Bootloaders (Bootmgr-Datei) verwendet.
Sie können es Computer->Verwaltung->Datenträgerverwaltung sehen. Auf keinen Fall können Sie diese Partition löschen (viele Leute löschen sie aus Unwissenheit), sonst starten Sie die Wiederherstellungsumgebung nicht, d System.
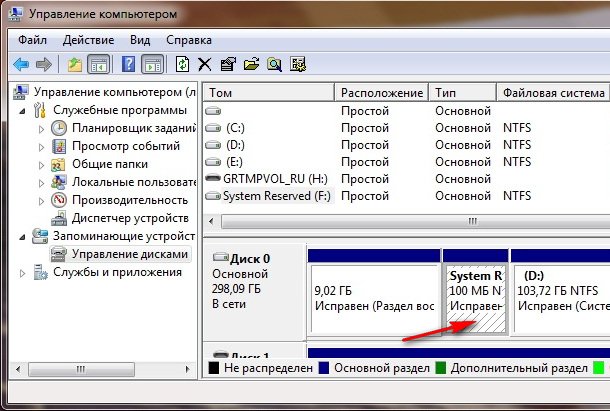
Auf dem unteren Screenshot sehen Sie eine weitere versteckte Partition mit einer Kapazität von 9,02 GB. Dies ist eine versteckte Wiederherstellungspartition mit den Werkseinstellungen meines Laptops. Sie können sie mehr oder weniger haben. Es ist auch besser, es nicht zu löschen. Bei Bedarf können Sie Windows 7 jederzeit daraus wiederherstellen.

Was tun, wenn Sie keine Partition mit der Wiederherstellungsumgebung haben und beim Drücken der F-8-Taste im Menü „Erweiterte Startoptionen“ das Element „Fehlerbehebung auf Ihrem Computer“ nicht angezeigt wird? Wie kann man dann das Windows 7-System wiederherstellen?
Hier können Sie die Installationsdiskette mit dem Betriebssystem Windows 7 speichern. Sie können das Wiederherstellungstool starten, indem Sie von der Originalinstallation booten Windows-Festplatte 7, indem Sie ganz am Anfang die Systemwiederherstellung auswählen.
Wenn Sie keine Installationsdiskette haben, können Sie in fünf Minuten die Windows 7-Wiederherstellungsdiskette verwenden (Sie können eine in jedem Windows 7-Betriebssystem erstellen), dann können Sie auch von dieser booten und dasselbe tun.
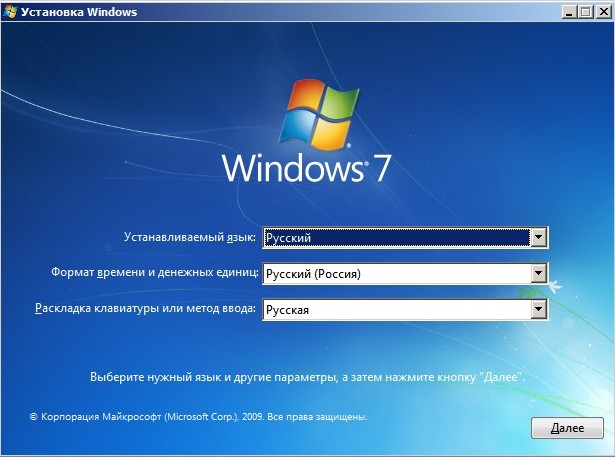
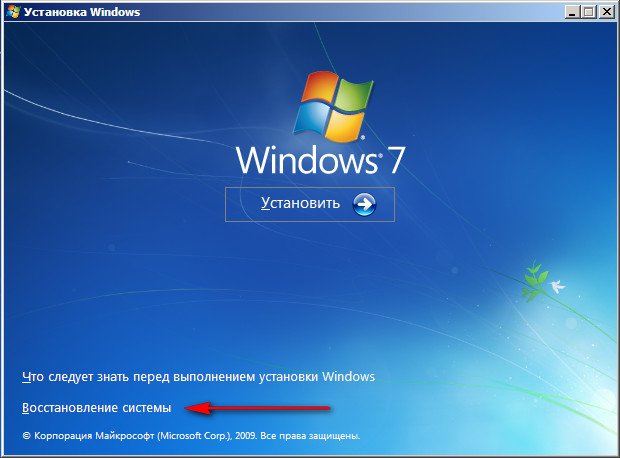
Wir sind also immer noch zu den Systemwiederherstellungsoptionen gelangt, entweder über die Taste F-8 und das Element „Fehlerbehebung“ oder über die Windows 7-Installations-CD oder die Windows 7-Wiederherstellungs-CD.
Wählen Sie im Menü „Systemwiederherstellungsoptionen“ die erste Option aus:
Starten Sie die Wiederherstellung-> Es erfolgt eine Analyse von Störungen, die den Normalbetrieb beeinträchtigen Windows-Boot 7 und deren weitere Korrektur für das normale Laden und Funktionieren des Betriebssystems.
Dabei werden wir möglicherweise gewarnt, dass Probleme in den Startoptionen gefunden wurden. Klicken Sie auf „Beheben“ und starten Sie neu.
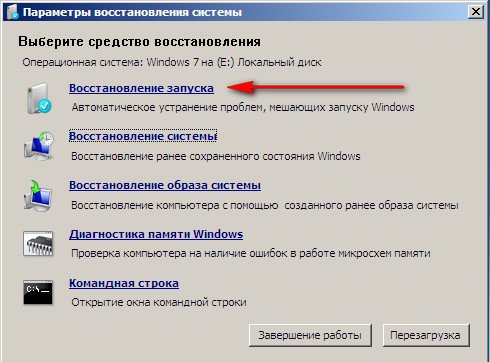
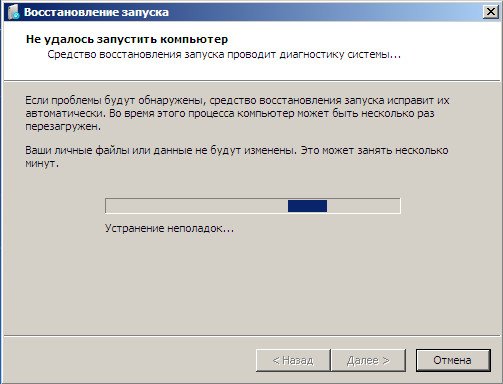

Systemwiederherstellung-> Mit dieser Funktion können wir einen zuvor erstellten Systemwiederherstellungspunkt auswählen, sofern wir ihn aktiviert haben, und auf den Zeitpunkt zurücksetzen, als unser Windows 7 einwandfrei funktionierte und geladen wurde. Hier ist alles einfach.
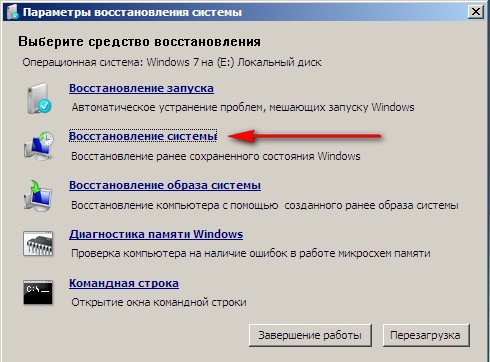
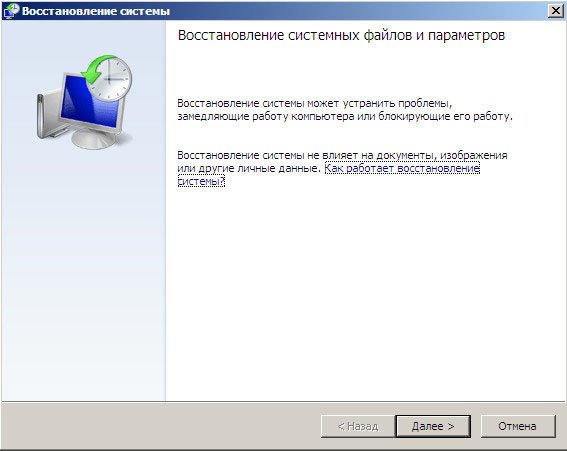
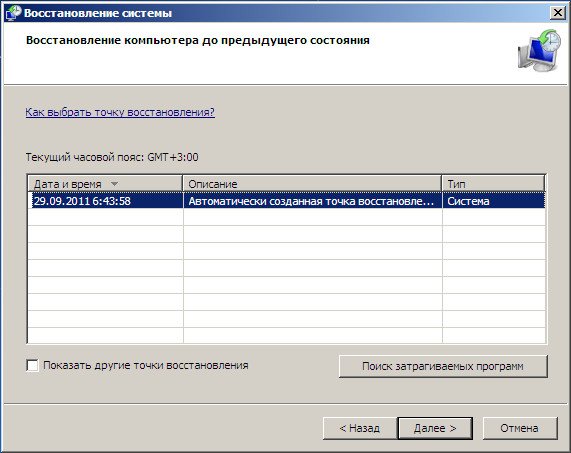
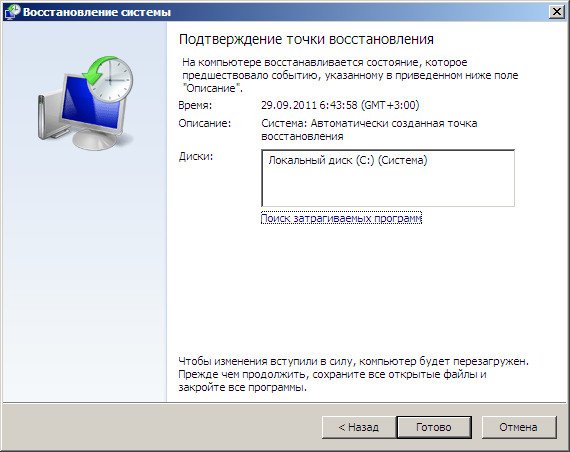
Wiederherstellen eines Systemabbilds-> Ich persönlich benutze dieses Tool, bei geschicktem Einsatz kann es ersetzt werden kostenpflichtige Programme zum Thema Datensicherung, bei Interesse weiterlesen.
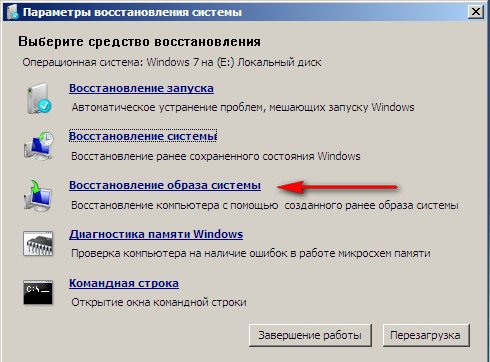
Warum ist er gut? Es hilft, wenn Sie nicht über die Original-Installations-CD von Windows 7 verfügen und die versteckte Partition mit den Werkseinstellungen Ihres Laptops gelöscht haben, aber das ist noch nicht alles.
Manchmal gibt es Situationen, in denen Sie aus verschiedenen Gründen oder aufgrund der Einwirkung eines Virus das Betriebssystem überhaupt nicht laden können oder viele Leute fragen, wie Sie das Windows 7-System wiederherstellen können, auch wenn das Menü mit Zusatzoptionen Downloads sind ebenfalls nicht verfügbar. Das Betriebssystem noch einmal neu installieren?
Daher gleich danach Windows-Installation 7 auf Ihren Laptop oder Computer, mit dieser Funktion erstellen wir -> System Image Recovery, ein Archivimage unseres Windows 7 auf der Festplatte, speichern es.
Erstellen Sie unbedingt eine Windows 7-Wiederherstellungs-CD (siehe unten). Diese hilft Ihnen bei der Verwendung des Systemabbilds, wenn das Menü „Erweiterte Startoptionen“ nicht geladen wird.
Gehen Sie zu Start -> Systemsteuerung -> Computerdaten sichern.
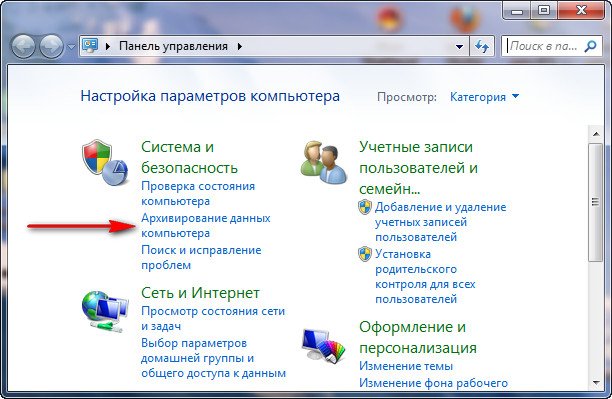
Wählen Sie „Systemabbild erstellen“.
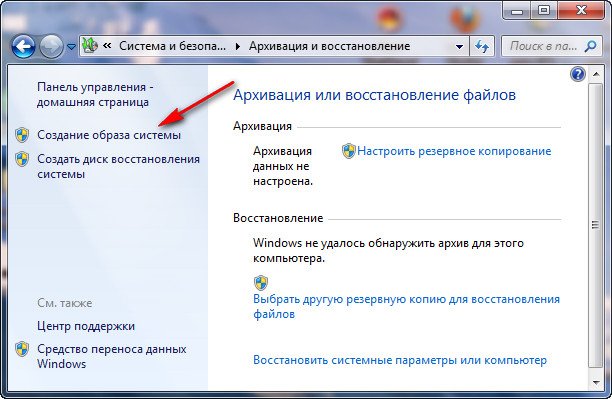
In meinem Fall die lokale Festplatte (E :), falls Sie mehrere haben Festplatte, dann ist es natürlich besser, das Backup auf der Festplatte zu platzieren, auf der das Betriebssystem nicht installiert ist.
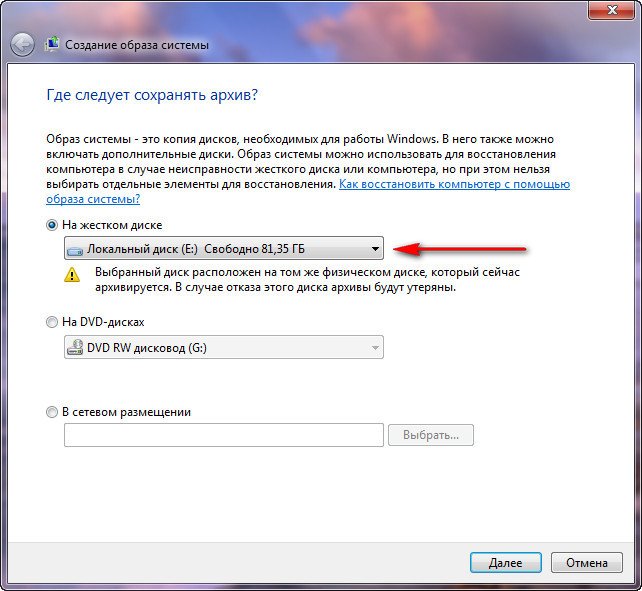
Standardmäßig wählt das Datensicherungsprogramm automatisch die Partition mit dem Betriebssystem Windows 7 aus. Wenn Sie möchten, können Sie selbst lokale Laufwerke zur Archivierung hinzufügen, sofern Sie über genügend Speicherplatz verfügen.
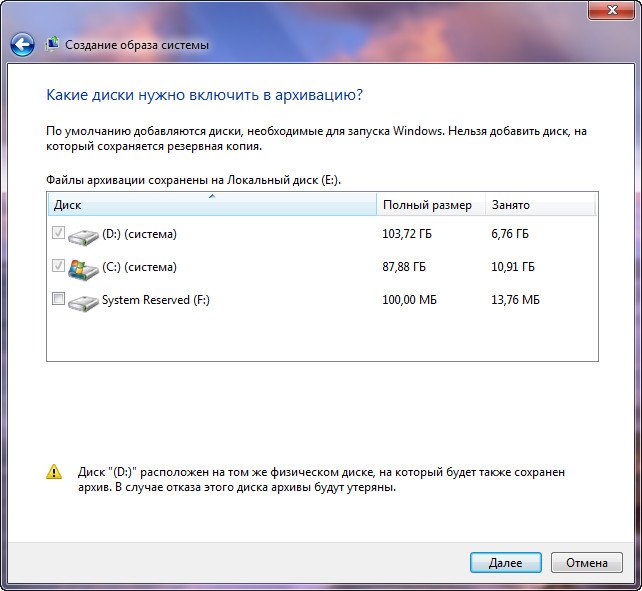
Notiz: Sie sehen, dass auf meinem Laptop zwei Betriebssysteme installiert sind, sodass das Backup-Programm zwei lokale Laufwerke ausgewählt hat.
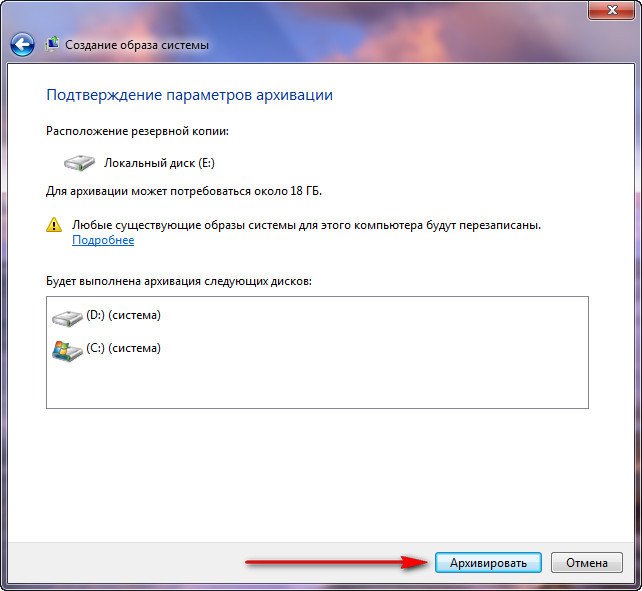
Klicken Sie auf „Archivieren“ und der Vorgang zum Erstellen eines Archivs mit unserem Windows 7 beginnt.
Erstellt wird es so aussehen.
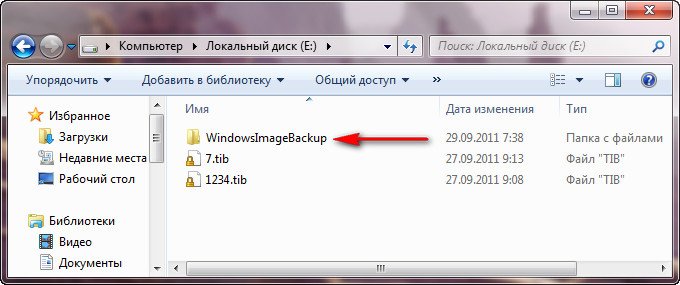
Jetzt können Sie das Archiv bei Bedarf in 20 bis 30 Minuten mit Windows 7 auf Ihrem Computer bereitstellen. Es wäre besser, wenn Sie das Archiv mit dem System zusätzlich auf ein tragbares Gerät kopieren würden Festplatte, so schützen Sie sich doppelt.
Stellen wir uns vor, dass wir Windows 7 nicht starten und das von uns erstellte Backup nicht bereitstellen können, dann machen wir es gemeinsam.
Wir starten das Windows 7 Recovery Tool, indem wir unmittelbar nach dem Starten des Computers die Taste F-8 auf der Tastatur drücken.
Das Menü „Erweiterte Startoptionen“ wird geöffnet. Wählen Sie „Fehlerbehebung für Ihren Computer“.
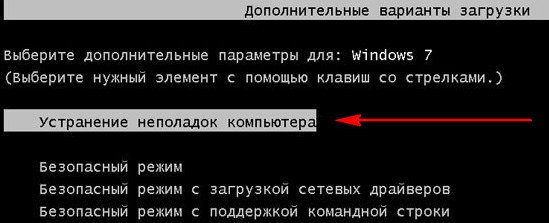
Wiederherstellen eines Systemabbilds


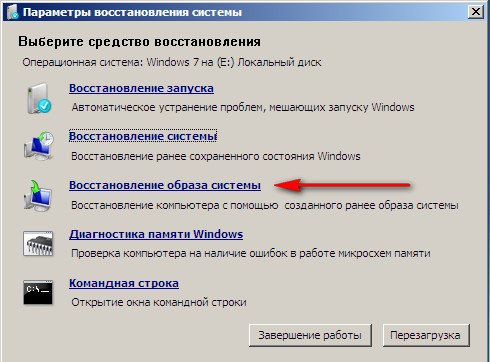
Verwenden Sie das neueste verfügbare Systemabbild.

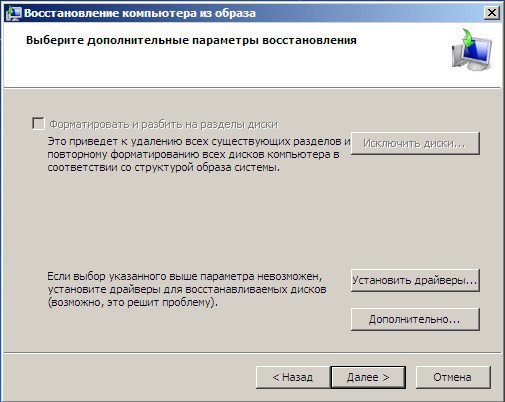
Natürlich alle unsere Daten weiter lokale Festplatte, in dem das Betriebssystem gerade wiederhergestellt wird, wird gelöscht, sodass Sie von jeder Live-CD vorab booten und kopieren können, was Sie benötigen.
Wie sonst können Sie Ihr Windows 7-System wiederherstellen? Natürlich mit Hilfe der Windows 7 Recovery Disk.
Lassen Sie uns erstellen, mit dem Sie den Computer starten können. Es enthält Wiederherstellungstools, mit denen Sie Windows 7-Startprobleme beheben und das Betriebssystem aus der zuvor erstellten Sicherungskopie wiederherstellen können.
Wichtig: Für den Wiederherstellungsdatenträger ist die Bitzahl des Systems wichtig. Sie können einen 32-Bit-Wiederherstellungsdatenträger für jedes 32-Bit-Windows 7 und einen 64-Bit-Wiederherstellungsdatenträger für jedes 64-Bit-Windows 7 verwenden.
Wieder gehen wir zur Archivierung von Computerdaten.
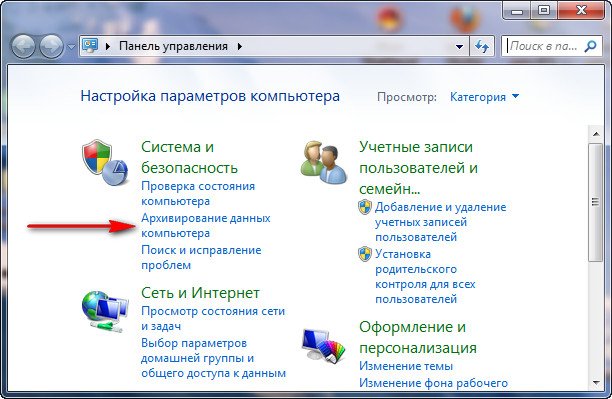
Erstellen Sie eine Systemwiederherstellungs-CD, legen Sie die DVD in das Laufwerk ein und klicken Sie auf „Disc erstellen“.
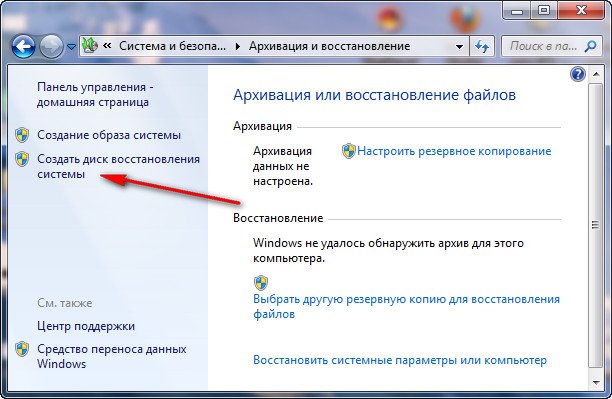
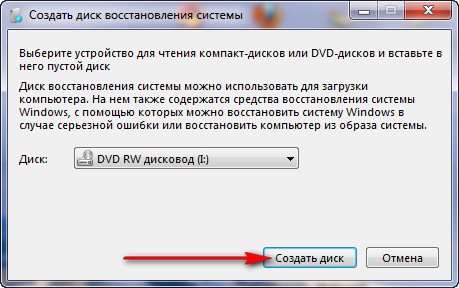

Wenn die Windows 7-Wiederherstellungsdiskette fertig ist, bewahren Sie sie an einem sicheren Ort auf.
Um Windows 7 von der Wiederherstellungsdiskette wiederherzustellen, ist im Prinzip überhaupt kein Betriebssystem erforderlich.
Sie müssen lediglich die Startpriorität des Laufwerks im BIOS Ihres Computers ändern, die Wiederherstellungsdiskette einlegen und Ihr Windows 7 mithilfe des Archivs wiederherstellen.
Viele hier können eine Analogie zu Datensicherungsprogrammen ziehen und diese funktionieren zu Recht nach dem gleichen Prinzip, sind aber in der Funktionalität natürlich komfortabler.
Wiederherstellen von Windows 7 von der Wiederherstellungsdiskette. Ich zeige dir, wie es geht. Angenommen, wir stecken in Schwierigkeiten, wir können Windows 7 nicht starten, wenn wir F-8 auf der Tastatur drücken, passiert unmittelbar nach dem Starten des Computers nichts.
Wir gelangen nicht in das Menü mit den Zusätzlichen Startoptionen und es wird eine Fehlermeldung angezeigt. In diesem Fall steht uns das Systemarchiv auf der Festplatte nicht zur Verfügung. Genau solch ein Ärgernis passierte unserem Leser Ilja, der uns einen Brief mit der Bitte um Hilfe schrieb.
In dieser Situation installieren viele Windows 7 von Grund auf neu, wir jedoch nicht, da wir über eine Systemwiederherstellungs-CD verfügen.
Wir legen es in das Laufwerk ein, starten neu und legen es ein BIOS-Boot Vom Laufwerk aus, wie gesagt, die Festplatte ist bootfähig, wird das Programm „Systemwiederherstellungsoptionen“ gestartet.
Drücken Sie die Eingabetaste, bis das Angebot zum Booten von der Festplatte verschwunden ist.
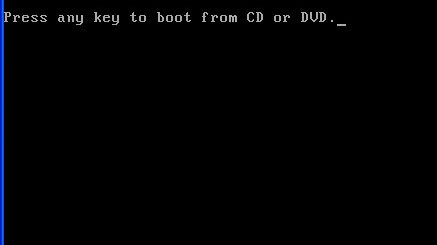
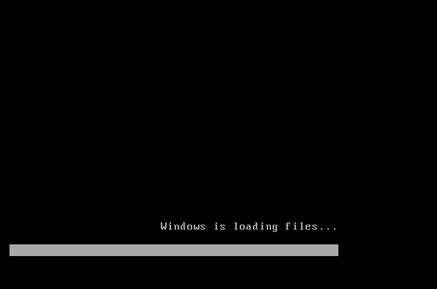
Das von der CD ausgeführte Wiederherstellungstool versucht automatisch, den Start von Windows 7 zu reparieren.

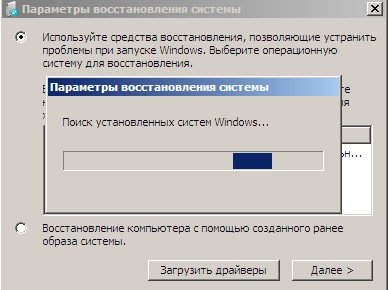

Wenn alles andere fehlschlägt, wählen Sie ein beliebiges Tool aus und versuchen Sie es beispielsweise mit der Wiederherstellung eines Computers mithilfe eines zuvor erstellten Abbilds des Betriebssystems.
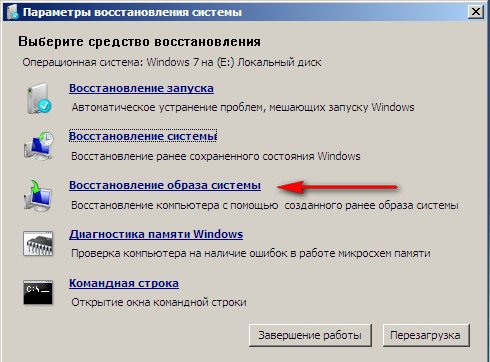
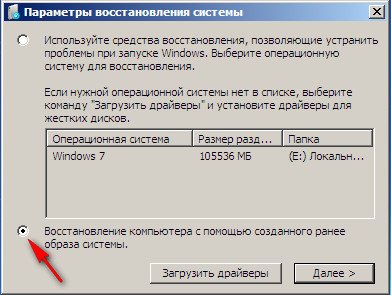
Wir verwenden das neueste verfügbare System-Image.

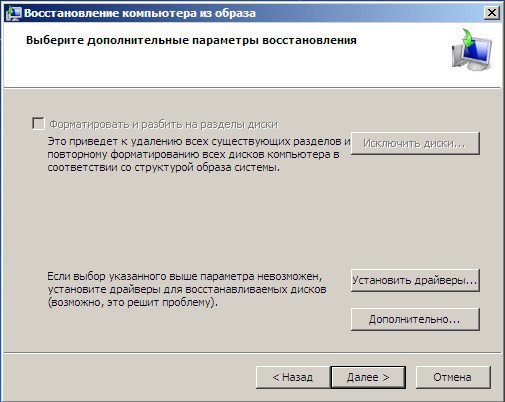
Welche anderen Möglichkeiten gibt es, Windows 7 wiederherzustellen?
Es gibt eine andere, wenig bekannte Möglichkeit, den Start von Windows 7 nach einem Absturz wiederherzustellen, und ich werde Ihnen davon erzählen. Auf den ersten Blick wird es für viele schwierig erscheinen, aber dennoch hilft es mir oft weiter.
Tatsache ist, Freunde, dass ein sehr großer Teil der Probleme, aufgrund derer Sie Windows 7 nicht starten können, in Registrierungsfehlern liegt. Und Windows 7 wäre nicht Windows 7, wenn es keinen Mechanismus zum Schutz von Registrierungsdateien gäbe. Ein solcher Mechanismus existiert und schafft Archivkopien Registry im RegBack-Ordner alle 10 Tage, unabhängig davon, ob Sie die Systemwiederherstellung aktiviert haben oder nicht.
Wenn Sie Probleme beim Booten von Windows 7 nicht beheben können, sollten Sie versuchen, die vorhandenen (und offensichtlich beschädigten) Registrierungsdateien im Ordner „Config“ durch die ZIP-Dateien im Ordner „RegBack“ zu ersetzen. Dazu müssen wir den Computer von der Windows 7-Installations-CD oder der Windows 7-Wiederherstellungs-CD starten.
Wir booten in die Wiederherstellungsumgebung und wählen die Befehlszeile aus.
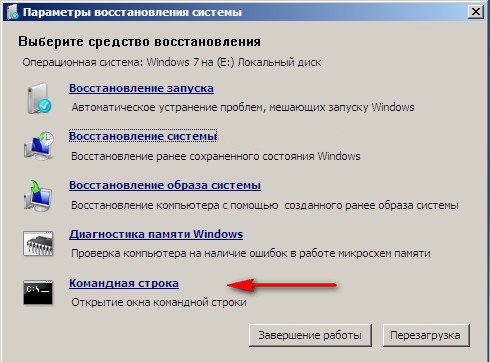
Wir geben es ein – Notepad, wir gelangen in Notepad, dann Datei und Öffnen.
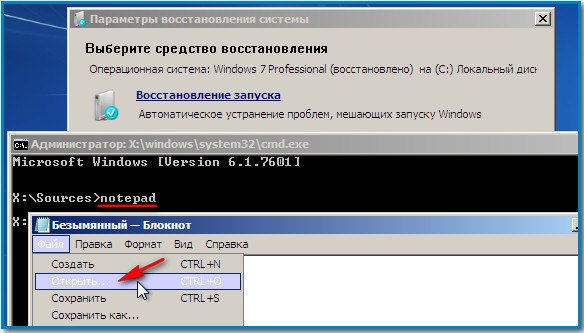
Wir gehen in den echten Explorer und klicken auf „Mein Computer“. Jetzt brauchen wir das Systemlaufwerk C:, Achtung, die Laufwerksbuchstaben können hier verwechselt werden, aber das Systemlaufwerk C: kann man meiner Meinung nach am System erkennen Windows-Ordner und Programmdateien.
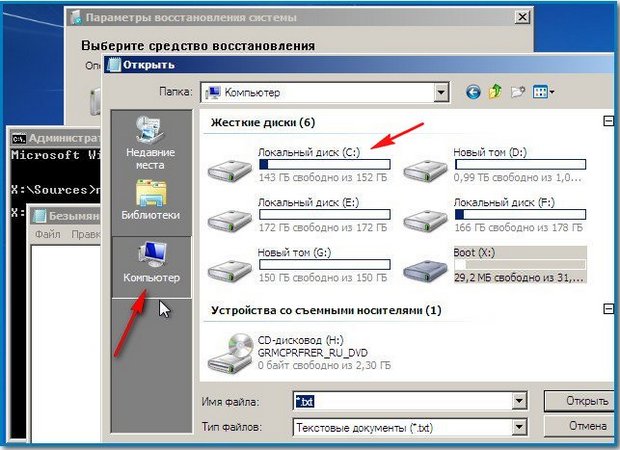
Wir gehen zum Ordner C:\Windows\System32\Config, hier liegen die aktuellen Registry-Dateien, wir geben den Dateityp an – Alle Dateien und wir sehen unsere Registry-Dateien, wir sehen auch den RegBack-Ordner, darin alle 10 Tage die Der Taskplaner erstellt eine Sicherungskopie der Registrierungsschlüssel.
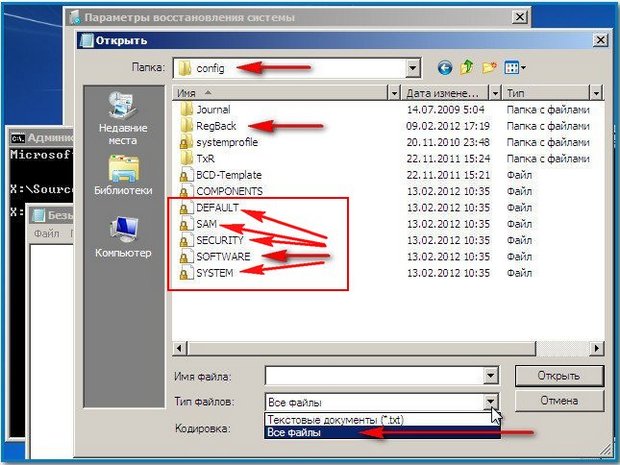
Daher ersetzen wir die vorhandenen Registrierungsdateien aus dem Config-Ordner Sicherungs-Dateien Registry aus dem RegBack-Ordner.
Löschen wir also zunächst die SAM-, SECURITY-, SOFTWARE-, DEFAULT- und SYSTEM-Dateien aus dem Ordner C:\Windows\System32\Config, die für alle Registrierungsstrukturen verantwortlich sind (mein Rat ist, die Registrierungsstrukturen irgendwohin zu kopieren). Fall, bevor Sie sie löschen).
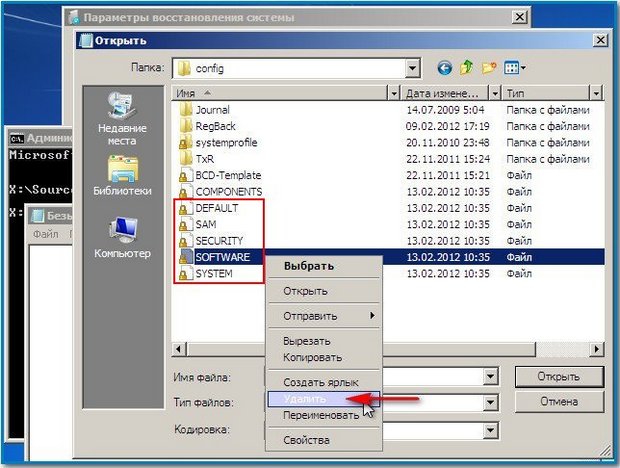
Kopieren Sie stattdessen Dateien mit denselben Namen, jedoch aus einer Sicherungskopie, also aus dem RegBack-Ordner, und fügen Sie sie ein.
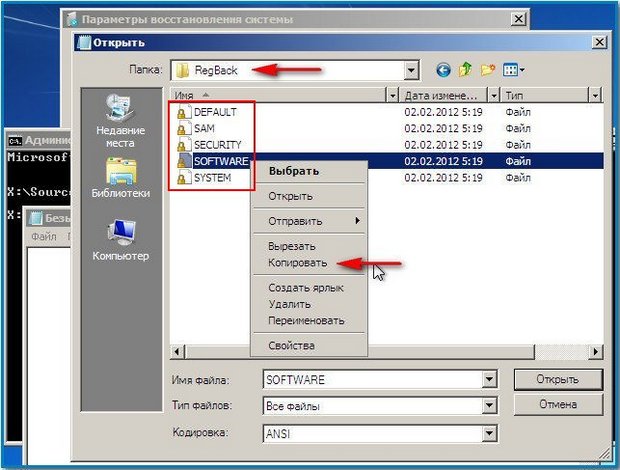
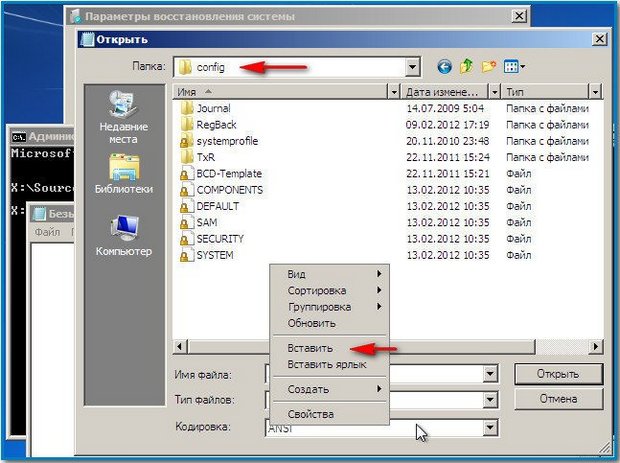
Hinweis: Sie können die Dateien SAM, SECURITY, SOFTWARE, DEFAULT und SYSTEM nicht alle zusammen löschen, sondern einzeln löschen. Kopieren Sie dann dieselben Dateien aus dem RegBack-Ordner an ihre Stelle.
Freunde, wenn das nicht hilft, wenden Sie die Wiederherstellung der Integrität an Windows-Dateien 7: Falls das Betriebssystem nicht startet, geschieht dies auf die gleiche Weise wie in Windows 8.
Was bleibt uns sonst noch von den Windows 7-Wiederherstellungstools übrig?
Speicherdiagnose 7-> Schecks Systemspeicher für Fehler. Befehlszeile -> damit können Sie Dateien löschen, die das Laden von Windows 7 stören.
Ich hoffe, unser Artikel zur Wiederherstellung eines Windows 7-Systems hat Ihnen geholfen.
Wiederherstellungspunkte. allgemeine Informationen
Die Möglichkeit, Systemwiederherstellungsprüfpunkte (Systemwiederherstellung) zu erstellen, wurde erst danach verfügbar Aufkommen von Windows xp. Jetzt im Falle eines Problems mit besonderer Nutzen Sie können Ihren Computer in einen zuvor gespeicherten Zustand zurückversetzen, ohne persönliche Daten zu verlieren. Dieser Mechanismus funktioniert wie folgt. Jedes Mal um Windows-Start V RAM Der Systemwiederherstellungsdienst wird geladen, der regelmäßig „Schnappschüsse“ aller wichtigen Daten erstellt Systemdateien(z. B. Registrierungsdaten, Start- und geschützte Dateien, Einstellungsdaten usw.) und speichert sie als Wiederherstellungspunkte.
Wiederherstellungspunkte werden automatisch erstellt, wenn im System Ereignisse auftreten, die den Betrieb des Betriebssystems beeinträchtigen können (Installation neuer Software oder Treiber, Durchführung eines Windows-Update-Vorgangs usw.). Gleichzeitig hat der Benutzer jedoch immer noch die Möglichkeit, manuell einen Wiederherstellungspunkt zu erstellen, wenn er das Bedürfnis dazu verspürt, indem er mit dem Computer experimentiert. Das als Ergebnis dieses Vorgangs gespeicherte Computerabbild ist eine Art „Abdruck“ der Systemregistrierungsdaten und anderer Dateien, die für das normale Funktionieren des Betriebssystems erforderlich sind. Wenn also das System (oder alle Ordner, die weitergeleitet oder gelöscht wurden, und alle Einstellungen, die mit servergespeicherten Benutzerprofilen verknüpft sind, bei nachfolgenden Computerstarts wiederhergestellt werden). In einigen Fällen werden jedoch beim Wiederherstellen des Systems Ordner angezeigt, deren Namen mit den Namen vorhandener Ordner übereinstimmen Ordner werden wiederhergestellt. Um nicht zu überschreiben vorhandene Dateien, solche Ordner werden nach der Systemwiederherstellung umbenannt (dem Namen wird ein numerisches Suffix hinzugefügt).
Persönliche Dokumente (Ordner „Eigene Dateien“) oder andere Daten (z. B. Passwörter) werden nach der Systemwiederherstellung nicht gelöscht. Letzteres trifft zu, wenn die Erweiterung der Dokumentdatei dem Wiederherstellungsprogramm bekannt ist, das diese Datei als Dokument identifiziert und sie nicht löscht (einen späteren Zustand wiederherstellt). Diese Regel gilt für das gesamte Dateisystem mit Ausnahme des Ordners „Eigene Dateien“ (die darin enthaltenen Dateien unterliegen keinen Änderungen). Wenn der Benutzer nicht sicher ist, ob die Erweiterung seiner Dokumentdatei dem Wiederherstellungsprogramm bekannt ist, wird daher empfohlen, sie im Ordner „Eigene Dateien“ abzulegen. Zu den dem Wiederherstellungsprogramm bekannten Erweiterungen gehören beispielsweise DOC, XLS usw.
Optionen für das Wiederherstellungssystem
Die Systemwiederherstellungsoptionen werden auf der Registerkarte „Systemwiederherstellung“ des Systemeigenschaften-Applets sowie in der Registrierung festgelegt. Das Systemwiederherstellungsfenster kann mit dem folgenden Befehl aktiviert werden: Start I Systemsteuerung I System. Im Feld Verfügbare Laufwerke können Sie alle logischen Laufwerke Ihres Computers anzeigen, die die Wiederherstellungsfunktion nutzen können. Standardmäßig ist diese Funktion sowohl für das Startlaufwerk als auch für alle anderen Laufwerke aktiviert. Beobachtung des Personals Windows-Tools Das ist möglich, aber nur für ein Nicht-Boot-Laufwerk. Der Umfang der Wiederherstellungsinformationen kann variieren und wird vom Benutzer im Fenster „X-Laufwerksoptionen“ gesteuert, wobei X der logische Buchstabe des überwachten Laufwerks ist. Um dieses Fenster aufzurufen, wählen Sie einfach eine der Festplatten aus und klicken Sie auf die Schaltfläche Optionen.
Das Anpassen der Menge der Wiederherstellungsdaten kann nützlich sein, wenn die Systemwiederherstellung die Systemleistung erheblich beeinträchtigt und gespeicherte Wiedviel Festplattenspeicher beanspruchen. Gleichzeitig ist zu berücksichtigen, dass durch die Einstellung der Mindestgröße (200 MB) die Anzahl minimiert wird Punkte erstellt Erholung. Der maximal reservierte Speicherplatz beträgt 12 % des Festplattenspeichers.
In der Registrierung werden die Systeunter HKEY_LOCAL_MACHINE\SOFTWARE\Microsoft\Windows.NT\ CurrentVersion\SystemRestore gespeichert. Zu den Parametern, die in der Konfiguration verwendet werden können, gehören DiskPercent, RPGIoballn-terval und RPLifeInterval. Mit der ersten Option können Sie den für die Speicherung von Wiederherstellungspunkten zugewiesenen Speicherplatz erhöhen (der Standardwert beträgt 12 %).
Mit dem zweiten Parameter wird das Zeitintervall zwischen der Erstellung von Wiederherstellungspunkten ausgewählt. Standardmäßig werden Prüfpunkte einmal täglich erstellt, was 86400 Sekunden entspricht. Wenn es beispielsweise ausreicht, einmal pro Woche einen Prüfpunkt zu erstellen, müssen Sie diesen Wert auf 604800 ändern. Der Parameter RPGIoballnterval soll die Lebensdauer des Wiederherstellungspunkts festlegen (standardmäßig wird der Prüfpunkt nach 90 Tagen gelöscht). . Wenn Sie den Wert beispielsweise auf 1.209.600 festlegen, verkürzt sich die Lebensdauer jedes Punkts auf zwei Wochen.
Einen Wiederherstellungspunkt erstellen
Wie oben erwähnt, werden Wiederherstellungspunkte automatisch erstellt, wenn wichtige Systemereignisse auftreten. Um sie manuell zu erstellen, ist der Skonzipiert, der unter folgendem Pfad zu finden ist: Start I Zubehör I Systemtools I Systemwiederherstellung. Der Assistent öffnet zwei Dialogfelder. Im ersten Fenster reicht es aus, das Kontrollkästchen „Wiederherstellungspunkt erstellen“ zu aktivieren und im zweiten Fenster die Beschreibung einzugeben. Die Beschreibung könnte beispielsweise der Grund sein, warum der Assistent gestartet wurde.
Wiederherstellen des Systems bei Instabilität seiner Funktion Zunächst sollte betont werden, dass Sie das Wiederherstellungssystem nur dann verwenden müssen, wenn es keine andere Möglichkeit gibt, die Funktionsfähigkeit des Systems wiederherzustellen. Wenn also beispielsweise nach der Installation eines neuen oder der Aktualisierung eines alten Treibers für ein Gerät das System anfängt, instabil zu funktionieren, reicht es aus, nur den Treiber zu installieren oder auf die vorherige Version zurückzusetzen.
Rufen Sie dazu das Geräte-Manager-Applet auf und klicken Sie mit der rechten Maustaste auf den Namen des Geräts, für das Sie den Treiber entfernen (oder installieren) möchten vorherige Version) und wählen Sie Eigenschaften. Anschließend müssen Sie auf der Registerkarte „Treiber“ des Eigenschaftenfensters noch einen der Befehle „Aktualisieren“, „Rollback“ oder „Löschen“ auswählen. Nach Durchführung der genannten Maßnahmen sollte der Fehler in den meisten Fällen neutralisiert werden. Wenn ein Programm die Ursache für die Fehler ist, muss es entfernt werden bzw.
Erst wenn die Ursache der Probleme nicht ermittelt werden konnte, bleibt das Systemwiederherstellungsprogramm zu verwenden. Zum Starten des Wiederherstellungsprogramms wird derselbe Assistent verwendet wie beim Erstellen von Prüfpunkten. Aktivieren Sie im ersten Fenster des Assistenten das Kontrollkästchen Einen früheren Computerstatus wiederherstellen und wählen Sie im zweiten Fenster einen Wiederherstellungspunkt aus. Wählen Sie dazu einen Tag im Kalender aus (Tage, die Wiederherstellungspunkte enthalten, sind fett gedruckt) und einen geeigneten Prüfpunkt in der Liste rechts.
Klicken Sie anschließend einfach auf die Schaltfläche „Weiter“ – das Wiederherstellungsprogramm wird ausgeführt. Nach dem Neustart des Computers sollte das System stabil sein. Jetzt müssen wir nur noch Ordnung schaffen. DateisystemÜberprüfen Sie die Funktionsfähigkeit von Programmen und Geräten und versuchen Sie, keine weiteren Manipulationen am System vorzunehmen, die es deaktivieren könnten.




