Nach der Installation des Operationssaals Windows-Systeme 7 Viele Menschen stehen vor dem Problem „Schwarzer Bildschirm des Todes“. Microsoft-Entwickler konnten in dieser Situation bisher noch nichts Sinnvolles empfehlen. Als ich jedoch selbst auf dieses Problem stieß, habe ich viele Informationen durchgesehen und konnte den schwarzen Bildschirm umgehen Booten von Windows. Jetzt kann ich Ihnen ein paar Rezepte geben, wie Sie den Fehler beseitigen können.
Vorbeugende Maßnahmen vor dem ersten Start von Windows 7
Erste: Wenn Sie Betriebssystem installiert, aber noch nicht gestartet ist, verwenden Sie das Dienstprogramm Fehlerbehebung für schwarzen Bildschirm. Sie können es hier herunterladen: . Laden Sie das Dienstprogramm herunter und starten Sie das Betriebssystem. Durch diese Manipulationen wird in Zukunft das Erscheinen eines schwarzen Bildschirms vermieden. Ich sage gleich, dass es unmöglich ist, eine 100-prozentige Garantie zu geben, aber in den meisten Fällen hilft es.
Wenn sich das Problem bereits „in seiner ganzen Pracht“ manifestiert hat
Option zwei: Ihr System hat beim Laden von Windows bereits einen schwarzen Bildschirm angezeigt und Sie können nichts dagegen tun.
Probieren Sie diese Manipulationen aus (es hat mir geholfen):
Zuerst starten wir den Computer neu;
Wir registrieren uns im System und sehen einen schwarzen Bildschirm mit einem flackernden weißen Mauszeiger (der Computer muss mit dem Internet verbunden sein, die Schwärze des Bildschirms stört dies nicht);
Drücken Sie die Tastenkombination Strg+Alt+Entf – dieser Befehl ruft den Task-Manager auf, und wenn er vom Administrator blockiert wird, gibt es Anweisungen, wie Sie ihn umgehen können;
Gehen Sie nun zum „Task-Manager“, dort suchen wir nach der Registerkarte „Anwendungen“, drücken Sie den Button „ Neue Aufgabe»;
Geben Sie im angezeigten Fenster den folgenden Befehl ein: „C:/Program Files/Internet Explorer/explorer.exe“ „http:/info.prevx.com/download.asp?GRAB=BLACKSCREENFIX“ (vergessen Sie es nur nicht setzen Sie Anführungszeichen, das ist wichtig);
Klicken Sie auf „OK“. Das Programm wird sofort geladen.
Klicken Sie im angezeigten Fenster auf „Ausführen“. Das Programm wird heruntergeladen und ausgeführt.
Danach starten wir den Computer neu. Lasst uns nachsehen, den Computer überprüfen
Diese Methode hilft in fast 100 % der Fälle.
Die Option ist so einfach und so effektiv
Das Problem mit dem schwarzen Bildschirm meines Freundes wurde perfekt gelöst. Nach Windows-Installationen 7 gab es beim Laden von Windows einen schwarzen Bildschirm und einen flackernden Mauszeiger. Er tat nichts, wartete 25 Minuten und der Computer startete zweimal hintereinander neu. Nach dem zweiten Start erschien das Betriebssystem auf dem Bildschirm.
Noch ein paar Tipps
Ich drückte die Tastenkombination Strg+Alt+Entf, wählte den Menüpunkt „Task-Manager“, dann „Anwendungen“ und „Neue Aufgabe“ und öffnete den Explorer. Unmittelbar danach öffnete sich der „Desktop“. Das war's, Sie können arbeiten. Es hängt von jedem ab, aber manchmal hilft es.
Als die Meldung „Windows starten“ erschien, drückte ich die Kombination Strg+Alt+Entf und der zweite Start begann sofort. Nach dem Herunterladen erschienen zwei Elemente:
1. Systemstart wiederherstellen;
Ich habe Punkt 1 gewählt, der Vorgang dauerte 15-25 Minuten, danach erschien der „Desktop“. Ich habe ein paar Minuten lang nichts berührt, das Betriebssystem funktioniert normal, der schwarze Bildschirm beim Laden von Windows stört mich nicht mehr.
Letzter Tipp
Sie haben alle vorherigen Empfehlungen ausprobiert, aber es hat sich nichts geändert. Denken Sie darüber nach, vielleicht ist Ihr Computermonitor nicht eingeschaltet? Suchen Sie nach einer kleinen Schaltfläche, normalerweise in der unteren rechten Ecke, und drücken Sie darauf. Der schwarze Bildschirm beim Laden von Windows wird durch einen schönen Windows 7-Bildschirmschoner ersetzt.
Wenn es nach dem Update oder der Installation von Windows 10 sowie nach einem Neustart bereits erfolgreich ist installiertes System Sie werden von einem schwarzen Bildschirm mit einem Mauszeiger (und möglicherweise auch ohne) begrüßt, im folgenden Artikel werde ich darüber sprechen mögliche Wege Beheben Sie das Problem, ohne das System neu installieren zu müssen.
Das Problem liegt normalerweise daran, dass die Treiber nicht ordnungsgemäß funktionieren NVidia-Grafikkarten und AMD Radeon, aber das ist nicht der einzige Grund. Im Rahmen dieser Anleitung betrachten wir diesen Fall (den häufigsten in In letzter Zeit), wenn nach allen Anzeichen (Geräusche, Computerbetrieb) Windows 10 geladen wird, aber nichts auf dem Bildschirm angezeigt wird (außer vielleicht dem Mauszeiger), ist es auch möglich, dass nach dem Ruhezustand oder Ruhezustand ein schwarzer Bildschirm erscheint (oder nach dem Herunterfahren und erneuten Einschalten des Computers). Zusatzoptionen dieses Problem in der Anleitung. Zunächst einmal ein paar schnelle Wege Lösungen für häufige Situationen.
- Wenn Sie beim letzten Herunterfahren von Windows 10 die Meldung „Bitte warten, Computer nicht ausschalten“ gesehen haben ( Installation läuft Updates), und wenn Sie es einschalten, sehen Sie einen schwarzen Bildschirm - warten Sie einfach, manchmal werden Updates auf diese Weise installiert. Dies kann insbesondere auf langsamen Laptops bis zu einer halben Stunde dauern (ein weiteres Zeichen dafür, dass dies der Fall ist -).
- In manchen Fällen kann das Problem durch einen angeschlossenen zweiten Monitor verursacht werden. Versuchen Sie in diesem Fall, es zu deaktivieren. Wenn dies nicht funktioniert, melden Sie sich blind beim System an (siehe unten im Abschnitt zum Neustart), drücken Sie dann die Windows-Tasten + P (Englisch), einmal die Abwärtstaste und dann die Eingabetaste.
- Wenn Sie den Anmeldebildschirm sehen und nach der Anmeldung ein schwarzer Bildschirm erscheint, versuchen Sie es mit der nächsten Option. Klicken Sie auf dem Anmeldebildschirm unten rechts auf die Ein-/Aus-Schaltfläche und klicken Sie dann bei gedrückter Umschalttaste auf „Neustart“. Wählen Sie im sich öffnenden Menü Diagnose - Zusätzliche Optionen- Systemwiederherstellung.
Wenn das beschriebene Problem nach dem Entfernen eines Virus von Ihrem Computer auftritt und Sie einen Mauszeiger auf dem Bildschirm sehen, hilft Ihnen wahrscheinlich die folgende Anleitung weiter: . Es gibt noch eine andere Möglichkeit: Wenn das Problem nach einer Änderung der Partitionsstruktur auf der Festplatte oder nach einer Beschädigung der Festplatte aufgetreten ist, kann ein schwarzer Bildschirm unmittelbar nach dem Boot-Logo ohne Ton ein Zeichen dafür sein, dass das Volume nicht zugänglich ist das System. Weitere Details: (siehe Abschnitt über die geänderte Partitionsstruktur, auch wenn Ihnen der Fehlertext nicht angezeigt wird, kann dies bei Ihnen der Fall sein).
Starten Sie Windows 10 neu
Eine der funktionierenden Möglichkeiten, das Problem mit dem schwarzen Bildschirm nach wiederholtem Beheben zu beheben Einschalten von Windows 10 ist offenbar für Besitzer von AMD (ATI) Radeon-Grafikkarten durchaus brauchbar – starten Sie den Computer komplett neu und deaktivieren Sie dann den Schnellstart von Windows 10.
Um dies blind zu tun (zwei Methoden werden beschrieben), drücken Sie nach dem Booten des Computers mit einem schwarzen Bildschirm mehrmals die Rücktaste (linker Pfeil, um ein Zeichen zu löschen). Dadurch wird der Begrüßungsbildschirm des Sperrbildschirms entfernt und alle Zeichen werden aus dem entfernt Passwort-Eingabefeld, falls Sie versehentlich dort eingegeben wurden.
Wechseln Sie danach das Tastaturlayout (bei Bedarf ist es in Windows 10 standardmäßig Russisch, Sie können es fast garantiert mit den Windows-Tasten + Leertaste wechseln) und geben Sie Ihr Passwort ein Konto. Drücken Sie die Eingabetaste und warten Sie, bis das System startet.
Der nächste Schritt besteht darin, den Computer neu zu starten. Drücken Sie dazu die Windows-Taste (Logo-Taste) + R auf Ihrer Tastatur, warten Sie 5–10 Sekunden und geben Sie ein (auch hier müssen Sie möglicherweise das Tastaturlayout ändern, wenn Ihr System standardmäßig Russisch ist): Herunterfahren /r und drücken Sie die Eingabetaste. Drücken Sie nach einigen Sekunden erneut die Eingabetaste und warten Sie etwa eine Minute. Der Computer sollte neu starten. Es ist durchaus möglich, dass Sie dieses Mal ein Bild auf dem Bildschirm sehen.
Die zweite Möglichkeit, Windows 10 mit einem schwarzen Bildschirm neu zu starten, besteht darin, nach dem Einschalten des Computers mehrmals die Rücktaste zu drücken (oder Sie können die Leertaste oder ein beliebiges Zeichen verwenden) und dann fünfmal die Tabulatortaste zu drücken (dies führt uns zu das Ein-/Aus-Symbol auf dem Sperrbildschirm), drücken Sie die Eingabetaste, dann die „Auf“-Taste und erneut die Eingabetaste. Danach wird der Computer neu gestartet.
Wenn Ihnen keine dieser Optionen einen Neustart Ihres Computers ermöglicht, können Sie es versuchen (potenziell gefährlich): Zwangsabschaltung Starten Sie den Computer, indem Sie den Netzschalter lange gedrückt halten. Und dann wieder einschalten.
Wenn aufgrund der oben genannten Umstände ein Bild auf dem Bildschirm erscheint, liegt das Problem genau an der Funktionsweise der Grafikkartentreiber Schnellstart(der standardmäßig in Windows 10 verwendet wird) und um zu verhindern, dass der Fehler erneut auftritt.
Schnell deaktivieren Windows-Start 10:
- Klicken Sie mit der rechten Maustaste auf die Schaltfläche „Start“, wählen Sie „Systemsteuerung“ und darin „Energieoptionen“.
- Wählen Sie links „Power-Button-Aktionen“ aus.
- Klicken Sie oben auf „Einstellungen ändern, die derzeit nicht verfügbar sind“.
- Scrollen Sie im Fenster nach unten und deaktivieren Sie das Kontrollkästchen „Schnellstart aktivieren“.
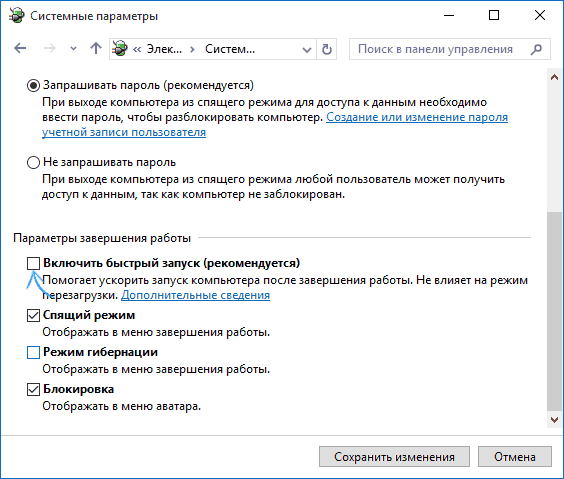
Speichern Sie Ihre Änderungen. Das Problem sollte sich in Zukunft nicht wiederholen.
Verwendung von integriertem Video
Wenn Sie einen Ausgang zum Anschließen eines Monitors haben, nicht von einer separaten Grafikkarte, sondern von Hauptplatine Versuchen Sie, den Computer auszuschalten, den Monitor an diesen Ausgang anzuschließen und den Computer wieder einzuschalten.
Es besteht eine gute Chance (sofern der integrierte Adapter in UEFI nicht deaktiviert ist), dass Sie nach dem Einschalten ein Bild auf dem Bildschirm sehen und die diskreten Grafikkartentreiber (über den Geräte-Manager) zurücksetzen und neu installieren können oder verwenden Sie die Systemwiederherstellung.
Grafikkartentreiber entfernen und neu installieren
Wenn vorherige Methode nicht funktioniert hat, sollten Sie versuchen, die Grafikkartentreiber aus Windows 10 zu entfernen. Sie können dies in tun Sicherheitsmodus oder in einem Modus mit niedriger Bildschirmauflösung, und ich erkläre Ihnen jetzt, wie Sie hineinkommen und nur einen schwarzen Bildschirm sehen (zwei Methoden für unterschiedliche Situationen).
Erste Wahl. Drücken Sie auf dem Anmeldebildschirm (schwarz) mehrmals die Rücktaste, dann fünfmal die Tabulatortaste, drücken Sie die Eingabetaste, dann einmal die Aufwärtstaste und drücken Sie erneut die Eingabetaste, während Sie die Umschalttaste gedrückt halten. Warten Sie etwa eine Minute (das Diagnose-, Wiederherstellungs- und System-Rollback-Menü wird geladen, das Sie wahrscheinlich auch nicht sehen werden).
Nächste Schritte:
- Dreimal nach unten – Enter – zweimal nach unten – Enter – zweimal nach links.
- Bei Computern mit BIOS und MBR: Geben Sie nach dem Herunterfahren die Eingabetaste ein. Für Computer mit UEFI - zweimal herunterfahren - Enter. Wenn Sie nicht wissen, welche Option Sie haben, drücken Sie einmal „nach unten“, und wenn Sie in die UEFI-Einstellungen (BIOS) gelangen, verwenden Sie die Zwei-Klick-Option.
- Drücken Sie erneut die Eingabetaste.
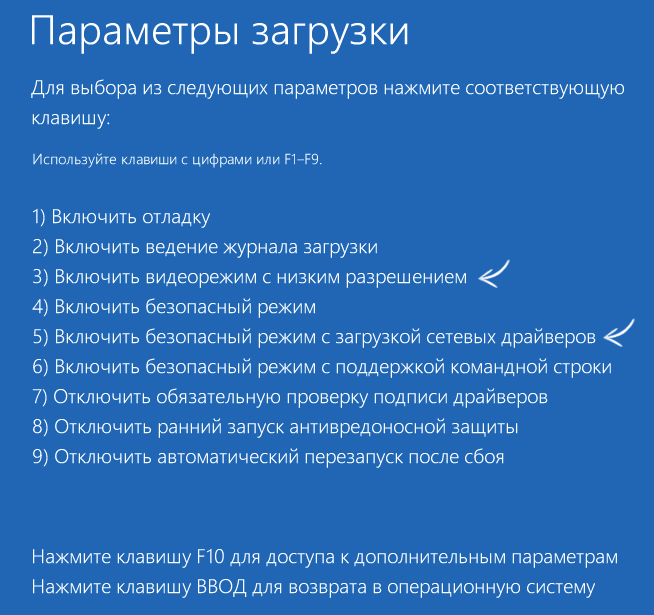
Der Computer wird neu gestartet und zeigt Ihnen spezielle Startoptionen an. Verwenden Sie die Zifferntasten 3 (F3) oder 5 (F5), um in den Low-Screen-Modus oder den abgesicherten Modus mit Netzwerkbetrieb zu wechseln. Nach dem Booten können Sie entweder versuchen, die Systemwiederherstellung in der Systemsteuerung auszuführen, oder die vorhandenen Grafikkartentreiber entfernen und dann Windows 10 neu starten normaler Modus(das Bild sollte erscheinen), installieren Sie sie erneut. (siehe - für AMD Radeon sind die Schritte fast gleich)
Wenn diese Methode zum Booten Ihres Computers aus irgendeinem Grund nicht funktioniert, können Sie die folgende Option ausprobieren:
- Melden Sie sich mit einem Passwort bei Windows 10 an (wie am Anfang der Anleitung beschrieben).
- Drücken Sie die Tasten Win+X.
- Drücken Sie 8 Mal nach oben und dann die Eingabetaste (eine Eingabeaufforderung wird als Administrator geöffnet).
IN Befehlszeile Geben Sie ein (muss auf Englisch sein): bcdedit /set (Standard) Safeboot-Netzwerk und drücken Sie die Eingabetaste. Danach geben Sie ein abschalten /R Drücken Sie nach 10 bis 20 Sekunden (oder nach dem akustischen Alarm) die Eingabetaste. Geben Sie erneut die Eingabetaste ein und warten Sie, bis der Computer neu startet: Er sollte im abgesicherten Modus starten, in dem Sie die aktuellen Grafikkartentreiber entfernen oder die Systemwiederherstellung starten können. (Um in Zukunft zum normalen Booten zurückzukehren, verwenden Sie in der Befehlszeile als Administrator den Befehl bcdedit (Standard) /deletevalue Safeboot)
Zusätzlich: wenn ja bootfähiges Flash-Laufwerk mit Windows 10 oder einer Wiederherstellungsdiskette, dann können Sie diese verwenden: (Sie können versuchen, Wiederherstellungspunkte zu verwenden oder als letzten Ausweg das System zurückzusetzen).
Wenn das Problem weiterhin besteht und Sie es nicht herausfinden können, schreiben Sie mir (mit Einzelheiten darüber, was, wie und nach welchen Aktionen passiert ist und geschieht), obwohl ich nicht versprechen kann, dass ich eine Lösung anbieten kann.
Beim Laden Fenster schwarz Wenn der Bildschirm anstelle des üblichen Desktops angezeigt wird, beginnen Benutzer verzweifelt nach einer Lösung für das Problem zu suchen. Die Situation ist nicht angenehm: Der Computer ist eingeschaltet, reagiert auf Benutzeraktionen, aber es ist fast unmöglich, mit ihm zu interagieren. Warum erscheint beim Laden von Windows 7 und anderen Versionen des Microsoft-Betriebssystems ein schwarzer Bildschirm? Wie entferne ich es? Versuchen wir, diese Fragen zu beantworten.
Ursachen
Um die Ursache des schwarzen Bildschirms zu beseitigen, müssen Sie ihn zunächst identifizieren. Es gibt mehrere mögliche Optionen:
- Verwendung einer nicht lizenzierten Kopie von Windows.
- Virusinfektion.
- Schaden Systemdateien oder Registrierungsschlüssel.
- Probleme mit der Grafikkarte und den Treibern.
- Hardwarestörungen.
Oft ist es unmöglich, Hardwareprobleme zu lösen, ohne die Geräte auszutauschen. Bei Softwarefehlern sollten Sie zunächst versuchen, die letzte als funktionierend bekannte Konfiguration auszuführen.
Wenn diese Option nicht hilft und beim Einschalten des Systems erneut ein schwarzer Bildschirm mit einem Cursor erscheint, müssen Sie Windows im abgesicherten Modus überprüfen.
Wenn Sie Windows XP oder Windows 7 auf Ihrem Computer haben, wird es keine Probleme geben, den abgesicherten Modus zu starten:

Für Windows 8 und Windows 10 ist diese Option nicht geeignet, da die F8-Taste hier nicht funktioniert. Das Auswahlmenü für die Startoptionen wird über die Parameter gestartet. Da Sie diese jedoch aufgrund des schwarzen Bildschirms nicht sehen können, können Sie das Installations-Flash-Laufwerk verwenden.
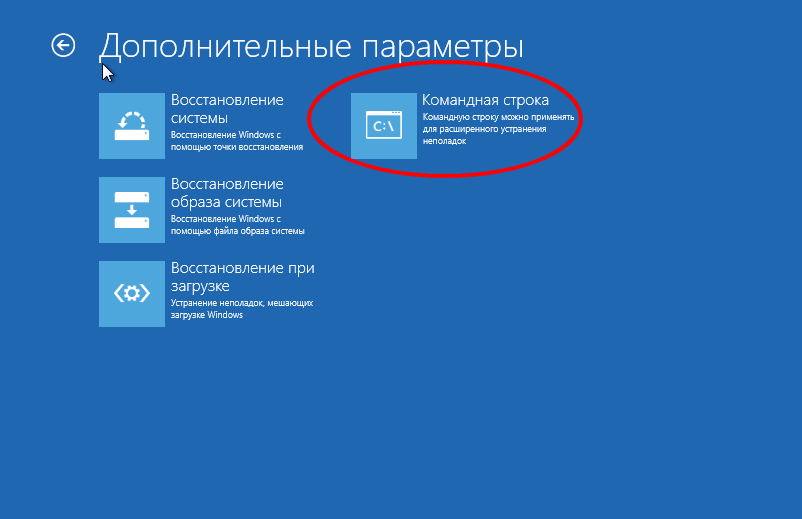
Im Interpreterfenster müssen Sie den Befehl „bcdedit /set (globalsettings) advancedoptions true“ eingeben. Nach dem Drücken der Eingabetaste wird der Computer neu gestartet und der abgesicherte Modus wird gestartet. Um das System wieder in den Normalzustand zu versetzen, geben Sie „bcdedit /deletevalue (globalsettings) advancedoptions“ in die Befehlszeile ein.
Fehlerbehebung
Wenn Sie ein nicht lizenziertes verwenden Kopie von Windows, dann müssen Sie diesen Mangel irgendwie beseitigen:
- Kaufen Lizenzschlüssel und aktivieren Sie das System.
- Verwenden Sie einen Aktivator oder eine Verzögerung.
Nach erfolgreicher Aktivierung sollte das Problem mit dem schwarzen Bildschirm verschwinden. Bleibt der schwarze Bildschirm bestehen, müssen Sie auf andere Methoden zurückgreifen.
Grafikkartentreiber neu installieren
Wenn Sie Probleme bei der Anzeige von Bildern haben, müssen Sie zunächst die Treiber Ihrer Grafikkarte überprüfen. Vielleicht sind sie abgefallen oder haben einfach angefangen, falsch zu funktionieren. Laden Sie den stabilen Betrieb herunter Software kostenlos auf der Website des Herstellers erhältlich. Aber schauen wir uns zunächst einmal an, welche Treiber Sie benötigen.
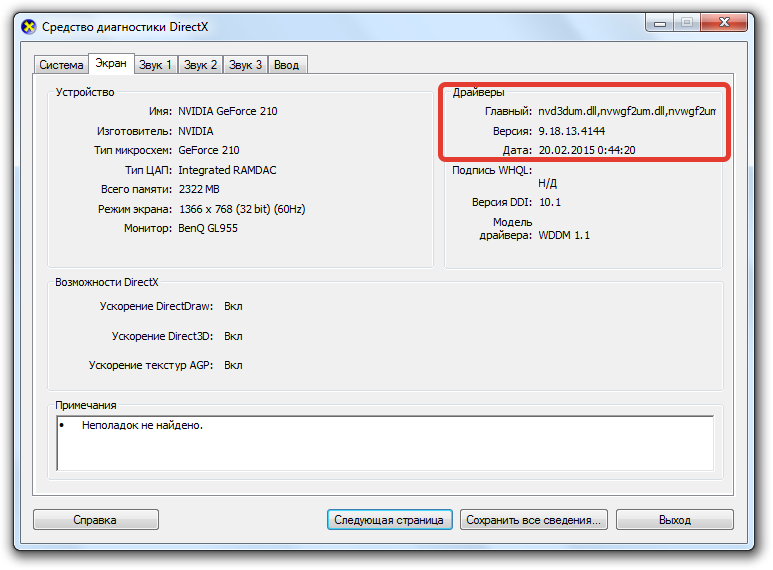
Im Fenster können Sie sehen genaues Modell Grafikkarten sowie Version Treiber installiert. Sie müssen lediglich die erforderliche Software herunterladen und auf Ihrem Computer installieren und anschließend das System erneut überprüfen.
Registry-Korrekturen
Oft wird das Erscheinen eines schwarzen Bildschirms mit der Aktivität von Viren in Verbindung gebracht, die wichtige Einträge in der Registrierung ersetzen. Um dieses Problem zu beheben, müssen Sie die Systemregistrierung bearbeiten.
- Drücken Sie Win+R.
- Geben Sie „regedit“ ein.
- Suchen Sie den Zweig HKEY_LOCAL_MACHINE/SOFTWARE/Microsoft/WindowsNT/CurrentVersion/Winlogon.
Suchen Sie den Parameter „Shell“. Es muss singulär sein und den Wert „explorer.exe“ haben. Wenn es andere Shell-Optionen gibt, entfernen Sie diese. 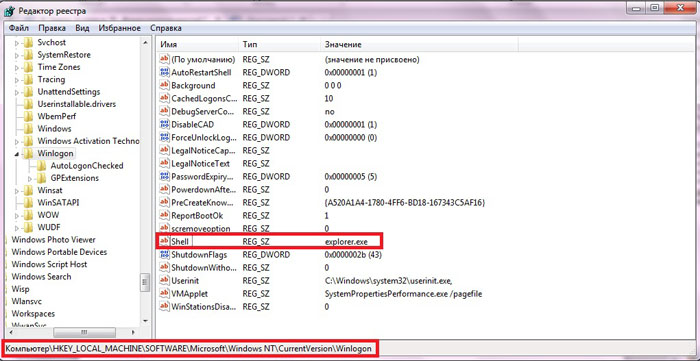
Wenn Sie den Parameter „Shell“ finden, doppelklicken Sie mit der linken Maustaste darauf, um das Bearbeitungsfenster zu öffnen. Löschen Sie alle unnötigen Einträge und geben Sie den Wert „explorer.exe“ ein, anschließend speichern Sie die Änderungen mit einem Klick auf „Ok“.
Es empfiehlt sich, das System im abgesicherten Modus mit einem Antiviren- und Reinigungsprogramm wie Dr. zu überprüfen. WebCureIT. Führen Sie einen Scan Ihres Computers durch und entfernen Sie alle gefundenen schädlichen Dateien, bevor Sie erneut versuchen, im normalen Modus zu starten.
Systemwiederherstellung
Eine weitere wirksame Möglichkeit, einen schwarzen Bildschirm zu beseitigen, besteht darin, zu einem Kontrollpunkt zurückzukehren, an dem der Computer ohne Fehler funktionierte. Wenn es nicht möglich ist, die Systemwiederherstellung über den „Task-Manager“ oder das Menü „Ausführen“ zu starten, können Sie diese interessante Methode verwenden:
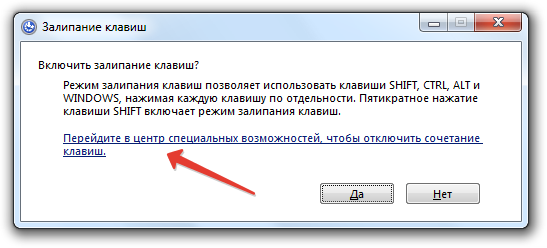
Diese Methode funktioniert nur, wenn Sie zuvor die Systemwiederherstellung und die Prüfpunktspeicherung aktiviert haben. Andernfalls müssen Sie für die Wiederherstellung Tools verwenden, die vom Installationsmedium gestartet werden.
Schwarzer Bildschirm Windows 10
Das Erscheinen eines schwarzen Bildschirms unter Windows 10 ist normalerweise darauf zurückzuführen fehlerhafte Arbeit Grafikkartentreiber. Wenn Sie einen zweiten Monitor angeschlossen haben, kann dieser auch die Ursache für das Problem bei der Anzeige des Arbeitsbildschirms sein.
Unter Windows 10 hilft manchmal ein vollständiger Neustart und die Deaktivierung des Schnellstarts.
Machen Sie sich bereit, Sie müssen blind handeln (die Methode funktioniert, wenn Sie sicher sind, dass das System startet, aber den Desktop nicht sehen).
- Schalte deinen Computer ein.
- Geben Sie Ihr Kontopasswort ein und drücken Sie die Eingabetaste (vergessen Sie nicht, das richtige Layout anzugeben). Warten Sie ein paar Sekunden.
- Drücken Sie Win+R und warten Sie erneut etwas.
- Geben Sie „shutdown /r“ ein und drücken Sie die Eingabetaste (vergessen Sie das Layout nicht).
- Drücken Sie nach einigen Sekunden erneut die Eingabetaste.
Der Computer sollte neu starten. Wenn nach einem Neustart das Bild erscheint, liegt die Ursache des schwarzen Bildschirms mit hoher Wahrscheinlichkeit in der Fehlbedienung der Treiber nach einem Schnellstart. Um zu verhindern, dass das Problem erneut auftritt:
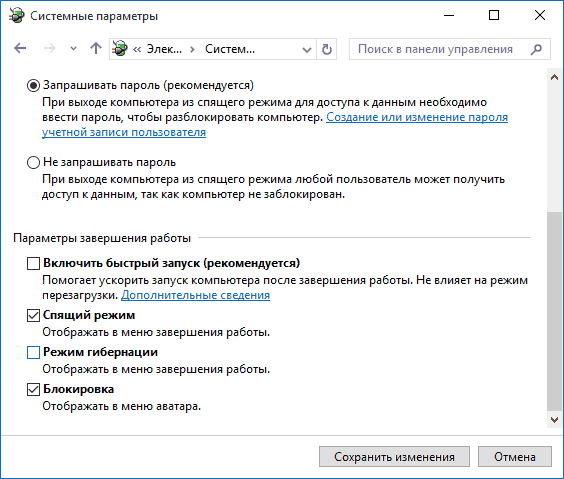
Klicken Sie auf „Änderungen speichern“, um die neue Konfiguration zu übernehmen. Wenn Sie die Ursache des schwarzen Bildschirms richtig identifiziert haben, tritt dieses Problem nach der Deaktivierung des Schnellstarts nicht mehr auf. Wenn die Methode nicht hilft, müssen Sie im abgesicherten Modus booten und die Grafikkartentreiber wie oben beschrieben manuell entfernen.




