Mozilla Firefox– ein beliebter Webbrowser mit open Quellcode aus Mozilla-Unternehmen, das viele Funktionen implementiert (Registerkarten für Seiten, Suche nach Inhalt, eine separate Zeile für den Zugriff). Suchmaschinen, flexibles Lesezeichensystem zum Speichern Lieblingsseiten und schnellen Zugriff darauf). Sie können ihm auch zusätzliche Funktionen hinzufügen, indem Sie spezielle Anwendungen aus dem integrierten Katalog installieren Firefox-Erweiterungen.
Der Firefox-Browser bietet die Möglichkeit, Lesezeichen zu sichern und aus einer gespeicherten Datei wiederherzustellen. Die Funktion kann bei der Neuinstallation eines Programms oder des gesamten Systems sowie beim Übertragen von Lesezeichen auf eine andere Kopie des Programms auf einem zweiten Computer nützlich sein. Um Lesezeichen in Mozilla Firefox wiederherzustellen, müssen Sie lediglich eine zuvor erstellte Kopie auswählen oder sie aus der automatischen Kopie wiederherstellen, die der Browser täglich erstellt (mit Standardeinstellungen).
Schnelle Navigation durch den Artikel
Eine Kopie erstellen
Um eine Kopie der gespeicherten Lesezeichen zu erstellen und sie in eine separate Datei zu exportieren, müssen Sie Folgendes tun:
- Starten Sie den Mozilla Firefox-Browser.
- Drücken Sie die Tastenkombination „Strg“ + „Umschalt“ + „B“.
- Klicken Sie auf die Schaltfläche „Importieren und Backups“.
- Wählen Sie „Erstellen“ aus dem Dropdown-Menü Sicherheitskopie».
- Geben Sie im sich öffnenden Fenster den Namen der zu speichernden Datei ein und geben Sie den Zielordner an.
- Klicken Sie auf die Schaltfläche „Speichern“.
Lesezeichen wiederherstellen
Um die Liste der Lesezeichen wiederherzustellen Firefox-Browser Von einer zuvor gespeicherten Datei oder einem automatischen Backup benötigen Sie:
- Führen Sie das Programm aus.
- Öffnen Sie den Lesezeichen-Manager durch Drücken der Tastenkombination „Strg“ + „Umschalt“ + „B“.
- Klicken Sie auf die Schaltfläche „Importieren und Backups“.
- Wählen Sie „Backup wiederherstellen von...“ aus der Dropdown-Liste.
- Wählen Sie in der sich öffnenden Liste eine der verfügbaren Kopien aus oder klicken Sie auf die Schaltfläche „Datei auswählen“, um ein Explorer-Fenster zu öffnen und den Pfad zur gespeicherten Datei anzugeben Firefox-Lesezeichen im *.json-Format.
- Bestätigen Sie den Vorgang und ersetzen Sie alle derzeit verfügbaren Lesezeichen durch die Lesezeichen aus der importierten Datei.
- Schließen Sie ein Fenster.
Heutzutage verfügen moderne Benutzer über eine relativ große Anzahl von Lesezeichen verschiedener Internetseiten. Diese werden häufig besucht soziale Netzwerke, Video, notwendige Seiten oder einfach nur eine Quelle, die für einen bestimmten Anlass gespeichert wurde.
Viele Menschen erstellen diese Listen im Laufe der Jahre. Und da das GoogleChrome-System keinen umfassenden Schutz bieten kann, können Virenprogramme stören korrekte Bedienung Browser und alle darauf gespeicherten Daten. In diesem Artikel schauen wir uns an, wie Sie fehlende oder gelöschte Lesezeichen wiederherstellen können Google Chrome.
Lesezeichen wiederherstellen
Die Macher von Google haben etwas Großartiges geschaffen Cloud-Speicher Informationen, in denen alle Google Chrome-Profileinstellungen gespeichert werden können, sowie Lesezeichen, auch visuelle, damit Sie sie bei Bedarf fortsetzen können.
Um kostenlosen Zugang zum Dienst zu erhalten, müssen Sie lediglich eine kleine Registrierung vornehmen, die kostenlos ist.
Sie benötigen lediglich eine persönliche Briefkasten Google:
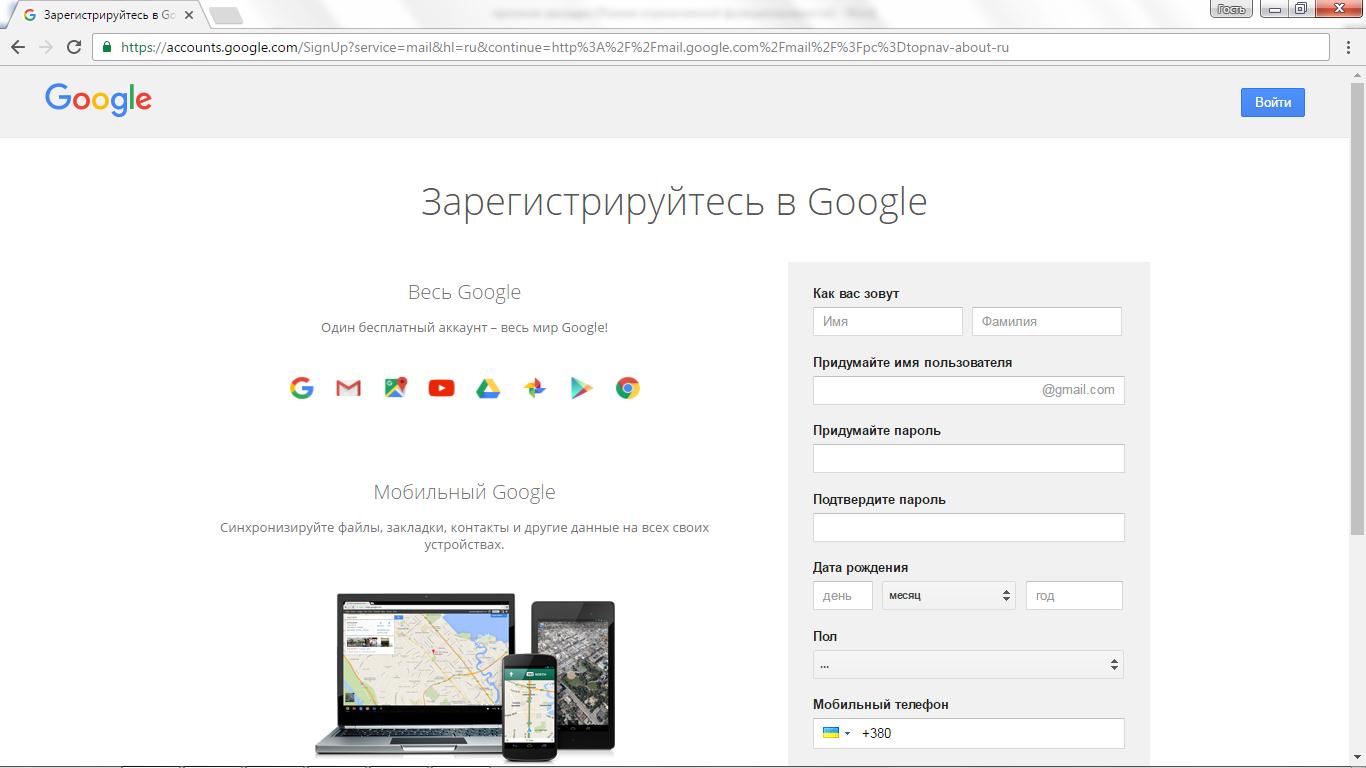
Nachdem alle Vorgänge abgeschlossen sind, verfügen Sie über ein Konto in GUL, das zur Autorisierung auf vielen Websites sowie im Chrome-Browser selbst dient. Um sich anzumelden, müssen Sie die folgenden Schritte ausführen:
- Herunterladen Google-Browser Chrom.
- Öffnen Sie das Einstellungsmenü in Google (horizontale Balken am Ende der Suchleiste rechts).
- Einstellungen öffnen.
- Oben gibt es eine Login-Zeile Google-System. Wählen Sie „Anmelden“ und geben Sie alle Ihre persönlichen Daten ein, die Sie bei der Registrierung angegeben haben.
- Als Nächstes benötigen Sie die Schaltfläche „Bei Chrome anmelden“.
- Wählen Sie im neuen Synchronisierungsfenster einen Speicherort auf dem Server aus.
- Bestätigen Sie den Abschluss des Vorgangs mit der Schaltfläche OK.
Wenn nun der Browser abstürzt oder virenübertragende Programme und Lesezeichen vom Computer verschwinden, können Sie eine Kopie aus der Cloud erstellen und die Daten ohne zusätzliche Kosten und Probleme wiederherstellen. 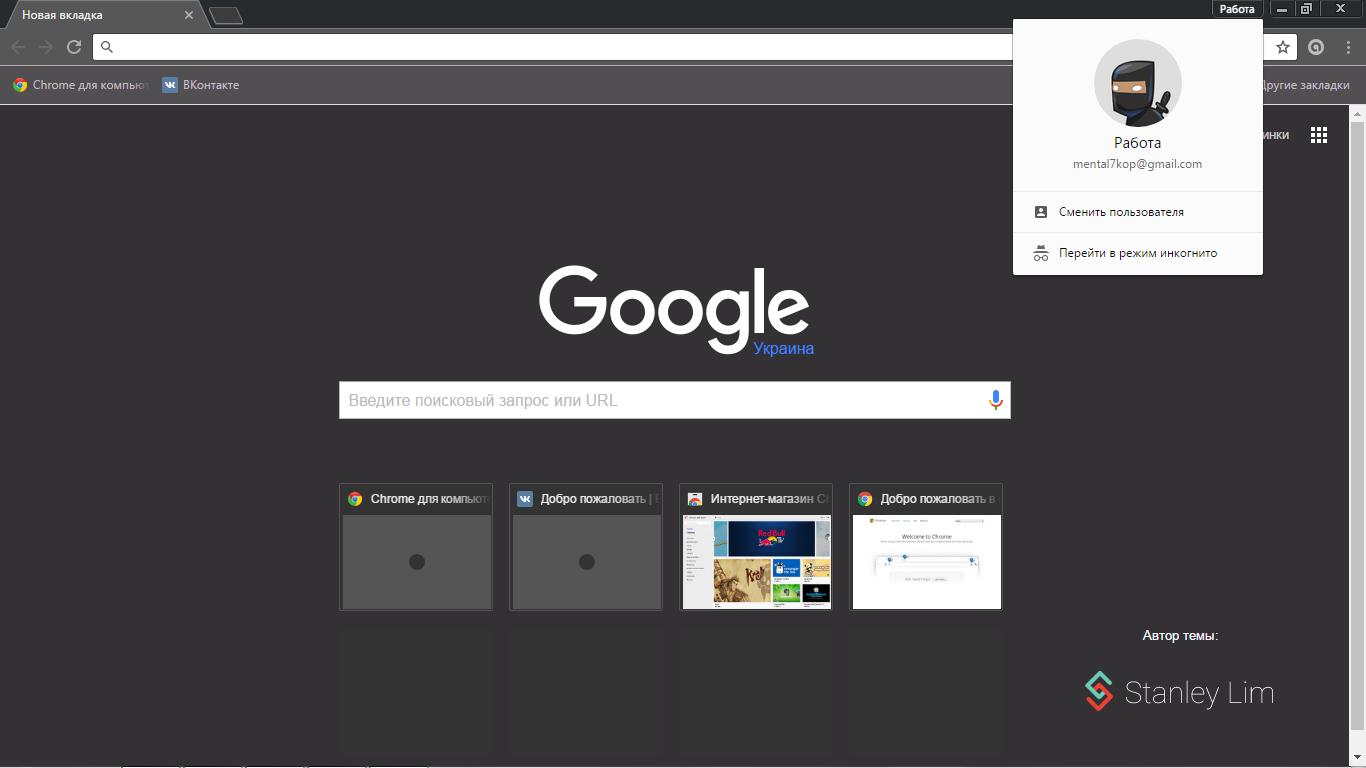
Warum brauchen wir HTML-Backups?
Kein Programm kann Zuverlässigkeit bieten und die Chrome-Synchronisierung schlägt möglicherweise fehl. Um sicherzustellen, dass Ihre Lesezeichen nicht gefährdet werden und Sie sie jederzeit wiederherstellen können, müssen Sie von Zeit zu Zeit Sicherungskopien, sogenannte Backups, erstellen.
So erstellen Sie Backups
Wenn Sie eine Sicherungskopie erstellen müssen, benötigen Sie:
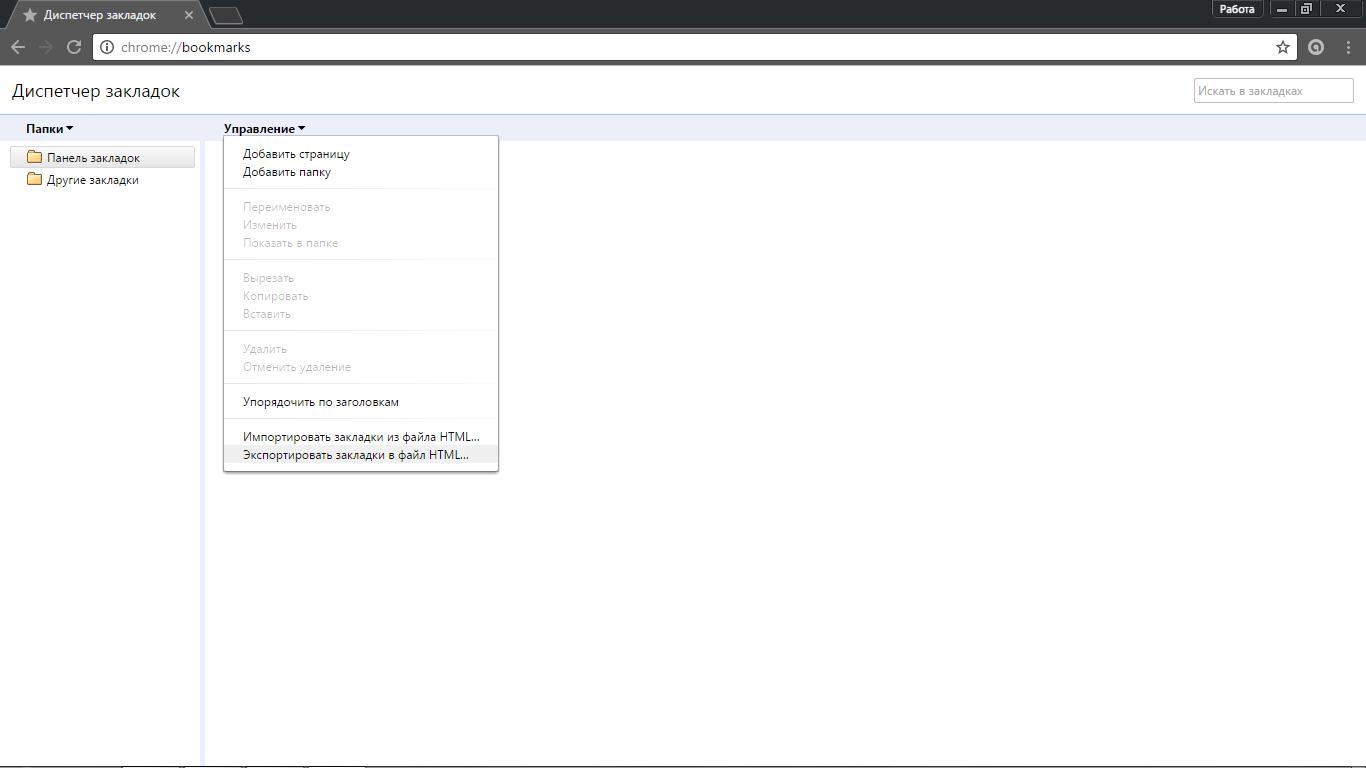
Mit diesen einfachen Schritten können Sie ganz einfach erstellen HTML-Datei, wo alle Ihre visuellen Lesezeichen gespeichert werden.
Dieses Dokument kann sich auf Ihrer Festplatte oder einem beliebigen Wechselmedium befinden.
Wenn ein Problem auftritt und Ihre Lesezeichen verschwinden, müssen Sie Folgendes tun:
- Im Browser öffnen Kontextmenü Lesezeichen.
- Wählen Sie die Schaltfläche „Importieren“, um die Informationen wiederherzustellen.
- In der Zeile „Von“ müssen Sie Ihre angeben HTML-Dokument und zeigen Sie den Pfad zum Backup an.
Sichern einer Datei mithilfe von Lesezeichen
Um eine Sicherungskopie der von Ihnen verwendeten Lesezeichen zu erstellen, können Sie diese auch in Lesezeichen duplizieren. Der Speicherort der Datei ist verborgen, sodass sie nicht einfach geöffnet werden kann.
Um eine Kopie zu erstellen, benötigen Sie:
- Öffnen Sie „Arbeitsplatz“.
- Wählen Sie das Laufwerk aus, auf dem sich das Betriebssystem befindet (meistens ist dies Laufwerk C).
- Suchen Sie im Ordner „Benutzer“ Ihr persönliches Verzeichnis.
- Als nächstes müssen Sie eine Show auswählen versteckte Ordner. Öffnen Sie dazu „Optionen“, indem Sie auf die Schaltfläche „Anordnen“ klicken.
- Aktivieren Sie auf der Registerkarte „Ansicht“ das Kontrollkästchen „Ausgeblendete Ordner anzeigen“.
- Öffnen Sie die Ordneroptionen.
- Sie haben ein Verzeichnis namens AppData geöffnet. Gehen Sie dann zu „Lokal“, „Google“, „Chrome“.
- Es enthält die Daten, die für die Funktion von Chrome erforderlich sind. Öffnen Sie den Ordner „UserData“, „Default“.
- Kopieren Sie 2 Dokumente namens Lesezeichen.
Nachdem Sie diese Schritte ausgeführt haben, müssen Sie bei Bedarf lediglich zwei Dokumente an ihren ursprünglichen Speicherort kopieren, um die Lesezeichen in Chrome wiederherzustellen.
So erhalten Sie gelöschte Lesezeichen zurück
Um Ihre gelöschten Lesezeichen wiederherzustellen, müssen Sie die folgenden Schritte ausführen:
- Drücken Sie die Tastenkombination Win + R, um das Menü „Ausführen“ zu öffnen.
- Hier müssen Sie einen der Befehle entsprechend Ihrer Betriebssystemversion eingeben:
- Windows XP – %USERPROFILE%\Lokale Einstellungen\Anwendungsdaten\Google\Chrome\Benutzerdaten
- Windows Vista/7/8 – %USERPROFILE%\AppData\Local\Google\Chrome\User Data
- Bestätigen Sie Ihre Aktionen mit der OK- oder Enter-Taste.
- es wird dir offenbart Systemordner Browser, in dem seine Systemdateien gespeichert sind.
- Suchen Sie den Standardordner, in dem sich die folgenden Dateien befinden: Bookmarks – das ist das Dokument, das für alle Lesezeichen auf Ihrem Computer verantwortlich ist, und Bookmarks.bak – eine Kopie, also ein Backup, der ersten Datei. Das Datum zeigt genau an, wann die Kopie der Lesezeichen erstellt wurde. Wenn Sie jedoch Lesezeichen vor diesem Zeitraum benötigen, ist eine Rückgabe leider nicht möglich.
- Um Lesezeichen zurückzugeben, müssen Sie eine Kopie der Lesezeichendatei erstellen, beispielsweise in Dokumente, und dann dieselbe Datei vom ersten Speicherort löschen und die Erweiterung aus dem zweiten Dokument entfernen. backen. Als Ergebnis erhalten Sie ein neues Dokument mit Lesezeichen.
- Starten Sie einfach den Google Chrome-Browser neu und Ihre fehlenden, gelöschten oder beschädigten Lesezeichen werden wieder angezeigt.
Denken Sie vor allem daran, dass Ihre Lesezeichen von dem Moment an wiederhergestellt werden, in dem Sie das Backup erstellt haben. Das heißt, alle vorherigen und nachfolgenden Lesezeichen werden gelöscht und gehen verloren.
Hallo liebe Besucher und natürlich regelmäßige Leser des Blogs. Webseite . Heute werde ich darüber sprechen wie man Lesezeichen in Firefox wiederherstellt, die Sie lange und sorgfältig ausgewählt haben, und sie haben es plötzlich genommen und sind weiß Gott wohin verschwunden.
Aus meiner Erfahrung weiß ich, dass man bei der Arbeit mit einer Website (Blog) die Situation nicht vollständig ausschließen kann, wenn aufgrund falscher Aktionen bei der Installation neues Programm, Neuinstallation Betriebssystem, oder irgendein Fehler, Lesezeichen im Browser, die vom Benutzer über einen längeren Zeitraum gespeichert wurden, verschwinden. Aber wenn Sie, wie ich, den Mozilla Firefox-Browser verwenden, dann haben Sie eine echte Chance, verlorene Lesezeichen wiederherzustellen. Schauen wir uns an, wie dies bewerkstelligt werden kann.
Wie kann ich Lesezeichen in Firefox wiederherstellen?
Öffnen Sie in der Menüleiste des Browsers das Menü „Lesezeichen“ und wählen Sie „ Alle Lesezeichen anzeigen».
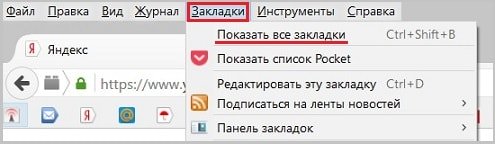
Wählen Sie im erscheinenden Fenster „Bibliothek“ das Menü „ Import und Backups».
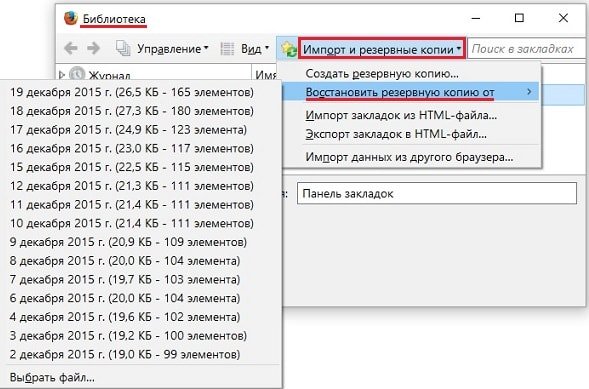
Wählen " Backup wiederherstellen von", und wählen Sie dann das letzte Datum aus, für das Sie ein Backup gespeichert haben. Sie werden aufgefordert, die Wiederherstellung Ihrer Lesezeichen zu bestätigen.
Nachdem Sie auf die Schaltfläche „OK“ geklickt haben, werden alle Lesezeichen, die sich zum ausgewählten Datum im Browser befanden, an ihren ursprünglichen Orten wiederhergestellt. Auf diese Weise können Sie Ihre Lieblingswebseiten wieder wie zuvor sofort öffnen. Bitte beachten Sie, dass der Browser täglich ist automatischer Modus erstellt Sicherungskopien vorhandener Lesezeichen und speichert diese für den gesamten aktuellen Monat.
Lesezeichen können aus einem zuvor erstellten Backup wiederhergestellt oder aus einer HTML-Datei importiert werden, die ebenfalls zuvor gespeichert werden muss. Mal sehen, wie es in Firefox funktioniert Sicherung Lesezeichen.
Wie kopiere ich Lesezeichen?
Vor der Durchführung globaler Maßnahmen, wie z. B. einer Neuinstallation des Betriebssystems, sowie bei Ausfällen oder Fehlern im Computer empfiehlt es sich, eine Sicherungskopie der im Browser verfügbaren Lesezeichen zu erstellen.
Eine Sicherungskopie der Lesezeichen kann als JSON-Datei erstellt werden, und Lesezeichen können auch in eine HTML-Datei exportiert werden.
Im ersten Fall sollten Sie den Punkt „ Erstellen Sie ein Backup..."(siehe Abb. 2). Sie werden aufgefordert, einen Ordner zum Speichern der Lesezeichendatei anzugeben und ihr einen Namen zu geben. Nachdem Sie auf die Schaltfläche „Speichern“ geklickt haben, erscheint die Datei im angegebenen Ordner, wo sie immer zu finden ist, wenn Sie Lesezeichen wiederherstellen müssen.
Beim Export in eine HTML-Datei erfolgt alles genau wie oben beschrieben. Um Lesezeichen wiederherzustellen, verwenden Sie den Menüpunkt „ Lesezeichen aus einer HTML-Datei importieren„(siehe Abb. 2) Diese beiden Methoden unterscheiden sich meiner Meinung nach nur darin JSON-Datei nimmt etwas weniger Platz ein.
Für eine höhere Zuverlässigkeit ist es besser, die resultierenden Sicherungskopien der Lesezeichen auf einem Flash-Laufwerk oder einem anderen externen Speichermedium zu speichern. Dies hilft, Datenverlust zu verhindern, wenn Ihr Computer ausfällt.
Wie Sie vielleicht bemerkt haben, gibt es im selben Menü (siehe Abb. 2) einen Punkt „ Daten aus einem anderen Browser importieren„, mit dem Sie Einstellungen, Lesezeichen, Passwörter und andere Daten von anderen Browsern übertragen können. Es ist sehr einfach zu machen. Wählen Sie zunächst diesen Punkt im Menü „ Einstellungen und Daten importieren„Wählen Sie aus der verfügbaren Liste den Browser aus, den Sie benötigen, und klicken Sie auf die Schaltfläche „Weiter“.

Im Fenster " Zu importierende Objekte» Markieren Sie die Artikel, die Sie interessieren. Weiter klicken ".
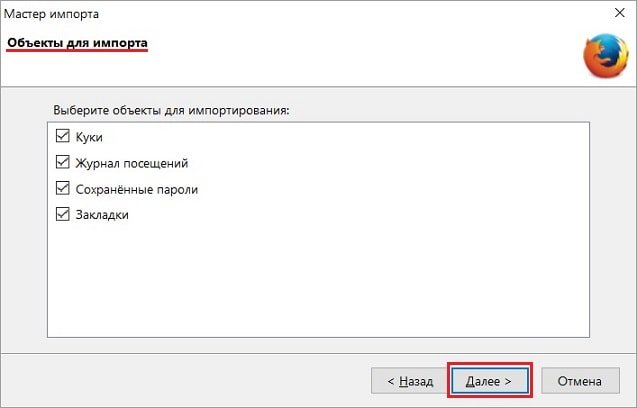
Klicken Sie im nächsten Fenster, das anzeigt, dass die ausgewählten Daten erfolgreich importiert wurden, auf die Schaltfläche „Fertig stellen“ und stellen Sie sicher, dass alle Daten übertragen wurden.
Das ist alles. Ich hoffe, Ihnen hat der Beitrag gefallen. Wie auch immer, Sie haben herausgefunden, wie Lesezeichen in Firefox wiederherstellen und wie man sich gegen mögliche Verluste in der Zukunft absichern kann.
Schreiben Sie Ihre Kommentare und Fragen in die Kommentare. Ich werde auf jeden Fall alle Fragen beantworten. Vielen Dank für Ihre Aufmerksamkeit. Viel Glück!
Wussten Sie, dass Mozilla Firefox Ihre Lesezeichen ständig automatisch sichert? Wenn Sie versehentlich Ihre Lesezeichen verloren haben, ohne sie vorher zu speichern, erfahren Sie jetzt, wie Sie sie wiederherstellen können.
Schalten Sie zunächst das Display ein versteckte Dateien und Ordner. Sie können sehen, wie es geht.
Öffnen Sie das Startmenü und klicken Sie auf Ihren Benutzernamen.
Hier werden Sie sehen AppData-Ordner. Lass es uns öffnen.
 Folgen Sie als Nächstes diesem Pfad: Roaming => Mozilla => Firefox => Profile. Sie sehen einen Ordner, dessen Name mit .default endet
Folgen Sie als Nächstes diesem Pfad: Roaming => Mozilla => Firefox => Profile. Sie sehen einen Ordner, dessen Name mit .default endet
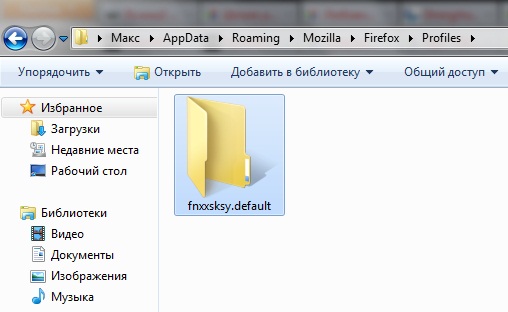 Öffnen Sie es und suchen Sie nach dem Ordner BookmarkBackups.
Öffnen Sie es und suchen Sie nach dem Ordner BookmarkBackups.
Hier sehen Sie die aktuellen Backups der Mozilla Firefox-Lesezeichen.
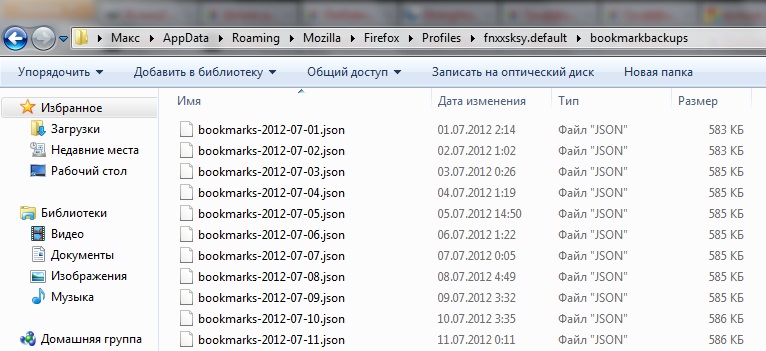
Da Sie nun ihren Standort kennen, können Sie sie verwenden.
Klicken Sie zunächst auf den Firefox-Button, dann auf „Lesezeichen“.
 Oder verwenden Sie die Tastenkombination Strg+Umschalt+B, um die Lesezeichenbibliothek zu öffnen.
Oder verwenden Sie die Tastenkombination Strg+Umschalt+B, um die Lesezeichenbibliothek zu öffnen.
Klicken Sie auf die Schaltfläche „Importieren und Sichern“ und dann auf „Wiederherstellen“. Wählen Sie anschließend die aktuellste Sicherung der Lesezeichen aus oder klicken Sie auf „Datei auswählen“.
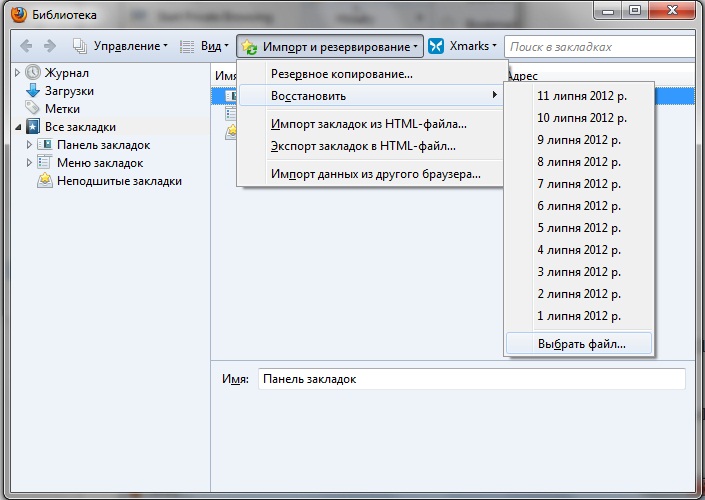
Es erscheint ein Bestätigungsfenster. OK klicken.
Das ist alles! Ihre Lesezeichen werden für die Dauer der ausgewählten Sicherung wiederhergestellt.
Wussten Sie, dass das Jig-Angeln am Fluss Ob sehr interessant ist, was nicht nur Angelbegeisterte, sondern auch diejenigen anzieht, die eine angenehme Zeit verbringen möchten?
Lesezeichen sind aus Ihrem Browser verschwunden und Sie suchen nach Informationen: Wie kann ich Lesezeichen in Mozilla wiederherstellen? Das geht ganz einfach, keine Sorge, wir werden alle Tabs wiederherstellen. Ich weiß aus eigener Erfahrung, dass die beliebtesten und notwendigsten Websites zu Lesezeichen hinzugefügt werden und es ein wenig frustrierend ist, wenn sie verschwinden. Schauen wir uns die häufigsten Fälle an, die zum Verlust von Lesezeichen führen:
- Der Computer fror ein und nach dem Neustart verschwanden die Lesezeichen
- Der Firefox-Browser bleibt hängen oder funktioniert nicht mehr, und wenn Sie ihn erneut starten, stellen Sie fest, dass alle Lesezeichen verschwunden sind.
- Nach dem Update von Mozilla auf mehr neue Version, manchmal gibt es Probleme mit Ihren Lesezeichen und Einstellungen.
So stellen Sie fehlende Lesezeichen wieder her
Betrachten wir mehrere Situationen und dementsprechend mehrere Wiederherstellungsoptionen.
1.Sie haben versehentlich ein Lesezeichen gelöscht, hatten aber noch keine Zeit, den Browser zu schließen. In diesem Fall können Sie die letzten Änderungen, in unserem Fall das Löschen, einfach rückgängig machen.
Bewegen Sie den Cursor über das Menü „Lesezeichen anzeigen“ und klicken Sie dann auf „Alle Lesezeichen anzeigen“ – wie im Bild.
Es öffnet sich ein Fenster mit dem Namen „Bibliothek“ – Sie machen alles richtig, fahren wir fort. Der nächste Schritt besteht darin, auf „Verwalten“ und dann auf „Abbrechen“ zu klicken.

Das war's, Sie haben den Löschvorgang abgebrochen und das Lesezeichen sollte wiederhergestellt werden.
2.B Mozilla-Browser Es gibt nützliche Funktion- Sicherung. Das System erstellt jeden Tag automatisch Kopien Ihrer Lesezeichen, nicht schlecht, oder? Um unsere Lesezeichen wiederherzustellen, müssen wir lediglich eine Sicherungskopie verwenden.
Gehen Sie dazu in das Menü „Bibliothek“, wie das mit Bildern geht, habe ich in der ersten Version ausführlich beschrieben. Klicken Sie anschließend auf „Importieren und Backups“ und wählen Sie „Backup wiederherstellen“. Es erscheint eine Liste mit Datumsangaben, in der Sie auswählen, ab welchem Datum Sie die Wiederherstellung durchführen möchten.

Warnung!
Bei der Wiederherstellung aus einem Backup werden alle bis dahin erstellten Lesezeichen automatisch gelöscht.
Nach einem Klick auf die Schaltfläche „OK“ werden die Informationen wiederhergestellt.
So speichern Sie alle Lesezeichen in Firefox
Um ähnliche Probleme in Zukunft zu vermeiden, empfehle ich, manuell Kopien Ihrer Lesezeichen zu erstellen und diese in einem separaten Ordner auf Ihrem Computer zu speichern. Dazu benötigen wir also wieder das Bibliotheksmenü.
Wir gehen hinein und wählen „Sicherungskopien importieren“ und klicken auf „Sicherungskopie erstellen“. Es öffnet sich ein neues Fenster, in dem Sie den Speicherort angeben (es ist besser, im Voraus einen Ordner zu erstellen und ihn zum Beispiel zu benennen: Kopieren). Mozilla-Lesezeichen), wo die Datei gespeichert werden soll, und klicken Sie auf „Speichern“.
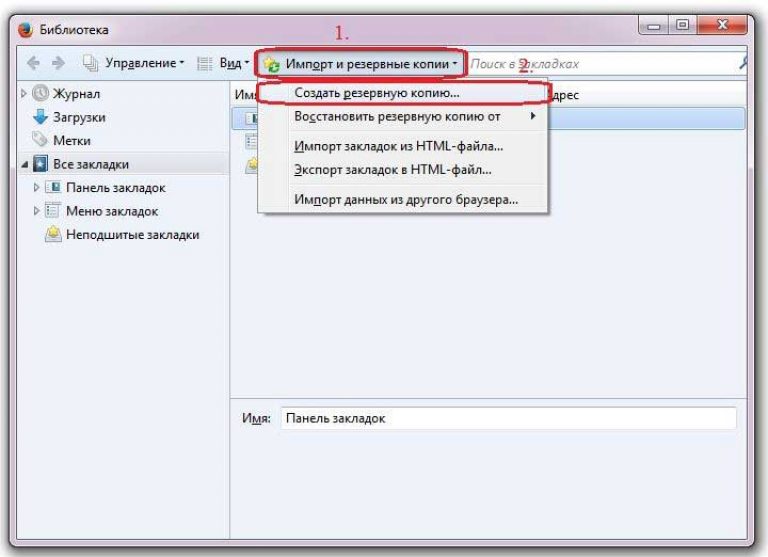
Alles ist bereit, jetzt müssen Sie sich keine Sorgen mehr machen, wenn Ihre Lesezeichen aus dem Browser verschwinden, Sie können immer die Kopie verwenden, die Sie auf Ihrem PC gespeichert haben. Das ist alles, wenn etwas nicht klar ist, stellen Sie Fragen. Und eine kleine Bitte: Teilen Sie den Artikel nach dem Lesen in den sozialen Medien. Netzwerke. Das geht ganz einfach, klicken Sie unten auf die entsprechende Schaltfläche, vielen Dank!




