Hallo Administrator, ich möchte die Werkseinstellungen meines HP-Laptops wiederherstellen. Ich habe das Programm HP Recovery Manager gestartet und es bietet 8 Wiederherstellungsoptionen! Wie kann ich das Richtige auswählen? Auf meiner Festplatte gibt es zwei Partitionen: (C:) und (D:).
Uns:) Windows 8.1 installiert.
Am (D:) beherbergt eine Sammlung von Filmen und Musik.
Sagen Sie mir, werden beim Wiederherstellen von einem Laptop alle Dateien gelöscht oder nur Informationen von der Festplatte (C:)?Die Dateien, die sich auf der Festplatte (D:) befinden, kann ich auf keinen Fall verlieren, und es gibt einfach keinen Ort, an dem ich sie kopieren kann, keine tragbare Festplatte USB-Festplatte Nein. Wenn Sie einen ausführlichen Artikel für mich haben, wäre ich Ihnen dankbar.

Freunde, wenn das auf Ihrem Laptop installierte Betriebssystem bösartig geworden ist, können Sie sich nicht die Mühe machen, nach verschiedenen Viren, fehlerhaften Programmen, falschen Treibern und anderen Gründen zu suchen, die zu Instabilität geführt haben Windows, nehmen Sie es und stellen Sie einfach die Werkseinstellungen Ihres Laptops wieder her! Auf einem HP-Computer (Hewlett-Packard) können Sie dies in 20 Minuten tun. Das Betriebssystem wird zum Zeitpunkt des Kaufs in einen idealen Zustand gebracht, es bleibt nur noch die Installation der Software und fertig. Das Zurücksetzen auf den ursprünglichen Zustand wirkt sich nur auf das Laufwerk (C :) aus, die Informationen auf anderen Laufwerken bleiben davon unberührt.
Das Programm ist für die Wiederherstellung auf HP-Laptops zuständig HP Recovery Manager, das auch dann gestartet werden kann, wenn das Computergerät nicht startet. In meinem Artikel möchte ich Ihnen alle Möglichkeiten zeigen, wie Sie die „Speichereinstellungen“ eines HP-Laptops wiederherstellen können.
Erster Weg. Gehen Sie zur Benutzeroberfläche von Metro Windows 8.1 und suchen Sie unter den Anwendungen nach „ „HP Recovery Manager“ und starten Sie es. Klicken Sie auf die Schaltfläche „Windows-Wiederherstellungsumgebung“. Starten Sie Ihren Computer neu und rufen Sie die Windows-Wiederherstellungsumgebung auf, um das Image zu aktualisieren oder das System wiederherzustellen Grundeinstellungen Hersteller".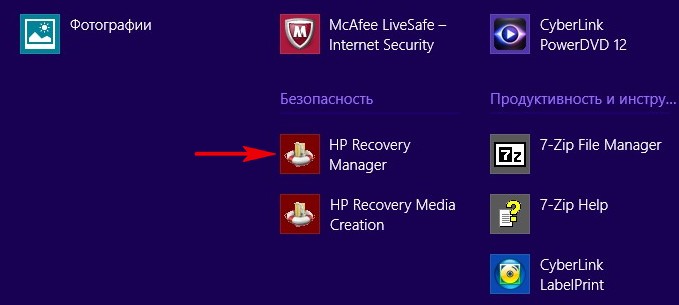
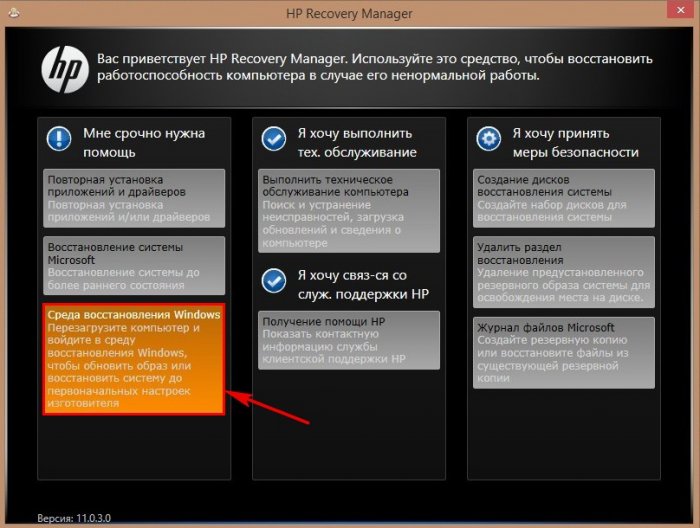
Wir drücken OK. Laptop startet neu
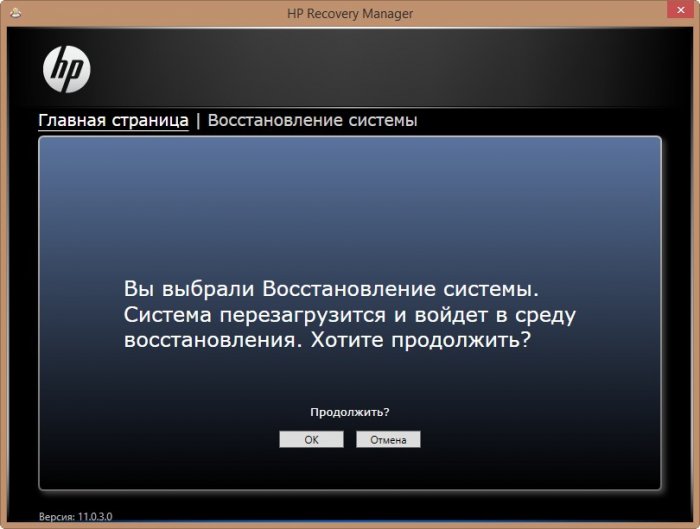
Wir drücken Diagnose.

Wiederherstellungsmanager

Klicken Sie auf die Schaltfläche Wiederherstellung des ursprünglichen Zustands des Systems beim Versand vom Hersteller.

Wir markieren den Punkt. Weiter.

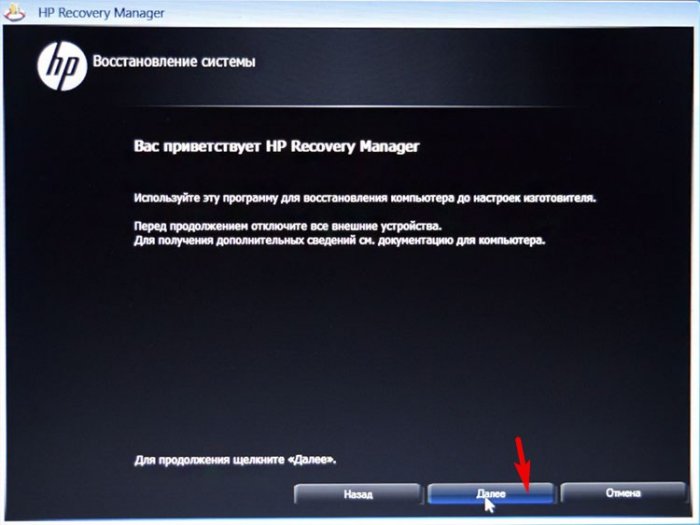
Der Vorgang zum Zurücksetzen des Laptops auf die ursprünglichen Einstellungen beginnt.
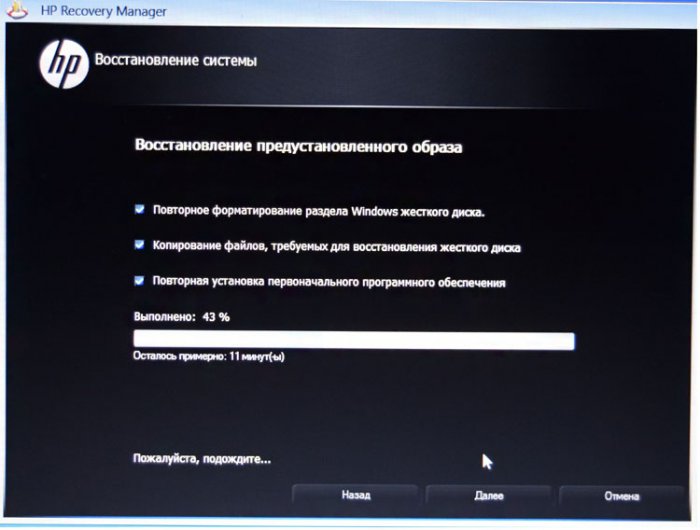
Klicken Sie auf Fertig.
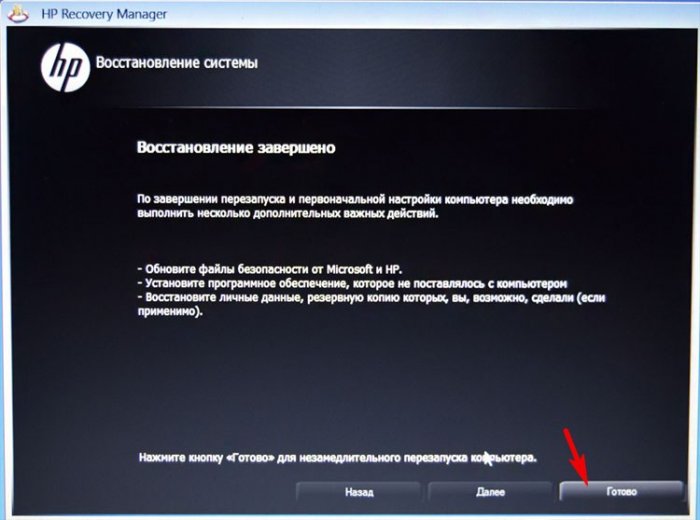
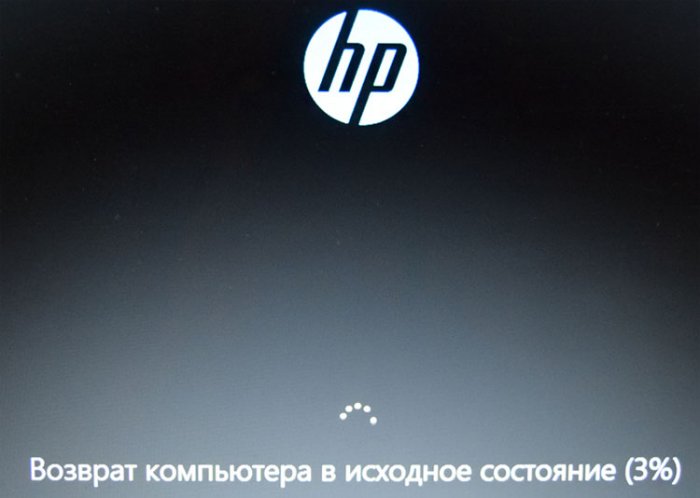
Wir müssen nur noch die persönlichen Einstellungen konfigurieren und loslegen.
Regionaleinstellungen sind in der Regel korrekt eingestellt. Weiter
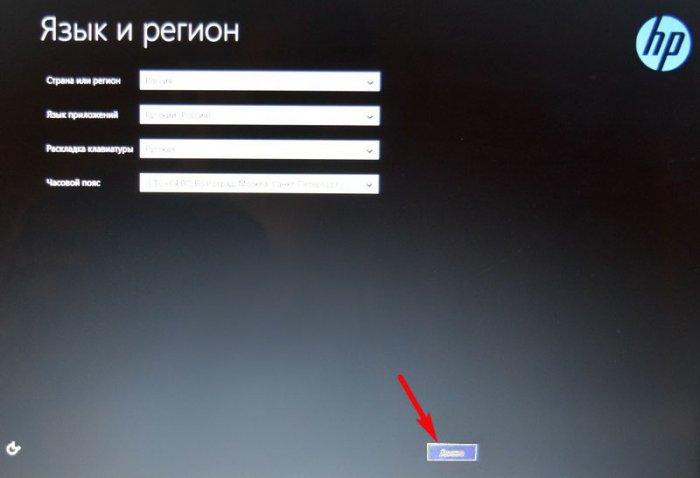
Ich nehme an
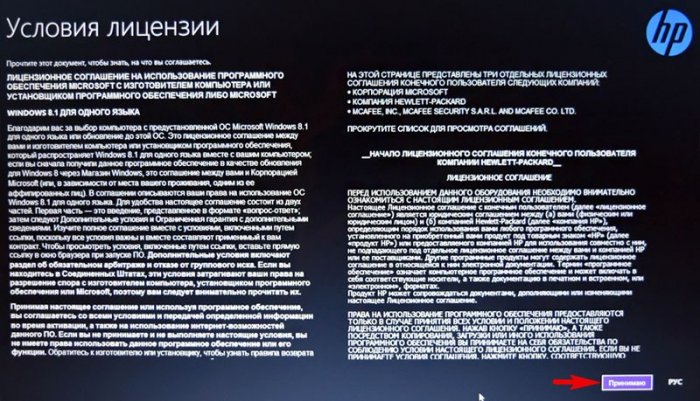
Überspringen
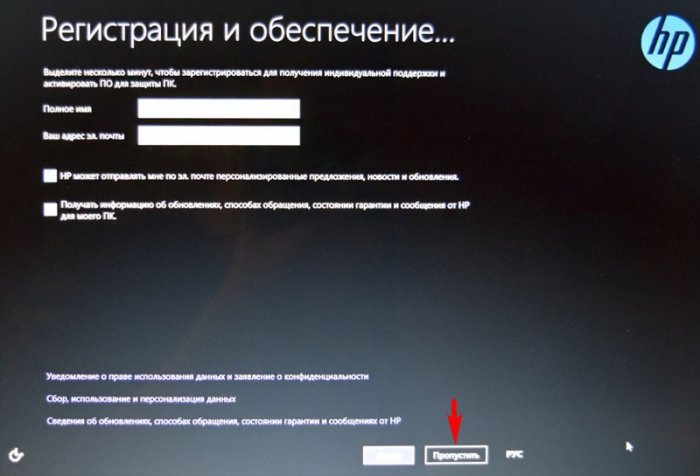
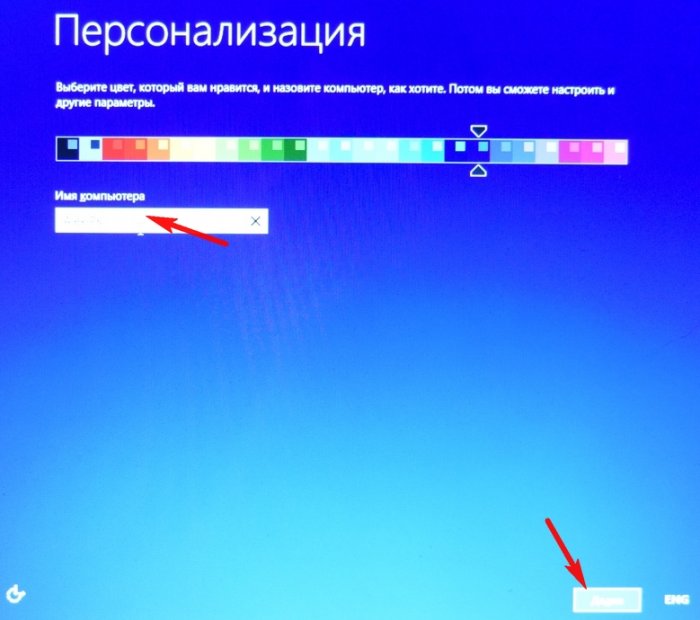
Überspringe diesen Schritt
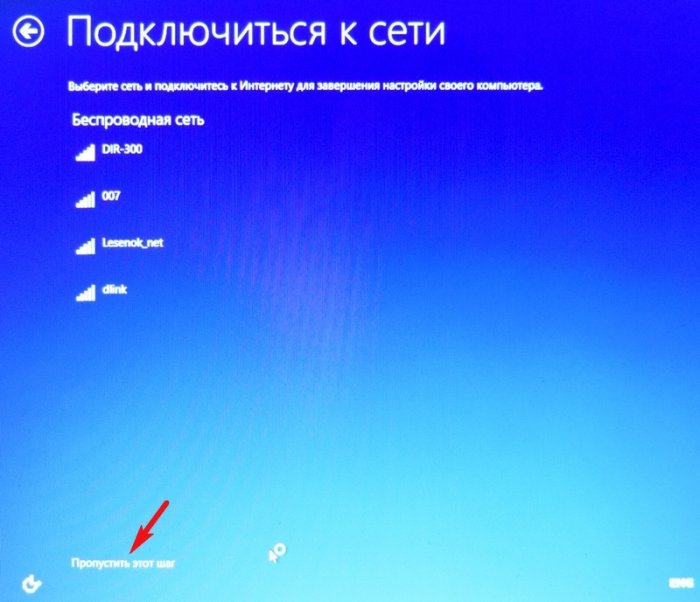
Verwenden Sie die Standardeinstellungen
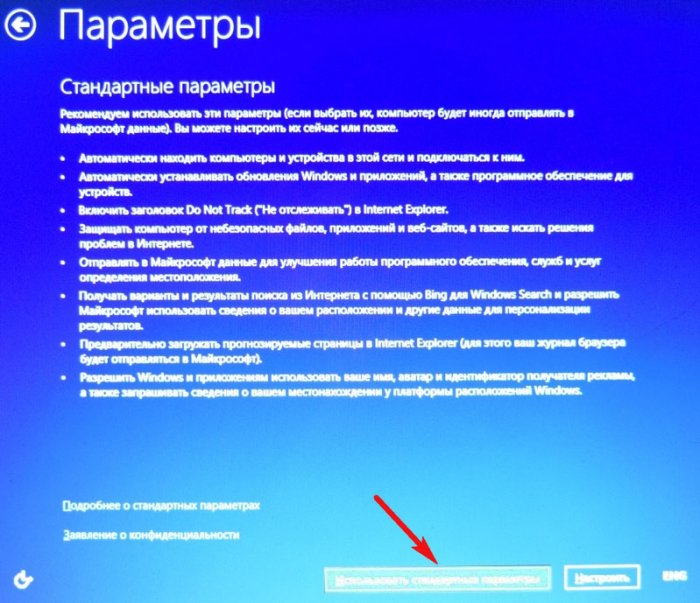
Geben Sie den Benutzernamen ein und klicken Sie auf Fertig stellen.
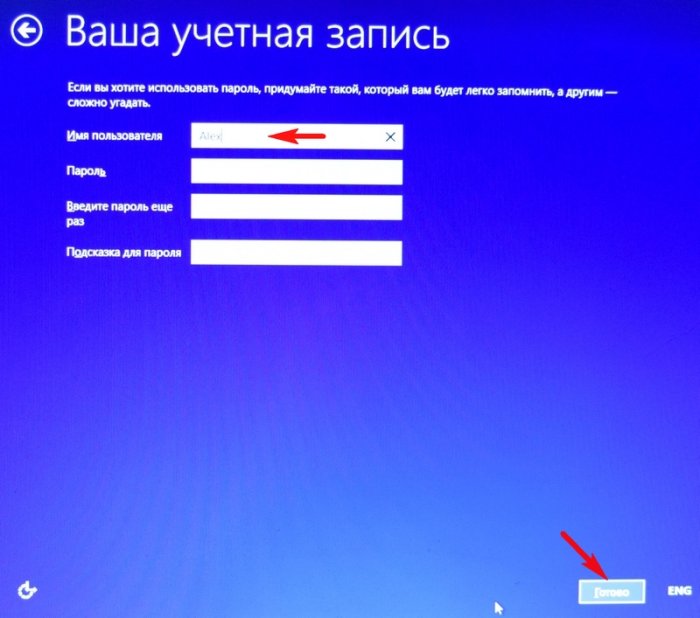
Sauber geladen Windows 8.1. Die Wiederherstellung betraf nur das Laufwerk (C:), alle Dateien auf anderen Laufwerken blieben intakt.

So kehren Sie zu den Werkseinstellungen zurück HP-Laptop, wenn er nicht startet
Dies kann aus verschiedenen Gründen passieren Systemfehler oder destruktive Handlungen Schadsoftware In diesem Fall können Sie nicht zur Metro-Schnittstelle gelangen und ausführen HP Recovery Manager, aber Sie können den Rollback-Vorgang trotzdem starten.
Drücken Sie beim Booten des Laptops die Taste Esc und rufen Sie das Einstellungsmenü auf. Um in den Wiederherstellungsmodus zu gelangen, drücken Sie die Taste F11.
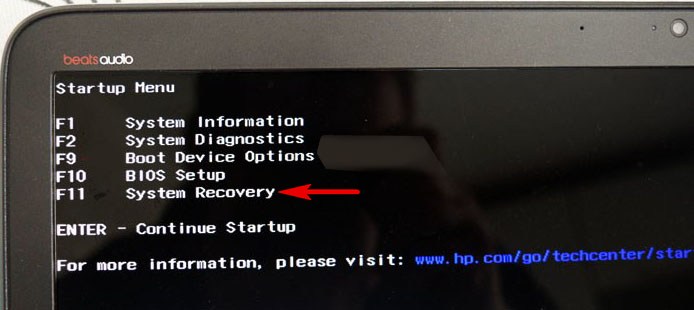
Das uns bereits bekannte Menü „Aktion auswählen“.
Wählen Sie die Option Diagnose.

Wiederherstellungsmanager

Klicken Sie auf „System in den Originalzustand zurückversetzen, in dem es vom Hersteller geliefert wurde“. Dann wissen Sie bereits, wie es weitergeht.

So kehren Sie zu den Werkseinstellungen zurückHP-Laptop, wenn er nicht startet und versteckte Werkspartitionen entfernt werden
Wenn Sie Windows 8.1 unter Windows 7 auf Ihrem Laptop neu installiert haben, haben Sie wahrscheinlich alles gelöscht, bevor Sie die sieben installiert haben Festplattenpartitionen, einschließlich versteckter Abschnitt mit Werksbild. In diesem Fall müssen Sie verwenden. Diese Scheiben müssen im Voraus hergestellt werden.
Legen Sie die Wiederherstellungsdiskette in das Laptop-Laufwerk ein.

Drücken Sie beim Booten des Laptops die Taste Esc und rufen Sie das Einstellungsmenü auf. Um den Laptop von der Wiederherstellungsdiskette zu starten, drücken Sie die Taste F9.
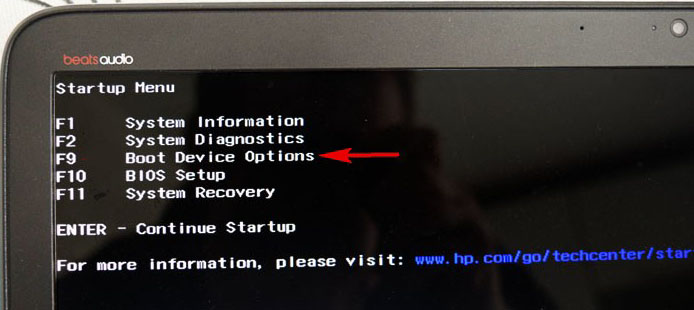
Wählen Sie aus Startmenü Wählen Sie das Laufwerk aus und drücken Sie die Eingabetaste.
![]()
Wir markieren den Artikel Führen Sie das Programm vom Medium aus
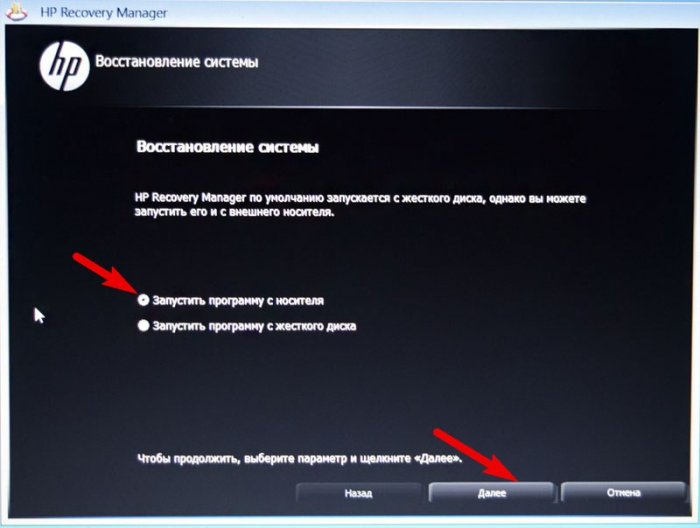
Zurücksetzen auf Werkseinstellungen
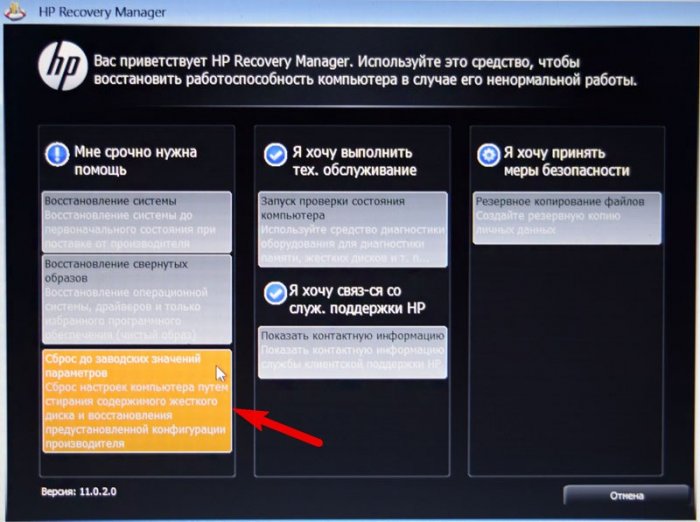
Wir markieren den Artikel Wiederherstellen ohne Erstellen Sicherung Dateien. Weiter.

Der Prozess der Rückgabe des Laptops an der Ausgangszustand was sicher gut enden wird.

Artikel zu diesem Thema:
Wie die Briefe, die ich nach der Veröffentlichung des Artikels erhielt, zeigten, fiel die Saat auf fruchtbaren Boden. Die Leute schreiben, dass der Artikel für sie nützlich war, worüber ich mich sehr freue.
Es gibt aber auch viele solcher Briefe, in denen Benutzer darum bitten, den Wiederherstellungsvorgang für Laptops anderer Hersteller zu beschreiben. Darauf möchte ich nur antworten, was ich bereits zuvor gesagt habe: Ich werde auf jeden Fall versuchen, so viele Möglichkeiten wie möglich von verschiedenen Herstellern abzudecken. Es braucht nur Zeit und die Verfügbarkeit geeigneter Laptops.
Zu diesem Zweck verwende ich Computer, die zum Testen und Schreiben zu mir kommen, daher besteht eine gute Chance, dass ich es bald veröffentlichen werde detaillierte Anleitung für die Restaurierung von Laptops der bekanntesten Unternehmen.
Heute werde ich darüber sprechen, wie man Hewlett-Packard-Laptops (auch bekannt als HP) in den Werkszustand zurückversetzt. Dazu gehören auch Compaq-Laptops, da die beiden Unternehmen 2002 fusionierten. Solche Modelle werden im Allgemeinen HP Compaq genannt, aber das Vorhandensein eines anderen Logos kann einen unerfahrenen Verbraucher verwirren.
Denken Sie also daran, dass Compaq auch HP ist und über ähnliche Wiederherstellungsmechanismen verfügt.
Ich möchte Sie jedoch darauf aufmerksam machen, dass sich bei HP-Laptops, anders als bei den meisten Geräten anderer Hersteller, die Wiederherstellungspartition in der Regel nicht in einem versteckten Bereich, sondern auf einem separaten logischen Laufwerk befindet.
Ich möchte Sie auch daran erinnern, dass alle wichtigen Daten von Festplatte müssen zuerst gespeichert werden, da sie während des Wiederherstellungsprozesses zerstört werden. Wenn das Betriebssystem Ihres Computers nicht funktioniert und nicht startet, befolgen Sie die Tipps in diesem Artikel.
Ich muss sagen, dass HP-Laptops die Möglichkeit bieten, Daten vor der Wiederherstellung zu speichern, aber ich bevorzuge es, solche Dinge mit Tools von Drittanbietern zu tun, daher zeigt diese Anleitung das Wiederherstellungsszenario, wenn alle erforderlichen Daten zuvor gespeichert wurden.
Abschließend möchte ich Sie daran erinnern, dass der Wiederherstellungsvorgang mit einem vollständig aufgeladenen Akku durchgeführt werden sollte und es dringend empfohlen wird, den Laptop an die Stromversorgung anzuschließen.
Um also mit der Wiederherstellung des Systems zu beginnen, müssen wir nach dem Einschalten die Esc-Taste kurz drücken, bis das folgende Menü auf dem Display erscheint:
Um das Wiederherstellungsdienstprogramm zu starten, drücken Sie die Taste F11.
Die Utility-Schnittstelle erscheint auf dem Display. Wählen Sie den Punkt „System in den Originalzustand beim Versand vom Hersteller zurückversetzen.“
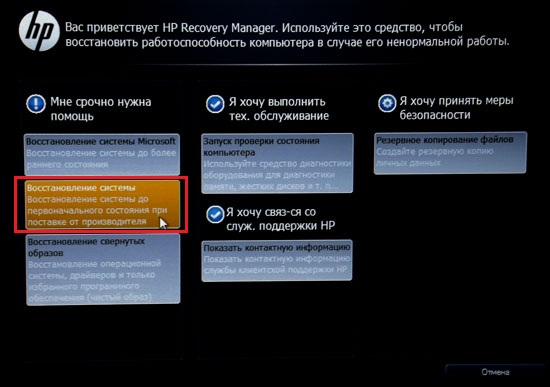
Wir haben die Wahl zwischen dem Speichern von Daten und dem Wiederherstellen des Systems. Da wir davon ausgehen, dass Sie die Daten zuvor gespeichert haben, wählen Sie den Punkt „Wiederherstellen ohne Erstellen eines Backups“ und klicken Sie auf „Weiter“.
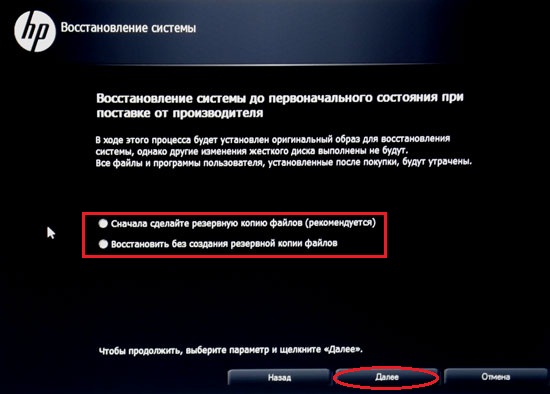
Wir werden aufgefordert, alle externen Geräte auszuschalten. Sie müssen alles trennen, was mit dem Laptop verbunden ist. Sogar eine Maus.
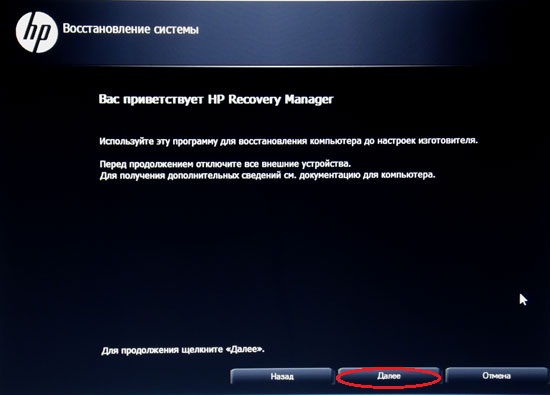
Danach beginnt der Laptop-Wiederherstellungsvorgang. Das Display zeigt Informationen über die durchgeführten Aktionen an. Dieser Vorgang wird lange dauern. Sie können vorerst andere Dinge tun.
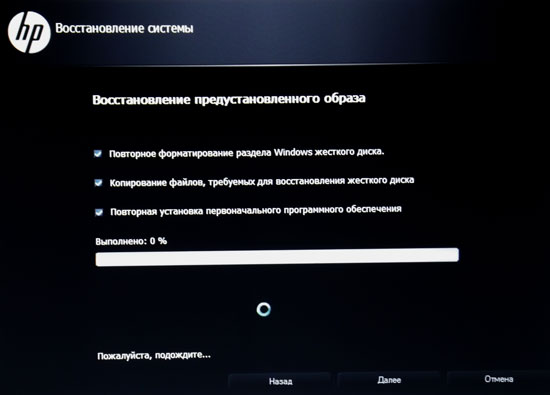
Wenn die Wiederherstellung abgeschlossen ist, erscheint auf dem Display eine Meldung, dass der Vorgang erfolgreich abgeschlossen wurde. Durch Drücken der Schaltfläche „Fertig stellen“ wird der Computer neu gestartet, woraufhin das Betriebssystem wie beim ersten Einschalten startet.
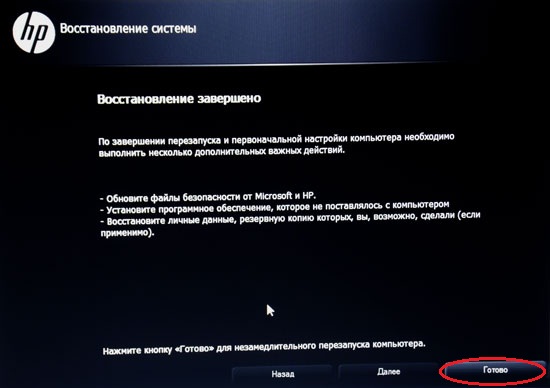
Sie haben also gelernt, wie Sie HP-Laptops in den Werkszustand zurückversetzen.
Wenn sich mein Artikel für Sie als nützlich erwiesen hat, teilen Sie ihn bitte über die Schaltflächen Ihren Freunden mit soziale Netzwerke oder einfach durch Teilen eines Links.
Sie können Ihre Fragen für die Rubrik „ Kostenlose Hilfe» unter: admin@site. Schreiben Sie „Kostenlose Hilfe“ in die Betreffzeile der E-Mail.
Anweisung
So ziemlich jeder Laptop, den man im Laden kaufen kann Computertechnologie, kommt mit dem Betriebssystem. Das hat seine Vorteile: Sie müssen kein Geld für einen Kauf ausgeben Betriebssystem und es besteht keine Notwendigkeit, Zeit mit der Installation des Systems zu verbringen. Das Vorhandensein eines Betriebssystems auf der Festplatte eines Laptops weist darauf hin Festplatte enthält eine versteckte Partition, die zum Wiederherstellen der Werkseinstellungen verwendet wird. Einige Benutzer überschreiben diese Partition absichtlich, um den Speicherplatz zu vergrößern, andere wissen nicht einmal von der Existenz dieser Partition.
Wenn Sie nichts von der Existenz dieser versteckten Festplatte wussten und sie bestimmungsgemäß verwenden möchten, können Sie spezielle Tastaturkürzel verwenden. Um die Systemwiederherstellung und Anwendungsprogramme richtig nutzen zu können, müssen Sie diese Tastenkombinationen kennen. Die sogenannten Hotkeys müssen beim Booten des Rechners gedrückt werden, d.h. in dem Moment, in dem das Betriebssystem abstürzt und nicht mehr selbstständig booten kann. Wenn Sie die Hotkeys drücken, gelangen Sie in das Menü zum Zurücksetzen auf die Werkseinstellungen.
Jeder Laptop-Hersteller hat sein eigenes System zur Wiederherstellung der Einstellungen entwickelt, daher unterscheiden sich die Hotkeys. Nachfolgend finden Sie eine Liste mit Tastaturkürzeln für große Laptop-Hersteller:
Samsung – drücken Sie F4;
Fujitsu Siemens - drücken Sie F8;
Toshiba - F8 drücken;
Asus - F9 drücken;
Sony VAIO – drücken Sie F10;
Packard Bell – drücken Sie F10;
HP Pavilion – drücken Sie F11;
LG - F11 drücken;
Lenovo ThinkPad – drücken Sie F11;
Acer – aktivieren Sie den Disk-to-Disk-Modus (D2D) im BIOS und drücken Sie dann Alt+F10;
Dell (Inspiron) – drücken Sie Strg+F11
Laptop-Hersteller versichern, dass Sie das System wiederherstellen können und die Integrität von Dateien oder Ordnern, die für Sie wichtig sind, unwahrscheinlich ist. Vergessen Sie daher nicht, häufiger Kopien Ihrer Dateien auf Wechselmedien zu erstellen: CD/DVDs, Flash-Medien usw.
Laptops der Marke ASUS sind seit langem mit einem praktischen Dienstprogramm zum Zurücksetzen der Einstellungen ausgestattet. Dieses Dienstprogramm hilft Ihnen, in nur zwei Sekunden zum Werkszustand zurückzukehren einfache Schritte. Sie müssen sorgfältig lesen, und wie ich bereits geschrieben habe, wird das Dienstprogramm den Rest für Sie erledigen.
Um Ihren Asus-Laptop auf die Werkseinstellungen zurückzusetzen, führen Sie die folgenden Schritte nacheinander aus:
IN ASUS-Laptops Funktion standardmäßig aktiviert Schnellstart- Boot-Booster. Sie stört uns. Um es auszuschalten, gehen Sie zum BIOS. Auf Firmenlaptops Asus-BIOS wird durch Drücken der F2-Taste beim Einschalten des Geräts gestartet. Die Taste muss gedrückt werden, bevor das Betriebssystem geladen wird. Es wäre ratsam, mehrmals darauf zu drücken, um dem Laptop mitzuteilen, was wir von ihm wollen.
Gehen Sie im BIOS zur Registerkarte „Boot“. Sie können die Registerkarte mit den Pfeilen auf der Tastatur oder mit der Maus aufrufen, sofern das BIOS dies unterstützt. Auf der Registerkarte „Boot“ müssen Sie das Element „Boot Booster“ finden, es auswählen und die Eingabetaste drücken. Nach dem Drücken der Eingabetaste öffnet sich ein Fenster, in dem Sie den Eintrag Deaktiviert auswählen müssen. Auf diese Weise deaktivieren wir das Schnellstartsystem, was uns die Möglichkeit gibt, zu den Werkseinstellungen zurückzukehren.
Navigieren Sie nun mit den Pfeiltasten auf Ihrer Tastatur dorthin letzte Registerkarte und wählen Sie „Änderungen speichern und beenden“ und warten Sie, bis es aktiviert wird. Dadurch werden die Ergebnisse Ihrer Arbeit im BIOS gespeichert und der Laptop neu gestartet.
Das Wiederherstellungsprogramm wird alles vorbereiten notwendigen Dateien, fragt Sie erneut und startet die Systemwiederherstellung. Danach beginnt die Systemvorbereitung für die Datenwiederherstellung. Auf dem Bildschirm erscheint eine Meldung, die Sie darüber informiert, dass alle Benutzereinstellungen gelöscht werden. Sie müssen diese Aktion bestätigen, indem Sie auf OK klicken. Eine weitere Mitwirkung ist nicht erforderlich. Während des Vorgangs wird der Laptop mehrmals neu gestartet. Die geschätzte Wartezeit beträgt 30 Minuten.
Wenn Windows nicht mehr geladen wird, dann zur Wiederherstellung korrekte Bedienung Sie können Standarddienstprogramme verwenden.
Einer der größten Albträume von Computerbegeisterten ist es, mit einer Situation konfrontiert zu werden, in der sie das Gerät nicht einschalten können. Das Betriebssystem beginnt zu laden, zeigt aber schließlich eine Meldung an wie: „Konfiguration fehlgeschlagen.“ Windows-Updates, Änderungen werden abgebrochen, schalten Sie den Computer nicht aus.“ Danach passiert nichts Neues mehr – erholen Sie sich Software schlägt fehl und der Download hilft hartnäckig nicht.
Viren und alle möglichen Arten Spyware sind die häufigsten Ursachen für PC-Probleme. Lassen Sie uns herausfinden, wie wir uns verteidigen können.
Tools zur Systemwiederherstellung
Vor der Veröffentlichung von Windows 7 kam es in dieser Situation zu zahlreichen Tänzen mit einem Tamburin, oft sogar komplette Neuinstallation Betriebssystem. Jetzt ist alles anders und oft wird das Problem durch Standardtools von Microsoft gelöst, die nicht einmal extra installiert werden müssen. Die Aufgabe besteht darin, sich grundsätzlich darüber im Klaren zu sein, dass es solche Werkzeuge gibt, und auch auf die banale Achtsamkeit darüber zu achten, wann plötzlich das „Unwiederbringliche“ passiert.
Der Trick besteht darin, dass beim Hochfahren des Computers die Symbole angezeigt werden Windows-Boot, haben Sie Zeit, sich mit den erweiterten Optionen dieses Startvorgangs vertraut zu machen, wo Sie eine Diagnose durchführen und das System bei Bedarf am ausgewählten Prüfpunkt wiederherstellen können. Unter Windows 7 war es erforderlich, beim Booten die Funktionstaste zu drücken F8, und wählen Sie dann die Option „Fehlerbehebung“ (obwohl in seltenen Fällen die Option „Letzte als funktionierend bekannte Konfiguration“ gespeichert wird).
Zusätzliche Windows 7-Startoptionen
Im Menü „Systemwiederherstellungsoptionen“ war in den meisten Fällen eine der ersten beiden Optionen die Rettung. „Wiederherstellung starten“ könnte das Betriebssystem speichern automatischer Modus, A "Systemwiederherstellung" Sie mussten manuell einen Prüfpunkt auswählen, zu dem ein Rollback durchgeführt werden soll.
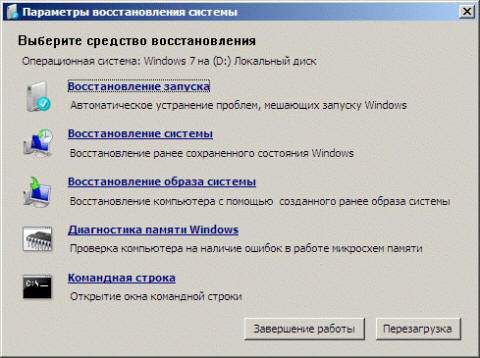
Windows 7-Systemwiederherstellungsoptionen
Um bei einer Fehlfunktion des Betriebssystems den Ausgangszustand wiederherstellen zu können, müssen Sie zunächst eine Wiederherstellungsdiskette erstellen. Microsoft würde sich verändern, wenn es mit dem Update seines Nachwuchses alle nützlichen Tools beim Alten belassen würde. Die Systemwiederherstellung von Windows 10 erfolgt durch Drücken von „Hotkeys“ Umschalt+F8, und im Gegensatz zur „Sieben“ müssen Sie diese Kombination sehr, sehr schnell drücken, da das Betriebssystem selbst viel schneller zu laden begann.
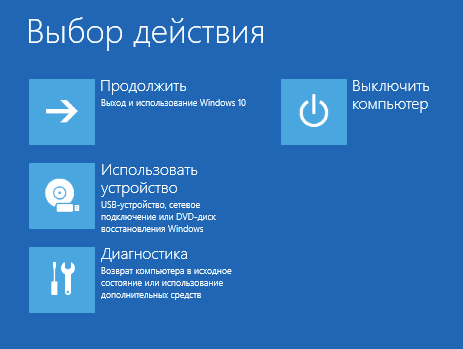
geändert und Aussehen Rettungsmenü. Wählen Sie „Diagnose“, in „ Zusatzoptionen„Es gibt bereits bekannte „Systemwiederherstellung“ und „Startup-Wiederherstellung“ (nur in einer anderen Reihenfolge). Es gibt auch die Option „Zu einem früheren Build zurückkehren“, wenn Sie von einem der Builds auf 10 aktualisiert haben vorherige Versionen Windows.

Wenn die automatische Reparatur nicht funktioniert hat
Das Wiederherstellen eines Windows-Systems an einem der letzten Prüfpunkte ist keine schwierige Aufgabe. Wichtig ist nur, dass diese Punkte selbst im System vorhanden sind, da Benutzer ihre Erstellung manchmal selbst manuell deaktivieren und gleichzeitig die vorhandenen löschen. Es ist wirklich sinnvoll, alte Kontrollpunkte von Zeit zu Zeit zu säubern, da sie viel Platz beanspruchen. Aber die vollständige Aufgabe von Wiederherstellungspunkten ist ein riskantes Unterfangen.
Wie navigiere ich im Internet, ohne mir Viren einzufangen? Sichere DNS-Server helfen. Um sicherzustellen, dass automatisch Wiederherstellungspunkte für Sie erstellt werden, oder um Änderungen an den entsprechenden Einstellungen vorzunehmen, müssen Sie im Fenster „Optionen“ die Anzeige großer Symbole (oder kleiner, aber nicht Kategorien) Symbole auswählen und den Punkt „Wiederherstellung“ auswählen. Es gibt bereits eine Auswahl „Systemwiederherstellungseinstellungen“, prüfen Sie, ob der Schutz aktiviert ist und nutzen Sie ggf. die Schaltfläche „Konfigurieren“. Hier können Sie manuell einen Punkt für die spätere Wiederherstellung erstellen.
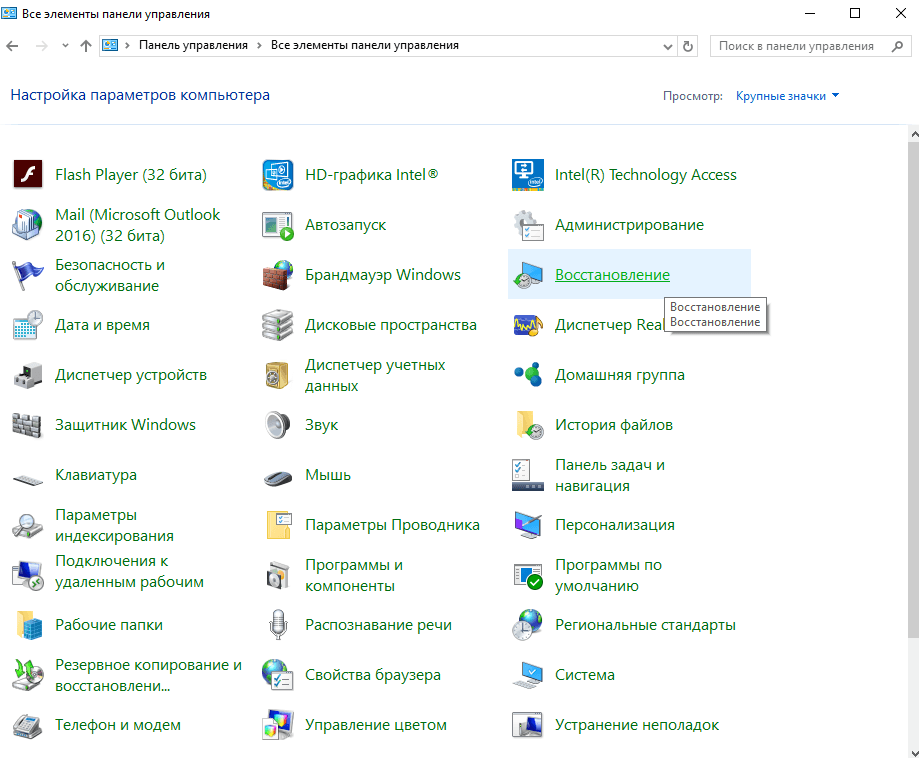
Erholung Windows-Computer 10
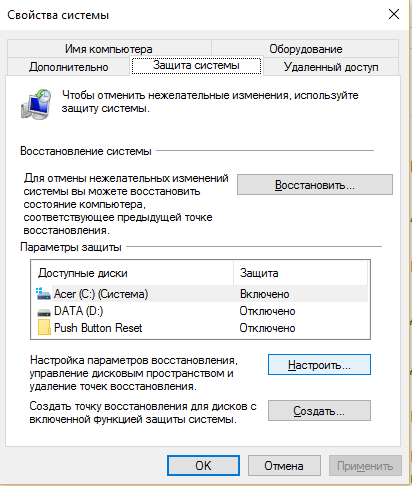
Windows 10-Wiederherstellungspunkte
Wenn wir Wiederherstellungspunkte haben, verwenden Sie die zuvor beschriebene Methode, d. h. die integrierte Methode Windows-Tools Um das System wiederherzustellen, können Sie schnell zu einem früheren Zustand des Computers zurückkehren, ohne wichtige Dateien zu verlieren.
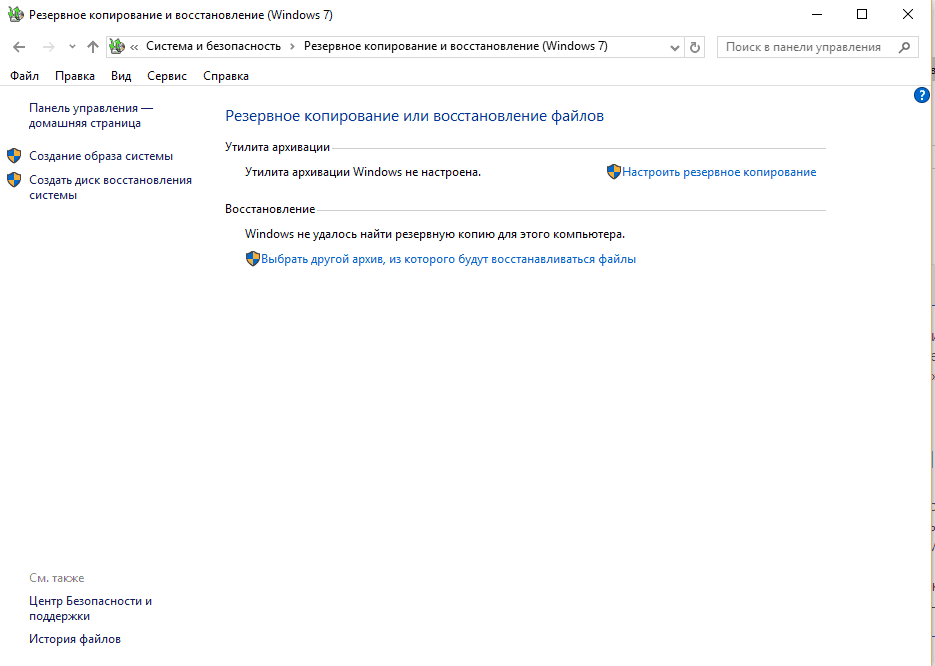
Erstellen Sie ein Windows 10-Wiederherstellungsabbild
Als letzten Ausweg müssen Sie das System in seinen ursprünglichen Zustand oder auf ein zuvor erstelltes Systemabbild zurücksetzen. Es ist wünschenswert, ein „Systemabbild“ und eine „Systemwiederherstellungsdiskette“ in einem funktionsfähigen Zustand des Betriebssystems zu erstellen, nachdem Sie alle benötigten Anwendungen installiert haben. Dies geschieht alles über dieselbe „Systemsteuerung“ (sie sind auch „Einstellungen“), wenn Sie nach „Kategorien“ suchen und „Sichern und Wiederherstellen (Windows 7)“ auswählen. Hier können Sie das Betriebssystem auch auf ein zuvor erstelltes Image wiederherstellen, wenn der Computer noch bootet, aber bereits nicht mehr ordnungsgemäß funktioniert.
Mit jeder Veröffentlichung des Betriebssystems Microsoft-Unternehmen bittet die Benutzer um immer mehr Informationen. Aber Sie können ihren Appetit zügeln.
Zurücksetzen eines Laptops auf die Werkseinstellungen
Wenn Standardmittel Wenn dies nicht hilft und Sie nicht über eine Festplatte oder ein USB-Gerät mit einem Wiederherstellungsimage verfügen, können Laptop-Besitzer die „Hotkeys“ verwenden, um das integrierte Wiederherstellungsdienstprogramm zu starten. Einige Modelle verfügen möglicherweise sogar über einen separaten Schlüssel für diese Zwecke, beispielsweise Lenovos OneKey Recovery, dies ist jedoch eher die Ausnahme. In anderen Fällen ist es wichtig zu wissen, welche Hotkey” für Ihren Laptop, da es von Hersteller zu Hersteller unterschiedlich sein kann.
„Hotkeys“ für Laptop-Hersteller:
F3– MSI;
F4– Samsung;
F8– Fujitsu Siemens;
F8- Toshiba;
F9- ASUS;
F10- Sony Vaio;
F10- Packard Bell;
F11- HP Pavilion;
F11- LG;
F11- Lenovo ThinkPad
Alt+F10- Acer (davor im BIOS Disk-to-Disk (D2D) auswählen);
Strg+F11- Dell Inspiron;
Runter halten [ alt] - Rover.
Das Werksdienstprogramm stellt das Gerät in seinen ursprünglichen Zustand zurück, als wäre es frisch aus dem Laden. Dadurch werden alle Programme mit Einstellungen, alle Dateien, einschließlich Lieblingsfotos, gelöscht, deren Speicherung in solchen Fällen sinnvoll ist Cloud-Services. Das Gerät ist jedoch wieder funktionsfähig und in manchen Fällen hilft diese Methode lediglich dabei, den Laptop für den späteren Weiterverkauf oder die Weitergabe an Verwandte vorzubereiten.
Guten Tag, Benutzer.
Unabhängig vom Computerhersteller muss jedes Computergerät früher oder später das Betriebssystem neu installieren oder wiederherstellen. Dies kann verschiedene Ursachen haben, darunter ein Virenbefall, die Löschung wichtiger Daten und andere wichtige Faktoren. Sie können das Gerät wieder funktionsfähig machen verschiedene Wege. Heute erzähle ich Ihnen, wie Sie eine Systemwiederherstellung auf einem HP-Laptop durchführen. Es gibt mehrere Hauptmethoden.
Der einfachste Weg, Ihren PC wieder zum Laufen zu bringen, besteht darin, die neueste funktionierende Version des Betriebssystems auszuführen. Dazu müssen Sie einige Bewegungen ausführen:
In diesem Modus können Sie den Computer starten, ausgehend von den Computereinstellungen, mit denen das Gerät erfolgreich gestartet wurde. Das Verfahren gibt die Registrierung, Treibereinstellungen und andere wichtige Einstellungen zurück.
Der Einsatz dieses Tools ist dann sinnvoller, wenn fehlerhafte Änderungen auf Programmebene zu Problemen führten.
Erholung( )
Noch eine nützliche Funktion, was in verschiedenen Situationen des Pavilion G6-Modells hilft - " Systemwiederherstellung". Um es zu aktivieren, müssen Sie einige Schritte ausführen:
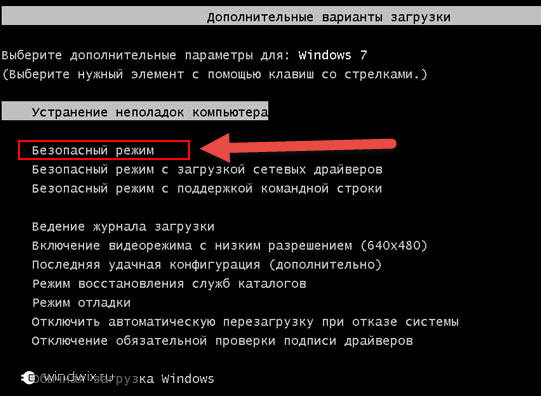
Zusätzliche Download-Optionen oder Disc( )
Wenn das Betriebssystem aufgrund eines Virus nicht mehr funktioniert, hilft die Distributionsdiskette dabei, den Normalzustand wiederherzustellen. Wir führen mehrere Schritte durch:
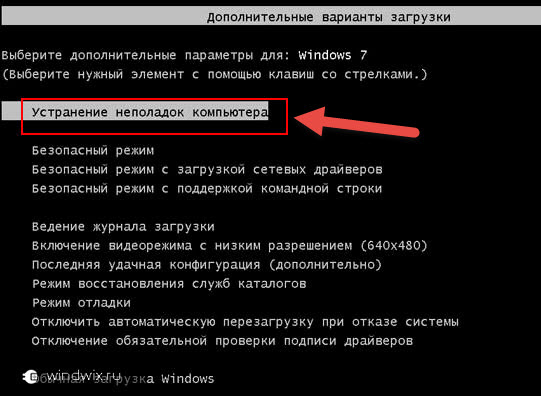
Wenn Sie aus irgendeinem Grund nicht in das entsprechende Menü gelangen, versuchen Sie es mit den Installationsdateien:
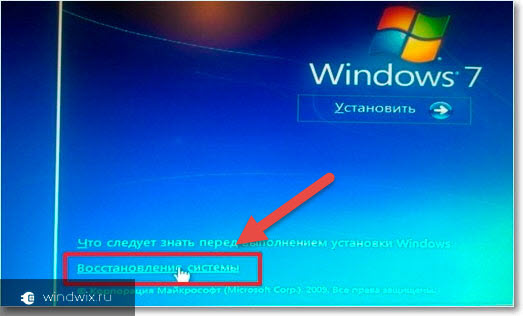
In diesem Menü gibt es mehrere Optionen gleichzeitig, mit denen Sie das Betriebssystem wieder funktionsfähig machen können. Der zweite Punkt interessiert uns. Wir wählen es aus, geben den Zeitpunkt für die Rückgabe an und sind mit allem einverstanden. Am Ende erscheint eine Meldung.
Werkseinstellungen( )
Andere handliches Werkzeug ist die Rückkehr zu den Werkseinstellungen. Mit dieser Lösung können Sie alle Betriebssystemprobleme lösen, die nicht mit der installierten Hardware zusammenhängen. Was ist das und wie führt man das richtige Tool aus?
Diese Lösung ermöglicht eine Rückgabe in kurzer Zeit Pavilion-Laptop G7 oder andere zu den Parametern, mit denen das Gerät im Laden gekauft wurde. Tatsächlich werden auf dem Computer ein sauberes Betriebssystem und alle erforderlichen Treiber angezeigt.
Es muss gleich gesagt werden, dass alle anderen Daten aus Systemfestplatte wird entfernt.
Bei HP-Geräten ist die Anwendung für diese Funktion verantwortlich. Wiederherstellungsmanager. Sie können es folgendermaßen starten:
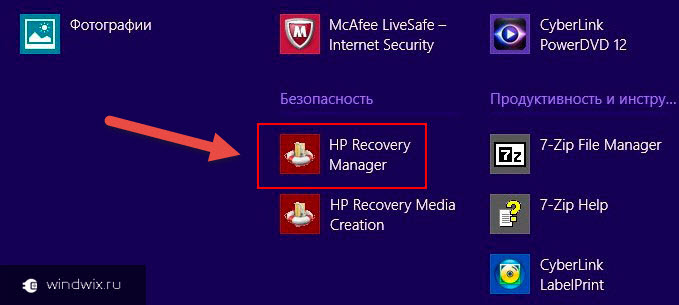
Vor den Benutzern wird ein neues Betriebssystem erscheinen, sei es Windows 10 oder sogar Vista – es hängt alles davon ab, wer mit welchem Laptop gekauft wurde.
Es bleibt nur noch die Software zu installieren.
Lädt nicht herunter( )
Bei einigen Benutzern kann es vorkommen, dass das Betriebssystem den Start einfach verweigert. Für den Anfang das richtige Werkzeug Führen Sie mehrere Schritte aus:
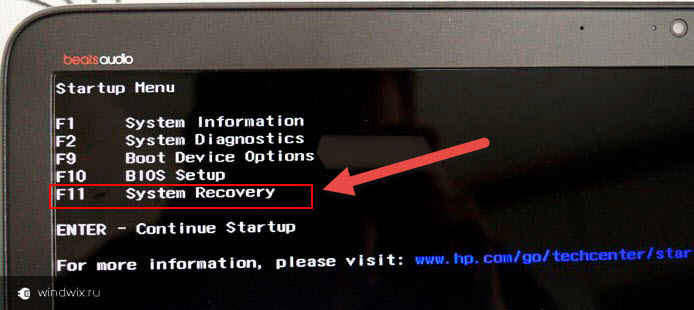
Nun wissen Sie, wie Sie das Betriebssystem auf HP-Laptops zurücksetzen. In den meisten Fällen unterscheidet es sich nicht von der Vorgehensweise bei Geräten anderer Hersteller. Dennoch gibt es ein spezielles Tool, das nur auf der oben genannten Hardware funktioniert.
Zusätzlich zu allem, was zuvor erwähnt wurde, könnte eine andere Lösung durchaus eine saubere Neuinstallation des Systems sein. Zwar ist es danach oft notwendig, einige Zeit mit der Suche und Platzierung von Treibern zu verbringen.
Ich hoffe, dass Ihnen mindestens eine der oben beschriebenen Optionen bei der Lösung von Problemen auf dem Gerät hilft. Abonnieren Sie und erzählen Sie Ihren Freunden vom Blog.




