Dies ist kein seltenes Problem! Die meisten Benutzer reinigen Windows-Installation Haben Sie schon einmal diese unangenehme Situation erlebt: Keine Internetverbindung auf Ihrem Computer. Viele Benutzer können danach nicht mehr auf das Internet zugreifen Windows-Neuinstallation 8/8.1, Windows 7, Windows XP und wenn Sie ein Upgrade durchführen neues Windows 10. " So installieren Sie Treiber, wenn kein Laufwerk vorhanden ist? Wie kann dieses Problem gelöst und verhindert werden? Das werde ich heute in diesem Artikel demonstrieren. So installieren Sie Treiber, wenn das Internet und USB nicht funktionieren?
So laden Sie Netzwerktreiber nach der Neuinstallation von Windows herunter und installieren sie (ohne Internetverbindung)
Im Allgemeinen gibt es drei Methoden, um das Netzwerkverbindungsproblem nach der Formatierung oder Neuinstallation des Windows-Systems zu lösen.
Methode 1: Laden Sie LAN/Wired/Wireless-Netzwerktreiber mit Talent Driver for Network Card herunter und installieren Sie sie.
Diese Methode ist einfach, da es sich um eine intelligente, schnelle und automatische Lösung handelt! Wir haben Driver Talent (früher DriveTheLife) eingeführt, um intelligentes und automatisches Herunterladen, Installieren, Reparieren und Aktualisieren von Treibern für jedermann zu ermöglichen Windows-Benutzer. Um alle Aufgaben erledigen zu können, ist jedoch eine ständige Internetverbindung erforderlich. Was ist, wenn es keinen Netzwerktreiber und keine Internetverbindung zum Herunterladen des Treibers gibt?
Aus diesem Grund wurde das Projekt „Fahrertalent“ entwickelt. Fahrertalent für Netzwerkkarte, wie der Name schon sagt, wurde speziell zur Lösung von Problemen mit Netzwerkkartentreibern entwickelt. Die Größe beträgt 182 MB, da alle wichtigen Netzwerkadaptertreiber zur Installation in die lokale Bibliothek integriert sind Netzwerktreiber oder LAN-Treiber ohne Internetverbindung. Beginnen wir nun mit dem Erlernen der Verwendung. Bevor Sie fortfahren, laden Sie es bitte unten herunter:
jetzt downloaden
3.389.002 Menschen haben es heruntergeladen
Führen Sie zunächst die heruntergeladene .exe-Datei aus, um den Client zu installieren Desktop-Computer/ Laptops.
Dann wird der Scanvorgang automatisch gestartet, ohne dass dies erforderlich ist zusätzliche Einstellungen. (Fragen Sie sich, wann der Netzwerktreiber installiert wird? Er wird während des Driver Talent-Installationsprozesses für die Netzwerkkarte installiert.)
Sobald dieses Tool installiert ist, wird der Netzwerktreiber erfolgreich installiert. Sie sehen nun, dass der Computer wieder Zugriff auf das Internet hat. Wenn Sie andere Treiber installieren möchten, können Sie alle Aufgaben mit einem Klick auf „Reparieren“ erledigen.
Installieren des Netzwerkkartentreibers
Reparatur des Netzwerkkartentreibers
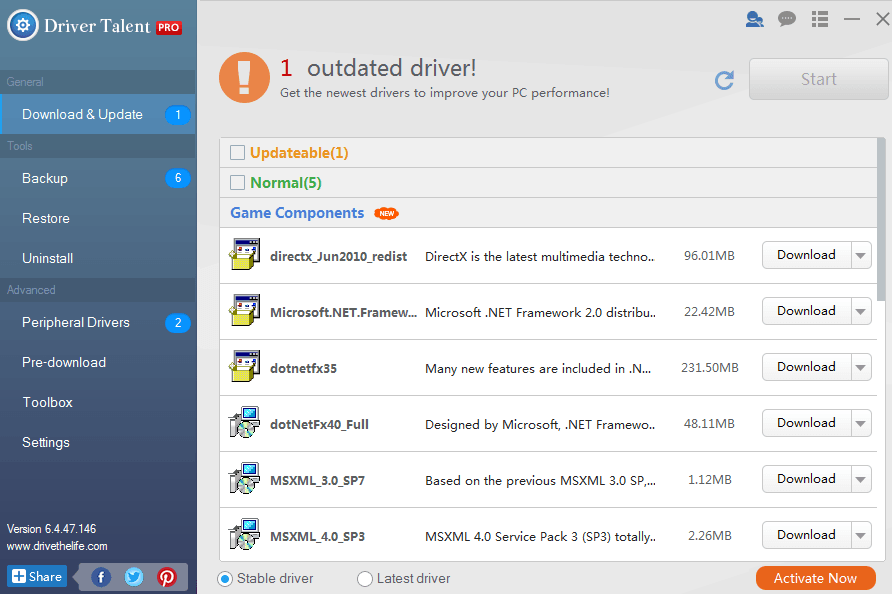
Alle Funktionen von Driver Talent sind für Driver Talent für die Netzwerkkarte angepasst. Verwenden Sie es also einfach als Treibertalent, nachdem Sie Netzwerktreiber installiert haben.
Methode 2: Laden von Netzwerktreibern von einem Computer auf einen anderen.
Wenn Sie einen anderen Computer zur Verfügung haben, können Sie diesen zum Herunterladen von Treibern für Ihren Computer verwenden, der keinen Internetzugang hat. Probieren Sie die Vorab-Download-Funktion von Driver Talent aus. Das wird dir helfen Laden Sie alle richtigen Treiber herunter, einschließlich Netzwerktreiber für Ihren Computer.
Methode 3: LAN-/Netzwerk-/Internet-Treiber manuell herunterladen und installieren
Nichts war jemals einfacher als Herunterladen und Installieren von Netzwerktreibern lokales Netzwerk. Sie müssen sich auf das Hardwaremodell und die Teile beziehen und dann nach der VID-PID des richtigen Treibers Ihrer Netzwerkkarte suchen. Das ist zweifellos eine zeitaufwändige Arbeit. Diese Methode funktioniert jedoch auch gut.
Bitte beachten Sie, dass zum Herunterladen von Driver Talent für eine Netzwerkkarte oder Ihres spezifischen Netzwerkkartentreibers ein anderer Computer mit Internetzugang erforderlich ist. Verschieben Sie dann die .exe-Datei zur Installation auf Ihren Computer. Es ist viel besser, es vor dem Formatieren herunterzuladen und auf Ihrem Computer zu installieren Neuinstallation Windows-Systeme.
Alle gängigen Computer werden unterstützt, einschließlich Dell, Asus, HP, Acer, Samsung, Toshiba, Lenovo, Sony usw., um Netzwerktreiber offline herunterzuladen.
Alle gängigen Windows-Systeme werden unterstützt, einschließlich Windows 10, Windows 8.1, Windows 8, Windows 7, Windows XP, Windows Vista usw.
Für uns ist ein Computer ein Kommunikationsmittel, eine Quelle neuer Informationen. Und das alles über das Internet und einen daran angeschlossenen PC auf Basis von Windows 7. Für die korrekte Interaktion zwischen ihnen ist es wichtig, die Verbindungsparameter und die Hardware richtig zu konfigurieren (Treiber aktualisieren).
Schnelle Einrichtung des Netzwerkadapters
Ein wesentlicher Bestandteil jeder Internetverbindung zu einem Computer ist ein Netzwerkadapter. Abhängig von der Umsetzung des Anschlussplans und der Ausführung kann es sich bei dem Gerät um einen peripheren oder integrierten Typ handeln. Da die Adaptereinstellungen und die darauf installierten Treiber korrekt sind, funktioniert das Internet störungsfrei. Wir diagnostizieren den Adapter mithilfe integrierter Tools Windows-Einstellungen 7.

- Gehen Sie zunächst zum Startfenster.
- Geben Sie den Suchbegriff „Fehlerbehebung“ in das Suchfeld ein.
- Wählen Sie in den Ergebnissen „Probleme suchen und beheben“ aus.
- Klicken Sie rechts auf „Alle Kategorien anzeigen“.
- Wählen Sie in der angezeigten Liste in der Spalte „Name“ den Eintrag „Netzwerkadapter“ aus.
- Klick es an. Auf dem Bildschirm erscheint ein neues Fenster.
- Wir starten das Dienstprogramm zur Ausführung (klicken Sie auf „Weiter“).
Das Programm scannt den Status des Netzwerkadapters. Anschließend wird eine Liste möglicher Geräteleistungsprobleme und möglicher Lösungen angezeigt. So können Sie den Adapter und das Internet schnell selbst konfigurieren.
Wenn das integrierte Dienstprogramm nicht geholfen hat
Die vom Dienstprogramm bereitgestellten Lösungsoptionen helfen möglicherweise nicht immer. Manchmal erkennt Windows 7 das Problem einfach nicht. Es hilft, den Adapter neu zu konfigurieren, indem Sie ihn auf die Standardeinstellungen zurücksetzen. Wir machen es so:

- Zuerst zum Panel.
- Durch es in der „Systemsteuerung“.
- Geben Sie im Feld „Suche in der Systemsteuerung“ den Suchbegriff „Adapter“ ein.
- Wählen Sie aus den angezeigten Ergebnissen „Netzwerk- und Freigabecenter“ aus.
- Klicken Sie unter dem Symbol auf den Link „Netzwerkverbindungen anzeigen“.
- Suchen Sie den Namen des Adapters und der Verbindung, für die Sie das Internet konfigurieren müssen.
- Klicken Sie mit der Maustaste (rechts).
- Wählen Sie den Punkt „Deaktivieren“ aus der Untermenüliste.
Somit ist es uns gelungen, die Adapterparameter auf ihre ursprünglichen Einstellungen zurückzusetzen. Das System fordert Sie möglicherweise auf, Ihren PC-Administratornamen und Ihr Passwort einzugeben, wenn Sie als angemeldet sind regelmäßiger Benutzer. Auf die gleiche Weise verbinden wir die Internetverbindung (über das Rechtsklick-Menü). Diese Einstellung hilft dabei, alle Geräteeinstellungen auf die „Standard“-Ebene zurückzusetzen.
Treiber aktualisieren
Probleme mit der Internetverbindung können darauf zurückzuführen sein, dass die Treiberversion eines der Netzwerkgeräte nicht aktuell ist. Das Problem des Konflikts zwischen der Computerhardware und dem Windows 7-System ist insbesondere bei älteren Gerätemodellen relevant. Und für Modelle kleiner Netzwerkadapterhersteller, deren Treiber schlecht in das Betriebssystem integriert sind. Um die Treiberversion zu aktualisieren, müssen Sie Folgendes tun:
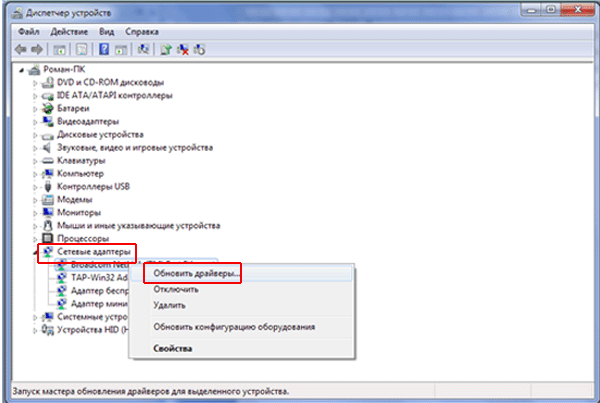
- „Systemsteuerung“ Windows 7.
- Wählen Sie links die Registerkarte „Geräte-Manager“ und gehen Sie durch.
- Wählen Sie im Managerfenster die Kategorie „Netzwerkadapter“ aus der Liste aus.
- Klicken Sie mit der Maustaste (rechts).
- Klicken Sie auf den Untermenüpunkt „Treiber aktualisieren“.
Wenn die Treiber nicht darin gefunden werden Dateisystem PC, die Suche erfolgt über das Internet. Wenn sich die Gerätetreiber befinden Installationsdiskette, dann sollten Sie den Pfad zu ihnen über den Explorer angeben.
Aber installierte Treiber Sie können Ihnen nicht immer bei der Einrichtung des Internets helfen. Aber es wird nur den Verbindungszustand verschlechtern. Dann müssen Sie den Treiber zurücksetzen.
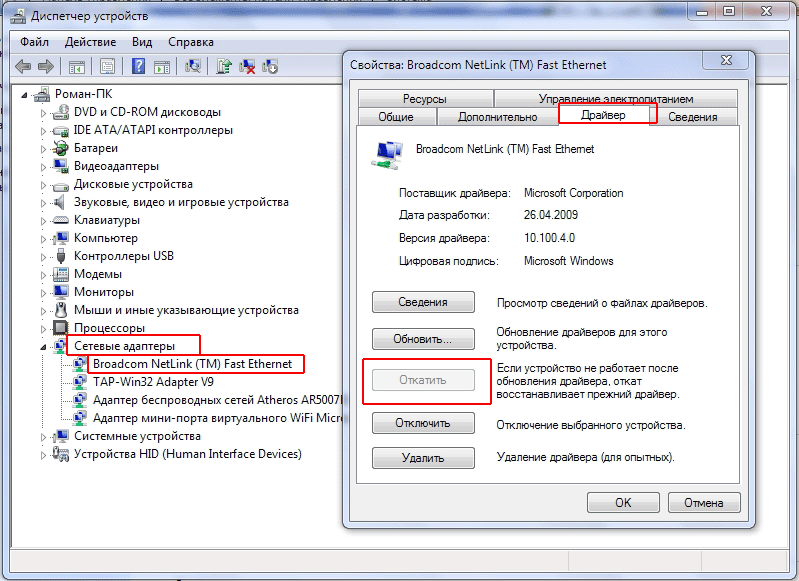
- Wählen Sie in der Kategorie „System“ der Systemsteuerung „Geräte-Manager“ aus.
- Wählen Sie im Dienstprogrammfenster in der Liste „Netzwerkadapter“ den gewünschten aus.
- Klicken Sie mit der (rechten) Taste auf seinen Namen.
- Wählen Sie den Abschnitt „Eigenschaften“.
- Gehen Sie zur Registerkarte „Treiber“.
- Für Rollback und Wiederherstellung alte Version Treiber, klicken Sie auf „Rollback“.
Wozu dient das Programm? Treiberpaket Lösung? Bei der Anwendung handelt es sich um einen kostenlosen Treiberinstallationsmanager, der für die Verwendung mit Geräten entwickelt wurde, auf denen ein Windows-basiertes Betriebssystem ausgeführt wird. Diese Anwendung wird im Internet mit lizenzierter Genehmigung ohne geschlossenen Code verbreitet. Das Programm läuft seit 2008 und hieß ursprünglich Drive Pack Autorun.
Es wurde vom russischen Autor Arthur Kuzyakov während seines Studiums am Institut für Funktechnik entwickelt, der das gleichnamige Unternehmen DriverPack gründete. Das Programm wird hauptsächlich mit Skriptsprachen als Werkzeug geschrieben. Die Datenbank in den Anwendungsfunktionen wird als Treiberdatenbank betrachtet, die eine Sammlung von Treiberpaketen darstellt. Treiberpakete werden basierend auf Zubehörinformationen für bestimmte Hardware kategorisiert und als Gerätekatalog bereitgestellt. Das Hauptunterscheidungsmerkmal der Anwendung ist ihre Fähigkeit, im Offline-Modus verwendet zu werden, was durch die Offline-Treiberbasis ermöglicht wird. Es wurde festgestellt, dass das Programm unerlaubtes Verhalten an den Tag legt: Es enthält Werbung ohne die Erlaubnis des Urheberrechtsinhabers und daher wird seine Verwendung nicht empfohlen.
Hauptmerkmale der DriverPack-Lösung
★ Identifiziert Geräte selbst und gleicht die Einstellungen zwischen erkannten und treiberbasierten Geräten ab.
★ Ermöglicht die Installation, Neuinstallation und Aktualisierung von Treibern
★ Für die Suche nach neuen Treibern stehen Online-Suchtools zur Verfügung
★ Verwaltet dank regelmäßiger Updates eine Datenbank mit beliebten Treibern
★ Überprüft und analysiert den Zustand des Hauptteils des Geräts eines Windows-basierten PCs oder Laptops
★ Überprüft die Funktionalität von Antivirenprogrammen und deren Signaturen
★ Ermöglicht die Integration beliebter Treiberpakete in das Repository
★ Funktionswerte gemäß Bedarfsaufzeichnungen werden bereitgestellt. Sie verfügen über Expertenmodi für die Arbeit an der Anwendung, die die Interaktion von Anwendungen mit Verbrauchern bestimmen.
Vorteile:
✔ Vollständige Automatisierung des Treiberinstallationsprozesses;
✔ Praktische und einfache Benutzeroberfläche, die auch Anfänger nutzen können;
✔ Einfache und problemlose Installation;
✔ Offline arbeiten;
✔ Findet automatisch Updates für alle Treiber auf dem Computer;
Verfügbarkeit einer kostenlosen Version.
Nachteile:
✘ Komplizierter Registrierungsprozess optische Platte;
✘ Bei der Angabe eines Speicherorts treten Probleme auf.
Screenshots:

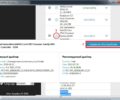
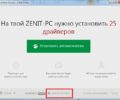

Wie verwende ich die DriverPack-Lösung?
Es ist möglich, DriverPack Solution unter herunterzuladen Festplatte von unserer Website herunterladen oder die Anwendungsversion im Internet nutzen. Online Version bietet die Möglichkeit, Ihren Computer zu scannen und den Treiber zu installieren; es unterscheidet sich vom heruntergeladenen Design dadurch, dass es funktioniert, während eine Verbindung zum Netzwerk besteht. Bei Fehlern oder Problemen können Sie sich auf der Website des Herstellers an den Support wenden, da dieser an der Autorität des Programms interessiert ist und dieses verbessern möchte.
Anweisungen
Bestimmen Sie zunächst das Modell Ihrer Netzwerkkarte, um den Treiber dafür herunterzuladen und zu installieren. Es gibt zwei Arten von Netzwerkkarten: integrierte und separate Karten. Einblick in Systemeinheit, wenn der Stecker Netzwerkschnittstelle eingebaut Hauptplatine, was bedeutet, dass Sie anhand des Namens des Motherboards nach Treibern für die Netzwerkkarte suchen müssen. Wenn Sie eine separate Netzwerkkarte installiert haben, müssen Sie deren Hersteller und Modell installieren. Dies können Sie dem Aufkleber auf der Karte entnehmen. Wenn dies nicht möglich ist, folgen Sie dem nächsten Schritt.
Installieren besonderer Nutzen EVEREST zur Identifizierung von Computergeräten, um nach einem Treiber für die Netzwerkkarte zu suchen. Gehen Sie dazu auf die offizielle Website des Programmherstellers http://www.lavalys.com/, wählen Sie rechts EVEREST Ultimate Edition aus, im nächsten Fenster wählen Sie den Download-Link in Form eines Pfeils.
Warten Sie, bis der Download abgeschlossen ist, und installieren Sie das Programm auf Ihrem Computer. Starten Sie anschließend Everest und wählen Sie auf der linken Seite des Fensters „Geräte“ – „ Windows-Geräte" - "Netzwerkadapter". Auf der rechten Seite wird der Name der Netzwerkkarte angezeigt, den Sie kopieren müssen, um nach Treibern zu suchen.
Durchsuchen Sie die offizielle Website des Herstellers nach dem Namen der Netzwerkkarte, wählen Sie den Download-Link auf der Website (Downloads), wählen Sie das Modell Ihrer Netzwerkkarte und das Betriebssystem aus und laden Sie die Treiber dafür herunter. Wenn Sie die offizielle Website des Herstellers nicht finden konnten, nutzen Sie die folgenden Links: http://www.driverov.net/driver/networks.html. Diese Website enthält eine Datenbank mit Treibern für eine Vielzahl von Geräten.
Wählen Sie den Hersteller aus der Liste aus, wählen Sie dann das Kartenmodell aus und wählen Sie auf der nächsten Seite aus, ob Sie den Treiber für Ihr Gerät herunterladen möchten Betriebssystem. Ebenso können Sie auf der Website nach Treibern suchen http://intercomp.net.ru/driver/network.php?page=2.
Wenn Ihr Computer beim Start stark langsamer wird und nach dem Start in der unteren linken Ecke ein Symbol mit zwei Computern erscheint Ausrufezeichen, das bedeutet, dass Sie nicht konfiguriert sind Netzwerkverbindung oder der Netzwerkkartentreiber ist nicht installiert. Der Netzwerkkartentreiber muss auch dann installiert werden, wenn Sie ihn nicht verwenden möchten. Ansonsten friert der Rechner regelmäßig ein und es kommt zu gravierenden Fehlfunktionen der Programme.
Anweisungen
Klicken Sie mit der rechten Maustaste auf „Netzwerkkarten“. Wählen Sie Treiber aktualisieren. Das Fenster des Hardware-Update-Assistenten wird angezeigt. Hier werden Sie aufgefordert, den Treiber automatisch zu installieren. Lassen Sie vorerst alles so wie es ist und drücken Sie nichts. Achten Sie als Nächstes darauf, dass Sie die Treiberdiskette in das Laufwerk einlegen, das Sie unbedingt haben müssen (diese wird normalerweise beim Kauf eines Computers mitgeliefert). Klicken Sie nun auf „Weiter“. Fahrer werden gesucht.
Nachdem das Programm den Treiber gefunden hat, werden Sie zur Auswahl aufgefordert erforderlicher Treiber. Wählen Sie aus, klicken Sie auf „Weiter“. Der Treiber wird installiert. Wenn Sie fertig sind, schließen Sie den Installationsassistenten.
Starten Sie Ihren Computer neu und richten Sie dann Ihre Netzwerkverbindung ein.
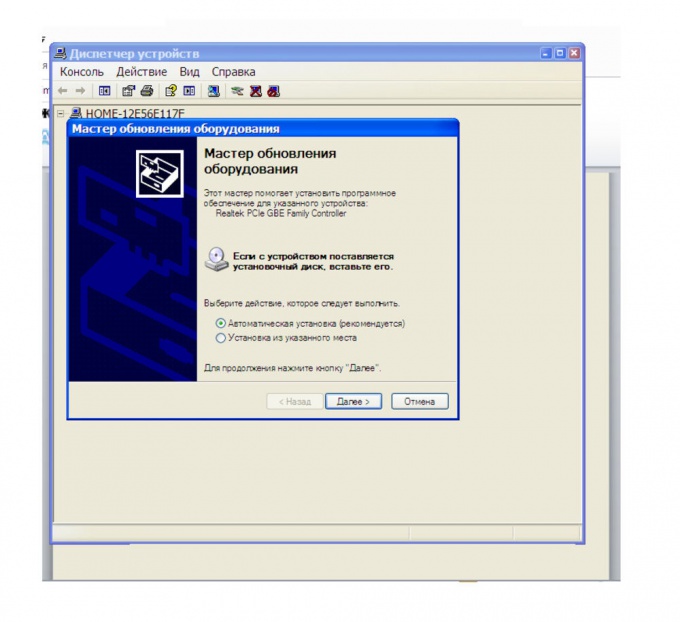
Andere Option. Wenn keine Treiberdiskette vorhanden ist, müssen Sie von einem anderen Computer aus online gehen und den erforderlichen Treiber suchen.
Heruntergeladen Installationsdatei Kopieren Sie die Netzwerkkartentreiber auf Ihren Computer. Merken Sie sich den Speicherort, an den Sie den Treiber kopiert haben. Befolgen Sie die in der ersten Methode beschriebenen Schritte. Wählen Sie erst jetzt im Hardware-Update-Assistenten „Von einem angegebenen Speicherort installieren“ aus. Weiter klicken".
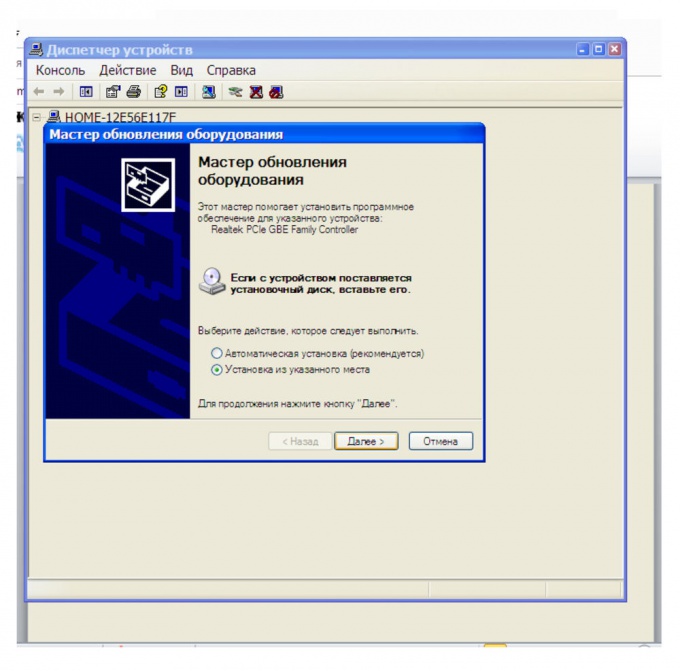
Aktivieren Sie das Kontrollkästchen „Nächsten Suchort einbeziehen“. Wählen Sie über die Schaltfläche „Durchsuchen“ den Speicherort aus, an dem Sie den kopierten Netzwerkkartentreiber gespeichert haben. Weiter klicken. Der Treiber wird installiert.

Nach dem gleichen Prinzip werden Treiber nicht nur auf der Netzwerkkarte, sondern auch auf anderen Geräten installiert.
Quellen:
- Installieren von Netzwerkkartentreibern
Bei vielen lokalen Büronetzwerken ist das Verbindungsproblem akut. Drucker damit alle Computer darauf zugreifen können. Um diese Aufgabe auszuführen, müssen Sie die Einstellungen einiger Geräte korrekt konfigurieren.

Anweisungen
Wählen Sie zunächst den richtigen Drucker aus. Es gibt Geräte, die keine Verbindung zu Computern, sondern zu Netzwerk-Hubs oder Routern herstellen können. Sie kosten etwas mehr. Wenn Sie also nicht unbedingt einen kaufen müssen, wählen Sie einen Drucker, der über eine Verbindung hergestellt werden kann USB-Anschluss zum PC.
Wählen Persönlicher Computer oder ein Laptop, der Teil des lokalen Netzwerks ist. Das ist ratsam Dieses Gerät die maximale Zeitspanne wurde berücksichtigt.
Schließen Sie den Drucker an den ausgewählten Computer an und installieren Sie die erforderlichen Treiber und Software. Stellen Sie sicher, dass die Ausrüstung ordnungsgemäß funktioniert.
Jetzt müssen Sie anderen Netzwerkbenutzern erlauben, diesen Drucker zu verwenden. Öffnen Sie das Startmenü und wählen Sie Geräte und Drucker. Klicken Sie mit der rechten Maustaste auf Ihr Symbol Drucker und wählen Sie „Eigenschaften anzeigen“ Drucker».
Finden Sie den Artikel " Allgemeiner Zugang zu diesem Drucker hinzufügen“ und aktivieren Sie das Kontrollkästchen daneben. Gib deinen Namen ein Drucker, die den Benutzern im Netzwerk angezeigt wird.
Wenn in Ihrem lokalen Netzwerk Computer mit anderen Betriebssystemen vorhanden sind, wird empfohlen, zusätzliche Treiber zu installieren, die für diese Betriebssysteme geeignet sind. Klicken Sie dazu auf die Schaltfläche „Zusätzliche Treiber“.
Für den Einsatz DruckerÖffnen Sie auf einem anderen Computer das Menü „Geräte und Drucker“. Klicken Sie auf die Schaltfläche „Installieren“. Drucker", befindet sich auf obere Platte Fenster.
Wählen Sie im angezeigten Fenster „Netzwerk-, WLAN- oder BlueTooth-Drucker hinzufügen“ aus. Wenn das Programm das benötigte Gerät nicht automatisch finden konnte, klicken Sie auf die Schaltfläche „Der benötigte Drucker ist nicht in der Liste“.
Aktivieren Sie den Punkt „Auswählen“. freigegebener Drucker nach Namen“, geben Sie den zuvor angegebenen Namen ein und klicken Sie auf die Schaltfläche „Durchsuchen“. Wählen gewünschten Drucker und klicken Sie auf die Schaltfläche „Weiter“.
Video zum Thema
Quellen:
- So installieren Sie einen Netzwerkdrucker
Nach einer Neuinstallation von Windows ist es häufig erforderlich, einen zusätzlichen Treiber auf einem separaten Gerät zu installieren. Betriebssysteme enthalten nur für einen kleinen Teil davon Treiber Computerausrüstung, und einige Geräte erfordern neuere Treiber als die ursprünglich installierten. Ein solches Gerät ist eine Netzwerkkarte. Es ist ziemlich schwierig, das Kartenmodell zu bestimmen – auf der Platine selbst gibt es keine eindeutigen Angaben zum Modellnamen.
![]()
Du wirst brauchen
- Ein Computer mit Internetzugang.
Anweisungen
Melden Sie sich beim Task-Manager an. Klicken Sie dazu mit der rechten Maustaste auf das Symbol „Arbeitsplatz“. Kontextmenü Wählen Sie den Task-Manager und klicken Sie mit der linken Maustaste darauf. Es öffnet sich ein Fenster mit einer Liste aller auf dem PC installierten Geräte, gruppiert nach semantischen Kategorien.
Wenn das Kartenmodell vom Computer nicht erkannt wird, wird es als nicht identifiziertes Gerät betrachtet und mit einem Symbol in Form eines Fragezeichens versehen gelbe Farbe. Er wird üblicherweise als Ethernet-Controller bezeichnet und befindet sich in der Gruppe der Netzwerkgeräte.
Klicken Sie mit der rechten Maustaste auf das Netzwerkkartensymbol. Klicken Sie im angezeigten Kontextmenü auf Eigenschaften, um ein Fenster mit Geräteinformationen zu öffnen. Es werden Informationen über den Gerätetreiber, seinen Hersteller, die von ihm verwendeten Ressourcen und seine physische Verbindung zu den Computersystemen aufgelistet. Hier wird auch das Modell der Netzwerkkarte angezeigt, sofern das System es erkennen konnte. Andernfalls fahren Sie mit den folgenden Schritten fort.
Klicken Sie oben im Geräteeigenschaftenfenster auf die Registerkarte Details. Klicken Sie auf die Dropdown-Liste oben im Fenster, um es zu öffnen, und wählen Sie das Element aus, das den Geräteinstanzcode enthält. Eine Reihe von Buchstaben, Zahlen und spezielle Charaktere, die diese bestimmte Netzwerkkarte bezeichnen.
Kopieren Sie den Code durch Drücken der Tastenkombination Strg + C und speichern Sie ihn. Sie benötigen es, um nach einem Treiber für die Netzwerkkarte des installierten Modells zu suchen. Sie sollten den erhaltenen Code in beliebiger Reihenfolge eingeben Suchmaschine- In seiner Ausgabe wird es auf jeden Fall einen Hinweis auf den Treiber für die Netzwerkkarte geben.
Laden Sie den Treiber herunter und installieren Sie ihn. Gehen Sie nach der Installation und dem Neustart des Systems im Task-Manager erneut zu den Eigenschaften der Netzwerkkarte. Wenn der Treiber korrekt installiert wurde, wird dort das Modell der Netzwerkkarte angezeigt.
Hilfreicher Rat
Wenn Sie das Modell einer Karte auf einem Laptop-Computer ermitteln müssen, ist es sinnvoll, nach ihrem Modell zu suchen – solche Geräte verfügen über die gleiche fest codierte Ausstattung.
Nach der Installation des Betriebssystems ist es äußerst wichtig, für einige Geräte die erforderlichen Versionen der Arbeitsdateien auszuwählen. Am häufigsten wird eine Neuinstallation durchgeführt Fahrer ermöglicht es Ihnen, die Produktivität Ihrer Ausrüstung zu steigern.

Du wirst brauchen
- - Sam Drivers;
- - Internet Zugang.
Anweisungen
Um nach Netzwerktreibern zu suchen Karten Dabei können verschiedene Methoden zum Einsatz kommen. Versuchen Sie zunächst, die erforderlichen Dateien zu finden, indem Sie die offizielle Website des Herstellers dieses Geräts besuchen. Wenn Sie es einrichten mobiler Computer, dann ist es sinnvoll, die Website der Entwickler dieses Geräts zu besuchen.
Laden Sie die gefundenen Dateien herunter. Extrahieren Sie sie mit WinZip oder einem gleichwertigen Programm aus dem Archiv. Drücken Sie nun die „Start“-Taste und klicken Sie mit der rechten Maustaste auf „Arbeitsplatz“. Gehen Sie zu den PC-Eigenschaften.
Öffnen Sie das Geräte-Manager-Menü und suchen Sie den benötigten Netzwerkadapter. Gehen Sie zu den Eigenschaften dieses Geräts. Wählen Sie das Menü „Treiber“ und klicken Sie auf die Schaltfläche „Aktualisieren“. Wählen Sie im nächsten Dialogmenü „Von einem angegebenen Speicherort installieren“ aus.
Geben Sie nun den Ordner auf Ihrer Festplatte an, in dem sich die entpackten Treiber befinden. Warten Sie, bis die automatische Auswahl abgeschlossen ist notwendigen Dateien und ihre Installationen.
Das Hauptproblem besteht darin, dass es nicht immer möglich ist, ohne Netzwerkkarte eine Verbindung zum Internet herzustellen. In solchen Situationen wird empfohlen, zusätzliche Dienstprogramme wie Sam Drivers zu verwenden.
Führen Sie die Datei dia-drv.exe aus dem Sam Drivers-Ordner aus. Warten Sie, während das Programm angeschlossene Geräte scannt. Aktivieren Sie nach dem Herunterladen des Dienstprogramms die zugehörigen Kontrollkästchen Netzwerkgeräte, wie LAN Atheros und LAN Others.
Klicken Sie auf die Schaltfläche „Auswahl festlegen“ und wählen Sie „ Typische Installation" Bestätigen Sie die Installation nicht verifizierter Treiber. Starten Sie Ihren Computer neu, nachdem Sie die beschriebenen Vorgänge abgeschlossen haben.




