Standardmäßig werden alle infizierten Dateien in den Ordner „INFECTED.!!!“ verschoben. Im DrWeb-Programm können diese Einstellungen jedoch auch in der Startzeile mit dem Parameter /CU[P] angegeben werden – dort können Sie Folgendes auswählen: R – (umbenennen) umbenennen (standardmäßig ändert sich das erste Zeichen im Dateinamen in „#“ “), D – (löschen) löschen, M – (verschieben) verschieben (standardmäßig in den Ordner „INFECTED.!!!“). Parameter P – Gibt an, ob der Benutzer um Erlaubnis zum Ausführen der Aktion gebeten werden soll (standardmäßig deaktiviert).
Startoptionen für den Acronis True Image Disk Archiver.
Systemadministratoren, und viele Heimcomputerbenutzer sind mit der Programmfamilie zum Erstellen von Disk-Images (Images) von Acronis vertraut. Es gibt Versionen sowohl für normale PCs mit Windows-Betriebssystem als auch für Serverplattformen. Der Vorteil des Programms besteht darin, dass bei der Bilderstellung die Datenintegrität gewährleistet ist Festplattengeräte auch wenn Programme von der zu archivierenden Festplatte ausgeführt werden. Das bedeutet, dass Daten, die während der Programmausführung geändert werden, nicht im Image gespeichert werden, sondern vorheriger Status wird bleiben. WinRar-Archiver zum Beispiel, wenn Sie versuchen, ein laufendes Programm zu archivieren dieser Moment, wird einen Fehler melden. Darüber hinaus können Sie mit den Produkten der Acronis True Image-Serie Disaster-Recovery-Festplatten erstellen, den Inhalt des Images anzeigen usw.
Wenn Sie ständig ein Image derselben Festplatte erstellen müssen (normalerweise die Festplatte, auf der sich das Betriebssystem befindet), können Sie auch einen Befehl in der Befehlszeile erstellen, zum Beispiel:
C:\Programme\TrueImageCmd.exe /create /partition:1-1 /filename:F:\backup.tib
Hier sollte man darauf achten Befehlszeile Es wird nicht die ausführbare Datei des Programms selbst gestartet, sondern besonderer Nutzen TrueImageCmd.exe, im Programminstallationspaket enthalten. In dieser Zeile:
C:\Programme\TrueImageCmd.exe – Pfad zur Datei TrueImageCmd.exe.
/partition:1-1 – Nummer der Festplatte und Partition auf der Festplatte, von der Sie ein Image erstellen möchten
/filename:F:\backup.tib – Pfad zur Image-Datei, die vom Programm erstellt wird.
Somit kann das Erstellen eines Disk-Images mit nur einem Befehl über die Befehlszeile erfolgen, ohne jedes Mal den Weg der Eingabe von Einstellungen durchlaufen zu müssen, was bei Verwendung der Fensteroberfläche des True Image-Programms unvermeidlich ist. Außerdem können Sie beim Start zusätzliche Parameter festlegen, wie z. B. den Komprimierungsgrad des Archivbildes, das Passwort zum Öffnen des Bildes usw. Alle werden in der Programmhilfe ausführlicher beschrieben.
3. Starten Sie den WinRar-Archiver.
Der bekannte WinRar-Archiver ist im Gegensatz zum True Image-Programm von Acronis bequem zum Erstellen zu verwenden Archivkopien einzelne Dateien und Ordner, nicht ganze Festplatten. Wenn Sie regelmäßig Kopien derselben Dateien und/oder Ordner erstellen müssen, können Sie auch den Befehlszeilen-Startmodus verwenden.
Beispiel einer Befehlszeile zum Ausführen eines Archivierungsjobs:
„C:\Programme\WinRAR\WinRAR.exe“ u -r -y -ep1 c:\archive\arch.rar „c:\MyFiles\“
C:\Programme\WinRAR\WinRAR.exe – vollständiger Pfad zum WinRar-Programm
c:\archive\arch.rar – Pfad zur Archivdatei
„c:\MyFiles\“ – Pfad zum für die Archivierung vorbereiteten Ordner. Bitte beachten Sie, dass Pfade zu Ordnern, die mindestens ein kyrillisches Zeichen oder ein Leerzeichen im Namen enthalten, in Anführungszeichen gesetzt werden müssen.
Liebe Freunde, es ist kein Geheimnis, dass Linux-Benutzer gegenüber denen, die unter Windows arbeiten, immer die Nase rümpfen. Sie sagen, dass Sie für Windows die Anwendung mindestens 10 Minuten lang installieren, eine große Anzahl von Tasten drücken und mit Auswahlfeldern herumfummeln müssen. Und bevor Sie die Anwendung tatsächlich installieren, müssen Sie die offizielle Website des Programms finden, ohne sich im Internet zu verlaufen. Linux-Benutzer sind stolz darauf, dass sie jedes Dienstprogramm vom Terminal aus installieren können, indem sie einen bestimmten Befehl ausführen.
Unter Windows ist es wie unter Linux möglich, Programme über Befehle zu installieren, zu entfernen oder zu bearbeiten.
Die Entwickler behaupten, dass auch Windows 10 dazu in der Lage sein wird schnelle Installation, Aktualisieren und Entfernen verschiedener Software vom Systemterminal. Wir müssen nur auf die offizielle Veröffentlichung warten. Sie müssen jedoch nicht auf die Veröffentlichung warten, sondern nutzen jetzt eine erstaunliche Funktion, die es dem Benutzer ermöglicht, das Programm über die Befehlszeile zu installieren. Dies sind jedoch nicht alle Überraschungen: Mit dem Dienstprogramm können Sie das Programm auch löschen, aktualisieren, öffnen und schließen. Interessant? Lernen wir Chocolatey besser kennen.
Installieren des Programms über die Befehlszeile
Jetzt werden wir versuchen, Programme bequemer und ganz ähnlich wie in der Linux-Umgebung zu verwalten. Dabei hilft uns ein spezieller Dienst namens Chocolatey, ein Paketmanager für Windows. Der Chocolatey-Client ist ein Dienstprogramm, das für die Ausführung in der Konsole konzipiert ist. Versuchen wir es gleich zu installieren. Öffnen Sie zur Installation ein Terminal mit Administratorrechten. Klicken Sie mit der rechten Maustaste auf das Startmenü und klicken Sie auf Eingabeaufforderung (mit Administratorrechten). Kopieren wir nun den folgenden Code:
@powershell -NoProfile -ExecutionPolicy unrestricted -Command "iex ((new-object net.webclient).DownloadString('https://chocolatey.org/install.ps1'))" && SET PATH=%PATH%;%ALLUSERSPROFILE% \chocolatey\bin
Fügen Sie es ein und drücken Sie die Eingabetaste. Jetzt müssen Sie die Konsole schließen, damit die Daten zu den Variablen aktualisiert werden.
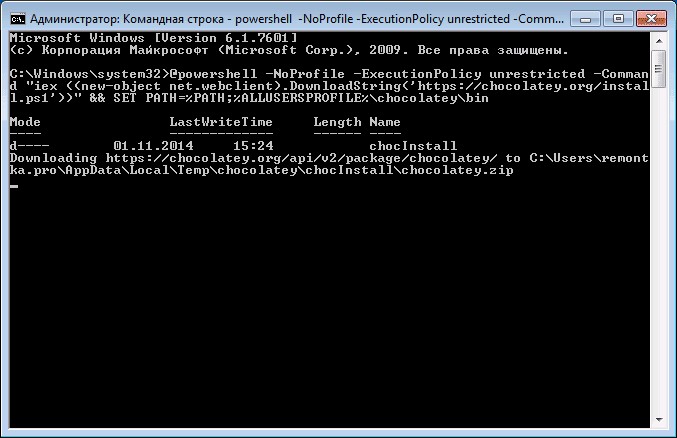
Der Chocolatey-Dienst verfügt über einen großen Katalog an Dienstprogrammen und Anwendungen: derzeit mehr als 2000 Dienstprogramme. Sie können sie auf der offiziellen Website https://chocolatey.org/packages ansehen. Es ist also an der Zeit zu lernen, wie man ein beliebiges Programm über die Befehlszeile installiert:
Öffnen Sie das Terminal erneut als Administrator. Wir kopieren den rechts neben dem Programm dargestellten Text auf der Website https://chocolatey.org/packages. Zum Beispiel um einen Browser zu installieren Google Chrome Der folgende Code wird angezeigt:
choco installiert googlechrome -y
Kopieren Sie es und fügen Sie es in das Terminal ein. Vergessen Sie nicht, die Kombination -y nach dem Code von der Site zu schreiben. Drücken Sie Enter. Jetzt müssen Sie nur noch warten, bis die Browserinstallation abgeschlossen ist. Anschließend können Sie das Terminalfenster schließen.
Wie Sie vielleicht bemerkt haben, Google-Browser Chrome wurde sehr schnell installiert. Wir mussten keine Schaltflächen anklicken oder einen Speicherort auswählen, um die Dateien zu speichern (standardmäßig wird Datenträger C verwendet). Übrigens können unerfahrene Benutzer eine Reihe ihrer Lieblingsanwendungen in einem Notizblock erstellen, um nicht jedes Mal zum Chocolatey-Dienst zu gehen. Um ein Programm über die Befehlszeile zu deinstallieren, geben Sie den Deinstallationscode und dann den Namen des Programms ein. Zum Beispiel Choco Unistall CCleaner.
AUFMERKSAMKEIT. Der Dienst funktioniert nur mit Paketen, die über ihn installiert werden. Das heißt, wenn eine Software nicht für die Installation über Chocolatey verfügbar ist, können Sie sie auf diese Weise nicht entfernen.
So führen Sie ein Programm über die Befehlszeile aus oder deinstallieren es
Schauen wir uns nun eine Methode an, die dies über die Befehlszeile ermöglicht. Dies kann in drei sehr einfachen Schritten erfolgen. Lass uns anfangen:
- Öffnen Sie das Terminal Betriebssystem Windows.
- Geben Sie im angezeigten Fenster den vollständigen Pfad zum Speicherort der Anwendungsstartdatei ein. Zum Beispiel D:/Files/chrome.exe
- Wir drücken die Eingabetaste und warten, bis das System öffnet, was wir brauchen.
Es ist Zeit zu lernen, wie man ein Programm über die Befehlszeile schließt. Hierfür benötigen wir zusätzliche Taskkill-Software. Lass uns anfangen.
Diese Dokumentation wurde archiviert und wird nicht mehr gepflegt.
Installation über die Befehlszeile – Angabe von Parametern
Anwendbar auf: Erstklassiger Schutz für Exchange
Änderungsdatum des Abschnitts: 2010-05-10
Die folgende Tabelle fasst die Optionen zusammen, die Sie verwenden können, wenn Sie das extrahierte Installationspaket (setup.exe) über eine Befehlszeile ausführen:
| Parameter | Beschreibung | Anforderungen |
|---|---|---|
| Installation ohne Benutzereingriff – erscheint nicht auf dem Bildschirm | Erforderlicher Parameter /A Optionaler Parameter /C |
|
| Passive Installation – keine Aufforderungen an den Benutzer, sondern Anzeige des Fortschritts | Erforderlicher Parameter /A Optionaler Parameter /C |
|
| /APfad zur Antwortdatei | Gibt eine erforderliche Antwortdatei an | Antwortdatei ist erforderlich /Q oder /P |
| [/CPathtoConfigFile] | Gibt eine optionale Konfigurationsdatei an | Konfigurationsdatei ist erforderlich Nur mit Parametern gültig /Q oder /P |
Bevor Sie eine passive oder unbeaufsichtigte Installation durchführen, müssen Sie die Datei setup.exe mit dem folgenden Befehl extrahieren:
frontexchangesetup.exe /x: Extraktpfad
Eine Installation ohne Benutzereingriff ermöglicht Ihnen dies Microsoft-Installationen Forefront Protection 2010 für Exchange Server (FPE) wendet Skripts an. Bei dieser Art der Installation werden keine Benachrichtigungen über den Installationsstatus angezeigt. Alle Ausgaben werden in das Installationsprotokoll, Programmprotokoll oder Ereignisprotokoll geschrieben. Mit der unbeaufsichtigten Installation können Sie automatisierte und verteilte Installationen auf Exchange-Servern durchführen. Für die unbeaufsichtigte Installation ist eine Antwortdatei erforderlich, die mithilfe von bereitgestellt wird /A. Das Installationspaket enthält eine Antwortdateivorlage, die an Ihre spezifische Umgebung angepasst werden kann, zusammen mit einem XML-Schema (XSD-Datei), das Sie zur Validierung der resultierenden Antwortdatei verwenden können. Wenn keine gültige Antwortdatei bereitgestellt wird, wird die Installation abgebrochen und Fehler werden protokolliert. Informationen zum Anzeigen einer Beispielantwortdatei finden Sie unter .
Nach dem Extrahieren des Installationspakets ( Weitere Informationen Siehe Abschnitt ) Sie können eine unbeaufsichtigte Installation mit einer Antwortdatei ausführen, indem Sie Folgendes an der Eingabeaufforderung eingeben:
setup.exe /q /a Pfad zur Antwortdatei
Die Antwortdatei enthält Antworten auf alle Fragen, die Sie während der Installation haben könnten. Dies ist ein erforderlicher Parameter. Darüber hinaus können Sie den Parameter angeben /C
setup.exe /q /a Pfad zur Antwortdatei/
Die passive Installation funktioniert genauso wie die unbeaufsichtigte Installation, zeigt jedoch einen Fortschrittsbalken an, der den Installationsfortschritt anzeigt.
Nachdem Sie das Installationspaket extrahiert haben (weitere Informationen finden Sie unter ), können Sie die passive Installation mit der Antwortdatei ausführen, indem Sie Folgendes an der Eingabeaufforderung eingeben:
setup.exe /p /a Pfad zur Antwortdatei
Die Antwortdatei enthält Antworten auf alle Fragen, die Sie während der Installation haben könnten. Dies ist ein erforderlicher Parameter. (Informationen zum Anzeigen einer Beispielantwortdatei finden Sie unter ). Darüber hinaus können Sie den Parameter angeben /C, mit dem Sie nach Abschluss der Installation optional Konfigurationseinstellungen auf den Server importieren können. Dabei handelt es sich um Einstellungen, die von einem anderen Server exportiert wurden. Die Syntax sollte wie folgt sein:
setup.exe /p /a Pfad zur Antwortdatei/
Absolut alle Programme können über die Befehlszeile gestartet werden. Diese Funktion erschien in den ersten Betriebssystemen, einschließlich der Linie Microsoft-Systeme Windows. Bisher verfügten Betriebssysteme über eine durchgehende Befehlszeile (MS-DOS-System). Heutzutage integrieren viele Programmentwickler in ihre Distributionen die Möglichkeit, sie als einzelne Datei über die Befehlszeile auszuführen.
Du wirst brauchen
- Befehlszeile des Betriebssystems (cmd.exe).
Anweisungen
Klicken Sie auf das Menü „Start“ – wählen Sie „Alle Programme“ – „Zubehör“ – „Eingabeaufforderung“;
Im sich öffnenden Fenster müssen Sie zum Laufwerk „C“ zurückkehren; geben Sie dazu am Ende der Zeile „cd..“ ein und drücken Sie die Eingabetaste. Wiederholen Sie diesen Vorgang mehrmals, bis Sie vollständig zum Laufwerk „C“ wechseln.
Geben Sie den vollständigen Pfad zu dem Programm ein, das Sie ausführen (C:\Programme\KeyTweak\KeyTweak.exe).
C:\Programme\KeyTweak\KeyTweak.exe – vollständiger Pfad zum Key Tweak-Programm. In diesem Beispiel verwendete wichtige Tweak-Parameter:
- "u" – Schnellstart Programme;
- „-r“ – stellt die zuletzt gespeicherten Änderungen wieder her;
- „-y“ – Antworten Sie mit „Ja“ auf vom System empfangene Anfragen.
Erstelle neu Text dokument mit der Erweiterung .txt.
Notieren Sie sich den erforderlichen Befehlssatz.
Nachdem Sie diese Schritte ausgeführt haben, führen Sie die Datei aus.
Bewerten Sie den Artikel!Über die Befehlszeile können Sie die Programminstallation im interaktiven oder unbeaufsichtigten Modus ausführen.
Wenn Sie das Programm über die Befehlszeile installieren, können Sie außerdem einen Benutzernamen und ein Kennwort konfigurieren, um auf das Programm zuzugreifen. Das Programm fragt nach einem Benutzernamen und einem Passwort, wenn der Benutzer versucht, es zu deinstallieren, zu stoppen oder seine Einstellungen zu ändern.
Um den Programminstallationsassistenten über die Befehlszeile auszuführen,
Geben Sie setup.exe oder msiexec /i in die Befehlszeile ein<название дистрибутива> .
Um ein Programm zu installieren oder eine Programmversion im unbeaufsichtigten Modus zu aktualisieren (ohne den Programminstallationsassistenten auszuführen),
Geben Sie setup.exe /pEULA=1 /pKSN=1|0 /pINSTALLLEVEL= in die Befehlszeile ein<значение>/pALLOWREBOOT=1|0 /pSKIPPRODUCTCHECK=1|0 /pSKIPPRODUCTCUNINSTALL=1|0 /s
msiexec /i<название установочного пакета>EULA=1 KSN=1|0 INSTALLLEVEL=<значение>ALLOWREBOOT=1|0 ADDLOCAL=<значение>SKIPPRODUCTCHECK=1|0 SKIPPRODUCTCUNINSTALL=1|0 /qn ,
- EULA=1 bedeutet, dass Sie die Bedingungen akzeptieren Lizenzvereinbarung. Der Text der Lizenzvereinbarung ist im enthalten. Das Akzeptieren der Bestimmungen der Lizenzvereinbarung ist eine Voraussetzung für die Installation des Programms oder die Aktualisierung der Programmversion. Wenn dieser Parameter während einer unbeaufsichtigten Installation nicht angegeben wird, wird das Programm nicht installiert.
- KSN=1|0 bedeutet Zustimmung (1) oder Ablehnung (0) zur Teilnahme am Kaspersky Security Network-Programm (im Folgenden auch „KSN“). Der Text der Teilnahmebedingungen an KSN ist im Paket Kaspersky Endpoint Security enthalten. Die Angabe eines Parameterwerts ist optional. Wenn der Wert des KSN-Parameters im Befehl nicht angegeben ist, dann beim ersten Start von Kaspersky Endpunktsicherheit Es öffnet sich ein Fenster, in dem Sie aufgefordert werden, am KSN-Programm teilzunehmen.
- INSTALLLEVEL=<значение>gibt den Installationstyp von Kaspersky Endpoint Security an. Die Angabe eines Parameterwerts ist optional. Wenn der Befehl keinen Wert für den Parameter INSTALLLEVEL angibt, wird die Standardinstallation des Programms durchgeführt.
Anstatt<значение>Für den Parameter INSTALLLEVEL können Sie folgende Werte angeben:
- 100 . Durchgeführt Grundinstallation Programme.
- 200. Die Standardinstallation des Programms wird durchgeführt.
- 300. Alle Programmkomponenten sind installiert.
- ALLOWREBOOT=1|0 bedeutet Zustimmung (1) oder Verbot (0), den Computer automatisch neu zu starten, wenn dies nach der Installation oder Aktualisierung des Programms erforderlich ist. Die Angabe eines Parameterwerts ist optional. Wenn der Befehl keinen Wert für den Parameter ALLOWREBOOT angibt, ist der automatische Neustart des Computers nach der Installation oder Aktualisierung des Programms standardmäßig verboten.
Nach der Aktualisierung der Programmversion oder währenddessen kann ein Neustart des Computers erforderlich sein Kaspersky-Installationen Endpoint Security hat Antivirensoftware von Drittanbietern erkannt und entfernt.
- ADDLOCAL=<значение>Gibt an, welche Komponenten zusätzlich zu den standardmäßig im Modus ausgewählten Komponenten installiert werden sollen Standardinstallation. Die Angabe eines Parameterwerts ist optional.
Anstatt<значение>Für den Parameter ADDLOCAL können Sie folgende Werte angeben:
- MSBitLockerFeature. Die Microsoft BitLocker Manager-Komponente wird installiert.
- AntiAPTFeature. Die KATA Endpoint Sensor-Komponente wird installiert.
- SKIPPRODUCTCHECK=1|0 bedeutet, dass die Prüfung auf Inkompatibilität aktiviert (1) oder deaktiviert (0) wird Software. Die Angabe eines Parameterwerts ist optional. Wenn der Parameter SKIPPRODUCTCHECK im Befehl nicht angegeben ist, scannt Kaspersky Endpoint Security standardmäßig die erkannten inkompatiblen Programme und zeigt eine Liste an.
- SKIPPRODUCTUNINSTALL=1|0 bedeutet Zustimmung (1) oder Verbot (0), erkannte Programme, die mit Kaspersky Endpoint Security nicht kompatibel sind, automatisch zu entfernen. Die Angabe eines Parameterwerts ist optional. Wenn der Parameter SKIPPRODUCTUNINSTALL im Befehl nicht angegeben ist, versucht Kaspersky Endpoint Security standardmäßig, alle gefundenen inkompatiblen Programme zu entfernen.
Um das Programm zu installieren oder die Version des Programms mit einem Benutzernamen und einem Passwort zu aktualisieren, die das Recht bestätigen, Programmparameter zu ändern und das Programm zu bedienen, gehen Sie folgendermaßen vor:
- Wenn Sie ein Programm installieren oder eine Version eines Programms interaktiv aktualisieren möchten, geben Sie an der Eingabeaufforderung den folgenden Befehl ein:
setup.exe /pKLLOGIN=<Имя пользователя> <область действия пароля>
msiexec /i<название дистрибутива>KLLOGIN=<Имя пользователя>KLPASSWD=***** KLPASSWDAREA=<область действия пароля> .
- Wenn Sie ein Programm installieren oder eine Version eines Programms im unbeaufsichtigten Modus aktualisieren möchten, geben Sie an der Eingabeaufforderung den folgenden Befehl ein:
setup.exe /pEULA=1 /pKSN=1|0 /pINSTALLLEVEL=<значение>/pKLLOGIN=<Имя пользователя>/pKLPASSWD=***** /pKLPASSWDAREA=<область действия пароля>/S
msiexec /i<название дистрибутива>EULA=1 KSN=1|0 INSTALLLEVEL=<значение>KLLOGIN=<Имя пользователя>KLPASSWD=***** KLPASSWDAREA=<область действия пароля>ALLOWREBOOT=1|0/qn .
Anstatt<область действия пароля>Sie können einen oder mehrere der folgenden Werte für den Parameter KLPASSWDAREA (durch Semikolons getrennt) angeben, die den Vorgängen entsprechen, die eine Bestätigung erfordern:
- SATZ. Programmparameter ändern.
- AUSFAHRT. Beendigung des Programms.
- DISPROTECT. Deaktivieren Sie Schutzkomponenten und beenden Sie Scanaufgaben.
- DISPOLITIK. Abschalten Kaspersky-Richtlinien Sicherheitscenter.
- DISCTRL. Steuerungskomponenten ausschalten.
- ENTFERNBAR. Einen Schlüssel löschen.
- UNINST. Entfernen, Ändern oder Wiederherstellen eines Programms.
- BERICHTE. Berichte anzeigen.
Bei der Installation eines Programms oder der Aktualisierung einer Programmversion werden folgende Dateien im Silent-Modus unterstützt:
- setup.ini, die allgemeine Programminstallationsparameter enthält;
- Konfigurationsdatei install.cfg mit Betriebsparametern für Kaspersky Endpoint Security;
- setup.reg mit Registrierungsschlüsseln.
Die Dateien setup.ini, install.cfg und setup.reg müssen sich im selben Ordner wie das Distributionspaket von Kaspersky Endpoint Security 10 Service Pack 2 für Windows befinden.




