Sehr oft kann bei einer Neuinstallation des Betriebssystems oder bei anderen Manipulationen daran die Fehlermeldung „Die Festplatte hat einen GPT-Partitionsstil“ auftreten, sodass eine völlig logische Frage entsteht, wie man den GPT-Partitionsstil auf einem Laptop ändert.
Der obige Fehler sieht normalerweise so aus.
Genau in diesem Stil liegt die Lösung des Problems. Bevor Sie jedoch verstehen, wie sich Stile ändern, sollten Sie verstehen, warum ein solcher Fehler überhaupt auftritt und was das Konzept des „GPT-Partitionsstils“ bedeutet.
Grund für den Fehler
Im Allgemeinen bezieht sich das Konzept des „Partitionsstils“ auf die Art und Weise, wie alle Informationen auf der Festplatte eines Computers verteilt werden. Es gibt also zwei Arten derselben Stile: GPT und MBR. Moderne Betriebssysteme verwenden den GPT-Partitionsstil.
Es wurde Teil von UEFI, also einer neuen Art von Schnittstelle, die Hardware und das Betriebssystem selbst verbindet. Möglicherweise kennen Sie das Konzept des BIOS besser.
UEFI hat also das BIOS ersetzt. Sowohl UEFI als auch BIOS sind dafür verantwortlich, dass alle Komponenten des Computers ordnungsgemäß funktionieren und das Gerät die ihm gegebenen Befehle akzeptieren kann.
Das Problem besteht jedoch darin, dass Sie in einigen Fällen immer noch zum alten MBR-Stil zurückkehren müssen. Solche Fälle treten insbesondere dann auf, wenn die Installation eines alten Betriebssystems erforderlich ist.
Dies gilt auch für Laptops, insbesondere für solche, die nicht sehr leistungsstark sind. Bei leistungsstarken Gaming-Laptops macht eine Änderung des Partitionsstils keinen Sinn.
Und die Lösung für den Fehler „Die Festplatte hat einen GPT-Partitionsstil“ besteht darin, ein neueres Betriebssystem zu installieren. Kommen wir nun tatsächlich dazu, den Stil der GPT-Partitionen auf dem Laptop zu ändern. Dafür gibt es mehrere Möglichkeiten.
Verwendung von Standard-Windows-Tools
Nehmen wir gleich an, dass die Lösung für das Problem der Änderung des Partitionsstils darin besteht, GPT in MBR zu ändern. Das geht ganz einfach.
Wichtig: Bei Verwendung dieser Methode werden alle Daten von Festplatte wird komplett gelöscht!
So ändern Sie den Abschnittsstil in „Standard“. unter Verwendung von Windows, müssen Sie Folgendes tun:
- Drücken Sie auf Ihrer Tastatur gleichzeitig die Umschalt- und F10-Tasten. Dadurch wird die Befehlszeile angezeigt. Bei einigen Laptop-Modellen müssen Sie außerdem die Fn-Taste drücken.
Dies sollte durchgeführt werden, wenn der in Abbildung 1 dargestellte Fehler oder in einem anderen Stadium der Arbeit mit dem Betriebssystem auftritt.
Wenn in der Phase, in der Sie sich zum Zeitpunkt des Auftretens des Fehlers befinden, die Befehlszeile nach Drücken der Tastenkombination Umschalt + F10 oder Fn + Umschalt + F10 nicht startet, sollten Sie zu einer Phase zurückkehren. Aber in den meisten Fällen sollte es laufen. - Geben Sie in der Befehlszeile den Befehl „list disk“ ein. Das alles sieht so aus, wie in Abbildung 2 dargestellt. Der von uns benötigte Befehl ist dort mit einer roten Linie unterstrichen.

- Wie Sie sehen, erscheint danach eine Tabelle aller Festplatten, die sich auf dem Computer befinden. Hier müssen wir uns die Festplattennummern merken, die in Abbildung 2 in grünen Kreisen eingekreist sind.
Neben den Datenträgern im GPT-Stil wird übrigens ein Sternchen angezeigt. Im obigen Beispiel hat die Datenträgernummer 0 genau ein solches Sternchen. Übrigens können Sie damit herausfinden, welche Festplatte konvertiert werden soll. - Als nächstes müssen Sie den Befehl „select disk a“ eingeben, wobei „a“ die Festplattennummer ist (sie ist eingekreist). Grün in Abbildung Nr. 2). In Abbildung 3 ist dieser Befehl mit einer roten Linie dargestellt. Nach der Eingabe erscheint die Meldung „Disk a selected“ (siehe unten).
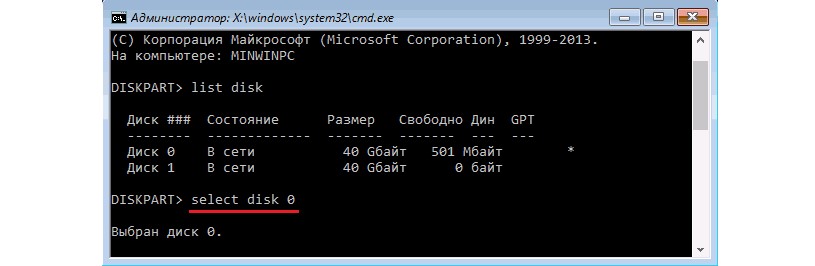
- Jetzt muss die ausgewählte Festplatte gereinigt werden. Geben Sie dazu einen Befehl mit einem recht logischen Namen ein – „clean“. Dies ist in Abbildung 4 dargestellt.
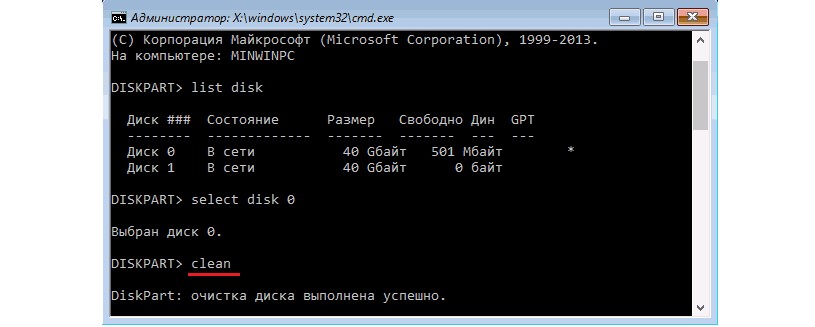
- Nun wird ein weiterer Befehl mit demselben logischen Namen eingegeben – „convert mbr“. Tatsächlich ist es für die Konvertierung des Partitionsstils in MBR verantwortlich.

- Jetzt müssen wir eine neue Partition auf derselben Festplatte erstellen. Andernfalls gibt es einfach keine Partitionen auf der Festplatte und die Daten passen nirgendwo hinein. Dann Festplatte es wird einfach leblos werden.
Um eine neue Partition zu erstellen, verwenden Sie den Befehl „Partition primär erstellen“.
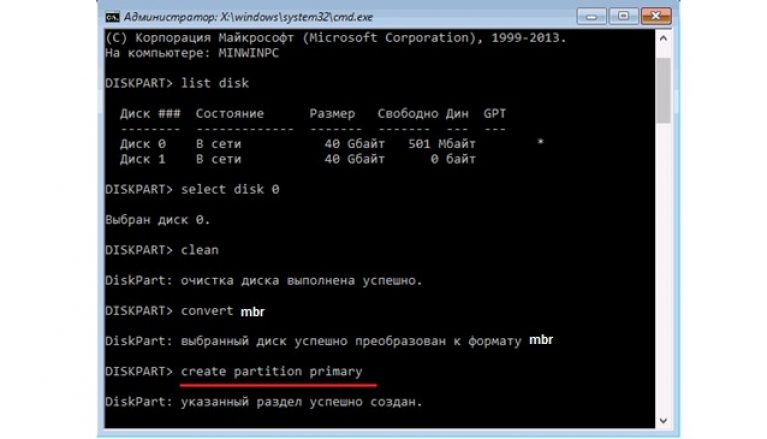
- Als nächstes sollten Sie die erstellte Partition mit dem gesamten System verknüpfen. Dies ist auch ein wichtiger Schritt, da sonst die Partition auf der Festplatte vorhanden ist, das System sie jedoch einfach nicht sieht. Für den Link gibt es einen Befehl, ebenfalls mit einem logischen Namen – „assign“.
Anschließend können Sie die Kommandozeile mit dem Befehl „exit“ verlassen.
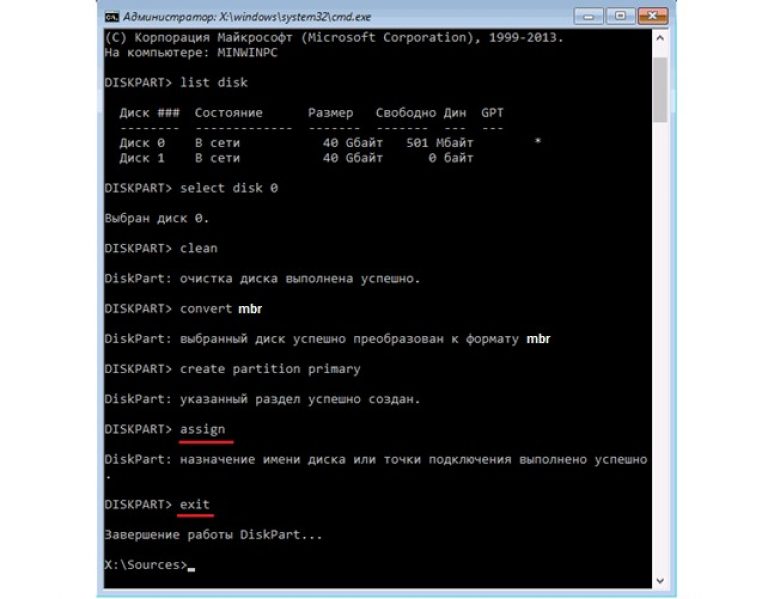
Das ist alles. Jetzt wurde die Festplatte in MBR konvertiert und Sie können versuchen, ein Betriebssystem darauf zu installieren oder andere Manipulationen vorzunehmen.
Durch das Installationsfenster
Es gibt einen viel einfacheren Weg als oben beschrieben. Dazu müssen Sie direkt im Installationsfenster „Festplatteneinstellungen“ auswählen.
Zuerst müssen Sie das Fenster mit der Meldung „Die Festplatte hat einen GPT-Partitionsstil“ schließen und zum Fenster zur Auswahl einer Festplatte für die Installation zurückkehren. Diese Methode eignet sich für Fälle, in denen die Festplattenkapazität 2,2 TB nicht überschreitet.
Interessanterweise ist dies genau die Einschränkung des MBR-Stils. Diese Inschrift zu finden ist sehr einfach; ihre Position ist auch in Abbildung Nr. 8 dargestellt. Bevor Sie darauf klicken, müssen Sie natürlich eine Auswahl treffen erforderliche Festplatte oder den gewünschten Abschnitt, dazu müssen Sie ihn nur in der Liste anklicken.

Nach einem Klick auf diese Beschriftung erscheint ein Fenster mit allen Partitionen der ausgewählten Festplatte. Sie sollten einfach gelöscht und dann erneut erstellt werden, nur im MBR-Stil. Auch dies geschieht ganz einfach und gezielt mit folgender Handlungsfolge:
- Nachdem Sie auf „Disk Setup“ geklickt haben, erscheint eine Reihe von Befehlen, die in Abbildung 9 dargestellt sind. Wählen Sie unter diesen den Befehl „Löschen“.
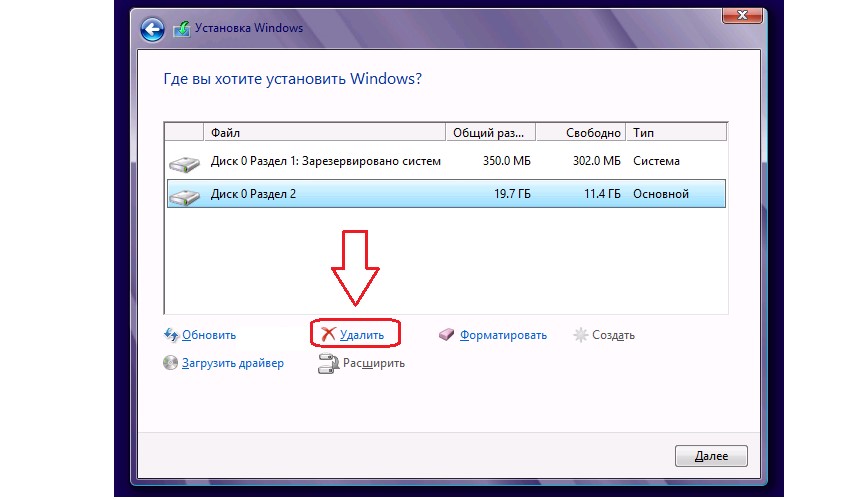
- In dem Fenster, in dem sich zuvor die Liste der Festplatten und Partitionen befand, wird der sogenannte nicht zugewiesene Speicherplatz auf der Festplatte angezeigt. Es wird so genannt (ein Beispiel hierfür ist in Abbildung Nr. 10 dargestellt).
Wir müssen es auswählen und auf die Schaltfläche „Weiter“ klicken (in der unteren rechten Ecke). Danach das installierte System selbst automatischer Modus wählt den benötigten Stil aus und konvertiert das System in diesen Stil.
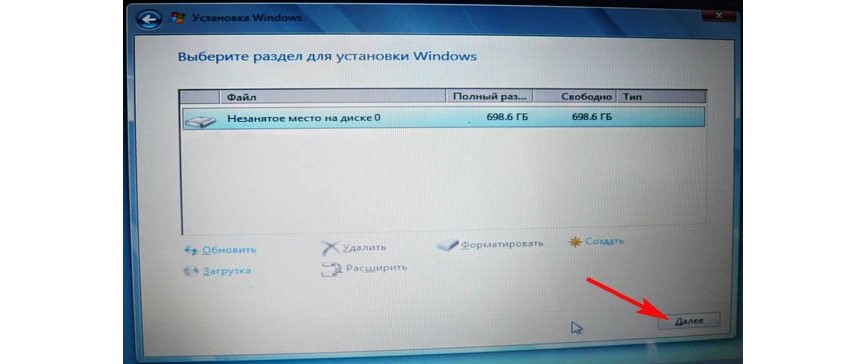
Dennoch ist die erste Methode zuverlässiger als diese und dafür gibt es mehrere Gründe, nämlich:
- Das installierte System konvertiert den Partitionsstil möglicherweise nicht richtig;
- Bei der ersten Methode hat der Benutzer die Möglichkeit, den gesamten Konvertierungsprozess zu steuern;
- Die Befehlszeile kann überall in der Systeminstallation oder in jeder Phase anderer Manipulationen aufgerufen werden.
Aus diesen und anderen Gründen ist es besser, anzurufen Befehlszeile und Partitionen konvertieren Standardmittel Systeme. Die Befehlszeile mag gruselig aussehen, aber sie enthält nichts Kriminelles.
Wenn Zeit und Möglichkeiten es zulassen, können Sie alle Vorgänge vollständig unterbrechen, zu einem normalen Desktop wechseln und den Stil der Partitionen auf der Festplatte mit einem der folgenden ändern spezielle Programme für diesen Zweck konzipiert.
Guten Tag! Bei der Installation des Betriebssystems Windows 7 oder Windows 8 auf Ihrem PC kommt es häufig vor, dass in einer der Installationsphasen eine lästige Meldung auf dem Monitorbildschirm erscheint, die das besagt InstallationFenster An diese Diskette unmöglichgpt, da der Partitionsstil im GPT-Format vorliegt.
In unserer heutigen Folge gehen wir kurz auf Konzepte wie UEFI, GPT, MBR und BIOS ein und betrachten außerdem einen detaillierten Aktionsalgorithmus, der es Ihnen ermöglicht, die gestartete Installation sicher abzuschließen, wenn diese Meldung Sie nicht bewegen lässt nach vorne.
Windows kann auf dieser Festplatte nicht installiert werden
Um dieses Problem zu lösen, werden mehrere Methoden in Betracht gezogen. Das erste davon impliziert Vollinstallation Betriebssystem auf eine Festplatte mit GPT-Partitionen.
Die zweite Methode besteht darin, das „GPT“-Festplattenpartitionsformat in das „MBR“-Format zu ändern, was Ihnen die Möglichkeit gibt, die Installation ohne großen Aufwand und unnötige Fehler abzuschließen. Schauen wir uns zunächst die Vor- und Nachteile der beiden oben genannten Methoden an und besprechen auch, welche davon je nach Situation besser geeignet ist.
Lassen Sie uns zunächst herausfinden, was „BIOS“ und „UEFI“ sowie die Festplattenformate „MBR“ und „GPT“ sind.
BIOS ist eine spezielle Software, die beim Einschalten des Computers das gesamte System diagnostiziert und analysiert und anschließend das Betriebssystem startet, wobei der Schwerpunkt auf dem Startdatensatz der MBR-Festplatte liegt. In einem meiner vorherigen Artikel habe ich einmal eine eigene Lektion gewidmet, in der ich ausführlicher erklärt habe, was BIOS ist und welchen Zweck es hat. Ich empfehle Ihnen unbedingt, diesen Artikel zu lesen:
Die meisten der neuesten Computermodelle verwenden anstelle des veralteten BIOS-Systems ein alternatives System namens UEFI. Ein solches System gilt als zuverlässiger, schneller und funktionaler. Es implementiert den sicheren Startmodus gut und bietet außerdem eine gute Unterstützung für Treiber und Verschlüsselung Festplatte. Sie können aber auch in einem meiner vorherigen Artikel ausführlicher darüber lesen:
Darüber hinaus liest es das GPT-Partitionsformat perfekt, sodass Sie Laufwerke mit einer großen Anzahl von Partitionen verwenden können. Erwähnenswert ist auch, dass die Entwickler des UEFI-Systems es mit BIOS und MBR kompatibel gemacht haben.
Der Trend geht dahin, dass die Festplattenkapazitäten ständig steigen. Viele moderne Geräte haben Festplatten, dessen Kapazität 4000 GB übersteigt. In diesem Zusammenhang können wir mit Zuversicht sagen, dass die Zukunft bei „UEFI“ und „GPT“ liegt.
Deshalb schlage ich vor, dass Sie sich heute mit unserer Frage befassen: „Die Installation von Windows auf dieser GPT-Festplatte ist unmöglich.“ Am Ende des heutigen Artikels gibt es ein Video zur Installation von Windows auf einer solchen Festplatte mit GPT-Partition.
Methode Nr. 1. Installieren des Betriebssystems auf einer Festplatte im „GPT“-Format
Es ist erwähnenswert, dass das Problem mit dem „GPT“-Format normalerweise bei denen auftritt, die versuchen, die siebte oder achte Windows-Version zu installieren. Um unsere Pläne zu verwirklichen, sollten wir also eine von zwei Aktionen ausführen: mit der Installation der „64-Bit-Version“ beginnen oder das System im „UEFI“-Modus starten. Eine dieser Aktionen wird fehlschlagen und höchstwahrscheinlich wird es die zweite sein. In diesem Fall müssen wir nur ein oder zwei Manipulationen durchführen – mehrere Einstellungen im BIOS-System ändern oder dieselben Einstellungen ändern und außerdem das UEFI-Bootlaufwerk für den Betrieb vorbereiten.
Zunächst müssen Sie die Einstellungen im BIOS-System Ihres Computers überprüfen. Um sich anzumelden, müssen Sie gleich zu Beginn des Ladevorgangs eine spezielle Taste drücken. Je nach Laptop-Modell kann diese Taste „F2“ oder „F9“ sein. Auf Desktop-Computern wird für diese Zwecke am häufigsten die Taste „De“l verwendet. Darüber hinaus wird auf den Monitoren der meisten Geräte beim Laden eine entsprechende Eingabeaufforderung angezeigt, die angibt, welche Taste gedrückt werden muss, um in das „BIOS“ zu gelangen.
Es ist auch erwähnenswert, dass Letzteres der Fall ist Windows-Version 8 ermöglicht Benutzern den Zugriff auf die BIOS-Einstellungen, wenn das System bereits vollständig gestartet ist. Für diese Zwecke müssen Sie das spezielle Charms-Service-Panel verwenden, das sich normalerweise auf der rechten Seite des Bildschirms befindet. Wenn Sie darauf klicken, müssen Sie in der Dropdown-Liste die Registerkarte „Einstellungen ändern“ auswählen und dann auf „Update und Wiederherstellung“ klicken. Anschließend sollten Sie fortfahren, indem Sie „Wiederherstellung“ und dann „Startoptionen“ auswählen und dann auf drücken Schaltfläche „System neu starten“.
Als nächstes müssen Sie zum Punkt „Diagnose“ gehen. Es sind verfügbar zusätzliche Parameter Sie sollten die Option UEFI-Firmware auswählen. Sie sollten sich also darin wiederfinden BIOS-Einstellungen, von wo aus Sie einige Funktionen aktivieren müssen. Zunächst müssen Sie die Boot-Priorität auf „UEFI“ statt auf „CSM“ ändern. Dies kann über die Registerkarte „BIOS-Funktionen“ erfolgen (in einigen Systemen kann dies die Registerkarte „BIOS-Setup“ sein). Gehen Sie als nächstes auf den Reiter „Peripheriegeräte“, wo Sie auch den SATA-Betriebsmodus ändern. Installieren Sie dazu „AHCI“ statt „IDE“.
Darüber hinaus wird empfohlen, den Safe Boot-Modus zu installieren. Stellen Sie dazu „ Sicherer Startvorgang" Es ist erwähnenswert, dass es dafür viele Schnittstellen gibt BIOS-Version. Manchmal kann es einen überraschen. Es ist jedoch zu beachten, dass die Hauptpunkte und Schnittstellenelemente in der Regel dieselben sind. Der einzige Unterschied besteht in der Art und Weise, wie sie auf dem Bildschirm platziert werden. Wenn Sie dies wissen, sollten Sie keine ernsthaften Schwierigkeiten bei der Suche und Navigation haben. Ich habe meine Version im Bild unten gezeigt.

Nachdem Sie diese Änderungen vorgenommen haben, können Sie bedenkenlos mit der Installation des Betriebssystems auf einem Datenträger im „GPT“-Format beginnen. Je nachdem, welches Medium Sie zum Herunterladen verwenden, kann derselbe Fehler erneut auftreten. Dies passiert häufig, wenn ein bootfähiges USB-Flash-Laufwerk verwendet wird, wenn dieses nicht unterstützt wird UEFI-Boot. Das Problem lässt sich ganz einfach lösen: Dazu müssen Sie es formatieren und unter Berücksichtigung der entsprechenden Einstellungen erneut aufzeichnen. Es gibt mehrere Möglichkeiten, diese Einstellungen zu ändern. Am besten verwenden Sie jedoch die Befehlszeile. Generell werde ich das nur bei der Nutzung beachten Boot-Diskette alles sollte reibungslos verlaufen.
Wenn Sie eine Bootdiskette oder ein Flash-Laufwerk verwenden, das den UEFI-Boot unterstützt, müssen Sie nur noch das System installieren, indem Sie den Bootvorgang auf BIOS einstellen.
Methode Nr. 2. Installieren des Systems durch Konvertieren des Festplattenpartitionsformats „GPT“ in „MBR“.
Diese Methode ist perfekt für diejenigen, die komplexe BIOS-Einstellungen nicht verstehen möchten, sondern nur die üblichen sieben installieren möchten. In diesem Fall müssen alle Manipulationen während der Installation des Betriebssystems durchgeführt werden. Es ist erwähnenswert, dass die folgenden Schritte davon ausgehen, dass die Daten vollständig von der Systemfestplatte gelöscht werden.
Um also das GPT-Format in MBR zu ändern, starten Sie die Windows-Installation von der Installationsdiskette. Starten Sie dann die Eingabeaufforderung. Halten Sie dazu die Tastenkombination „Umschalt + F10“ gedrückt. Als nächstes müssen Sie einen Befehl namens „diskpart“ ausführen. Geben Sie dazu einfach dieses Wort ein und drücken Sie „Enter“. Geben Sie dann die Anweisung „list disk“ ein und drücken Sie anschließend ebenfalls die „Enter“-Taste.
Nachdem Sie diesen Befehl ausgeführt haben, werden Sie aufgefordert, die Festplattennummer auszuwählen, deren Partitionen vom „GPT“- in das „MBR“-Format konvertiert werden sollen. Wählen Sie die Datenträgernummer mit dem Befehl „select disk Z“ aus, wobei der fiktive Buchstabe Z die Nummer des zu formatierenden Datenträgers ist. Dieses Laufwerk muss vollständig formatiert werden. Geben Sie dazu die „clean“-Anweisung ein und drücken Sie die „Enter“-Taste.
Als nächstes fahren wir direkt mit dem Konvertierungsprozess fort. Führen Sie dazu den Befehl „convert mbr“ aus. Zu diesem Zeitpunkt kann der Konvertierungsprozess der Festplatte in das MBR-Format als abgeschlossen betrachtet werden. Jetzt müssen Sie nur noch aussteigen – einfach eintreten Stichwort„Exit“ und drücken Sie „Enter“.
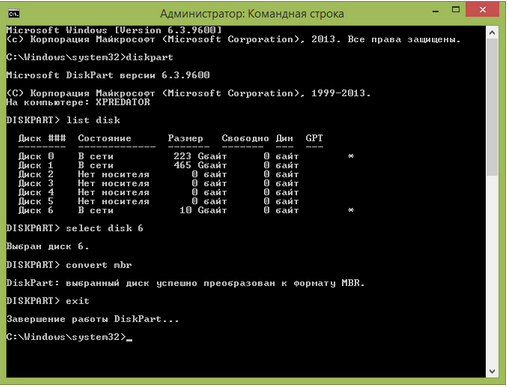
Am Ende des heutigen Artikels möchte ich darauf hinweisen, dass jede der oben genannten Methoden recht gut ist, da sie es Ihnen ermöglicht, das mit der Inkompatibilität des „GPT“-Formats verbundene Problem kompetent zu lösen, jedoch die Wahl zugunsten einer Abhängig von der spezifischen Situation wird die zweite Methode empfohlen. Die erste Methode ist ideal für die neuesten und modernsten Computermodelle, wenn darauf eine 64-Bit-Version des Betriebssystems installiert wird. Solche Computer laufen normalerweise mit UEFI. Dieses BIOS ist recht leicht zu unterscheiden – es hat eine interessante Funktion GUI, im Gegensatz zum alten, bei dem ein normaler blauer Hintergrund mit weißen Symbolen darauf verwendet wurde.
Für ein umfassenderes Verständnis des heutigen Materials empfehle ich Ihnen, sich das folgende Video anzusehen:
Dementsprechend eignet sich die zweite Methode für die Installation einer 32-Bit-Version des Betriebssystems auf älteren Gerätemodellen mit „blauem“ BIOS. In diesem Fall ist die Methode, bei der die Festplattenpartition in ein anderes Format konvertiert wird, im Falle des BIOS wahrscheinlich die einzige Option. Bei dieser Methode ist es außerdem wichtig zu wissen, dass „MBR“-Festplatten nicht die Erstellung von mehr als vier Partitionen zulassen und nicht über mehr als 4000 GB Speicher verfügen können. Damit ist diese Rezension abgeschlossen, wir sehen uns alle im nächsten Artikel.
Die in den letzten 20 Jahren erzielten Fortschritte bei der Entwicklung von Personalcomputern und Serversystemen sind offensichtlich. Allerdings bestimmen die Grundlagen toter Plattformen immer noch viele technologische Aspekte der sich schnell entwickelnden Computertechnologie.
Eines dieser Rudimente ist das BIOS – ein Mikroprogramm in Assemblersprache, das in einem speziellen Prozessorbetriebsmodus ausgeführt und auf einem Mikroschaltkreis aufgezeichnet wird, der Teil des Motherboards ist.
Die Zeit vergeht und die Rudimente sterben ab. Daher wird das BIOS, mit Spannung erwartet, durch die UEFI-Technologie ersetzt, die den Master Boot Record (MBR – Master Boot Record) durch GPT ersetzt.
Was ist GPT?
GPT (eine Abkürzung für GUID Partition Table) ist ein Format zum Speichern von Aufzeichnungen von Festplattenpartitionen.
Im Gegensatz zu MBR enthält GPT keinen ausführbaren Code und überträgt die Kontrolle über den Computer nicht an den Bootloader des Betriebssystems.
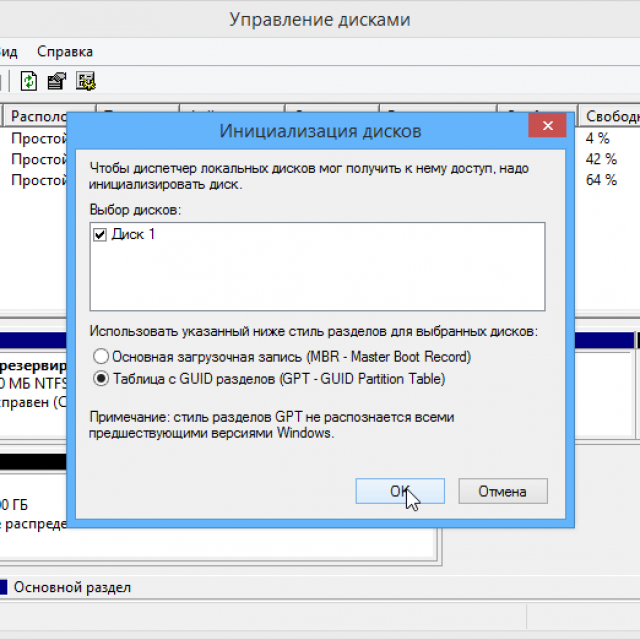
Diese Funktionen werden von UEFI ausgeführt. GPT enthält die folgenden Informationen:
- Festplattenblocknummer, die den Anfang der Partition darstellt;
- Abschnittslänge in Blöcken;
- Partitionstyp.
GPT hat gegenüber MBR eine Reihe erheblicher Vorteile.
Unter ihnen:
Wenn die ausgewählte Festplatte aus Kompatibilitätsgründen über einen GPT-Partitionsstil verfügt, enthält Block Null einen MBR mit einem speziellen Partitionstyp-Wertesatz. Dies ist notwendig, damit die Festplatte auf Computern mit BIOS funktioniert.
Es ist klar, dass eine solche Festplatte nicht bootfähig sein kann. Wenn das installierte Betriebssystem jedoch Festplatten mit dem GPT-Layoutstil unterstützt, können Informationen von ihnen gelesen werden.
Video: Betriebssystem auf GPT installieren
Windows auf einem GPT-Datenträger installieren
So installieren Sie Windows auf einem Computer im GPT-Stil harte Markierung Auf der Festplatte müssen folgende Bedingungen erfüllt sein:
- Es muss eine 64-Bit-Version des Betriebssystems installiert sein.
- An Hauptplatine Der Computer muss mit UEFI und nicht mit BIOS installiert sein.
Die erste Bedingung wird von der Politik diktiert Microsoft: nur 64-Bit-Betriebsversionen Windows-Systeme Ermöglicht die Verwendung von UEFI und GPT.
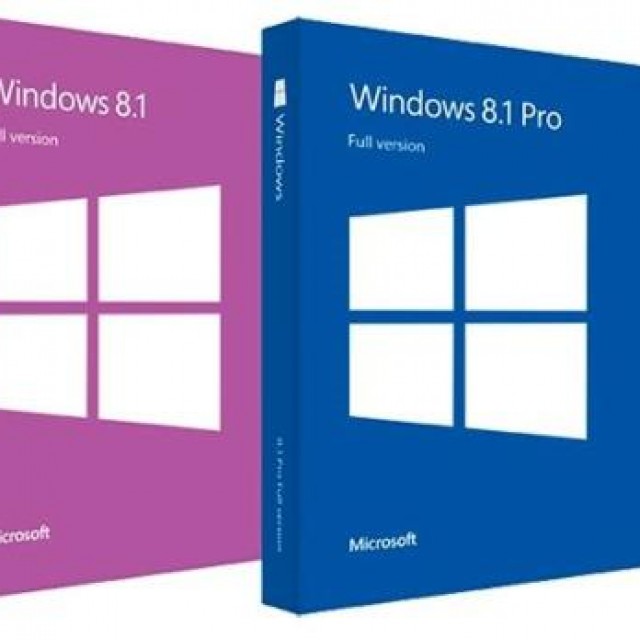
Foto: Betriebssystem Microsoft Windows 8 64-Bit
Die zweite Bedingung ergibt sich aus der Tatsache, dass GPT einer der UEFI-Standards ist und vom regulären BIOS nicht unterstützt wird.
Zur Installation benötigen Sie das Betriebssystem Installationsdiskette oder Flash-Laufwerk. Erstellen bootfähiges USB-Flash-Laufwerk kann auf verschiedene Arten erfolgen:
- manuell über die Befehlszeile des Betriebssystems;
- mit speziellen Programmen.
Als Spezialprogramme können Sie verwenden:
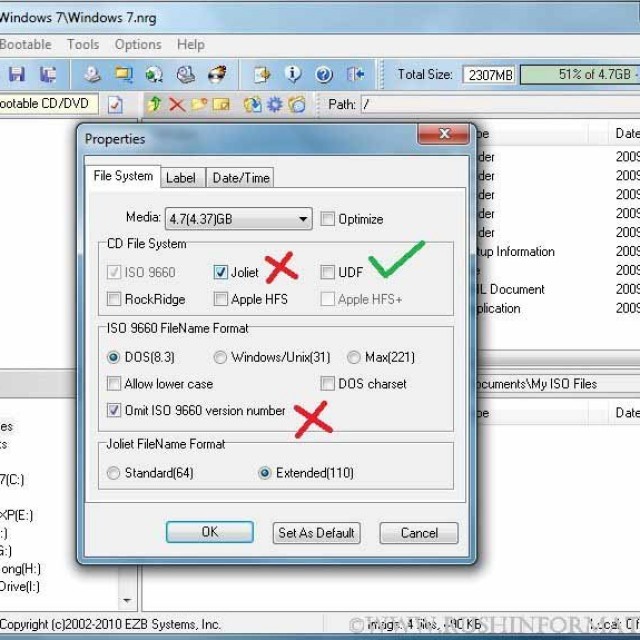
Wichtig! Ein UEFI-kompatibles Flash-Laufwerk muss mit dem FAT32-Dateisystem formatiert sein, daher darf die maximale darauf abgelegte Datenmenge 4 GB nicht überschreiten.
Wenn die Betriebssystemverteilung größer als 4 GB ist, wird empfohlen, das Flash-Laufwerk zu formatieren Dateisystem NTFS.
UEFI-BIOS einrichten
Um das UEFI-BIOS zu konfigurieren, müssen Sie Folgendes tun:
- Geben Sie UEFI ein, indem Sie beim Booten des Computers die entsprechende Taste drücken.
- Wenn Sie ein in NTFS formatiertes Flash-Laufwerk verwenden, müssen Sie die Option „Sicherer Start“ deaktivieren;

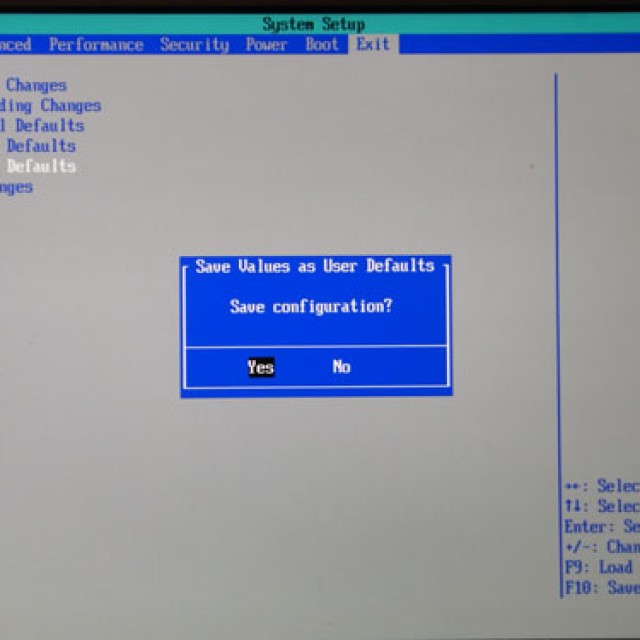
Abbildung 2. Änderungen speichern und neu starten
Möglichkeit Sicherer Startvorgang erlaubt die Ausführung nur durch diese Bootprogramme, die mit digitalen Schlüsseln signiert sind, die UEFI bekannt sind. Diese Option befindet sich normalerweise im Menü „Sicherheit“. Um sie zu deaktivieren, müssen Sie sie auf „Deaktiviert“ setzen.
In einigen Fällen müssen Sie zum Deaktivieren der Secure Boot-Option das UEFI in den BIOS-Kompatibilitätsmodus versetzen. Dieser Vorgang kann als CSM (Legasy BIOS) bezeichnet werden. Zum Erhalten genaue Information Die Dokumentation muss konsultiert werden detaillierte Beschreibung UEFI-Optionen. Mögliche Ansicht Das UEFI-Menü zur Durchführung dieses Vorgangs ist in der Abbildung dargestellt:

Foto: Übertragen von UEFI in den BIOS-Kompatibilitätsmodus
Um die Ladereihenfolge festzulegen, drücken Sie die Taste "Startmenü" Wählen Sie im sich öffnenden Dialogfeld ein Flash-Laufwerk oder DVD-Laufwerk aus.
![]()
Aufmerksamkeit! Wenn der BIOS-Kompatibilitätsmodus nicht aktiviert ist, muss das DVD-Laufwerk im UEFI-Kompatibilitätsmodus betrieben werden!
In einigen Fällen ist das Speichern von Änderungen nicht erforderlich; der Installationsprozess des Betriebssystems beginnt unmittelbar nach Festlegung der Startreihenfolge.
Bitte beachten Sie: Das Betriebssystem Windows 7 erkennt ein Flash-Laufwerk, das nach dem USB 3.0-Standard arbeitet, nicht als Bootdiskette. Das Flash-Laufwerk muss in einem USB 1.0- oder USB 2.0-Anschluss installiert sein. Im Gegensatz dazu sind diese Anschlüsse normalerweise schwarz USB-Anschlüsse 3,0, mit blauer Farbe.
Installationsprozess
Der Prozess der Installation eines Betriebssystems auf einer Festplatte mit GPT-Layoutstil unterscheidet sich nicht für Windows 7- und Windows 8-Systeme und umfasst die folgende Abfolge von Benutzeraktionen:
- Wenn das Betriebssystem-Installationsprogramm die Phase der Festplattenauswahl erreicht, müssen alle bereits vorhandenen Partitionen gelöscht werden, was zu einer vollständig unpartitionierten Festplatte führt.
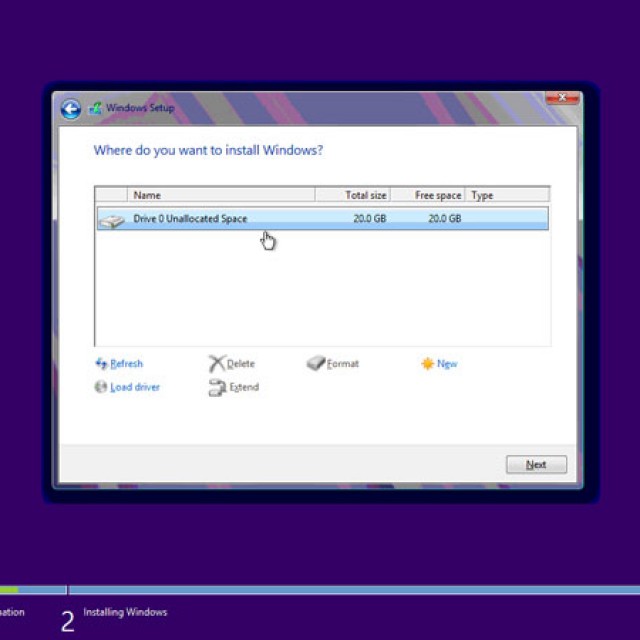
Foto: Windows auf einer unpartitionierten Festplatte installieren
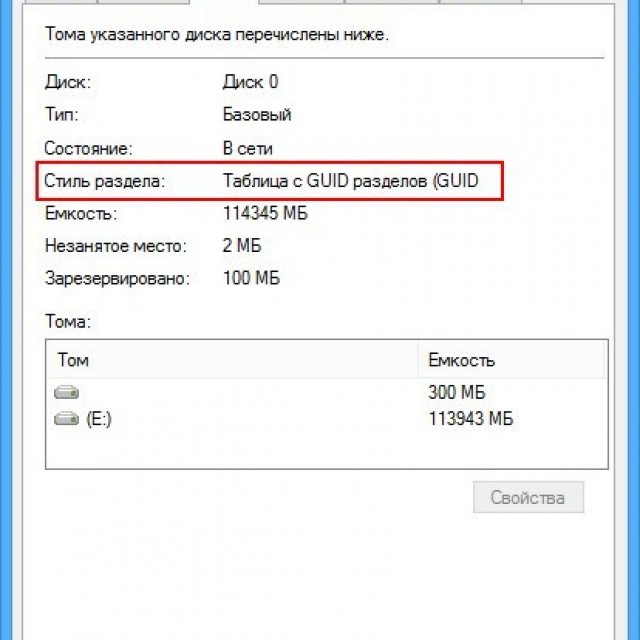
Bitte beachten Sie: Das Löschen bereits vorhandener Partitionen kann nicht ohne Datenverlust erfolgen, daher werden alle Informationen auf den gelöschten Partitionen zerstört! Bevor Sie Festplattenpartitionen löschen, erstellen Sie diese Backups wichtige Informationen.
Was soll ich tun, wenn die Installation von Windows auf dieser Festplatte mit dem GPT-Partitionsstil nicht möglich ist?
Wenn das Installationsprogramm des Betriebssystems den Fehler „ Windows-Installation auf dieser Disc ist nicht möglich.

Foto: Ausgewählte Festplatte hat den GPT-Partitionsstil
Die ausgewählte Festplatte hat einen GPT-Partitionsstil“, dafür gibt es zwei mögliche Gründe:
- es gibt kein UEFI auf dem Computer;
- In UEFI wurde die Legasy-BIOS-Einstellung (traditionelles BIOS) aktiviert, in der das Laden und Arbeiten mit Festplatten markiert ist GPT-Stil, ist unmöglich. In diesem Fall müssen Sie den BIOS-Kompatibilitätsmodus deaktivieren.
Wenn der Computer nicht über UEFI verfügt, müssen Sie die Festplatte im MBR-Stil neu partitionieren. Der einfachste Weg ist die Verwendung Konsolenbefehl diskpart.
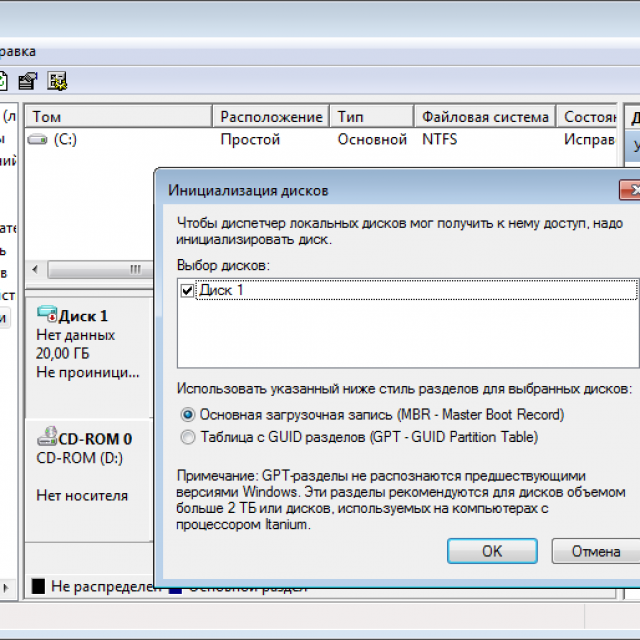
Foto: Festplatteninitialisierung im MBR-Stil
Bitte beachten Sie, dass eine Änderung des Festplattenpartitionsstils alle darauf befindlichen Daten zerstören kann. Sie sollten daher Sicherungskopien der Informationen erstellen, bevor Sie den Festplattenpartitionsstil ändern.
Obwohl GPT relativ ist neue Technologie Die Entwickler haben alle Anstrengungen unternommen, um sicherzustellen, dass die Installation des Betriebssystems nicht zu kompliziert ist.
Bei der Installation von Windows auf einer Festplatte mit GPT-Partitionsstil müssen Sie Folgendes beachten:
- Auf dem Computer muss UEFI ausgeführt werden.
- in UEFI müssen Sie die Option „Sicherer Start“ deaktivieren;
- Wenn Sie von einem DVD-Laufwerk booten, müssen Sie es auf den UEFI-Kompatibilitätsmodus einstellen.
Manchmal wird bei der Installation von Windows, einschließlich Version 10, eine Fehlermeldung auf dem Bildschirm angezeigt. Der Text der Meldung lautet: „Windows kann auf diesem Datenträger nicht installiert werden.“ In diesem Fall wird die Festplatte im BIOS angezeigt. Es ist auch in der Installationsphase des Betriebssystems sichtbar, wo es in Abschnitte unterteilt werden kann.
Dieses Problem tritt aus zwei Gründen auf:
- der Controller ist im BIOS deaktiviert (AHCI-Modus);
- Die Festplatte verfügt über ein GPT-Volume.
Problem mit dem AHCI-Modus
Zusätzlich zu einer Fehlermeldung, die darauf hinweist, dass es nicht möglich ist, Windows 7 oder 10 auf dieser Festplatte zu installieren, falls es Schwierigkeiten damit gibt AHCI-Modus Der Computer kann nicht von der ausgewählten Festplatte booten. Der Grund dafür ist, dass der Controller möglicherweise im BIOS deaktiviert ist.
Das Problem wird wie folgt gelöst:
Problem mit dem GPT-Format
Ein weiterer Grund dafür, dass die Installation von Windows 7- oder 10-Versionen mit der Anzeige einer ähnlichen Meldung nicht möglich ist, kann das GPT-Format sein schwerer Abschnitt Scheibe.
Bis vor Kurzem waren alle Festplatten vom gleichen Typ. Der einzige Partitionsstil war MBR. In den letzten Jahren sind Hersteller sukzessive dazu übergegangen, Festplatten im GPT-Format zu produzieren. Und hier Boot-Dateien mit dem Betriebssystem werden nicht für neue Formate geändert, so dass bei der Installation der oben beschriebene Fehler auftritt.
MBR (Haupt Boot-Record) - Das Programmcode und Daten, die zum Vorstarten des Computers erforderlich sind. Sie befinden sich im anfänglich markierten Sektor der Festplatte. Der MBR startet nach der ersten BIOS-Analyse der Leistung aller Geräte. Seine Hauptfunktion besteht darin, den Speicherort der Dateien zu bestimmen, die zum Booten des Betriebssystems benötigt werden.
GPT ist ein neuer Standard für das Layoutformat der Volumentabelle. Es wurde auch entwickelt Standardschnittstelle eingebaut Software für Computer, Ersetzen des BIOS. Es heißt UEFI (Unified Extensible Firmware Interface).
Das Problem tritt auf, weil das Betriebssystem-Installationsprogramm Windows nicht auf der angegebenen Partition installieren kann, weil die Partitionstabelle nicht dazu passt.
Es gibt zwei Methoden, um das Problem zu lösen:
- Installieren des Systems auf einer ähnlichen Festplatte;
- Konvertieren einer Partition in MBR.
Die Wahl der Methode sollte sich an folgenden Regeln orientieren:
- Wenn Ihr Computer die UEFI-Schnittstelle unterstützt und Sie ein 64-Bit-Betriebssystem (z. B. Windows 10) installieren müssen, wird empfohlen, die erste Option zu verwenden. Die Überprüfung des Vorhandenseins einer UEFI-Schnittstelle ist sehr einfach. Der Grafikmodus mit Maussteuerung zeigt das Vorhandensein von UEFI an;
- Wenn der Computer vor einigen Jahren auf den Markt kam, über ein BIOS verfügt und Sie ein 32-Bit-Betriebssystem von MicroSoft installieren müssen, sollten Sie dies tun GPT-Konvertierung im MBR.
Die Verwendung von MBR schränkt einige Funktionen ein, wie zum Beispiel:
- ihr Volumen darf 4 TB nicht überschreiten;
- Die maximale Anzahl an Volumes auf der Festplatte ist auf 4 begrenzt.
Installation von Windows 7, 8 und 10 auf GPT

Probleme bei der Installation eines Betriebssystems auf einem GPT-Volume treten normalerweise für diejenigen auf, die Windows 7, 8 und 10 installieren möchten.
Um das Betriebssystem auf einem GPT-Volume zu installieren, müssen Sie zwei Bedingungen erfüllen:
- Installieren Sie ein 64-Bit-System (z. B. Windows 10);
- Booten Sie im EFI-Modus.
Wenn die erste Bedingung nicht erfüllt ist, was sollte vorbereitet werden? bootfähiges UEFI Speichermedium.
In den meisten Fällen ist jedoch nur die zweite Bedingung nicht erfüllt. Daher ist es besser, sofort ins BIOS zu gehen und die Einstellungen zu überprüfen.
Im BIOS müssen zwei Parameter eingestellt werden:
- UEFI-Boot aktivieren;
- Schalten Sie den Betriebsmodus von SATA auf AHCI um.
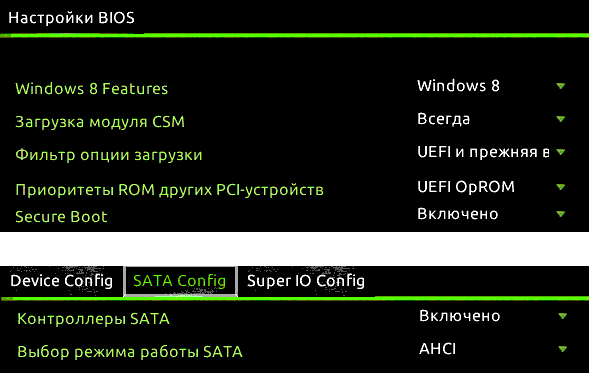
Nachdem Sie die Einstellungen gespeichert haben, können Sie das Betriebssystem auf Ihrem Computer installieren. Der Fehler wird nicht noch einmal passieren.
Konvertieren von GPT-Volumes in MBR
Es gibt mehrere Optionen zum Konvertieren des Volumenstils. Schauen wir sie uns genauer an.
Konvertierung in MBR bei der Installation von Windows über die Befehlszeile
Diese Methode eignet sich optimal für den Einsatz in Situationen, in denen die Installation eines Betriebssystems wie Windows 7, 8, 10 aufgrund des GPT-Volumetyps nicht möglich ist. Es kann auch nicht nur bei der Installation des Betriebssystems nützlich sein, sondern auch während des normalen Betriebs des Betriebssystems zum Konvertieren von Nicht-Systempartitionen.
Es ist zu beachten, dass beim Konvertieren von Partitionen alle darin enthaltenen Informationen verloren gehen. Daher empfiehlt es sich, alles Wichtige vorab auf einem externen Speichergerät zu speichern.
So ändern Sie den Volume-Stil von GPT zu MBR über die Befehlszeile:
- Führen Sie die Befehlszeile in Windows als Benutzer mit Administratorrechten aus.
- Um eine Liste der an den Computer angeschlossenen Festplatten anzuzeigen, geben Sie nacheinander die Befehle „diskpart“ und „list disk“ ein.
- Wählen Sie den Datenträger aus, um den Stil zu ändern, mit dem Befehl „Datenträger D auswählen“, wobei D die Datenträgernummer ist.
Dann sind zwei Szenarien möglich.- Führen Sie mit dem Befehl „clean“ eine vollständige Datenträgerbereinigung durch. In diesem Fall werden alle Festplattenvolumes gelöscht;
- Sie können Festplattenvolumes einzeln löschen, indem Sie die Befehle „detail disk“, „select volume“ und „delete volume“ verwenden.
- Beginnen Sie mit der Konvertierung der Festplatte in MBR mit dem Befehl „convert mbr“.
- Beenden Sie Diskpart, indem Sie „Beenden“ auswählen. Schließen Sie die Eingabeaufforderung. Danach wird empfohlen, mit der Installation des Betriebssystems fortzufahren. Diese Fehlermeldung wird nicht mehr angezeigt.
Sie können Volumes auf der Festplatte erstellen, indem Sie „ Datenträger einrichten».
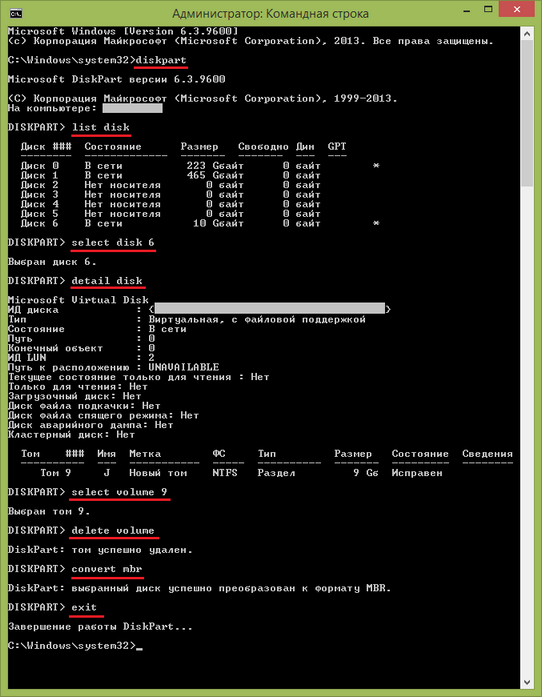
Die Änderung des Volumenstils ist abgeschlossen.
Ändern des Partitionsstils von GPT zu MBR mithilfe der Windows-Datenträgerverwaltung
Für die alternative Volumenkonvertierungsmethode ist ein ordnungsgemäß funktionierendes Betriebssystem Windows 7, 8 oder 10 erforderlich persönlicher Computer. Sie können nur ein Datenträger-Volume konvertieren, das kein System-Volume ist.
Die Schritte zum Konvertieren eines HDD-Volumes sind wie folgt:
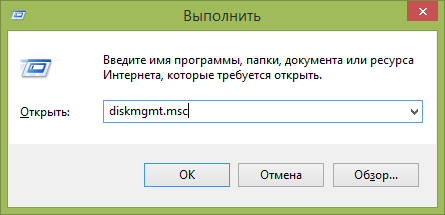
Dienstprogramme zum Ändern des Partitionsstils
Zusätzlich zu den von Microsoft-Entwicklern bereitgestellten Standardmethoden zum Konvertieren von HDD-Volumes können Sie Folgendes verwenden Dienstprogramme von Drittanbietern Festplatten-Volume-Management, wie z
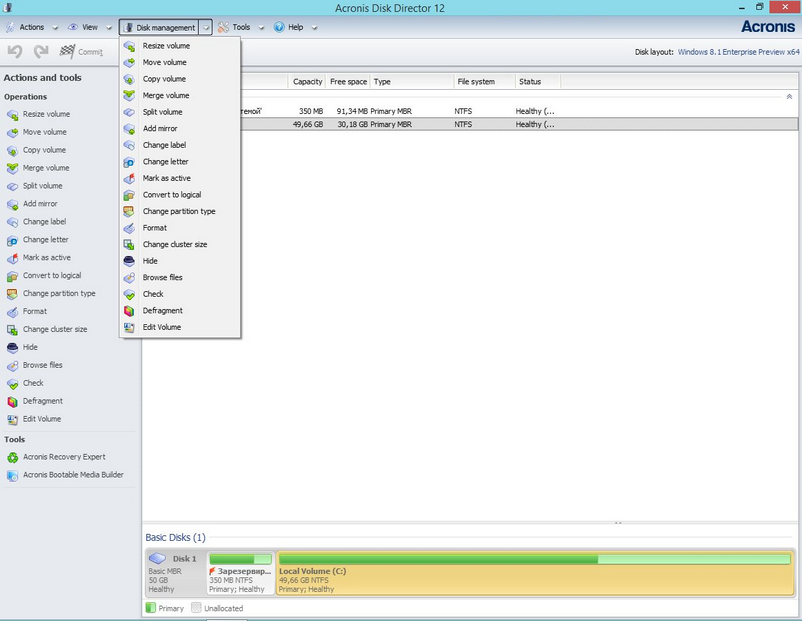
Video zum Thema
Oder es kommt zu Fehlfunktionen und der Einbau eines neuen Geräts ist erforderlich. Dies kann jedoch mit einigen Schwierigkeiten verbunden sein. Aufgrund falscher Parameter, die ohne Verschulden des Benutzers eingestellt werden können, treten Fehler auf, die die normale Installation des Betriebssystems beeinträchtigen. Microsoft-Systeme Windows. Leider treten solche Probleme häufig auf. Was tun in einer solchen Situation? In diesem Artikel werden wir uns im Detail mit der Lösung des Fehlers „Windows kann auf dieser Festplatte nicht installiert werden...“ befassen, außerdem erklären wir, warum eine solche Fehlfunktion auftritt und was dagegen zu tun ist. Lass es uns herausfinden. Gehen!
Wenn Sie die Fehlermeldung „Die ausgewählte Festplatte hat einen GPT-Partitionsstil“ erhalten, sollten Sie einige Parameter beachten. Für neue UEFI-Computer, die 64-Bit unterstützen Betriebssystem, es ist besser, auf zu installieren GPT-Datenträger(Auch wenn ein normales BIOS anstelle von UEFI nicht beängstigend ist, ist es wichtig, dass 64-Bit-Systeme unterstützt werden.) Bei älteren PCs mit einem regulären BIOS, das nur 23-Bit-Betriebssysteme unterstützt, ist es besser, es auf einer MBR-Festplatte zu installieren (dies erfolgt durch Konvertierung).
Windows auf GPT installieren
Das am häufigsten auftretende Problem ist Windows-Benutzer 7 Dies schließt jedoch nicht aus, dass dieses Problem in neueren Versionen des Systems auftritt. Stellen Sie für die Installation auf einem GPT-Datenträger sicher, dass Sie die 64-Bit-Version des Betriebssystems auswählen. Es sollte im EFI-Modus geladen werden. Höchstwahrscheinlich tritt der Fehler genau deshalb auf, weil die letzte Bedingung nicht erfüllt ist.
Öffnen Sie zunächst das BIOS. Dies geschieht durch Drücken einer bestimmten Taste auf der Tastatur, je nach Computermodell, beim Start des PCs. Normalerweise sind dies die Entf- oder F2-Tasten. Sobald Sie im BIOS sind, ändern Sie den CSM auf UEFI-Boot. Sie finden dieses Element im Abschnitt „BIOS-Funktionen“ oder „BIOS-Setup“. Im nächsten Schritt wählen Sie im Punkt „SATA-Betriebsmodus auswählen“ „AHCI“ aus. Gehen Sie in einem normalen BIOS zur Registerkarte „Erweitert“, stellen Sie im Abschnitt „AHCI-Modussteuerung“ „Manuell“ ein und stellen Sie im darunter angezeigten Element „Nativer AHCI-Modus“ „Deaktiviert“ ein. Benutzer von Windows 7 und älter müssen den sicheren Startmodus deaktivieren.

Existieren Verschiedene Optionen Schnittstellen, daher können die Namen einiger Elemente geringfügig abweichen. Seien Sie also nicht beunruhigt, wenn sie mit den im Artikel angegebenen übereinstimmen. Vergessen Sie nicht, Ihre Änderungen vor dem Beenden zu speichern. Wenn Sie das Betriebssystem danach von einem Datenträger installiert haben, sollte der Fehler nicht mehr auftreten.
Diejenigen Benutzer, die Windows von einem USB-Laufwerk installieren, müssen höchstwahrscheinlich erneut ein bootfähiges USB-Flash-Laufwerk erstellen, nur jetzt mit UEFI-Unterstützung, damit der Fehler verschwindet. Um UEFI zu unterstützen, müssen Sie, nachdem Sie ein bootfähiges USB-Flash-Laufwerk erstellt haben, es darauf übertragen ISO-Image mit dem System. Sie müssen es so machen:
- Montiere das Bild;
- Wählen Sie alle Dateien und Ordner des Bildes aus.
- Klicken Sie mit der rechten Maustaste und wählen Sie in der angezeigten Liste „Senden“ und dann „Wechseldatenträger“ aus.
Danach sollten die Installationsprobleme verschwinden.
Konvertieren Sie GPT in MBR
Bevor wir mit der Analyse dieses Prozesses fortfahren, möchte ich Sie darauf aufmerksam machen, dass es besser ist, alle Daten von der Festplatte zu verschieben, da sie sonst verloren gehen können. Wenn Sie sich keine Sorgen über verlorene Dateien machen, können Sie gerne mit den folgenden Schritten fortfahren.
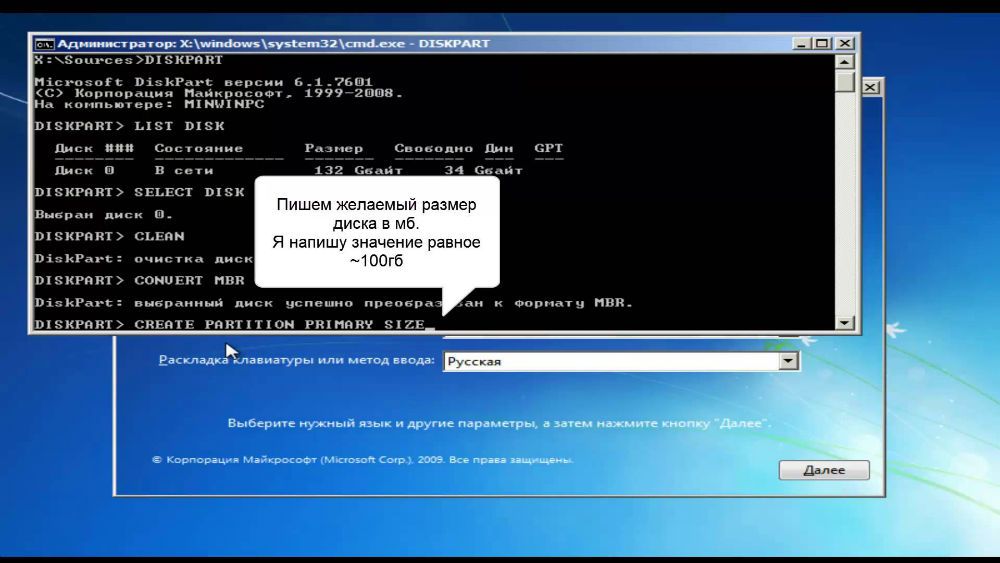
Um eine GPT-Partitionstabelle in eine MBR-Partitionstabelle zu konvertieren, verwenden Sie im Windows-Setup-Assistenten die Tastenkombination Umschalt+F10, um die Befehlszeile zu starten. Als nächstes müssen Sie die folgenden Schritte genau wiederholen. Zeigen Sie eine Liste aller Festplatten auf Ihrem PC an, geben Sie „diskpart“ und dann „listdisk“ ein. Um den Datenträger auszuwählen, mit dem Sie weiterarbeiten möchten, schreiben Sie „Datenträger M auswählen“. Geben Sie anstelle von „M“ die Nummer an, die der gewünschten Festplatte entspricht. Der vorherige Befehl „list disk“ zeigte lediglich die Zahlen auf dem Bildschirm an.
Als nächstes reinigen Sie die Festplatte, indem Sie „clean“ eingeben. Wenn die Bereinigung abgeschlossen ist, geben Sie „convert mbr“ ein, um GPT in MBR zu konvertieren. Bitte beachten Sie, dass bei diesem Vorgehen sämtliche Daten verloren gehen. Schreiben Sie am Ende den Befehl „exit“. Sie können nun die Eingabeaufforderung schließen oder damit weiterarbeiten, um Partitionen zu erstellen.
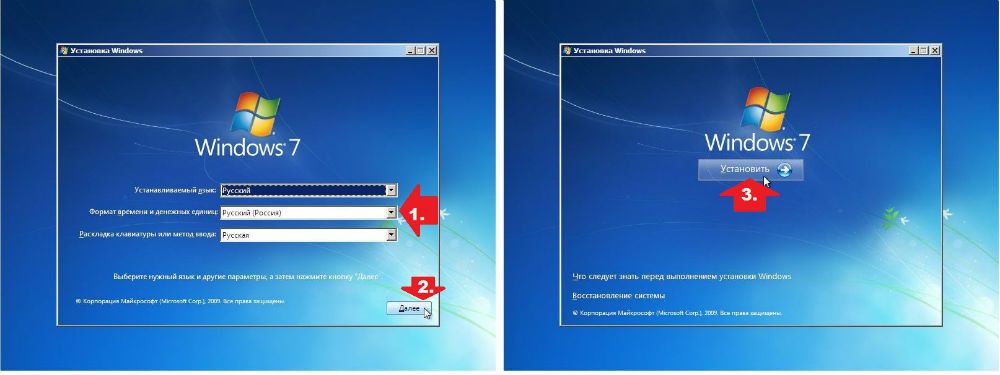
Es gibt eine alternative Option, die alle Daten speichert. Diese Methode besteht aus der Verwendung spezielle Dienstprogramme. Eines davon ist MiniTool Partition Wizard Bootable. „Bootfähig“ bedeutet, dass diese Version auf ein USB-Laufwerk geschrieben werden kann (das Flash-Laufwerk muss bootfähig sein) und auch dann ausgeführt werden kann, wenn Windows nicht funktioniert. Nach dem Herunterladen wird ein Menü angezeigt, in dem Sie das Element auswählen müssen, das dem Namen des Dienstprogramms entspricht. Wählen Sie im bootfähigen Fenster des MiniTool-Partitionsassistenten die gewünschte Festplatte aus und klicken Sie auf den Eintrag „GPT-Festplatte in MBR-Festplatte konvertieren“, der sich auf der linken Seite befindet. Klicken Sie dann auf die Schaltfläche „Übernehmen“.
Wenn das auf Ihrem Computer installierte System ordnungsgemäß funktioniert, können Sie andere Programme mit ähnlicher Funktionalität herunterladen, beispielsweise Acronis Disk Director oder Aomei Partition Assistant. Sie können auch die integrierten Windows-Tools verwenden. Um sofort zum gewünschten Dienstprogramm zu gelangen, verwenden Sie die Kombination Win + R „diskmgmt.msc“. Gehen Sie zum Fenster „Datenträgerverwaltung“, wählen Sie den Datenträger aus, den Sie konvertieren möchten, und klicken Sie auf „Volume löschen“. Klicken Sie anschließend erneut darauf und klicken Sie auf den Punkt „In MBR-Datenträger konvertieren“. Bereit.

Nachdem Sie das vorgestellte Material gelesen haben, wissen Sie, was zu tun ist, wenn während der Installation des Windows-Betriebssystems eine Fehlermeldung angezeigt wird Windows-Installation auf dieser Disc ist nicht möglich. Alle oben besprochenen Methoden helfen Ihnen, das Problem zu lösen. Schreiben Sie in die Kommentare, ob der Artikel für Sie nützlich war und fragen Sie nach, wenn etwas unklar ist.




