Installation im Operationssaal Windows-Systeme- nicht das komplizierteste Verfahren, und nur ein kleiner Teil der Benutzer wendet sich bei der Durchführung solcher Arbeiten an Spezialisten. Doch selbst bei solch einer trivialen Aufgabe können Schwierigkeiten auftreten, und zwar durchaus unerwartete. Nach harte Formatierung Beim Auswählen eines Laufwerks für die Installation von Windows kann der Benutzer auf einen Fehler stoßen, der dazu führt, dass die Installation des Systems nicht möglich ist, da die ausgewählte Festplatte über einen GPT-Partitionsstil verfügt. Im Rahmen dieser Anleitung geben wir zwei Möglichkeiten, was in einer solchen Situation zu tun ist.
 Moderne Betriebssysteme wie Windows 7, 8 oder 10 wollen nicht darauf installiert werden Festplatte, dessen Partitionsstil GPT ist. Diese Einschränkung tritt auf, wenn der Benutzer eine 32-Bit-Version des Betriebssystems installieren möchte. Der Fehler tritt auch auf, wenn der Installationsvorgang nicht im UEFI-Modus gestartet wird. Wenn der erste Grund, warum Windows nicht auf dem Laufwerk installiert wird, einfach zu beheben ist (durch Auswahl von 64-Bit). Betriebssystem in der Installationsphase), dann müssen Sie an der zweiten basteln.
Moderne Betriebssysteme wie Windows 7, 8 oder 10 wollen nicht darauf installiert werden Festplatte, dessen Partitionsstil GPT ist. Diese Einschränkung tritt auf, wenn der Benutzer eine 32-Bit-Version des Betriebssystems installieren möchte. Der Fehler tritt auch auf, wenn der Installationsvorgang nicht im UEFI-Modus gestartet wird. Wenn der erste Grund, warum Windows nicht auf dem Laufwerk installiert wird, einfach zu beheben ist (durch Auswahl von 64-Bit). Betriebssystem in der Installationsphase), dann müssen Sie an der zweiten basteln.
Um den Windows-Installationsprozess im UEFI-Modus zu starten, müssen Sie die BIOS-Einstellungen wie folgt festlegen. Bitte beachten Sie, dass sich die unten aufgeführten Optionen je nach BIOS-Version und Hersteller im Namen oder in der Kategorie, in der sie sich befinden, unterscheiden können. Darüber hinaus sind sie in jeder Version des Basisbetriebssystems vorhanden. 
Um die Installation in den UEFI-Modus zu schalten, benötigen Sie:
- Legen Sie den UEFI-Wert im Unterabschnitt „BIOS-Funktion“ oder „BIOS-Setup“ fest. Am häufigsten ist die CMS-Option in diesen Abschnitten standardmäßig eingestellt;
- Gehen Sie zum Abschnitt „Peripheriegeräte“ und wechseln Sie den Betriebsmodus des SATA-Kabels, über das die Festplatte mit dem Motherboard verbunden ist, von der IDE- auf die AHCI-Option. Wenn Sie nicht sicher sind, welches spezifische SATA-Laufwerk angeschlossen ist, tauschen Sie alle in der Liste aufgeführten Laufwerke aus.
- In den Optionen der Spalte „Schlüsselverwaltung“. Sicherer Startvorgang, das sich auf der Registerkarte BOOT befindet, setzen Sie den Wert auf Anderes Betriebssystem statt Windows UEFI Modus.
Wenn die oben genannten Optionen festgelegt und gespeichert sind, müssen Sie erneut versuchen, den Installationsprozess des Windows-Betriebssystems zu starten. Bei der Installation von einer Diskette sollten keine Probleme auftreten, wenn die Installation jedoch von einem Flash-Laufwerk durchgeführt wird, müssen Sie möglicherweise ein neues schreiben Windows-Image mit externer Medienunterstützung für den UEFI-Modus.
Wenn die Aufgabe darin besteht, GPT-Partitionen in der Phase der Betriebssysteminstallation in den MBR zu übertragen und zu laden funktionierendes Windows Dies ist nicht mehr möglich, das geht ganz einfach über die Kommandozeile. Bei der Auswahl von Partitionen Festplatte, auf dem das Betriebssystem installiert wird, müssen Sie darin die Befehlszeile starten und die entsprechenden Befehle eingeben.
GPT ist ein moderner Festplattenpartitionsstil, der es Ihnen ermöglicht, mit Partitionen zu arbeiten, die größer als 2 TB sind. Um den GPT-Partitionsstil zu verwenden, müssen Sie:
- einen modernen Computer/Laptop/Netbook mit UEFI-BIOS haben;
- Verwenden Sie das Betriebssystem Windows 7 x64 oder Windows 8(8.1) x64.
Wenn während der Installation der obige Fehler auftritt, ist mindestens eine der Bedingungen für die Verwendung des GPT-Partitionsstils nicht erfüllt. Das heißt, entweder unterstützt Ihr Motherboard UEFI nicht oder Sie versuchen, ein Betriebssystem zu installieren, das nicht mit GPT-Partitionen arbeiten kann.
Konvertieren einer GPT-Partition in eine MBR-Partition
Aufmerksamkeit! Alle Partitionen und Daten darauf werden gelöscht.
Verwenden der GUI
- Klicken Sie mit der rechten Maustaste auf die Systemverknüpfung Mein Computer und auswählen Kontrolle.
- Gehen Sie zum Abschnitt Datenträgerverwaltung.
- Klicken Sie mit der rechten Maustaste auf den GPT-Datenträger, den Sie in einen MBR-Datenträger konvertieren möchten, und wählen Sie ihn aus Auf MBR-Festplatte konvertieren.
Verwenden der Befehlszeile
- Geben Sie in der Konsole den Befehl diskpart ein und klicken Sie Eingeben.
- Geben Sie list disk ein und klicken Sie Eingeben.
- Merken Sie sich die Festplattennummer, die von GPT in MBR konvertiert werden muss.
- Geben Sie den Befehl select disk 0 ein und klicken Sie Eingeben.
- Geben Sie den Befehl ein sauber und drücke Eingeben.
- Geben Sie den Befehl „convert mbr“ ein und klicken Sie Eingeben.
Um diese Schritte ausführen zu können, müssen Sie mit Administratorrechten angemeldet sein.
Um die Eingabeaufforderung während der Windows-Installation zu starten, drücken Sie UMSCHALT+F10
Oder es kommt zu Fehlfunktionen und der Einbau eines neuen Geräts ist erforderlich. Dies kann jedoch mit einigen Schwierigkeiten verbunden sein. Aufgrund falscher Parameter, die ohne Verschulden des Benutzers eingestellt werden können, treten Fehler auf, die die normale Installation des Betriebssystems beeinträchtigen. Microsoft-Systeme Windows. Leider treten solche Probleme häufig auf. Was tun in einer solchen Situation? In diesem Artikel werden wir uns im Detail mit der Lösung des Fehlers befassen. Windows-Installation An diese Diskette unmöglich ...“ sowie warum eine solche Fehlfunktion auftritt und was dagegen zu tun ist. Lass es uns herausfinden. Gehen!
Wenn Sie die Fehlermeldung „Die ausgewählte Festplatte hat einen GPT-Partitionsstil“ erhalten, sollten Sie einige Parameter beachten. Bei neuen Computern mit UEFI, die 64-Bit-Betriebssysteme unterstützen, ist die Installation besser GPT-Datenträger(Auch wenn ein normales BIOS anstelle von UEFI nicht beängstigend ist, ist es wichtig, dass es Unterstützung gibt 64-Bit-Systeme). Bei älteren PCs mit einem regulären BIOS, das nur 23-Bit-Betriebssysteme unterstützt, ist es besser, es auf einer MBR-Festplatte zu installieren (dies erfolgt durch Konvertierung).
Windows auf GPT installieren
Das am häufigsten auftretende Problem ist Windows-Benutzer 7 Dies schließt jedoch nicht aus, dass dieses Problem in neueren Versionen des Systems auftritt. Stellen Sie für die Installation auf einem GPT-Datenträger sicher, dass Sie die 64-Bit-Version des Betriebssystems auswählen. Es sollte im EFI-Modus geladen werden. Höchstwahrscheinlich tritt der Fehler genau deshalb auf, weil die letzte Bedingung nicht erfüllt ist.
Öffnen Sie zunächst das BIOS. Dies geschieht durch Drücken einer bestimmten Taste auf der Tastatur, je nach Computermodell, beim Start des PCs. Normalerweise sind dies die Entf- oder F2-Tasten. Sobald Sie im BIOS sind, ändern Sie das CSM auf UEFI-Boot. Sie finden dieses Element im Abschnitt „BIOS-Funktionen“ oder „BIOS-Setup“. Im nächsten Schritt wählen Sie im Punkt „SATA-Betriebsmodus auswählen“ „AHCI“ aus. Gehen Sie in einem normalen BIOS zur Registerkarte „Erweitert“, stellen Sie im Abschnitt „AHCI-Modussteuerung“ „Manuell“ ein und stellen Sie im darunter angezeigten Element „Nativer AHCI-Modus“ „Deaktiviert“ ein. Benutzer von Windows 7 und älter müssen den sicheren Startmodus deaktivieren.

Existieren Verschiedene Optionen Schnittstellen, daher können die Namen einiger Elemente geringfügig abweichen. Seien Sie also nicht beunruhigt, wenn sie mit den im Artikel angegebenen übereinstimmen. Vergessen Sie nicht, Ihre Änderungen vor dem Beenden zu speichern. Wenn Sie das Betriebssystem danach von einem Datenträger installiert haben, sollte der Fehler nicht mehr auftreten.
Für Benutzer, die Windows von einem USB-Laufwerk installieren, müssen Sie höchstwahrscheinlich ein USB-Laufwerk erstellen bootfähiges USB-Flash-Laufwerk wieder, nur jetzt mit UEFI-Unterstützung, sodass der Fehler verschwindet. Um UEFI zu unterstützen, müssen Sie, nachdem Sie ein bootfähiges USB-Flash-Laufwerk erstellt haben, es darauf übertragen ISO-Image mit dem System. Sie müssen es so machen:
- Montiere das Bild;
- Wählen Sie alle Dateien und Ordner des Bildes aus;
- Klicken Sie mit der rechten Maustaste und wählen Sie in der angezeigten Liste „Senden“ und dann „Wechseldatenträger“ aus.
Danach sollten die Installationsprobleme verschwinden.
Konvertieren Sie GPT in MBR
Bevor wir mit der Analyse dieses Prozesses fortfahren, möchte ich Sie darauf aufmerksam machen, dass es besser ist, alle Daten von der Festplatte zu verschieben, da sie sonst verloren gehen können. Wenn Sie sich keine Sorgen über verlorene Dateien machen, können Sie gerne mit den folgenden Schritten fortfahren.
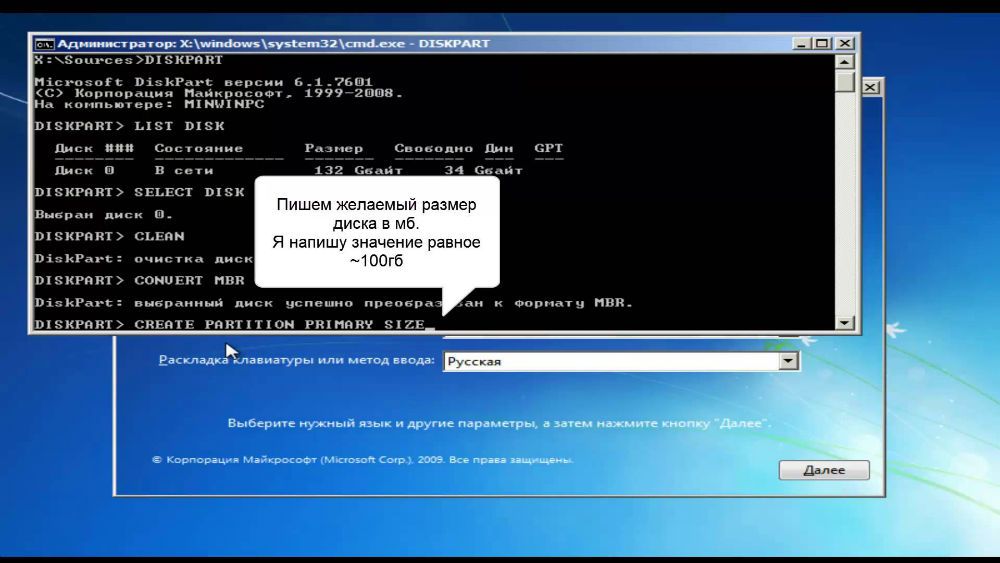
Um eine GPT-Partitionstabelle in eine MBR-Partitionstabelle zu konvertieren, verwenden Sie im Windows-Setup-Assistenten die Tastenkombination Umschalt+F10, um die Befehlszeile zu starten. Als nächstes müssen Sie die folgenden Schritte genau wiederholen. Zeigen Sie eine Liste aller Festplatten auf Ihrem PC an, geben Sie „diskpart“ und dann „listdisk“ ein. Um den Datenträger auszuwählen, mit dem Sie weiterarbeiten möchten, schreiben Sie „Datenträger M auswählen“. Geben Sie anstelle von „M“ die Nummer an, die der gewünschten Festplatte entspricht. Der vorherige Befehl „list disk“ zeigte lediglich die Zahlen auf dem Bildschirm an.
Als nächstes reinigen Sie die Festplatte, indem Sie „clean“ eingeben. Wenn die Bereinigung abgeschlossen ist, geben Sie „convert mbr“ ein, um GPT in MBR zu konvertieren. Bitte beachten Sie, dass bei diesem Vorgehen sämtliche Daten verloren gehen. Schreiben Sie am Ende den Befehl „exit“. Sie können nun die Eingabeaufforderung schließen oder damit weiterarbeiten, um Partitionen zu erstellen.
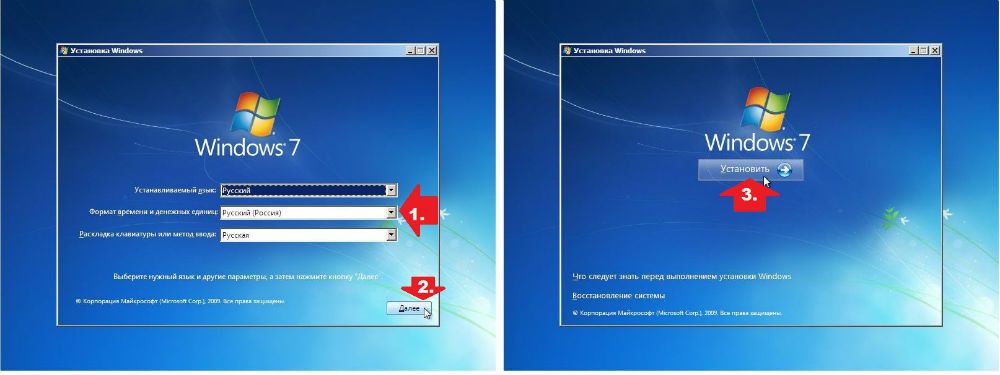
Es gibt eine alternative Option, die alle Daten speichert. Diese Methode besteht aus der Verwendung spezielle Dienstprogramme. Eines davon ist MiniTool Partition Wizard Bootable. „Bootfähig“ bedeutet, dass diese Version auf ein USB-Laufwerk geschrieben werden kann (das Flash-Laufwerk muss bootfähig sein) und auch dann ausgeführt werden kann, wenn Windows nicht funktioniert. Nach dem Herunterladen wird ein Menü angezeigt, in dem Sie das Element auswählen müssen, das dem Namen des Dienstprogramms entspricht. Wählen Sie im bootfähigen Fenster des MiniTool-Partitionsassistenten die Option aus erforderliche Festplatte und klicken Sie auf den Punkt „GPT-Festplatte in MBR-Festplatte konvertieren“, der sich links befindet. Klicken Sie dann auf die Schaltfläche „Übernehmen“.
Wenn das auf Ihrem Computer installierte System ordnungsgemäß funktioniert, können Sie andere Programme mit ähnlicher Funktionalität herunterladen, beispielsweise Acronis Disk Director oder Aomei Partition Assistant. Sie können auch die integrierten Windows-Tools verwenden. Um sofort zum gewünschten Dienstprogramm zu gelangen, verwenden Sie die Kombination Win + R „diskmgmt.msc“. Gehen Sie zum Fenster „Datenträgerverwaltung“, wählen Sie den Datenträger aus, den Sie konvertieren möchten, und klicken Sie auf „Volume löschen“. Klicken Sie anschließend erneut darauf und klicken Sie auf den Punkt „In MBR-Datenträger konvertieren“. Bereit.

Nachdem Sie das vorgestellte Material gelesen haben, wissen Sie, was zu tun ist, wenn während der Installation des Windows-Betriebssystems eine Fehlermeldung angezeigt wird Windows-Installation auf dieser Disc ist nicht möglich. Alle oben besprochenen Methoden helfen Ihnen, das Problem zu lösen. Schreiben Sie in die Kommentare, ob der Artikel für Sie nützlich war und fragen Sie nach, wenn etwas unklar ist.
Beginnen wir mit der Tatsache, dass mit dem Aufkommen der neuen Betriebssysteme Windows 8 und 8.1 das gute alte Windows 7, oder wie wir es liebevoll „Sieben“ nannten, in den Hintergrund und bei den Herstellern geriet Computerausrüstung Es ist nicht mehr auf Laptops und Desktop-Computern installiert. Das Marketing hat übernommen und den modernen Trends entsprechend wird ein neues Betriebssystem installiert.
Aber nicht allen gefiel es neues Windows 8.1. Die „gekachelte“ Benutzeroberfläche erwies sich für den Durchschnittsbenutzer als sehr unpraktisch und ungewöhnlich, außerdem ist die neue „Acht“ mit einigen Programmen, in denen sie sich gut anfühlten, nicht kompatibel Windows-Umgebung 7; Selbst einige Spiele laufen nicht unter dem neuen, vielgepriesenen Windows 8.
Zunächst einmal werden mich diejenigen verstehen, für die „sieben“ wie ein Symbol für das Wort „Betriebssystem“ ist, da es bisher das erfolgreichste, stabilste und mit den wenigsten Störungen ist.
Darüber hinaus sorgen viele Laptop-Hersteller generell dafür, dass der Durchschnittsbürger Windows 7 nicht auf einem kürzlich gekauften Laptop installieren kann, da zu Beginn des Installationsvorgangs ein Fenster mit einer Aufschrift erscheint.
„Eine Installation auf dieser Festplatte ist nicht möglich. Die ausgewählte Festplatte hat einen GPT-Partitionsstil.“
Und was am meisten nervt, ist, dass diese Meldung erscheint, nachdem Sie gerade die von Ihnen ausgewählte Partition formatiert haben und es kein Zurück mehr gibt ...
Also hast du gekauft neuer Laptop, und wie viele andere haben sie sich nicht damit abgefunden, dass darauf Windows 8 installiert ist, mit seinen Kacheln, dem Fehlen eines normalen Startmenüs und vielen anderen Dingen, die unverständlich und unnötig waren. Mit der gewohnten Handbewegung nehmen Sie die Installation vor Windows-Festplatte 7, legen Sie es in das Laufwerk ein und beginnen Sie mit der Installation.
Starte von Installationsdiskette, das Installationsmenü erscheint und schließlich das Bearbeitungsmenü harte Abschnitte Scheibe. Es scheint, dass das nichts Ungewöhnliches ist – Sie formatieren den Abschnitt mit Freude und Erleichterung im Herzen Windows installiert 8. Die Partition wurde erfolgreich gelöscht. Sie wählen diese Partition aus, um „seven“ zu installieren, und klicken zum Fortfahren.
Und dann passiert das Unerwartete: Es erscheint ein Fenster mit der Meldung „Die ausgewählte Festplatte hat einen GPT-Partitionsstil“ … und nichts weiter, eine Installation ist nicht mehr möglich. "Oh Gott, was habe ich getan!" - schlüpft mir sofort in den Kopf - „Was soll ich tun, wenn der Laptop jetzt überhaupt kein System mehr hat???“ Genau in dieser Situation befand sich mein Bruder kürzlich, als er mit seinem brandneuen Acer einen Freund besuchte – teuer und leistungsstark Gaming-Laptop... Schauen wir uns also die Gründe an und beschreiben die Lösung.
Das Problem wird an der gleichen Stelle gelöst, an der Ihr unglückliches Fenster aufgetaucht ist. Befolgen Sie nacheinander die unten beschriebenen einfachen Schritte, und alles wird gelöst:
- Genau hier, im Fenster zum Bearbeiten von Festplattenpartitionen, können Sie die Konsole aufrufen. Drücken Sie dazu die Tastenkombination „Umschalt+F10“;
- Geben Sie in der angezeigten Konsole den Befehl „diskpart“ ein, um das Festplatten-Dienstprogramm zu starten.
- Geben Sie als nächstes den Befehl „list disk“ ein. Es öffnet sich eine Liste aller verfügbaren Festplatten;
- Nun geben wir den Befehl „select disk *“ ein, wobei * die benötigte Festplatte ist. Jetzt arbeitet das Programm direkt damit;
- Geben Sie den Befehl „clean“ ein, um die Partition zu löschen.
- Nun geben wir den Befehl „convert mbr“ ein – nun ist unsere GPT-Festplatte in unser gewohntes Format konvertiert.
Bereit! Jetzt können Sie Windows 7 wie jedes andere Betriebssystem installieren. Wenn die Installation immer noch nicht möglich ist, bearbeiten Sie die Festplattenpartition über dieselbe Konsole. Geben Sie dazu nacheinander ein:
Wählen Sie den Datenträger * (geben Sie den Laufwerksbuchstaben an)
Primärgröße der Partition erstellen = (erforderliche Partitionsgröße)
Jetzt wird das Problem nicht mehr auftreten. Viel Glück!
Die GPT-Partitionstabelle auf Laufwerken ist Teil von UEFI und hat das alte MBR-Format ersetzt. Neu Motherboards, kommen normalerweise mit UEFI-Unterstützung. Dies ist logisch, da das System schneller startet und die GPT-Partitionstabelle Unterstützung für Laufwerke mit großer Kapazität bietet. Mit MBR können Sie nicht mehr als 2,2 TB Adressraum adressieren.
Doch trotz der offensichtlichen Vorteile von GPT ist es manchmal notwendig, ein Betriebssystem auf einer MBR-Festplatte zu installieren. Wenn Sie eine Festplatte mit GPT-Partitionierung haben, können Sie diese problemlos in MBR konvertieren.
Aufmerksamkeit! Alle Informationen auf dem Laufwerk werden nach der Konvertierung der Festplatte vom GPT- in das MBR-Format zerstört.
Bei der Installation des Systems auf einer FestplatteBei einem Datenträger mit einer GPT-Partitionstabelle wird möglicherweise die folgende Fehlermeldung angezeigt: Windows kann nicht auf Datenträger 0, Partition 1 installiert werden. Mehr Details: Windows kann auf dieser Festplatte nicht installiert werden. Die ausgewählte Festplatte hat den GPT-Partitionsstil.
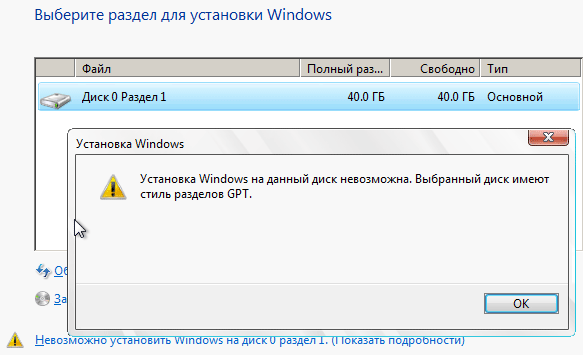
Methode 1 – die einfachste und schnellste
Bei der Installation des Systems müssen Sie zu gehen Festplatten-Setup, löschen Sie alle Partitionen auf der Festplatte und erstellen Sie sie erneut. In diesem Fall wird die Festplatte mit einer MBR-Tabelle erstellt.
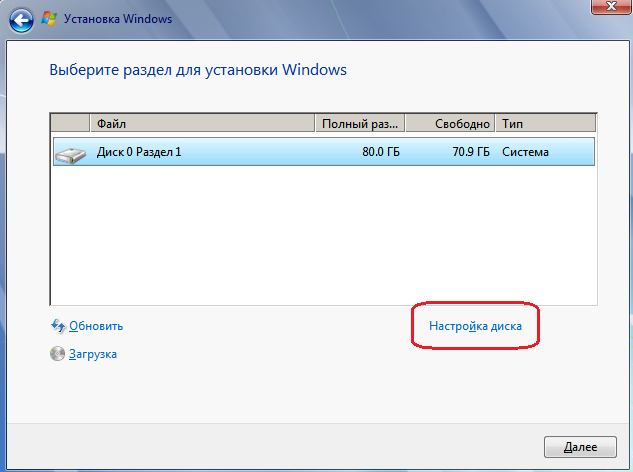
Wenn Ihre Festplatte größer als 2,2 ist. Dann TB diese Operation erstellt erneut eine GPT-Tabelle auf der Festplatte. Es gibt einen Workaround zur Lösung des Problems, vorausgesetzt, das System sieht nicht mehr als 2,2 TB.
Wenn diese Lösung nicht hilft, müssen Sie die zweite Methode ausprobieren und die erforderliche Partitionstabelle manuell erstellen.
Methode 2 ist schwierig, wenn Methode 1 nicht hilft
Sie müssen von der Installationsdiskette oder dem Flash-Laufwerk mit dem Betriebssystem booten:
Wählen gewünschte Sprache-> Weiter -> Installieren -> Ich akzeptiere die Lizenzbedingungen -> Weiter -> Installation abschließen.
- Drücken Sie Umschalt + F10(oder Fn + Umschalt + F10) – die Befehlszeile wird gestartet.
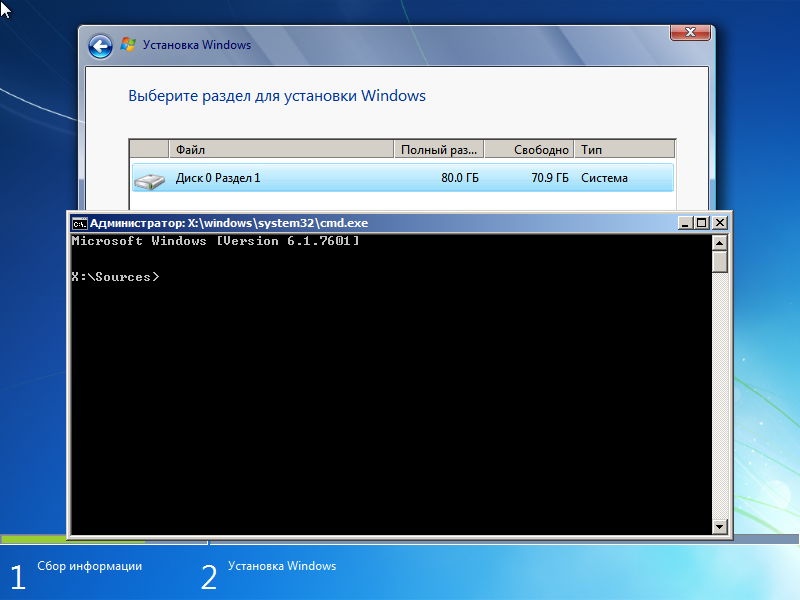
- Starten in Befehlszeile Konsolendienstprogramm zum Arbeiten mit Festplatten, Partitionen und Volumes in Windows.
diskpart
- Durchsuchen Sie die Liste der Laufwerke, um das Laufwerk zu finden, das Sie konvertieren möchten.
Listendiskette
— Wählen Sie die erforderliche Festplatte aus.
Wählen Sie Datenträger 0 aus
— Löschen Sie andere Partitionen vom Laufwerk.
sauber
— GPT-Festplatte in MBR konvertieren.
mbr konvertieren
— Beenden Sie Diskpart
Ausfahrt
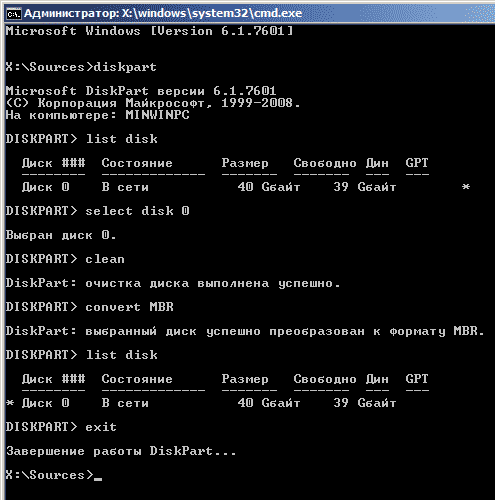
Bitte achten Sie auf das Team auf dem Bild Listendiskette. Vor der Konvertierung des Datenträgers in MBR wurde der Datenträger in der GPT-Spalte mit einem * markiert. Nach der Umstellung gibt es keine solche Markierung mehr. Dies bedeutet, dass die Festplatte erfolgreich in MBR konvertiert wurde.




