Probleme Computertechnologie manifestieren sich auf viele Arten, aber einige „Wunder“ zwingen uns, uns lange den Kopf zu zerbrechen: Was könnte mit einem Laptop passieren, der vor 5 Minuten bei „fünf plus“ lief? Er arbeitete und arbeitete und weigerte sich dann plötzlich ... abzuschalten. Obwohl das Problem nicht dem Standard entspricht, können Sie es in 90 % der Fälle ohne einen Assistenten lösen. Also, lasst uns der Reihe nach über alles reden.
Wie manifestiert es sich?
Wenn wir sagen „Der Laptop lässt sich nicht ausschalten“, meinen wir meistens eines von zwei Dingen:
- Windows fährt nicht herunter – reagiert nicht auf den Befehl zum Herunterfahren über das Startmenü. Oder der Herunterfahrvorgang wird auf unbestimmte Zeit fortgesetzt, bis der Benutzer den Computer durch Drücken des Netzschalters ausschaltet.
- Das System fährt wie erwartet herunter, aber die Maschine bleibt eingeschaltet – der Bildschirm wird schwarz und der CPU-Lüfter dreht sich weiter. Manchmal bleiben die Anzeigen eingeschaltet (Stromversorgung, WLAN usw.). Das Schließen des Deckels und das Drücken des Power-Knopfes für 4 Sekunden bringt nichts, das Laptop kann nur durch Trennen der Stromversorgung ausgeschaltet werden.
Warum passiert das?
Es gibt viele Dinge, die ein Problem verursachen können. Und genauer:
- Software, einschließlich bösartiger.
- Fehler Betriebssystem. Dies war insbesondere bei Benutzern der Fall, die zu den ersten gehörten, die ihren Computer auf Windows 10 aktualisierten.
- Hardwaretreiber (insbesondere die von Intel sowie alle anderen Netzwerkadapter, Grafikkarten und über USB angeschlossene Geräte).
- Fehlerhafte Ausrüstung.
- BIOS-Fehler.
Wir lokalisieren das Problem
Weich
Funktionsstörungen von Programmen und Virusinfektionen äußern sich in der ersten Art – der Unfähigkeit, sie auszuführen Windows funktioniert. Diese Option ist wahrscheinlich in Fällen, in denen das Problem nach der Installation neuer Software aufgetreten ist oder von Symptomen des Vorhandenseins von Viren begleitet wird (unbekannte Prozesse im Task-Manager, Verzögerungen, Popup-Werbefenster usw.).
Treiber und System
Fehler in den Treibern und im Betriebssystem selbst äußern sich sowohl im endlosen Herunterfahren von Windows als auch darin, dass der Laptop bei geschlossenem und gedrücktem Deckel weiter funktioniert Power-Tasten. Der Grund liegt höchstwahrscheinlich darin, dass dem Problem eines der folgenden Ereignisse vorausging:
- Neuinstallation des Betriebssystems (der Fehler tritt nur im neuen Betriebssystem auf und das alte hat den Laptop normal ausgeschaltet).
- Aktualisierung des Betriebssystems (Installation aktueller Updates, Upgrade auf Windows 10).
- Aktualisieren oder Installieren neuer Treiber.
- Ändern Sie die Energieeinstellungen des Computers.
Allerdings kann es ohne Betriebssystem- und Treiberfehler zu Fehlern kommen sichtbare Gründe.
Eisen
Ein Hardwarefehler wird normalerweise von anderen Symptomen begleitet. Zum Beispiel das endlose Herunterfahren von Windows, das aufgrund von Fehlfunktionen entstanden ist hart arbeiten Festplatte, äußert sich in langsamem Laden, Verzögerungen bei der Verwendung des Laptops und Fehlern, einschließlich blaue Bildschirme Tod (BSoD). Mängel Arbeitsspeicher manifestiert sich auch durch BSoDs, Probleme beim Kopieren und Verschieben von Dateien, Programmstartfehler usw.
Die „Klinik“ von Hardwareproblemen ist sehr vielfältig und weist zudem häufig keine offensichtlichen kausalen Zusammenhänge auf.
BIOS-Fehler Dies kann aufgrund der Erschöpfung der CMOS-Batterielebensdauer (bei Laptops, die älter als 4 bis 5 Jahre sind), einer fehlerhaften Installation des Updates oder einer Beschädigung des Mikroschaltkreises, in dem die Firmware gespeichert ist, auftreten. Sie äußern sich darin, dass sich das Gerät beim Drücken des Netzschalters nicht vollständig ausschaltet, nicht neu startet und nicht in den Ruhezustand wechselt.
Wenn Sie versucht haben, den Fehler durch eine Neuinstallation des Betriebssystems zu beheben, dies jedoch nicht geholfen hat (vorausgesetzt, Sie haben das richtige Distributionskit und überprüfte Treiber installiert), liegt der Grund in einer Hardwarefehlfunktion oder einem BIOS-Fehler.
Wir führen eine Schritt-für-Schritt-Diagnose und Fehlerbehebung durch
Überprüfen und Konfigurieren der Energieeinstellungen
Statistisch gesehen hängen die meisten Probleme beim Herunterfahren eines Laptops mit den Energieeinstellungen zusammen, daher beginnen wir mit ihnen. Öffnen Sie also „Energie- und Ruhezustandseinstellungen“, indem Sie auf das Batteriesymbol in der Taskleiste klicken oder zum Abschnitt „Energieoptionen“ der Systemsteuerung gehen. Klicken Sie auf das Sprungmenü (links) „Was die Power-Tasten bewirken“.
Stellen Sie sicher, dass beim Drücken der Tasten und beim Schließen des Deckels in der Liste der Anweisungen nicht „Display ausschalten“ oder „Keine Aktion erforderlich“ ausgewählt ist.
Wenn „Herunterfahren“, „Ruhezustand“ oder „Ruhezustand“ eingestellt ist und sich der Laptop immer noch nicht vollständig ausschaltet, versuchen Sie, die einzelnen Schritte nacheinander auszuschalten Schnellstart, Ruhezustand und Ruhezustand in der Liste der Optionen zum Herunterfahren.
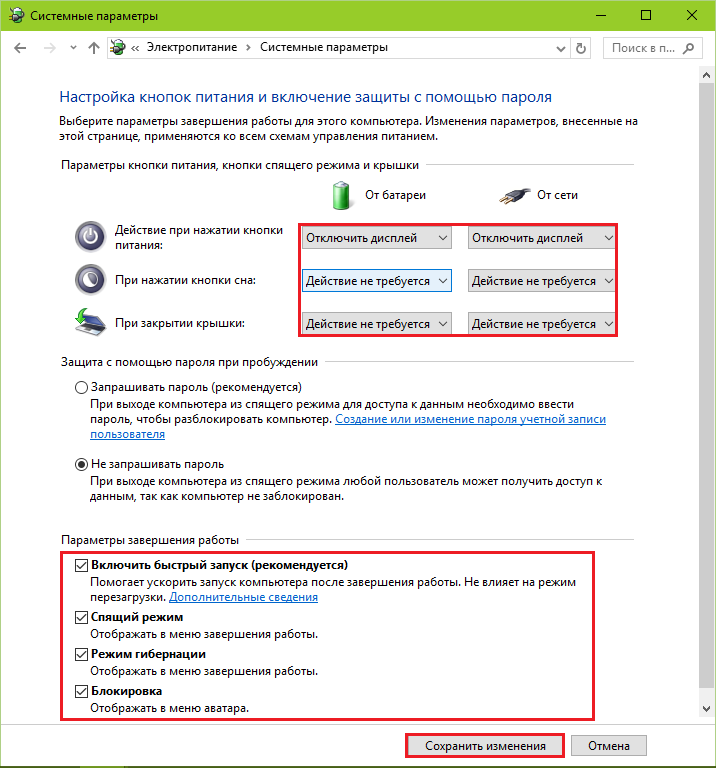
Wenn kein Ergebnis angezeigt wird, kehren Sie zum Anfang des Abschnitts „Energieoptionen“ zurück und klicken Sie neben dem aktiven Element auf „Energieschema-Einstellungen“.
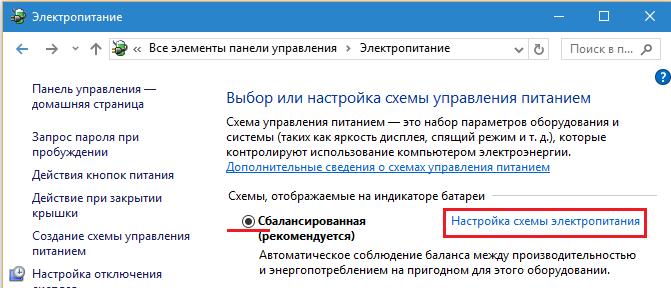
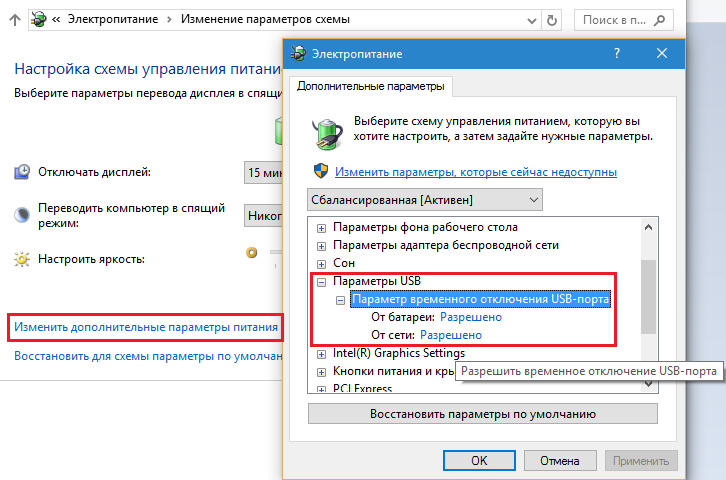
Der letzte Vorgang kann auch über den Gerätemanager durchgeführt werden, indem in den Eigenschaften jedes USB-Controllers die Option „Herunterfahren zulassen, um Strom zu sparen“ aktiviert wird. Dies geht jedoch schneller.
Testlauf im abgesicherten Modus
Um zu überprüfen, ob Programmfehler, Viren und die meisten Treiber an dem Problem beteiligt sind, starten Sie den Computer Sicherheitsmodus. Es lädt nur die Hauptkomponenten des Betriebssystems. Programme, die mit dem Betriebssystem zu arbeiten beginnen, und Viren sind in diesem Modus inaktiv.
So gelangen Sie in den abgesicherten Modus:
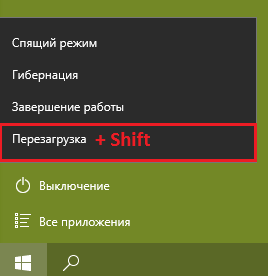
- Unter Windows XP, Vista und 7: Neustart, vor dem nächsten Betriebssystemstart die Taste F8 drücken und im Menü „Abgesicherter Modus“ auswählen.
Wenn sich der Laptop im abgesicherten Modus normal ausschaltet, liegt der Grund in den darin nicht funktionierenden Komponenten.
Was zu tun ist
- Scannen Sie Ihr System mit einem Antivirenprogramm.
- Starten Sie im normalen Modus, öffnen Sie die Registerkarte „Start“ im Task-Manager (in Windows XP und 7 befindet sich der Start im Dienstprogramm „Msconfig“), deaktivieren Sie die Programme nacheinander, starten Sie den Computer jedes Mal neu und prüfen Sie, ob das Problem behoben ist.
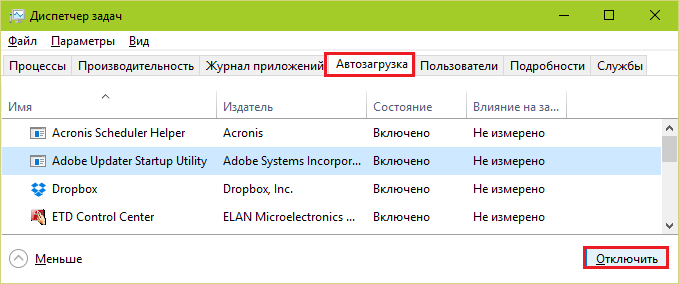
- Gerätetreiber neu installieren. Besondere Aufmerksamkeit - Intel-Treiber, als einer der häufigsten Fehlerverursacher, insbesondere Intel Management-Engine Schnittstelle. Neben der Neuinstallation dieses Treibers wird empfohlen, auch das Dienstprogramm „Intel Rapid Storage Technology“ zu deinstallieren (sofern verfügbar).
Bewertung der Systemstabilität
Wenn sich der Laptop nach dem Herunterfahren im abgesicherten Modus immer noch nicht ausschaltet, liegt die Ursache des Problems wahrscheinlich im Betriebssystem selbst oder in der Hardware. Einen Hinweis kann der Systemstabilitätsmonitor geben.
Um den Monitor zu starten, gehen Sie zum Abschnitt „System und Sicherheit“ der Systemsteuerung, öffnen Sie „Sicherheit und Wartung“, erweitern Sie die Registerkarte „Wartung“ und klicken Sie auf „Stabilitätsprotokoll anzeigen“.
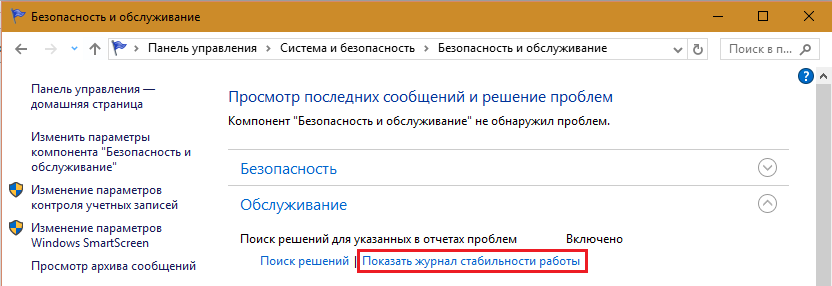
Im Monitorfenster werden Ereignisse angezeigt, die die Stabilität von Windows beeinträchtigt haben. Klicken Sie auf das Datum, an dem das Problem aufgetreten ist, und sehen Sie sich die Fehlerliste an. In einigen Fällen gibt das System direkt an, um welche Quelle es sich handelt. In meinem Beispiel handelt es sich um Hardware.
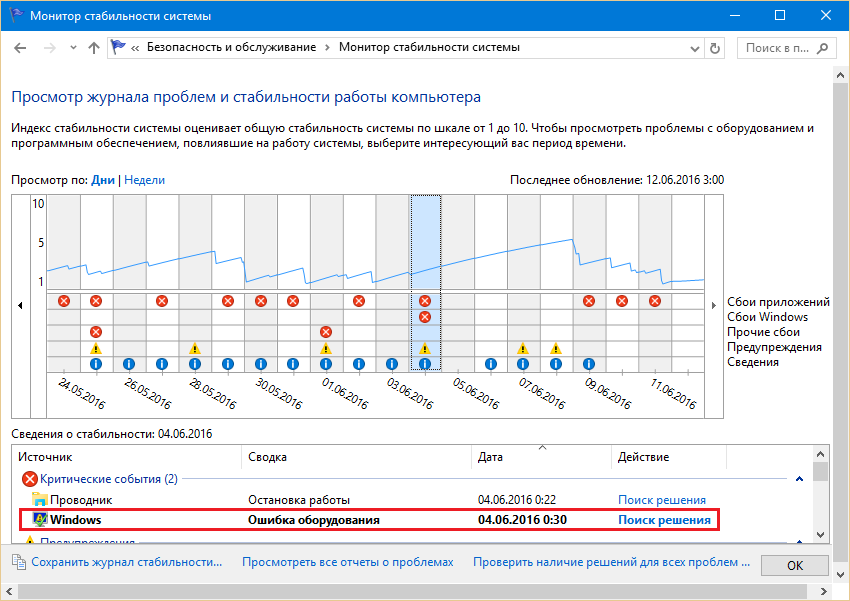
Was zu tun ist
- Klicken Sie neben der Fehlermeldung auf „Nach einer Lösung suchen“ und befolgen Sie die Anweisungen, um das Problem zu beheben.
Wenn das System nichts Konkretes anbietet oder die Ursache des Problems nicht angibt, müssen Sie das Ereignisprotokoll zur Hilfe heranziehen.
Analyse des Ereignisprotokolls
Zeitschrift Windows-Ereignisse sammelt unter anderem Informationen über die Leistung des Computers während des Herunterfahrvorgangs. Wenn das Herunterfahren länger dauert als nötig, erscheint im Protokoll ein Fehlereintrag mit der Ursache – spezifische Anwendung, Dienst, Treiber usw.
Am bequemsten öffnen Sie das Ereignisprotokoll über die Suche:
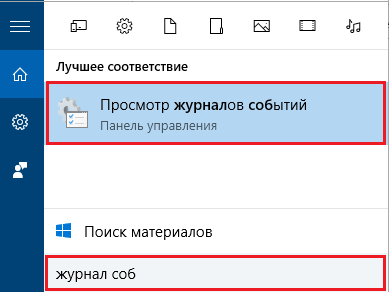
Der Abschnitt, in dem die erforderlichen Daten gespeichert werden, befindet sich in der Liste „Anwendungs- und Dienstprotokolle“ – „Microsoft“ – „Windows“ – „Diagnostic-Performance“ – „Running“. Im mittleren Teil des Fensters werden alle Ereignisse angezeigt, die sich auf diese Kategorie beziehen. Uns interessiert die Kategorie „Leistungsüberwachung beim Herunterfahren“ (alle Ereigniscodes ab 200).
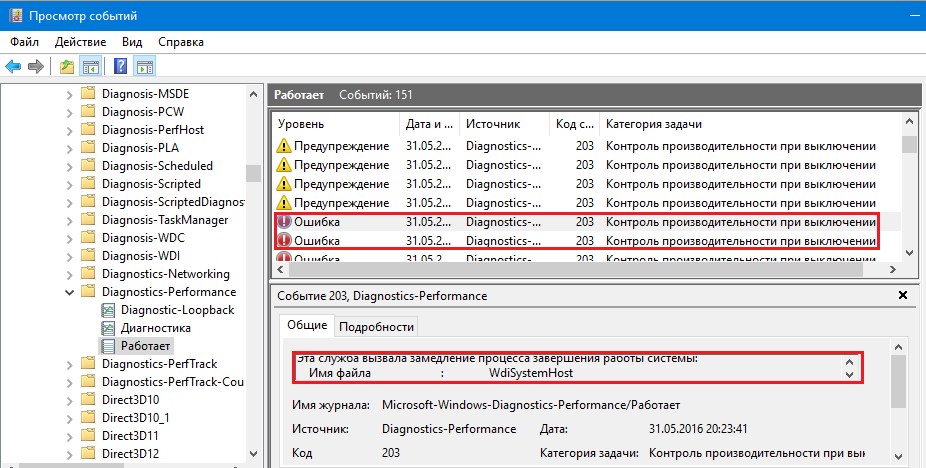
Informationen zu Fehlern und kritischen Ereignissen finden Sie in dieser Liste. Ein einfacher Klick auf eine Zeile zeigt Fehlerinformationen am Ende der Liste an. Um es in einem separaten Fenster anzuzeigen, doppelklicken Sie auf die Zeile.
Was macht man als nächstes
Die identifizierte Problemquelle sollte nach Möglichkeit beseitigt werden. Wenn diese Anwendung aus der Startliste entfernt oder deinstalliert wird. Wenn der Dienst deaktiviert ist (mit Ausnahme derjenigen, die für den Betrieb des Computers wichtig sind). Wenn der Treiber vorhanden ist, installieren Sie die damit verbundene Hardware im Geräte-Manager neu oder deaktivieren Sie sie.
![]()
Andere Möglichkeiten zur Behebung von Windows-Fehlern
- Wenn der Fehler nach der Aktualisierung des Betriebssystems, der Installation oder Entfernung von Software, der Behandlung von Viren, der Bereinigung der Registrierung und anderen ähnlichen Vorgängen aufgetreten ist, führen Sie ein Rollback auf einen Wiederherstellungspunkt durch. Drücken Sie Windows + R auf Ihrer Tastatur (um das Dienstprogramm „Ausführen“ zu starten), geben Sie „rsrtui“ in das Feld „Öffnen“ ein und klicken Sie auf „OK“. Dadurch wird das Dienstprogramm „Systemwiederherstellung“ gestartet. Wählen Sie einen Prüfpunkt aus, der vor dem Auftreten des Problems erstellt wurde, und befolgen Sie die Anweisungen des Programms.
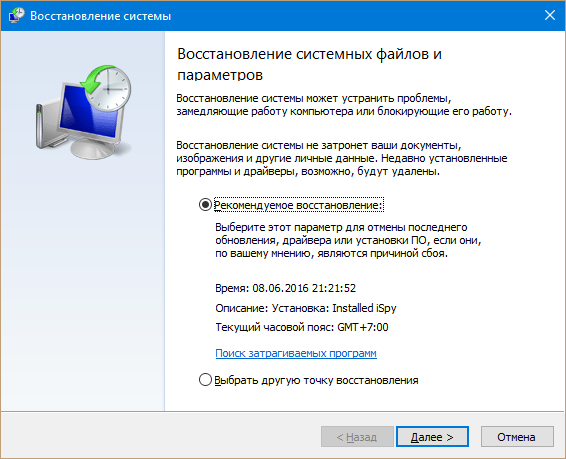
- Ausfall aufgrund von Beschädigung Systemdateien, eliminiert das Dienstprogramm sfc.exe. Um es auszuführen, öffnen Sie es Befehlszeile(vom Administrator aus), geben Sie die Anweisung sfc /scannow ein, drücken Sie die Eingabetaste und warten Sie, bis der Scan und die Wiederherstellung abgeschlossen sind.

- Windows 10-Probleme, die mit keiner der beschriebenen Methoden behoben werden können, werden häufig durch das Microsoft MediaCreationTool-Dienstprogramm behoben (laden Sie es herunter, indem Sie auf die Schaltfläche „Tool jetzt herunterladen“ klicken, es ausführen, die Option „Diesen PC jetzt aktualisieren“ auswählen und den Anweisungen folgen ). Seine Arbeit dauert 40-60 Minuten, es scheint Ihnen, dass das System neu installiert wird, aber nach dem Ende bleiben alle Ihre Dateien und Einstellungen erhalten. In zwei Fällen hilft Ihnen MediaCreationTool jedoch nicht: Wenn der Laptop nicht mit dem Internet verbunden ist und das Problem beim Herunterfahren nicht mit dem Betriebssystem zusammenhängt.
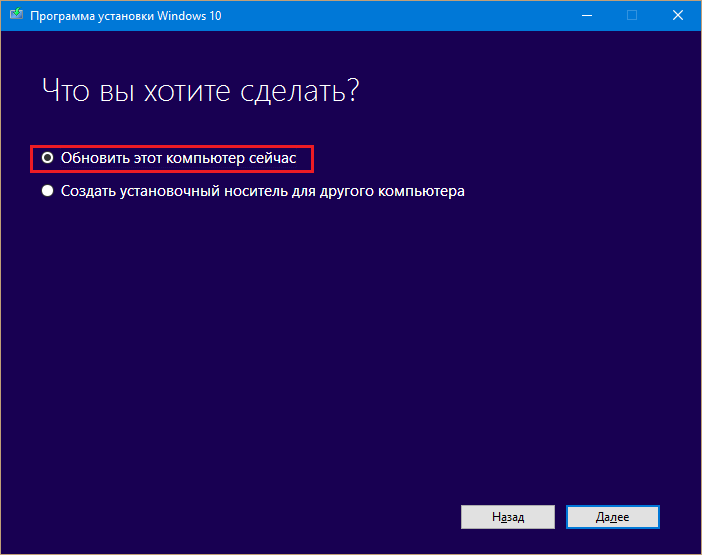
BIOS-Einstellungen zurücksetzen
Wenn alle Versuche ausgeschöpft sind und sich der Laptop immer noch nicht ausschaltet, ist dies das Letzte, was Sie zu Hause tun können. Aber vorausgesetzt, dass:
- die Maschine unterliegt nicht der Garantie;
- Sie verfügen über die Fähigkeiten, einen Laptop zu zerlegen und wieder zusammenzubauen.
Der Kern der Methode besteht darin, die Stromversorgung des CMOS-Speichers kurzzeitig zu entfernen – eine kleine runde Batterie auf dem Motherboard (oder mehrere Batterien in einem Geflecht). Die Schwierigkeit besteht darin, dass der Akku überall platziert werden kann – manchmal muss man das Gerät komplett zerlegen, um an ihn zu gelangen. Bei einigen Modellen ist der Akku verlötet, häufiger wird er jedoch über einen Stecker angeschlossen oder in eine Steckdose eingebaut, wie auf dem Bild.
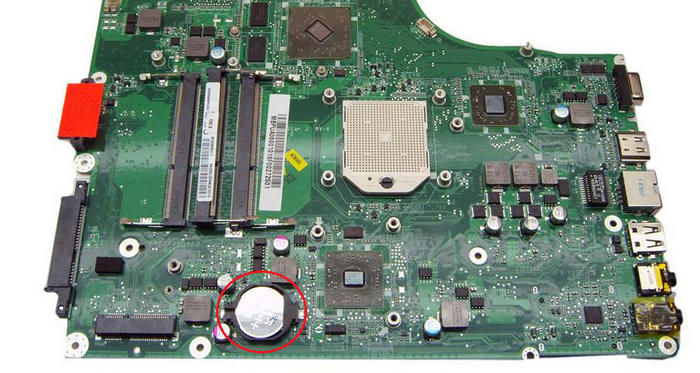
Vergessen Sie vor dem Eingriff nicht, den Laptop vollständig auszuschalten. Tauschen Sie nach 15–30 Minuten den Akku aus, schalten Sie das Gerät ein und prüfen Sie, ob das Problem behoben ist. Wenn ja, gratuliere ich Ihnen. Wenn nicht, ist das Problem wahrscheinlich schwerwiegender als es schien und muss diagnostiziert werden Servicecenter. Aber das passiert glücklicherweise selten.
Durch „Start“. In diesem Fall müssen Sie wissen, wie Sie dieses Problem lösen können. Dies kann auf allen Betriebssystemen passieren, daher haben wir beschlossen, über dieses Problem und seine Lösung zu sprechen. Nachdem Sie auf „Start“ gegangen sind und auf die Schaltfläche „Herunterfahren“ geklickt haben, kann es sein, dass der Computer einfach einfriert oder der Bildschirm schwarz wird, der Computer aber weiterhin funktioniert.
Softwareprobleme
Der häufigste Grund, warum sich der Laptop über Start nicht ausschaltet, sind Software- oder Hardwareprobleme. Beispielsweise können Hardwareprobleme unmittelbar nach der Installation neuer Treiber oder deren Aktualisierung auftreten. Dieses Problem kann auch auftreten, wenn Sie ein neues Gerät anschließen. Es gibt Programme, die das Ausschalten des Computers einfach nicht zulassen, da es sich um spezielle Dienste handelt. Wir werden heute einfach darüber reden.
Wie es schnell geht
Wenn Sie den Laptop sofort ausschalten müssen, er sich aber über das Startmenü einfach nicht ausschalten lässt, können Sie ihn manuell ausschalten. Dazu müssen Sie lediglich den Netzschalter gedrückt halten, bis der Laptop ausgeschaltet ist. Normalerweise dauert es 5-10 Sekunden. Wir raten jedoch davon ab, diese Deaktivierungsmethode häufig zu verwenden, da sie tatsächlich gefährlich für Ihr Gerät ist. Wenn es jedoch keine anderen Optionen zum Deaktivieren gibt, verwenden Sie die oben genannten. 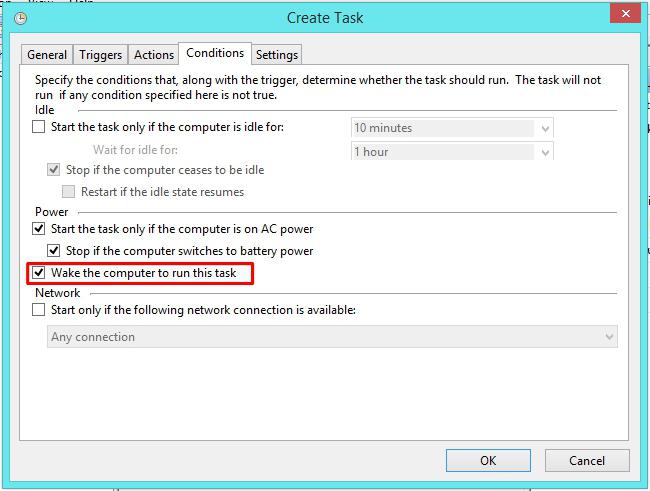 Es kommt auch vor, dass sich der Computer über den „Start“ für längere Zeit ausschaltet (dieser Vorgang kann länger als 20 Sekunden dauern). In diesem Fall müssen Sie alle Programme finden, die das Herunterfahren des Laptops verlangsamen.
Es kommt auch vor, dass sich der Computer über den „Start“ für längere Zeit ausschaltet (dieser Vorgang kann länger als 20 Sekunden dauern). In diesem Fall müssen Sie alle Programme finden, die das Herunterfahren des Laptops verlangsamen.
Hauptmenü
Kommen wir nun zur nächsten Frage: Der Laptop lässt sich über „Start“ nicht ausschalten – was soll ich zuerst tun? 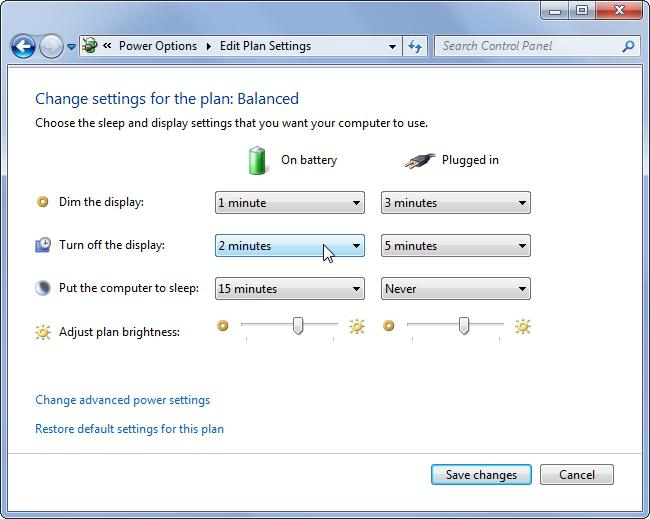
Befassen wir uns zunächst mit der Energieverwaltung Ihres Geräts. Diese Option eignet sich nicht nur für einen Laptop, sondern auch für persönlicher Computer, das sich überhaupt nicht über das Startmenü ausschalten lässt. Außerdem ist die obige Methode für alle Arten von Betriebssystemen geeignet.
Schalttafel
Als erstes müssen Sie zu Ihrem Computer gehen. Wir empfehlen Ihnen, die meisten zu verwenden der schnelle Weg um zum Gerätemanager zu gelangen. Drücken Sie dazu einfach die Win-Taste und halten Sie sie gedrückt, drücken Sie dann die R-Taste auf der Tastatur. Vor Ihnen erscheint ein Fenster, in das Sie „devmgmt.msc“ eingeben müssen, und drücken Sie dann einfach die „Enter“. " Taste.
Nachdem Sie den Gerätemanager aufgerufen haben, sollten Sie den Abschnitt „USB-Controller“ finden. Achten Sie auf Geräte wie „Root USB Hub“ oder „Generic USB Hub“, in den meisten Fällen sind es mehrere davon. Für jedes dieser Geräte müssen Sie spezielle Schritte durchführen, die wir nun im Folgenden beschreiben. Klicken Sie sofort mit der linken Maustaste auf das ausgewählte Gerät, klicken Sie dann mit der rechten Maustaste und wählen Sie die Registerkarte „Eigenschaften“ aus – sie befindet sich ganz unten. Als nächstes erscheint vor Ihnen ein neues Fenster, in dem Sie die Registerkarte „Energieverwaltung“ finden müssen. Höchstwahrscheinlich befindet sich neben der Aufschrift „Dem Computer erlauben, dieses Gerät auszuschalten, um Strom zu sparen“ ein Häkchen. Sie müssen es deaktivieren. Nachdem das Kontrollkästchen entfernt wurde, müssen Sie diese Einstellungen unbedingt speichern. Jetzt sollten Sie versuchen, Ihren Laptop über das Startmenü auszuschalten. Wenn sich der Laptop jedoch nicht über „Start“ von Windows 7 ausschalten lässt, müssen Sie versuchen, ihn einfach neu zu starten und erneut über „Start“ auszuschalten dieses Menü.
In den meisten Fällen hilft diese Lösung des Problems natürlich, wenn Sie alles richtig gemacht haben. Wenn sich Ihr Laptop immer noch nicht über Start ausschalten lässt, schauen wir uns die zweite Möglichkeit zur Lösung dieses Problems an. Das Ausschalten des Laptops über dieses Menü kann durch Programme sowie einige Dienste beeinträchtigt werden, die sich einfach nicht ausschalten lassen automatischer Modus, aber die Lösung für dieses Problem kann immer gefunden werden, und jetzt werden wir Ihnen davon erzählen.
Anwendungsfehler
Der Laptop schaltet sich nicht über „Start“ aus (Windows 8 oder 7), möglicherweise weil nach dem Drücken der Schaltfläche „Herunterfahren“ alle Programmprozesse abgeschaltet werden und einer oder sogar mehrere davon nicht Wenn Sie auf diese Aktionen reagieren, friert der Computer irgendwann einfach ein. Die einfachste und effektivste Lösung für dieses Problem besteht darin, problematische Programme und Dienste zu identifizieren, die sich möglicherweise auf Ihrem Gerät befinden. 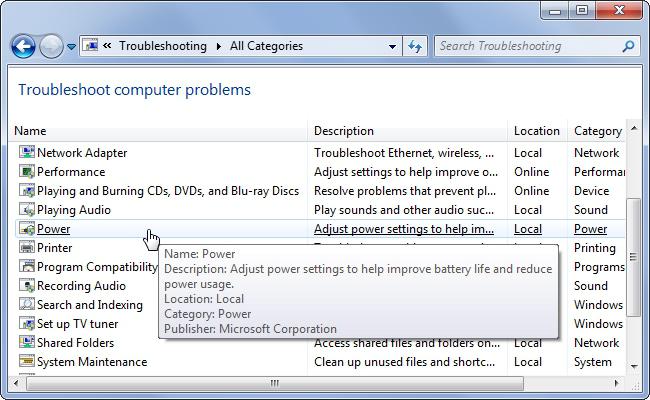
Um solche Programme zu identifizieren, müssen Sie den Systemstabilitätsmonitor aufrufen, und das geht ganz einfach. Um die Überwachung zu öffnen, müssen Sie zur Systemsteuerung gehen und dann das Support-Center öffnen. Wählen Sie im neuen Fenster dieses Zentrums die Registerkarte „Wartung“ und dann den Systemstabilitätsmonitor aus. Wenn sich Ihr Laptop über Start nicht ausschalten lässt, können Sie in diesem Abschnitt alle Fehler sehen und die erforderlichen Einstellungen korrigieren.
Bevor Sie den Laptop verwenden, müssen Sie zunächst das Netzteil (Adapter) an den entsprechenden Anschluss in der Laptoptasche anschließen. In Verbindung gebracht? Stecken Sie nun dieses Netzteil in eine Steckdose. Die LEDs sowohl am Adapter als auch am Laptop sollten aufleuchten. Das heißt, alles ist richtig gemacht. Hurra!
Öffnen Sie gerne den Deckel Ihres Laptops. Halten Sie beim Öffnen übrigens den Laptopdeckel in der Mitte oder an beiden Ecken gleichzeitig fest. Andernfalls kann es beispielsweise beim Öffnen an einer Ecke dazu kommen, dass sich die Deckelscharniere mit der Zeit lösen, was zu nichts Gutem führt. Dies muss mit beiden Händen erfolgen. Halten Sie mit einer Hand die obere Abdeckung in der Mitte und mit der anderen die untere Abdeckung fest. Dadurch wird die Belastung der LCD-Matrix reduziert, was die Haltbarkeit des Kabels erheblich verlängert. Es empfiehlt sich außerdem, den Laptop auf eine harte und ebene Unterlage zu stellen, damit der Luftstrom ständig zum Lüftungsgitter strömt.
Auf einem Laptop können Sie mit dem Touchpad (Touchpad) ohne Maus arbeiten. Aber meiner Erfahrung nach ist es viel bequemer, eine Maus zu verwenden, die an einen beliebigen USB-Anschluss angeschlossen werden muss.
Suchen Sie den Netzschalter. Er befindet sich direkt unter dem Bildschirm. In der Regel handelt es sich hierbei um die zentrale Taste, links und rechts davon können sich Tasten zum Einschalten des Touchpads und WLAN befinden.
Drücke den Power Knopf. Die zweite (blaue) Kontrollleuchte leuchtet auf, der Netzschalter selbst leuchtet auf.
Wenn Sie alles richtig gemacht haben, beginnt der Bootvorgang des Betriebssystems: Zunächst erscheinen auf dem Monitorbildschirm ein Bild und eine Aufschrift, die darauf hinweisen, dass Windows startet. Dann werden vor Ihren Augen eine Reihe verschiedener Buchstaben und Zahlen aufblitzen; dann öffnet sich ein Begrüßungsfenster und am Ende dieser Aufführung öffnet sich vor Ihnen ein Fenster mit einem Desktop mit musikalischer Begleitung.
Während des ersten Startvorgangs können mehrere Fenster erscheinen, in denen Sie einige Informationen eingeben müssen. Zum Beispiel der Name, unter dem Sie an einem Laptop arbeiten werden, Ihre bevorzugte Sprache (wählen Sie Russisch), Zeitzone usw.
Zum Überprüfen wischen Touch-Panel, der Cursor sollte sich bewegen. Wenn es nicht reagiert, ist das Touchpad deaktiviert. Um es einzuschalten, drücken Sie die Taste neben dem Einschaltknopf; eine Hand, die das Touchpad berührt, kann darauf oder daneben gezeichnet werden. In der deaktivierten Position leuchtet die Touchpad-Taste möglicherweise mit einer orangefarbenen Anzeige. Nachdem Sie alle Daten eingegeben haben, speichert das System diese und Sie sehen eine funktionierende Windows-Tabelle 7.
Der Laptop ist betriebsbereit.
So schalten Sie Ihren Laptop richtig aus
Es gibt mehrere Möglichkeiten, einen Laptop auszuschalten.
- Herkömmliches Herunterfahren – Starten – Herunterfahren. Unter Windows XP gibt das Betriebssystem an, welche Aktion ausgeführt werden soll, und schaltet den Laptop erst nach einer zweiten Bestätigung aus. Unter Windows 7 wird der PC ohne weitere Fragen heruntergefahren. Gleichzeitig alles offene Bewerbungen wird automatisch abgeschlossen, die Daten werden gespeichert. Das Ausschalten selbst dauert etwa eine Minute, das erneute Einschalten mehrere Minuten, die zum Starten des Betriebssystems, zum Scannen ausführbarer Dateien mit Antivirenprogramm usw. erforderlich sind.
- Schalten Sie den Monitor mit der Betriebsanzeigetaste aus, die sich normalerweise unter dem Monitor befindet. Wenn diese Taste zum Herunterfahren konfiguriert ist, können Sie den Laptop mit einem kurzen Tastendruck korrekt ausschalten und dabei alle Einstellungen der vorherigen Sitzung beibehalten.
- Schließen des Laptopdeckels. Bei bestimmten Einstellungen wird der PC durch Schließen des Deckels in den Schlafmodus versetzt. In diesem Fall dürfen die Programme nicht beendet werden. Nach dem Einschalten (kurzes Drücken der Power-Indikator-Taste) funktionieren alle nicht abgeschlossenen Programme weiter, mit Ausnahme von Netzwerkverbindung. Wenn der Laptop über das Stromnetz mit Strom versorgt wird, kann er sich längere Zeit im Schlafmodus befinden. Wenn Sie ihn ständig verwenden, können Sie den Computer im Ruhemodus überhaupt nicht ausschalten. Sollte der Akku im Schlafmodus leer werden, schließt das Notebook alle Anwendungen und schaltet sich automatisch aus.
- Herunterfahren per Tastenkombination Strg+Alt+Entf. Die Methode ist in Fällen unverzichtbar, in denen der Laptop nicht auf Benutzerbefehle reagiert, also „einfriert“. Durch einmaliges Drücken dieser Kombination wird der Task-Manager aufgerufen, ein erneutes Drücken führt zu einem Neustart.
- Erzwungenes Herunterfahren des Laptops. Diese Methode kann nicht als korrekt eingestuft werden, sie muss behoben werden, wenn der Laptop völlig einfriert, die Tastatur blockiert ist und nicht auf Benutzerbefehle reagiert. Sie können den Laptop ausschalten, indem Sie lange auf die Power-Anzeigetaste drücken. Im extremsten Fall müssen Sie den Laptop vom Netzwerk trennen und den Akku für einige Sekunden herausnehmen.
Ein moderner Laptop ist ein sehr komplexes Gerät, nicht nur von der Hardwareseite, sondern auch vom Betriebssystem her. Die „Gesundheit“ aller Komponenten hängt vom korrekten Herunterfahren des Laptops ab. Wenn Sie den Laptop falsch ausschalten, dann ist bestenfalls der Operationssaal bzw Dateisystem. Im schlimmsten Fall das „Motherboard“ und andere Geräte.

Es wird davon ausgegangen, dass alle Hintergrundprogramme deaktiviert sind und Arbeitsdokumente gespeichert sind.
Sie können einen Laptop mit Windows ausschalten:
- Über das Menü „Start“ -> „Herunterfahren“.
- Über die Kombination „Win + R“ -> geben Sie im Fenster den Befehl „shutdown / s / t 1 / f“ ein und klicken Sie auf die Schaltfläche „OK“. Für die Zeit ist der Parameter „t“ verantwortlich. In diesem Fall schaltet sich der Laptop nach einer Sekunde aus.
- Über die Befehlszeile: „Win + R“ -> geben Sie „cmd“ ein -> in der Befehlszeile „shutdown / s / t 1 / f“. Nach einigen Sekunden wird der Laptop heruntergefahren.
Sie können einen Laptop mit Mac OS X ausschalten:
- Durch das Menü mit dem Apple-Logo links obere Ecke-> „Ausschalten“. Wenn der Laptop nicht auf diesen Befehl reagiert, können Sie aus derselben Liste den Eintrag „Beenden erzwingen“ auswählen.
- Über die Befehlszeile: „Finder“ -> „Programme“ -> „Dienstprogramme“ -> „Terminal“ -> Befehl „shutdown -h now“. Das letzte Wort kann durch Zeit ersetzt werden. Das Terminal unter Mac OSX kann über „Spotlight“ gestartet werden, indem man in der angezeigten Zeile „Terminal“ oder „Terminal“ eingibt.

Einige Laptops haben Hotkey herunterfahren und neu starten. Es geht auch anders. Sie müssen gleichzeitig die Kombination „Fn + Alt + F4“ drücken. Wählen Sie im angezeigten Fenster das Symbol zum Herunterfahren aus. Wenn diese Kombination nicht funktioniert, sollten Sie die Kombination ohne die Taste „Fn“ verwenden.
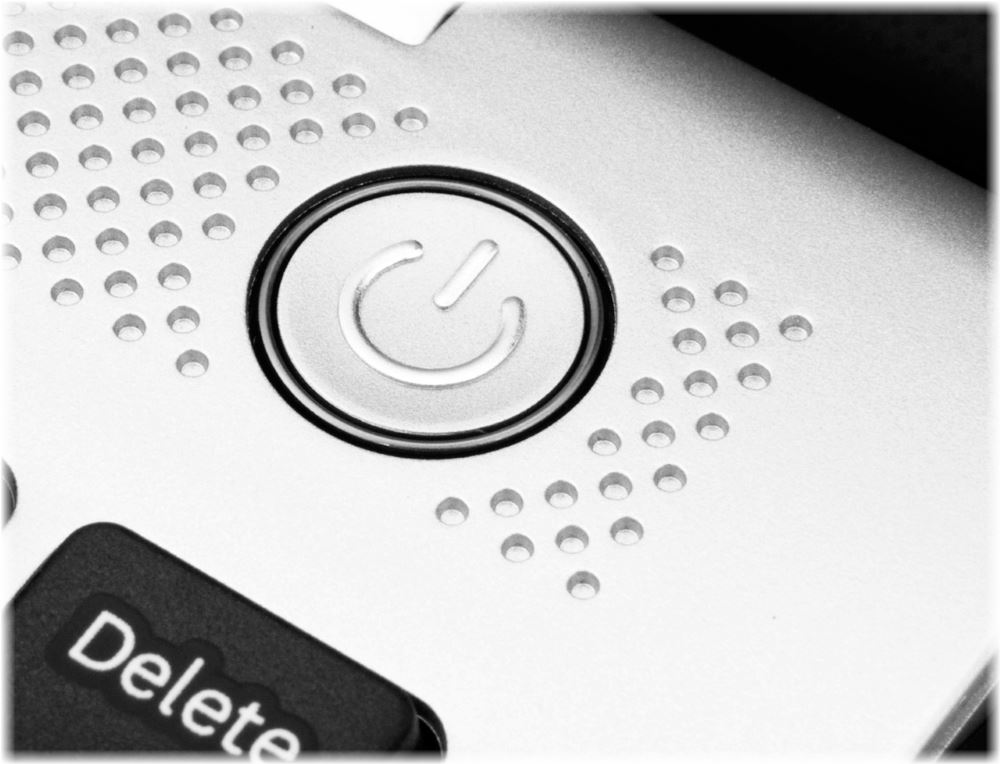
Wenn das System nicht auf Anfragen reagiert, können Sie den Laptop ausschalten, indem Sie den Netzschalter gedrückt halten, der sich am Gehäuse befindet. Es gibt noch eine andere Möglichkeit: Wenn der Laptop beispielsweise nicht auf diese Aktion reagiert, trennen Sie das Netzkabel und den Akku. Wenn der Akku nicht herausnehmbar ist, versuchen Sie es erneut mit der ersten Option oder warten Sie, bis der Akku leer ist.
Ein Apple-Laptop kann auch ausgeschaltet werden, indem man den Netzschalter am Gehäuse gedrückt hält.

Auf Laptops unter Windows-Steuerung Sie können den Befehl „shutdown / s / t 1 / f“ über das „Terminal“ oder die Kombination „Win + R“ verwenden. Wobei die Variable „t“ die Zeit ist. Darüber hinaus verfügt das System über einen integrierten Aufgabenplaner, der über „Suche“, „Systemsteuerung“ oder „Alle Programme“ gestartet werden kann. Um die Arbeit abzuschließen, müssen Sie die Aufgabe „Programm starten“ erstellen und im Feld „Skript“ „C:\Windows\System32\shutdown.exe“ schreiben und dabei die Attribute „-s -t (Zeit)“ angeben. -f" ohne Anführungszeichen.
Deaktivieren Apple-Laptop Nach einer gewissen Zeit können Sie dies tun Systemeinstellungen» ->«Energiesparen» ->«Zeitplan».
Zusätzlich zu diesen Methoden gibt es Programme von Drittanbietern(Scheduler) oder für Fernbedienung Laptop mit iPhone, Android oder ein anderes Smartphone.
Und es passiert so: Der Laptop friert ein und reagiert nicht auf Versuche des Benutzers, ihn zu erreichen. Andere Option. Der Standard-Herunterfahrvorgang über „Start“ -> „Herunterfahren“ führt nicht zum gewünschten Ergebnis. Die Maschine beginnt mit der Ausführung des Protokolls, speichert Daten auf der Festplatte, schaltet sich jedoch nicht aus, sondern arbeitet weiter oder bleibt einfach hängen. Es kommt vor, dass der Bildschirm dunkel wird, aber das Geräusch des Kühlers und das Leuchten der Anzeige zeigen an, dass das System weiterhin funktioniert.
Warum schaltet sich mein Laptop nicht aus?
Es kann mehrere Gründe geben. Sie sind universell, das heißt, sie können dazu führen, dass es nicht abschaltet Asus-Laptop, Dell, Lenovo, Tablet oder PC.
- Tonnenweise Anwendungen
Ein längeres Herunterfahren des Laptops kann auf die Arbeit vieler Anwendungsprogramme zurückzuführen sein. Und einige davon bemerken Sie möglicherweise nicht, wenn sie sich im Autoload-Modus befinden und funktionieren Hintergrund. Das Betriebssystem beginnt sich zu schließen und speichert seine Daten. Je mehr Programme ausgeführt werden, desto länger dauert der Herunterfahrvorgang. - Systemkonflikt
Jedes Programm, das das Ausschalten des Laptops verhindert, kann es provozieren. Normalerweise handelt es sich dabei um einen Prozess, den das System aufgrund von Blockierung oder Einfrieren nicht abschließt. Ähnliche Probleme können durch einen Virus verursacht werden, nur dass es sich in diesem Fall nicht unbedingt um Malware handelt, sondern einfach keine gemeinsame Sprache mit dem System findet. Mit dem Aufkommen neuer Versionen des beliebtesten Betriebssystems kommt es häufig vor, dass sich ein Laptop mit Windows 8 oder Windows 7 nicht ausschaltet. In den meisten Fällen ist dies eine Folge der Aktualisierung von Rohversionen von Programmen und der Installation von Treibern Das System funktioniert oft standardmäßig. In diesem Fall können sowohl Rollbacks auf frühere Arbeitsversionen als auch die Installation zusätzlicher Treiber hilfreich sein. In jedem Fall ermitteln unsere Spezialisten die optimale Lösung und stellen die normale Kompatibilität und Leistung des Systems sicher. - Operationssystem
Wenn sich der Laptop unter Windows 7 oder Windows 8 und neueren Versionen nicht ausschalten lässt, liegt das Problem möglicherweise am allgemeinen Zustand des Systems. Normalerweise lässt sich dies anhand der Geschwindigkeit des Gesamtsystems beurteilen. Programme und Anwendungen werden langsamer, das System friert regelmäßig ein und reagiert nicht sofort auf Benutzeraktionen. Normalerweise schaltet sich ein Laptop mit einem überfüllten Betriebssystem immer noch aus, aber es dauert lange. Andernfalls könnten die direkt für diese Aufgabe verantwortlichen Dateien beschädigt werden. - Schadsoftware
Schadprogramme sind einer der häufigsten Gründe für das Blockieren von Systemprozessen. Sie können in bestehende Prozesse eingefügt werden und verhindern so, dass diese vom Betriebssystem beendet werden. Und das bedeutet, dass der Computer oder Laptop funktioniert, sich aber nicht ausschaltet. Das Vorhandensein eines Antivirenprogramms ist keine Garantie gegen die Ansteckung mit einem solchen Virus. Die grundlegende Lösung besteht darin, das System neu zu installieren, aber auch das bewahrt Sie nicht immer vor Virusmetastasen, die Festplatten und Prozesse beeinträchtigen können. Unsere Spezialisten können mit ihm den Kampf gewinnen. - Treiber
In gewissem Sinne ist dieses Problem eine der Varianten systemischer Konflikte. Problematische Treiber stören den Betrieb von Geräten, weshalb es zu Problemen beim Ausschalten des Laptops kommt. - Einer der Gründe kann auch ein Problem beim Betrieb des Kühlsystems sein. In diesem Fall wird empfohlen, den Laptop vollständig zu reinigen.
Wie schalte ich den Laptop aus, wenn er sich nicht ausschalten lässt?
Am schwierigsten ist es, den Strom auszuschalten und den Akku zu entfernen. Dieser Ansatz wirkt sich jedoch äußerst negativ auf das Auto aus.
Zweite Option. Halten Sie den Netzschalter einige Sekunden lang gedrückt. Es ist auch nicht das Beste Der beste Weg, wodurch Ihr Laptop ausgeschaltet wird, aber es ist unwahrscheinlich, dass seine Arbeit ordnungsgemäß beendet wird. Daher ist es besser, diese Methode als letzten Ausweg aufzubewahren.
Dritter Weg ermöglicht es Ihnen, das oben Gesagte richtig zu machen. Das heißt, schalten Sie den Strom aus.
- Gehen Sie mit der Tastenkombination Win + R zum Geräte-Manager, geben Sie „devmgmt.msc“ in die angezeigte Zeile ein und drücken Sie die Eingabetaste.
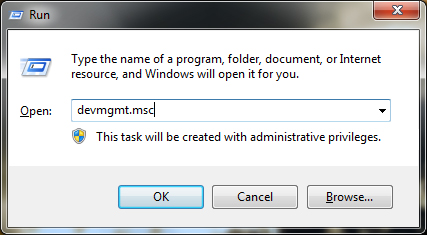
- Öffnen Sie das Menü „USB-Controller“ im Geräte-Manager. Im Feld sollten Sie „Generic USB Hub“ und/oder „Root USB Hub“ finden.
- Und indem Sie mit der rechten Maustaste auf jeden von ihnen klicken, wählen Sie nacheinander „Eigenschaften“, „Energieverwaltung“ und deaktivieren Sie das Kontrollkästchen neben der Aufschrift „Dem Computer erlauben, dieses Gerät auszuschalten, um Strom zu sparen“.
- Bestätigen Sie mit einem Klick auf „OK“.
Vierter Weg. Wenn die Systemwiederherstellung auf Ihrem Betriebssystem aktiviert ist, können Sie ein Rollback auf eine funktionierende Version durchführen. Gehen Sie zu „Start“ -> „Alle Programme“ -> „Zubehör“ -> „Systemprogramme“ -> „Systemwiederherstellung“. Wählen Sie im Wiederherstellungsfenster „Weiter“, suchen Sie einen zeitlich passenden Wiederherstellungspunkt (wenn das System ohne erkennbare Ausfälle funktionierte) und klicken Sie erneut auf „Weiter“.
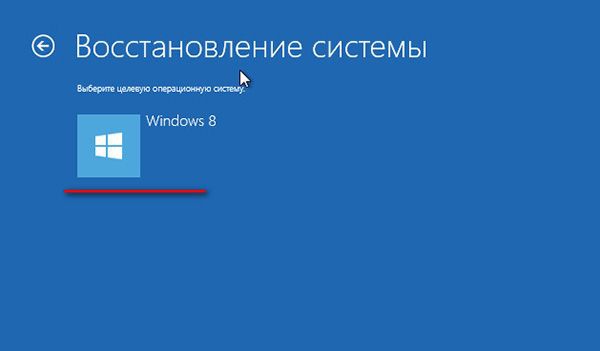
Als vorübergehende Option können wir empfehlen, das System in den Schlafmodus zu versetzen. In diesem Zustand Sie können Ihren Laptop zu uns bringen. Notebook-Center-Servicespezialisten kostenlose Diagnostik, wird den wahren Grund enthüllen, warum sich der Laptop nicht ausschaltet, und den Betrieb der Station feststellen.
Kurze Zusammenfassung
Die Betriebsgeschwindigkeit hängt davon ab Spezifikationen Laptop. Je leistungsstärker es ist, desto weniger Zeit dauert das Ausschalten. Normalerweise dauert das Herunterfahren 12 bis 30 Sekunden. Wenn sich der Laptop nicht ausschalten lässt oder der Vorgang auf einem neuen Computer länger als 30 Sekunden dauert, ist dies ein Zeichen dafür, dass ein Problem vorliegt.
- Reinigen Sie Ihren Laptop mit spezielle Dienstprogramme, das System optimieren und unnötiges entfernen.
- Erhöhen Sie den freien Speicherplatz. auf der Festplatte. Laufwerk C muss über mindestens 5 Gigabyte freien Speicherplatz verfügen.
- Auch die Arbeit des Laptops wird durch die Staubreinigung verbessert, die man, wie alle Arbeiten an der Hardware, am besten einem Fachmann überlässt.
- Wie die Praxis zeigt, ist es am besten, die automatische Installation von Updates durch das System zu verhindern.
Wie wir wissen, ist die beste Behandlung die Prävention. Regelmäßige vorbeugende Wartung eines Laptops in einem Servicecenter beugt Problemen vor und ist kostengünstiger als deren Lösung.
Sie können eine Anfrage für eine kostenlose Laptop-Diagnose im untenstehenden Formular hinterlassen oder unsere Nummern auf der Kontaktseite oder in der Kopfzeile der Website anrufen.




