IN In letzter Zeit Benutzer stehen vor einem Problem, bei dem das Touchpad unter Windows 10 nicht funktioniert. verschiedene Modelle Laptops dieses Problem kann auf unterschiedliche Weise gelöst werden: durch Aktualisieren von Treibern, Einrichten Touchpad. Wenn dieses Problem jedoch später auftritt Windows-Updates 10 muss das Touchpad nur eingeschaltet werden.
Aktivieren Sie das Touchpad auf einem Windows 10-Laptop
Um das Touchpad zu aktivieren, müssen Sie eine spezielle Taste auf der Laptop-Tastatur drücken. Dies ist die Fn-Taste. Wir halten es gedrückt und drücken währenddessen die Taste F7 (bei anderen Laptop-Modellen kann dies F4 sein).
In einigen Fällen kann dieses Problem jedoch mithilfe der Touchpad-Einstellungen gelöst werden. Klicken Sie dazu auf „Start“ und klicken Sie mit der rechten Maustaste auf „Systemsteuerung“.
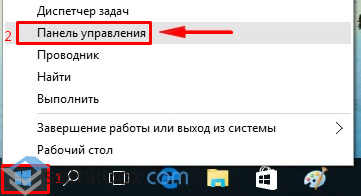
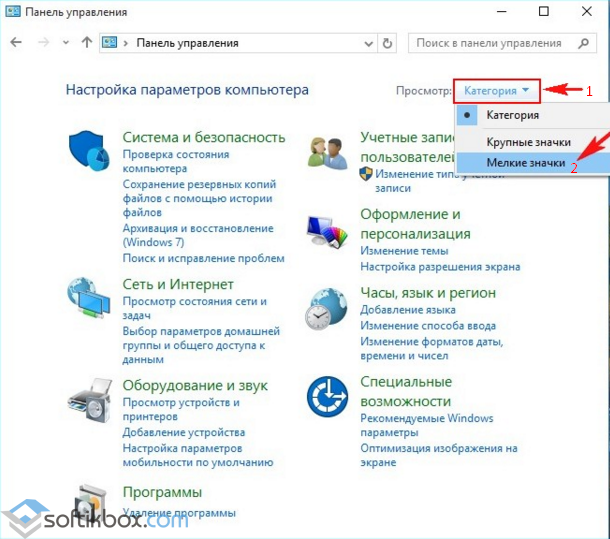
Wählen Sie aus der Liste der erforderlichen Parameter „Maus“ aus.
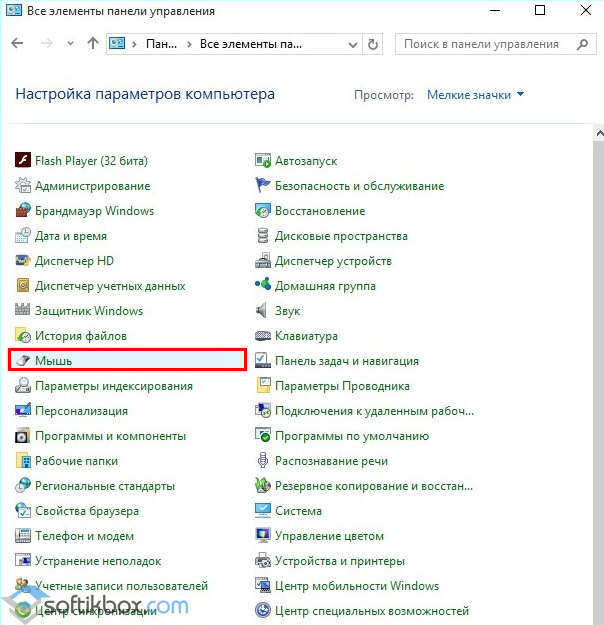
Das Fenster „Mauseigenschaften“ wird geöffnet. Gehen Sie zur Touchpanel-Registerkarte „ClicPad“.
Deaktivieren Sie das Kontrollkästchen „Intern deaktivieren“. Dekret: Gerät beim Anschluss eines externen Dekrets. USB-Geräte" und klicken Sie auf „Aktivieren“. Wenn diese Schritte nicht funktionieren, klicken Sie auf „Standard wiederherstellen“.
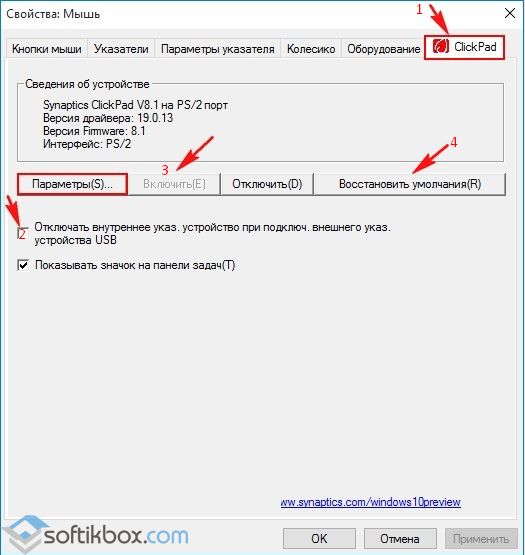
Es öffnet sich ein neues Fenster. Klicken Sie auf „Alle Einstellungen auf Standard wiederherstellen“.
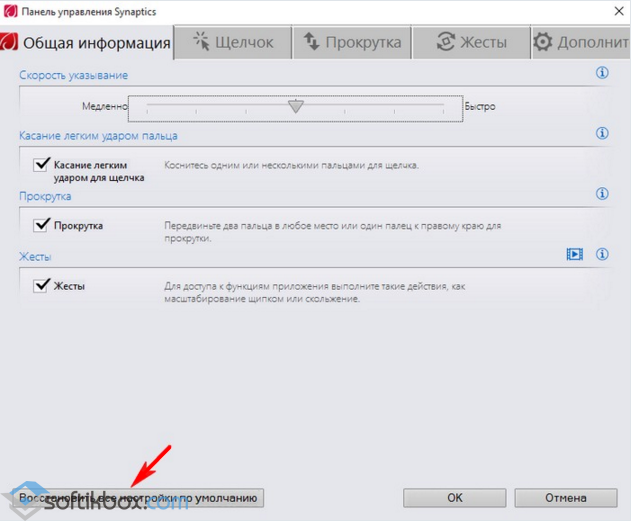
Anschließend starten wir den PC neu.
Aktualisieren Sie die Treiber für das Touchpad
Um den Treiber für das Touchpad zu aktualisieren, müssen Sie den „Geräte-Manager“ öffnen und zum Abschnitt „Mäuse und andere Zeigegeräte“ gehen. Wählen Sie als Nächstes das Touchpad aus und klicken Sie mit der rechten Maustaste auf „Treiber aktualisieren“.
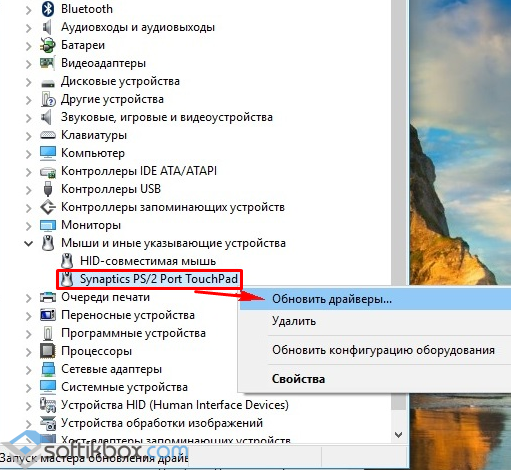
Klicken Sie im neuen Fenster auf „Automatisch nach aktualisierten Treibern suchen“.
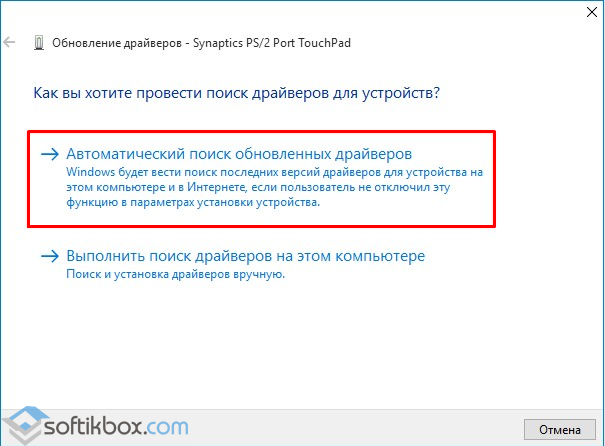
Die Suche nach Treibern für das Touchpad wird gestartet.
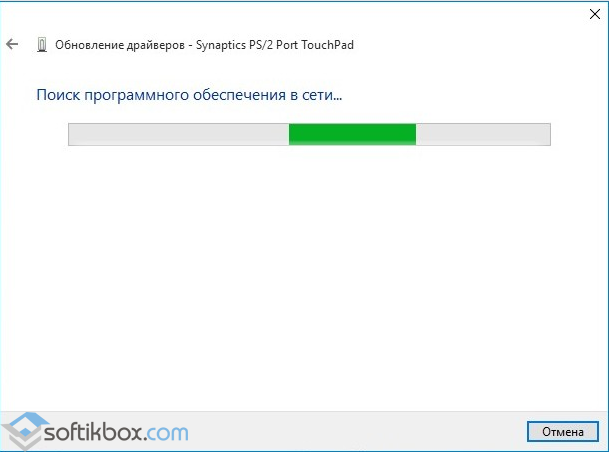
Das System benachrichtigt Sie über die Installation oder Verfügbarkeit der neuesten Version der Software.
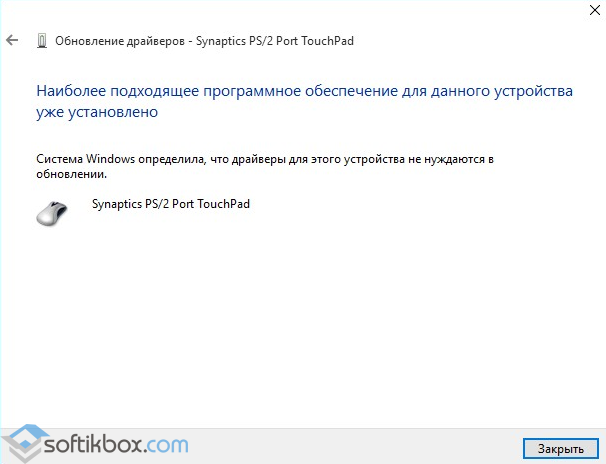
Bei Verwendung automatische Suche Treiber konnten das Problem nicht lösen. Sie müssen auf der Website des Laptop-Herstellers nach dem Treiber für das Touchpad suchen.
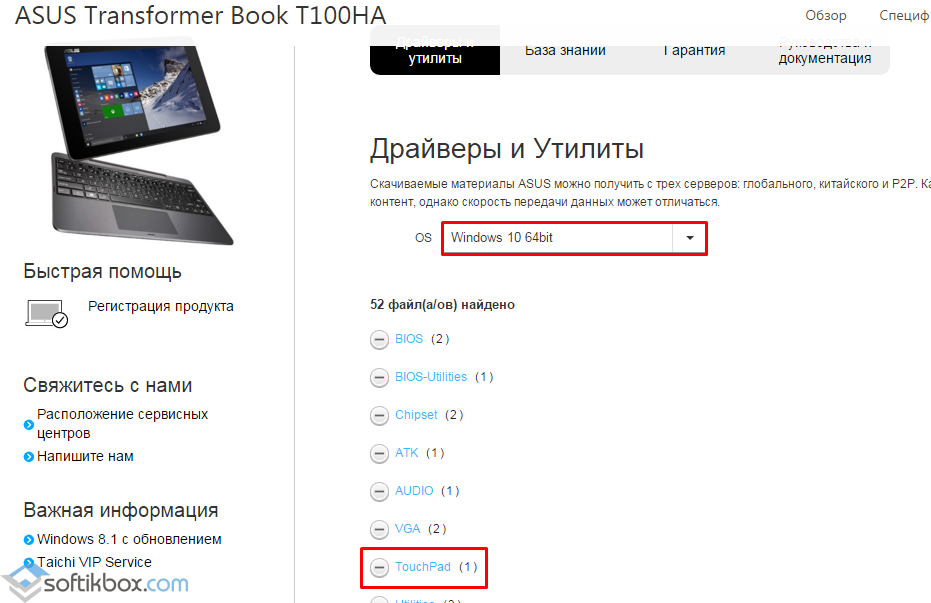
Wenn das Touchpad Ihres Laptops nicht funktioniert, müssen Sie sich zunächst den Treiber ansehen und ihn gegebenenfalls herunterladen und installieren.
Es gibt keinen universellen Treiber für das Touchpad. Laptops sind nicht nur unterschiedlich, sondern Hunderte von Modellen können auch den gleichen Namen haben.
Zum Beispiel Asus, Asus Eee PC, x101ch, x550c, 5750g, n56v, k56c, x751l, k53s, x53s, r510c, k56cb, x502c, x200m, 751mj, x751l, x55a, k55v, k52jt, f402c, x75 a, k73e, n56v , 1015n, 1015b, f83t, s56c, k50ab, f80s.
Acer aspire e15, v3 571g, 5750g, es1, e1 571g, e1 531, v3 q5wv1, e15 511, es1 512, 5560g, e3 112, e5 571g, e1 572g, 5552g, v5 5 serie, e5 511.
HP Pavilion G6, DV6, ProBook, G7, DV7, 17 P003UR, 630, G7 2329SR. Lenovo, Lenovo G580, B570e, V580c, G500, G570, G550, G700, G505s, B560, M5400, B570, B50.
Packard Bell Easynote entf71bm, entg81ba, te69hw. Dell Inspiron N5110, M5110, N5050. Toshiba-Satellit, L300, Toshiba, C660, A215 S7437
Samsung np355v5c, np300. Sony Vaio vgn ar51mr. E-Maschinen. Msi ge70. Fujitsu und viele andere.
Darüber hinaus kann es unterschiedlich sein Betriebssystem: Windows 10, Windows 7, Windows 8, Windows 8.1 und mit unterschiedlichen Bittiefen – 64 Bit oder 32 Bit.
Darum bin ich hier in einfacher Sprache Ich werde es beschreiben universelle Methoden Laden Sie den Treiber zum Scrollen des Touchpad-Touchpads herunter, das sich unter der Tastatur befindet.
Die hochwertigste Option zum Herunterladen eines Touchpad-Treibers für einen Laptop
Die ideale Möglichkeit, einen Touchpad-Treiber für einen Laptop herunterzuladen, ist zweifellos die offizielle Website des Herstellers – dort ist alles kostenlos.
Doch nicht alle Hersteller kümmern sich gewissenhaft um den Support ihrer Produkte und oft ist ein Download von dort nicht möglich.
Dann empfiehlt es sich, den Treiber über die offizielle Website des Touchpad-Entwicklers herunterzuladen.
Bedenken Sie sofort, dass er nicht allein ist – es sind drei. Dementsprechend sind die Treiber völlig unterschiedlich.
Woher wissen Sie, welches Ihnen gehört? Klicken Sie dazu auf den Abschnitt „Mäuse und andere Zeigegeräte“.
Dort sollten Sie zwei Zweige sehen. Du brauchst den unteren. Klicken Sie mit der rechten Maustaste darauf und wählen Sie Eigenschaften aus. Klicken Sie dann in der oberen Zeile auf die Geräte-ID.
In meinem Fall ist es ACPI\VEN_SYN&DEV_0A06. Sie dürften nur an den rot hervorgehobenen Zeichen in dieser Zeile weiter oben interessiert sein.
Bei mir ist es SYN – das bedeutet, dass mein Laptop einen Treiber vom Touchpad-Hersteller SYNAPTIC herunterladen muss.
Wenn Sie PNP sehen, dann haben Sie ein Touchpad von ALPS, und wenn ETD, dann von ElANTECH. Nachfolgend finden Sie Links zu Treibern dieser Touchpad-Entwickler.
Laden Sie den Touchpad-Treiber vom Hersteller SYNAPTIC herunter:
Http://www.synaptics.com/en/drivers.php
Laden Sie den Touchpad-Treiber vom ALPS-Hersteller herunter:
http://www.alps.com/e/index.html
Laden Sie den Touchpad-Treiber vom Hersteller ElANTECH herunter:
http://elantech.com
Eine universelle Option zum Herunterladen des Touchpad-Treibers
Die obige Option hat wichtiger Nachteil. Die Websites der Hersteller unterstützen die russische Sprache nicht, was wirklich schlecht ist.
Die meisten Leser werden dort nicht finden, was sie brauchen, daher biete ich eine vereinfachte Universalversion an.
Es basiert auf der Geräte-ID. Diese Methode ist sehr einfach und kann von jedem Anfänger angewendet werden.
Lesen Sie dazu einfach die Kurzanleitung (mit Bildern).
Wenn diese Option nicht funktioniert, gibt es eine andere Option. Unten finden Sie einen Link zu einer Website, auf der Sie jeden Treiber für jeden Laptop herunterladen können, auch für das Touchpad. https://driver.ru/?C=43
Was tun, wenn keine einzige Methode geholfen hat? Auch hier gibt es eine Lösung. Dies ist ein Kommentar, der das Problem beschreibt. Viel Glück.
Für die Arbeit am Laptop ist der Besitz einer Maus keine Voraussetzung. Alle Funktionen können problemlos durch ein Touchpad ersetzt werden. Für einen stabilen Betrieb ist jedoch eine spezielle Software erforderlich. Außerdem, installierte Treiber hilft Ihnen dabei, Ihr Touchpad zu optimieren und sein volles Potenzial auszuschöpfen. In dieser Lektion erfahren Sie, wo Sie Software für das Touchpad von ASUS-Laptops finden und wie Sie diese installieren.
Es kann mehrere Gründe für die Installation von Touchpad-Treibern geben. Ein auftretender Fehler oder einfach die Unfähigkeit, das Touchpad selbst zu aktivieren oder zu deaktivieren, kann Sie zu einer solchen Entscheidung führen. 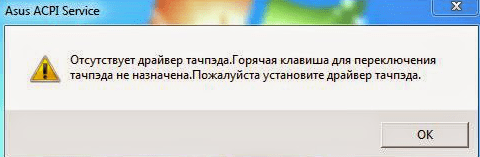
Wir laden Sie ein, sich mit den Möglichkeiten zur Lösung dieses Problems vertraut zu machen.
Methode 1: ASUS-Website
Wie bei allen Treibern für ASUS-Laptops ist die Suche nach Software zunächst die offizielle Website des Herstellers.
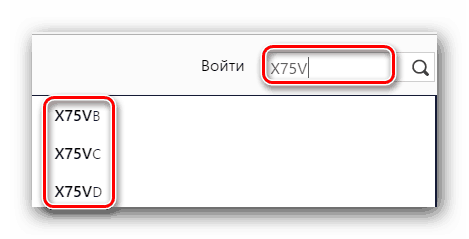
Damit ist der Softwareinstallationsprozess von der ASUS-Website abgeschlossen. Sie können überprüfen, ob die Installation reibungslos verlaufen ist „Kontrollfelder“ oder "Gerätemanager".
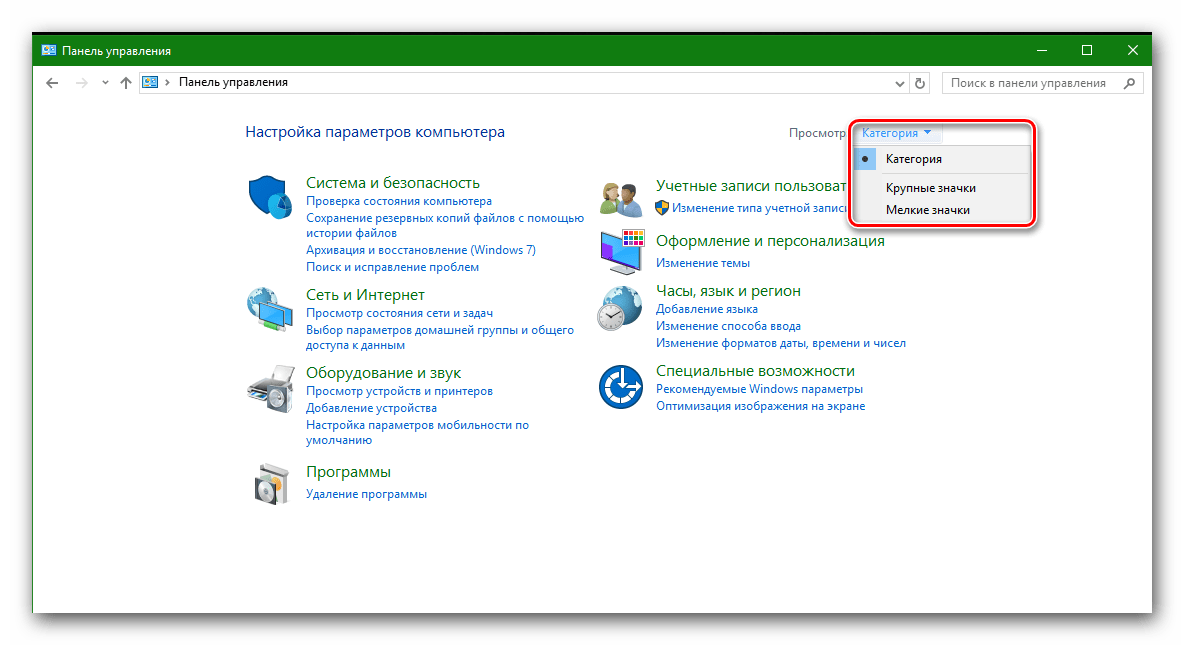
Zur Überprüfung mit "Gerätemanager" Folgendes ist erforderlich.
- Drücken Sie die oben genannten Tasten "Gewinnen" Und "R" und geben Sie in der angezeigten Zeile den Befehl devmgmt.msc ein
- IN "Gerätemanager" Finden Sie die Registerkarte „Mäuse und andere Zeigegeräte“ und öffne es.
- Wenn die Touchpad-Software korrekt installiert wurde, sehen Sie das Gerät in dieser Registerkarte „ASUS Touchpad“.

Methode 2: Dienstprogramme zur Treiberaktualisierung
Wir haben in fast jeder Treiberlektion über solche Dienstprogramme gesprochen. Eine Liste der besten Lösungen dieser Art finden Sie in einer separaten Lektion, die Sie über den Link lesen können.
In diesem Fall verwenden wir das Dienstprogramm. Um Touchpad-Treiber zu installieren, empfehlen wir die Verwendung dieses Treibers, da andere Programme Probleme hatten, ähnliche Geräte zu finden.
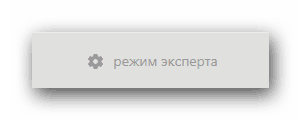
Ausführlichere Informationen zur Installation von Software mit diesem Dienstprogramm finden Sie in einem separaten Material.
Methode 3: Suche nach Fahrer anhand der ID
Dieser Methode haben wir eine eigene Lektion gewidmet. Darin haben wir darüber gesprochen, wie man die Geräte-ID herausfindet und was als nächstes damit zu tun ist. Um doppelte Informationen zu vermeiden, empfehlen wir Ihnen, einfach den folgenden Artikel zu lesen.
Diese Methode wird Ihnen helfen, Ihr Touchpad zum Leben zu erwecken. Es ist besonders nützlich in Fällen, in denen bisherige Methoden hat aus dem einen oder anderen Grund nicht funktioniert.
Methode 4: Software mit dem Geräte-Manager installieren
Wenn das Touchpad überhaupt nicht funktioniert, können Sie diese Methode ausprobieren.
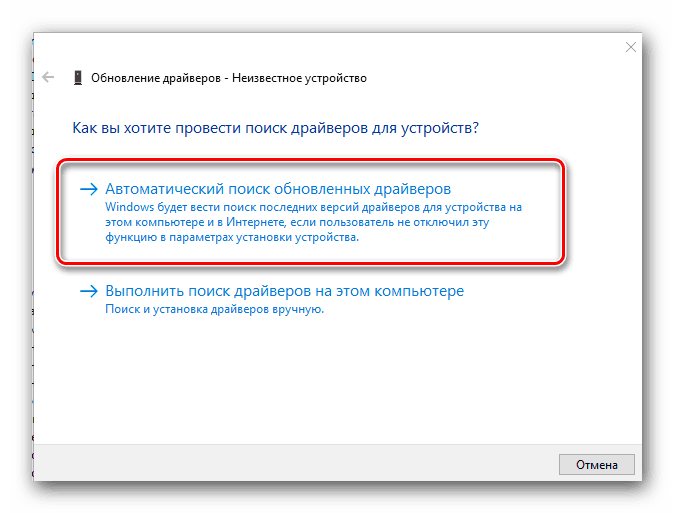
Eine der von uns beschriebenen Methoden wird Ihnen auf jeden Fall weiterhelfen vollständiger Satz Touchpad-Funktionen. Sie können es deaktivieren, wenn Sie eine Maus anschließen oder spezielle Befehle für bestimmte Aktionen festlegen. Wenn Sie Schwierigkeiten bei der Verwendung dieser Methoden haben, schreiben Sie in die Kommentare. Wir helfen Ihnen, Ihr Touchpad wieder zum Leben zu erwecken.




