Freunde, in diesem Artikel geht es um das integrierte Windows Serviceprogramm Mit Chkdsk können Sie Dateisystemfehler beheben. Das Dienstprogramm Chkdsk kann erfolgreich auf einem laufenden Betriebssystem ausgeführt werden und Festplattenfehler beheben, aber wie können Sie Chkdsk ausführen, wenn Ihr Betriebssystem aufgrund dieser Fehler nicht startet? Ihren Briefen nach zu urteilen, machen hier viele von Ihnen einen Fehler, und ich werde Ihnen davon erzählen. Viele Menschen interessieren sich auch für die Frage, warum manchmal ohne Grund beim Einschalten des Computers eine Überprüfung gestartet wird Festplatte. Was ist ein schmutziger Teil und wie wird man ihn los? Der Artikel ist für Nutzer der Betriebssysteme Windows XP, Windows 7, Windows 8.1, Windows 10 geeignet.
Brief eines Lesers.
Hallo, bitte sagen Sie mir, warum mein Betriebssystem beim Laden einfriert. Diese Geschichte begann vor ziemlich langer Zeit. Zu Beginn des Systemstarts erschienen diverse Fehler auf einem schwarzen Bildschirm, danach bootete Windows jedoch immer noch, obwohl es mit Einfrierungen funktionierte und einige Male sogar in den Lockout ging. blauer Bildschirm. Ein Freund hat mir geraten, das integrierte Windows zu verwenden Chkdsk-Programm und überprüfen Sie damit die Partition mit dem installierten Betriebssystem (C:) auf Fehler. Ich stimmte zu und gab es in die Befehlszeile ein Zeile chkdsk c: /f , dann fordert Windows Sie auf, die Festplatte beim nächsten Systemstart zu überprüfen.
Nach dem Neustart wurde das Laufwerk (C:) auf Fehler überprüft; die Überprüfung selbst dauerte vierzig Minuten und wurde erfolgreich abgeschlossen. Danach funktionierte mein Computer zwei Monate lang einwandfrei und es gab nichts zu beanstanden, doch dann stellte sich heraus, dass ich den Computer mehrmals hintereinander ausgeschaltet hatte und die Probleme erneut auftraten.
Jetzt kann ich mich einfach nicht bei Windows anmelden, das Betriebssystem friert bei den Worten „ Windows starten“ oder „Willkommen“ und es ist fast unmöglich, etwas zu tun. Wenn Sie während des Startvorgangs die Taste F-8 drücken, wird das Menü „Fehlerbehebung am Computer“ angezeigt und dort stoppt alles. Das heißt, Sie können die Option „Letzte als funktionierend bekannte Konfiguration“ nicht anwenden. Außerdem kann die Fehlerbehebung oder der abgesicherte Modus nicht aufgerufen werden.
Viele erfahrene Benutzer bemerken möglicherweise, dass Sie in solchen Fällen einfach entfernen können Festplatte, dann verbinden wir es mit einer anderen Systemeinheit mit einem anderen Windows, es prüft es auf Fehler und korrigiert diese, dann bringen wir die Festplatte wieder an ihren Platz und das Betriebssystem bootet perfekt, das ist alles.
Okay, aber was ist, wenn wir es mit einem Laptop zu tun haben oder keinen anderen zur Hand haben? Systemeinheit, was tun dann? Auch hier wird ein erfahrener Benutzer richtig erkennen, dass Sie booten können Installationsdiskette Windows 7 oder Wiederherstellungsdiskette, rufen Sie dann die Wiederherstellungsumgebung auf, wählen Sie „Eingabeaufforderung“ und geben Sie den Befehl ein.
chkdsk c: /f , was bedeutet, dass der Scan ausgeführt wird Systemfestplatte(C:) mit Parametern
/f – sucht nach Dateisystemfehlern auf der Festplatte und korrigiert diese
Sie können alles richtig sagen, aber bevor Sie den Befehl chkdsk c: /f eingeben, Zuerst müssen Sie die richtigen Buchstaben aller Laufwerke ermitteln, da sie in der Wiederherstellungsumgebung von denen abweichen können, die wir in einem laufenden Betriebssystem sehen. Und die Festplatte mit Windows installiert darf nicht zum Buchstaben (C:) gehören, sondern zu einem anderen. Über alles im Detail.
- Dateisystemfehler können bei wiederholten Notabschaltungen des Computers auftreten (Informationen werden nicht vollständig auf die Festplatte geschrieben), aufgrund der zerstörerischen Aktivität von Viren, wenn fehlerhaft geschriebene Software und falsche Treiber verwendet werden. Infolgedessen wird die Arbeit des Betriebssystems mit der Festplatte und den Dateien nicht oder nicht ordnungsgemäß abgeschlossen, und es kommt zu Fehlern und Zerstörung des Dateisystems auf der Festplatte. Beispielsweise gehören einige Cluster (Informationen) zu keiner Datei im System (was den Speicherplatz überfüllt), während andere Cluster im Gegenteil zu zwei verschiedenen Dateien gehören (Dateien mit einem gemeinsamen Cluster). Entscheiden dieses Problem Das Programm chkdsk hilft dabei, es findet und beseitigt Dateisystemfehler auf der Festplatte. In den meisten Fällen reicht es aus, das Dienstprogramm chkdsk mit dem Parameter /f auszuführen; der vollständige Befehl sieht so aus: chkdsk c: /f
chkdsk c: /f /r
Die Option /r findet schlechte Sektoren auf der Festplatte und stellt die Daten wieder her, die es lesen kann. Insgesamt werden mehrere Versuche unternommen, Informationen aus dem beschädigten Sektor auszulesen.
Nun Freunde, eine kleine Aufmerksamkeit. Bei Verwendung des Schalters /r scannt chkdsk alle Sektoren auf der Festplatte, was natürlich die Laufzeit des Programms auf großen Festplatten verlängert.
- Es ist wichtig zu wissen, Freunde, dass die minimale Speicherplatzeinheit auf einer Festplatte ein Sektor (512 Byte) ist. Typischerweise wird der zu acht Sektoren gehörende Platz von einem Cluster (4 Kilobyte) belegt. Wenn Sie beispielsweise ein Betriebssystem installieren, wird die Festplatte im NTFS-Dateisystem formatiert. Wenn die Partition der Festplatte, auf der Sie Windows installieren, nicht mehr als 16 Terabyte (normalerweise weniger) groß ist, wird durch acht 512-Byte-Sektoren ein Sektor erstellt Cluster mit einer Kapazität von 4 Kilobyte.
Schauen wir uns nun zunächst an, wie man das Programm chkdsk grafisch ausführt Windows-Schnittstelle, und dann schauen wir uns an, wie man chkdsk ausführt, wenn Ihr Betriebssystem überhaupt nicht startet. Chkdsk ausführen von GUI. Öffnen Sie das Computerfenster und wählen Sie beispielsweise das Laufwerk (C:) aus, klicken Sie mit der rechten Maustaste darauf und wählen Sie Eigenschaften.
![]()
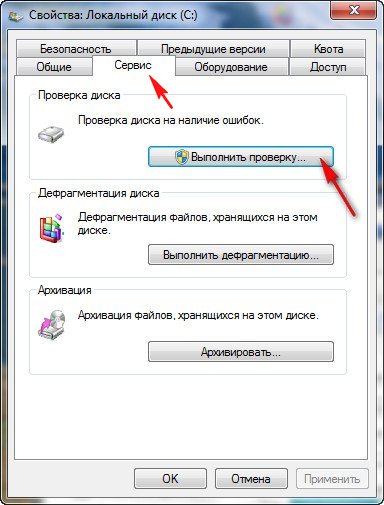
Wenn Sie nur das Kontrollkästchen aktivieren Automatisch reparieren Systemfehler , dann wird das Dateisystem auf Fehler überprüft. Ich habe zusätzlich den zweiten Punkt zur Kenntnis genommen Scannen und reparieren Sie beschädigte Sektoren, führen Sie außerdem einen Lesetest aller Sektoren der überprüften Festplatte durch. Beachten Sie, dass diese doppelte Überprüfung viel Zeit in Anspruch nehmen wird.
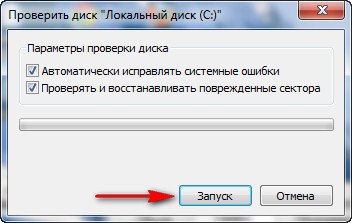
Klicken Sie anschließend auf Starten. Wenn eine Partition mit installiertem Windows zum Scannen ausgewählt wird, in den meisten Fällen (C:), wird der Scan nicht sofort gestartet und Sie erhalten die folgende Meldung: Windows kann einen Datenträger nicht überprüfen dieser Moment gebraucht. Möchten Sie Ihre Festplatte beim nächsten Start Ihres Computers auf Fehler überprüfen?" Klicken " Zeitplan für die Festplattenprüfung„Und wenn Sie den Computer das nächste Mal starten, beginnt das Betriebssystem, die Festplatte (C:) auf Fehler zu überprüfen.
So führen Sie Chkdsk über die Befehlszeile aus
Beispielsweise möchten Sie und ich das Laufwerk (C:) auf Fehler überprüfen.

Geben Sie im Eingabeaufforderungsfenster chkdsk ein mit: /f
Vor uns erscheint ein Fenster mit folgendem Inhalt: „ Der Chkdsk-Befehl kann nicht ausgeführt werden, da das angegebene Volume von einem anderen Prozess verwendet wird. Sollte ich dieses Volume beim nächsten Neustart des Systems scannen? J(ja)/N(nein)"
Wir stimmen zu und drücken Y. Nach dem Neustart unseres Systempartition wird auf Fehler überprüft.
So führen Sie chkdsk aus, wenn Ihr Computer nicht startet und unerfahrene Benutzer Fehler machen
Bei der Arbeit, liebe Freunde, muss ich mich sehr oft mit solchen Situationen auseinandersetzen. Nun, das Betriebssystem lädt nicht und das war's, und was am wichtigsten ist: Es friert in jeder Phase des Ladevorgangs seltsamerweise ein, sodass Maus und Tastatur nicht mehr auf Benutzeraktionen reagieren. Aus einer solchen Situation kann man so herauskommen.
Ich gebe ein Beispiel für zwei Betriebssysteme: Windows 7 und XP, beginnen wir mit Windows 7.
Hier, Freunde, brauchen wir eine Installationsdiskette oder . Jeder von ihnen hat eine Umgebung Windows-Wiederherstellung 7 und Sie müssen dasselbe tun. Zum Beispiel booten wir den Computer von der Installation aus Windows-Festplatte 7. Für diejenigen, die nicht wissen, wie man einen Computer von einer Installationsdiskette startet, lesen Sie den Artikel „“.
In der Anfangsphase des Bootens des Computers von der Windows 7-Installationsdiskette erscheint die Meldung „“ auf dem Bildschirm. Drücken Sie sofort eine beliebige Taste auf der Tastatur (z. B. die Leertaste). Andernfalls verschwindet die Meldung innerhalb von 10 Sekunden und Sie werden es tun Booten Sie nicht von der Windows 7-Installations- oder Wiederherstellungsdiskette.
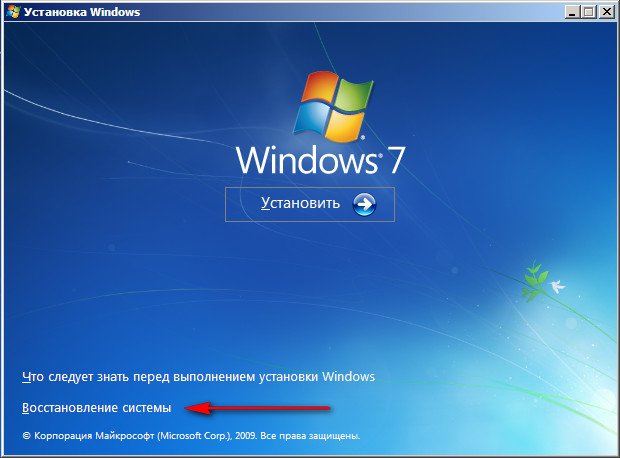

Sie können zunächst ein Mittel auswählen Wiederherstellung beim Start und wenn es Ihnen nicht hilft, das System zu starten, wählen Sie das Tool aus Befehlszeile .

Nun, Freunde, aufgepasst, viele Benutzer, die das Systemlaufwerk (C:) auf Fehler überprüfen möchten, machen an dieser Stelle Fehler und geben sofort den Befehl chkdsk ein mit: /f,
Zunächst müssen Sie und ich die korrekten Buchstaben aller Laufwerke ermitteln, da diese sich in der Wiederherstellungsumgebung normalerweise von denen unterscheiden, die wir in einem laufenden Betriebssystem sehen. Das bedeutet, dass das Laufwerk, auf dem Windows installiert ist, höchstwahrscheinlich nicht zum Buchstaben (C:) gehört, sondern zu einem anderen Buchstaben.
Um den richtigen Systemlaufwerksbuchstaben zu ermitteln, müssen wir in der Befehlszeile den Befehl „Notepad“ eingeben und die Eingabetaste drücken. Der Notizblock wird geöffnet. Wählen Sie als Nächstes das Menü „Datei“ und „Öffnen“.

Der Inhalt der Wiederherstellungsdiskette wird geöffnet, er steht immer unter dem Buchstaben (X:). Klicken Sie in diesem Fenster auf die Schaltfläche „Computer“ und rufen Sie das Computerfenster auf.

Schon hier können wir leicht feststellen, auf welcher Festplatte das Betriebssystem installiert ist. Um die Dateien anzuzeigen, die sich in den Partitionen befinden. Wählen Sie den Eintrag Dateityp und im Dropdown-Menü Alle Dateien aus
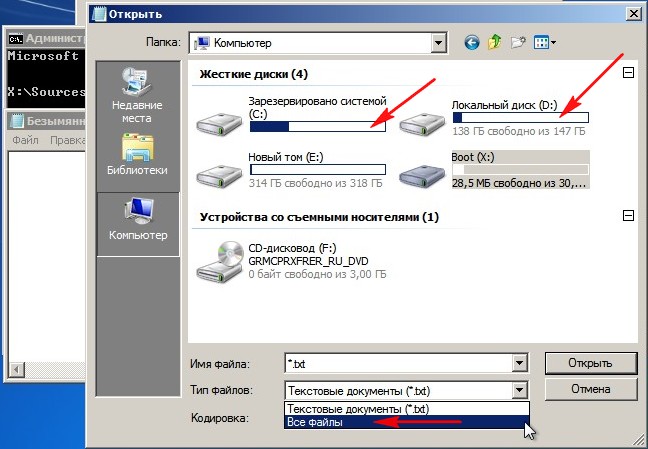
Übrigens können Sie bei Bedarf Dateien, die sich auf einer beliebigen Festplatte befinden, auf Ihr zuvor angeschlossenes Flash-Laufwerk kopieren und Dateien von Festplatte zu Festplatte verschieben. Wenn Sie sich beispielsweise immer noch für eine Neuinstallation von Windows entscheiden, möchten Sie natürlich alle benötigten Dateien vom Laufwerk (C:) auf ein anderes Laufwerk übertragen. Dies alles können Sie in diesem Fenster tun.
Es stellte sich also heraus, dass es sich um das Laufwerk (C:) handelte versteckter Abschnitt 100 MB (Hauptpartition) Systemreserviert (vom System reserviert) Diese Partition wird hauptsächlich für den Standort benötigt Boot-Dateien Windows 7 und ihr Schutz vor unvorsichtigen Benutzeraktionen. Wenn Sie und ich zu diesem Abschnitt gehen, werden wir absolut nichts sehen, da diese Dateien selbst in der Wiederherstellungsumgebung für den Benutzer nicht verfügbar sind.
Die Windows 7-Installationsdiskette, auf der sich die Wiederherstellungsumgebung befindet (also das Laufwerk), hat immer den Buchstaben X.
Dem Laufwerk, auf dem Windows 7 installiert ist, wurde jedoch von der Wiederherstellungsumgebung der Buchstabe (D:) zugewiesen.

Um die Festplatte mit dem installierten Betriebssystem zu überprüfen, müssen wir daher Folgendes in die Befehlszeile eingeben

Die Systemfestplatte beginnt mit der Suche nach Dateisystemfehlern.

Wenn die Dinge wirklich schlecht sind und chkdsk D: /f nicht hilft, versuchen Sie, das Dienstprogramm mit den Parametern auszuführen
chkdsk D: /f /r
Möglicherweise erhalten Sie eine Warnung „ Der Chkdsk-Befehl kann auf diesem Volume nicht ausgeführt werden, weil Das Volume wird von einem anderen Prozess verwendet. Um Chkdsk auszuführen, müssen Sie zunächst die Bereitstellung des Volumes aufheben. ALLE OFFENEN VOLUME-DESKRIPTOREN SIND WEITERHIN FALSCH. Bestätigung der Volume-Trennung". Geben Sie den lateinischen Buchstaben Y ein und drücken Sie die Eingabetaste auf der Tastatur. Die Systemfestplatte beginnt mit der Suche nach beschädigten Sektoren.
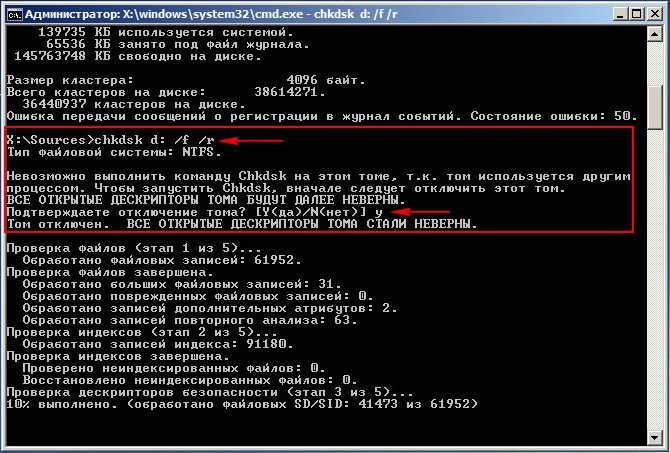
So führen Sie chkdsk unter Windows XP aus, wenn es nicht startet
Sie und ich benötigen eine Windows XP-Installationsdiskette; wir werden den Computer davon starten.
Während der ersten Phase des Bootens von der Windows XP-Installationsdiskette wird auf dem Bildschirm die Meldung „ Drücken Sie eine beliebige Taste, um von CD zu booten ...", müssen Sie sofort eine beliebige Taste drücken, sonst verschwindet die Meldung innerhalb von 10 Sekunden und Sie können nicht booten Windows-Installation XP.

Nach einem kurzen Vorgang des Kopierens der Dateien erscheint ein Programmfenster Windows-Installationen XP. Sie werden aufgefordert, das System erneut zu installieren oder das vorhandene System mithilfe der Wiederherstellungskonsole wiederherzustellen (drücken Sie R). Wählen Sie „Wiederherstellen“ über die Wiederherstellungskonsole und drücken Sie „R“.

Wenn Sie ein Betriebssystem haben, wählen Sie Nr. 1
Geben Sie das Administratorkennwort ein. Geben Sie das Administratorkennwort ein. Wenn kein Passwort vorhanden ist, drücken Sie die Eingabetaste auf der Tastatur.
Bei der Verwendung des Chkdsk-Programms in der Windows XP-Wiederherstellungskonsole verwenden sie hauptsächlich den Parameter /R, der die Funktionen eines anderen Parameters /P enthält. Daher verwenden wir den Parameter /R
Geben Sie den Befehl Chkdsk /r ein
und drücken Sie die Eingabetaste, das heißt, wir suchen nach beschädigten Sektoren und stellen Informationen wieder her.

Können Sie übrigens den Befehl Chkdsk /? eingeben? und schauen Sie sich HILFE an

Sie können überprüfen, ob ein Datenträger mit einem „Dirty Bit“ markiert ist, indem Sie in der Befehlszeile den Befehl „fsutil dirty query C:“ eingeben, wobei „C:“ der Buchstabe des Datenträgers ist, der auf ein „Dirty Bit“ überprüft wird.
Wie wir in meinem Fall sehen, ist Band C: nicht „schmutzig“

Bei jedem Booten von Windows Sonderprogramm Autochk.exe überprüft alle Volumes auf das Vorhandensein eines Dirty Bits. Wenn das Dirty-Bit gesetzt ist, führt Autochk.exe chkdsk /f für dieses Volume aus. Das heißt, das Problemvolumen wird auf Fehler überprüft.
chkdsk /f findet Dateisystemfehler und versucht, diese zu beheben.
Es muss gesagt werden, dass die Überprüfung in seltenen Fällen jedes Mal erfolgen kann, wenn Sie den Computer mehrere Tage lang einschalten.
Das irritiert viele Nutzer. Um dies zu beseitigen, wählen Sie beispielsweise das Laufwerk (C:) aus, klicken Sie mit der rechten Maustaste darauf und wählen Sie „Eigenschaften“, dann „Extras“ und dann „Scan ausführen“. Aktivieren Sie beide Kontrollkästchen Systemfehler automatisch korrigieren und das zweite Kontrollkästchen Beschädigte Sektoren scannen und reparieren, drücken Sie Start, starten Sie dann den Computer neu und warten Sie, bis der Scan abgeschlossen ist.
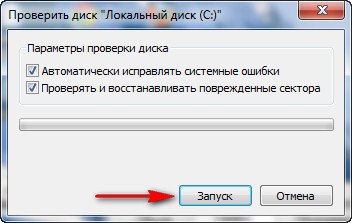
Wenn dies nicht hilft, versuchen Sie Folgendes. Versuchen wir, die Festplattenprüfung über die Befehlszeile zu deaktivieren.
Drücken Sie die Tastenkombination Win-R oder Start -> Ausführen => Enter cmd-Befehl-> klicken Sie auf OK. Geben Sie im sich öffnenden Fenster den Befehl ein
chkntfs /X C: (wobei C: der Name des Laufwerks ist, das das Betriebssystem ständig auf Fehler überprüft.
CHKDSK- Abkürzung für die Phrase Überprüfen Sie die Festplatte(Festplattenprüfung). Dies ist eine Anwendung, die standardmäßig in vorhanden ist Betriebssysteme wie Dos und Windows. Es ist zur Überprüfung erforderlich Festplatte auf Fehler und die anschließende Möglichkeit zur Korrektur der festgestellten Fehler.
Es kann von Windows oder über die Befehlszeile gestartet werden. Die zweite wird in diesem Artikel ausführlicher besprochen.
Nehmen wir an, Sie verfügen bereits über eine Eingabeaufforderung, die mit Administratorrechten ausgeführt wird. Wenn Sie den Befehl chkdsk ohne Parameter eingeben, werden Informationen zum Status der aktuellen Festplatte angezeigt.
Der Befehl wird wie folgt eingegeben:
Chkdsk [Volume:][[Pfad]Dateiname] ]
Alles was darin enthalten ist eckige Klammern sind Befehlsparameter, die wir je nach Bedarf und Wunsch sowohl gemeinsam als auch einzeln eingeben können.
Es lohnt sich, die Parameter und ihren Zweck genauer zu untersuchen.
Optionen
Parameter [Volume:]
Gibt den Laufwerksbuchstaben (erforderlich mit Doppelpunkt), den Bereitstellungspunkt oder den Datenträgernamen an.
Parameter [[Pfad]Dateiname]
Dieser Parameter gibt den Speicherort und den Namen der Datei an; bei der Arbeit mit mehreren Namen werden die Namen aller Dateien angezeigt. Für diese Befehle müssen Sie Platzhalter verwenden – * oder ?.
Der Fragmentierungsgrad der Datei(en) wird überprüft.
Parameter
Mit dieser Option können Sie eine Fehlerkorrektur auf einem gesperrten Laufwerk festlegen. Wenn die Festplatte nicht gesperrt wurde, wird beim nächsten Start eine Aufforderung zur Überprüfung angezeigt.
Parameter
Der Parameter /v zeigt die Namen der gescannten Dateien (Verzeichnisse) an.
Parameter
Dieser Parameter wird verwendet, um beschädigte Sektoren zu erkennen und den lesbaren Teil wiederherzustellen.
Parameter
Kann nur mit arbeiten Dateisystem NTFS. Bei Bedarf kann das Herunterfahren der Lautstärke eingeleitet werden. Alle bereits geladenen Deskriptoren sind ungültig.
Parameter
Mit NTFS funktioniert es genauso. Diese Option führt eine weniger gründliche Prüfung durch, was sich positiv auf die Ausführungszeit des chkdsk-Befehls auswirkt.
Parameter
Wie die beiden vorherigen funktioniert es nur mit dem NTFS-Dateisystem. Genau wie die vorherige Option kann sie die Laufzeit des Befehls chkdsk verkürzen, allerdings durch das Überspringen von Zyklen in der Ordnerstruktur.
Parameter
Mit NTFS funktioniert es genauso. Wenn keine Größe angegeben ist, zeigt der Parameter die aktuelle Größe an. Wenn Sie jedoch [:size] eingeben, wird die Protokollgröße festgelegt.
Parameter
Hilfe auf der Kommandozeile.
Beispiel für die Verwendung von Parametern
Sie müssen den Datenträger in Laufwerk H überprüfen. Die in Windows gefundenen Fehler beheben. Der Befehl sieht folgendermaßen aus.
Zeigt einen Festplattenstatusbericht in einer Form an, die vom verwendeten Dateisystem abhängt. Team chkdsk listet außerdem Fehler auf der Festplatte auf und behebt diese. Befehl ohne Parameter ausgeführt chkdsk Zeigt Informationen über den Status der aktuellen Festplatte an.
Syntax
chkdsk [Volumen: ][[Weg] Dateiname] [/F] [/v] [/R] [/X] [/ich] [/C] [/l[: Größe]]
Optionen
Volumen : Gibt den Laufwerksbuchstaben (gefolgt von einem Doppelpunkt), den Bereitstellungspunkt oder den Datenträgernamen an. [ Weg] Dateiname Gibt den Speicherort und den Namen der Datei oder des Satzes von Dateinamen an, für die der Befehl gilt chkdsk wird den Grad der Fragmentierung überprüfen. Sie können Platzhalterzeichen (* und ?) verwenden, um mehrere Dateien anzugeben. /F Gibt die Korrektur von Fehlern auf der Festplatte an. Die Festplatte muss gesperrt sein. Wenn die Festplatte nicht mit dem Befehl gesperrt ist chkdsk, werden Sie beim nächsten Neustart Ihres Computers aufgefordert, die Festplatte zu überprüfen. /v Zeigt die Namen der gescannten Dateien und Verzeichnisse an. /R Erkennt fehlerhafte Sektoren und stellt den Teil der Daten wieder her, der noch gelesen werden kann. Die Festplatte muss gesperrt sein. /X Nur mit NTFS-Dateisystem verwenden. Initiiert bei Bedarf als erste Aktion einen Volume-Dismount-Vorgang. Alle geöffneten Datenträgerhandles sind ungültig. Parameter /X dazu zählt Funktionalität Parameter /F. /ich Nur mit NTFS-Dateisystem verwenden. Führt eine weniger gründliche Überprüfung der Indexeinträge durch, wodurch die für die Ausführung des Befehls erforderliche Zeit verkürzt wird chkdsk. /C Nur mit NTFS-Dateisystem verwenden. Überspringt die Suche nach Schleifen in der Ordnerstruktur und verkürzt so die Zeit, die für die Ausführung eines Befehls benötigt wird chkdsk. /l[:Größe] Nur mit dem NTFS-Dateisystem verwenden. Installiert angegebene Größe Zeitschrift. Wenn die Größe nicht angegeben ist, ist der Parameter /l zeigt die aktuelle Größe an. /? Hilfe in der Befehlszeile anzeigen.Anmerkungen
- Einen Befehl ausführen chkdsk
Um den Befehl auszuführen chkdsk Für Festplatten müssen Sie Mitglied der Administratorengruppe sein.
- Beim Neustart wird nach gesperrten Laufwerken gesucht
Wenn Sie Festplattenfehler mit dem Befehl beheben müssen chkdsk, können Sie keine Dateien auf diesem Laufwerk öffnen. Andernfalls wird die folgende Fehlermeldung angezeigt:
Der Chkdsk-Befehl kann nicht ausgeführt werden, da das angegebene Volume von einem anderen Prozess verwendet wird. Sollte ich dieses Volume beim nächsten Neustart des Systems scannen?
Wenn der Benutzer diese Option wählt, wird der Befehl chkdsküberprüft die Festplatte und korrigiert Fehler automatisch, wenn Sie den Computer neu starten. Wenn die überprüfte Festplattenpartition bootfähig ist, wird der Befehl chkdsk startet Ihren Computer automatisch neu, nachdem dieser Datenträger überprüft wurde.
- Fehler melden
Team chkdskÜberprüft den Speicherplatz und seine Nutzung für FAT- und NTFS-Dateisysteme. Team Chkdsk ermöglicht es Ihnen, einen Statusbericht mit Informationen für jedes Dateisystem zu erhalten. Der Festplattenstatusbericht enthält eine Liste der gefundenen Fehler. Wenn das Team chkdsk ohne Parameter gestartet /F Auf der aktiven Partition erhalten Sie möglicherweise eine Meldung, dass schwerwiegende Fehler vorliegen, da die Festplatte nicht gesperrt werden kann. Um Fehler zu finden, geben Sie den Befehl ein chkdsk muss von Zeit zu Zeit auf jeder Festplatte ausgeführt werden.
- Fehler Korrektur
Wenn die Befehlszeilenoption angegeben ist /F, Programm chkdsk korrigiert Fehler auf der Festplatte. Beim Arbeiten chkdsk Es muss möglich sein, die Festplatte zu sperren, um Fehler zu beheben. Da das Korrigieren von Fehlern normalerweise die Dateizuordnungstabelle ändert und manchmal zu Datenverlust führt, muss das Programm chkdsk bittet um Bestätigung in folgender Form:
Verlorene Cluster: 10; Ketten: 3.
Verlorene Clusterketten in Dateien konvertieren?
Wenn Sie eintreten Y Windows speichert jede verwaiste Kette im Stammverzeichnis als Datei mit dem Formatnamen Datei nnnn.chk. Nach Abschluss der Ausführung chkdsk Sie können diese Dateien auf die von Ihnen benötigten Informationen überprüfen. Wenn Sie eintreten N, Windows korrigiert Festplattenfehler, ohne Daten aus verwaisten Blöcken zu speichern.
Wenn die Befehlszeilenoption /F nicht verwendet, Programm chkdsk Es zeigt lediglich eine Meldung über das Vorhandensein von Fehlern in der Datei an, korrigiert diese jedoch nicht.
Wenn das Team chkdsk /f auf einer großen Festplatte läuft (z. B. 70 GB) oder die Festplatte eine große Anzahl von Dateien enthält (z. B. mehrere Millionen), muss das Programm beendet werden chkdsk kann sehr lange dauern (möglicherweise mehrere Tage). Während dieser gesamten Zeit ist der Computer für Benutzer nicht verfügbar chkdsk gibt die Kontrolle erst nach Abschluss zurück.
- Überprüfen von Festplatten mit dem FAT-Dateisystem
chkdsküber den Status einer Festplatte mit dem FAT-Dateisystem im folgenden Format:
Bandseriennummer: B1AF-AFBF
Insgesamt 72214528 Byte auf der Festplatte
73728 Bytes in 3 versteckten Dateien
30720 Bytes in 12 Verzeichnissen
11493376 Bytes in 386 Benutzerdateien
61440 Bytes in fehlerhaften Sektoren
60555264 Bytes auf der Festplatte verfügbar
2048 Byte pro Cluster
Gesamtcluster auf der Festplatte: 35261.
29568 Cluster auf der Festplatte
- Überprüfen von Festplatten mit dem NTFS-Dateisystem
Windows-System zeigt einen Programmbericht an chkdsküber den Status einer Festplatte mit dem NTFS-Dateisystem im folgenden Format:
Dateisystemtyp: NTFS.
Dateien werden überprüft...
Die Dateiüberprüfung ist abgeschlossen.
Indizes werden überprüft...
Der indische Check ist abgeschlossen.
Sicherheitsbeschreibungen werden überprüft...
Die Prüfung der Sicherheitsbeschreibung ist abgeschlossen.
Insgesamt 12372 KB auf der Festplatte.
3 KB in 1 Benutzerdatei.
4217 KB werden vom System verwendet.
8150 KB frei auf der Festplatte.
Clustergröße: 512 Byte.
Gesamtcluster auf der Festplatte: 24745.
16301 Cluster auf der Festplatte.
- Verwendung chkdsk mit geöffneten Dateien
Wenn der Parameter angegeben ist /F, Team chkdsk Zeigt eine Fehlermeldung an, wenn es auf der Festplatte gefunden wird Dateien öffnen. Wenn der Parameter /F ist nicht angegeben und offene Dateien wurden auf der Festplatte gefunden, chkdsk kann Meldungen über verlorene Festplattenblöcke anzeigen. Dies geschieht, wenn die geöffneten Dateien noch nicht in der Dateizuordnungstabelle erfasst sind. Wenn das Programm chkdsk Wenn eine große Anzahl verlorener Speicherplatzblöcke gemeldet wird, sollte eine Festplattenreparatur in Betracht gezogen werden.
- Erkennen von physischen Festplattenfehlern
Verwenden Sie eine Befehlszeilenoption /R um physische Festplattenfehler im Dateisystem zu erkennen. Informationen zur körperlichen Genesung beschädigte Dateien mit dem Befehl genesen klicken Sie auf den Link.
- Bericht über fehlerhafte Festplattensektoren
Vom Befehl gemeldete fehlerhafte Sektoren chkdsk, wurden bei der ersten Formatierung der Festplatte markiert. Solche Sektoren sind nicht gefährlich.
- Allgemeine Informationen zu Programmbeendigungscodes
In der folgenden Tabelle sind die Exit-Codes aufgeführt, die in einem Programmbericht enthalten sein können chkdsk nach Abschluss seiner Ausführung.
- Team chkdsk mit anderen Parametern ist in der Wiederherstellungskonsole verfügbar.
Beispiele
Wenn Sie den Datenträger in Laufwerk D überprüfen und alle in Windows gefundenen Fehler beheben möchten, geben Sie den folgenden Befehl ein:
chkdsk d: /f
Wenn ein Fehler erkannt wird, erfolgt die Programmausführung chkdsk Pausen und entsprechende Meldungen werden angezeigt. Nach Abschluss des Befehls chkdsk Ein Bericht mit Informationen über aktuellen Zustand Scheibe. Bis die Arbeiten abgeschlossen sind chkdsk Sie können keine Dateien auf dem angegebenen Laufwerk öffnen.
Um die Fragmentierung aller Dateien im aktuellen Verzeichnis auf einem FAT-Laufwerk zu überprüfen, geben Sie den folgenden Befehl ein:
chkdsk *.*
Chkdsk meldet den Festplattenstatus, gefolgt von einer Liste fragmentierter Dateien, die dem Befehlsmuster entsprechen.
Bei Problemen mit der Festplatte stellen sich viele sofort die Frage, wie der chkdsk-Prozess ausgeführt werden soll.
Diese Probleme können sehr unterschiedlich sein – von banalem Bremsen, das in keiner Weise behoben werden kann, bis hin zu einem völligen Ausfall beim Laden des Betriebssystems.
Der Punkt ist, dass dies Der beste Weg alles lösen mögliche Probleme mit oder sogar . Die meisten Experten raten dazu, es in solchen Situationen zu verwenden.
Wir werden uns alle wirklich funktionierenden Methoden ansehen, die beim Starten des Fein Windows helfen.
Inhalt:
Methode Nummer 1. Verwendung von „Computer“
Bei dieser Option wird davon ausgegangen, dass Ihr System irgendwie geladen wird, das heißt, dass der Startvorgang nicht vollständig verweigert wird. Ja, es kann langsamer werden, von Zeit zu Zeit spontan neu starten usw., aber Sie können den Desktop und andere Elemente des Systems immer noch sehen, wenn auch mit einigem Aufwand. Wenn ja, gehen Sie folgendermaßen vor:
- Öffnen Sie „Computer“.
- Klicken Sie auf der Hauptseite (System) und am häufigsten auf C mit der rechten Maustaste und wählen Sie „Eigenschaften“ aus dem Dropdown-Menü.
- Gehen Sie im sich öffnenden Fenster oben auf den Reiter „Service“. Klicken Sie im Block „Prüfen“ auf „Prüfung durchführen…“.

Abb.1. Schaltfläche „Ausführen“.
- Dann erscheint ein neues, kleineres Fenster. Aktivieren Sie die Kästchen neben den Inschriften „Systemfehler automatisch beheben“ Und „Fehlerhafte Sektoren prüfen und reparieren“. Sie müssen dies jedoch nicht tun, aber es ist trotzdem besser, diese Kästchen anzukreuzen, da Sie es alleine nicht schaffen werden. Klicken Sie auf die Schaltfläche „Starten“.

Abb.2. Fenster prüfen
Danach müssen Sie nur noch warten, bis das Tool seine Hauptaufgabe erledigt hat.
In einigen Fällen erscheint nach Abschluss aller oben genannten Vorgänge ein weiteres Fenster mit dem Text: „Windows kann nicht überprüfen, welches Gerät derzeit verwendet wird.“
Dies bedeutet, dass ein Fehler aufgetreten ist (ein anderer), oder dass Sie keine Zugriffsrechte auf bestimmte Dateien haben. Dieses Fenster sieht möglicherweise anders aus.
Ohne auf Details einzugehen, nehmen wir an, dass es die Möglichkeit gibt, auf die Schaltfläche „Ja“ oder „OK“ zu klicken. Sie müssen dies also einfach tun und weiterhin ruhig zusehen, wie das Wiederherstellungstool funktioniert.

Reis. 3. „Windows kann nicht ausgeführt werden“
Wichtig! In einigen Fällen müssen Sie Ihren PC neu starten, um fortzufahren. Wenn also nach allen oben genannten Schritten nichts passiert, starten Sie Ihren PC neu oder . Es kommt vor, dass der Computer automatisch neu startet. Davor muss man keine Angst haben.
Methode Nummer 2. Verwenden des Programmausführungsfensters
Darüber hinaus kann das betreffende Wiederherstellungstool mit Standardprogrammen oder in allen verfügbaren Programmen gestartet werden Windows-Versionen.
Tipp: Um Programme auszuführen, können Sie zum Startmenü gehen und auf „Ausführen“ klicken. Sie können dies auch tun, indem Sie gleichzeitig die Tasten „Win“ und „R“ drücken.
- Geben Sie den Befehl im folgenden Format ein: „chkdsk [Laufwerksbuchstabe]: /[Befehl]“. Das heißt, um beispielsweise C zu überprüfen, müssen Sie „chkdsk c: /f“ eingeben. Hier verwenden wir diejenige, die Fehler auf der Festplatte korrigiert („/f“). Darüber hinaus können Sie teilnehmen folgende Parameter:
- /f – Überprüfung und automatische Fehlerkorrektur;
- /i – fehlende Analyse der sogenannten Indexteile (wenn Sie nicht wissen, was gemeint ist, verwenden Sie diesen Parameter nicht);
- /v – zeigt unterwegs Meldungen mit gescannten Dateien (und ihren Pfaden auf der Festplatte) sowie andere Meldungen über den Fortschritt der Bereinigung und Analyse an;
- /c – keine Schleifen innerhalb von Ordnern (auch hier gilt: Wenn Sie nicht wissen, was das bedeutet, lassen Sie es lieber sein);
- /x – Trennen Sie die Festplatte vor dem Start (das System prüft automatisch, ob dies erforderlich ist und ergreift die entsprechenden Maßnahmen);
- /r – nach „kaputten“ Sektoren suchen und diese natürlich automatisch wiederherstellen;
- /l:[Größe] – Um die Dateigröße zu ändern, muss die Größe in Kilobyte angegeben werden.
In den meisten Fällen kommt es auf den Eintritt an einfacher Befehl„chkdsk c: /f“ und klicken Sie auf „OK“.

Abb.4. Geben Sie einen zu korrigierenden Satz ein
- Danach beginnt der Verifizierungsprozess. Es sieht aus wie in Abbildung Nr. 5 gezeigt. Hier müssen Sie nur warten, bis alles vorbei ist.

Abb.5. Überprüfungsprozess
In neueren Versionen sieht der Vorgang fast gleich aus, die Benutzeroberfläche ist jedoch etwas anders.
Auch hier erscheint nach Abschluss der oben genannten Schritte möglicherweise eine weitere Meldung mit der Meldung, dass das Laufwerk „nicht gesperrt werden kann“.
Die Bedeutung dieser Meldung ist dieselbe wie oben: Die Festplatte wird derzeit verwendet, was bedeutet, dass ein weiterer Fehler aufgetreten ist oder Sie keinen Zugriff darauf haben bestimmte Elemente. In jedem Fall müssen Sie hier lediglich den Befehl „Y“ eingeben und die „Enter“-Taste drücken.
Reis. 6. Ein zusätzliches Fenster erscheint
Wichtig! Um beide Methoden nutzen zu können, müssen Sie über Administratorrechte auf dem Computer verfügen. Am besten erledigen Sie dies als Administrator. Im und darunter im Startmenü gibt es einen entsprechenden Eintrag - „Eingabeaufforderung (Administrator)“. In späteren Versionen müssen Sie auf das Startmenü oder das Windows-Menü klicken, um diese Option anzuzeigen. Geben Sie in der sich öffnenden Zeile ein « Internetbenutzer Administrator /aktiv:ja“.

Reis. 7. Geben Sie ein, um Administratorrechte zu erhalten




