Siebte Windows-Versionen Obwohl es als eines der schönsten und angenehmsten anzusehenden Werke gilt, wird es dennoch manchmal langweilig. Insbesondere bevorzugen einige Benutzer durchscheinende Farbtöne und mögen Windows 7 nicht. Nun wird gezeigt, wie man die Farbe der „Taskleiste“ ändert, was sich auf andere Elemente des Interface-Designs auswirkt. Dies kann mit mindestens drei einfachen Methoden erfolgen.
Bevor Sie eine Frage stellen, versuchen Sie, alte Kommentare durchzusehen. Meistens gibt es bereits eine Antwort auf Ihre Frage. Verwenden Sie oben auf der Website weitere Kategorien und Suchmaschine rechts obere Ecke Um herauszufinden, was Sie interessiert, haben wir über 500 Tutorials, die alle Genres abdecken Software, wir haben sie erstellt, Sie suchen einfach danach und folgen ihnen.
Suchmaschine. Kategorien. Archiv. Auf der Seite finden Sie alle unsere Tutorials, geordnet nach Tag, Woche, Monat und Jahr. Alles ist logisch, folgen Sie einfach der Logik. Am meisten großes Problem Das amerikanische Unternehmen ging sehr aggressiv vor und führte radikale Änderungen an der Benutzeroberfläche und Funktionalität durch. Diese Information spiegelte sich in der Abschaffung der Schaltfläche, die wir seit 20 Jahren verwenden, und der Ersetzung des klassischen Menüs durch einen Bildschirm voller Symbole wider. Auf diese Weise werden alle an diesem Verzeichnis vorgenommenen Änderungen in Echtzeit im Startmenü gespiegelt.
Windows 7: So ändern Sie die Farbe der Taskleiste über Personalisierungseinstellungen
Grundlegende Einstellungen zum Erscheinungsbild können aufgerufen werden, indem Sie mit der rechten Maustaste auf die freie Fläche des „Desktops“ klicken und die Personalisierungszeile auswählen. Wesentliche Änderungen werden durch die Änderung des Standardthemas vorgenommen.
Beim Eingeben der Einstellungen sieht der Benutzer im Hauptfenster drei Hauptabschnitte, in denen sortierte Themen gespeichert sind: eigene, vom Benutzer erstellte, Aero und Basic. Wenn keine eigenen Themes vorhanden sind, werden diese als Ersatzthemen verwendet. Windows-Panels aus dem Aero-Bereich (Standard) und Basisthemen, ohne diejenigen, die aus dem Internet heruntergeladen werden können.
Sie können Elemente aus dieser Liste entfernen, hier neue Verknüpfungen zu anderen Programmen oder Spielen kopieren und vorhandene umbenennen, um sie neu anzuordnen. Standardmäßig werden sie alle in alphabetischer Reihenfolge aufgelistet. Ziehen Sie an der Seitenkante oder Oberkante des Menüs. Sofort werden Zeilen und Spalten mit neuen Symbolen angezeigt oder einige verschwinden.
Bitte beachten Sie, dass Sie nicht alle empfohlenen Anwendungsspalten entfernen können. Das Startmenü unter „Einstellungen – Personalisierung“ enthält eine Reihe von Optionen nützliche Funktionen, die Sie leicht verpassen könnten, wenn Sie keine Gelegenheit hätten, sie zu erleben. Das Symbol „Kacheln anzeigen“ zeigt eine zusätzliche Spalte mit Symbolen im Startmenü an, die Sie anpassen, ersetzen oder entfernen können.
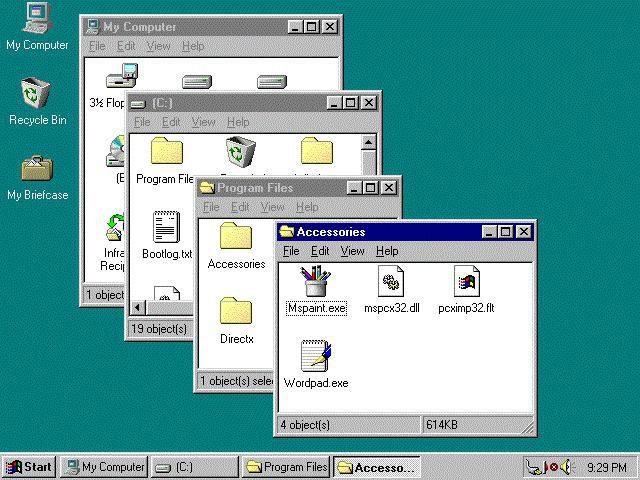
Wenn Sie sich das Grunddesign ansehen, können Sie das klassische Symbol auswählen und die Änderungen übernehmen. Aussehen wird ähneln altes Windows 98. Der Nachteil dieser Einstellung besteht jedoch darin, dass die zu ändernde Farbe zunächst streng definiert ist. Das heißt, wenn Sie die Farbe der Taskleiste auf Schwarz einstellen müssen, funktioniert nichts, obwohl dies für Windows möglich ist. Gerade angekommen Farbschema Für dieses Panel ist der Ton zunächst nicht vorgesehen.
Es ist wichtig, die Option „Manchmal am Anfang vorschlagen“ zu deaktivieren, um empfohlene Apps zu entfernen, die so aussehen, als wären sie in der Startleiste installiert. Durch das Fehlen von „Am häufigsten verwendete Apps anzeigen“ und „Zuletzt hinzugefügte Apps anzeigen“ werden zwei Abschnitte entfernt, die Ihnen das Leben möglicherweise einfacher machen oder auch nicht.
So identifizieren Sie mehr oder weniger wichtige Kacheln
Jedes Quadrat oder Rechteck rechts vom Startmenü wird als Kachel bezeichnet und stellt in den meisten Fällen eine Verknüpfung zu einer universellen App dar. Gleichzeitig kann es einen Werbezweck haben, es kann Ihnen die Temperatur um Sie herum oder die wichtigsten Neuigkeiten anzeigen. Mit anderen Worten: Es kann sich auch um dynamische Inhalts-Widgets handeln.
Leistungsoptionen nutzen
Nun noch etwas: Wie kann man die Farbe der „Taskleiste“ so ändern, dass sie ein klassisches Aussehen annimmt, ohne die Einstellungen und Personalisierungsoptionen eingeben zu müssen? Auch einfach.

Rufen Sie dazu das Eigenschaftenmenü auf, indem Sie mit der rechten Maustaste auf das Symbol „Arbeitsplatz“ klicken (auf dem „Desktop“ oder im „Explorer“) und gehen Sie dann auf die Registerkarte visuelle Effekte. Bei der Wahl beste Parameter Geschwindigkeit, die Benutzeroberfläche wird wieder auf klassisch umgestellt, und diese Technik ist für absolut jeden anwendbar Windows-Systeme, ab Version XP.
Je nachdem, welche Interessen Sie haben, wie oft Sie das Programm ausführen oder wie nützlich das Widget ist, können Sie ihm mehr oder weniger Platz zuweisen. Es ist erwähnenswert, dass die vier kleinen Kacheln in die mittlere Kachel fallen und die vier mittleren Kacheln in die große Kachel. Je nachdem, für welche Option Sie sich entscheiden, ist es kein Problem, wenn Sie in leeren Platten stecken bleiben.
Anstatt beispielsweise Nachrichtenschlagzeilen vor Ihren Augen zu erscheinen, wird Ihnen im selben Bereich nur das Wort „Bewerben“ angezeigt. Im Idealfall bleiben die Kalenderkacheln und das wahrscheinliche Wetter aktiv. Im Abschnitt „Farben“ des Personalisierungsmenüs in den Einstellungen können Sie Swiss genau definieren. Abhängig von dem Bild, das Sie auf Ihrem Desktop haben, möchten Sie dies möglicherweise zulassen Betriebssystem Erraten Sie die vorherrschende Farbe, um sie in der Taskleiste zu verwenden, und klicken Sie auf „Erste Schritte“.
Ändern der Farbe der „Taskleiste“ mit Programmen von Drittanbietern am Beispiel des Dienstprogramms „Taskbar Color Changer“.
Und jetzt ein paar Worte dazu spezielle Dienstprogramme, die in verwendet werden kann Windows-Umgebung 7. Wir werden uns am Beispiel der sehr beliebten Anwendung „Taskbar Color Changer“ ansehen, wie Sie die Farbe der „Taskleiste“ ändern können. Der Vorteil besteht darin, dass die Änderungen nur dieses Element betreffen und der Rest nicht betroffen ist.
Es gibt jedoch viele Benutzer, die jeden Tag auf dieses Fenster klicken und dem Computer befehlen, bestimmte Aufgaben auszuführen, auch wenn es eine Option zum Arbeiten gibt grafische Oberfläche. Möglicherweise haben Nutzer auch Angst vor weißen Buchstaben auf schwarzem Hintergrund.
Wenn ja, spielen wir ein wenig mit den Farben Befehlszeile. Der erste Schritt besteht darin, auf das Befehlszeilentool zuzugreifen. Dieser Befehl liefert lediglich Informationen über die verschiedenen Attribute der verfügbaren Farben. Jeder dieser Zahlen und Buchstaben ist eine Farbe zugeordnet und wir können mit jeder von ihnen wie folgt spielen. Um die Farbe eines Eintrags zu ändern, geben Sie den Farbbefehl und eine dieser Farbzuweisungen ein. Wenn wir beispielsweise in Blau schreiben möchten, geben wir ein.
Zuerst starten wir das Programm (unbedingt als Administrator) und sehen das Hauptfenster. Die gesamte Anpassung erfolgt in zwei einfachen Schritten: Auswählen einer Farbe und Anwenden von Änderungen. Hier müssen Sie die Schaltfläche „Randomisierung“ verwenden, die eine zufällige Farbe erzeugen oder dem Benutzer eine Auswahl an Farbtönen bieten kann. Das Auswahlfenster enthält Grundfarben, auf Wunsch können Sie aber auch eine zusätzliche Palette aufrufen. Durch Bewegen des Cursors entlang des Farbübergangs können Sie den gewünschten Farbton auswählen, der nicht in der Hauptpalette enthalten ist.
Die Schriftfarbe wechselt sofort zu Blau. Wir können auch etwas leichter schreiben, wenn wir einen Befehl eingeben. Um ihm im Eingabeaufforderungsfenster ein anderes Aussehen zu verleihen, müssen wir die Hintergrundfarbe ändern, was sehr einfach ist. Wir wollen zum Beispiel in Blau schreiben und den Hintergrund in Grün.
In diesem Fall wird die Zahl 2 der Hintergrundfarbe zugewiesen und 9 gibt die Befehlszeilenfarbe an. Das erste Attribut entspricht der Hintergrundfarbe und das zweite Attribut entspricht der Schriftfarbe. Als Beispiel bieten wir eine der interessantesten Farbkombinationen an.
Die Hintergrundfarbe wird weiß beleuchtet und die Schriftart wird rot sein. Die Hintergrundfarbe ist jedoch nicht weiß, sondern hellgrau. Um zu den Standardfarben, also Weiß auf Schwarz, zurückzukehren, geben Sie einfach den Befehl „Farbe“ ohne Attribute ein. Um die Farben in der Befehlszeile dauerhaft festzulegen, gehen wir wie folgt vor.

Übrigens können Sie mit dem Programm ähnliche Änderungen nicht nur in den „Sieben“, sondern auch in jeder anderen Windows-Modifikation vornehmen.
Statt einer Summe
Das ist eigentlich alles, was mit der Änderung der Farbe der „Taskleiste“ zu tun hat. Wie aus dem obigen Material ersichtlich ist, Eigenmittel und Windows-Einstellungen sind alles andere als perfekt und ermöglichen eine individuelle Anpassung nur mithilfe vordefinierter Farben und Parameter. Aber Dienstprogramme von Drittanbietern Sie erledigen das nicht nur schnell und effizient, sondern noch viel mehr auf einfache Weise. Natürlich ist das beschriebene Programm nicht das einzige seiner Art. Heutzutage finden Sie im selben Internet nicht einmal Hunderte, sondern Tausende solcher Anwendungen.
Visuelle Personalisierung ist eines der wichtigsten Dinge für jeden Benutzer, auch für Smartphones. So ändern Sie die Farbe Ihres Telefons. Öffnen Sie die Liste der Anwendungen und tippen Sie auf Einstellungen. Der zweite Satz von Einstellungen wird als Thema bezeichnet. Im Themenfenster finden Sie zwei Optionen: Hervorheben und Hervorhebungsfarbe.
Klicken Sie auf „Hintergrund“ und Sie haben zwei Möglichkeiten: Öffnen und Schließen. Sie sollten bedenken, dass die Verwendung eines offenen Hintergrunds zu einem schnelleren Batterieverbrauch führen kann, da der Bildschirm etwas mehr Strom benötigt, um Weiß als Schwarz darzustellen. In diesem Fall muss Ihr Smartphone mehr Pixel auf dem Bildschirm beleuchten.
Probieren wir es in der Lektion aus Ändern Sie die Farbe der Taskleiste in Windows 7. Eintönige Farben werden nach längerem Gebrauch langweilig, sodass Benutzer nach Möglichkeiten suchen, ihr Aussehen zu ändern.
Die beliebteste Methode besteht darin, das gesamte Design zu ändern. Darüber hinaus können Sie in allen Versionen des Betriebssystems die Farbe der Benutzeroberfläche mithilfe von Standardeinstellungen und -programmen ändern.
Die zweite Einstellungsmöglichkeit ist die Hervorhebungsfarbe. Diese Farbe wird verwendet, um Kacheln auf dem Startbildschirm und Verknüpfungen in der Apps-Liste anzuzeigen. Das Feld Hervorhebungsfarbe zeigt die aktuell verwendete Farbe an. Es stehen nicht weniger als 20 Farben zur Auswahl. Zusätzlich zu diesen Standardfarben bieten einige Hersteller möglicherweise auch andere personalisierte Farben an.
Bitte beachten Sie, dass einige Apps benutzerdefinierte Farben für ihre Snippets und Verknüpfungen verwenden. Die Farben werden vom Hersteller festgelegt und können nicht über die Telefoneinstellungen geändert werden. Unten sehen Sie den Startbildschirm, wenn die hervorgehobene Farbe rot ist.
So ändern Sie die Farbe des Panels in Windows 7 über Personalisierungseinstellungen
Wichtig! In Windows 7 Home Basic und Starter befinden sie sich nicht im Menü „Personalisierung“. Um diese Einstellung hinzuzufügen, lesen Sie die Anweisungen.
Um die Farbe der Taskleiste zu ändern, gehen Sie folgendermaßen vor:
1. Klicken Sie mit der rechten Maustaste auf eine leere Stelle auf dem Desktop und wählen Sie „Personalisierung“ aus dem Menü.
Wie Sie sehen, verwenden einige Apps eigene Farben und Logos für ihre Slabs. Sie verwendet immer unser Logo und unsere Farben, um Ausschnitte und Etiketten anzuzeigen. Eine Lupe ist ein Werkzeug, das den gesamten oder einen Teil des Bildschirms vergrößert, um Wörter und Bilder besser sichtbar zu machen. Es stehen verschiedene Optionen zur Verfügung, sodass Sie es so nutzen können, wie es für Sie am besten ist.
So ändern Sie das Aussehen einer Lupe
Sie können drei verwenden verschiedene Typen Lupe in der Maus: in Vollbildmodus, als Objektiv oder im Fixmodus. Versuchen Sie herauszufinden, wen Sie verwenden möchten. Bei der Vollbildanzeige wird der gesamte Bildschirm vergrößert. Wenn Sie den Bildschirm vergrößern, können Sie wahrscheinlich nicht den gesamten Bildschirm auf einmal sehen, aber wenn Sie Ihre Maus bewegen, können Sie alles auf dem Bildschirm sehen. Wenn Sie einen Touchscreen haben, zeigt die Lupe weiße Ränder an den Rändern des Bildschirms an. Um sich auf dem Bildschirm zu bewegen, streichen oder ziehen Sie mit der Maus an den Rändern entlang.
Hinweis: In Windows 7 Ultimate wird über dem Link ein Beispiel der aktuellen Farbe angezeigt und der Name wird unten in schwacher Schrift geschrieben.
3. Im Farbeinstellungsfenster sehen Sie 16 Quadrate. Klicken Sie auf eine beliebige Stelle und beobachten Sie, wie sich die Farbe der Taskleiste ändert. Sie können die Farbintensität einstellen. Ziehen Sie den Schieberegler nach rechts, um die Sättigung zu erhöhen, und nach links, um sie zu verringern.
Bei der Linsenansicht wird eine Lupe auf dem Bildschirm angezeigt. Anzeige auf dem Desktop korrigiert. Bei dieser Ansicht wird die Lupe auf einem bestimmten Teil des Bildschirms erfasst. Die beweglichen Teile des Bildschirms in einem festen Bereich werden vergrößert, obwohl sich der Hauptteil des Bildschirms nicht verändert.
So verwenden Sie eine Lupe
Mit den Vergrößerungsschaltflächen können Sie den Bildschirm vergrößern oder verkleinern.
So verwenden Sie eine Lupe auf einem Touchscreen
Mit einer Lupe auf Touch-Screen können Sie verschiedene Aufgaben ausführen.In Windows 7 Ultimate steht Ihnen die Feinabstimmung zur Verfügung. Um es zu öffnen, klicken Sie auf „Farbeinstellungen anzeigen“. Hier gibt es 3 Schieberegler, deren Position Sie ändern können, um die Farbe nach Ihrem Geschmack zu ändern. Ich empfehle Ihnen, sich mit den Möglichkeiten vertraut zu machen und .
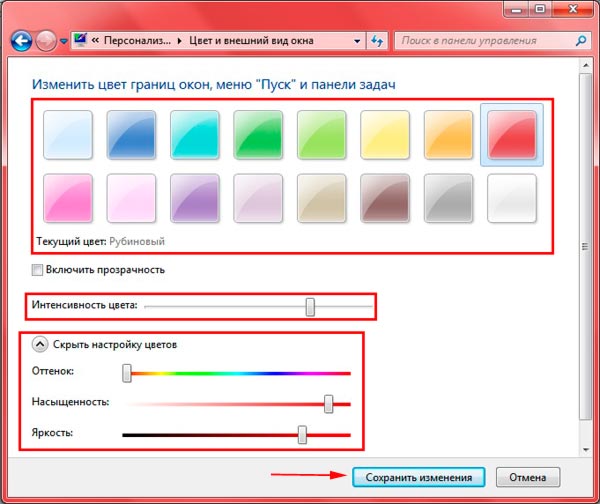
So ändern Sie nur die Farbe der Taskleiste
Es gibt Programme, die nur die Farbe des Panels ändern. Andere Elemente bleiben jedoch gleich. Zu diesen Programmen gehören: Taskbar Color Changer und Taskbar Color Effects, die wir nun betrachten werden.
Vergrößern und verkleinern Sie, indem Sie auf die Ecken tippen, bewegen Sie sich auf dem Bildschirm, indem Sie an den Rändern entlang wischen, und schalten Sie die Lupe aus, indem Sie auf die Schaltfläche „Schließen“ tippen. Eine Lupe ist ein nützliches Werkzeug zum Vergrößern des gesamten Bildschirms oder eines Teils davon, um Wörter und Bilder besser erfassen zu können. Es verfügt über viele Einstellungen, die Ihnen dabei helfen, es auf die bequemste Weise zu nutzen.
Lupe auf der Tastatur
Sie können die Lupe schnell öffnen und schließen, sodass Sie sie immer zur Hand haben, wenn Sie sie brauchen, und nicht, wenn Sie sie nicht mehr brauchen.
Öffnen einer Lupe per Touch oder Maus
Tippen oder wählen Sie „Einfacher Zugriff für Personen mit Zugriff“, tippen oder tippen Sie auf „Lupe“ und bewegen Sie dann den Schieberegler unter der Lupe, um sie einzuschalten. Sofern Sie die Einstellungen nicht anders ändern, öffnet sich die Lupe im Vollbildmodus. Wischen Sie vom rechten Bildschirmrand, tippen Sie auf „Einstellungen“ und dann auf „. . Sie können auch auf das Lupensymbol tippen oder klicken und dann in der Lupensymbolleiste auf die Schaltfläche „Schließen“ klicken.Hinweis: Mit diesen Programmen können Sie die Farbe der Taskleiste in Windows 7 Home Basic und Starter nicht ändern.
Taskbar Color Changer ist ein einfaches Dienstprogramm, das keine Installation erfordert. Befolgen Sie zur Verwendung die folgenden Schritte:
1. Herunterladen und entpacken.
2. Führen Sie die Datei TCC.exe aus.
3. Im Dienstprogrammfenster stehen zwei Schaltflächen zur Verfügung. Wenn Sie auf „Zufällig“ klicken, wird links eine zufällige Farbe angezeigt. Um ein bestimmtes auszuwählen, klicken Sie auf das farbige Rechteck und wählen Sie aus den angebotenen aus. Klicken Sie auf die Schaltfläche „Farbe definieren“, um Ihre eigene Farbe für die Taskleiste festzulegen. Wenn Sie sich entschieden haben, klicken Sie auf „OK“.
Ändern der Lupenansicht
Wenn Sie Magnifier immer dabei haben möchten, können Sie es an Ihren Startbildschirm oder Ihre Taskleiste anheften. Wenn Sie dies möchten, können Sie mit dem Gadget die Seite vergrößern oder die Bildschirmauflösung ändern. Wenn Sie eine Maus verwenden, können Sie die Lupe je nach Funktionsweise auf verschiedene Arten verwenden: Vollbild, Linse und feststehend.
Wenn Sie den Bildschirm vergrößern, können Sie wahrscheinlich nicht den gesamten Bildschirm auf einmal sehen, aber solange Sie auf dem Bildschirm sind, können Sie alles sehen. Um sich auf dem Bildschirm zu bewegen, streichen oder ziehen Sie mit der Maus an den Rändern entlang. Wenn Sie sich in dieser Ansicht auf dem Bildschirm bewegen, ist es, als würden Sie eine Lupe schieben. Korrigiert. Bei diesem Typ ist die Lupe an einem bestimmten Teil des Bildschirms befestigt.
- Ganzer Bildschirm.
- Diese Ansicht vergrößert den gesamten Bildschirm.
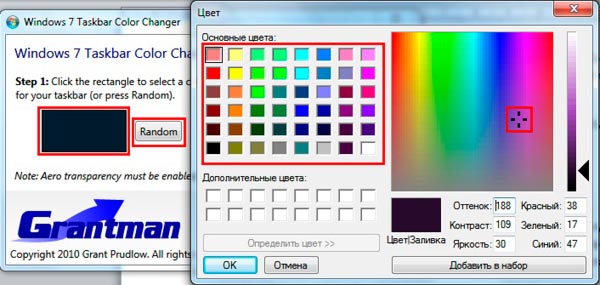
4. Um die Farbe zu ändern, klicken Sie auf die Schaltfläche „Übernehmen“.

Hinweis: Der Aero-Effekt muss aktiviert sein, damit die Änderungen wirksam werden.
Farbeffekte der Taskleiste – ähnelt der Standardoption von Windows 7 zum Ändern der Fensterfarbe und bietet mehr Funktionalität. Um es zu verwenden, müssen Sie Folgendes tun:
1. Laden Sie das Archiv herunter und extrahieren Sie es.
2. Führen Sie die Datei TCE.exe aus.
3. Doppelklicken Sie in der Taskleiste auf das entsprechende Symbol.

4. Wählen Sie aus voreingestellten Farben oder klicken Sie auf den Link „Benutzerdefinierte Farbe“ und legen Sie Ihre eigene Farbe fest. Aktivieren Sie das Kontrollkästchen „Farbtransparenz“ und bewegen Sie den Schieberegler, der die Sättigung ändert. Der zweite Schieberegler fügt der Taskleiste einen Schatteneffekt hinzu.
Der Vorteil besteht darin, dass Sie hier ein Hintergrundbild für die Taskleiste festlegen können. Klicken Sie auf „Custom Image BG“ und wählen Sie ein Bild im STB-Ordner aus. Die Schieberegler für Intensität und Schatteneffekt sind hier ebenfalls anwendbar.

Hinweis: Sie können Ihr eigenes Bild in dieser Größe erstellen und in diesen Ordner kopieren.
5. Klicken Sie nach der Einstellung auf die Schaltfläche „Speichern“ und schließen Sie die Anwendung.
So können Sie die Farbe der Taskleiste in Windows 7 ändern. Meiner Meinung nach ist es besser, sie zu verwenden Standardeinstellungen, aber in manchen Situationen kann man auf den Einsatz von Programmen nicht verzichten. Sie können es auch für einen eleganteren Look ausprobieren.




