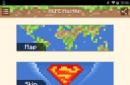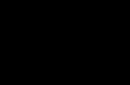Die Interaktion zwischen Outlook und Word ist vielleicht das typischste Beispiel für Zusammenarbeit. Ich habe oben bereits erwähnt, dass der Benutzer als Nachrichteneditor angeben kann Microsoft Word.
Beispiel 18.1. Word als Nachrichteneditor
(Verwenden der Outlook-Anwendung)
> Extras > Optionsnachricht
Verwenden Sie Microsoft Word als Nachrichteneditor
Verwenden Sie Microsoft Word, um Nachrichten im RTF-Format zu lesen
Als Beispiel mit Word Betrachten wir die Erstellung einer Nachricht mit ausgefallenem Text und einem Diagramm, das die Struktur dieses Buches veranschaulicht.
Erstellen einer Nachricht mit Word
Es gibt zwei Möglichkeiten, eine Nachricht mit Word zu erstellen:
- Starten Sie die Word-Anwendung, erstellen Sie ein Dokument und wählen Sie den Befehl > Datei > Senden > Nachricht.
- Direkt in Outlook durch Auswahl des Befehls > Aktionen > Neue Nachricht mit > Microsoft Word (Abbildung 18.1).
Wie aus der Abbildung ersichtlich ist, hat sich das Wesentliche der Nachricht nicht geändert, die Felder zur Eingabe von Empfängern und dem Betreff der Nachricht bleiben erhalten, eine Signatur und ein Panel werden automatisch hinzugefügt Zeichnung(Zeichnung) Die Symbolleiste wurde jedoch deutlich erweitert Formatierung(Formatierung).
Reis. 18.1. Outlook-Nachricht (Microsoft Word-Editor)
Einfügen von geschwungenem Text
Erstellen wir also zunächst mithilfe eines WordArt-Objekts einen schönen Titel für unsere Nachricht.
Beispiel 18.2. Einfügen eines WordArt-Objekts
> Einfügen > Zeichnung > WordArt
Wählen Sie den gewünschten Textstil aus, OK
Text:= Buchstruktur Fett, OK
(Formatbereich) Zentriert
Als Ergebnis unseres Handelns entstand ein wunderschön gestalteter Text mit Gelb Farbverlaufsfüllung zur Mitte (Abb. 18.2).
Eigenschaften ändern dieses Objekts Sie können die gleichnamigen Schaltflächen in der Symbolleiste verwenden. In unserem Fall ändern wir die Füllfarbe von Gelb zu Blau.

Reis. 18.2. WordArt-Text in der Nachricht

Reis. 18.3. Dialogfenster Füllmethoden
Beispiel 18.3. Ändern der Eigenschaften von WordArt-Objekten
(Auf der WordArt-Symbolleiste)
Farbe und Linien im WordArt-Objektformat
Farbfüllmethoden...
Gradient
Eine Farbe Farbe1 Blau
Schraffurtyp Von der Mitte
Optionen (Abb. 18.3)
Einfügen eines Diagramms
Als nächsten Schritt denken wir über das Einfügen eines Diagramms nach, was übrigens eine der Neuerungen in Word darstellt.
Beispiel 18.4. Einfügen eines Diagramms
> Einfügen >Organigramm...
Diagrammtyp auswählen (Abb. 18.4)

Reis. 18.4. Dialogfenster Kartenbibliothek
Im Nachrichtentext wird ein Platzhalter angezeigt, der das ausgewählte Diagramm anzeigt. Aber es besteht aus einer „Wurzel“ und nur drei „Zweigen“, während dieses Buch vier Teile hat. Fügen wir einen weiteren Zweig hinzu und ändern den Diagrammstil.
Beispiel 18.5. Einen Zweig zu einem Diagramm hinzufügen
(Markieren Sie die Wurzel des Diagramms)
(Im Bereich Organigramm) Fügen Sie eine Form hinzu
Automatisch formatieren
Wählen Sie einen Diagrammstil: Geprägter Farbverlauf
Jetzt müssen Sie nur noch den Diagrammtext eingeben. Klicken Sie dazu einmal mit der linken Maustaste auf einen der Chart-Stubs und geben Sie den entsprechenden Text ein. Die endgültige Version der Nachricht, bearbeitet und formatiert mit Word, ist in Abb. dargestellt. 18.5.

Reis. 18.5. Letzte Nachricht
Nachdem die Nachricht erstellt wurde, müssen nur noch die Felder ausgefüllt werden An wen(Das) und Thema(Betreff) und drücken Sie dann die Taste Schicken(Schicken).
Kommentar
Da unsere Nachricht gespeichert und an gesendet wird HTML-Format, können einige Formatierungen verloren gehen oder geändert werden. Beachten Sie dies beim Erstellen von Nachrichten in Word! Manchmal ist es besser, erstellte Nachrichten einfach als Anhang anzuhängen.
Wir möchten Sie noch einmal daran erinnern, dass wir hier nur das allgemeine Prinzip der Zusammenarbeit von Outlook und anderen Office-Anwendungen betrachten. Neben dem Einfügen von Objekten (von denen es viel mehr als zwei gibt) gibt es auch Formulare, Rahmen, Stile, Tabellen, Felder ... Die Liste lässt sich beliebig fortsetzen. Welt der Anwendungen Microsoft Office breit und wirklich multifunktional. Lernen Sie es parallel zu Outlook und anderen vorhandenen Anwendungen. Am Ende wird der Weg von dem gemeistert, der geht ...
Verteilen eines Dokuments entlang der Route
Verteilung eines Dokuments entlang der Route(Routing) nennt man das Versenden eines Dokuments per Email Kollegen in einer bestimmten Reihenfolge. Die Mailingsequenz wird aufgerufen Dokumentenroute.
Nach Erhalt des Dokuments kann der Adressat seine Änderungen und Kommentare vornehmen und das Dokument weiter versenden. Am Ende des Weges, nachdem das Dokument von allen in der Weiterleitungsliste angegebenen Empfängern eingesehen wurde, können Sie die Rückgabe des Dokuments anfordern oder den Benutzer angeben, für den es bestimmt ist, beispielsweise einen Projektmanager.
Beispiel 18.6. Senden eines Dokuments entlang einer Route
> Datei > Öffnen... (gewünschtes Dokument öffnen)
> Datei > Senden > Entlang der Route. . .
Nashatyrev Anton An wen
Mokhovikov Oleg Komu
Nachrichtentext:= Liebe Kolleginnen und Kollegen! Lesen Sie das beigefügte Dokument und äußern Sie Ihre Gedanken und Kommentare zum Geschriebenen. Vielen Dank im Voraus, Egor Usarov.
Einer nach dem anderen
Rückkehr nach Fertigstellung
Verfolgen Sie den Status
Schicken
Kommentar
Während Sie dieses Programm ausführen, werden möglicherweise Outlook-Sicherheitsdialogfelder angezeigt, die Sie vor Manipulationen Dritter und dem Zugriff auf Outlook-Daten warnen. Stimmen Sie in diesem Fall immer zu, den Zugriff zu erlauben (schließlich kommt diese Anfrage aus Ihren Handlungen und Sie erwarten dies auch).
Sie können einem Dokument eine bestimmte Route hinzufügen, sodass Sie es nicht sofort, sondern später versenden. Dazu müssen Sie im letzten Schritt des Programms die Taste drücken Hinzufügen(Slip hinzufügen).
> Datei > Senden > Nächster Empfänger...
Senden Sie das Dokument Nashatyrev Anton
Um das Senden eines Dokuments entlang einer Route zu verweigern und die Route insgesamt zu trennen, müssen Sie auf die Schaltfläche klicken Klar(Klar).
Kehren wir zum Beispiel zurück. Nachdem die Taste gedrückt wurde Schicken(Route) wird automatisch eine Nachricht mit dem im Feld angegebenen Text erstellt Nachrichtentext(Nachrichtentext) und mit einem angehängten Dokument, das gesendet werden muss (Abb. 18.6). Nehmen wir an, dass der erste Empfänger (in unserem Beispiel ist dies Anton Nashatyrev) verantwortungsbewusst konfiguriert ist, d. h. er wird die empfangene Nachricht nicht unbeaufsichtigt lassen oder ungelesen löschen, sondern richtig darauf reagieren: Er wird nicht nur das Mailing lesen Nachricht, sondern auch das beigefügte Dokument selbst, und wird es nicht nur lesen, sondern auch seine Wünsche und Kommentare hinzufügen und es dann an den nächsten Korrespondenten senden. Versuchen wir zu verfolgen, wie das geschieht.
Um das gesendete Dokument selbst zu öffnen, muss der Empfänger lediglich auf das angehängte Dokumentsymbol in der Nachricht doppelklicken. Anschließend nimmt der Empfänger wie gewohnt seine Änderungen am Dokument vor. Am Ende der Arbeiten muss er das Dokument auf der Strecke weiterschicken.
>Datei>Senden>Nächster Empfänger...
Dokument an „Oleg Mokhovikov“ senden

Reis. 18.6. Nachricht mit Dokumentenverteilung
Was passiert danach? Zunächst wird die Nachricht an den nächsten Empfänger auf der Mailingliste gesendet – Oleg Mokhovikov. Er kann das Dokument mit den bereits vorgenommenen Änderungen lesen und eigene Änderungen vornehmen. Zweitens wird der ursprüngliche Absender über das Dialogfeld benachrichtigt, wenn das Dokument durch die Mailingliste wandert Route Das Kontrollkästchen (Laufzettel) wurde aktiviert Verfolgen Sie den Status(Track-Status).
Wenn alles gut geht, wird das Dokument über die Mailingliste beworben, bis die gesamte Mailingliste für dieses Dokument erschöpft ist. Der letzte Empfänger in der Route wird aufgefordert, das geänderte Dokument an den Initiator des Mailings zurückzusenden und somit schließt sich der Kreis.
Um den Vorgang zu beschleunigen, können Sie das Dokument nicht einzeln, sondern an alle gleichzeitig senden. In diesem Fall liegt das Zusammenführen von Änderungen auf den Schultern des Absenders.
Microsoft Outlook ist ein Software-Informationsassistent, der die Funktionen eines Planers, Kalenders, Organizers und E-Mail-Clients vereint. Im Allgemeinen ist die Anwendung ein ideales technologisches Werkzeug zur Organisation und Durchführung von Geschäftsaktivitäten in einem Unternehmen innerhalb einer Unternehmensabteilung oder zwischen ihren verschiedenen Abteilungen. So können Sie mit Outlook ein Geschäftstreffen erstellen, indem Sie zunächst Einladungen an alle Teilnehmer versenden und einen freien Standort oder Konferenzraum im Büro reservieren. Darüber hinaus können Sie den Veranstaltungsplan bereits im Kalender potenzieller Besprechungsteilnehmer einsehen. Auf diese Weise können Sie den optimalen Zeitpunkt für Ihr Meeting auswählen, sodass alle Eingeladenen zum Zeitpunkt des Meetings einen freien Platz in ihrem Kalender haben. Schließlich kann Microsoft Outlook dank seiner engen Integration mit den SharePoint- und Exchange Server-Plattformen zum primären Tool für den Austausch elektronischer Korrespondenz werden. Mailinglisten und Benachrichtigungen im gesamten Unternehmen.
Im Outlook-Client verfügbare Standardlösungen
Die Standardversion des Produkts stellt den folgenden Satz an Softwaremodulen und -komponenten bereit:
- Verwalten Sie alle Kontakte, indem Sie Daten über sie in das Adressbuch eingeben. Sobald der Kontakt hinzugefügt wurde, können Sie ihn über Skype per Sprachkonferenz kontaktieren oder einen Brief schreiben, ohne die Manageroberfläche buchstäblich zu verlassen
- klare Kategorisierung und Strukturierung von Briefen durch Ablage in einzelnen Ordnern mit benutzerdefinierten Einstellungen und Parametern
- Konfigurierbare Schnellaktionen für die häufigsten Vorgänge, die sofort mit einem Klick ausgeführt werden
- Markieren Sie E-Mails mit benutzerdefinierten Tags, um Ihre E-Mail-Inhalte zu organisieren und Daten in Outlook schnell zu filtern
- ein Sprachsynthesizer, der es Ihnen ermöglicht, den Inhalt eines ausgewählten Buchstabens mithilfe der TTS-Engine laut vorzulesen
- Enge Integration mit dem digitalen Notizbuch OneNote, wodurch Sie E-Mail-Inhalte schnell in eine ausgewählte Notiz im Notizbuch exportieren, anschließend dort letzte Bearbeitungen vornehmen und die Aufzeichnung durch Synchronisierung in der Cloud speichern können
- Möglichkeit Batterielebensdauer, mit dem Sie offline auf empfangene und gesendete E-Mails, Anhänge und Outlook-Ordner zugreifen können, ohne eine Verbindung zum Netzwerk herzustellen
- Vollständig anpassbare Hauptsymbolleiste. So können Sie über den Menüpunkt „Ansichtseinstellungen“ neue Symbole, Kategorien und Abschnitte zum Hauptfenster hinzufügen.
- ein eingebetteter Hilfeassistent, der detaillierte Informationen zu neuen Outlook-Funktionen, Schnittstellenelementen und einzigartigen Produktfunktionen bereitstellt, mit denen Sie sich noch nie zuvor befasst haben. Durch die Eingabe einer Anfrage in freier Form in das Suchfeld analysiert der Infoassistent Ihre Anforderungen und leitet Sie zum gewünschten Bereich des Verzeichnisses weiter, der detaillierte Informationen zu der von Ihnen gesuchten Funktion enthält.
Auf unserer Website können Sie jede Version des Outlook-Produkts auf Russisch herunterladen, ohne dass finanzielle Gebühren oder Kontoregistrierung anfallen. Bevor Sie die Software herunterladen, empfehlen wir Ihnen, sie zu studieren System Anforderungen Wählen Sie das ausgewählte Paket aus, um sicherzustellen, dass das Dienstprogramm den Eigenschaften Ihres aktuellen Geräts entspricht.
Ich schreibe diese Einführung für diejenigen, die ein Buch aus dem Regal genommen haben und verstehen möchten, was darin steht und für wen es bestimmt ist.
1. Dies ist ein Tutorial zu den gängigsten Office-Programmen, jetzt unter dem allgemeinen Namen Microsoft Office 2007 („Paket“ – weil es viele Programme enthält; auf Russisch heißt es einfach „Office“). Dieses Tutorial beschreibt:
Word-Texteditor;
Excel-Tabelleneditor;
Programm für PowerPoint-Präsentationen;
Outlook-Mailprogramm.
2. Dieses Tutorial ist für Anfänger gedacht. Aber! Sie sollten wissen, wie man einen Computer einschaltet, wie man ein Dokument erstellt und wie man die richtige Taste auf der Tastatur findet.
Wenn Sie wirklich, wirklich nicht wissen, wie Sie sich dem Computer nähern sollen, dann empfehle ich Ihnen, mit meinem Buch „Computer für Frauen“ zu beginnen.
3. Dieses Tutorial zielt nicht darauf ab, einen unerfahrenen Benutzer auf das Niveau eines Superprofis zu bringen. Dabei berücksichtigen wir das Notwendige in der Arbeit regelmäßiger Benutzer Dinge.
Aber ich garantiere Ihnen, dass das Wissen aus diesem Buch mehr als ausreicht, um jeden Text richtig zu tippen und zu drucken, eine Tabelle in Excel zu verstehen, eine absolut beeindruckende Präsentation in PowerPoint zu erstellen und eine E-Mail zu versenden.
4. Die Sprache des Buches ist so „menschlich“ wie möglich, ohne komplexe Computerbegriffe.
Beachten Sie! In diesem Buch werden die darin enthaltenen Programme beschrieben Microsoft Office 2007. Wenn Sie eine andere Version des „Büros“ haben, stimmen die Abbildungen im Buch nicht mit dem überein, was Sie auf Ihrem Bildschirm sehen. Außerdem habe ich die Zeichnungen für das Buch im Betriebssystem erstellt Windows 7. Daher können die Bilder auch bei einem anderen Betriebssystem geringfügig abweichen.
Vom Verlag
Bitte senden Sie Ihre Kommentare, Anregungen und Fragen per E-Mail (Peter Verlag, Computerausgabe).
Wir würden gerne Ihre Meinung hören!
Auf der Website des Herausgebers http://www.piter.com finden Sie ausführliche Informationen zu unseren Büchern.
Texteditor Microsoft Word
Aussehen Word-Programme
Registerkarte „Startseite“.
Rezension
Menü-Office-Schaltflächen
Word-Optionen
Zunächst ein paar Worte zur Theorie.
Wie ich im Vorwort sagte, müssen Sie es auf Ihrem Computer installiert haben operationssystem Windows 7 und auch das Paket Microsoft Office 2007. Dies sind die neuesten und aktuellsten Versionen Windows und Microsoft Büro.
Ohne die in Microsoft Office enthaltenen Programme ist die Arbeit in einem Büro, einer Schule, einer Klinik oder sogar zu Hause wahrscheinlich undenkbar. Je mehr Computer in unser Leben eindringen, desto mehr Menschen sind gezwungen, mit diesen Programmen zu arbeiten.
Es ist eine Schande, dass so viele von denen, die durch die harte Realität gezwungen werden, sich an einen Computer zu setzen, nicht versuchen, ihr Leben einfacher zu machen und ein wenig Zeit damit verbringen, die Fähigkeiten der Programme zu studieren, mit denen sie arbeiten. Und oft wird für uns alle eine große Menge kostbarer Zeit für etwas aufgewendet, das per Knopfdruck erledigt werden kann.
Aber da Sie dieses Tutorial gekauft haben, werden wir es gemeinsam schnell herausfinden. Microsoft Office-Programme sind sehr einfach.
Weißt du was das ist Schnittstelle? Das Aussehen Programm, seine Shell, die Ihnen die Arbeit erleichtert.
Daher ist die Benutzeroberfläche der „Office“-Programme sehr „freundlich“. Fast alle Tasten sind beschriftet und es gibt Hilfestellungen. Und der größte Vorteil der Office-Schnittstelle besteht darin, dass sie für alle Programme eine bietet. Das heißt, mit jedem nächstes Programm Es wird für Sie immer einfacher zu verstehen sein.
Haben Sie keine Angst mehr, zur Arbeit zu gehen? Dann legen wir los!
1. Lasst uns den Computer einschalten!
2. Erstellen Sie Ihren eigenen Arbeitsordner. Wir tun dies, um den Computer nicht zu verstopfen. Was ist, wenn Sie für jemand anderen arbeiten?
Klicken Sie dazu auf die Schaltfläche Start
Welches befindet sich in der unteren linken Ecke des Bildschirms. Wählen Sie im angezeigten Menü aus Dokumentation. Wir haben die Dokumentenbibliothek des Computerbesitzers geöffnet (hoffen wir, dass er von uns darüber nicht zu sehr beleidigt wird) (Abb. 1.1).
Stellen Sie sich nun vor, dass der Computer ein Schrank ist und Sie darin ein eigenes Regal benötigen.
Oben im Fenster sehen Sie eine Schaltfläche Neuer Ordner? Klick es an.

Reis. 1.1. Fenster der Dokumentenbibliothek
Auf dem Bildschirm erschien ein Neugeborenenordner mit hervorgehobenem Namen (Abb. 1.2).
Reis. 1.2. Der neu erstellte Ordner
Geben Sie den Namen ein Und das sind meine Dokumente. Hast du es gewählt? Klicken Eingeben oder klicken Sie mit der Maustaste auf einen leeren Bereich des Bildschirms. Wir haben den eingegebenen Namen bestätigt.
Wenn Sie bei der Eingabe des Namens eines Ordners versuchen, (versehentlich oder absichtlich) keinen Buchstaben, sondern eines der in diesem Fall inakzeptablen (wie bedrohlich das klingt!) Zeichen einzugeben, erscheint eine Meldung (Abb. 1.3) . Daraus können Sie herausfinden, welche Zeichen der Dateiname und der Ordnername nicht enthalten dürfen.

Reis. 1.3. Solche Zeichen sollten (und können) nicht im Dateinamen enthalten sein.
Also jetzt in der Bibliothek Dokumentation Da ist Ihr persönlicher Ordner.
3. Starten Sie das Word-Programm.
Klicken Sie dazu erneut auf die Schaltfläche Start
Welches befindet sich in der unteren linken Ecke des Bildschirms. Klicken Sie dann auf die Zeile Alle Programme, Klicken Sie auf den Ordner Microsoft Office, und drücken Sie dann auf das Element Microsoft Bürowort 2007 (Abb. 1.4).
Reis. 1.5. Microsoft Office Word 2007-Fenster
Schauen Sie sich die oberste Zeile an. In der Mitte steht der Name des Programms ( Microsoft Word) und Dokumentname ( Dokumentieren), rechts obere Ecke– Symbole zum Minimieren, Verkleinern (Vergrößern) und Schließen des Fensters
.Microsoft Word kann alles. Es ermöglicht Ihnen, Text einzugeben, dann jederzeit und an jedem Ort Korrekturen am Text vorzunehmen und diesen Text dann auch zu formatieren, also zu formatieren.
Layout Text ist eine schöne Anordnung von Text auf dem Bildschirm und dann auf Papier.
Die Möglichkeit der elektronischen Verarbeitung verschiedener Dokumente kann als einer der Hauptgründe für die Massenverbreitung von Dokumenten bezeichnet werden persönliche Computer, sowohl bei Heimanwendern als auch im Unternehmensbereich. Schreibmaschinen und Manuskripte gibt es nicht mehr, und selbst gewöhnliche Briefe sieht man immer seltener von Hand geschrieben. Heutzutage werden fast alle Drucksachen und Dokumente, seien es Diplome oder Abstracts, Zeitschriften oder Bücher, Stellungnahmen oder Notizen, Berichte oder Präsentationen, am Computer erstellt. Denn ein elektronisches Dokument kann jederzeit korrigiert, geändert, ergänzt, per E-Mail versendet, auf Papier gedruckt oder online zur Mitarbeit gestellt werden. Ich liege wahrscheinlich nicht falsch, wenn ich sage, dass sich fast jeder Mensch, der jemals an einem Computer saß, mit der Verarbeitung von Textdokumenten auseinandersetzen musste und dies für viele der Grund für die erste Begegnung mit einem PC war.
Obwohl alle modernen Betriebssysteme über integrierte Tools zum Arbeiten mit Textdaten verfügen, sind ihre Fähigkeiten nicht mit spezieller Software, den sogenannten Office-Anwendungen, zu vergleichen. Sie sind für die Verarbeitung aller Arten elektronischer Dokumentation auf dem Computer des Benutzers konzipiert und bestehen daher in der Regel aus mehreren Komponenten mit ähnlicher Oberfläche und gutem Zusammenspiel untereinander. Zu den bekanntesten Office-Suiten zählen Microsoft Office, OpenOffice.org, Corel WordPerfect Office, StarOffice, Lotus SmartSuite, Ashampoo Office und iWork (für Mac OS). Jedes der Produkte in diesem Bereich verfügt über einen eigenen Satz an Komponenten, Designlösungen und natürlich Funktionalität. In unserem heutigen Artikel lernen wir einen der beliebtesten kennen Bürolösungen für Benutzer, entwickelt von Microsoft - MS Office.
ENTWICKLUNGSGESCHICHTE
Dieses ist das beliebteste Bürosuite Das erste Mal erblickte es 1992 das Licht der Welt und umfasste zu Beginn seiner Reise vier Anwendungen, die bis heute für das Programm von grundlegender Bedeutung sind: Word, Excel, PowerPoint und Mail. Access wurde 1994 zu dieser Gruppe hinzugefügt, Shedule+ 1995. Im Jahr '97 Mail-Bewerbung Mail und Kalender Shedule+ ersetzt den Outlook-Organizer und fügt Photo Editor hinzu. Im Jahr 1999 erschien die Publisher-Anwendung zum Vorbereiten von Veröffentlichungen, das Website-Erstellungsprogramm FrontPage und PhotoEditor wurde durch PhotoDraw ersetzt. Nach der Veröffentlichung von Office XP im Jahr 2001 verschwand der Bildeditor PhotoDraw endgültig aus der Office-Suite und im Jahr 2003 auch FrontPage. Gleichzeitig erscheint in Office 2003 eine neue Anwendung zur Datenerfassung und -verwaltung – InfoPath.
Generell entwickelt sich die Office-Suite 2003 für Microsoft zu einem sehr erfolgreichen Produkt. Dort wurde es präsentiert neues Design Symbole im WindowsXP-Stil, was zweifellos die Attraktivität dieser Lösung beeinflusst hat.

Und zwar auf eigene Faust Büroanwendungen Im Laufe der Jahre sind sie ausgereifter geworden und einige Formate (.doc, .xls) sind zum Standard im Dokumentenfluss der meisten Unternehmen geworden. Auch heute noch, 8 Jahre später, verwenden viele Benutzer weiterhin MS Office 2003, da sie die revolutionäre Benutzeroberfläche, die die Entwickler Anfang 2007 erstmals eingeführt haben, nicht beherrschen wollen.
In Office 2007 entschied sich der Softwareriese, das bekannte Systemmenü aufzugeben und es durch eine Ribbon-Oberfläche zu ersetzen, die auf durch Tabulatoren getrennten Symbolleisten basiert. Schaltflächen auf Multifunktionsleisten können im Gegensatz zu Symbolleisten unterschiedlich groß sein. Häufiger benötigte Schaltflächen können beispielsweise größer sein und darin können sich Muster der verwendeten Stile befinden.

Die Schaltflächen selbst sind thematisch in Gruppen gruppiert. Selten verwendete Schaltflächen sind normalerweise ausgeblendet, aber dennoch über ein Dropdown-Menü zugänglich.

Laut Microsoft vereint dieser innovative Ansatz alle Funktionen an einem Ort, verbessert das Benutzererlebnis und hilft Ihnen, Office effizienter zu nutzen. Zwar wurden solche radikalen Änderungen von den Nutzern selbst gelassen aufgenommen und gegenüber den Entwicklern wurde viel Kritik geäußert.
Über die Ribbon-Oberfläche können Benutzer jedoch viel mehr Funktionen des Office-Pakets nutzen, da die meisten davon jetzt gut sichtbar sind und nicht tief im Menü versteckt sind. Bei Microsoft selbst neues System Das Management sieht in die Zukunft und bestätigt dies letzte Entwicklung Unternehmen in diesem Bereich - Office 2010.
Mit der Veröffentlichung von Microsoft Office 2010 wurde Ribbon grundlegend überarbeitet und verbessert, was selbst Gegner der Ribbon-Oberfläche erkennen. Darüber hinaus wurden Änderungen am Designstil des Feeds vorgenommen, was auch von den Nutzern positiv aufgenommen wurde. Daher haben kaum noch Zweifel daran, dass sich die Office-Suite von Microsoft in diese Richtung weiterentwickeln wird.
Derzeit ist die Office-Suite von Anwendungen von Microsoft für Betriebssysteme erstellt Windows-Familie Und Apple Mac OS X und verfügt über 32-Bit- und 64-Bit-Editionen.
ANWENDUNGSKOMPONENTEN
Schauen wir uns nun die Anwendungen, die Teil von MS Office sind, am Beispiel des genauer an letzte Version Bei diesem Paket handelt es sich um Office 2010. Zur Vereinfachung der Positionierung des Produkts auf dem Markt ist zu beachten, dass das Office-Paket über mehrere Editionen verfügt, die das Vorhandensein bestimmter Anwendungen darin direkt bestimmen. Das neueste Office verfügt beispielsweise über sechs davon: „Elementary“, „Home and Study“, „Home and Business“, „Standard“, „Professional“ und „Professional Plus“.
Wie aus der Tabelle hervorgeht, kann ein modernes Office-Paket je nach Edition 2 bis 10 verschiedene Anwendungen enthalten.
Microsoft Word (Word)- eine Anwendung zum Arbeiten mit Textdokumenten. Dieses Textverarbeitungsprogramm ist das beliebteste unter allen, die in verwendet werden dieser Moment. Deshalb ist das Dokumentformat „doc“ zum De-facto-Standard für modernes Dokumentenmanagement geworden und viele Konkurrenzprogramme unterstützen die Kompatibilität mit diesem Format.

Mit Word können Sie ganz einfach schön gestaltete Dokumente in professioneller Qualität erstellen und diese organisieren. Zusätzlich zu mehreren Optionen für die Textgestaltung stehen Ihnen zahlreiche unterstützende Tools zur Verfügung: Tabellenerstellung, Bildbearbeitungstools, Einfügen vorgefertigter Formen, Diagramm- und Balkendiagramm-Builder, Einfügen grafische Objekte SmarArt für visuelle Darstellung Informationen und viele andere. Gleichzeitig können Benutzer gemeinsam an Projekten und Dokumenten arbeiten und diese gleichzeitig bearbeiten.
Microsoft Office Excel (Excel)- Anwendung zum Arbeiten mit Tabellenkalkulationen. Wie Word nimmt es eine Spitzenposition auf dem Markt ein und daher ist das „XLS“-Format für diese Art von Dokumenten auch ein De-facto-Standard.

Die Excel-Anwendung eröffnet vielfältige Möglichkeiten zur Datenanalyse sowie zu deren Verwaltung und Austausch. Leistungsstarke Datenvisualisierungstools, das Zusammenfassen von Daten mithilfe kleiner Diagramme, die in eine Zelle mit Text passen (Sparklines), und das schnelle Filtern großer Datenmengen helfen Ihnen, Ergebnisse effektiv zu vergleichen und wichtige Trends zu verfolgen und hervorzuheben. Tabellenkalkulationsdateien können einfach an das Internet gesendet werden, um sie mit anderen Benutzern zu teilen.
Microsoft OneNote (VanNote)- eine Anwendung zum Speichern von Notizen und zum Zusammenarbeiten mit ihnen an einem einzigen, leicht zugänglichen Ort. Ermöglicht die Arbeit mit Text und Bildern sowie Video- und Audionotizen.

Durch die Freigabe Ihrer Notizbücher haben Sie die Möglichkeit, Notizen gleichzeitig mit Remote-Benutzern zu erstellen und zu bearbeiten oder Ihre Daten einfach zu synchronisieren, um sicherzustellen, dass sie auf dem neuesten Stand sind. Sie können auch Notizen machen, während Sie in anderen Office-Anwendungen arbeiten oder Internet Explorer, und OneNote stellt einen Link zu der Stelle im Originaldokument bereit, das Sie beim Hinzufügen der Notiz angezeigt haben, sodass Sie Ideen automatisch mit den von Ihnen erstellten Inhalten verknüpfen können.
Microsoft PowerPoint (PowerPoint)- Antrag auf Vorbereitung von Präsentationen. Ermöglicht die Erstellung und Verwaltung hochwertiger dynamischer Präsentationen. Mit Ton und visuelle Effekte(Hinzufügen von Videos und Animationen) können Sie den Zuschauern ein klares, kraftvolles Bild präsentieren, das ebenso einfach zu erstellen ist wie Spaß beim Anschauen.

MIT mit PowerPoint Sie können Multimedia-Inhalte nicht nur hinzufügen, sondern auch bearbeiten und dabei eine Vielzahl künstlerischer und Videoeffekte nutzen. Die Anwendung ermöglicht Ihnen auch die Verwendung dynamischer volumetrischer Folienwechseleffekte und realistischer Animationseffekte.
Microsoft Outlook- Persönlicher Organizer, der Folgendes umfasst: Kalender, Aufgabenplaner, Notizen, E-Mail-Manager usw Das Adressbuch. Mit dieser Anwendung können Sie mehrere E-Mail-Konten an einem Ort verwalten, was viel bequemer ist, als Nachrichten in mehreren zu überprüfen Postfächer getrennt. Außerdem steht Ihnen eine einzige Möglichkeit zur Verwaltung aller Kalender zur Verfügung, denn in Outlook können Sie für jede Ereigniskategorie eine beliebige Anzahl davon erstellen, um nicht in einem großen Zeitplan voller Ereignisse verwirrt zu werden.

Mit Outlook 2010 können Sie eine Verbindung zu Ihren bevorzugten sozialen Netzwerken herstellen und verschiedene dort stattfindende Ereignisse zentral verfolgen. Darüber hinaus können Sie alle Ihre Kontakte von Hotmail- oder Gmail-Diensten sowie alle Aktualisierungen der Kontaktinformationen Ihrer Freunde, mit denen Sie in Kontakt sind, übertragen Soziales Netzwerk, wie Facebook, werden auch automatisch in Outlook-Kontakten widergespiegelt.
Microsoft Publisher- eine Anwendung zum Erstellen, Anpassen und Verteilen aller Arten von Veröffentlichungen und Marketingmaterialien in professioneller Qualität. Auch ohne Erfahrung auf diesem Gebiet Grafikdesign Mit einer Vielzahl von Vorlagen können Sie Broschüren, Newsletter, Visitenkarten, Postkarten, E-Mail-Materialien und andere Veröffentlichungen erstellen.

Zur Verfügung der Benutzer professionelle Produkte Bildbearbeitung, moderne Technologien zum Ausrichten von Objekten, die Möglichkeit, dynamische Publikationen zu erstellen, erweiterte typografische Funktionen für die Textgestaltung und eine praktische Möglichkeit, das erstellte Material in der Vorschau anzuzeigen und zu verteilen. Auch die Möglichkeit, Publikationen zu teilen und zu verbreiten, wurde nicht vergessen.
MicrosoftZugang- Anwendungen zum Erstellen und Verwalten von Datenbanken. Dieses effektive Tool zur Verwaltung persönlicher Daten richtet sich in erster Linie an den Unternehmenssektor, kleine Unternehmen und gemeinnützige Organisationen, obwohl normale Benutzer es beispielsweise für die Katalogisierung privater Audio-Video-Bibliotheken verwenden können.

Access 2010 bietet neue Möglichkeiten für den Zugriff auf und die gemeinsame Nutzung von Datenbanken. Das Anzeigen und Bearbeiten von Datenbanken kann direkt über das Internet erfolgen, und Benutzer, die nicht über diese Anwendung verfügen, können Webformulare und Berichte über einen Browser öffnen.
MicrosoftInfoPath- eine Anwendung zum Sammeln und Verwalten von Daten. In der Regel wird es von Organisationen zur Optimierung der eigenen Geschäftsprozesse eingesetzt, ist für erfahrene Business-Anwender oder Entwickler gedacht und dürfte für private PC-Anwender kaum von Interesse sein.

Mit InfoPath können Sie komplexe elektronische Formulare erstellen, um Informationen basierend auf der Art der Lösung, die Ihr Unternehmen benötigt, schnell und kostengünstig zu erfassen und sie mit Geschäftssystemen zu verbinden.
SharePoint-Arbeitsbereich (Sharpoint-Arbeitsbereich) – Eine Anwendung, die die Möglichkeit zur Zusammenarbeit an Dokumenten und deren Bibliotheken in einer einzigen speziellen SharePoint Workspace-Umgebung verbessert.

Dieses Tool richtet sich eher an Unternehmensgruppen in mittelständischen Organisationen und Großunternehmen, die einen einzigen Arbeitsbereich mit umfangreichen Funktionen benötigen öffentlicher Zugang auf Daten sowie deren gemeinsame Bearbeitung und dürfte für Heimanwender kaum von Nutzen sein.
MicrosoftLync - eine Anwendung, die gängige Kommunikationsmittel kombiniert. Positionierung als Lösung für den Mittelstand und Großunternehmen. Kombiniert die Funktionen von Instant Messaging, der Organisation von Besprechungen und der Sprachkommunikation. Der Client verfügt über eine Symbolleiste, die das Auffinden und Zugreifen auf häufig verwendete Funktionen wie Dialer, visuelle Voicemail sowie Listen mit Kontakten und aktiven Gesprächen erleichtert.
ABSCHLUSS
Nachdem wir alle Komponenten berücksichtigt haben, die ein modernes Design ausmachen Microsoft-Paket Office 2010, es ist Zeit, Bilanz zu ziehen.
Es besteht kein Zweifel, dass eine solche Reihe vielseitiger Lösungen fast jeden Benutzer zufriedenstellen kann. Das Qualitätsniveau der erstellten elektronische Dokumente Mit den in dieser Office-Suite enthaltenen Tools ist es wirklich sehr hoch und auch für Anfänger zugänglich. Aus diesem Grund werden einige Formate von Microsoft Office als De-facto-Standards für den Großteil des weltweiten Dokumentenflusses akzeptiert.
Viele Leute wissen wahrscheinlich (oder vermuten), dass diese Office-Suite kostenpflichtig ist und ihre Kosten und Verbreitung direkt von ihrer Edition abhängen. Von den 6 verfügbaren Möglichkeiten Für Heimanwender sind nur 4 verfügbar: „Grundstufe“, „Für Zuhause und Lernen“, „Für Zuhause und Büro“ und „Professional“. Es ist zu beachten, dass die „Initial“-Edition, die die beiden beliebtesten Anwendungen Word und Excel enthält, kostenlos verteilt wird, und zwar nur auf neuen Computern, auf denen ein Betriebssystem vorinstalliert ist Windows-System. Die Editionen „Standard“ und „Professional Plus“ werden nur an Firmenkunden vertrieben.
Die preisgünstigste Option für Heimanwender wäre die Office Home and Student Suite. Heute kostet es 2990 Rubel. Es umfasst vier Anwendungen: Texteditor Word, elektronischer Editor Excel-Tabellen, Notizen-App OneNote und Präsentations-App PowerPoint. Wir können sagen, dass ein solches Herrenset für die meisten Benutzer geeignet ist, die zu Hause mit Dokumenten arbeiten. Bitte beachten Sie auch, dass die Office-Suite der Anwendungen für Zuhause und Studium nicht für den Einsatz für kommerzielle Zwecke (für Profitzwecke) und gemeinnützige Organisationen sowie in Regierungsbehörden bestimmt ist.
Und doch wird das Fehlen einer Komponente wie Outlook – eines persönlichen Organizers und eines guten E-Mail-Clients – in dieser Edition für einige ein Grund sein, ihre Aufmerksamkeit auf die Office-Edition für Privat- und Geschäftskunden zu richten. Für diesen Komponentensatz gibt es zwar keine Einschränkungen mehr hinsichtlich des Verwendungszwecks (wie durch das Geschäftspräfix angegeben), was sich sofort in den Kosten des Produkts widerspiegelt, die sich mehr als verdoppeln und derzeit 6990 Rubel betragen . Ich denke, dass es für viele unvernünftig erscheint, 4.000 Rubel zu viel für Outlook zu bezahlen, und der Kauf dieser Ausgabe für zu Hause bleibt das Vorrecht von Enthusiasten.
Office Professional enthält zwei zusätzliche Komponenten – Publisher und Access, Anwendungen zum Erstellen von Publikationen bzw. zum Arbeiten mit Datenbanken. Der Preis von 17.990 Rubel zeigt jedoch deutlich, dass dieses Produkt für den geschäftlichen Einsatz bestimmt ist.
Wenn Ihnen also das Microsoft Office-Produkt gefällt, dann ist Office for Home and Student der optimalste Anwendungssatz für die Verwendung auf Ihrem Heim-PC. Nun, für alle, die gerade erst anfangen, Office-Anwendungen zu beherrschen, werden wir in Kürze ausführlichere Materialien zu jeder der in dieser Ausgabe enthaltenen Anwendungen vorbereiten.
Microsoft Office ist ein tolles Paket Office-Programme von der Microsoft Corporation. Microsoft Office umfasst: beliebte Programme, wie Word, Excel, Access, Powerpoint, Outlook sowie OneNote, Publisher, Groove, InfoPath und andere. Jedes Programm aus dem Paket kann einzeln oder alle auf einmal installiert werden. Word ist der weltweit beliebteste Texteditor. Excel - gutes Programm zum Erstellen und Arbeiten mit Tabellenkalkulationen. Access ist eine leistungsstarke Datenbankanwendung. Ausblick – berühmt Mail-Client. PowerPoint ist eine Anwendung zum Erstellen von Präsentationen. In diesem Artikel erkläre ich Ihnen ausführlich, wie Sie Microsoft Office 2007 auf Ihrem Computer installieren. Microsoft-Installation Büro später oder frühere Versionenähnlich.
Beginnen wir mit der Installation. Führen Sie Setup.exe von dem Laufwerk oder Ordner aus, in dem Sie das Microsoft Office-Installationsprogramm haben. Geben Sie im angezeigten Fenster Ihren 25-stelligen Produktschlüssel ein. Der Schlüssel ist auf der Verpackung mit der CD angegeben, wenn Sie über eine Lizenz für Microsoft Office verfügen. Wenn Sie heruntergeladen haben Raubkopie aus dem Internet, der Schlüssel ist auf der Quellwebsite zu finden. Klicken Sie auf Weiter.
Im nächsten Fenster werden Sie aufgefordert, sich damit vertraut zu machen Lizenzvereinbarung für den Einsatz Software Microsoft Corporation. Aktivieren Sie das Kontrollkästchen neben „Ich akzeptiere die Bedingungen dieser Vereinbarung“ und klicken Sie auf die Schaltfläche „Weiter“.

Klicken Sie im Fenster, in dem Sie den Installationstyp auswählen, auf die Schaltfläche „Einstellungen“.

In den Installationseinstellungen können Sie auswählen, welche Anwendungen aus dem Paket Sie auf Ihrem Computer installieren möchten. Klicken Sie auf jede Komponente und wählen Sie „Komponente nicht verfügbar“ aus der Liste aus unnötige Anwendungen oder „Alles von meinem Computer ausführen“ bei Bedarf. Weitere Einzelheiten finden Sie im Bild unten. Wenn Sie sich für die Komponenten entschieden haben, klicken Sie auf „Installieren“.

Warten Sie, während Microsoft Office installiert wird. Der Installationsvorgang kann je nach ausgewählten Komponenten und der Geschwindigkeit Ihres Computers bis zu 20 Minuten dauern.

Klicken Sie im letzten Fenster auf die Schaltfläche „Schließen“.

Das ist alles, die Installation von Microsoft Office auf Ihrem Computer wurde erfolgreich abgeschlossen. Sie können Office-Anwendungen über das Startmenü – Alle Programme – Microsoft Office starten.