In diesem Artikel werden wir uns verschiedene Möglichkeiten ansehen, die Überprüfung zu deaktivieren Festplatte(HDD), das jedes Mal startet, wenn Sie den Computer einschalten oder neu starten.
Der Grund liegt meistens darin, dass das System ausfällt Festplatte wie in „schmutzig“. Dies ist auf unsachgemäßes Herunterfahren des Computers, Verstöße im Dateisystem oder Schäden an der Festplatte selbst zurückzuführen.
Um dieses Problem zu beheben, müssen Sie Folgendes tun:
1. Führen Sie einen vollständigen Festplattenscan durch.
Offen "Mein Computer" =>
Klicken Sie mit der rechten Maustaste auf die Festplatte, die ständig gescannt wird =>
aus Kontextmenü wählen "Eigenschaften" =>
dann auf der Registerkarte "Service" drück den Knopf „Prüfung durchführen“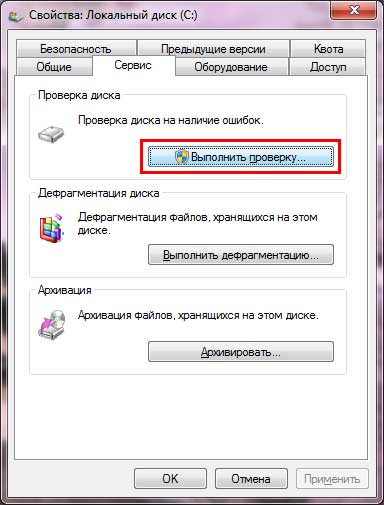
Aktivieren Sie im sich öffnenden Fenster alle Kontrollkästchen und klicken Sie auf „ Start».
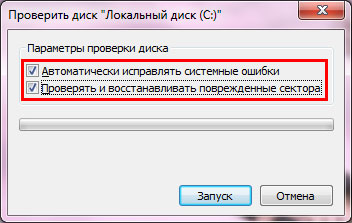
Falls ausgewählt Systemfestplatte, dann werden Sie beim nächsten Systemstart aufgefordert, eine Überprüfung durchzuführen – wir stimmen zu und starten den Computer neu. Wir warten auf den Abschluss des Verifizierungsprozesses.
Wenn das Problem weiterhin besteht, fahren Sie mit dem nächsten Punkt fort;
2. Deaktivieren Sie die Festplattenprüfung.
Drücken Sie die Tastenkombination Win-R oder Start => Alle Programme => Standard => Ausführen => Geben Sie den Befehl ein cmd -> klicken OK. Geben Sie im sich öffnenden Fenster den Befehl ein chkntfs /X C: (Wo C: - der Name des Laufwerks, das ständig überprüft wird).
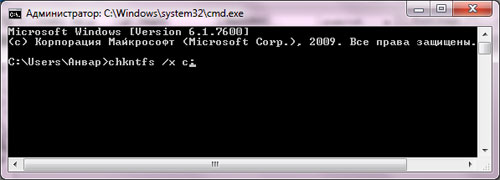
Die Prüfung ist jetzt deaktiviert. Wenn Sie es wieder einschalten möchten, müssen Sie den Befehl eingeben chkntfs /D.
CHKNTFS – Festplattenprüfung beim Neustart aktivieren/deaktivieren
Zeigt Optionen zur Festplattenprüfung während des Startvorgangs an oder ändert sie.
- CHKNTFS-Volume: [...]
- CHKNTFS /D
- CHKNTFS /T[:time]
- CHKNTFS /X-Volume: [...]
- CHKNTFS /C-Volume: [...]
Volumen– Gibt den Laufwerksbuchstaben (gefolgt von einem Doppelpunkt), den Bereitstellungspunkt oder den Datenträgernamen an.
/D- stellt die Standard-Computereinstellungen wieder her; Alle Festplatten werden beim Booten überprüft und CHKDSK Wird ausgeführt, wenn Fehler erkannt werden.
/T:Zeit- ändert den Countdown AUTOCHK für den angegebenen Zeitraum in Sekunden. Wenn keine Zeit angegeben ist, wird die aktuelle Einstellung angezeigt.
/X- schließt die standardmäßige Festplattenprüfung beim Booten aus. Informationen zu zuvor ausgeschlossenen Laufwerken werden nicht gespeichert.
/C- fordert, beim nächsten Start eine Festplattenprüfung durchzuführen; Wenn Fehler auf der Festplatte erkannt werden, wird sie gestartet CHKDSK.
Wenn keine Parameter angegeben sind, CHKNTFS Zeigt entweder den Status des Fehlererkennungsbits für die Festplatte an oder ob es beim nächsten Neustart überprüft wird.
Hallo Freunde! Nun, es ist Zeit, eine weitere nützliche Lektion zu veröffentlichen. Genau hier und jetzt erzähle ich Ihnen von der Überprüfung der Festplatte, oder besser gesagt davon So deaktivieren Sie die automatische Festplattenprüfung, das beim Booten ausgeführt wird Betriebssystem.
Sie fragen sich vielleicht, warum Sie das tun sollten; es dauert ein paar Minuten und sie werden nicht oft überprüft. Wenn man das alles einerseits betrachtet, dann ist alles so, andererseits ist dies jedoch nicht immer der Fall. Ich bin kürzlich auf zwei Computer gestoßen, bei denen aus unbekannten Gründen bei jedem Booten des PCs eine Festplattenprüfung (chkdsk) angezeigt wurde.
Egal wie oft ich auf den Abschluss des Tests gewartet habe, nach dem nächsten Neustart des PCs erschien wieder das Bild mit dem Start des Tests eines der Abschnitte auf dem Bildschirm. Nach mehrstündiger Suche nach dem Problem brachte nichts das gewünschte Ergebnis, nicht einmal ich, aber der Test ergab, dass mit dem harten alles in Ordnung war. Also danach habe ich Ich habe beschlossen, die automatische Festplattenprüfung einfach zu deaktivieren, damit es den Benutzer, der mich kontaktiert, nicht stört.
Ich möchte darauf hinweisen, dass der ständige Start der Festplattenprüfung manchmal mit einem in den Computer eingesteckten Flash-Laufwerk verbunden ist. Stellen Sie daher zunächst sicher, dass kein externes Laufwerk in Ihren Computer eingesteckt ist.
Wenn es sich nicht um ein Flash-Laufwerk handelt, sehen wir uns an, wie Sie die automatische Festplattenprüfung (chkdsk) deaktivieren und Zeitverschwendung beim Systemstart vermeiden können.
Deaktivieren Sie die automatische Festplattenprüfung oder chkdsk
Wie ich in den meisten vorherigen Artikeln erwähnt habe, können viele systembezogene Einstellungen in der Systemregistrierung geändert werden, die wir nun verwenden müssen.
Wie immer zum Einstieg.
Gehen wir diesen Weg:

Nun wenden wir uns dem rechten Fenster zu, wo wir den Schlüssel mit dem Namen „ BootExecute" Sie können sofort erkennen, dass der entgegengesetzte Wert auf „ autocheck autochk *", wobei die ersten beiden Wörter eine Festplattenprüfung auslösen, und " * " bedeutet, dass alle im Computer installierten Festplatten überprüft werden.
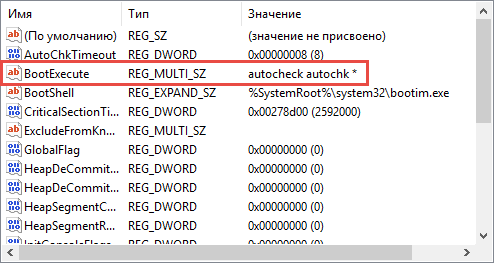
Indem wir diesen Wert ändern, bekommen wir, was wir wollen. Doppelklicken Sie dazu einfach auf „ BootExecute„Und dort in der Zeile, die vor dem Sternchen erscheint, schreiben Sie die folgenden Buchstaben:“ /K:C" Nur " /K"und ist derzeit dafür verantwortlich, die automatische Festplattenprüfung zu deaktivieren Windows-Start. Wie Sie wissen, ist die zweite Hälfte des Werts der Laufwerksbuchstabe, der ignoriert wird. Als visuelles Beispiel zeige ich Ihnen, wie der „BootExecute“-Wert aussehen sollte:
autocheck autochk /K:C *
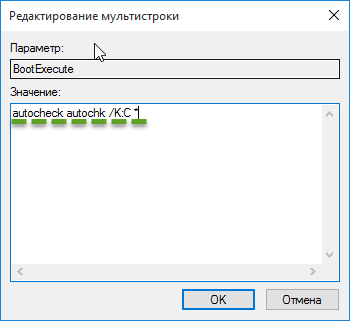
Um andere Laufwerke wie D zu deaktivieren, müssen Sie lediglich den Buchstaben ändern. Wenn Sie die automatische Überprüfung auf beiden Festplatten deaktivieren müssen, sollte der erforderliche Wert wie folgt aussehen:
autocheck autochk /K:C /K:D *
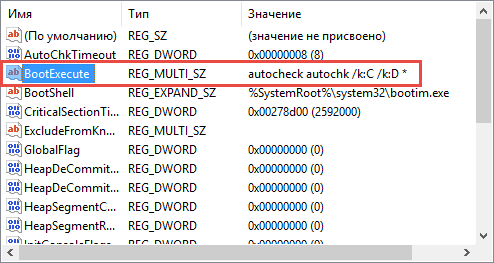
Wenn Sie sich plötzlich dazu entschließen, zurückzukehren vorherigen Einstellungen, dann ändern Sie einfach den Wert auf den ursprünglich festgelegten Standardwert:
autocheck autochk *
Danach waren meine Probleme gelöst, die Festplatte wurde nicht mehr überprüft und die Benutzer waren zufrieden. Wenn Sie also die automatische Festplattenprüfung beim Booten von Windows deaktivieren, können Sie die lange Bootzeit Ihres Systems vermeiden, auch ohne den Kern des Problems vollständig zu verstehen.
P.S.. Melden Sie sich gerne für kostenlose Unterrichtsstunden an und machen Sie mit
Anweisungen
Verwenden Sie den Befehl Chkntfs – damit können Sie den Vorgang abbrechen überprüfen Scheibe bei nachfolgende Systemstarts. Die Syntax für diesen Befehl lautet wie folgt: Chkntfs /x Y: (Y: ist der Festplattenbuchstabe). Sie sehen eine Meldung über das verwendete NTFS-System.
Jedes Mal, wenn das Betriebssystem startet, wird es automatisch gestartet Chkdsk-Dienstprogramm. Dieses Dienstprogramm scannt Ihre Festplatte auf Fehler und mögliche Fehlfunktionen Dateisystem. Daran ist natürlich nichts auszusetzen, aber die Systemstartgeschwindigkeit wird abnehmen. In der Zwischenzeit kann dieser Vorgang deaktiviert werden, wodurch die Ladegeschwindigkeit des Betriebssystems erhöht wird.
Du wirst brauchen
- - ein Computer mit Windows-Betriebssystem.
Anweisungen
Führen Sie die folgenden Schritte aus, um das Scannen der Systemfestplatte zu deaktivieren. Klicken Sie auf Start. Wählen Sie „Alle Programme“ und dann „Zubehör“. Unter Standardprogramme es gibt „Befehlszeile“. Starten Sie es.
Geben Sie als Nächstes in der Befehlszeile Chkntfs /X C ein, wobei C der Buchstabe des Systemlaufwerks ist. Wenn Ihr Systemlaufwerk einen anderen Buchstaben hat, müssen Sie es entsprechend registrieren. Nachdem Sie den Befehl eingegeben haben, drücken Sie die Eingabetaste. Schließen Sie die Eingabeaufforderung. Das automatische Scannen der Systempartition ist jetzt deaktiviert. Auf die gleiche Weise können Sie die Automatik deaktivieren überprüfen andere Festplattenpartitionen. Ganz am Ende des Befehls sollten Sie den Buchstaben der Festplattenpartition schreiben, für die Sie das Scannen deaktivieren möchten.
Eine andere Möglichkeit zum Ausschalten überprüfen- Hiermit wird der Zweig der Systemregistrierung bearbeitet. Geben Sie an der Eingabeaufforderung regedit ein. Nach einer Sekunde öffnet sich das Fenster des Registrierungseditors. Auf der linken Seite befindet sich eine Liste der Hauptabschnitte der Systemregistrierung. Finden Sie darunter den Abschnitt HKEY_LOCAL_MACHINE.
Klicken Sie auf den Pfeil neben dem Namen dieses Abschnitts. Wiederholen Sie den Vorgang in der Nähe des Unterabschnitts SYSTEM. Öffnen Sie daher die Abschnitte in dieser Reihenfolge: CurrentControlSet/Control/Session Manager. Es ist nicht nötig, den Session Manager zu öffnen; wählen Sie ihn mit einem linken Mausklick aus.
Nach Auswahl des letzten Abschnitts stehen im rechten Fenster Zweige zur Bearbeitung zur Verfügung. Finden Sie darunter den Zweig namens BootExecute. Doppelklicken Sie mit der linken Maustaste darauf. Jetzt können Sie es bearbeiten. Sie müssen lediglich die Option /K:C vor dem Sternchen hinzufügen. Letztendlich wird der bearbeitete Zweig so aussehen: autocheck autochk /k:C. Speichern Sie Ihre Änderungen. Danach wird die Festplattenprüfung deaktiviert.
Wenn das Betriebssystem startet, ist eines der letzten Elemente, die angezeigt werden, der Begrüßungsbildschirm. Es handelt sich hierbei lediglich um eine Dekoration und zeigt an, dass die Anmeldung erfolgreich war. Der Begrüßungsbildschirm wird möglicherweise sofort angezeigt. Wenn sich jedoch mehrere Benutzer im System befinden, wird er erst nach der Anmeldung (Authentifizierung) am System angezeigt. Einige Betriebssystembenutzer behaupten, dass der Willkommensbildschirm keine große Rolle spiele. Darüber hinaus betrachten sie es als ein sekundäres Element (Atavismus), das jederzeit entfernt werden kann. Wie kann man das machen? Weiter lesen.
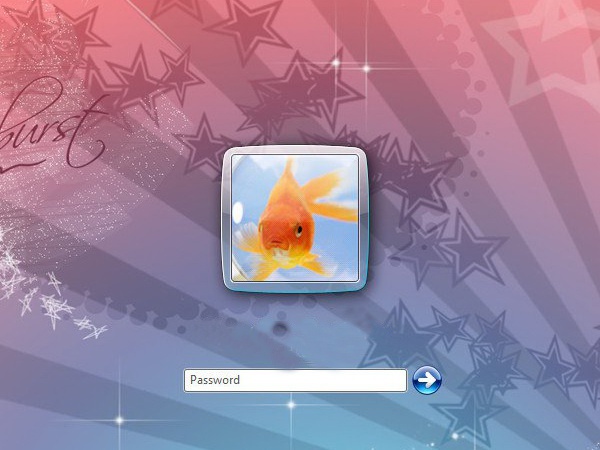
Du wirst brauchen
- Verwenden Systemeinstellungen Betriebssystem.
Anweisungen
Klicken Sie auf das Menü „Start“, wählen Sie „Ausführen“ und geben Sie den Wert „gpedit.msc“ ein. Im sich öffnenden Fenster „ Gruppenrichtlinie„Wählen Sie den Ordner „Computerkonfiguration“ – „Administrative Vorlagen“ – „System“ – „Anmeldung“ – wählen Sie die Datei „Immer klassische Anmeldung verwenden.“ Es öffnet sich ein Fenster für diese Datei. Setzen Sie die Option auf der Registerkarte „Option“ auf „Aktiviert“ und klicken Sie dann auf „Übernehmen“ und „OK“.
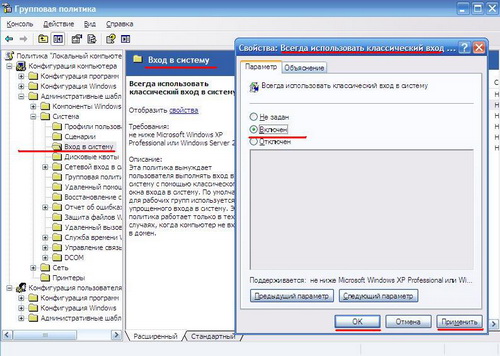
Um den Begrüßungsbildschirm zu entfernen, müssen Sie einen Texteditor öffnen und ein neues Dokument erstellen. Platzieren Sie im Hauptteil dieses Dokuments die folgenden Zeilen:
Windows-Registrierungseditor Version 5.00
„LogonType“=dword:00000000
Klicken Sie anschließend auf das Menü „Datei“ – „Speichern unter“ – benennen Sie die Datei „Greeting.reg“ – klicken Sie auf „Speichern“. Führen Sie anschließend die Datei aus – klicken Sie im Dialogfeld auf „Ja“.
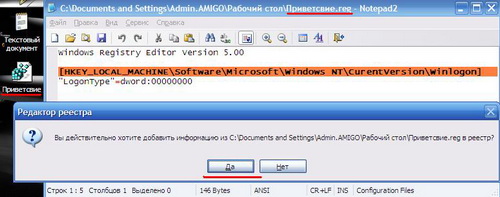
Das Wiederherstellen des Anzeigemodus des Willkommensfensters kann in umgekehrter Reihenfolge erfolgen. Verwenden Sie die Systemwiederherstellung, wenn Sie nicht zu den ursprünglichen Einstellungen zurückkehren konnten.
Quellen:
- 6 Spracheinstellungen Windows, das Sie verwirren könnte
Ich prüfe intensiv Scheibe wird in Fällen durchgeführt, in denen Meldungen über kritische Fehler beim Laden des Systems erscheinen. Operationssaal Windows-System verfügt über ein eigenes Tool zur Festplattenprüfung, das von beiden aus aktiviert werden kann GUI, und von Befehlszeile.
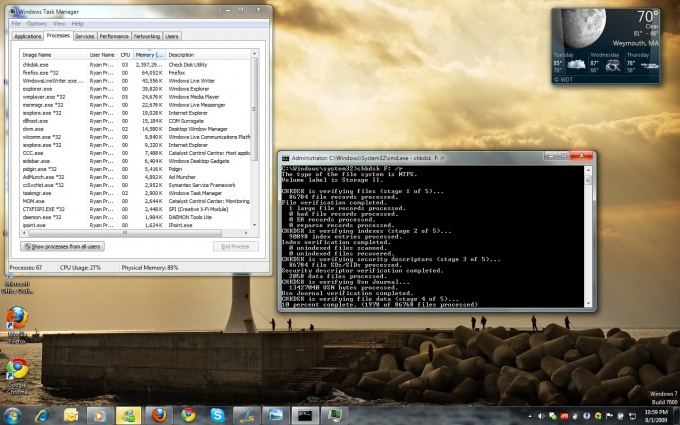
Anweisungen
Klicken Sie auf die Schaltfläche „Start“, um das Hauptmenü aufzurufen und wählen Sie „Arbeitsplatz“ oder öffnen Sie das Symbol „Arbeitsplatz“ auf dem Desktop.
Wählen Sie die Festplatte oder Partition aus, die gescannt und aufgerufen werden soll Servicemenü Klicken Sie mit der rechten Maustaste auf die gewünschte Zeile.
Öffnen Sie Eigenschaften und wählen Sie die Registerkarte Extras.
Klicken Sie auf die Schaltfläche „Ausführen“. überprüfen».
Klicken Sie im sich öffnenden Fenster „Lokale Festplatte prüfen ()“ auf die Schaltfläche „Ausführen“.
Dadurch wird der Nicht-Systemprüfungsvorgang gestartet schwerer Abschnitt Scheibe. Die Überprüfung der Systempartition ist seitdem nur nach einem Neustart des Computers (jedoch vor dem Start des Betriebssystems) möglich Systempartition ist eine notwendige Voraussetzung für das Funktionieren des Systems selbst.
Klicken Sie auf die Schaltfläche „Scan-Zeitplan“. Scheibe„um die Parameter für das Scannen der Systempartition festzulegen.
Eine alternative Möglichkeit zum Ausführen des Festplattenscans ist die Verwendung der Befehlszeile.
Rufen Sie das Hauptmenü auf, indem Sie auf die Schaltfläche „Start“ klicken und den Abschnitt „Ausführen“ auswählen.
Gehen Sie zu Öffnen und geben Sie zur Überprüfung chkdsk c: /f /r in die Befehlszeile ein Scheibe MIT:.
Warten Sie, bis eine Warnung angezeigt wird, dass der eingegebene Befehl nicht ausgeführt werden kann, und setzen Sie den Wert auf Y.
Starten Sie Ihren Computer neu, um den Scan zu starten.
Wenn kritische Festplattenfehler das Booten des Systems verhindern, verwenden Sie Installationsdiskette Windows zum Testen.
Produzieren Laden von Windows aus der Installation Scheibe.
Eingeben chkdsk-Befehl c: /r und drücken Sie die Eingabetaste, um mit der Überprüfung zu beginnen (Windows XP).
Angeben erforderliche Parameter Sprachen und klicken Sie auf Weiter (für Windows Vista/7).
Wählen Sie die Option „Systemwiederherstellung“.
Wählen Sie „Eingabeaufforderung“ in einem neuen Fenster mit einer Auswahl an Wiederherstellungsmethoden.
Geben Sie chkdsk c: /r b ein und drücken Sie die Eingabetaste.
beachten Sie
Unbedingt machen Sicherung Löschen Sie alle Ihre Daten, bevor Sie Dienstprogramme von Drittanbietern verwenden!
Festplattenprüfung - Grundfunktion, das auf der Festplatte verfügbar ist, erfolgt auf Wunsch des Benutzers mit einem einfachen Befehl im Befehlszeilenfenster – Chkdsk. Der Zweck dieses Tools ist einfach. Mit seiner Hilfe sucht und behebt das System selbstständig Fehler im Dateisystem. Wenn die Leistung des Computers nicht ausreichend ist, kann die Ursache in schlecht lesbaren Speichersektoren und verlorenen Clustern liegen. Der plötzliche Verlust einiger Dateien und eine langsame Systemleistung sind ebenfalls Symptome, die auf Probleme mit dem Dateisystem hinweisen. Darüber hinaus kann das Dienstprogramm Chkdsk im automatischen Modus arbeiten und die Festplatte bei jedem Einschalten des PCs auf Fehler überprüfen. Gleichzeitig dauert die Überprüfungszeit nicht fünf Minuten, sondern viel länger. Natürlich können Benutzer diese Funktion jederzeit deaktivieren. In diesem Fall würde der Benutzer die Integrität des Dateisystems gefährden.
Wie kann ich die automatische Überprüfung der lokalen Festplatte beim Start von Windows deaktivieren?
Überprüfen Sie die Festplatte mit automatischer Modus Der Start wird durch einige Vorgänge im System deaktiviert Windows-Registrierung. Zunächst müssen Sie auf die Schaltfläche „Start“ klicken, im Unterabschnitt „Alle Programme“ den Ordner „Zubehör“ auswählen und auf „Ausführen“ klicken. Es erscheint ein Fenster, in dem Sie regedit eingeben und zum Abschnitt gehen müssen:
HKEY_LOCAL_MACHINE\SYSTEM\CurrentControlSet\Control\Session Manager. Suchen Sie als Nächstes die Funktion „Boot Execute“ und ändern Sie den Wert dieses Schlüssels auf den Wert, der am besten zu Ihnen passt. Standardmäßig hat dieser Parameter den Wert „autocheck autochk *“.
Das „*“ am Ende der Beschriftung ist eine bedingte Markierung, die angibt, dass die ausgewählte Festplatte auf Dateisystemintegrität und Datenkonsistenz überprüft wird. Wenn Sie vor diesem Symbol „/K:C“ hinzufügen, wird die Überprüfung des Laufwerks C: deaktiviert und stört den Benutzer nicht. Nach all diesen Manipulationen sollte der Boot-Execute-Schlüssel etwa so aussehen:
autocheck autochk /k:C *
Andere Vorgänge mit der Registrierung.
Benutzer haben die Möglichkeit, das Scannen anderer Festplatten zu deaktivieren; verwenden Sie dazu den Schlüssel:
autocheck autochk /k:C /k:D *
Danach, Festplattenprüfung deaktiviert wird, können Sie die vorgenommenen Änderungen rückgängig machen, indem Sie den Wert dieses Schlüssels wie folgt ändern:
autocheck autochk *
Update vom 28.08.12
Arbeiten an der Kommandozeile.
Es kommt vor, dass Benutzer den ausgewählten Schlüssel nicht in der Registrierung finden können. In solchen Fällen sollten Sie die Befehlszeilenoptionen verwenden. Sie können die Befehlszeile wie folgt eingeben: „Start“, im Unterabschnitt „Alle Programme“ den Ordner „Zubehör“ auswählen und auf „Eingabeaufforderung“ klicken
Die Festplattenüberprüfung wird mit dem bereits erwähnten Befehl Chkntfs, gefolgt vom Schlüsselwert - /X, deaktiviert. Bitte beachten Sie, dass Sie für diese Aktion Administratorrechte benötigen. Der richtige Befehl würde also so aussehen:
chkntfs /x d:e:
Dies bedeutet, dass die automatische Überprüfung auf zwei Laufwerken deaktiviert ist. Jetzt müssen Sie nur noch den Computer neu starten und das sofortige Laden des Betriebssystems genießen.
Nachfolgend können Sie sich bei Interesse ein Video ansehen, in dem erläutert wird, wie Sie die Festplattenprüfung beim Booten ordnungsgemäß deaktivieren. Viel Glück!




