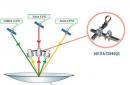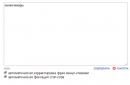Stürzt ein Windows funktioniert, Notabschaltung der Computerstromversorgung, Experimente mit Software zur Speicherplatzverwaltung, Folgen des Eindringens von Viren – diese und andere Probleme können zum automatischen Start des Standards führen Windows-Dienstprogramme Chkdsk wurde entwickelt, um Fehler zu beheben Dateisystem Festplatte. Falsch abgeschlossener Auftrag Betriebssystem mit Dateien führt zu Dateisystemfehlern und manchmal sogar zu einer vollständigen Beschädigung des Dateisystems.
In Notfällen schaltet sich das Dienstprogramm Chkdsk vorher ein Windows starten, scannt Festplattenpartitionen und korrigiert Fehler. Allerdings kann es sein, dass es Probleme mit dem Dateisystem gibt, die sich bei normaler Nutzung des Computers nicht bemerkbar machen und erst bei der Verwaltung des Speicherplatzes auffallen. Versuchen Sie beispielsweise, eine Festplattenpartition mit Standard zu verkleinern unter Verwendung von Windows, erhalten wir möglicherweise die folgende Benachrichtigung: „Möglicherweise ist das zur Komprimierung ausgewählte Volume beschädigt.“ Verwenden Chkdsk-Programm zur Fehlerbehebung und versuchen Sie dann erneut, die Lautstärke zu verkleinern.
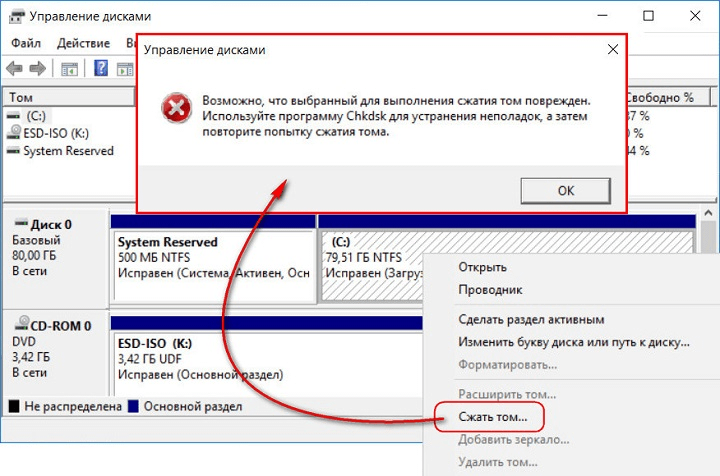
In diesem Fall wird die Festplattenprüfung nicht automatisch gestartet. Wie führe ich Chkdsk manuell in Windows 7, 8.1 und 10 aus? Wie mit mit Chkdsk Festplattenfehler beheben, wenn dieses Problem der Grund dafür ist, dass das Betriebssystem nicht booten kann?
In Windows kann das Dienstprogramm Chkdsk auf verschiedene Arten gestartet werden.
1. Führen Sie Chkdsk über die Windows-GUI aus
Um Chkdsk auszuführen, klicken Sie im System-Explorer auf Laufwerk C mit der rechten Maustaste und öffnen Sie „Eigenschaften“.
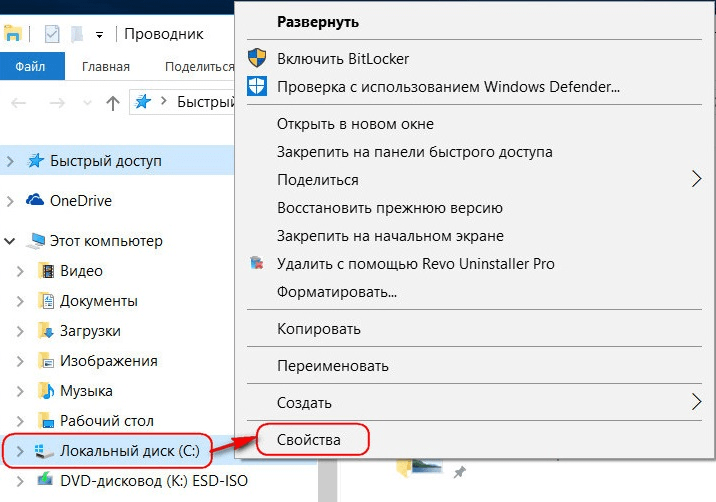
Gehen Sie im sich öffnenden Fenster mit den Eigenschaften der Festplattenpartition zur Registerkarte „Dienste“ und klicken Sie dort auf die Schaltfläche „Prüfen“ (oder „Prüfung ausführen“ für Windows 7).
![]()
Wenn in den Versionen von Windows 8.1 und 10 alles mit dem Dateisystem der Festplatte in Ordnung ist, sehen wir im nächsten Fenster eine Benachrichtigung, dass keine Überprüfung erforderlich ist. Wenn Sie möchten, können Sie die Überprüfung der Festplatte jedoch mit dem Dienstprogramm Chkdsk starten, indem Sie auf „Festplatte prüfen“ klicken.
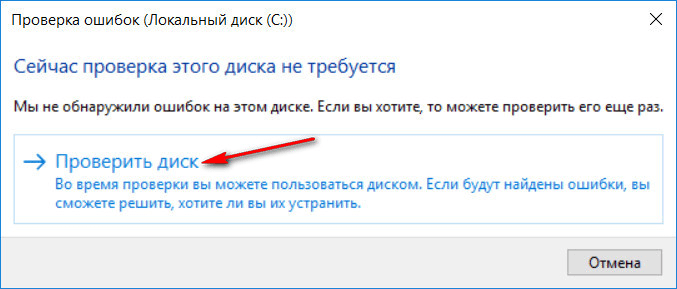
Wenn das System Dateisystemfehler vermutet, enthält dieses Fenster eine Schaltfläche zum Starten des Scannens und Reparierens der Festplatte.
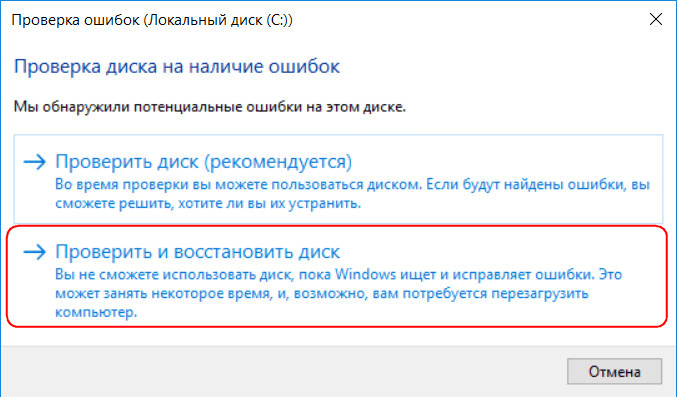
Damit Chkdsk relativ zu Laufwerk C funktioniert, müssen Sie den Computer neu starten. Sie können dies sofort tun oder die Ausführung des Scans bis zum nächsten Neustart verzögern.
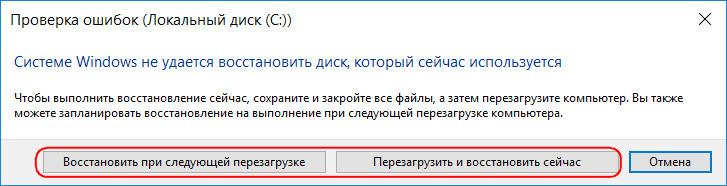
Nach dem Neustart des Computers können wir den Betrieb von Chkdsk beobachten.
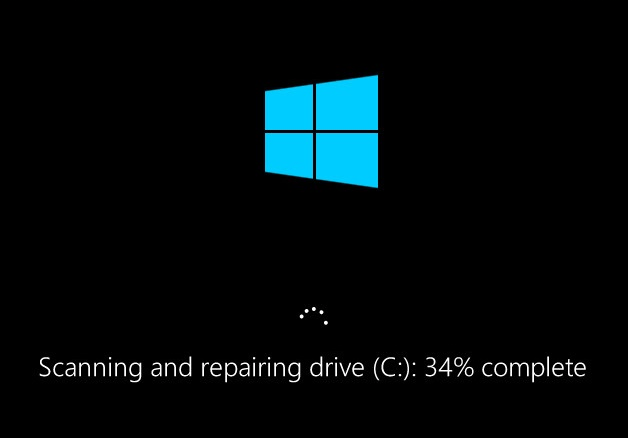
In Windows 7 ist das Starten von Chkdsk etwas anders: Zur voreingestellten Option der automatischen Fehlerkorrektur können Sie eine weitere mögliche Option hinzufügen – Scannen und Reparieren schlechte Sektoren Festplatte. Bei der Aktivierung dieser Option ist zu berücksichtigen, dass die Ausführung von Chkdsk in diesem Fall länger dauern kann.
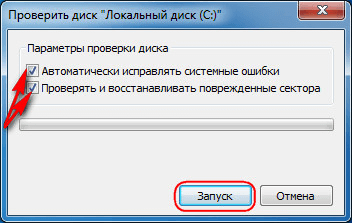
Wie bei Windows 8.1 und 10, Version 7 Systemfestplatte C kann in einem laufenden Betriebssystem nicht überprüft werden. Um den Scan zu starten, muss der Computer neu gestartet werden. Klicken Sie auf „Festplattenprüfung planen“.
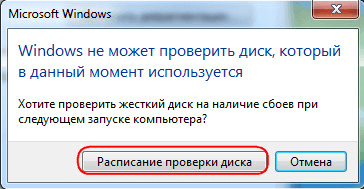
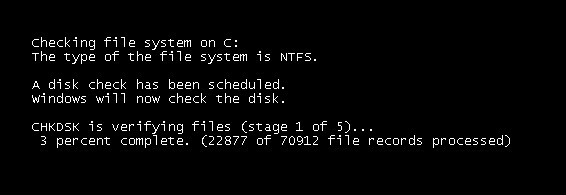
Bei der Überprüfung einer Nicht-Systempartition einer Festplatte ist die Situation einfacher als bei der Systempartition, wenn diese von einigen Programmen verwendet wird. In einem Fenster mit einer Benachrichtigung, dass die Festplatte eingelegt ist dieser Moment verwendet wird, müssen Sie lediglich auf die Schaltfläche „Deaktivieren“ klicken, um diesen Abschnitt für die Dauer des Tests entsprechend zu deaktivieren.
2. Führen Sie Chkdsk über die Befehlszeile aus
Um Chkdsk über die Befehlszeile auszuführen, starten Sie zunächst diese.
IN Befehlszeile Geben Sie einen Befehl wie diesen ein:
In diesem Befehl ersetzen wir anstelle von Laufwerk C jedes Mal den Buchstaben der gewünschten Partition, auf der der Scan erforderlich ist. Ob Chkdsk prüfen sollte Systempartition Mit, wie beim Arbeiten mit grafische Oberfläche, müssen Sie Ihren Computer neu starten. Wenn in der Befehlszeile eine Meldung angezeigt wird, dass das angegebene Laufwerk nicht gesperrt werden kann, müssen Sie „Y“ eingeben und dann den Computer neu starten.

Zusätzlich zum Parameter /f, der für die Korrektur von Festplattenfehlern zuständig ist, kann Chkdsk mit dem Parameter /r ausgeführt werden, der für die Suche nach fehlerhaften Sektoren und die Wiederherstellung von Daten konzipiert ist. Wenn Chkdsk mit diesem Parameter ausgeführt wird, werden Festplattencluster mit nicht lesbaren Sektoren als beschädigt (fehlerhafte Blöcke) aufgelistet und ihre Funktionen werden auf einen neuen Cluster übertragen. Daher wird empfohlen, Chkdsk nur dann mit dem Parameter /r auszuführen, wenn die übliche Fehlerkorrektur – das Ausführen des Dienstprogramms mit dem Parameter /f – nicht die erforderlichen Ergebnisse bringt. Am Beispiel des gleichen Laufwerks C würde der Befehl so aussehen:
3. Ausführen von Chkdsk unter einem nicht bootenden Windows
Wenn Windows an einem bestimmten Punkt des Startvorgangs einfriert, liegt einer der folgenden Gründe vor: mögliche Gründe Bei diesem Problem handelt es sich um Dateisystemfehler. In diesem Fall müssen Sie Chkdsk ausführen, indem Sie vom Rettungsmedium booten. Daher können Sie das Übliche verwenden Installationsmedien Mit Windows-Versionen 7, 8.1 oder 10. Mit seiner Hilfe starten wir das Dienstprogramm Chkdsk in der Befehlszeile. Drücken Sie in der ersten Phase des Systeminstallationsprozesses die Starttasten der Befehlszeile – Umschalt+F10.
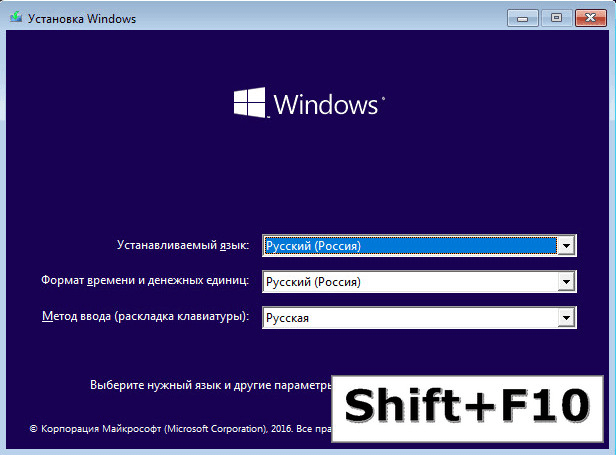
In der geöffneten Befehlszeile vor dem Start Chkdsk-Befehle Es muss geklärt werden, welche Buchstaben die Festplattenpartitionen definieren. Das geht ganz einfach mit einem Notizblock. Ich starte es mit dem Befehl:
Klicken Sie im Notepad-Menü auf „Datei“ und dann auf „Öffnen“.
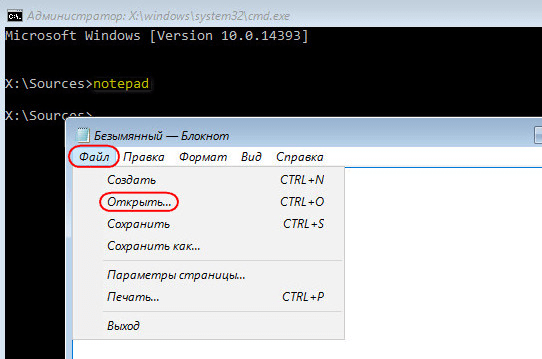
Merken Sie sich im sich öffnenden Explorer die neuen Laufwerksbezeichnungen. In der Regel wird in Windows 8.1 und 10 die Laufwerkspartition C (wie sie im laufenden Betriebssystem vorhanden ist) als D aufgeführt, da der Buchstabe C der ersten technischen Partition des Systems zugeordnet ist. Und alle anderen Abschnitte werden um einen Buchstaben des Alphabets verschoben.
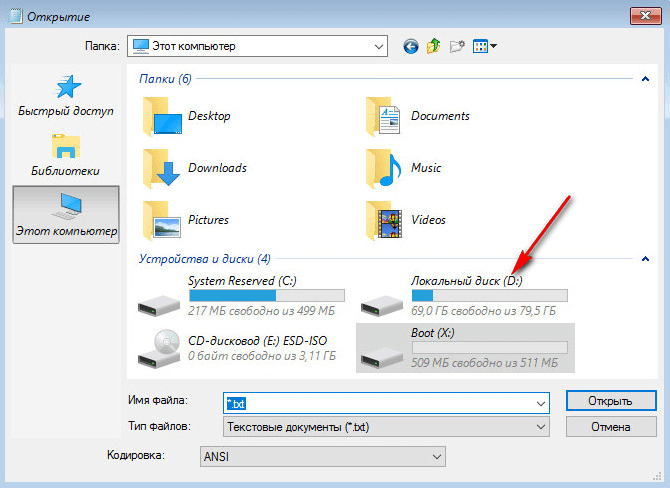
Nachdem Sie sich für die Buchstaben der Festplattenpartitionen entschieden haben, schließen Sie Notepad und geben Sie dann, zurück zur Befehlszeile, einen Befehl wie diesen ein:
![]()
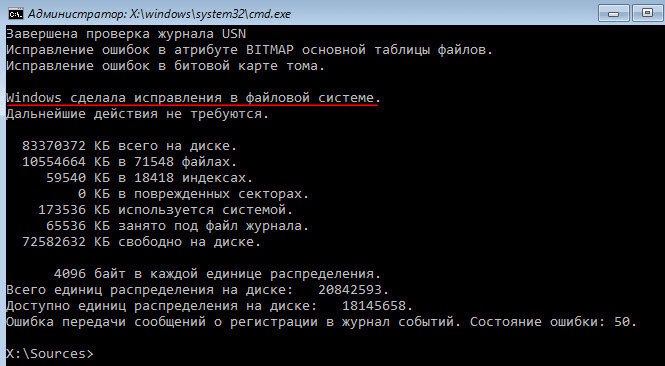
Wie bei Chkdsk in Windows müssen Sie zunächst versuchen, Festplattenfehler zu beheben, indem Sie das Dienstprogramm mit dem Parameter /f ausführen. Und nur wenn das Problem nicht behoben ist, führen Sie den Befehl mit dem Parameter /r aus, wie im vorherigen Absatz des Artikels angegeben.
In Fällen, in denen Windows nicht gestartet werden kann, können Sie eine Live-Notfalldiskette mit einer Auswahl verschiedener Tools vorbrennen, um das Betriebssystem wiederherzustellen. Hierzu zählt beispielsweise AdminPE auf Basis von WinPE. Das Image zum Aufzeichnen auf einer Diskette oder einem Flash-Laufwerk kann von der offiziellen Website des Projekts Adminpe.Ru heruntergeladen werden. Mit AdminPE können Sie eine Eingabeaufforderung starten und die oben beschriebenen Chkdsk-Startbefehle eingeben. Aber auf dieser Live-Disk verfügt das Chkdsk-Dienstprogramm über eine eigene Schnittstelle und wird über ein Skript gestartet. Die Verknüpfung zum Starten des Dienstprogramms wird direkt auf dem Desktop platziert.
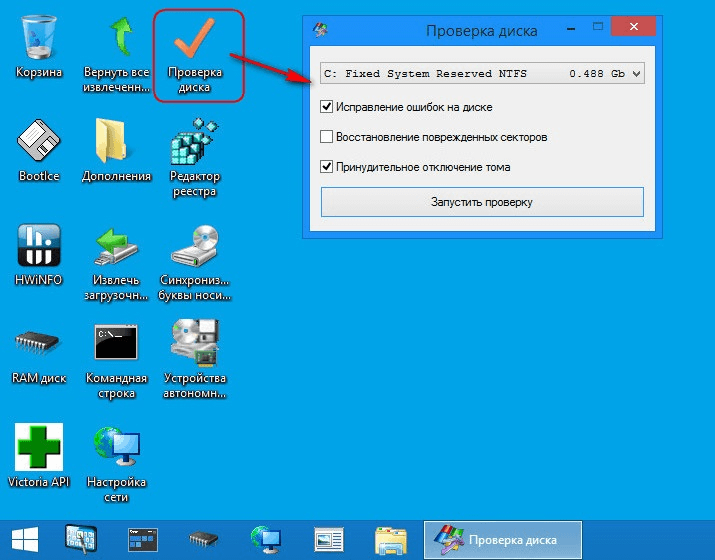
Wählen Sie in der Dropdown-Liste zur Überprüfung der Festplatte die gewünschte Festplattenpartition aus. Als nächstes aktivieren Sie die Kontrollkästchen zum Wiederherstellen beschädigter Sektoren und zum erzwungenen Deaktivieren einer Partition (Volume). Schauen wir uns die Starts an.
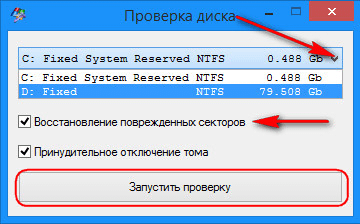

Das AdminPE-Toolkit enthält eine Reihe weiterer Dienstprogramme für die Arbeit Festplatte, sowie berühmt Harte Programme Disk Sentinel und Victoria.
Fehlfunktionen von Windows, Notabschaltung des Computers, Experimente mit Software zur Speicherplatzverwaltung, die Folgen von Viren – diese und andere Probleme können zum automatischen Start des Standard-Windows-Dienstprogramms Chkdsk führen, das Fehler im Dateisystem von Festplatten korrigieren soll. Ein falsch ausgeführter Betrieb des Betriebssystems mit Dateien führt zu Dateisystemfehlern und manchmal sogar zu Schäden am Dateisystem. In Notfällen schaltet sich das Dienstprogramm Chkdsk vor dem Start von Windows ein, scannt Festplattenpartitionen und korrigiert Fehler. Allerdings kann es sein, dass es Probleme mit dem Dateisystem gibt, die sich bei normaler Nutzung des Computers nicht bemerkbar machen und erst bei der Verwaltung des Speicherplatzes auffallen. Wenn wir beispielsweise versuchen, eine Festplattenpartition mit Standard-Windows-Tools zu verkleinern, erhalten wir möglicherweise die folgende Meldung: „Möglicherweise ist das zur Komprimierung ausgewählte Volume beschädigt.“ Verwenden Sie Chkdsk, um das Problem zu beheben, und versuchen Sie dann erneut, das Volume zu verkleinern.
In diesem Fall wird die Festplattenprüfung nicht automatisch gestartet. Wie führe ich Chkdsk manuell in Windows 7, 8.1 und 10 aus? Wie kann ich Chkdsk verwenden, um Festplattenfehler zu beheben, wenn dieses Problem der Grund dafür ist, dass das Betriebssystem nicht booten kann?
In Windows kann das Dienstprogramm Chkdsk auf verschiedene Arten gestartet werden.
1. Führen Sie Chkdsk über die Windows-GUI aus
Um Chkdsk auszuführen, klicken Sie im System-Explorer auf Laufwerk C mit der rechten Maustaste und öffnen Sie „Eigenschaften“.
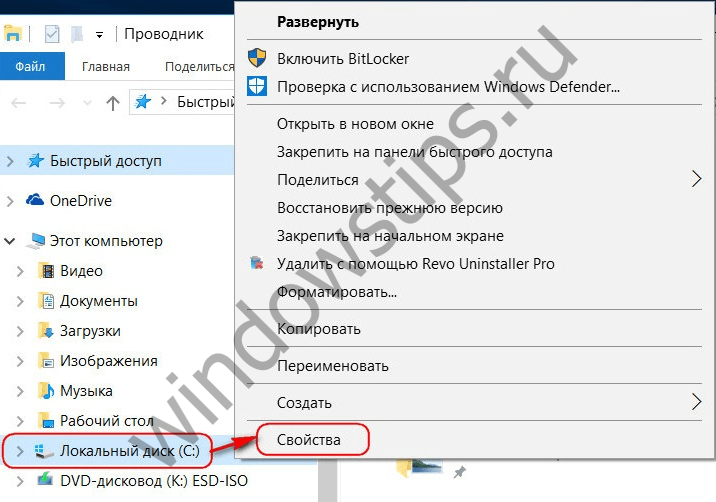
Gehen Sie im sich öffnenden Fenster mit den Eigenschaften der Festplattenpartition zur Registerkarte „Dienste“ und klicken Sie dort auf die Schaltfläche „Prüfen“ (oder „Prüfung ausführen“ für Windows 7).

Wenn in den Versionen von Windows 8.1 und 10 alles mit dem Dateisystem der Festplatte in Ordnung ist, sehen wir im nächsten Fenster eine Benachrichtigung, dass keine Überprüfung erforderlich ist. Wenn Sie möchten, können Sie die Überprüfung der Festplatte jedoch mit dem Dienstprogramm Chkdsk starten, indem Sie auf „Festplatte prüfen“ klicken.
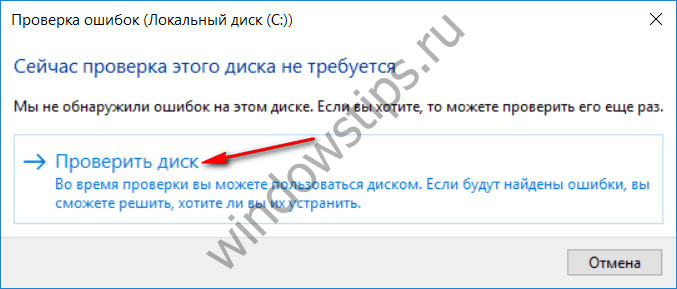
Wenn das System Dateisystemfehler vermutet, enthält dieses Fenster eine Schaltfläche zum Starten des Scannens und Reparierens der Festplatte.
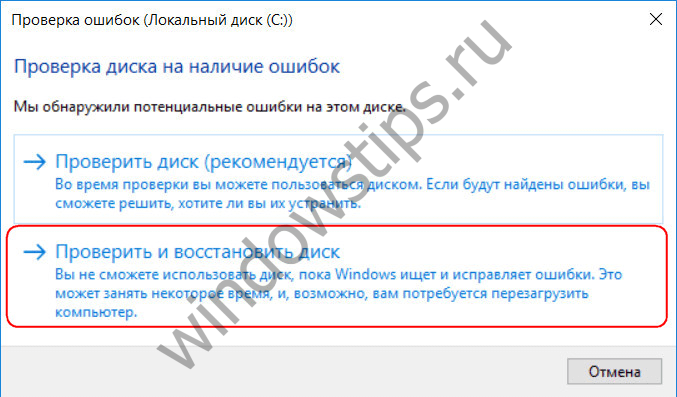
Damit Chkdsk relativ zu Laufwerk C funktioniert, müssen Sie den Computer neu starten. Sie können dies sofort tun oder die Ausführung des Scans bis zum nächsten Neustart verzögern.
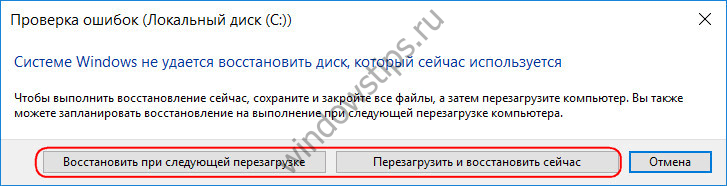
Nach dem Neustart des Computers können wir den Betrieb von Chkdsk beobachten.
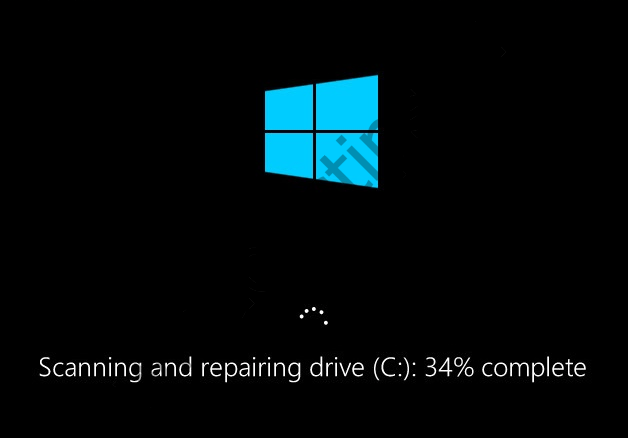
In Windows 7 ist der Start von Chkdsk etwas anders: Zur vorinstallierten Option der automatischen Fehlerkorrektur können Sie eine weitere mögliche Option hinzufügen – das Überprüfen und Reparieren fehlerhafter Sektoren der Festplatte. Bei der Aktivierung dieser Option ist zu berücksichtigen, dass die Ausführung von Chkdsk in diesem Fall länger dauern kann.
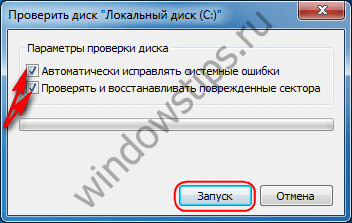
Wie bei Windows 8.1 und 10 kann in Version 7 das Systemlaufwerk C nicht innerhalb eines laufenden Betriebssystems gescannt werden. Um den Scan zu starten, muss der Computer neu gestartet werden. Klicken Sie auf „Festplattenprüfung planen“.

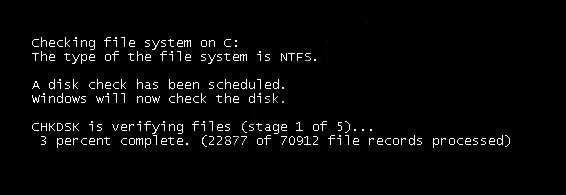
Bei der Überprüfung einer Nicht-Systempartition einer Festplatte ist die Situation einfacher als bei der Systempartition, wenn diese von einigen Programmen verwendet wird. Im Fenster mit der Benachrichtigung, dass die Festplatte gerade verwendet wird, müssen Sie nur auf die Schaltfläche „Trennen“ klicken, um diese Partition für die Dauer des Scans entsprechend zu deaktivieren.
2. Führen Sie Chkdsk über die Befehlszeile aus
Um Chkdsk über die Befehlszeile auszuführen, starten Sie zunächst diese.
Geben Sie in der Befehlszeile einen Befehl wie diesen ein:
In diesem Befehl ersetzen wir anstelle von Laufwerk C jedes Mal den Buchstaben der gewünschten Partition, auf der der Scan erforderlich ist. Wenn Chkdsk wie bei der GUI die Systempartition C überprüfen muss, müssen Sie den Computer neu starten. Wenn in der Befehlszeile eine Meldung angezeigt wird, dass das angegebene Laufwerk nicht gesperrt werden kann, müssen Sie „Y“ eingeben und dann den Computer neu starten.
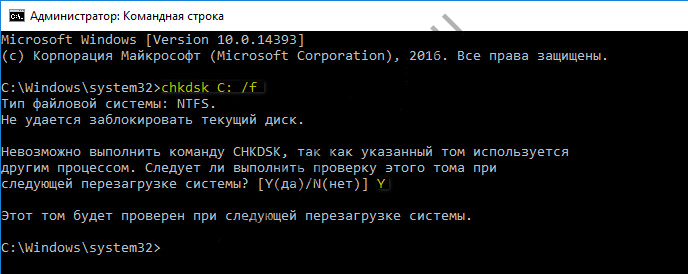
Zusätzlich zum Parameter /f, der für die Korrektur von Festplattenfehlern zuständig ist, kann Chkdsk mit dem Parameter /r ausgeführt werden, der für die Suche nach fehlerhaften Sektoren und die Wiederherstellung von Daten konzipiert ist. Wenn Chkdsk mit diesem Parameter ausgeführt wird, werden Festplattencluster mit nicht lesbaren Sektoren als beschädigt (fehlerhafte Blöcke) aufgelistet und ihre Funktionen werden auf einen neuen Cluster übertragen. Daher wird empfohlen, Chkdsk nur dann mit dem Parameter /r auszuführen, wenn die übliche Fehlerkorrektur – das Ausführen des Dienstprogramms mit dem Parameter /f – nicht die erforderlichen Ergebnisse bringt. Am Beispiel des gleichen Laufwerks C würde der Befehl so aussehen:
3. Ausführen von Chkdsk unter einem nicht bootenden Windows
Wenn Windows an einem bestimmten Punkt des Startvorgangs einfriert, sind Dateisystemfehler eine der möglichen Ursachen für dieses Problem. In diesem Fall müssen Sie Chkdsk ausführen, indem Sie vom Rettungsmedium booten. Daher können Sie normale Installationsmedien mit Versionen von Windows 7, 8.1 oder 10 verwenden. Mit seiner Hilfe starten wir das Dienstprogramm Chkdsk in der Befehlszeile. Drücken Sie in der ersten Phase des Systeminstallationsprozesses die Starttasten der Befehlszeile – Umschalt+F10.
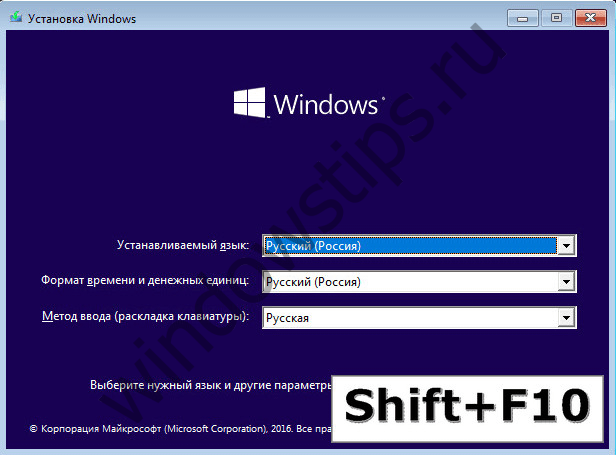
In der sich öffnenden Befehlszeile müssen Sie vor dem Ausführen des Chkdsk-Befehls klären, welche Buchstaben die Festplattenpartitionen definieren. Das geht ganz einfach mit einem Notizblock. Ich starte es mit dem Befehl:
Klicken Sie im Notepad-Menü auf „Datei“ und dann auf „Öffnen“.
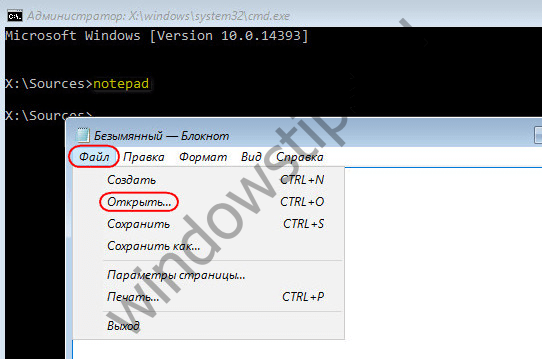
Merken Sie sich im sich öffnenden Explorer die neuen Laufwerksbezeichnungen. In der Regel wird in Windows 8.1 und 10 die Laufwerkspartition C (wie sie im laufenden Betriebssystem vorhanden ist) als D aufgeführt, da der Buchstabe C der ersten technischen Partition des Systems zugeordnet ist. Und alle anderen Abschnitte werden um einen Buchstaben des Alphabets verschoben.
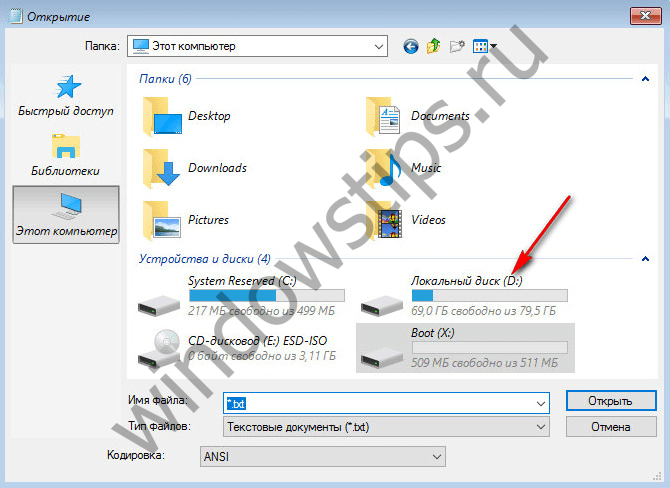
Nachdem Sie sich für die Buchstaben der Festplattenpartitionen entschieden haben, schließen Sie Notepad und geben Sie dann, zurück zur Befehlszeile, einen Befehl wie diesen ein:

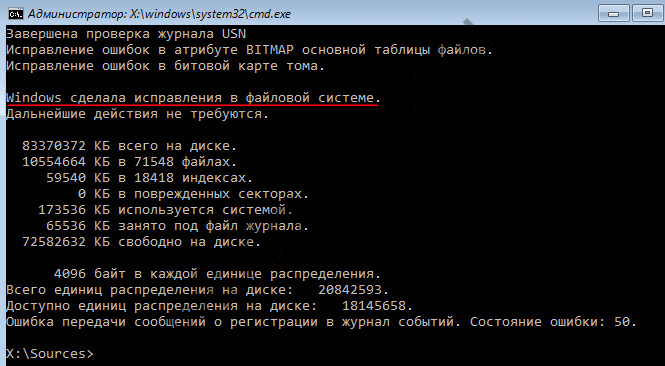
Wie bei Chkdsk in Windows müssen Sie zunächst versuchen, Festplattenfehler zu beheben, indem Sie das Dienstprogramm mit dem Parameter /f ausführen. Und nur wenn das Problem nicht behoben ist, führen Sie den Befehl mit dem Parameter /r aus, wie im vorherigen Absatz des Artikels angegeben.
In Fällen, in denen Windows nicht gestartet werden kann, können Sie eine Live-Notfalldiskette mit einer Auswahl verschiedener Tools vorbrennen, um das Betriebssystem wiederherzustellen. Hierzu zählt beispielsweise AdminPE auf Basis von WinPE. Das Image zum Aufzeichnen auf einer Diskette oder einem Flash-Laufwerk kann von der offiziellen Website des Projekts Adminpe.Ru heruntergeladen werden. Mit AdminPE können Sie eine Eingabeaufforderung starten und die oben beschriebenen Chkdsk-Startbefehle eingeben. Aber auf dieser Live-Disk verfügt das Chkdsk-Dienstprogramm über eine eigene Schnittstelle und wird über ein Skript gestartet. Die Verknüpfung zum Starten des Dienstprogramms wird direkt auf dem Desktop platziert.
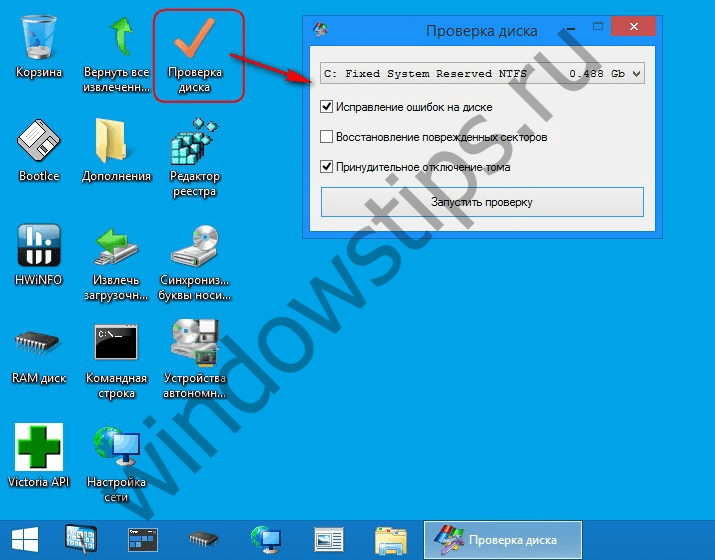
Wählen Sie in der Dropdown-Liste zur Überprüfung der Festplatte die gewünschte Festplattenpartition aus. Als nächstes aktivieren Sie die Kontrollkästchen zum Wiederherstellen beschädigter Sektoren und zum erzwungenen Deaktivieren einer Partition (Volume). Schauen wir uns die Starts an.
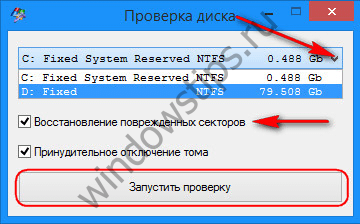

Zu den Tools von AdminPE gehören eine Reihe weiterer Dienstprogramme für die Arbeit mit Festplatten sowie die bekannten Programme Hard Disk Sentinel und Victoria.
Ich wünsche ihnen einen wunderbaren Tag!
Computernutzung Standardprogramm„check disk (chkdsk)“, in Betriebssystemen von Microsoft enthalten.
Ich weiß nicht, wie es bei der Arbeit oder zu Hause ist, aber für unsere IT-Abteilung nimmt die Arbeit unmittelbar nach einem plötzlichen Stromausfall in einer der Etagen unserer Organisation zu. Ich erinnere mich an ein Mal, als ein Elektriker die Steckdose auswechselte und, ohne sich überhaupt zu schämen, die gesamte Automatisierung im Treppenhaus abschaltete, und das waren ungefähr fünfzig Computer in einem Flügel des Stockwerks, zwei 50-Port-Switches und drahtloses WLAN Zugangspunkt im Verteilerschrank :)
Und wenn der Winter naht, passieren solche Dinge leider immer häufiger (die Menschen fangen an, Heizgeräte aller Art und Leistung zu missbrauchen). Betriebssysteme mögen solche Manipulationen an der Energieversorgung wirklich nicht, und nicht alle Benutzercomputer sind damit ausgestattet.
Was normalerweise passiert, ist Folgendes. Nach einem weiteren ähnlichen Massenausfall gibt es immer ein oder zwei Computer, auf denen nach Wiederherstellung der Stromversorgung . In einer beliebigen Ladephase geht das Betriebssystem in einen zyklischen „Neustart“ (Neustarts) über und hier ist unser Eingreifen dringend erforderlich :)
In solchen Fällen ist in der Regel ein Scan erforderlich Festplatte Computer mit dem Check-Disk-Programm, das die Integrität des Betriebssystem-Dateisystems überprüft und versucht, gefundene Fehler oder Inkonsistenzen zu beseitigen.
Sehen wir uns zunächst an, wie Sie Ihre Festplatte grafisch überprüfen können Windows-Schnittstelle?
Klicken Sie dazu mit der rechten Maustaste auf das Symbol die gewünschte Festplatte und wählen Sie „Eigenschaften“ aus dem sich öffnenden Menü. Gehen Sie im erscheinenden Fenster auf die Registerkarte „Service“.
Und dort klicken wir auf die Schaltfläche „Prüfung durchführen“.
![]()
Unter „Datenträgeroptionen prüfen“ haben wir zwei Kontrollkästchen:
- automatisch korrigieren Systemfehler
- Überprüfen und reparieren Sie fehlerhafte Sektoren
Wir können eine davon (oder beide) auswählen und auf die Schaltfläche „Starten“ klicken.
Diese grafische Oberfläche startet das Standarddienstprogramm „Datenträger überprüfen“. harte Kontrollen Festplatte mit dem Befehl „chkdsk“. Wenn außerdem nur das erste Kontrollkästchen aktiviert ist, überprüft das Programm die Festplatte in drei Stufen, und wenn es ein zweites gibt, fügt es diesen zwei weitere Prüfstufen hinzu.
Nach Abschluss aller (drei oder fünf) Phasen des Scans benachrichtigt uns das Programm über den erfolgreichen Abschluss des Vorgangs und bietet (für Windows 7) an, die Ergebnisse zu überprüfen. Durch Klicken auf den Pfeil neben „Details anzeigen“ können wir eine Liste aller vom Dienstprogramm durchgeführten Prüfungen anzeigen.
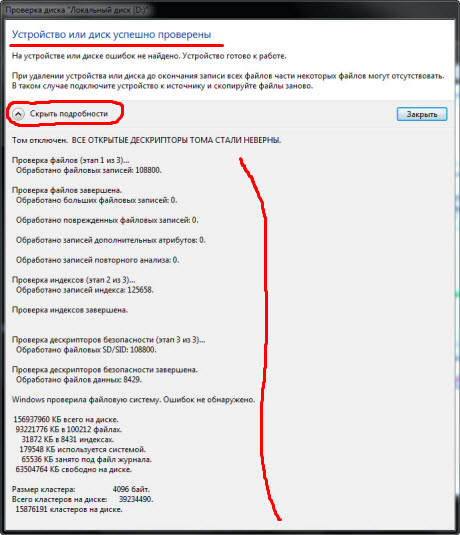
Grafiken, Fenster, Schaltflächen ... das alles ist großartig, aber lassen Sie uns gemeinsam mit Ihnen etwas tiefer eintauchen und sehen, wie Sie Ihre Festplatte mithilfe der Befehlszeile überprüfen können. cmd»?
Notiz: Wir haben die Arbeit mit dem cmd-Befehlsinterpreter in einem der .
Es gibt eine Aufgabe: Überprüfen Sie die Festplatte eines Computers, der nicht mehr bootet (normalerweise nach einem plötzlichen Stromausfall), und stellen Sie die Funktionalität des Betriebssystems wieder her.
Was mache ich in solchen Fällen? Ich entferne das Laufwerk vom „Opfer“ und schließe es als zusätzliches Laufwerk an meinen Computer an. Ich klicke auf die Schaltfläche „Start“ (für Windows XP – Ausführen) und gebe in das erscheinende Feld etwas ein cmd.
Notiz: Ein ähnlicher Vorgang kann auf demselben (beschädigten) Computer durchgeführt werden, indem von einer Art Wiederherstellungsdiskette wie einer „Live-CD“ gebootet wird, aber für mich persönlich ist es bequemer. Ich führe in vollem Umfang die allgemeine vorbeugende Wartung für den „Patienten“ durch und teste das Laufwerk auf das Vorhandensein von . Auch nach solchen „Überraschungen“ tauchen sie gerne auf.
Ich schlage vor, jetzt Folgendes in die Befehlsinterpreterzeile einzugeben: chkdsk /?
Design " /? „ ermöglicht es uns, alle verfügbaren Argumente (Schlüssel) anzuzeigen, die wir zusammen mit dem Hauptbefehl anwenden können chkdsk.
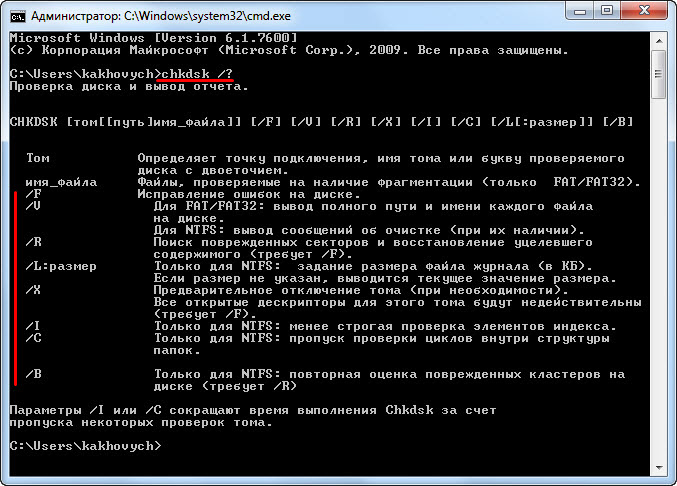
Wie Sie sehen, ist die Erklärung für jeden „Schlüssel“ auf Russisch, sodass es nicht allzu schwierig sein wird, sie herauszufinden. Zusätzliche Argumente werden durch das Zeichen „ / "(rechter Schrägstrich). Versuchen wir nun, die Festplatte mit dem Befehl chkdsk zu überprüfen.
Schauen Sie sich den folgenden Screenshot genau an:

Oben rot eingekreist ist die Struktur „ chkdsk d: /f/r"Was bedeutet das? Überprüfen Sie (chkdsk) Laufwerk d (d:), indem Sie die Tasten „ F" Und " R"(Was sie tun, können Sie dem vorherigen Screenshot entnehmen). Direkt darunter sehen Sie die abgeschlossenen Phasen dieser Prüfung und die Anzahl der verbleibenden (Stufe 1 von 5, Stufe 2 von 5 usw.) sowie den Prozentsatz der Fertigstellung der aktuellen Prüfung.
Interessant ist, dass der Befehl chkdsk mit dem Attribut ausgeführt wird /F startet eine Prüfung in drei Schritten, ganz ähnlich wie nach der Auswahl des ersten Kontrollkästchens in der grafischen Oberfläche:
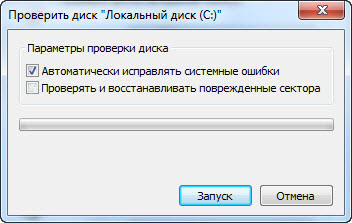
Hinzufügen eines „Schlüssels“ /R Identisch mit dem Aktivieren des zweiten Kästchens im Screenshot oben (beschädigte Sektoren überprüfen und reparieren). Um die Festplatte zu überprüfen, wird tatsächlich dasselbe Dienstprogramm gestartet. Manche Leute finden es einfach bequemer, Grafikfenster und eine Maus zu verwenden, während andere sich mit der Befehlszeile begnügen.
Das Prüffenster beim Booten und vor dem Start des Betriebssystems unterscheidet sich geringfügig, aber das Wesentliche bleibt gleich:
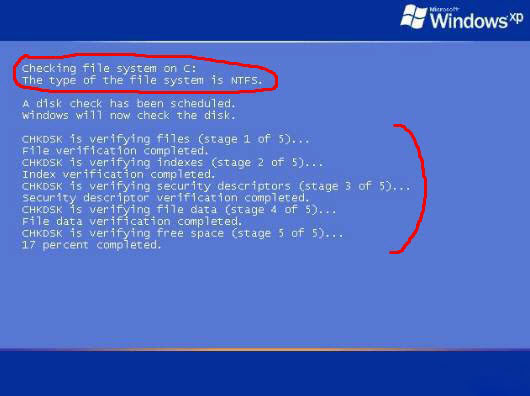
Oben wird angezeigt, welches logische Laufwerk gerade gescannt wird, welche Art von Dateisystem es enthält, und unten sind die uns bereits bekannten Überprüfungsschritte aufgeführt. Bei Windows 7 werden ähnliche Informationen auf schwarzem Hintergrund dargestellt.
Kehren wir also zu unserer Konsole zurück. Ein vollständiger Programmbericht könnte so aussehen:

Der rot markierte Punkt ist für uns hier von größter Bedeutung: die Anzahl der Kilobyte in fehlerhaften Sektoren. Steht hier „0“, dann ist alles in Ordnung :)
Werfen wir einen kurzen Blick darauf, was genau die einzelnen Schritte zur Festplattenüberprüfung bewirken.
Im ersten Durchgang werden die Dateien überprüft. Während dieser Phase überprüft CHKDSK die Eintragsinformationen für jede Datei in der Haupttabelle MFT.
Notiz: MFT – Master File Table, die Informationen über alle Dateien und ihre Attribute enthält, die sich auf einem Volume mit dem NTFS-Dateisystem befinden. Ungefähr 12 % des Speicherplatzes sind dafür reserviert.
Der erste Schritt besteht darin, jede Datei auf interne Konsistenz zu prüfen (z. B. wird derselbe Datensektor als gleichzeitig zu zwei Sektoren gehörend markiert). verschiedene Dateien)
Im zweiten Schritt werden die Indizes überprüft. Was ist das? Dies sind die Verzeichnisse des Dateisystems. Es wird geprüft, ob das Datensatzsegment für jedes Verzeichnis und jede Datei in der Hauptdateitabelle enthalten ist, sowie das Datum der Änderungszeit der Dateien und ihre Größe. Der Befehl CHKDSK prüft, ob Dateien verwaist (leer) sind oder einen falschen MFT-Standortdatensatz haben.
Im weiteren Verlauf (im dritten Schritt) der Überprüfung der Festplatte werden Sicherheitsbeschreibungen analysiert. Sie enthalten Informationen über den Besitzer von Dateien (Verzeichnissen) und Zugriffsrechte auf diese auf Dateisystemebene. Überprüft Prüfinformationen für Benutzerdatensätze.
Wenn die vierte Stufe der Festplattenprüfung verwendet wird, umfasst sie die Suche nach fehlerhaften Sektoren (fehlerhaften Blöcken). Wenn einer erkannt wird, fügt das Programm automatisch Informationen darüber zur MFT-Tabelle hinzu, es werden keine weiteren Einträge vorgenommen und der Sektor wird aus der Dateitabelle ausgeschlossen.
Der fünfte Schritt besteht darin, den freien Speicherplatz zu überprüfen. Hier gibt es nichts Besonderes zu kommentieren :)
Auf diese Weise können wir unsere Festplatte auf die Richtigkeit aller darin enthaltenen Metadaten überprüfen.
Der Begriff „Metadaten“ bedeutet in diesem Fall „Informationen über Daten“. Metadaten stellen die Integrität des Dateisystems sicher und enthalten außerdem Informationen über alle seine Dateien und Verzeichnisse. Es enthält Informationen über die Cluster, aus denen jede Datei besteht, welche Cluster frei und welche belegt sind, fehlerhafte Sektoren enthalten usw.
Und jetzt – die harte Realität! :) Leider kommt es vor, dass die Metadatenstruktur so beschädigt ist, dass die Verwendung des Befehls nicht möglich ist chkdsk Dies hilft nicht nur nicht, sondern kann die Situation bei der Wiederherstellung des Betriebssystems zusätzlich erschweren.
Andererseits gab es Zeiten, in denen mir mein innerer Instinkt sagte, ich solle die Festplatte mit diesem Tool überprüfen, und ich bekam das gewünschte Ergebnis. Probieren Sie es also aus und entscheiden Sie selbst, ob Sie dieses Wiederherstellungstool verwenden oder nicht?
Der Screenshot unten ist ein Foto eines der längsten Verifizierungszyklen in meiner Praxis. Das Dienstprogramm arbeitete mehr als zwei Stunden, während auf dem Monitor ständig das folgende Bild angezeigt wurde:
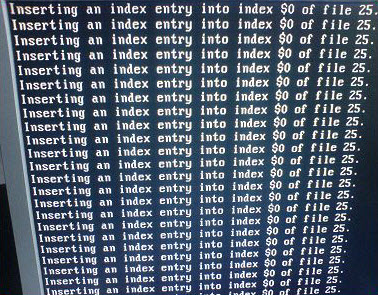
Sondern durch die blinkende LED harter Indikator Die Diskette auf der Vorderseite zeigte an, dass ein aktiver Datenaustausch mit dem Laufwerk stattfand, also wartete ich hartnäckig und wartete schließlich auf den vollständigen Abschluss dieses Vorgangs. Nach dem Neustart wurde Windows wiederhergestellt!
Der Befehl CHKDSK führt tatsächlich viele Überprüfungen durch und kann eine Vielzahl von Fehlern beheben, die im Dateisystem und in einzelnen Dateien gefunden werden. Beispielsweise können beim Scannen einer Festplatte diese „beängstigenden“ Meldungen angezeigt werden:
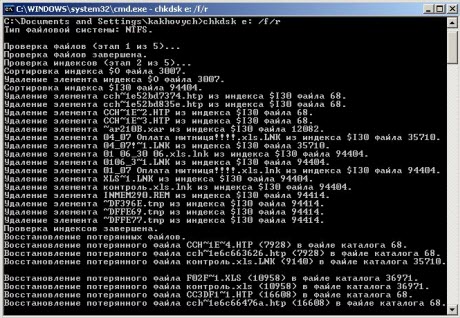
Das zweite ist ein weiteres Beispiel aus der Praxis:

Jetzt nimmt das Team Korrekturen am Dateisystem der Festplatte selbst vor.

In allen Fällen ist das endgültige Scanergebnis positiv.
Fehlfunktionen von Windows, Notabschaltung des Computers, Experimente mit Software zur Speicherplatzverwaltung, die Folgen von Viren – diese und andere Probleme können zum automatischen Start des Standard-Windows-Dienstprogramms Chkdsk führen, das Fehler im Dateisystem von Festplatten korrigieren soll. Ein falsch ausgeführter Betrieb des Betriebssystems mit Dateien führt zu Dateisystemfehlern und manchmal sogar zu Schäden am Dateisystem. In Notfällen schaltet sich das Dienstprogramm Chkdsk vor dem Start von Windows ein, scannt Festplattenpartitionen und korrigiert Fehler. Allerdings kann es sein, dass es Probleme mit dem Dateisystem gibt, die sich bei normaler Nutzung des Computers nicht bemerkbar machen und erst bei der Verwaltung des Speicherplatzes auffallen. Wenn wir beispielsweise versuchen, eine Festplattenpartition mit Standard-Windows-Tools zu verkleinern, erhalten wir möglicherweise die folgende Meldung: „Möglicherweise ist das zur Komprimierung ausgewählte Volume beschädigt.“ Verwenden Sie Chkdsk, um das Problem zu beheben, und versuchen Sie dann erneut, das Volume zu verkleinern.
In diesem Fall wird die Festplattenprüfung nicht automatisch gestartet. Wie führe ich Chkdsk manuell in Windows 7, 8.1 und 10 aus? Wie kann ich Chkdsk verwenden, um Festplattenfehler zu beheben, wenn dieses Problem der Grund dafür ist, dass das Betriebssystem nicht booten kann?
In Windows kann das Dienstprogramm Chkdsk auf verschiedene Arten gestartet werden.
1. Führen Sie Chkdsk über die Windows-GUI aus
Um Chkdsk auszuführen, klicken Sie im System-Explorer auf Laufwerk C mit der rechten Maustaste und öffnen Sie „Eigenschaften“.
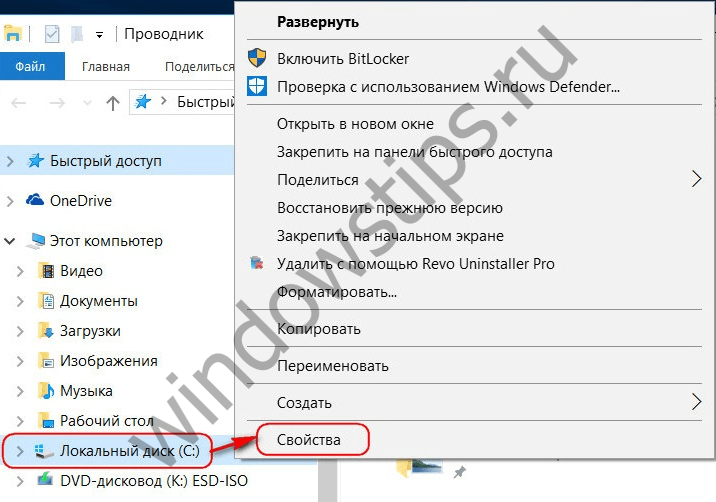
Gehen Sie im sich öffnenden Fenster mit den Eigenschaften der Festplattenpartition zur Registerkarte „Dienste“ und klicken Sie dort auf die Schaltfläche „Prüfen“ (oder „Prüfung ausführen“ für Windows 7).

Wenn in den Versionen von Windows 8.1 und 10 alles mit dem Dateisystem der Festplatte in Ordnung ist, sehen wir im nächsten Fenster eine Benachrichtigung, dass keine Überprüfung erforderlich ist. Wenn Sie möchten, können Sie die Überprüfung der Festplatte jedoch mit dem Dienstprogramm Chkdsk starten, indem Sie auf „Festplatte prüfen“ klicken.
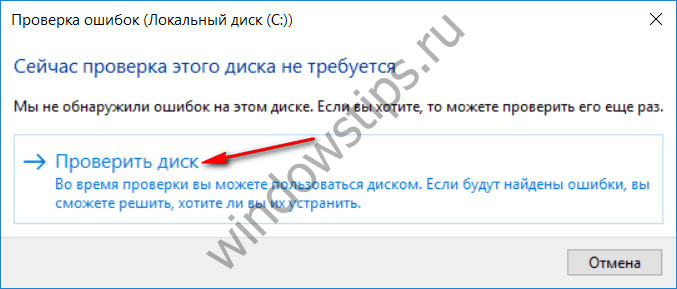
Wenn das System Dateisystemfehler vermutet, enthält dieses Fenster eine Schaltfläche zum Starten des Scannens und Reparierens der Festplatte.
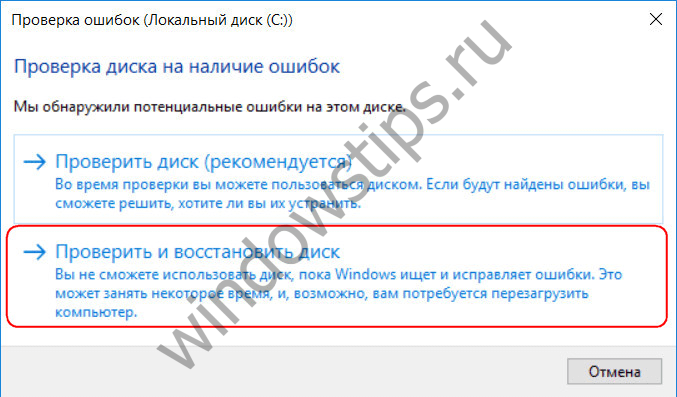
Damit Chkdsk relativ zu Laufwerk C funktioniert, müssen Sie den Computer neu starten. Sie können dies sofort tun oder die Ausführung des Scans bis zum nächsten Neustart verzögern.
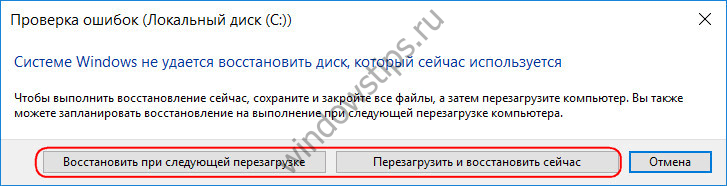
Nach dem Neustart des Computers können wir den Betrieb von Chkdsk beobachten.
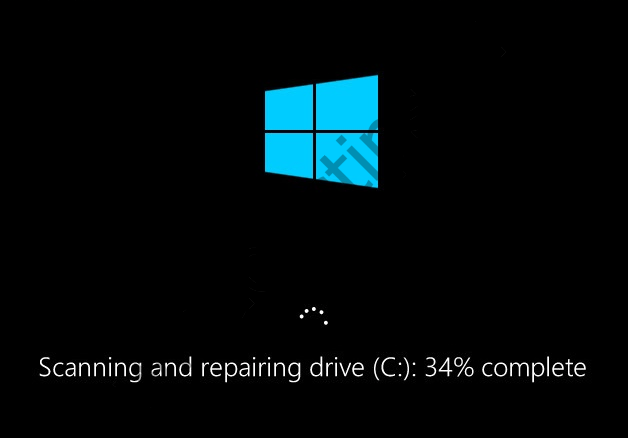
In Windows 7 ist der Start von Chkdsk etwas anders: Zur vorinstallierten Option der automatischen Fehlerkorrektur können Sie eine weitere mögliche Option hinzufügen – das Überprüfen und Reparieren fehlerhafter Sektoren der Festplatte. Bei der Aktivierung dieser Option ist zu berücksichtigen, dass die Ausführung von Chkdsk in diesem Fall länger dauern kann.
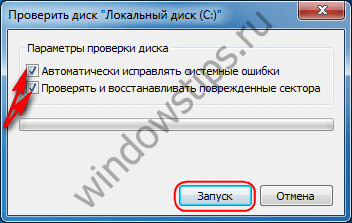
Wie bei Windows 8.1 und 10 kann in Version 7 das Systemlaufwerk C nicht innerhalb eines laufenden Betriebssystems gescannt werden. Um den Scan zu starten, muss der Computer neu gestartet werden. Klicken Sie auf „Festplattenprüfung planen“.

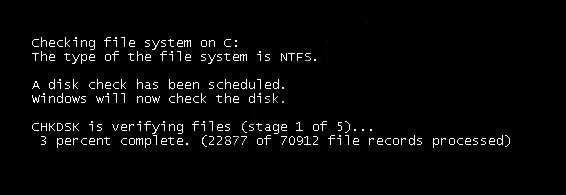
Bei der Überprüfung einer Nicht-Systempartition einer Festplatte ist die Situation einfacher als bei der Systempartition, wenn diese von einigen Programmen verwendet wird. Im Fenster mit der Benachrichtigung, dass die Festplatte gerade verwendet wird, müssen Sie nur auf die Schaltfläche „Trennen“ klicken, um diese Partition für die Dauer des Scans entsprechend zu deaktivieren.
2. Führen Sie Chkdsk über die Befehlszeile aus
Um Chkdsk über die Befehlszeile auszuführen, starten Sie zunächst diese.
Geben Sie in der Befehlszeile einen Befehl wie diesen ein:
In diesem Befehl ersetzen wir anstelle von Laufwerk C jedes Mal den Buchstaben der gewünschten Partition, auf der der Scan erforderlich ist. Wenn Chkdsk wie bei der GUI die Systempartition C überprüfen muss, müssen Sie den Computer neu starten. Wenn in der Befehlszeile eine Meldung angezeigt wird, dass das angegebene Laufwerk nicht gesperrt werden kann, müssen Sie „Y“ eingeben und dann den Computer neu starten.
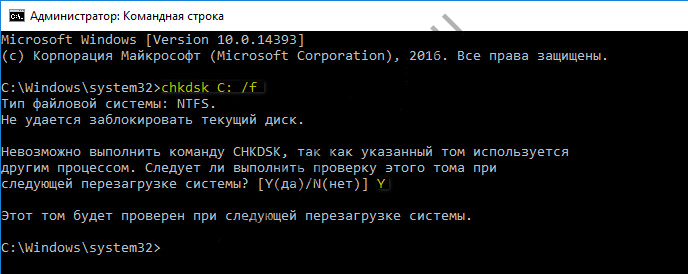
Zusätzlich zum Parameter /f, der für die Korrektur von Festplattenfehlern zuständig ist, kann Chkdsk mit dem Parameter /r ausgeführt werden, der für die Suche nach fehlerhaften Sektoren und die Wiederherstellung von Daten konzipiert ist. Wenn Chkdsk mit diesem Parameter ausgeführt wird, werden Festplattencluster mit nicht lesbaren Sektoren als beschädigt (fehlerhafte Blöcke) aufgelistet und ihre Funktionen werden auf einen neuen Cluster übertragen. Daher wird empfohlen, Chkdsk nur dann mit dem Parameter /r auszuführen, wenn die übliche Fehlerkorrektur – das Ausführen des Dienstprogramms mit dem Parameter /f – nicht die erforderlichen Ergebnisse bringt. Am Beispiel des gleichen Laufwerks C würde der Befehl so aussehen:
3. Ausführen von Chkdsk unter einem nicht bootenden Windows
Wenn Windows an einem bestimmten Punkt des Startvorgangs einfriert, sind Dateisystemfehler eine der möglichen Ursachen für dieses Problem. In diesem Fall müssen Sie Chkdsk ausführen, indem Sie vom Rettungsmedium booten. Daher können Sie normale Installationsmedien mit Versionen von Windows 7, 8.1 oder 10 verwenden. Mit seiner Hilfe starten wir das Dienstprogramm Chkdsk in der Befehlszeile. Drücken Sie in der ersten Phase des Systeminstallationsprozesses die Starttasten der Befehlszeile – Umschalt+F10.
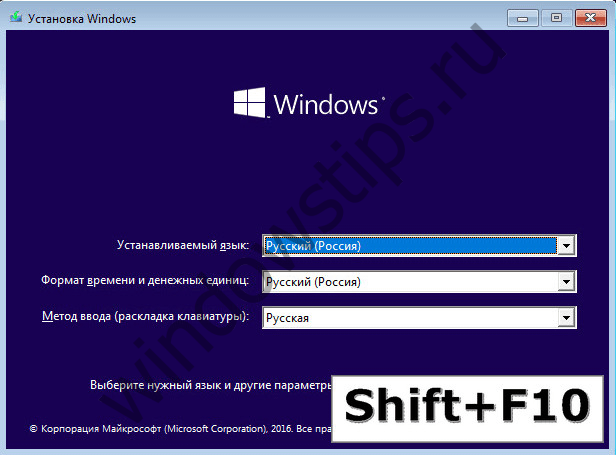
In der sich öffnenden Befehlszeile müssen Sie vor dem Ausführen des Chkdsk-Befehls klären, welche Buchstaben die Festplattenpartitionen definieren. Das geht ganz einfach mit einem Notizblock. Ich starte es mit dem Befehl:
Klicken Sie im Notepad-Menü auf „Datei“ und dann auf „Öffnen“.
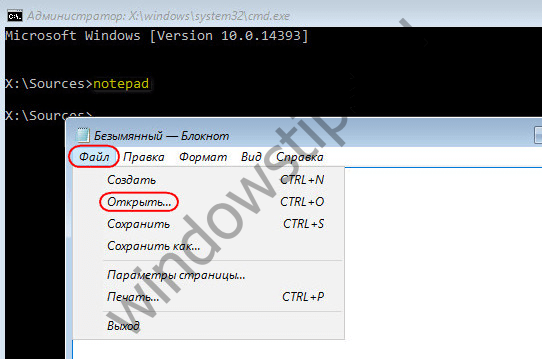
Merken Sie sich im sich öffnenden Explorer die neuen Laufwerksbezeichnungen. In der Regel wird in Windows 8.1 und 10 die Laufwerkspartition C (wie sie im laufenden Betriebssystem vorhanden ist) als D aufgeführt, da der Buchstabe C der ersten technischen Partition des Systems zugeordnet ist. Und alle anderen Abschnitte werden um einen Buchstaben des Alphabets verschoben.
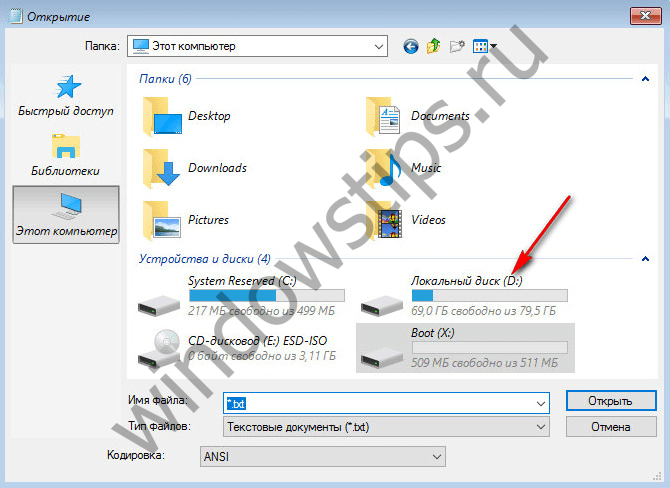
Nachdem Sie sich für die Buchstaben der Festplattenpartitionen entschieden haben, schließen Sie Notepad und geben Sie dann, zurück zur Befehlszeile, einen Befehl wie diesen ein:

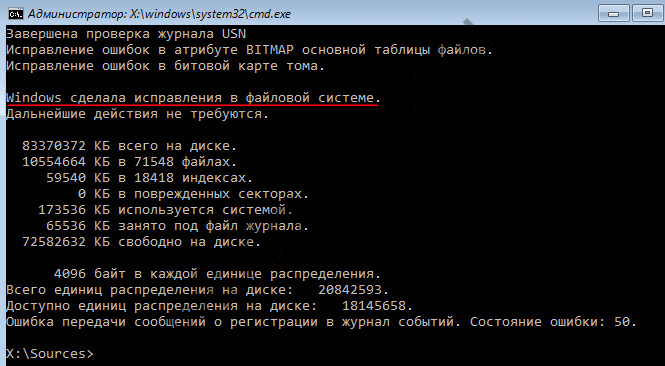
Wie bei Chkdsk in Windows müssen Sie zunächst versuchen, Festplattenfehler zu beheben, indem Sie das Dienstprogramm mit dem Parameter /f ausführen. Und nur wenn das Problem nicht behoben ist, führen Sie den Befehl mit dem Parameter /r aus, wie im vorherigen Absatz des Artikels angegeben.
In Fällen, in denen Windows nicht gestartet werden kann, können Sie eine Live-Notfalldiskette mit einer Auswahl verschiedener Tools vorbrennen, um das Betriebssystem wiederherzustellen. Hierzu zählt beispielsweise AdminPE auf Basis von WinPE. Das Image zum Aufzeichnen auf einer Diskette oder einem Flash-Laufwerk kann von der offiziellen Website des Projekts Adminpe.Ru heruntergeladen werden. Mit AdminPE können Sie eine Eingabeaufforderung starten und die oben beschriebenen Chkdsk-Startbefehle eingeben. Aber auf dieser Live-Disk verfügt das Chkdsk-Dienstprogramm über eine eigene Schnittstelle und wird über ein Skript gestartet. Die Verknüpfung zum Starten des Dienstprogramms wird direkt auf dem Desktop platziert.
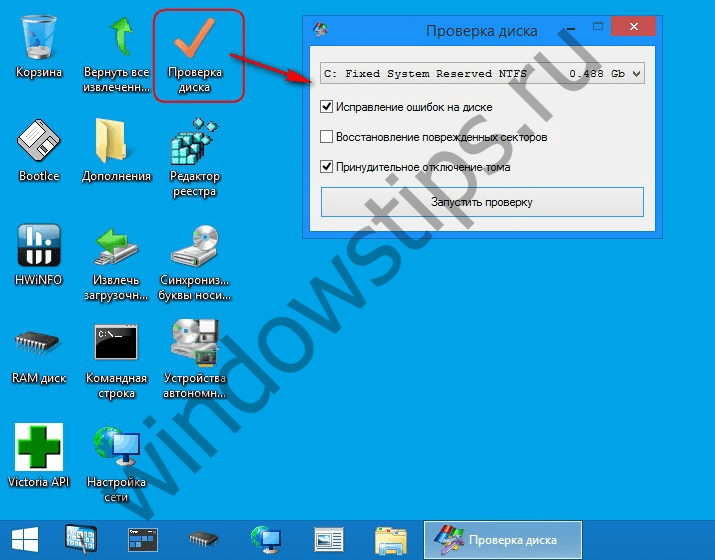
Wählen Sie in der Dropdown-Liste zur Überprüfung der Festplatte die gewünschte Festplattenpartition aus. Als nächstes aktivieren Sie die Kontrollkästchen zum Wiederherstellen beschädigter Sektoren und zum erzwungenen Deaktivieren einer Partition (Volume). Schauen wir uns die Starts an.
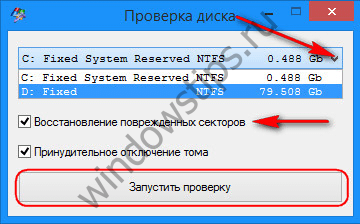

Zu den Tools von AdminPE gehören eine Reihe weiterer Dienstprogramme für die Arbeit mit Festplatten sowie die bekannten Programme Hard Disk Sentinel und Victoria.
Ich wünsche ihnen einen wunderbaren Tag!