أي زر للضغط لعرض المعلومات على شاشة المراقبة
إذا كنت مستخدمًا مبتدئًا وكنت خائفًا قليلاً من كثرة الأزرار الموجودة على لوحة مفاتيح الكمبيوتر ، فأنت لا تعرف الأزرار التي يجب الضغط عليها لتشغيل الإجراء المطلوب ورؤية النتيجة على شاشة الشاشة بعد ذلك ، فقد حان الوقت لتتعرف على ميزات إضافية Claves أقرب.
بانتباه. بالإضافة إلى الأرقام والحروف المألوفة لك منذ الطفولة ، سترى عددًا كبيرًا من الأزرار الإضافية. كما خمنت على الأرجح ، هناك حاجة إليها جميعًا لإدخال البيانات الضرورية في الكمبيوتر واستدعاء وظائف معينة للبرامج والأدوات المساعدة. دعنا نتعرف على الزر أو مجموعة المفاتيح التي يجب الضغط عليها لتسريع عملية العمل على الكمبيوتر. بالطبع ، سيكون من الصعب على المبتدئين أن يتذكروا كل شيء. مجموعات مفيدةمفاتيح للعمل على جهاز كمبيوتر ، ولكن يُنصح بتذكر الأوامر الأساسية التي يمكنك من خلالها عرض المعلومات بسرعة على الشاشة بدلاً من استخدام الماوس.
تساعد كل هذه الأزرار والمفاتيح العديدة في إدخال المعلومات إلى الكمبيوتر. لتنفيذ مجموعة متنوعة من عمليات إدارة الكمبيوتر ، ستحتاج بالتأكيد إلى لوحة مفاتيح.
دعونا نتعامل مع الأكثر شيوعًا - لوحة المفاتيح الكلاسيكية. قم بتخزين مفكرة لتدوين وظائف المفاتيح الأكثر أهمية بالنسبة لنا (أو ضع إشارة مرجعية على هذه الصفحة بقائمة بجميع الوظائف الرئيسية ومجموعات مفاتيح الاختصار على لوحة المفاتيح). بالإضافة إلى لوحات المفاتيح الكلاسيكية ، يمكنك العثور على لوحات مفاتيح مع العديد من المفاتيح الإضافية المعروضة للبيع. أنها تساعد في تنفيذ الوظائف المساعدة أثناء العمل على الكمبيوتر. لا يتوقف مصنعو المعدات المكتبية عند هذا الحد ، بل يتوصلون إلى أنواع أكثر تنوعًا من لوحات المفاتيح. في الوقت نفسه ، العديد من "العصا" لها شكل غير عادي.
ابحث عن مفتاح Esc. هذا كلمة انجليزيةالهروب باختصار. ترجمتها هي الهروب ، الهروب ، الهروب. يستخدم هذا المفتاح للتراجع عن الإجراء الأخير. يمكن استخدام هذا المفتاح لإلغاء قائمة غيرت رأيك بشأن استخدامها.
الآن دعنا نتحرك الصف العلويلوحة المفاتيح على اليمين.
المفاتيح التالية وظيفية. يتم التوقيع عليها بالحرفين F1 و F12. يجب أن أقول أنها لا تستخدم أبدًا تقريبًا. ولكن منذ أن قررنا فهمها بالكامل - تذكر. ليس لديهم قيمة دائمة. في بعض البرامج ، يؤدون الوظائف الموكلة إليهم. الزر F1 مطلوب لاستدعاء المساعدة أو المساعدة. في الأساس ، يمكن لهذه المفاتيح تنفيذ إجراءات مثل الماوس: فتح الملفات والمجلدات وإغلاقها ، وتغيير أسمائها ، والنسخ ، وما إلى ذلك.
إلى اليمين مجموعة من ثلاثة مفاتيح:
المفتاح الأول - شاشة الطباعة. إذا تمت الترجمة من الإنجليزية ، فستكون الطباعة مطبوعة ، والشاشة عبارة عن شاشة. يتيح لك هذا الزر التقاط لقطة شاشة. إنها ضرورية عند تطوير أي برامج تعليمية ، إذا كنت بحاجة إلى إظهار شكل نافذة البرنامج. لقطة الشاشة تسمى لقطة شاشة. أنت الآن تعرف الزر الذي تضغط عليه إذا كنت بحاجة إلى التقاط لقطة شاشة.
المفتاح الثاني هو Scroll Lock. يقوم هذا الزر بتنشيط شريط التمرير في برامج معينة. نادرًا ما يتم استخدام هذا المفتاح لأن الماوس يؤدي وظيفة التمرير لأعلى ولأسفل - فقط أدر العجلة الموجودة في وسط الماوس لتحريك الصورة على الشاشة. يحتوي نظام التشغيل Windows على شريط تمرير. تكون ضرورية إذا كان النص غير ملائم للشاشة. من بين أمور أخرى ، هذا المفتاح هو مؤشر. انظر إلى اليمين الزاوية العلويةلوحات المفاتيح. هناك ثلاثة مؤشرات. إذا ضغطت على هذا المفتاح ، فسيضيء المؤشر المقابل له. هذا يعني أنك قمت بتمكين وضع التمرير. لتعطيل هذا الوضع ، اضغط على المفتاح مرة أخرى. سيتم إيقاف تشغيل المؤشر - يتم تعطيل الوضع.
المفتاح الثالث - Pause Break لم يتم استخدامه أبدًا تقريبًا. بمساعدتها ، يمكنك إيقاف البرنامج مؤقتًا. غالبا ما يتم استخدامه في اللعب. أنت تعرف الآن الزر الذي يجب الضغط عليه لإيقاف اللعبة مؤقتًا - على سبيل المثال ، لالتقاط نفس عند الانتقال إلى مستوى جديد. لمواصلة اللعبة ، فقط اضغط على أي مفتاح.
ضع في اعتبارك الحافة اليسرى من لوحة المفاتيح. ننتقل من أعلى إلى أسفل.
مفتاح Tab هو جدولة. بمساعدتها ، يتم تعيين المسافة البادئة من الحافة اليسرى. يتم استخدامه لإنشاء فقرة جديدة - "خط أحمر". الجدولة هي حركة المؤشر (المؤشر عبارة عن خط وامض على الشاشة يشير إلى موضع إدخال النص) بمسافة ثابتة معينة. في مستندات Windows ، تبلغ هذه المسافة 1.25 سم.
مفتاح سقف قفل. إذا ضغطت على هذا المفتاح ، فسيضيء المؤشر المقابل له. تم تشغيل وضع كتابة جميع الأحرف الكبيرة (كبيرة ، كبيرة). سيؤدي الضغط على المفتاح مرة أخرى إلى تعطيل هذه الوظيفة وسيتم إيقاف تشغيل المؤشر. سيتم إدخال جميع الأحرف بأحرف صغيرة صغيرة.
مفتاح Shift مطلوب لإدخال (كتابة) أحرف كبيرة وصغيرة. ما هي المفاتيح التي تحتاج إلى الضغط عليها لإدخال حرف كبير؟ لإدخال حرف كبير (ترجم لوحة المفاتيح إلى الأحرف الكبيرة) ، اضغط على مفتاح Shift ومفتاح الأبجدية في نفس الوقت. يتم ذلك على النحو التالي: بإصبع يد واحدة ، اضغط على مفتاح Shift ، وباستخدام إصبع اليد الأخرى ، الحرف المطلوب. ثم حرر كلا المفتاحين.
إذا نظرت عن كثب ، سترى أن هناك اثنين من هذه المفاتيح - على اليمين وعلى اليسار. عملهم هو نفسه ، لذا يمكنك استخدام أي منهم لتبديل الحالة.
مفاتيح التحكم Ctrl و Alt - جنبًا إلى جنب مع مفاتيح أخرى وتنفيذ إجراءات ووظائف معينة في برامج مختلفة. يتم أيضًا تكرار هذه المفاتيح. هم على اليسار واليمين. دائمًا ما يكون عمل مفتاحي Ctrl الأيمن والأيسر متماثلًا. لكن يمكن أن يكون لمفتاح Alt معاني مختلفة.
يتم استخدام مفتاح Windows ومفاتيح السياق فقط في نظام التشغيل Windows. للاتصال الرئيسي قائمة النوافذ، تحتاج إلى الضغط على الزر الذي يحمل نفس الاسم. ملحة أزرار Windowsيستبدل أيضًا الضغط على زر الفأرة الأيسر على زر syck على اللوحة مهام Windows. هذه المفاتيح مكررة - فهي على اليمين واليسار. يؤدي الضغط على مفتاح السياق إلى إظهار قائمة السياق للعنصر المحدد على سطح المكتب. أيضًا ، يحل هذا المفتاح محل النقر بزر الماوس الأيمن على هذا العنصر.
انتقل إلى الجانب الأيسر من لوحة المفاتيح.
أكبر مفتاح - إدخال - بمثابة تأكيد لأمر الإدخال. حتى تضغط عليه ، لن يتم تنفيذ الأمر. إذا كنت تعمل باستخدام عناصر تحكم - على سبيل المثال ، مع عناصر قائمة OSD - يكون هذا المفتاح مسؤولاً عن تنفيذ أمر يتعلق بالعنصر المميز. إذا كنت تقوم بإدخال نص ، يجب عليك الضغط على مفتاح Enter للانتقال إلى الخط السفلي. أقل - القائمة الكاملةوظائف مفاتيح معينة على لوحة المفاتيح:
يُستخدم مفتاح Backspace لحذف أي حرف على يسار المؤشر. في كثير من الأحيان ، يكون لهذا المفتاح تسمية على شكل سهم يشير إلى اليسار. في العامية الروسية ، يسمى المفتاح "رد فعل عنيف".
ما هي المفاتيح التي يجب أن أضغط عليها لاستدعاء وظيفة نظام التشغيل WINDOWS
دعنا الآن نكتشف الغرض من الأزرار الموجودة بين لوحة المفاتيح الرقمية والحروف الأبجدية ، ثم نحدد مكان الضغط لاستخدام "مفاتيح التشغيل السريع" للصق النص المنسوخ ، وتكرار الأمر الأخير أو التراجع عنه ، وتحديد النص أو حذفه بسرعة وغير ذلك خيارات. الإلمام بمجموعات المفاتيح هذه "على العصا" سيكون مفيدًا أيضًا للمستخدم المبتدئ.
لذلك ، يتم توقيع الأزرار على النحو التالي: أزرار الصفحة الرئيسية ، والحذف ، والإدراج ، والصفحة لأعلى ، والصفحة لأسفل ، والإنهاء ، والسهم. تُستخدم كل هذه الأزرار للعمل مع النص دون استخدام الماوس.
من خلال النقر على الأسهم ، يمكنك تحريك المؤشر (شرطة وامضة) عبر النص.
زر حذف مخصص لحذف الأحرف أو النص المحدد. هناك فارق بسيط. إنه يحذف الأحرف ليس قبل المؤشر الوامض ، مثل مفتاح Backspace ، ولكن بعده.
باستخدام زر الصفحة الرئيسية ، يمكنك تحريك المؤشر إلى بداية السطر. الزر "إنهاء" له تأثير معاكس. يحرك المؤشر إلى نهاية السطر.
الآن دعنا نتعرف على المكان الذي يجب النقر عليه ليكون أعلى الصفحة. هذا هو الغرض من زر Page Up. يمكنك الانتقال إلى أسفل الصفحة باستخدام زر Page Down. في بعض الأحيان يتم تسجيله في الاختصار - Pg Dn.
زر "إدراج" لديه وظيفة مثيرة للاهتمام للغاية. باستخدامه ، يمكنك طباعة نص فوق ما تم كتابته بالفعل. بالضغط على هذا المفتاح ، ستتم طباعة النص الجديد ومحو القديم. لإلغاء هذه الوظيفة ، اضغط على الزر "إدراج" مرة أخرى.
كل هذه المفاتيح اختيارية. معظم الناس لا يستخدمونها على الإطلاق.
عند إلقاء نظرة فاحصة على لوحة المفاتيح ، ستجد بضعة مفاتيح أخرى: Scroll Lock و Print Screen و Pause Break.
دائمًا ما يكون زر Scroll Lock عديم الفائدة تمامًا. ببساطة ، إنه ببساطة لا يعمل. على الرغم من أن وظيفته المباشرة هي تمرير النص لأعلى ولأسفل ، كما هو الحال مع العجلة الموجودة على فأرة الكمبيوتر.
زر الإيقاف المؤقت للاستراحة عديم الفائدة - أي أنه لا يعمل. والغرض منه هو إيقاف عملية الكمبيوتر الجارية.
لكن زر الطباعةالشاشة مفيدة جدا لك. بمساعدتها ، يمكنك التقاط صورة للشاشة ، والتي تحمل اسم لقطة الشاشة. يمكن بعد ذلك إدراج هذه الصورة في برامج الكلماتأو الطلاء.
سنكتشف الآن التركيبات التي يمكنك استخدام مفاتيح لوحة المفاتيح.
بالتأكيد سمعت أن نظام التشغيل Windows وبرامج التطبيقات الخاصة به تستخدم مجموعات معينة من مفاتيح لوحة المفاتيح أو مجموعاتها مع مفاتيح الماوس. يقومون بتكرار وتوسيع إمكانات القائمة القياسية لجميع البرامج.
مثل هذه المجموعات ، أو كما يطلق عليها أيضًا - "مفاتيح التشغيل السريع" ، يمكن العثور عليها بسهولة في أحد محركات البحث. على سبيل المثال ، Google أو Yandex. في شريط العناوين ، اكتب: اختصارات لوحة المفاتيح ... (اسم البرنامج) ، وسيمنحك محرك البحث الكثير معلومات مفيدة. هناك الكثير من المواد والقوائم والنصائح حول هذا الموضوع على شبكة الويب العالمية.
دعنا نحلل اختصار لوحة المفاتيح للبرنامج:
مفتاح التشغيل السريع (الإنجليزية - اختصار لوحة المفاتيح) ؛
مفتاح الوصول السريع (الإنجليزية - مفتاح سريع) ؛
مفتاح الاختصار (المهندس - مفتاح الوصول) ؛
مسرع لوحة المفاتيح (إنجليزي - مفتاح تشغيل سريع).
يتمثل أحد أشكال الواجهة للتفاعل مع الكمبيوتر في استخدام زر أو مجموعة من الأزرار لوحة مفاتيح كمبيوتر، إلى أي العمليات (الأوامر) تمت برمجتها (تعيينها).
بشكل أساسي ، يتم تكرار واجهة القائمة أو المفاتيح. باستخدام مجموعات مفاتيح متنوعة ، يمكنك تسريع عملك بشكل كبير وزيادة عدد الإجراءات المتوقعة التي تقوم بها على لوحة المفاتيح.
لزيادة الإنتاجية بشكل كبير ، يتم تقديم قائمة باختصارات لوحة المفاتيح الأكثر استخدامًا للوصول السريع. كل مفاتيح الاختصار هذه مخصصة لتطبيقات غرفة العمليات. أنظمة النوافذ. يمكنك العثور على القائمة الأكثر تفصيلاً لاختصارات لوحة المفاتيح على موقع Microsoft على الويب.
إن العمل الكامل مع الكمبيوتر ممكن تمامًا بدون ماوس - ستكون لوحة المفاتيح كافية. بالإضافة إلى ذلك ، ستكون الإنتاجية أعلى من ذلك بكثير. يمكن إجراء معظم العمليات بشكل أسرع باستخدام لوحة المفاتيح مقارنة بالماوس. ما هي المفاتيح التي يجب الضغط عليها مع زر Ctrl على لوحة المفاتيح للعمل بسرعة وسهولة مع النص؟
مجموعات المفاتيح الساخنة:
- اضغط على Ctrl وقم بتدوير عجلة الماوس - حتى تتمكن من تكبير أو تصغير المستند ؛
تركيبة Ctrl + C - انسخ الجزء المحدد ؛
تركيبة Ctrl + V - الصق الكائن المنسوخ ؛
تركيبة Ctrl + X - قص الجزء المحدد ؛
تركيبة Ctrl + Z - قم بإلغاء الأمر الأخير ؛
تركيبة Ctrl + Y - يكرر الأمر الأخير ؛
تركيبة Ctrl + 0 - افتح مربع حوار ، يسمح لك بالتحديد الملف المطلوبلفتح
تركيبة Ctrl + P - عرض مربع حوار لإعدادات الطباعة ؛
تركيبة Ctrl + N - إنشاء مستند جديد ؛
مزيج Ctrl + A - اختيار كل النص في الصفحة أو العناصر الفردية ؛
الجمع بين Ctrl + S - احفظ الملف ؛
الجمع Ctrl + F - يفتح نافذة "البحث والاستبدال" ؛
الجمع بين Ctrl + B - يصبح النص غامقًا ؛
تركيبة Ctrl + I - الخط مائل ؛
تركيبة Ctrl + U - تسطير النص.
ما هي مفاتيح الاختصار التي يجب الضغط عليها على "لوحة المفاتيح" لجعلها أكثر ملاءمة لاستخدام المتصفح الشهير متصفح الانترنتللتنقل عبر شبكة الويب العالمية للإنترنت؟
- اختصار لوحة المفاتيح Ctrl + F - يعرض مربع حوار بحث ، مما يسمح لك بالعثور على المحتوى الضروري للصفحة التي يتم عرضها حاليًا في المستعرض. هذه الميزة مفيدة عندما تحتاج إلى العثور على معلومات محددة على صفحة ؛
تركيبة المفاتيح Ctrl + N - ستساعد في فتح نافذة جديدة في Internet Explorer ؛
تركيبة المفاتيح Ctrl + W - تغلق نافذة Internet Explorer الحالية ؛
زر Backspace - سيعود بك إلى الصفحة السابقة ؛
زر Shift + النقر بالماوس - سيؤدي النقر فوق ارتباط تشعبي على صفحة ويب إلى فتح هذا الارتباط في نافذة متصفح جديدة ؛
مفتاح المسافة - يتم تمرير الصفحة لأسفل ؛
مفتاح المسافة + Shift - يتم تمرير الصفحة لأعلى. لنفس الوظيفة ، يمكنك استخدام الأزرار Page Down - page down، أو Page Up - page up؛
زر النهاية - الانتقال إلى نهاية الصفحة ؛
زر الصفحة الرئيسية - الانتقال إلى أعلى الصفحة ؛
مجموعات مع مفتاح Syck:
تركيبة Syck + F - تساعد في فتح مربع الحوار "البحث عن الملفات والمجلدات" ؛
الجمع بين Syck + E - سيفتح المستكشف في وسط نافذة "جهاز الكمبيوتر الخاص بي" ؛
الجمع بين Syck + Ctrl + F - سيفتح نافذة "العثور على جهاز كمبيوتر" ؛
Combination Syck + M - تصغير جميع النوافذ المفتوحة *
تركيبة Syck + Shift + M - تعيد فتح النوافذ ، وتلغي أمر "التصغير".
ماذا يحدث إذا ضغطت على CTRL W والأسئلة الشائعة الأخرى المبتدئة
يمكن ضبط أوامر معينة باستخدام مفاتيح الاختصار أو مجموعات مفاتيح متنوعة. وفيما يلي اختصارات لوحة المفاتيح(Ctrl + W و Shift) لمساعدتك على تسريع عملك وتحسين إنتاجيتك.
غالبًا ما تُستخدم اختصارات لوحة المفاتيح في ألعاب الكمبيوتر ، عندما تكون كل ثانية مهمة والحاجة إلى رد فعل سريع.
تذكر جميع المفاتيح ، التي يوجد منها الكثير ، لا يستحق كل هذا العناء. من الصعب أيضًا تذكر كل مجموعاتها. لكن من الضروري تذكر مجموعات بعض المفاتيح ، والتي تؤدي وظائف نشطة في العديد من البرامج وتحظى بشعبية كبيرة.
في العديد من البرامج ، سيكون من المزعج للغاية العمل بدونها. وبعد ذلك - سيكون الأداء أقل. العديد من مجموعات الأزرار ضرورية وسهلة الاستخدام.
اضغط على مفتاح Ctrl - بمساعدته يمكنك تحديد ملفات أو مجلدات متعددة. بالضغط على مفتاح Shift ، يمكنك تحديد عدة مجلدات أو ملفات على التوالي.
عند سحب ملف من مجلد إلى آخر ، اضغط على Ctrl. في هذه الحالة ، لن يتم نقله ، ولكن سيتم نسخه. إذا ضغطت على Shift ، فسيتم نقل الملف. إذا كنت تريد حذف الملف نهائيًا ، فاضغط على Shift.
ماذا يحدث إذا ضغطت على Ctrl + W؟ باستخدام هذا الأمر ، يمكنك إغلاق النافذة في المتصفح ، بينما لن يتم إغلاق المتصفح نفسه إذا كان لديك عدة نوافذ مفتوحة. يعد استخدام هذه المجموعة مناسبًا عندما تحتاج إلى إغلاق جميع علامات التبويب غير الضرورية ، باستثناء علامة التبويب النشطة.
ماذا يحدث إذا ضغطت على Ctrl + W في برامج أخرى؟ يمكن اكتشاف هذا من خلال التجربة. قم بالتجربة وستكتشف الوظيفة التي تؤديها هذه المجموعة في البرامج الأخرى.
اختصارات لوحة المفاتيح المختلفة برامج مختلفةتنفيذ أوامر معينة. هناك برامج تسمح لك بتعيين اختصارات لوحة المفاتيح بنفسك. بالنسبة للجمع بين Ctrl + W ، في العديد من البرامج ، يساعد هذا الأمر في إغلاق النافذة الحالية. سيسألك هذا عما إذا كنت تريد حفظ التغيير. التناظرية لمثل هذا الأمر هو Alt + F4.
غالبًا ما يؤدي الجمع بين Ctrl + W في بعض التطبيقات إلى إرجاع مستوى واحد من القائمة أعلاه. أو عودة مستوى واحد.
2.0 من 5. الأصوات: 1
منذ وقت ليس ببعيد ، لكوني غير مبتدئ ، اعتقدت أنه لا يمكن لأي شخص التقاط لقطة شاشة - ما هو نوع البرنامج المطلوب أو أي شيء آخر. في الواقع ، يمكنك استخدام "البرامج" (FastStone Capture ، Paparazzi! وغيرهما) ، أو يمكنك "اختراق الحياة" ، استخدم Lifehack.
عندما قررت أن أكتشف كيف يتم ذلك ، ما هو جوهر هذا السر ، فوجئت بسرور من بساطة الإجراء ، براعته.
من أجل التقاط لقطة شاشة ، لقطة شاشة ، ما عليك سوى النقر فوق الزر. يوجد هذا الزر في المساحات الشاسعة لأي لوحة مفاتيح ، في الجزء الأيمن العلوي - Prt Scr، شاشة الطباعة. أنت بطبيعة الحال تضغط عليها. لا يحدث شيء عظيم ، مع الألعاب النارية ، ولكن من خلال القيام بذلك قمت بتصوير شاشتك ، تم نقل الصورة إلى الحافظة ، تهانينا لك.
يرجى ملاحظة أن الموقع الذي تريد التقاط لقطة له يحتاج إلى التوسيع بالكامل ، وبالمثل ، يجب توسيع الفيديو إلى ملء الشاشة. ثم ستحصل على أعلى جودة للصورة ، وسيتعين عليك اقتصاص أقل.
إذا كنت بحاجة إلى لقطة شاشة لا للشاشة بأكملها ، ولكن فقط للنافذة النشطة ، فيجب عليك استخدام المجموعة Alt وطباعة الشاشة. هذا أيضًا شيء جيد ، لقد كان مفيدًا بالنسبة لي ، وأكثر من مرة.
علاوة على ذلك ، كل شيء بهذه البساطة. يجب أن تذهب إلى أي محرر رسومات تريده. على سبيل المثال ، أنا أحب Gimp ، ولكن يمكن أيضًا استخدام الرسام. ابدأ - كافة البرامج - الملحقات - الطلاء. في Gimp ، يجب أن تكون أبعاد المستند الجديد مساوية لدقة شاشتك ، وإلا ستحصل على جزء من الصورة فقط. يجب أن تكون أبعاد المستند الجديد ، إذا كنت تعمل باستخدام برنامج الرسام ، أصغر من الصورة التي تقوم بلصقها ، وإلا فستكون هناك قطع بيضاء حولها. للصق صورة من الحافظة ، إما أن تضغط على مجموعة المفاتيح السيطرة و v، أو زر الفأرة الأيمن - تحرير - لصق.
الصورة أمامك! اعمل معها ، واقتصاصها ، وأضف تعليقات عليها ، وقم بتقليلها ، وتكبيرها ، وتغيير السطوع ... سيكون عليك بالتأكيد قصها ، ولكن يمكن القيام بعمل أكثر جدية لتحسين الصورة. كل هذا يتوقف على الاحتمالات. محرر رسوميوعلى قدرتك على العمل فيه.
بعد إجراء التغييرات التي تريدها على الصورة ، حدد تنسيقها. ملف - حفظ باسم - نوع الملف. هذا عادة ما يكون GIF أو JPEG. gifيزن قليلاً دون ضغط إضافي ، على عكس JPEG ، بشكل عام ، أفضله. موجود أيضا بي إن جي، وهو أيضًا شيء مفيد ، استخدمه.
من الطبيعي أن يتم عرض الصورة كل شئ. هذا هو السبب في أنه من المهم ألا تكون معلومات تسجيل الدخول وكلمات المرور والمعلومات الشخصية للغاية مرئية على الشاشة التي قمت بإنشائها. فقط من أجل الأمان الأولي ، بحيث لا يستخدمها شخص عديم الضمير ، فإن الأمر يستحق إغلاق النوافذ الإضافية أو اقتصاص الصورة بشكل صحيح.
هذا كل ما أردت أن أخبرك به حول إنشاء لقطات شاشة ، أو مجرد لقطات شاشة. لا تهمل هذه الفرصة ، فالقدرة على عمل لقطات شاشة في الحياة اليومية ستكون مفيدة. كل التوفيق لك!
غالبًا ما يمكن إصلاح مواطن الخلل البسيطة في الكمبيوتر المحمول عن طريق إعادة التشغيل. ولكن ماذا لو تجمد ولم تنجح الطرق المعتادة لإعادة تشغيل النظام ، أو أن لوحة اللمس لا تستجيب لطلباتك؟ يمكنك محاولة إعادة التشغيل باستخدام لوحة المفاتيح. الشيء الرئيسي هو معرفة الأزرار التي يجب الضغط عليها لإعادة تشغيل الكمبيوتر المحمول.
إعادة التشغيل القياسي
تحتاج أولاً إلى التأكد من تجميد الكمبيوتر المحمول وإعادة تشغيله بطريقة قياسيةيفشل. تتم إعادة التشغيل القياسية من خلال قائمة Start (ابدأ) أو شريط Charms إذا كان لديك Windows 8.
- افتح قائمة البداية.
- انقر فوق السهم الموجود بجوار الزر "إيقاف التشغيل" وحدد "إعادة التشغيل".
في Windows 8 ، الترتيب هو:
إذا لم يستجب الكمبيوتر المحمول لإجراءات الماوس أو لوحة اللمس ، فمن المرجح أن يتم تجميده. على الرغم من وجود خيار آخر: ربما تكون قد قمت بإيقاف تشغيل لوحة اللمس عن طريق الخطأ بالضغط على مجموعة مفاتيح على لوحة المفاتيح (على سبيل المثال ، Fn + F7 on كمبيوتر محمول ASUS). لو لوحة اللمسلا يعمل أو الكمبيوتر المحمول يتجمد بالفعل ، حاول إعادة تشغيله باستخدام لوحة المفاتيح.
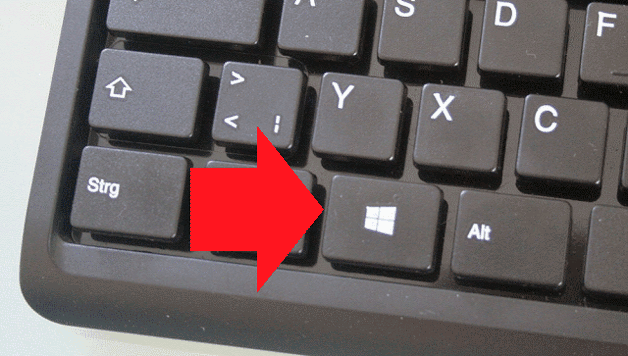
إذا كان الكمبيوتر المحمول لا يستجيب ، فسيتم تجميده بالفعل. انتظر قليلاً ، يمكن للكمبيوتر بدء العمل مرة أخرى من تلقاء نفسه. إذا استمر "التعطل" ، فجرب طرقًا أخرى لإعادة تشغيل النظام.
طرق أخرى لإعادة التشغيل
يمكنك استدعاء نافذة "إيقاف التشغيل" ليس فقط من خلال قائمة "ابدأ". إذا قمت بالضغط على Alt + F4 ، فسيتم إغلاق النوافذ النشطة أولاً ، وبعد ذلك ستظهر قائمة خيارات الإكمال عمل ويندوز. تحتاج إلى استخدام الأسهم لتمييز عنصر "إعادة التشغيل" والضغط على Enter. ستتم إعادة تشغيل الكمبيوتر المحمول إذا استمر ، بالطبع ، في الاستجابة لطلبات لوحة المفاتيح ، ولم يتجمد تمامًا. 
هناك تركيبة أخرى ستساعد في إعادة تشغيل الكمبيوتر المحمول إذا كان يعمل مع الأخطاء وهي Ctrl + Alt + Delete. إذا ضغطت على هذه الأزرار في نفس الوقت ، فستظهر شاشة زرقاء بها الخيارات المتاحة لسلوك الكمبيوتر المحمول الإضافي. ما الذي يمكن القيام به هنا:
- منع الكمبيوتر غير مناسب ، فهو مجمّد بالفعل.
- تغيير المستخدم - قد يساعد إذا كان هناك مستخدم آخر حسابمع حقوق المسؤول.
- يعد تسجيل الخروج طريقة فعالة لتصحيح الأخطاء الصغيرة في عملك.
- غيّر كلمة المرور وابدأ مدير المهام - في هذه الحالة ، خيارات لا معنى لها تقريبًا ، على الرغم من أنه من خلال المدير يمكنك معرفة العملية التي حملت الكمبيوتر المحمول كثيرًا لدرجة أنه تم تعليقه.
إذا كنت ترغب في إعادة تشغيل النظام باستخدام شاشة زرقاء، ثم استخدم الأسهم أو مفتاح Tab لتمييز زر إيقاف التشغيل في الزاوية السفلية. يمكنك فقط إيقاف تشغيل الكمبيوتر المحمول ، ثم تشغيله مرة أخرى. إذا كنت لا ترغب في ذلك ، فحدد السهم بجوار زر إيقاف التشغيل: يوجد خيار "إعادة التشغيل" في القائمة المنسدلة. 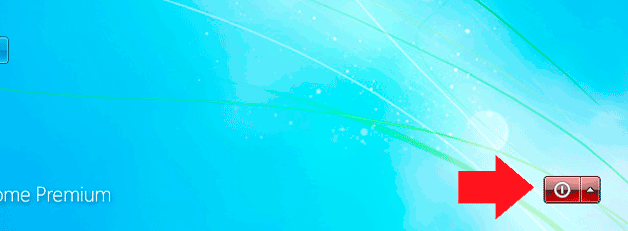
إذا كانت لوحة المفاتيح تعمل ، يمكنك إعادة تشغيل النظام من خلال سطر الأوامر. للقيام بذلك بسيط:
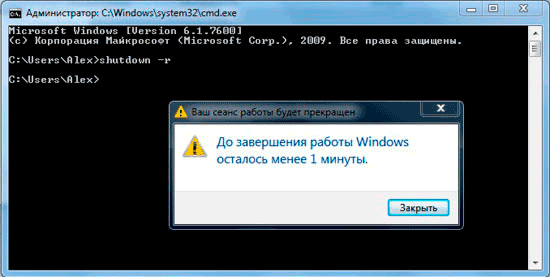
قد تكون هناك طرق أخرى لإعادة تشغيل النظام من لوحة المفاتيح ، ولكن إذا لم تساعدك الطرق المدرجة ، فلا فائدة من استخدام اختصارات لوحة المفاتيح الأخرى.
التوقف في حالات الطوارئ
إذا تجمد الكمبيوتر المحمول ولم تتمكن من إعادة تشغيل النظام باستخدام لوحة المفاتيح ، فيمكنك إجراء إيقاف طارئ. يمكنك القيام بذلك بطريقتين: عن طريق الضغط لفترة طويلة على زر الطاقة أو الاغلاق الكاملكمبيوتر محمول من جميع مصادر الطاقة. يجب استخدام كلتا الطريقتين فقط كملاذ أخير ، عندما تم تجربة طرق أخرى ووجد أنها غير مناسبة لحل المشكلة.
لإجراء إعادة تعيين في حالات الطوارئ ، اضغط مع الاستمرار على زر الطاقة لمدة 5 ثوانٍ تقريبًا. يجب أن تحتفظ بها حتى تنطفئ شاشة الكمبيوتر المحمول وتتوقف المبردات عن إحداث ضوضاء. 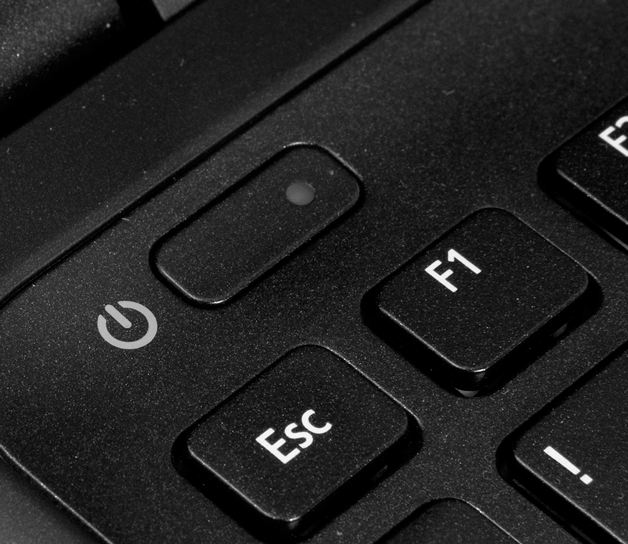
عندما تكون متأكدًا من إيقاف تشغيل الكمبيوتر المحمول ، اضغط على زر الطاقة مرة أخرى لتشغيله (لا يحتاج الضغط مرة واحدة ، كالعادة ، إلى الاحتفاظ بأي شيء). يتم تنفيذ إعادة التشغيل من خلال الضغط لفترة طويلة على زر الطاقة على مستوى الأجهزة ، لذلك حتى لو تجمد الكمبيوتر المحمول بإحكام ، بهذه الطريقة ستتمكن من إيقاف تشغيله. 
طريقة أخرى للإغلاق في حالات الطوارئ هي حرمان الكمبيوتر المحمول من الطاقة. للقيام بذلك ، افصله عن مصدر التيار الكهربائي واسحب البطارية (اقلب الغطاء لأسفل وحرك المزلاج). بعد إزالة البطارية ، سيتم إيقاف تشغيل الكمبيوتر المحمول. لتشغيله ، استبدل البطارية واضغط على زر الطاقة. إذا لم تؤد إعادة التشغيل إلى حل المشكلات في الكمبيوتر ، فأنت بحاجة إلى البحث عن سبب محدد للتجميد أو الاتصال بمركز الخدمة.
إن عبارة "الكمبيوتر يتجمد" تحظى بشعبية كبيرة بين المستخدمين. هذا يعني حدوث نوع من المشاكل في نظام التشغيل ، بسبب ظواهر مثل الفائض الذاكرة الداخليةمحركات الأقراص الصلبة أو المحلية ، تسلسل غير صحيح لأوامر معينة ، إدخال مجموعة مفاتيح خاطئة ، عدوى ملفات البرنامجفيروس خطير. في مثل هذه الحالة ، عدة إجراءات بسيطةحول كيفية إعادة تشغيل جهاز الكمبيوتر الخاص بك.
سوف تحتاج
- زر إعادة التشغيل. مفاتيح "Ctrl" و "Alt" و "Delete".
تعليمات
لإعادة تشغيل الكمبيوتر من سطح المكتب ، انتقل إلى قائمة ابدأ. يقع في أسفل يسار الشاشة. بعد ذلك ، ستظهر قائمة خدمة بالأوامر ، حيث يجب النقر فوق الزر "إيقاف التشغيل". بعد ذلك ، ستفتح نافذة صغيرة جديدة بها ثلاثة أزرار - "الاستعداد" و "إيقاف التشغيل" و "إعادة التشغيل". انقر فوق الزر الأيمن الأخير "إعادة التشغيل". إنه مصمم بلون مشرق اللون الاخضرمع صورة داخل رمز يشبه مقياس ساعة ميكانيكية دائرية. بعد النقر فوق الزر ، سيتم إعادة تشغيل الكمبيوتر. لن يستغرق هذا أكثر من دقيقة واحدة.
هناك طريقة أخرى حول كيفية إعادة تشغيل جهاز الكمبيوتر. زر إعادة الضبط موجود على اللوحة الأمامية كتلة النظامبجوار زر "الطاقة". في أغلب الأحيان ، يوجد زر إعادة الضبط أسفل زر "الطاقة" مباشرة وهو نصف الحجم ، بالإضافة إلى شعار على شكل مثلث متساوي الأضلاع. انقر فوق هذا الزر لإعادة التحميل نظام التشغيل. في غضون دقيقة واحدة تقريبًا ، سيتم تمهيد الكمبيوتر مرة أخرى وسيظهر سطح المكتب. غالبًا ما يتم إصلاح الأخطاء ومواطن الخلل. بعد ذلك ، يمكنك الاستمرار في العمل أكثر.
الطريقة الثالثة لإعادة تشغيل جهاز الكمبيوتر الخاص بك ، وليست الأخيرة ، هي إعادة التشغيل باستخدام لوحة المفاتيح. اضغط على مجموعة المفاتيح التالية في نفس الوقت - "Ctrl + Alt + Delete". ثم انقر فوق الزر "Alt" مرة أخرى وحرره. بعد ذلك ، باستخدام مفاتيح الأسهم ، انتقل عبر عناوين الأوامر "ملف" ، "خيارات" ، "عرض" ، "Windows" إلى العنصر "إيقاف التشغيل". ثم ، على غرار الخيارات الأولى ، أعد تشغيل الكمبيوتر. في بعض الحالات ، يجب إعادة تشغيل الكمبيوتر باستخدام سطر الأوامر. هذه الطريقة هي الأنسب للمبرمجين الأكفاء ، وليست للمستخدمين الهواة.




