أمي! لقد انقلب كل شيء رأساً على عقب!
في البداية، مفاتيح الطوارئ، مما يسمح لك بتدوير الشاشة في نظامي التشغيل Windows 7 و8:
فرضت في وقت واحد CTRL + ALT + سهم الاتجاه(فوق تحت يسار يمين). يقوم الأخير بتحديد اتجاه الدوران بدقة: 90 درجة، 180 درجة، وما إلى ذلك.
ولكن يمكنك الذهاب بطريقة أخرى:
انقر بزر الماوس الأيمن على سطح المكتب، وفي قائمة السياق التي تفتح، حدد "خيارات الرسومات"، ثم "تدوير"، ثم قم بتدوير الشاشة كما تريد.
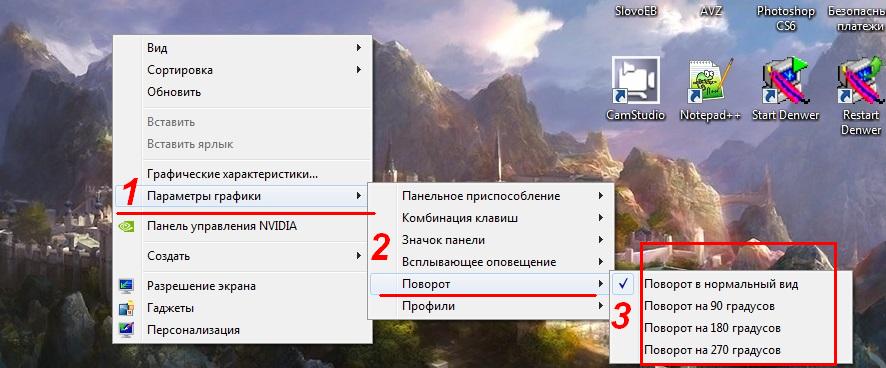
ولكن إذا كانت الشاشة مفتوحة بالفعل، فمن غير المرجح أن تمنحك هذه التلاعبات المتعة.
والحقيقة هي أنه عندما تكون الشاشة مقلوبة رأسًا على عقب، يتحرك مؤشر الماوس... حسنًا.. بطريقة غير مألوفة لنا تمامًا. جربه، إنه ممتع.
تدوير الشاشة في نظام التشغيل Windows XP
في XP، لتدوير الشاشة بمقدار n درجة، عليك الانتقال إلى إعدادات بطاقة الفيديو الخاصة بك. عادةً ما يتم إخفاء الرمز الخاص به في الزاوية اليمنى السفلية بجوار الساعة. بالضغط عليها ستظهر لنا النافذة كما في الصورة أدناه:
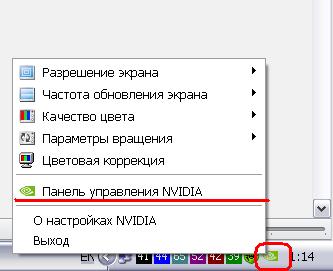
نحن هنا مهتمون بعنصر "لوحة تحكم NVIDIA". وهنا هو في الواقع:
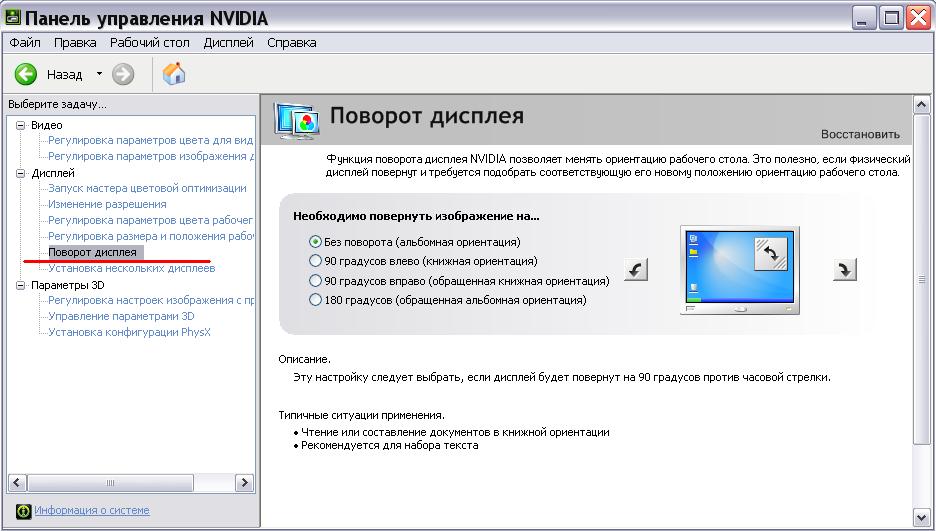
الآن، بعد أن وجدنا إجابة السؤال من العنوان، دعونا نتكهن: لماذا تم اختراع هذه الوظيفة التي تبدو غبية؟ لماذا يحتاج المستخدم العادي إلى تدوير شاشته؟ تجربتي في عبادة الإله الأعور (اقرأ: الجلوس على الكمبيوتر) هي 8 سنوات! 8! ولم تكن لدي حاجة أبدًا لمثل هذه الانحرافات. نعم.
الشيء الوحيد الذي يتبادر إلى الذهن هو نوع من الرسوم البيانية والنصوص والجداول الموجودة عموديًا أو بزاوية مختلفة عن الزاوية القياسية. في هذه الحالة، تدوير الشاشة أمر منطقي حقًا. صحيح أنه سيتم خلط الاختصارات من سطح المكتب قليلاً. على أي حال. ماذا تعتقد؟
أشياء مثيرة للاهتمام في المدونة:
يحدث أنك تحتاج إلى قلب الصورة على الشاشة بسرعة. سيساعدك ذلك على التنقل بسرعة في الموقف وإكمال المهمة. تعليمات خطوه بخطوه.
الميزة الرئيسية للكمبيوتر المحمول مقارنة بأجهزة الكمبيوتر المكتبية هي قابليته للتنقل، لذلك يسعى المستخدمون لتحقيق أقصى استفادة من هذه الميزة. لذا، يعد الكمبيوتر المحمول مناسبًا للاستخدام في العروض التقديمية والمؤتمرات. لسهولة عرض الرسوم البيانية والصور، يمكن تدوير الصورة الموجودة على الشاشة في الاتجاه المطلوب - 90 درجة إلى اليسار أو إلى اليمين 180 درجة. في بعض الأحيان تتحول الشاشة عن طريق الخطأ، ويجب حل مسألة كيفية تشغيل الشاشة على جهاز كمبيوتر محمول.
تكبير الشاشة باستخدام مجموعة المفاتيح
في كثير من الأحيان، يسمح لك نظام التشغيل Windows بنقل الصورة على الشاشة إلى الموضع المطلوب باستخدام مجموعة بسيطة من مفاتيح التشغيل السريع. للتدوير لأسفل بمقدار 180 درجة، يجب عليك الضغط في الوقت نفسه على مفاتيح Alt وCTRL ومفاتيح الأسهم لأسفل. من أجل إرجاع اتجاه الصورة، تحتاج إلى الضغط على alt، ctrl والسهم لأعلى. يحدث أن هذا الخيار لا يعمل، فنقترح عليك استخدام طرق أخرى.
تعليمات لنظام التشغيل Windows 7
لتغيير اتجاه الصورة على شاشة جهاز كمبيوتر محمول مثبت عليه نظام التشغيل Windows 7، تحتاج إلى فتح قسم "لوحة التحكم"، وتحديد قائمة "الاتجاه" من القائمة المنسدلة، ثم تحديد "المناظر الطبيعية" " غرض.
بعد ذلك، ستحتاج إلى الحفظ بالنقر فوق "تطبيق" بمؤشر الماوس في مربع الحوار الذي يفتح أو بالنقر فوق "موافق". يجب عليك حفظ التغييرات في غضون 15 ثانية، وإلا فسيقوم نظام التشغيل بإرجاع اتجاه الصورة إلى حالته السابقة. إذا فعلت كل شيء بشكل صحيح، فسوف يتغير اتجاه العرض بمقدار 180 درجة.
هناك ثلاث طرق للانتقال إلى لوحة تحكم Windows:
الطريقة الأولى
- انقر بزر الماوس الأيمن على منطقة سطح المكتب.
- سيظهر مربع حوار تحتاج فيه إلى تحديد "الاتجاه".
- بعد تحديد العنصر المطلوب، عليك أن تستقر على اتجاه الصورة المطلوب.
الطريقة الثانية
- انقر فوق لوحة الماوس اليسرى على الزر "ابدأ" في الزاوية اليسرى السفلية من الشاشة.
- ابحث عن عنصر "لوحة التحكم" وانقر عليه.
- ستظهر نافذة جديدة، حدد فيها "التصميم والتخصيص" وانقر عليها.
- بعد ذلك، يجب أن يظهر رابط "ضبط دقة الشاشة".
الطريق الثالث
- انقر فوق المفتاح وين.
- اكتب "ori" في أسفل شريط البحث.
- في القائمة التي تظهر، سيظهر "تغيير اتجاه الشاشة" في الأعلى. حدد هذا الارتباط بالنقر فوق مفتاح Enter أو زر الماوس الأيسر.
تعليمات لنظام التشغيل Windows XP
- انقر على أيقونة بطاقة الفيديو (الموجودة في علبة سطح المكتب).
- تظهر قائمة خيارات التدوير.
إذا لم تنجح هذه الطريقة، فأنت بحاجة إلى استخدام لوحة التحكم الخاصة ببطاقة الفيديو المثبتة في الكمبيوتر المحمول الخاص بك للتحكم في إعدادات الصورة. إذا كان الكمبيوتر المحمول مزودًا ببطاقة فيديو Nvidia، فسيتعين عليك القيام بما يلي:
- انقر على أيقونة بطاقة الفيديو (الموجودة في علبة سطح المكتب).
- على الجانب الأيسر من القائمة التي تظهر، حدد زر "تدوير العرض".
- حدد موضع الصورة المطلوب.
يجب على مالكي أجهزة الكمبيوتر المحمولة المزودة ببطاقات فيديو Ati Radeon التصرف بنفس الطريقة المتبعة مع بطاقات الفيديو نفيديا.
كيفية تدوير الشاشة على جهاز كمبيوتر محمول باستخدام الأداة المساعدة iRotate
- قم بتنزيل iRotate عبر الإنترنت وسيستغرق الأمر أقل من دقيقة.
- تثبيته.
- سيظهر اختصار iRotate في أسفل يمين الشاشة.
- انقر على اختصار iRotate وستظهر نافذة بها أربعة خيارات للتدوير.
- حدد خيار موضع الشاشة المطلوب.
الآن لن تشعر بالارتباك أبدًا إذا انقلبت الصورة الموجودة على الكمبيوتر المحمول الخاص بك رأسًا على عقب عن طريق الخطأ، أو إذا كنت بحاجة إلى قلبها.
تحتوي أجهزة الكمبيوتر المحمولة الحديثة على وظائف مدمجة تسمح لك بقلب الصورة على الشاشة. ومع ذلك، فإن الغالبية العظمى من المستخدمين لا يحتاجون إلى هذا. غالبًا ما تكون هناك حالات، خلافًا لرغبة المستخدم، يتم قلب الصورة بمقدار 90 أو 180 درجة، مما يجعل العمل على الكمبيوتر شبه مستحيل. في مثل هذه الحالات، يتساءل المستخدمون عما يجب فعله إذا كانت شاشة الكمبيوتر المحمول مقلوبة رأسًا على عقب؟ يعد إرجاع الصورة إلى وضعها الكلاسيكي على الشاشة أمرًا بسيطًا للغاية إذا اتبعت التعليمات بدقة.
وفي هذه المقالة سوف نقدم معلومات شاملة عن كل شيء الطرق المتاحةقم بتدوير الصورة على الشاشة إلى أجهزة الكمبيوتر المحمولة المختلفةوأنظمة التشغيل.
تحتوي بعض أجهزة الكمبيوتر المحمولة الحديثة التي تعمل بنظام التشغيل Windows على مجموعة مفاتيح التشغيل السريع، لكننا سنتحدث عن كيفية قلب شاشة الكمبيوتر المحمول باستخدام لوحة المفاتيح بعد قليل. إذا كانت الشاشة تدور أثناء تحريك الكمبيوتر أو إمالته، فقد تحتوي على مقياس تسارع مدمج ووظيفة الدوران التلقائيالصور. في هذه الحالة، تحتاج إلى تدوير الكمبيوتر المحمول بمقدار 180 درجة مرة أخرى، ثم إعادته إلى وضعه الطبيعي - يجب أن تتخذ الصورة الاتجاه الأمثل تلقائيًا.
يمكنك تغيير اتجاه العرض في قائمة إعدادات دقة الشاشة، والتي يمكن الوصول إليها في نافذة "جميع الإعدادات" - "النظام" - "الشاشة". يمكنك الوصول إلى هذه القائمة باستخدام البحث المدمج في قائمة "ابدأ" أو من خلاله قائمة السياقمباشرة من سطح المكتب. في القائمة المنسدلة "الاتجاه"، يجب عليك تحديد "أفقي" - سيؤدي ذلك إلى إعادة العرض إلى العرض الكلاسيكي.
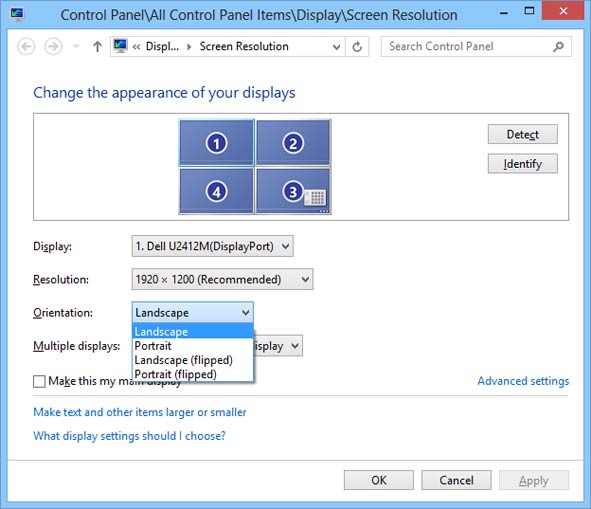
كيفية قلب الشاشة في نظام التشغيل Windows 8
غرفة العمليات نظام ويندوزيحتوي الإصدار 8 على واجهة مشابهة لنظام التشغيل Windows 10. ويمكنك تغيير اتجاه الصورة في نافذة إعدادات الشاشة. إذا تم تكوين الواجهة في وضع عرض سطح المكتب، فيمكنك الوصول إلى صفحة معلمة العرض عن طريق استدعاء قائمة السياق - النقر بزر الماوس الأيمن على المنطقة الحرة من سطح المكتب.
اقلب الشاشة على الكمبيوتر المحمول الذي يعمل بنظام Windows 7
للوصول إلى صفحة إعدادات العرض على سطح المكتب، تحتاج إلى تحديد "دقة الشاشة" في قائمة السياق، ثم تغيير معلمة "الاتجاه" إلى "أفقي".
شاشة الوجه - مجموعات المفاتيح (المفاتيح السريعة)
في نظام التشغيلغالبًا ما تكون هناك مجموعات من مفاتيح التشغيل السريع التي يمكن استخدامها لتغيير اتجاه الصورة على الشاشة بسرعة. دعونا نحذرك على الفور من ذلك هذه الطريقةغير مناسب لجميع أجهزة الكمبيوتر المحمولة. إذا لم يكن لهذه الطريقة أي تأثير، فأنت بحاجة إلى تجربة الطرق الأخرى الموضحة في المقالة.
لإعطاء الصورة الاتجاه المطلوب، تحتاج إلى الضغط على مجموعة المفاتيح Ctrl + Alt + سهم الاتجاه المطلوب للدوران، في حالتنا - لأسفل. ليست هناك حاجة لفتح نوافذ الإعدادات.
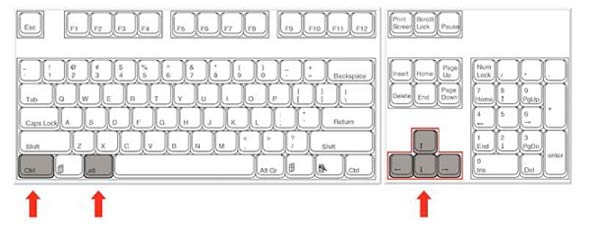
اقلب الشاشة على جهاز الكمبيوتر الخاص بك باستخدام برامج تشغيل بطاقة الفيديو
تحتوي بطاقات الفيديو ATI وnVidia على برامج تشغيل خاصة بها من الشركة المصنعة وأداة مساعدة خاصة لضبط إعدادات وضع تشغيل محول الفيديو. يمكنك فتح الأداة المساعدة من لوحة التحكم أو "الإعدادات" (لنظام التشغيل Windows 8، 10). يمكنك أيضًا فتح نافذة الإعدادات من خلال قائمة سياق البرنامج من أيقونات الدرج المخفية. ولكن إذا لم تكن الأداة المساعدة قيد التشغيل، فلن يظهر الرمز الخاص بها على شريط المهام. في نافذة اللوحة التحكم نفيدياأو ATI، يجب عليك الانتقال إلى قسم "العرض" - "تدوير العرض"، حيث يمكنك تحديد الاتجاه المطلوب للصورة على الشاشة (أفقي).
اقلب الشاشة باستخدام برامج خاصة
يخرج المرافق الخاصة، مما يسمح بالتدوير السريع للصورة على الشاشة، على سبيل المثال - iRotate. بعد تثبيت هذا البرنامج، عن طريق استدعاء قائمة سياق البرنامج من الدرج، يمكنك تغيير اتجاه الصورة بسرعة إلى الاتجاه المطلوب. ومع ذلك، لا توجد مثل هذه التطبيقات القياسية في Windows، ويمكنك تدوير الشاشة باستخدام لوحة التحكم، أو نافذة إعدادات بطاقة الفيديو، أو حتى باستخدام مجموعة المفاتيح.
ستكون هذه الأدوات المساعدة مفيدة لأولئك الذين غالبا ما يغيرون اتجاه الشاشة، على سبيل المثال، أثناء العروض التقديمية باستخدام جهاز عرض أو لاستخدام جهاز كمبيوتر محمول كقارئ كتب إلكترونية.
EEERتدوير- أداة مساعدة بسيطة يمكنك من خلالها تدوير الصورة على الشاشة بسرعة، ويوجد أيضًا مكون لتغيير اتجاه لوحة اللمس للتحكم الجانبي. أداة أخرى ملائمة هي برنامج Pivot Pro، الذي يسمح لك بتكوين معلمات الشاشة - اتجاه الصورة، وعمق الألوان، والدقة، وما إلى ذلك. هناك دعم للمفاتيح الساخنة. البرنامج قادر على تدوير الصورة على عدة شاشات متصلة وضبط حجم نافذة التطبيقات التي تم تشغيلها تلقائيًا.
لقد غطينا كل شيء الطرق الممكنةالآن يجب ألا يكون لديك أي أسئلة حول كيفية تشغيل الشاشة على جهاز الكمبيوتر الخاص بك. أولا، حاول تغيير اتجاه العرض باستخدام مجموعة مفاتيح التشغيل السريع، إذا لم يساعد ذلك، فسيتعين عليك فتح إعدادات العرض أو برنامج إعدادات بطاقة الفيديو.
بعد إطلاق الألعاب أو المركز مميزات خاصةقد تكون صورة سطح المكتب مقلوبة رأسًا على عقب. وأحيانًا يضغط المستخدمون أنفسهم عن غير قصد على الأزرار الموجودة على لوحة المفاتيح. في أي حال، من المستحيل العمل على جهاز كمبيوتر في هذا الوضع. ستساعدك مفاتيح التشغيل السريع لنظام التشغيل Windows 7 على تدوير الشاشة، وهذه هي أسهل طريقة لإصلاح المشكلة.
حار لتدوير الشاشة
لا داعي لقضاء الكثير من الوقت في البحث عن الإعدادات والخيارات برامج التشغيل المثبتة. وسوف يساعد على إعادة الصورة إلى شكلها الأصلي مفتاح الاختصار Windows 7. سيتم تشغيل زر تدوير الشاشة (الصورة أدناه) على الفور.
اضغط على Ctrl+Alt وأحد مفاتيح الأسهم التالية في نفس الوقت:
- لأعلى - تدوير 0 درجة (عرض عادي)؛
- إلى اليمين - انعطف 90 درجة؛
- لأسفل - انعطف 180 درجة؛
- يسارًا - انعطف 270 درجة.
![]()
بهذه الطريقة يمكنك اختيار الخيار الأفضل. ستظل الشاشة مظلمة لبضع ثوان ثم تعود إلى وضعها الطبيعي. إذا كانت هذه المجموعة الساخنة غير مريحة بالنسبة لك، فيمكنك تغييرها في إعدادات بطاقة الفيديو. افتح إدارة الجهاز عبر سطح المكتب (على سبيل المثال، لـ Intel HD Graphics - "خصائص الرسومات"). انتقل إلى الإعدادات وحدد المجموعة المناسبة لك. الآن، إذا كنت بحاجة إلى تغيير دوران الشاشة الذي قمت بتعيينه، فسيتم تنفيذ الإجراء في بضع ثوانٍ. يمكنك اختيار مجموعة نادرًا ما تستخدمها. ثم ستختفي مشكلة الضغط على الأزرار عن طريق الخطأ.
التدوير عن طريق النظام
إذا كنت بحاجة إلى تدوير الشاشة (Windows 7)، فستصبح مفاتيح الاختصار مساعدًا لا غنى عنه. ومع ذلك، فهي لا تعمل دائمًا - فالأمر يعتمد على الشركة المصنعة لبطاقة الفيديو. في هذه الحالة، يكون إرجاع سطح المكتب إلى مظهره السابق أكثر صعوبة بعض الشيء. بشكل عام، لا يستغرق الإجراء الكثير من الوقت، ولكن "التقاط" الرموز الضرورية عندما تكون الصورة مقلوبة رأسًا على عقب أمر غير مريح للغاية.
انتقل إلى "دقة الشاشة" وافتحها. ستظهر نافذة الإعدادات. يقدم قسم "الاتجاه" أربعة خيارات للتدوير.
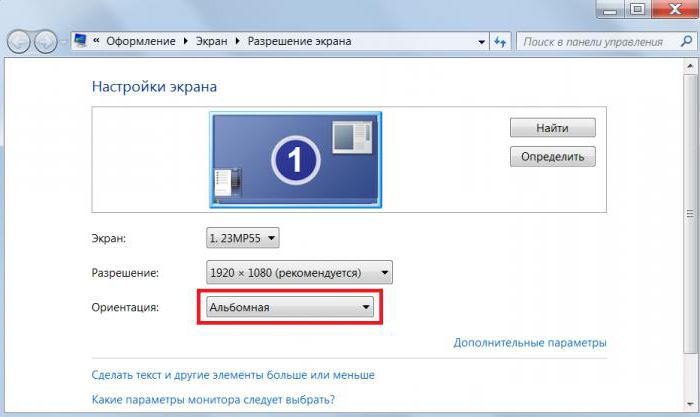
إليك كيفية قيام Windows بقلب الصورة:
- المناظر الطبيعية - 0 درجة؛
- عمودي - 270 درجة؛
- المناظر الطبيعية (رأسا على عقب) - 180 درجة؛
- صورة (مقلوبة) - 90 درجة.
بعد تحديد اتجاه الصورة، سيتم فتح نافذة سيُطلب منك فيها افتراضيًا رفض التغييرات. يتم منحك 15 ثانية لتأكيد قرارك، ومن ثم ستعود الشاشة إلى شكلها السابق. يتم توفير هذه الوظيفة في حالة قيام المستخدم بتغيير الإعدادات عن طريق الخطأ. ولكن بما أنك بدأت العملية عن قصد، فما عليك سوى حفظ التغييرات.
قم بالتدوير من خلال إعدادات بطاقة الفيديو
عندما تحتاج إلى إصلاح دوران الشاشة، فإن مفاتيح التشغيل السريع لنظام التشغيل Windows 7 تجعل الأمر سريعًا وسهلاً. ولكن إذا كانت بطاقة الفيديو لا تسمح لك باستخدامها، فسيتعين عليك حل المشكلة من خلال إعداداتها.
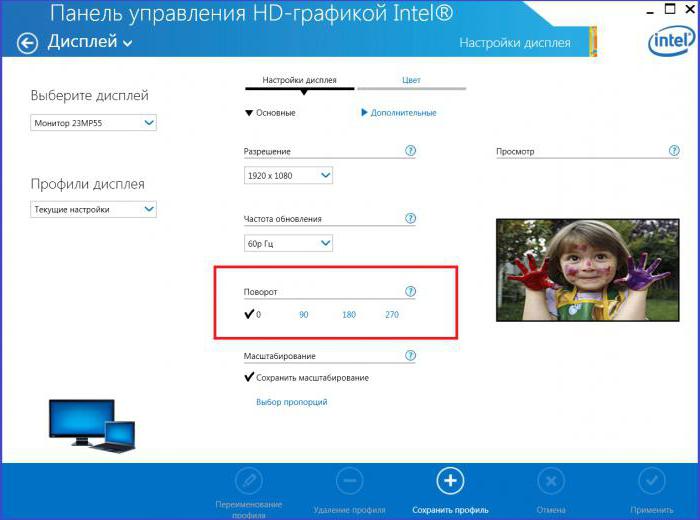
في لوحة التحكم، ابحث عن عنصر دقة الشاشة. لفتح خصائص بطاقة الفيديو، انتقل إلى خيارات إضافية. في النافذة التي تظهر، انقر فوق علامة التبويب "لوحة التحكم". حدد القيمة المناسبة من القائمة المنسدلة "التدوير". إذا كنت تريد تغيير الإعدادات الأخرى، فانتقل إلى إعدادات العرض. هنا يمكنك تحديد الدقة ونسب القياس والعمق وجودة الألوان.
كيفية تعطيل التدوير عبر مفاتيح الاختصار
لذلك، إذا تم إجراء تدوير غير ضروري للشاشة، فستعود مفاتيح التشغيل السريع لنظام التشغيل Windows 7 إلى وضعها الطبيعي. ولكن ماذا لو تم تشغيل الوظيفة باستمرار على وجه التحديد بسبب هذه الأزرار؟ على سبيل المثال، يتعلم المستخدم فقط مجموعات سريعة، أو يحب الأطفال اللعب بلوحة المفاتيح. أو ربما تتشمس عليها قطة أحيانًا. ثم يكون من الأسهل تعطيل مجموعة المفاتيح هذه.
استدعاء قائمة السياق على سطح المكتب. ضمن خيارات الرسومات، ابحث عن اختصارات لوحة المفاتيح. قم بتعطيل هذه الميزة. إذا لم يكن هناك عنصر من هذا القبيل (اعتمادًا على طراز بطاقة الفيديو)، فقم بتنفيذ إجراء مماثل في إعدادات برنامج التشغيل. انتقل إلى "لوحة تحكم الجهاز" وحدد المربع المجاور للإجراء المطلوب. الآن لن تتمكن مفاتيح التشغيل السريع لنظام التشغيل Windows 7 من تدوير الشاشة.
خاتمة
أسهل طريقة لقلب سطح مكتب الكمبيوتر الخاص بك هي من خلال مجموعة ساخنة. وبطبيعة الحال، يمكنك تعطيله إذا كنت تضغط على المفاتيح عن طريق الخطأ في كثير من الأحيان. لكن تخيل موقفًا انقلبت فيه الشاشة رأسًا على عقب لسبب آخر (على سبيل المثال، بسبب لعبة)، وساخنة مفتاح ويندوز 7. لن تعمل أزرار تدوير الشاشة، وستجد صعوبة في ذلك بطريقة مريحةالوصول إلى إعدادات بطاقة الفيديو.
كيفية إعادة شاشة الكمبيوتر المحمول إلى الخلف - يتم طرح سؤال على محرك البحث من قبل المستخدمين الذين يجدون أن شاشتهم مقلوبة رأسًا على عقب، كما في الشكل أدناه.
هناك مواقف مختلفة - ضغطة غير مقصودة على المفاتيح، أو قطة تمشي عبر لوحة المفاتيح، أو زملاء يقومون بمزاح - وكل شيء على شاشة الكمبيوتر المحمول يتم تدويره بمقدار 90 درجة أو مقلوبًا تمامًا رأسًا على عقب. ثم يطرح سؤال منطقي - لكيفية قلب الشاشة على جهاز كمبيوتر محمول مرة أخرى؟
الحقيقة هي أنه على الإنترنت يمكنك العثور على العديد من الطرق والتفسيرات لظهور مثل هذه الظاهرة، ولكن كل ذلك يتلخص في ثلاث طرق بسيطة وتفسير واحد.
في أغلب الأحيان، يضغط المستخدم ببساطة عن طريق الخطأ على مجموعات المفاتيح غير المعروفة له، ويتضح أنها نظامية.
هذا ليس بسبب فشل في بطاقة الفيديو أو النظام ككل. ربما قد ترتبط حالات الفشل بالتشغيل غير الصحيح للوحة المفاتيح - إذا تم الضغط على بعض المفاتيح بشكل مستقل، دون تدخل بشري.
قد يحدث هذا بسبب عمر لوحة المفاتيح أو الأزرار التالفة أو لأسباب أخرى مماثلة. في أي حال، يمكن حل هذه المشكلة بكل بساطة.
الطريقة رقم 1. اضغط على اختصارات لوحة مفاتيح النظام
نظرًا لأن مثل هذه المشكلة تنشأ بسبب الضغط على مجموعات أزرار النظام، فيمكن حلها بنفس الطريقة. تبدو هذه المجموعات كما يلي:
- كنترول+بديل+ ↓ - اقلب كل شيء على الشاشة تمامًا؛
- كنترول+بديل+ - اقلب الصفحة، أي إعادتها إلى وضعها الطبيعي؛
- كنترول+بديل+ → - قم بتدوير الصفحة إلى اليمين بمقدار 90 درجة؛
- كنترول+بديل+ ← - قم بتدوير الصفحة إلى اليسار بمقدار 90 درجة.
في معظم الحالات، الضغط على المجموعة يساعد كنترول+ بديل+ . إذا لم يكن الأمر كذلك، فيمكنك ببساطة تجربة كل مجموعة ممكنة حتى تعود الشاشة إلى وضعها الطبيعي.
نصيحة:إذا كنت لا تريد أن تعمل اختصارات لوحة المفاتيح هذه على الإطلاق، فانقر بزر الماوس الأيمن على سطح المكتب، وحدد "خيارات الرسومات"، ثم "مفاتيح التشغيل السريع" وانقر على "تعطيل" (الشكل 1).
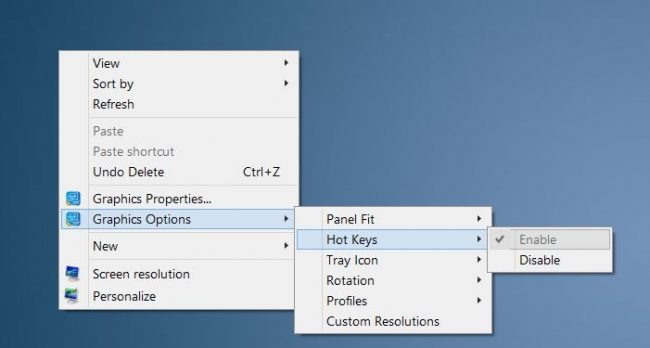
الطريقة رقم 2. عبر إعدادات إنتل
في بعض الحالات، لا تعمل اختصارات لوحة المفاتيح الموضحة أعلاه. بالإضافة إلى ذلك، قد تعمل، ولكنها تختلف عن تلك القياسية الموضحة أعلاه.
وبالتالي، قد تنشأ المشكلة بسبب حقيقة أن اختصارات لوحة المفاتيح للتدوير مكتوبة في لوحة التحكم معالج إنتل. ولتعطيلها أو تغييرها، عليك القيام بما يلي:
- انتقل إلى لوحة تحكم رسومات Intel. في أغلب الأحيان، يمكن القيام بذلك عن طريق النقر على أيقونة Intel الموجودة على شريط أدوات الوصول السريع (الشكل 2).
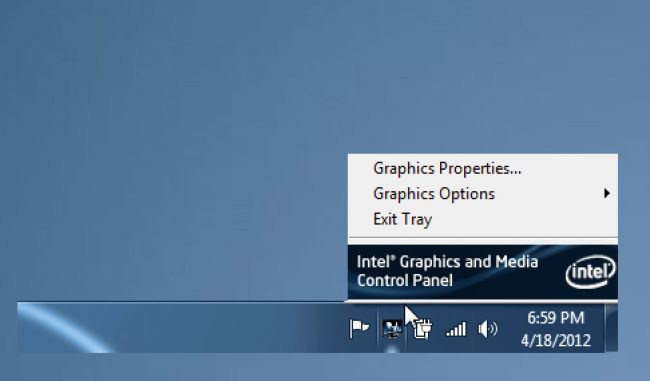
- بعد النقر عليها، ستظهر قائمة منبثقة صغيرة تحتاج فيها إلى تحديد عنصر خصائص الرسومات.
فكرة:عند النقر فوق عنصر "خصائص الرسومات"، ستظهر ثلاثة خيارات لأوضاع الإعدادات - الوضع الأساسي والمتقدم والتخصيص. نحن بحاجة إلى تحديد الأخير، أي "وضع الإعداد".
- إذا كنت لا تريد أن يحدث التقليب التلقائي للشاشة في المستقبل، فأنت بحاجة إلى إلغاء تحديد المربع المجاور لوظيفة مفتاح التشغيل السريع أو "وظيفة مفتاح الاختصار" في لوحة إعدادات Intel (الشكل 3).
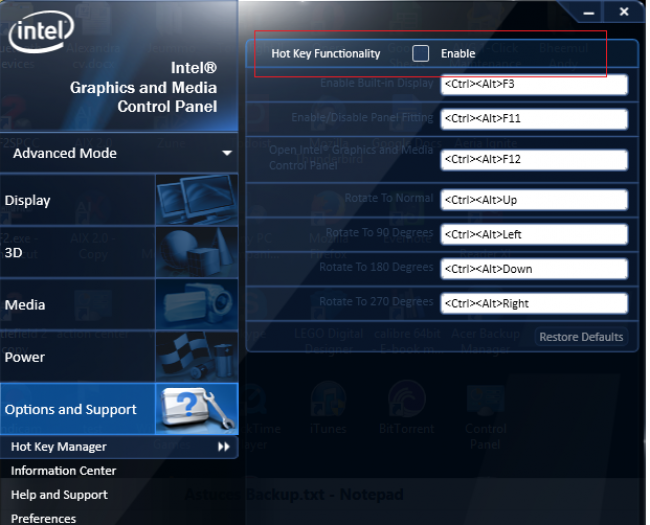
أرز. 3. لوحة إعدادات اختصارات إنتل
- ثم تحتاج إلى تحديد "الخيارات والدعم" أو "خيارات الدعم" في القائمة الموجودة على اليسار.
- في الحقول المناسبة، قم بتعيين اختصارات لوحة المفاتيح المطلوبة لتدوير الشاشة. لتعيين المفاتيح، يمكنك استخدام تلك التي ذكرناها في الطريقة الأولى من هذه التعليمات.




