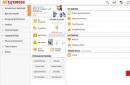يعمل مع مستندات Word 2007 2
التنسيق 3
الحافظة 3
التحرير 5
العمل مع القوائم في ورد 2007 5
ديكور صفحات الكلمات 2007 6
خيارات الصفحة 6
فواصل الصفحات والأقسام (علامة التبويب تخطيط الصفحة) 7
طباعة المستندات 9
الرؤوس والتذييلات وترقيم الصفحات في Word 2007 9
تخصيص التذييل 10
رقم الصفحة 11
الجداول وورد 2007 12
إنشاء جدول في ورد 2007 12
تنسيق النص في الجدول 13
ترتيب الجدول 16
الحسابات في الجدول 17
الرسومات وورد 2007 18
إنشاء بدائية الرسم 18
تنسيق الرسم 19
أرقام التجميع 21
ادراج الصور 21
مجموعة قصاصات فنية 22
كائنات WordArt 23
تصميم الوثيقة 24
إنشاء عناوين المستوى الأول والثاني والثالث. 24
إضافة الحواشي السفلية 24
مايكروسوفت وورد هو نظام رائد لمعالجة المستندات النصية يجمع بين مجموعة واسعة من الأدوات القوية لتحرير المستندات وتنسيقها ونشرها مع واجهة يمكن للمستخدم إتقانها في فترة زمنية قصيرة. في مساعدة كلمةيمكنك إنشاء أي مستندات ونشرها في شكل إلكتروني، وكذلك في شكل نسخ مطبوعة.
يمكن إدخال النص في المستند عن طريق الكتابة. يمكنك إدراج أجزاء نصية محددة أو حتى ملفات بأكملها في المستند. يوفر Word العديد من الميزات التي تسمح لك بمراجعة المعلومات النصية وتحريرها وتعديلها.
يمكن تقديم المعلومات النصية في شكل جداول، ويمكن أن تحتوي المستندات على رؤوس أو تذييلات أو حواشي سفلية أو تعليقات ختامية أو تعليقات أو إطارات نصية للأشكال والجداول.
يحتوي Word على عدد من الأدوات المضمنة لإنشاء أشكال هندسية وكائنات رسومية بسيطة أخرى. بالإضافة إلى ذلك، من الممكن تحديد وإدراج العشرات من الأشكال المحددة مسبقًا والرسومات الجاهزة في المستندات. يتيح لك Word استيراد الرسومات إلى المستندات من التنسيقات التي تدعمها معظم تطبيقات Windows الأخرى.
العمل مع مستندات Word 2007
يتم جمع كافة الأوامر الأساسية للعمليات مع الملفات في قائمة الأزرار " مكتب» .
يرجى ملاحظة أن Word 2007 يحفظ الملفات بتنسيق .docx بشكل افتراضي. لا يمكن قراءة هذا التنسيق بواسطة الإصدارات الأقدم من البرنامج. لذلك، إذا كنت تريد أن يكون المستند متوافقًا مع الإصدارات السابقة من Word، فيجب عليك حفظ الملف في "وضع الأداء الوظيفي المنخفض". ويتم ذلك باستخدام القائمة "حفظ باسم..." الموجودة على زر "المكتب".

كما تعلم بالفعل، من أجل تنفيذ أي إجراءات مع النص المكتوب بالفعل، يجب تحديده.
التنسيق
أدوات التنسيق الأساسيةالموجود على شريط علامة التبويب "الصفحة الرئيسية":
الحافظة
التحرير
الحافظة
هناك أربعة أزرار رئيسية على اللوحة:
إدراج
يقطع
ينسخ
تنسيق العينة
الخط
باستخدام الأدوات الموجودة في مجموعة الخط، يمكنك تغيير حجم الخط ونوعه ونمطه. عند تطبيق تأثير التسطير، يمكنك تحديد نوع الخط على الفور. توجد أيضًا أزرار هنا تسمح لك بزيادة/تقليل حجم الخط؛ تطبيق تأثير مرتفع/منخفض؛ تغيير حالة النص؛ لونه؛ لون الجزء المحدد.

فقرة
تم تصميم مجموعة أزرار لوحة Paragraph لتنسيق الفقرة. ولكن هذا يشمل أيضًا أزرارًا للعمل مع الجداول.

تم تصميم القوائم المنسدلة الثلاث الأولى في الصف العلوي للعمل مع القوائم ذات التعداد النقطي والرقمي والمتعددة المستويات.
يتم استخدام الزر التالي لفرز قيم الجدول أبجديًا.
يقوم الزر الأخير في الصف العلوي بتشغيل/إيقاف تشغيل الأحرف غير المطبوعة. في بعض الأحيان تكون مفيدة جدًا لتحديد أخطاء التنسيق المختلفة.
يوجد في الصف السفلي أزرار لمحاذاة النص في الفقرة (يسار، وسط، يمين، مضبوط).
وتليها قائمة منسدلة لتحديد تباعد الأسطر.
يتيح لك زر استدعاء نافذة "الفقرة" تحقيق المزيد الإعدادات الدقيقةتنسيق الفقرة.

التحرير
تم تصميم اللوحة الأخيرة من القائمة الرئيسية للبحث بسرعة (استبدال) الجزء المطلوب من النص.



تخطيط صفحات الوورد 2007
بعد إنشاء مستند جديد، يوصى بتعيين معلمات الصفحة على الفور (إذا كانت الإعدادات القياسية غير مناسبة لحل المشكلة). لتكوين معلمات الصفحة، استخدم شريط "تخطيط الصفحة"، الذي يتكون من اللوحات التالية: السمات؛ إعدادات الصفحة؛ خلفية الصفحة؛ فقرة؛ يرتب.
إعدادات الصفحة
زر الحقوليعمل على تعيين قيم حقل الوثيقة. إذا لم يكن أي من الخيارات القياسية المقترحة مناسبا، فيجب عليك استخدام عنصر القائمة "الحقول المخصصة". في النافذة التي تظهر، يمكنك إجراء إعدادات أكثر دقة لهوامش المستند.

زر التوجيهيحدد موقع النص على الورقة: عمودي، أفقي.
زر الحجميضبط حجم الورق للطباعة. لتحديد حجم غير قياسي، استخدم خيار "أحجام الصفحات الأخرى.."
التالي زر "الأعمدة".يعمل على تقسيم نص الصفحة إلى عدة أعمدة (على غرار تخطيط الصحيفة). يتم استخدام خيار "الأعمدة الأخرى.." لتكوين الأعمدة المرنة. جميع وظائف التكوين بديهية، وتظهر نافذة "النموذج" على الفور الشكل الذي ستبدو عليه الصفحة.
برنامج مايكروسوفت أوفيسكلمة 2007- الأكثر شعبية في الحزمة مايكروسوفت أوفيس 2007. انها تسمح لك ليس فقط لخلق ملفات نصية، ولكن أيضًا تنسيق النص. يمكنك إنشاء عناصر نصية مختلفة بأحجام وخطوط وأنماط مختلفة. يمكنك أيضًا إضافة الصور وإنشاء خلفيات ملونة وغير ذلك الكثير. الخيار الرئيسي لعرض المحتوى يكون على شكل صفحات، وبالتالي يمكنك أن ترى بوضوح كيف سيبدو المستند في شكل ورقي بعد الطباعة.
يمكنك فتح البرنامج من خلال القائمة ابدأ - كافة البرامج - مايكروسوفت أوفيس ، أو يمكنك استخدام اختصار، ولكن يجب وضعه أولاً على سطح المكتب.
 الاختصار سهل الصنع. على القائمة يبدأابحث عن المجلد مايكروسوفت أوفيس، فيه خط برنامج ميكروسوفت كلمة المكتب 2007، أمسكه بزر الفأرة الأيسر واسحبه إلى سطح المكتب. قبل تحرير زر الماوس، اضغط مع الاستمرار على المفتاح بديل
.
الاختصار سهل الصنع. على القائمة يبدأابحث عن المجلد مايكروسوفت أوفيس، فيه خط برنامج ميكروسوفت كلمة المكتب 2007، أمسكه بزر الفأرة الأيسر واسحبه إلى سطح المكتب. قبل تحرير زر الماوس، اضغط مع الاستمرار على المفتاح بديل
.
بعد إنشاء الاختصار، افتح البرنامج. سيظهر فيه مستند جديد بالفعل. بعد كتابة النص وتنسيقه، يمكنك حفظه من خلال النقر على الزر الدائري الكبير الموجود في الزاوية اليسرى العليا واختياره يحفظ، أو حفظ باسم . ابحث عن المجلد الذي تريد وضع ملف المستند فيه وقم بتسميته حسب حاجتك. ثم اضغط على الزر يحفظ.
يمكنك أيضًا إنشاء مستندات جديدة: انقر فوق الزر الدائري ثم اختر يخلق .
فيديو حول كيفية كتابة النص والتدقيق الإملائي في Microsoft Office Word 2007
يمكنك الحصول على معلومات أكثر تفصيلاً في قسمي "جميع الدورات التدريبية" و"الأدوات المساعدة"، والتي يمكن الوصول إليها من خلال القائمة العلوية للموقع. في هذه الأقسام، يتم تجميع المقالات حسب الموضوع في كتل تحتوي على المعلومات الأكثر تفصيلاً (قدر الإمكان) حول مواضيع مختلفة.
كما يمكنك الاشتراك في المدونة والتعرف على كل جديد من المقالات.
لا يستغرق الأمر الكثير من الوقت. فقط انقر على الرابط أدناه:
كل erweitern | كل شيء زوكلابين
هل ترغب في دمج Office 2007 وOffice 365؟
يدعم Office 2007 تطبيقات Word وExcel وPowerPoint وOutlook التي يمكن أن توفر لك المزيد من الميزات (المعلومات البسيطة) التي يمكن استخدامها على جهاز الكمبيوتر الخاص بك.
تتضمن خطة Office 365 هذه الإصدارات المميزة من هذه الإصدارات والمزيد من الخدمات، والتي يتم تقديمها عن طريق أنشطة الإنترنت، بالإضافة إلى OneDrive عبر الإنترنت ورسائل Skype الخاصة بنا. مع Office 365، يمكنك الاستمتاع بالوظائف الشاملة التي يتم تثبيت إصدار Office فيها على أجهزة الكمبيوتر الشخصية وأجهزة Mac والأجهزة اللوحية (iPad® وAndroid™-Tablet) والهواتف الذكية. Office 365-Pläne sind als Monats- oder Jahresabonnement erhältlich. مزيد من المعلومات.
هل يمكن أن يكون هذا رائعًا، هل يمكن استخدام Office 365 على جهاز الكمبيوتر الخاص بي؟
تتوفر المزيد من المعلومات حول الإصدارات المتوافقة من Windows وmacOS مع الوظائف الأخرى التي يمكنك العثور عليها هنا.
هل يعد Office 365 خيارًا ضروريًا للإنترنت؟
بالنسبة إلى تطبيقات Office مثل Word وExcel وPowerPoint لا يمكن ربطهما من خلال متطلبات الإنترنت، حيث يتم تثبيت التعليمات الكاملة على جهاز الكمبيوتر.
يمكنك الاستفادة من اتصال بالإنترنت، عند تثبيت الإصدار الحالي من مجموعات Office أو أحد برامج اشتراكات Office 365 وتنشيطها. توفر خطة Office 365 إمكانية الوصول إلى الإنترنت بشكل جيد، مما يجعل اشتراكك متاحًا، z. ب. قم بتثبيت Office على أجهزة الكمبيوتر الأخرى أو اختر خيار الاختيار. بالإضافة إلى ذلك، بالنسبة إلى المستند، فإن OneDrive الذي يتم عرضه هو أحد متطلبات الإنترنت، وهو ما يعني أنه يجب عليك تثبيت OneDrive-Desktopanwendung.
أنت بحاجة إلى إعادة تنظيم استخدام الإنترنت عبر الإنترنت، وإيقاف إصدار Office الجديد الخاص بك وإيقاف عمليات الترقيات التلقائية. إذا لم تفكر في أي شيء 31 أثناء استخدام الإنترنت، سنبدأ في شرح طريقة دمج الوظائف. Das bedeutet, dass Sie Ihre Documente zwar anzeigen oder drucken, jedoch nicht beiten können. يمكن أن تكون هذه الطريقة متاحة لك من خلال إنشاء مستند جديد. ستساعدك طلبات مكتبك على التنشيط، مما يتيح لك سهولة التواصل مع الإنترنت.
هل لدي Office 365 للتحكم الكامل في المستندات الخاصة بي؟
جا. Von Ihnen erstellte Documente bleiben volllständig in Ihrem Besitz. يمكنك إنشاء المستندات عبر الإنترنت على OneDrive أو محليًا على جهاز الكمبيوتر الشخصي أو جهاز Mac.
عند الاشتراك في اشتراكك أو اشتراكك المطلق، يمكنك الاشتراك في جميع بياناتك أو تحميلها، بالإضافة إلى اشتراكك المباشر مع حساب Microsoft، من خلال استخدام Office 365 المعزز، مع إضافة OneDrive. Sie verlieren allerdings den zusätzlichen Speicher، den Ihr Abonnement beinhaltet. يجب أن يكون لديك بيانات وبيانات أخرى أو معلومات أخرى من OneDrive، عندما يكون حساب OneDrive متاحًا لأكبر عدد ممكن من الرسائل المجانية.
هل تريد أن تبدأ في Abonnement؟
عندما يكون لديك Abonnement mit automatischer Verlängerung erworben haben، تبدأ Ihr Abonnement mit dem Kaufabschluss. يمكن للاشتراكات مع النشر التلقائي الاشتراك في Office365.com وMicrosoftStore.com وiTunes® وغيرها من المتاجر الإلكترونية. إذا كنت قد حصلت على اشتراك مسبق الدفع، فقد بدأت في الحصول على اشتراك، لذا يجب أن تكون نشيطًا وستحصل على "حسابي" بعد ذلك. يمكن للاشتراكات المدفوعة مسبقًا أن تكون في متناول اليد أو من خلال أحد موظفي دعم Microsoft.
هل يمكنك الحصول على Office 365 مع أحدث التقنيات الخاصة بك؟
عندما تزور أحد برامج Office 365 Home-Abonnement النشطة، يمكنك الحصول على اشتراكات منزلية متعددة مع المزيد من خدمات المنزل المنزلية. كل ما هو جديد، مع اشتراكك، يمكن تثبيت المجوهرات على أجهزة الكمبيوتر الشخصية، وأجهزة Mac، وأجهزة iPad، وأجهزة Android اللوحية، وأجهزة Windows اللوحية، وأجهزة iPhones® أو الهواتف الذكية التي تعمل بنظام Android، مما يتيح لك الحصول على 1 تيرابايت من OneDrive Speicher ويمكن تثبيت أي منها عبر www.office.com/myaccount verwalten.
للحصول على مساعدة من أحد موظفينا، يمكنك زيارة www.office.com/myaccount على الويب، والاشتراك في معلومات عن هذه العناصر. الشخص الجيد الذي ستتابعه، أرسل بريدًا إلكترونيًا مع الإشعارات. Sobald die Einladung akzeptiert and die Schritte in der E-Mail ausgeführt wurden، werden die Information der Person، einschließlich der Wendeten Installation، auf der Seite "Mein Konto" angzeigt. من خلال www.office.com/myaccount، يمكنك الاشتراك في بعض اشتراكاتك أو استخدام أحد الأجهزة التي يمكن أن تستخدمها Nutzer.
هل كان "يموت السحابة"؟
إن Begriff "Cloud" عبارة عن مجموعة من الخدمات المتخصصة في مجال تكنولوجيا المعلومات على شبكة الإنترنت، والتي يتم توفيرها أيضًا لـ Ihres Haushalts أو Ihres Unternehmens gehostet. عندما تستخدم خدمات السحابة الإلكترونية، ستجد أن البنية التحتية لتكنولوجيا المعلومات توفر معاييرها (ليست استضافة محلية) وستتوقف عن العمل مع أحد المضيفين (المضيف) ولا توفر خادمًا ذاتيًا في المنزل أو في مكان آخر (محلي). لقد أسقطت من Office 365 erfolgen Dataspeicherung und -verarbeitung z. ب. عن بعد على الخادم، يتم إرسال مجموعة المضيفات والإصدارات الخاصة بـ Microsoft، ثم معرفة ما هو موجود في البرامج. يمكنك استخدام العديد من الأشياء التي يمكنك استخدامها في السحابة أو رسائل البريد الإلكتروني على الويب أو الخدمات المصرفية عبر الإنترنت أو بوابة الصور عبر الإنترنت. من خلال هذه البنية التحتية عبر الإنترنت أو "في السحابة"، يمكنك الاستمتاع بكل شيء عمليًا من خلال استخدام جهاز كمبيوتر سطح المكتب، أو جهاز Mac، أو جهاز لوحي، أو هاتف ذكي أو جهاز آخر عبر الإنترنت.
يتم جمع كافة الأوامر الأساسية للعمليات مع الملفات في قائمة زر "المكتب". لإنشاء مستند جديد، تم تصميم عنصر القائمة الأول "إنشاء". عند تحديده، تظهر نافذة "إنشاء مستند". في الجزء الأيسر، يجب الإشارة إلى فئة القوالب التي سيتم إنشاء المستند على أساسها. الخيار الافتراضي هو "فارغ وأخير". لإكمال إنشاء مستند جديد، انقر فوق الزر "إنشاء" في الزاوية اليمنى السفلى. ستظهر نافذة مستند فارغة جديدة. يتم دائمًا إنشاء نفس النافذة بشكل افتراضي عند فتح الملف برامج الكلمة 2007.
يهدف العنصر "من مستند موجود" إلى إنشاء ملف جديد بناءً على مستند موجود. عند تحديد هذا العنصر، يجب على المستخدم الإشارة إلى مستند موجود على القرص. ومع ذلك، محتويات الملف المحددسيتم وضعها في المستند الذي تم إنشاؤه حديثًا.
يرجى ملاحظة أن Word 2007 يحفظ الملفات بتنسيق .docx بشكل افتراضي.لا يمكن قراءة هذا التنسيق بواسطة الإصدارات الأقدم من البرنامج. لذا، إذا كنت تريد أن يكون المستند متوافقًا مع الإصدارات السابقة Word، أنت بحاجة إلى حفظ الملف في "وضع الأداء الوظيفي المنخفض". يتم ذلك باستخدام قائمة "حفظ باسم .." الموجودة على زر "المكتب".

مرة أخرى، إذا قمت بفتح مستند تم إنشاؤه نسخة قديمة Word، سيتم تشغيل الملف في وضع الوظائف المحدودة (سيتم الإشارة إلى ذلك من خلال شريط العنوان). في وضع التشغيل هذا، لن تكون بعض وظائف البرنامج متاحة. لتتمكن من استخدام كافة ميزات Word 2007، يجب عليك تحويل الملف. لهذا الغرض، استخدم قائمة "تحويل" الموجودة على زر "المكتب".
كما تعلم بالفعل، من أجل تنفيذ أي إجراءات مع النص المكتوب بالفعل، يجب تحديده. أسهل طريقة هي التحديد عن طريق سحب الماوس (يجب الضغط على زر الماوس الأيسر). يمكن إجراء نفس العملية باستخدام مفاتيح المؤشر أثناء الضغط باستمرار على زر Shift.
يحتوي Word 2007 على وضع خاص لاختيار النص!للتبديل إلى هذا الوضع، اضغط على المفتاح F8. بعد ذلك، يمكن تحديد النص باستخدام مفاتيح المؤشر (أو عن طريق النقر بالماوس في المكان المطلوب) دون الحاجة إلى استخدام زر Shift. للخروج من هذا الوضع، يجب عليك الضغط على مفتاح الهروب. يؤدي الضغط عدة مرات على F8 إلى تمييز كلمة أو جملة أو فقرة أو النص بأكمله بشكل تسلسلي.
التنسيق
أدوات التنسيق الأساسيةالموجود على شريط علامة التبويب "الصفحة الرئيسية":
- الخط
- فقرة
- الأنماط
- التحرير
هناك أربعة أزرار رئيسية على اللوحة:
- إدراج
- يقطع
- ينسخ
- تنسيق العينة
يجب أن يؤخذ في الاعتبار أن زر "لصق" يكون نشطًا فقط في حالة وجود كائن ما في الحافظة. وبناءً على ذلك، يكون الزران "قص" و"نسخ" نشطين في حالة وجود أي جزء محدد من النص أو الرسم أو الرسم التخطيطي، وما إلى ذلك. آمل ألا تكون هناك حاجة للخوض في التفاصيل بشأن استخدام هذه الأزرار.

ينقل زر "نسخ التنسيق" معلمات التنسيق الخاصة بالكائن المحدد إلى الجزء المحدد. على سبيل المثال، لديك فقرة منفصلة تم تنسيقها بطريقة خاصة (ليس مثل بقية النص). لنقل كافة خيارات التنسيق إلى فقرة جديدة، يتعين عليك إكمال ثلاث خطوات:
- ضع المؤشر في أي مكان في الفقرة التي نريد استخدام خيارات التنسيق الخاصة بها؛
- انقر فوق الزر "تنسيق حسب العينة" (إذا كنت بحاجة إلى تنسيق عدة أجزاء مختلفة في وقت واحد، فانقر نقرًا مزدوجًا فوق الزر)؛
- حدد النص الذي تريد نقل التنسيق إليه (إذا نقرت نقرًا مزدوجًا فوق الزر "نسخ التنسيق"، فيمكنك تحديد أجزاء النص المطلوبة بالتتابع؛ وبعد إكمال عملية التنسيق بأكملها، تحتاج إلى النقر مرة واحدة على زر "التنسيق" زر "الرسام" "للضغط عليها").
بشكل افتراضي، تعمل الحافظة مع جزء واحد. ولكن هناك وضع خاص، عند تحديده، يمكنك وضع ما يصل إلى 24 كائنًا في المخزن المؤقت. للتبديل إلى هذا الوضع، تحتاج إلى النقر فوق اللوحة الموجودة في الركن الأيمن السفلي من السهم الصغير (سنسمي هذه العملية في المستقبل اضغط على زر استدعاء النافذة).

عندما تقوم بتمرير الماوس فوق أي كائن في الحافظة، تظهر قائمة منبثقة تعرض عليك إدراج الكائن أو حذفه من الحافظة.
الخط
باستخدام الأدوات الموجودة في مجموعة الخط، يمكنك تغيير حجم الخط ونوعه ونمطه. عند تطبيق تأثير التسطير، يمكنك تحديد نوع الخط على الفور. توجد أيضًا أزرار هنا تسمح لك بزيادة/تقليل حجم الخط؛ تطبيق تأثير مرتفع/منخفض؛ تغيير حالة النص؛ لونه؛ لون الجزء المحدد. يتيح لك زر مسح التنسيق حذف خيارات التنسيق التي تم تغييرها.

ومع ذلك، إذا كانت أزرار التنسيق المحددة غير كافية لإكمال المهمة، فيمكنك تكوينها باستخدام نافذة "الخط" خيارات إضافيةالتنسيق.

يوفر Word 2007 ميزة ملائمة التنسيق السريعنص. عند تحديد جزء من النص، تظهر نافذة تنسيق شفافة بجانبه. عند المرور فوق هذه النافذة، فإنها تعود إلى لونها الطبيعي. تحتوي النافذة على أوامر التنسيق الأكثر شيوعًا.

فقرة
تم تصميم مجموعة الأزرار الموجودة في لوحة "الفقرة" لتنسيق الفقرة. ولكن هذا يشمل أيضًا أزرارًا للعمل مع الجداول.

تم تصميم القوائم المنسدلة الثلاث الأولى في الصف العلوي للعمل مع القوائم ذات التعداد النقطي والرقمي والمتعددة المستويات.
يتم استخدام الزر التالي لفرز قيم الجدول أبجديًا.
يقوم الزر الأخير في الصف العلوي بتشغيل/إيقاف تشغيل الأحرف غير المطبوعة. في بعض الأحيان تكون مفيدة جدًا لتحديد أخطاء التنسيق المختلفة.
يوجد في الصف السفلي أزرار لمحاذاة النص في الفقرة (يسار، وسط، يمين، مضبوط).
وتليها قائمة منسدلة لتحديد تباعد الأسطر.
تتعلق القائمتان المنسدلتان الأخيرتان، مرة أخرى، في الغالب بالعمل مع الجداول: ملء الخلايا ووضع الحدود المرئية.
يتيح لك زر فتح نافذة "الفقرة" إجراء إعدادات أكثر دقة لتنسيق الفقرة.

التحرير
اللوحة الأخيرة من القائمة الرئيسية مخصصة لـ بحث سريع(استبدال) جزء النص المطلوب. لا أرى فائدة من الخوض في هذا الأمر بالتفصيل، لأنه... تم شرح كل شيء بوضوح تام في النصائح.
سنلقي نظرة على لوحة "الأنماط" قبل الأخيرة في الدرس التالي، لأن... هذه أداة تنسيق قوية للغاية ولا يوجد لدى الغالبية العظمى من المستخدمين أي فكرة عنها، ناهيك عن استخدامها.
Microsoft Word هو محرر نصوص يمكن أن يكون جزءًا منه حزمة مايكروسوفت Office أو برنامج مثبت بشكل منفصل على جهاز الكمبيوتر الخاص بك. يمكن استخدام البرنامج لتسجيل الرسائل و أنواع مختلفةالمستندات، والتي قد تتضمن رسومات وصورًا. يشرح هذا الدليل كيفية فتح Microsoft Word وتشغيل مستند جديد وإنشائه وحفظه باستخدام نظام التشغيل أنظمة ويندوز 7.
لا تخف من أن شيئًا ما قد لا ينجح أو يحدث خطأ. تم إنشاء هذا البرنامج للمستخدمين، وتم تصميمه بأدق التفاصيل لجعله مناسبًا قدر الإمكان لاستخدامه. وبالطبع، الشيء الرئيسي في كل مهمة هو التدريب، فلا تخف من ارتكاب الأخطاء. إذا قمت بالنقر فوق الخطأ عن طريق الخطأ، في اليسار الزاوية العليايوجد دائمًا سهم منحني يسمح لك بالإلغاء أخر فعل. يمكنك أيضًا القيام بذلك باستخدام مجموعة المفاتيح Ctrl و Z.
نصيحة أخيرة قبل أن تبدأ تعليمات مفصلةعن طريق الاستخدام محرر النصمن ويندوز - . وهذا مهم بشكل خاص عند العمل مع النصوص الكبيرة أو الوثائق الجادة. يمكن أن يحدث أي شيء: قد تنقطع الكهرباء، وقد يفرغ جهاز الكمبيوتر المحمول وينطفئ، ولا أحد في مأمن من الأعطال. إن فقدان الملفات المهمة ثم قضاء ساعات في استعادتها ليس بالتجربة الأكثر متعة. كل ما عليك فعله هو النقر على القرص المرن الموجود في الزاوية اليسرى العليا من وقت لآخر.
يمكن العثور على البرنامج في قائمة "ابدأ" ضمن Microsoft Office. اتبع تعليمات خطوه بخطوهلتشغيل المستند في Microsoft Word.

الملاحة البرنامج

كيفية تحديد (تمييز) النص
يتيح لك تحديد النص أو تمييزه تغيير التحديد من حيث النمط و/أو الخط و/أو اللون، وحتى استبدال الكلمات إذا لزم الأمر. اتبع هذه الإرشادات خطوة بخطوة لتحديد النص في المستند الخاص بك.
الخطوة 1.يتم استخدام الماوس لتحديد النص. سيتغير المؤشر أثناء تحريكه.
الخطوة 2. حرك المؤشر إلى بداية الجزء المطلوب. انقر مع الاستمرار على زر الفأرة الأيسر. أثناء القيام بذلك، حرك المؤشر إلى المكان الذي تريد إيقاف التحديد فيه. أثناء تحريك الماوس، سيتم تمييز النص. عند الانتهاء من التحديد، حرر زر الماوس الأيسر.

يمكن الآن تنسيق النص المحدد أو تغييره.
يمكنك نسخ النص باستخدام مفاتيح Ctrl+C. حذف النص - مسافة للخلف.

تغيير الحجم والخط
يمكن أن تساعد الخطوات التالية في جعل كتابتك أكثر تشويقًا وجاذبية. يمكن تغيير النص بطرق مختلفة.


محاذاة النص
في بعض الأحيان قد يتطلب المستند الذي تقوم بإنشائه ترتيبًا مختلفًا للفقرات. بشكل افتراضي، تتم محاذاة النص إلى اليسار. ومع ذلك، يمكن محاذاة النص إلى اليمين أو إلى الوسط.

في ملاحظة!تحديد النص بأكمله Ctrl + A.

يمكنك تغيير النص المحدد باستخدام مجموعة من اختصارات لوحة المفاتيح، وهو ما يكون أسهل في بعض الأحيان:
- المركز - حدد النص، اضغط على Ctrl + E.
- محاذاة إلى اليمين - Ctrl + R.
- تناسب العرض - Ctrl + J.
- اليسار - Ctrl + L.

كيفية جعل النص غامقًا أو مائلًا أو تحته خط
القدرة على تغيير نمط الخط يمكن أن تجعل المستند الخاص بك أكثر إثارة للاهتمام. يمكن لأنماط النص المختلفة، مثل الخط الغامق أو المائل، أن تجعله مميزًا. يمكن أن يكون التسطير مفيدًا للعناوين.

- غامق - Ctrl + B؛
- مائل - Ctrl + I؛
- تسطير - Ctrl + U.
نسخ و لصق
ليست هناك حاجة للحديث عن أهمية هاتين الوظيفتين. إنها توفر وقتنا بشكل كبير وتسمح لنا بإدراجها دون إعادة كتابتها، كما كان الحال في أيام الآلات الكاتبة.

ويمكن القيام بذلك أيضًا باستخدام مفاتيح التشغيل السريع. كل شيء هو نفس المرة السابقة: اضغط على Ctrl وC في نفس الوقت لنسخ النص، وعلى Ctrl وV للصقه.
كيفية إنشاء قائمة مرقمة أو نقطية
يمكن أن يساعد استخدام القوائم المرقمة أو النقطية في تمييز العناصر أو إظهار الخطوات المهمة أو التسلسل الهرمي أو التسلسل لشيء ما.

لإيقاف إضافة عناصر جديدة والعودة إلى النص القياسي، انقر فوق رمز الترقيم مرة أخرى في أعلى المستند.
يتم إنشاء القائمة ذات التعداد النقطي باستخدام نفس المبدأ، والفرق الوحيد هو خطوة واحدة. بدلاً من زر "الترقيم"، انقر على زر "العلامات"، فهو موجود على اليمين.
هناك طريقة أخرى لإنشاء القائمة. أولا، يقوم المستخدم بإدخال كافة عناصر القائمة، كل واحد بالضرورة في سطر جديد. عند الانتهاء من كتابة جميع العناصر، حددها كلها وانقر إما على الترقيم أو على العلامات، اعتمادًا على نوع القائمة التي تحتاجها.

سوف تحصل على نفس النتيجة. هذا طرق مختلفةوليس هناك صواب أو خطأ هنا، الشيء الرئيسي هو أن الهدف يتحقق. استخدم الطريقة المناسبة لك.

أنها تساعد على تنظيم المعلومات وتقديمها في شكل أكثر قابلية للعرض. لا يمكنك الاستغناء عن هذه المهارة.
- الخطوة 1.في اللوحة العلويةالأدوات، انتقل إلى علامة التبويب "إدراج".
- الخطوة 2.انقر على أيقونة الجدول. ستفتح أمامك نافذة تحتاج فيها إلى تحديد عدد الخلايا. ويمكن القيام بذلك أيضًا عن طريق إدخال الأرقام يدويًا. للقيام بذلك، في اللوحة التي تظهر، انقر فوق منطقة "رسم جدول".

كل ما عليك فعله هو ملء الحقول. إذا كنت بحاجة فجأة إلى صفوف أو أعمدة إضافية، فلن تضطر إلى إعادة الأمر برمته. انقر بزر الماوس الأيسر في منطقة الجدول. في القائمة التي تظهر، انقر فوق "إدراج" وحدد الخيار المناسب.

يجب أن تشكل هذه المعرفة الأساسية المبادئ الأساسية للتعامل مع النص. دعونا نسلط الضوء على أهمها:
- يتم إدخال النص حيث يوجد المؤشر الوامض وليس في أي مكان آخر.
- لتغيير حرف أو كلمة أو سطر أو فقرة أو نص بأكمله، يجب عليك أولاً تحديده. من الضروري أن يفهم الكمبيوتر ما يجب عليه تنفيذ الإجراءات عليه بالضبط.
- بمجرد تحديد النص، يمكنك أن تفعل ما تريد به. يمكنك التدرب على جزء ما واختياره والنقر بالتناوب على الأزرار الموجودة في علامة التبويب "الصفحة الرئيسية". ستلاحظ الميزات التي يمكن استخدامها معًا والميزات التي يستبعد بعضها بعضًا.
- لا تنس حفظ تغييراتك لحماية نفسك.
- استخدم تلك الأساليب المناسبة لك لحل المشكلة التي تواجهك.
فيديو - كلمة للمبتدئين