في عملية العمل مع الكمبيوتر ، غالبًا ما تكون هناك حاجة لالتقاط محتويات الشاشة. يمكن القيام بذلك دون استخدام برامج خاصة ، ببساطة عن طريق الضغط على مفتاح شاشة Prnt على لوحة المفاتيح. عند الضغط عليه ، لا يشير الكمبيوتر إلى تنفيذ الأمر بأي شكل من الأشكال ، ويمكنك العثور على الصورة المحفوظة باستخدام أي محرر رسومات. أي أنه يتم نسخ الصورة إلى حافظة الكمبيوتر ، ولكي ترى الصورة ، تحتاج إلى لصقها في البرنامج. دعنا نلقي نظرة فاحصة على كيفية القيام بذلك.
أجهزة الكمبيوتر التي تعمل على نظام التشغيل Windows لها أبسط المعايير محرر الرسوماتطلاء. للعثور على الصورة المحفوظة باستخدام مفتاح شاشة Prnt ، نجد هذا البرنامج ونفتحه. نقوم بتنفيذ الأوامر التالية:- انقر<Пуск>في الزاوية اليسرى السفلية من الشاشة ؛
- اختيار عنصر القائمة<Все программы>.
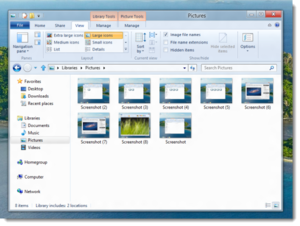
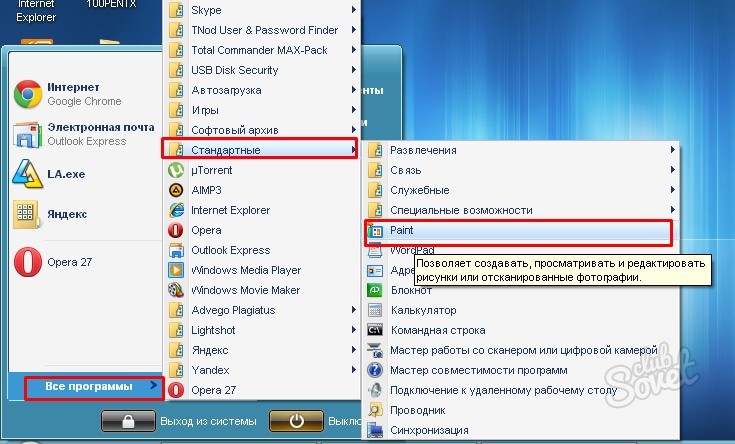
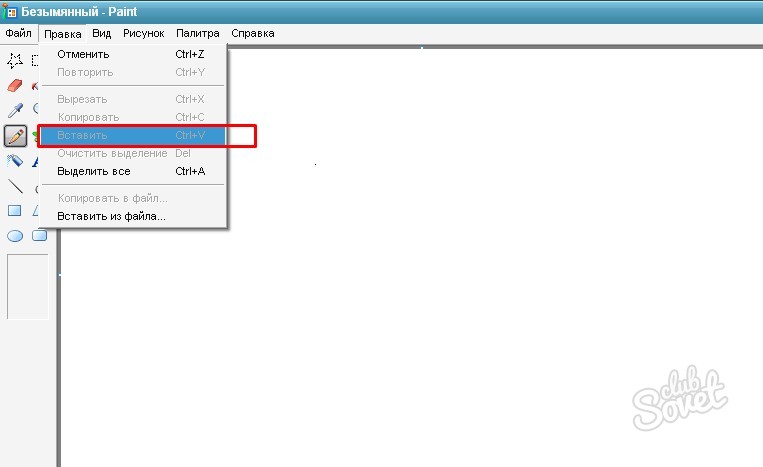
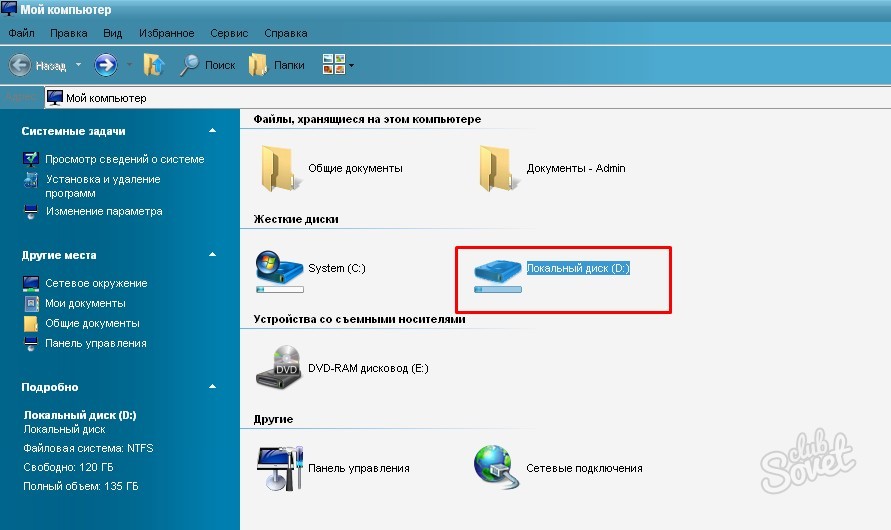
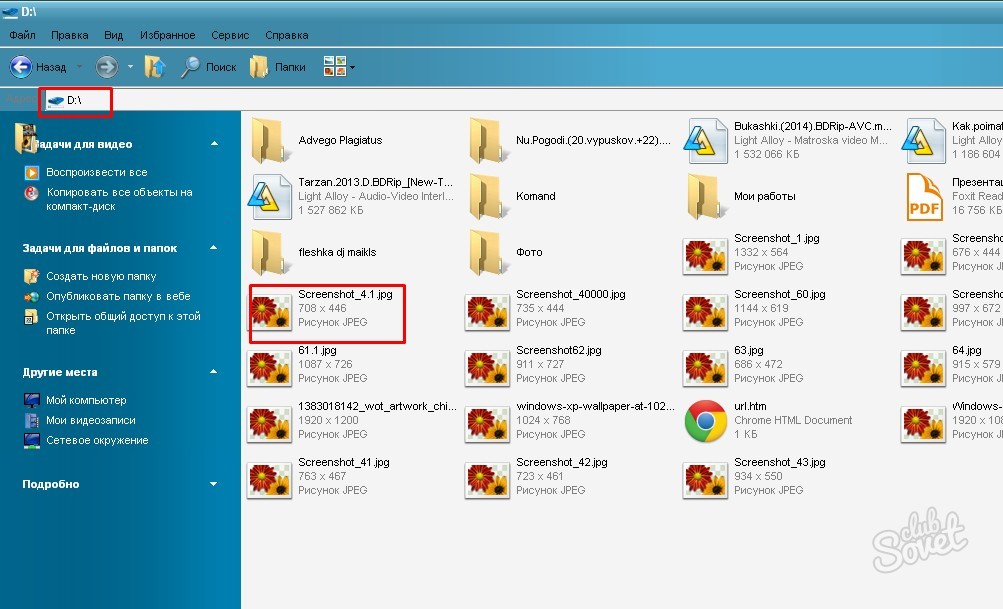
إذا لم يكن هناك برنامج خاص لإنشاء لقطات شاشة على الجهاز ، فيمكنك تطوير الصورة التي تم التقاطها فقط بمساعدة محرر الرسوم. نظرنا في خيار الكشف عن صورة باستخدام مثال البرنامج القياسي
العديد من المستخدمين الأقل تقدمًا حواسيب شخصية، غالبًا ما يُعطى الغرض من مفتاح "Print screen" ، الموجود في أي لوحة مفاتيح تقريبًا. أولئك الذين هم على الأقل على دراية طفيفة اللغة الإنجليزية، على الأرجح خمن سبب احتلاله مساحة خالية على لوحة المفاتيح. بادئ ذي بدء ، هناك حاجة لإنشاء لقطة أو ، كما يطلق عليها عادة ، لقطة شاشة للشاشة. ولكن إذا لم يواجه أي شخص أي مشاكل في الضغط على هذا الزر ، فلن يعرف الجميع ما يجب فعله بعد ذلك وكيفية الحصول على الصورة النهائية. على الأقل لغاية الآن. لتغيير هذا ، أقترح تعليمات موجزةالذي سأقول فيه أين تحفظ شاشة الطباعة .
لذلك ، نضغط على هذا المفتاح بالذات (وهو موجود في الصف العلوي، قليلاً إلى يمين المفتاح f12). بعد ذلك ، نحتاج إلى أي محرر رسومات نحصل من خلاله على الصورة المرغوبة. من حيث المبدأ ، سيفعل أي شخص ذلك ، لكنني سأستخدم الرسام المدمج في النظام. انتقل إلى ابدأ -> كافة البرامج -> الملحقات -> الرسام.
يفتح المحرر ، المألوف للجميع من دروس المعلوماتية المدرسية. بعد ذلك ، من القائمة العلوية ، انقر فوق الزر "إدراج". أو اضغط باستمرار على مجموعة المفاتيح CTRL + V ، أيهما أكثر ملاءمة لك.
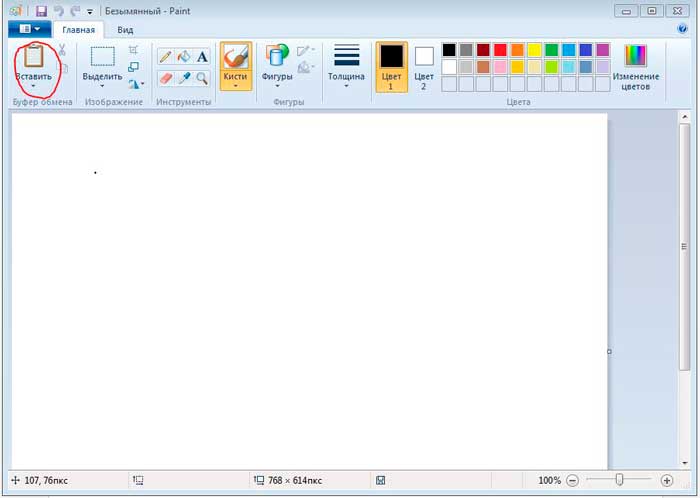
على سبيل المثال ، سألتقط لقطة شاشة لصورة.
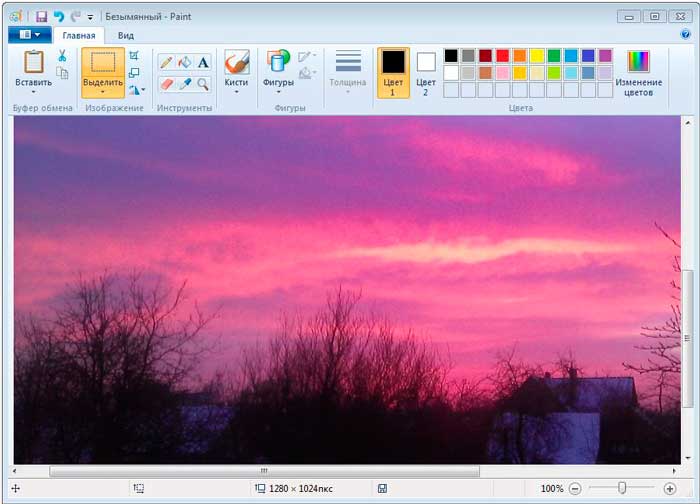
حسنًا ، لقد وضعنا لقطة الشاشة الخاصة بنا في المحرر ، ولكن كيف نحصل عليها الصورة النهائية؟ في اليسار الزاوية العلويةاضغط على المفتاح قائمة السياقوحدد "حفظ باسم".
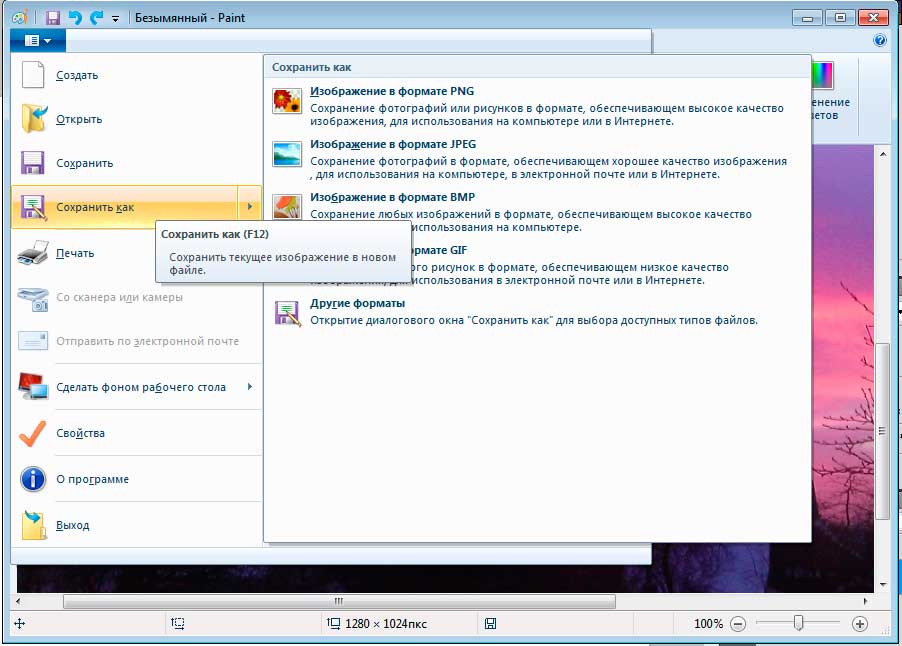
بالمناسبة ، بالنسبة لأولئك الذين هم كسالى بشكل خاص ، هناك مفتاح F12 ، الذي يفعل الشيء نفسه. هنا يمكنك اختيار التنسيق الذي تريد حفظ صورتنا فيه. عادةً ما يكون تنسيق JPEG هو التنسيق الأكثر شيوعًا ، لذلك سنختاره.
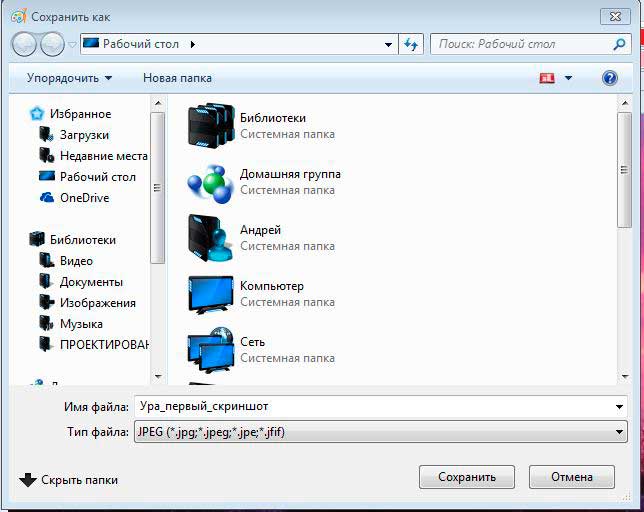
نعطي اسمًا لصورتنا ، ونختار موقعها المستقبلي وانقر على الزر "حفظ".
تهانينا! إذا فعلت كل شيء بشكل صحيح ، فستظهر هذه الصورة في المجلد الذي حددته عند الحفظ. ثم يمكنك استخدامه كما تريد - أرسله إلى الأصدقاء ، اطبعه ، في كلمة واحدة ، افعل كل ما يمكنك فعله بالصور العادية.
بالمناسبة ، إذا قمت بالضغط باستمرار على مجموعة مفاتيح Alt + PrintScreen ، فيمكنك الحصول على لقطة شاشة للنافذة النشطة ، أي النافذة التي عملت فيها هذه اللحظة. حسنًا ، إذن ، أنت تعرف بالفعل خوارزمية الإجراءات. هذه الطريقةمناسب لأي محرر رسومات تقريبًا ، سواء كان Photoshop أو Paint.net أو CorelDraw. مبدأ العملية في الكل هو نفسه تقريبًا.
بالمناسبة ، تم تضمين أداة مساعدة أخرى مثيرة للاهتمام في Windows 7 - "المقص". يمكنه أيضًا قطع جزء من الشاشة.
في العالم الحديث تقنيات الحاسوبتم تطويرها بقوة بحيث لا يستطيع كل مستخدم فهمها. لا يزال البعض لا يعرف عن وجود مفتاح Print Screen والتقاط صور للشاشة. يتم حفظ لقطات الشاشة في مواقع مختلفة على أنظمة تشغيل مختلفة. في هذه المقالة ، سنتحدث عن مكان حفظ لقطات الشاشة نظام التشغيلويندوز 7.
حفظ لقطات الشاشة في Windows 7
لالتقاط لقطة شاشة لشاشة جهاز الكمبيوتر الخاص بك ، تحتاج إلى انقر فوق مفتاح الطباعةشاشة. انها بسيطة بما فيه الكفاية. إذا كنت لا تعرف مكان هذا المفتاح ، فيمكنك العثور عليه على يمين المفتاح f12.
لالتقاط لقطة شاشة للنافذة النشطة فقط ، تحتاج إلى النقر فوق اختصار لوحة المفاتيح Alt + Print Screen. لا يدرك العديد من المستخدمين ذلك ويلتقطون لقطة شاشة للشاشة بأكملها. وبعد ذلك ، في محرر الرسوم ، قاموا بقص جزء الصورة الذي يحتاجون إليه.
مجرد الضغط على هذه المفاتيح لا يكفي. بعد النقر فوقها ، يتم حفظ لقطة الشاشة بالفعل في حافظة نظام التشغيل. بالنسبة لأولئك الذين لا يعرفون ، تعتبر الحافظة مساحة ذاكرة الوصول العشوائي. لا يخزن لقطات الشاشة فحسب ، بل يخزن أيضًا المعلومات المنسوخة الأخرى. ستتم كتابة لقطة الشاشة على ذاكرة الوصول العشوائي حتى يتم نسخ البيانات الأخرى هناك.
ما العمل التالي؟ يعتمد ذلك على الغرض الذي تلتقط لقطة الشاشة من أجله. إذا كنت بحاجة إلى إرسالها إلى شخص ما ، على سبيل المثال ، إلى شبكة اجتماعية، ثم يمكنك نسخه على الفور في سطر إدخال الرسالة. إنه متاح لجميع المتصفحات باستثناء Enternet Explorer.
إذا كنت بحاجة إلى حفظه ، أو إصلاح شيء ما فيه ، فيجب عليك فتح الملف المدمج رسم بياني محرر الطلاء وانسخه هناك. بعد ذلك ، احفظ الصورة في المجلد الذي تريده. يجب أن نتذكر أنه يمكن تخزين لقطة شاشة واحدة فقط في الحافظة. لذلك ، يجب أن يتم حفظها ، وعندها فقط قم بعمل واحد جديد.
بالإضافة إلى مفتاح Print Screen ، هناك أداة أخرى ظهرت مؤخرًا. يتم توفيره لـ أحدث الإصداراتنظام تشغيل ويندوز. هذه مقصات. يمكنك أن تجدها في البرامج القياسيةقائمة البدأ. إذا كنت كسولًا جدًا بحيث يتعذر عليك البحث هناك ، فيمكنك استخدام البحث عن طريق إدخال كلمة مقص في شريط البحث.
بدلاً من فتح الرسام وقطع شيء فيه ، يمكنك ذلك قطع بالمقصجزء الشاشة الذي تريده وحفظه. تظهر الصورة عند النقر فوق الزر "إنشاء". علاوة على ذلك ، يمكن إرسال صورة شاشة الكمبيوتر إلى شخص ما ، أو حفظها في المجلد الذي تريده.
طرق أخرى لأخذ لقطة شاشة في Windows 7
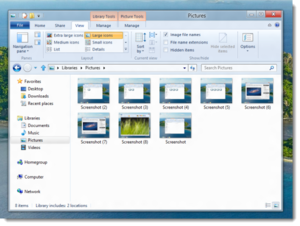 بالإضافة إلى الطرق المذكورة أعلاه ، يمكنك استخدام طريقة أخرى - وهي برامج خاصة لإنشاء لقطات شاشة. فلماذا تقوم بتثبيت أي برامج بينما يمكنك فقط الضغط على بعض المفاتيح وحفظ صورة لشاشة الكمبيوتر. كقاعدة عامة ، يتم استخدامها من قبل المستخدمين الذين يحتاجون في كثير من الأحيان إلى التقاط لقطات شاشة جديدة.
بالإضافة إلى الطرق المذكورة أعلاه ، يمكنك استخدام طريقة أخرى - وهي برامج خاصة لإنشاء لقطات شاشة. فلماذا تقوم بتثبيت أي برامج بينما يمكنك فقط الضغط على بعض المفاتيح وحفظ صورة لشاشة الكمبيوتر. كقاعدة عامة ، يتم استخدامها من قبل المستخدمين الذين يحتاجون في كثير من الأحيان إلى التقاط لقطات شاشة جديدة.
خصوصية هذه البرامج هي أن الإعدادات تشير إلى المجلد الذي تريد حفظ لقطات الشاشة فيه. ويمكنك أيضًا التوصل إلى تركيبة المفاتيح الخاصة بك التي تناسبك ، والتي ستكتب صورة الشاشة في الحافظة ، تمامًا مثل Print Screen.
قائمة البرامج التي عمل صور لشاشة الكمبيوتر:
- لقطة سحرية.
- FastStone Capture.
- snageet.
- لقطة الشاشة.
- فرابس.
يمكن تنزيل كل هذه البرامج من الإنترنت مجانًا.
ضع في اعتبارك حفظ لقطة شاشة في برنامج Magic Screenshot الأكثر استخدامًا. يزن هذا البرنامج بضعة ميغا بايت فقط. لذلك يجب ألا تكون هناك صعوبات عند تنزيله على جهاز الكمبيوتر الخاص بك. يحتوي البرنامج على واجهة بسيطة ومفهومة إلى حد ما لأي مستخدم.
لتسجيل لقطة شاشة ، يلزمك الانتقال إلى عنصر "الإعدادات". ثم من الضروري اضبط المعلمات التالية:
- المجلد الذي يجب أن تكون فيه لقطة الشاشة.
- اسم لقطة الشاشة.
- إذا لزم الأمر ، فإن اختصار لوحة المفاتيح سيؤدي نفس وظائف Print Screen.
بعد ذلك ، حدد العنصر "شاشة" أو "جزء" ، وبعد ذلك نختار منطقة الشاشة التي نحتاجها بالماوس. ثم تحتاج إلى النقر فوق الزر "حفظ". بعد تحديد مساحة من الشاشة ، يمكنك رسم شيء بداخلها ، أو إجراء بعض التغييرات على الصور. يمكننا القول أن هذا البرنامج يحتوي على الوظائف التي يؤديها مفتاح Print Screen وبرنامج Scissors.
إذا لم تتمكن من تحديد التنسيق الذي تريد حفظ لقطة الشاشة به ، فحينئذٍ اختر jpeg. هذا هو تنسيق ملف الرسوم الأكثر شيوعًا. إنه الأقل عرضة للتشويه.
لكي يكون لديك ترتيب بين الملفات ، احفظ جميع لقطات الشاشة في مجلد واحد. وبعد ذلك ، لا يتعين عليك البحث عن لقطة الشاشة المفقودة.
حيث يتم حفظ لقطات الشاشة من ألعاب الكمبيوتر في Windows 7
الآن عدد غير قليل من الناس مدمنون ألعاب الكمبيوتر المختلفة. أشهرهم:
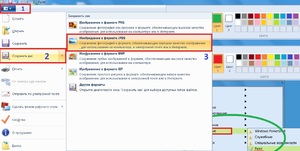
سيحفظ بعض اللاعبين لقطات شاشة للألعاب للتفاخر أمام شخص ما بإنجازاتهم في هذه اللعبة. أو ، على سبيل المثال ، يحتفظون ببعض إحصائيات لعبتهم.
للعثور على لقطات ألعاب الكمبيوتر, عليك القيام بالخطوات التالية:
- قم بتسجيل الدخول إلى جهاز الكمبيوتر.
- انتقل إلى القرص الصلب حيث تم تثبيت اللعبة.
- انتقل إلى مجلد الألعاب المحفوظة. إنه في مجلد المستخدم الخاص بك.
- في مجلد "ألعابي" ، انتقل إلى مجلد اللعبة التي تريدها.
- انتقل إلى مجلد لقطات الشاشة.
سيتم حفظ لقطات الشاشة من لعبتك في هذا المجلد.
أنت الآن تعرف مكان حفظ لقطات الشاشة في نظام التشغيل Windows 7 ، وكيفية التعامل معها.
يتم التقاط لقطة شاشة لشاشة الكمبيوتر باستخدام زر Print Screen (اختصار لوحة المفاتيح الذي يتضمن Print Screen) أو برامج خاصة. السؤال الذي يطرح نفسه هو مكان حفظ لقطة الشاشة في Windows 7 و 8 و 10. كل هذا يتوقف على الطريقة التي تقوم بتصوير محتويات الشاشة. دعونا نلقي نظرة على هذه المواقف بمزيد من التفصيل. أنصحك بالبحث حيث يمكنك العثور على مزيد من المعلومات.
حفظ لقطة شاشة باستخدام الوسائل القياسية
1. عند الضغط على Print Screen (صورة للشاشة بأكملها) ، Alt + Print Screen (صورة للنافذة النشطة) ، يتم حفظ الصورة الناتجة في حافظة نظام التشغيل. الحافظة هي مساحة مخصصة من ذاكرة الوصول العشوائي (RAM) تخزن البيانات المنسوخة مؤقتًا. غالبًا ما ينفذ المستخدمون باستخدام الحافظة. يتم أيضًا حفظ لقطة الشاشة في الحافظة حتى يتم استبدالها بمعلومات أخرى.
لحفظ لقطة شاشة على جهاز كمبيوتر ، يجب إدخالها في محرر رسومات أو برنامج آخر. على سبيل المثال ، استخدم الرسام المدمج تطبيق windows. في البحث ، اكتب كلمة الرسام ، ثم قم بتشغيل التطبيق. ملحة مجموعات Ctrl+ V ، الصق لقطة الشاشة في نافذة التطبيق.
بعد العمل مع الصورة ، انقر فوق الأيقونة المرنة أو Ctrl + S. حدد الاسم ونوع الملف والمجلد حيث سيتم حفظ لقطات الشاشة شاشة Windows 7 ، 8 ، 10 وانقر فوق حفظ. ابحث عن ملفات الصور الناتجة في المستكشف في المجلد المحدد.
2. تتيح لك أداة المقص العمل مع لقطات العرض في Windows. في منطقة البحث ، أدخل اسم "المقص" ، ثم قم بتشغيل التطبيق. عند النقر فوق الزر "إنشاء" ، يتم وضع الصورة في نافذة محرر التطبيق. يتم حفظ لقطة شاشة كما في برنامج الرسام.
3. في Windows 8 ، 10 ، تم تقديم وظيفة مع القدرة على حفظ لقطة شاشة على الفور كملف على HDD. يتم إنشاء الصورة بالضغط على + Print Screen بتنسيق تنسيق png. للعثور على لقطة شاشة ، افتح مستكشف النوافذ. في التنقل على اليسار ، حدد "صور" ، ثم انتقل إلى دليل "لقطات الشاشة" حيث يتم حفظ لقطات الشاشة.
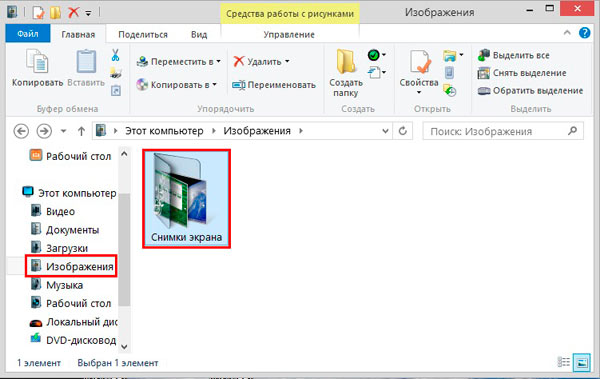
حفظ لقطة الشاشة بواسطة البرامج
عادةً ما تستخدم البرامج التي تنشئ لقطات شاشة وتنفذ نفس مفتاح Print Screen ، أو مجموعة الأزرار الخاصة بها. في هذه الحالة ، يتم تعيين موقع تخزين الملفات مسبقًا في الإعدادات ، أو تقوم أنت بنفسك في كل مرة بتحديد مكان حفظ الصور.
على سبيل المثال ، لنلقِ نظرة على عملية حفظ لقطة شاشة في برنامج Magic Screenshot. قم بتنزيل الأرشيف وفك ضغطه ثم قم بتثبيته وتشغيل البرنامج. في الدرج ، انقر فوق رمز الفراشة للخروج إلى القائمة الرئيسية.
انقر فوق عنصر "الإعدادات" ، وقم بتعيين المعلمات لنفسك وانقر فوق "حفظ". حدد عنصر "الشاشة" أو "جزء" وحدد منطقة لقطة الشاشة بالماوس. هنا يمكنك الرسم على الصورة وتطبيق النص والتراجع عن التغييرات. انقر فوق الزر "حفظ" ، وحدد اسمًا وحدد مكان حفظ لقطة الشاشة.
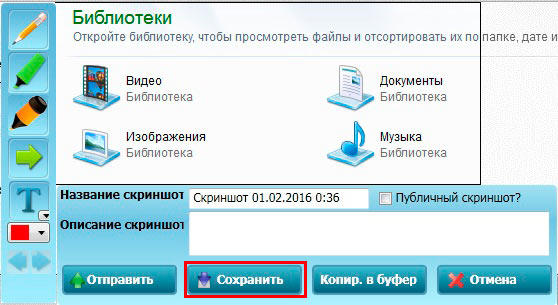
أنت الآن تفهم مكان حفظ لقطة الشاشة في Windows 7 و 8 و 10 ، اعتمادًا على الطريقة المحددة. في معظم الحالات ، تقوم أنت بنفسك بتحديد موقع ملف الصورة.
في هذه المقالة سوف ننظر في طرق مختلفةإنشاء لقطات شاشة في نظام التشغيل Windows والإجابة على السؤال حيث يتم حفظ لقطات الشاشة في Windows 8. لقطة شاشة(لقطة شاشة)- "لقطة" كاملة لمحتويات الشاشة أو جزء منها ، يتم إجراؤها دون فقدان الجودة.
ببساطة ، كل ما تراه على الشاشة يمكن حفظه كملف. تنسيق الرسمأو وضعها في الحافظة.
اسماء اخرى: لمحة(لمحة) شاشة(شاشة) وحتى شاشة الطباعة(شاشة الطباعة).
خيار لأي إصدار من Windows
غرفة العمليات نظام ويندوزنظرًا لأن أقدم الإصدارات تتيح لك التقاط لقطة شاشة باستخدام مفتاح PrintScreen.
عند الضغط على هذا المفتاح ، سيتم وضع المحتوى الرسومي بالكامل لشاشة الكمبيوتر في الحافظة. ثم يمكنك لصق هذه الصورة في أي برنامج يدعم العمل مع الصور باستخدام الأمر Paste المدمج أو اختصار لوحة المفاتيح العام Ctrl + V. يمكن أن تكون هذه برامج: الرسام ، مايكروسوفت ووردو Excel وغيرها الكثير.
إذا كانت الصورة بحاجة إلى معالجة ، يمكنك تحريرها وحفظها بالتنسيق المطلوب أينما تريد.
كقاعدة عامة ، لن يكون هدفك الشاشة بأكملها ، بل جزء منها فقط. هناك اثنان طرق بسيطةالحصول على صورة لجزء من الشاشة.
الحصول على صورة لمظهر التطبيق
إذا كنت تريد حفظ صورة لبعض تشغيل التطبيق(صورة المظهر) ، على سبيل المثال ، حاسبة Windows، من الأسهل بالنسبة لك استخدام مجموعة مفاتيح Alt + شاشة الطباعة. بالنقر فوقه ، سوف ترسل إلى الحافظة مظهرفقط تطبيق نشط.
لنأخذ مثالاً: افتح الآلة الحاسبة واضغط على Alt + PrintScreen.
افتح الآن محرر الرسام (متوفر في أي ملف إصدارات Windows) واضغط على الزر إدراج ، أو اختصار لوحة المفاتيح Ctrl + V ، وهو أسهل. سنرى أن المحرر يحتوي الآن على صورة آلة حاسبة:
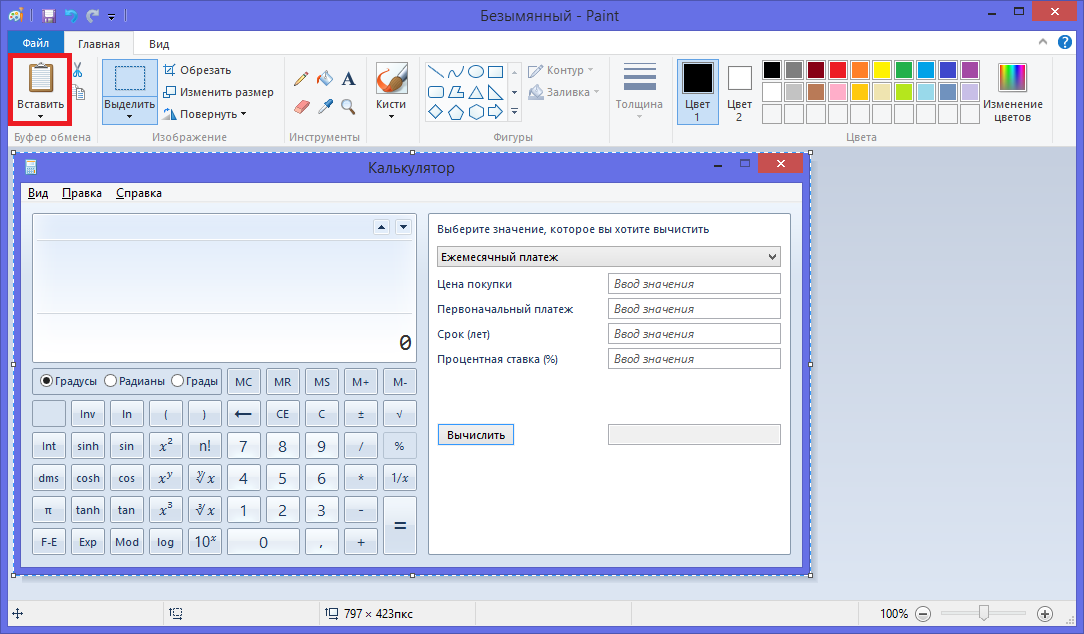
من خلال إدراج صورة في المحرر ، يمكنك:

نسخ جزء من صورة في الرسام
إذا كنت بحاجة إلى قطع جزء من صورة الشاشة، أسهل طريقة للقيام بذلك هي في المحرر طلاء.
بعد نسخ الصورة إلى الحافظة باستخدام PrintScreen أو Alt + PrintScreen انتقل إلى طلاءواضغط على Ctrl + V.
بعد ذلك ، قم بتمكين " تسليط الضوء» 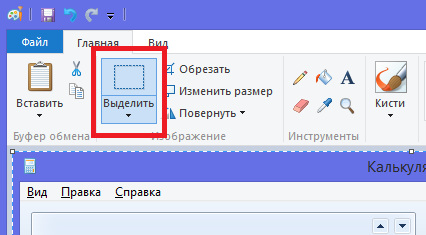 وحدد المنطقة التي تريد حفظها بالماوس.
وحدد المنطقة التي تريد حفظها بالماوس.
ثم اضغط على Ctrl + C لحفظ جزء من الشاشة في الحافظة ، وافتح ملفًا جديدًا باستخدام القائمة " ملف", « يخلق"وتطبيق Ctrl + V ، ستحصل على القسم المنسوخ مسبقًا من الصورة.
لقطة شاشة Windows 8
بالإضافة إلى الميزات الموضحة سابقًا ، يسمح لك Windows 8 باستخدام مجموعة مفاتيح Win. + شاشة الطباعة.
تذكر ما هو مفتاح Win:
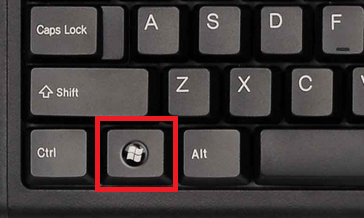
يتيح لك اختصار لوحة المفاتيح هذا التقاط لقطة شاشة للشاشة بالكامل وبشكل تلقائي احفظه في ملفمع العنوان لقطة شاشة (1) .png
بدلاً من الرقم 1 ، سيكون رقم الشاشة المقابل بين قوسين.
الموقع الذي تم إرسال هذا الملف إليه: (SYSTEMDISK): \ Users \ (USERNAME) \ Pictures \ Screenshots
أين نظام- حرف محرك الأقراص المثبت عليه Windows ؛ اسم المستخدم- اسم المستخدم.
على سبيل المثال ، سيكون للمجلد العنوان: ج: \ Users \ Andrew \ Pictures \ Screenshots، بشرط أن يكون Windows مثبتًا على محرك الأقراص "C: \" واسم المستخدم "Andrew".
الشيء الأكثر إثارة للدهشة هو أن هذا المجلد يحتوي بالفعل على مسارين ، بشكل غريب بما فيه الكفاية!
إذا حاولت "الوصول" إلى هذا المجلد باستخدام النظام المدمج برامج الويندوز 8 ، يمكنك أن تسلك الطريق الآخر:
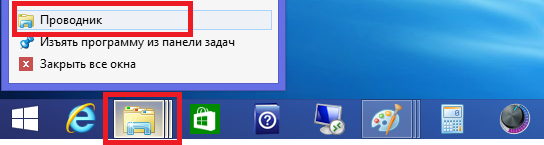
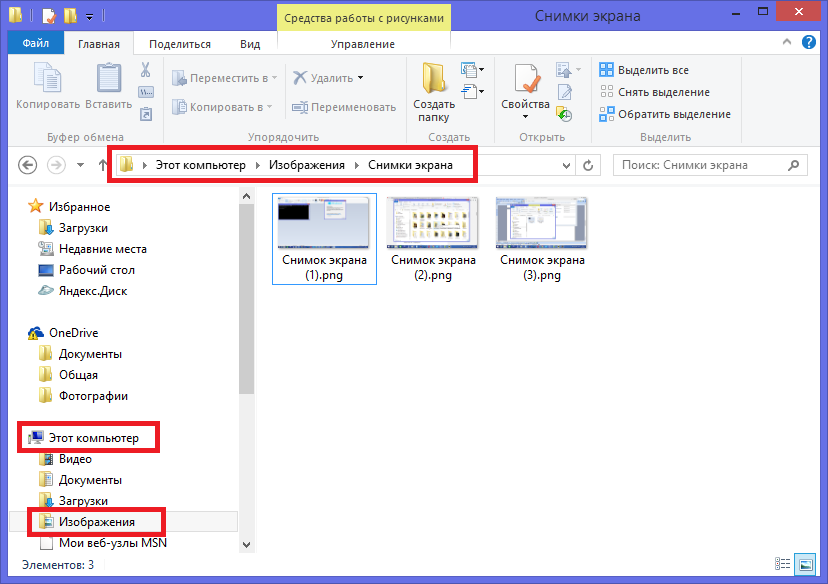
يتم حفظ لقطات الشاشة في هذا المجلد ، الذي يحتوي على اسمين ومسارين مختلفين.
تعد القدرة على التقاط لقطات شاشة مفيدة ومهمة للغاية. يساعد المصممين ومشرفي المواقع ومؤلفي أدلة المستخدم والمبرمجين. مجرد الرغبة في إظهار شيء ما للآخر ، أثناء القيام ببعض الملاحظات. تتيح لك هذه الميزة إنشاء صور مجمعة ممتعة ، وتساعد الطلاب على إعداد العروض التقديمية التعليمية. وربما يحتوي على العديد من الاستخدامات التي لا نعرف عنها حتى.
هذا كل شيء ، نأمل أن تكون المعلومات الواردة في هذه المقالة مفيدة لك.
فيديوهات ذات علاقة




