محرك أقراص فلاش قابل للتمهيد لنظام التشغيل windows 10باستخدام 5 طرق مختلفة
. إذا كنت قلقًا بشأن تثبيت Windows 10 أم لا ، لمجرد أنك لا تعرف كيفية إنشاء محرك أقراص فلاش USB قابل للتمهيد ، فتذكر هذه المقالة. أسهل طريقة هي الطريقة الأولى ، لكنني ما زلت أفضل برنامج rufus.
الطريقة رقم 1. محرك أقراص فلاش Windows 10 قابل للتمهيد باستخدام MediaCreationTool
معظم الطريق الصحيح تمهيد ويندوز 10 هو برنامج MediaCreationTool لنظام التشغيل Windows 10 من Microsoft. هذه الأداة هي مجرد هدية لجميع خبراء البساطة. يمكن أيضًا تنزيل الأداة من المكتب. موقع Microsoft على الويب صورة ISO مع نظام التشغيل Windows 10 من أي إصدار و Bitness. كما أنه سينشئ بسهولة محرك أقراص فلاش USB قابل للتمهيد ببضع نقرات بالماوس. ربما تكون أسهل طريقة للإنشاء محرك أقراص فلاش قابل للتمهيدمع Windows 10 إذا لم يكن لديك صورة Windows 10.
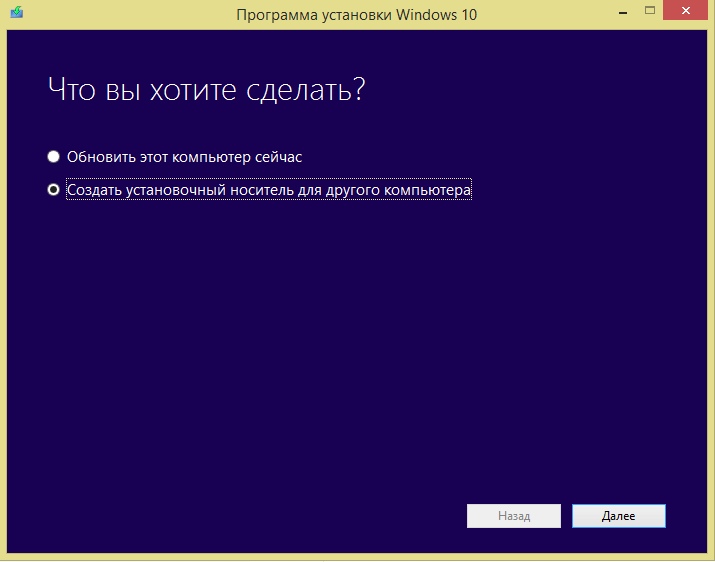
بعد تشغيل الأداة ، قم أولاً بتنزيل الملف الأصلي صورة ايزونوافذ 10
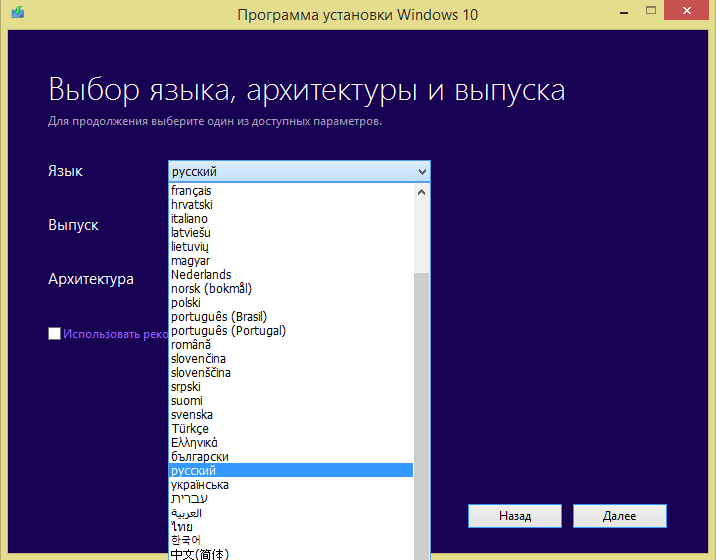
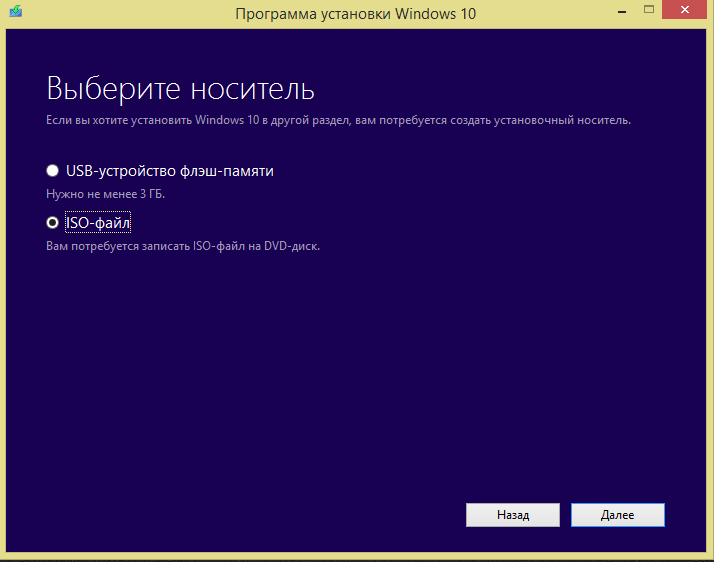
انتباه! إذا قمت بتحديد جهاز USB هنا ، فيمكنك على الفور إنشاء محرك أقراص فلاش USB قابل للتمهيد
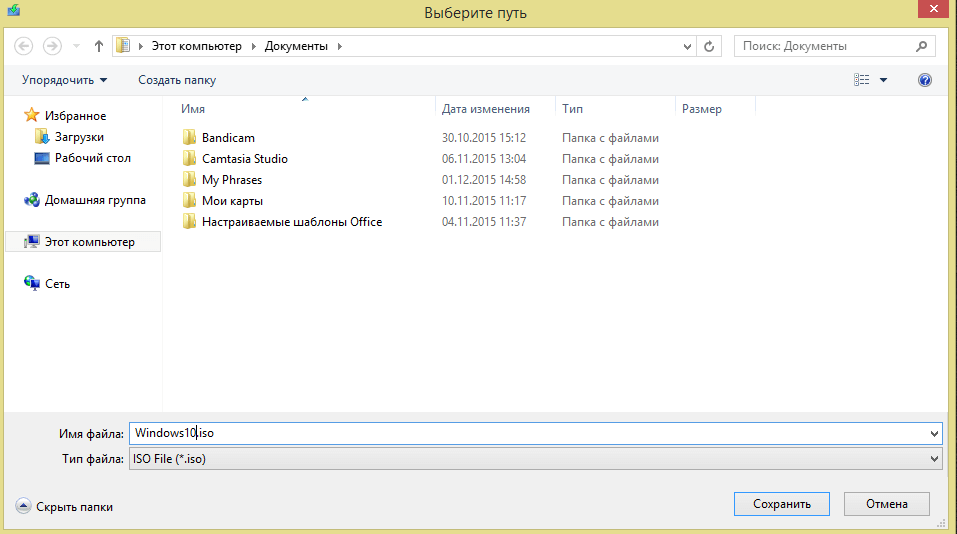
بعد الخطوات الموضحة أعلاه ، نحصل على محرك أقراص USB محمول قابل للتشغيل مع Windows 10 pro أو الإصدار المنزلي. أسهل طريقة أعرفها
في بعض الأحيان ، لم تسمح لي البرامج اللينة بتنزيل Windows Xp وفي وقت سابق كان من دواعي الفضول رؤية محرك أقراص فلاش USB قابل للتمهيد ، والآن هناك بالفعل العديد من الطرق وحتى هنا ، تم وصف 5 منها 😉
الطريقة رقم 2. محرك أقراص فلاش Windows 10 قابل للتمهيد باستخدام WindowsSetupFromUsb
يعد WindowsSetupFromUsb بديلاً رائعًا لأداة الوسائط ، ولكن يجب أن يكون لديك صورة Windows 10 محملة بالفعل.
وهنا تحتاج بالفعل إلى أن تكون أكثر ثقة مع المستخدم من الطريقة الأولى.
حول إنشاء محرك أقراص محمول قابل للتمهيد باستخدام نوافذ مختلفة(و Windows 10) لقد كتبت في المقالة إذا قمت بتطبيق هذه المقالة فقط على Windows 10 ، فسيكون محرك الأقراص المحمول الخاص بك قابلاً للتمهيد مع Windows 10.
صورة Windows 10 ISOيمكن تنزيله باستخدام الطريقة أعلاه (بدقة أكبر ، لقطات شاشة)
الطريقة رقم 3. محرك أقراص فلاش Windows 10 قابل للتمهيد باستخدام Rufus
برنامج Rufus هو برنامج محترم جدًا من قبلي. تم الحفاظ على برنامج Rufus لسنوات عديدة ، ويتم مراقبته وهو أيضًا بسيط للغاية ومريح. كيفية جعله قابل للتمهيد محرك أقراص فلاش Windows 10 ق روفوس، قلت في المقال
الطريقة رقم 4. محرك أقراص فلاش Windows 10 قابل للتشغيل باستخدام أداة تنزيل Windows 7 USB / DVD
Windows 7 USB / DVD Download Tools عبارة عن برنامج مصمم لإنشاء محركات أقراص فلاش قابلة للتمهيد لنظام التشغيل Windows 7 و Windows 8.1 و Windows 10. البرنامج أيضًا بسيط جدًا وخفيف الوزن.
لقد تحدثت أكثر عن Windows 7 USB / DVD Download Tools في المقالة
الطريقة رقم 5. محرك أقراص فلاش Windows 10 قابل للتمهيد عن طريق نقل الملفات ببساطة.
تتطلب هذه الطريقة صورة ISO مع نظام التشغيل Windows 10. (كيفية تنزيله موصوفة في الطريقة الأولى)
أولاً ، انتقل إلى جهاز الكمبيوتر الخاص بي و قم بتهيئة محرك الأقراص المحمول بتنسيق FAT32.
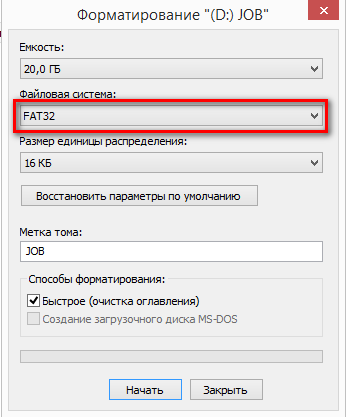
بعد ذلك ، افتح الصورة باستخدام Windows 10 بتنسيق iso باستخدام Winrar ()
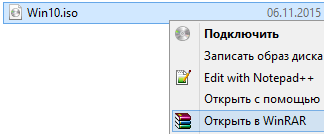
الآن افتح صورة ISO باستخدام برنامج Winrarواستخراج الملفات إلى محرك الأقراص المحمول الخاص بنا. بعد ذلك ، سيتم الانتهاء من إنشاء محرك أقراص محمول قابل للتمهيد ويكون محرك الأقراص المحمول جاهزًا للاستخدام.
حدد جميع الملفات - حدد استخراج وحدد محرك الأقراص المحمول الخاص بنا ، ثم انقر فوق "موافق"
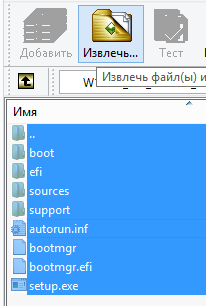
إجراءات التثبيت لـ نوافذ جديدة 10 لم يتغير. ومع ذلك ، تظل مسألة كيفية إنشاء محرك أقراص فلاش Windows 10 قابل للتمهيد مفتوحة. ستركز المقالة على الطرق الرئيسية لحل هذه المشكلة: الرسمية وبمساعدة البرامج الخارجية القابلة للتنزيل.
الطريقة الرسمية
اعتنى مطورو Windows 10 بجمهورهم وبعد طرح نظام التشغيل مباشرة على الموقع الرسمي في المجال العام فائدة خاصة- أداة إنشاء وسائط التثبيت.
إنه مصمم لإنشاء محرك أقراص فلاش USB قابل للتشغيل بنظام التشغيل Windows 10 ، والذي سيتم تثبيت النظام به لاحقًا على جهاز كمبيوتر. مقصودة بشكل طبيعي من هنالأصحاب مفتاح الترخيصأو حساب سجلات Microsoftالتي تم تنشيط النظام لها بالفعل.
بعد بدء البرنامج ، يجب عليك تحديد الخيار مع الإنشاء وسائط التثبيت.
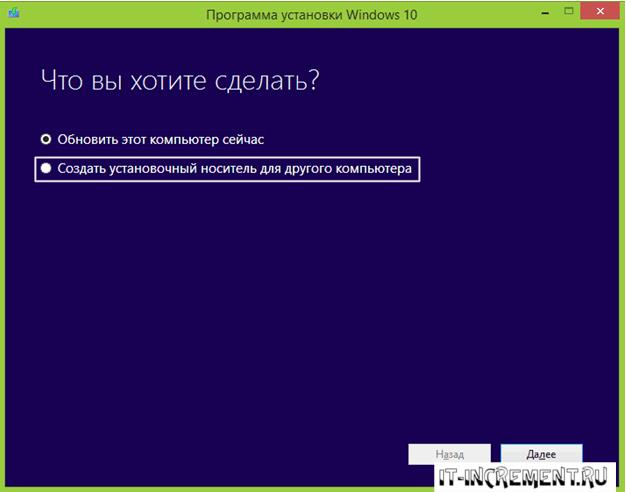
ثم ستحتاج إلى ضبط المعلمات ، كما هو موضح في لقطة الشاشة. في الإصدار الحالي من الأداة المساعدة ، لا يوجد عنصر مع اختيار إصدار نظام التشغيل ، حيث سيختاره المستخدم عند تثبيت Windows.
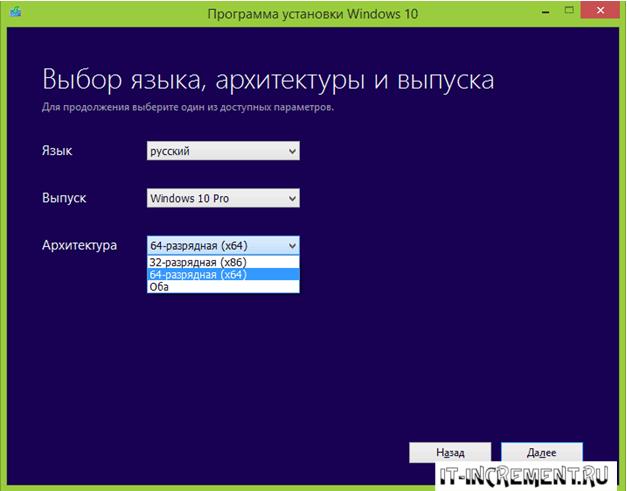
في الخطوة الأخيرة ، يبقى تحديد خيار التنزيل على محرك أقراص USB فقط.
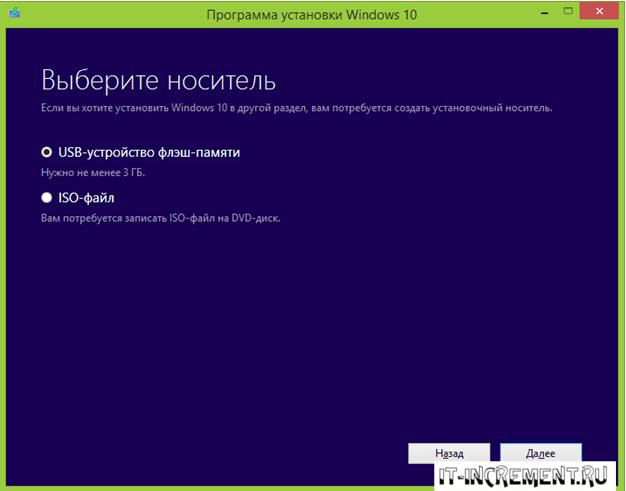
بدون استخدام برامج طرف ثالث
لا تعمل الطريقة التالية إلا على الأجهزة التي تحتوي فيها اللوحة الأم على برنامج UEFI مثبت مسبقًا. نحن نتحدث عن معظم اللوحات الأم التي تم إصدارها لـ 2-3 مشاركةمن السنة. يقولون عن هذا أن Windows مثبت باستخدام تقنية التمهيد EFI.
لإنشاء محرك أقراص فلاش Windows 10 قابل للتمهيد بهذه الطريقة ، يجب أن يكون لدى المستخدم صورة نظام معبأة بتنسيق ISO يتم تنزيلها على الكمبيوتر ويجب أن يتوفر محرك أقراص محمول بحجم مناسب (من 8 جيجا بايت لـ النسخة الكاملةأو 4 جيجا بايت للقطعة الواحدة). يجب تهيئة محرك أقراص USB باستخدام الخيار نظام الملفات- FAT32. ما عليك سوى توصيله وفي قائمة "الكمبيوتر" ، بالنقر فوق محرك أقراص فلاش RMB المتصل ، حدد "تنسيق" ثم قم بتعيين المعلمات المطلوبة.
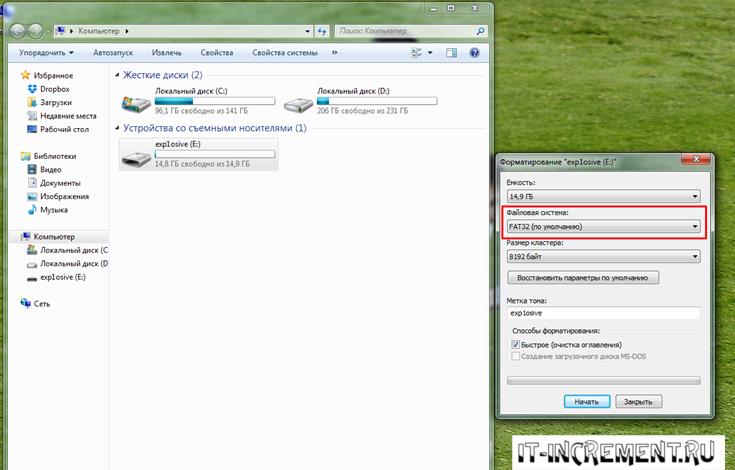
يجب ألا ننسى عواقب تثبيت النظام: محو الملفات الشخصية من قرص النظام ، وحذف الملفات من محرك USB.
انقل جميع الملفات المهمة إلى قرص النظامأو إلى جهاز تخزين آخر.
الخوارزمية الإضافية للإجراءات بسيطة:
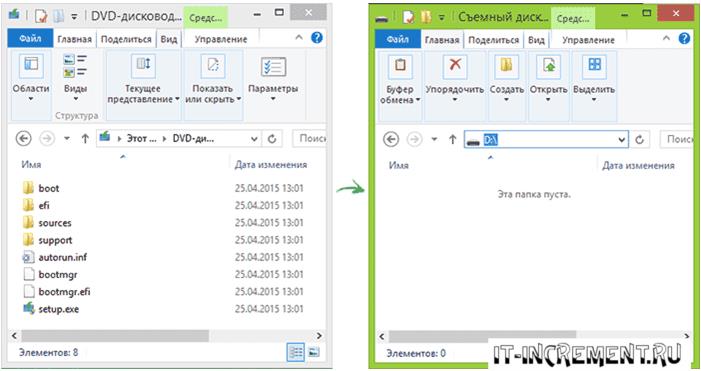
محرك الأقراص المحمول جاهز للعمل ، ولكن في وضع التمهيد UEFI فقط. لبدء التثبيت ، من الأفضل تحديد محرك أقراص USB المحمول في BootMenu بنفسك. يفتح هذه القائمةيمكن القيام به عن طريق الضغط على مفتاح معين عند بدء تشغيل النظام. عادة يتم الضغط على المفاتيح في بداية بدء تشغيل الجهاز. تم وصف كيفية التمهيد من محرك الأقراص بمزيد من التفصيل.

برنامج روفوس
هناك طريقة أخرى غير رسمية تتضمن استخدام برنامج Rufus. في هذه الحالة ، يتم إنشاء محرك أقراص فلاش Windows 10 قابل للتمهيد من صورة ISO.
البرنامج متاح مجانًا: rufus.akeo.ie.
قبل بدء العمل ، مرة أخرى ، يجب أن يكون لديك صورة ISO. بعد تشغيل التطبيق ، عليك القيام بكل شيء كما هو موضح في لقطة الشاشة. يتيح لك رمز القرص فتح Explorer وتحديد صورة القرص الظاهري المطلوبة باستخدام نظام التشغيل. بعد النقر فوق "ابدأ" ، ستحتاج إلى منح الإذن لتهيئة محرك أقراص USB ، ثم البرنامج بتنسيق الوضع التلقائيسيُنشئ محرك أقراص فلاش قابل للتمهيد.
عند اختيار مخطط التقسيم ، يجب عليك:
 من الناحية العملية ، لإنشاء محرك أقراص فلاش Windows 10 قابل للتمهيد ، يعد Rufus هو الأكثر منطقية للاستخدام ، نظرًا لأنه يحتوي على وظائف عالمية ، ولا تحتاج إلا إلى الحصول على صورة افتراضية ومحرك أقراص بسعة مناسبة.
من الناحية العملية ، لإنشاء محرك أقراص فلاش Windows 10 قابل للتمهيد ، يعد Rufus هو الأكثر منطقية للاستخدام ، نظرًا لأنه يحتوي على وظائف عالمية ، ولا تحتاج إلا إلى الحصول على صورة افتراضية ومحرك أقراص بسعة مناسبة.
أداة تنزيل Windows 7 USB / DVD
تمتلك Microsoft أيضًا نسختها الخاصة من Rufus. من الاسم ، من الواضح أن هذه الأداة قد تم إنشاؤها تحت Windows 7 ، لكنها لا تزال ذات صلة حتى اليوم.
خوارزمية العمل مع البرنامج بسيطة للغاية:
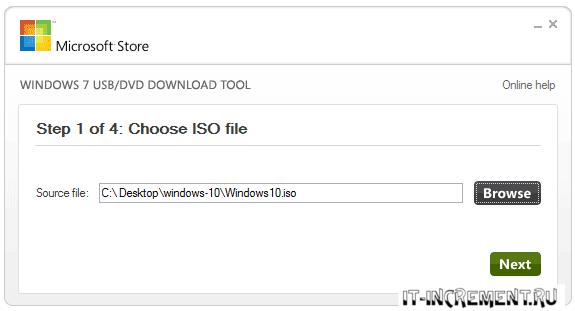
برنامج UltraISO
إذا كنت بحاجة إلى إنشاء محرك أقراص محمول يعمل بنظام التشغيل Windows 10 ، فإن برنامج UltraISO هو برنامج عالمي لن يساعدك في الإنشاء فحسب ، بل سيسمح لك أيضًا بالإدارة صور افتراضيةبتنسيق ISO.
لن تتسبب خوارزمية العمل مع البرنامج أيضًا في حدوث صعوبات:
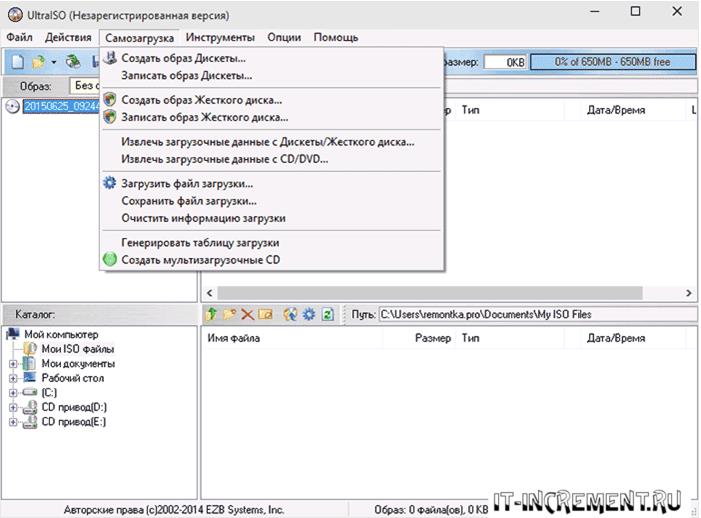
كل شيء بسيط جدًا حقًا ، لأن ملف الصورة محدد بالفعل ، وسيتعين على المستخدم فقط تحديد محرك الأقراص الذي يريد الكتابة إليه. في نهاية العملية ، يكون محرك الأقراص المحمول جاهزًا للاستخدام. إذا كنت تريد أن تقرأ عن كيفية إعادة تثبيت النظام ، ثم هنا.
توضح المقالة بالتفصيل كيفية إنشاء محرك أقراص محمول يعمل بنظام التشغيل Windows 10. قائمة واسعة من البرامج المتنوعة تجعل من الممكن اختيار البرنامج الأمثل لهذا الغرض. ستنجح أي طريقة ، وسيتعين على المستخدم فقط العثور على البنية الصحيحة لنظام التشغيل Windows 10.
صدر مؤخرا نظام تشغيل جديد عائلات Windows- نظام التشغيل Windows 10.
نشيط- الأمر يجعل القسم نشطًا (أي أنه من الممكن تمهيد الكمبيوتر منه)
تعيين- تخصيص اسم للقسم (ما يسمى بحرف محرك الأقراص)
قائمةمقدار- يعرض قائمة بجميع الأقسام. هنا نلقي نظرة على الحرف الذي تلقاه محرك الأقراص المحمول (في هذه الحالة ، M).
مخرج-الخروج من الأداة.
إليك ما يجب أن تبدو عليه:
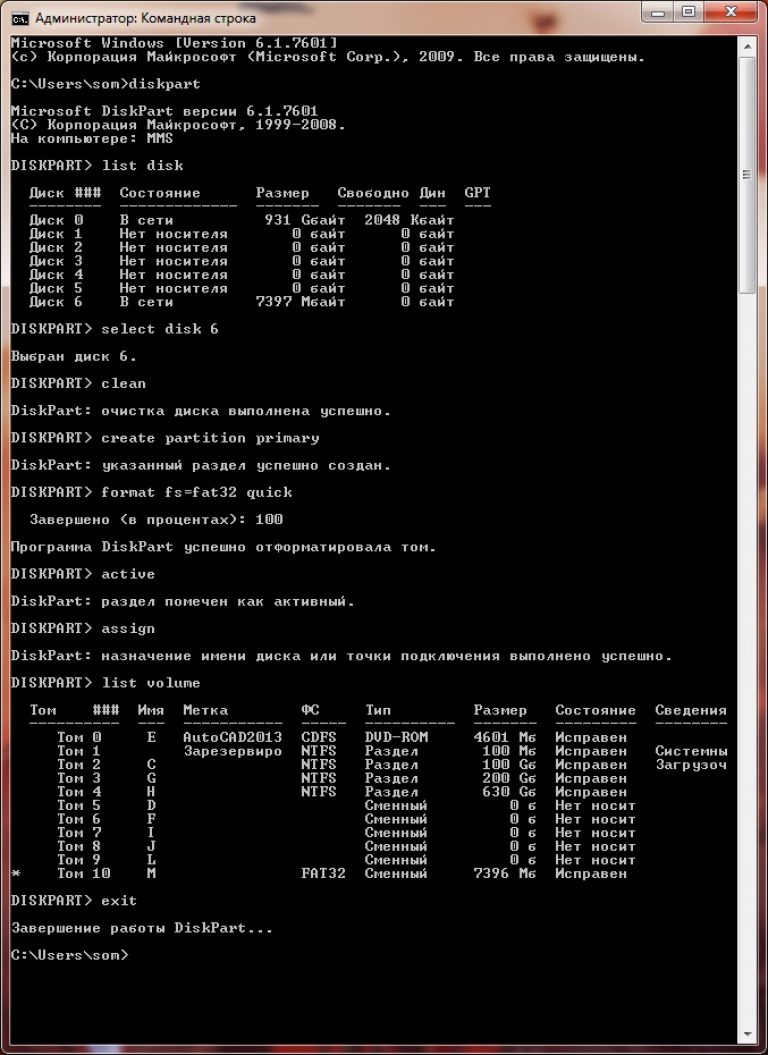
- لذلك ، أصبح محرك الأقراص المحمول قابلاً للتمهيد ، والآن نحتاج إلى نسخ الملفات إليه من Windows ISO 10. انتبه ، ليس الصورة نفسها ، بل محتوياتها.
يمكنك فتح الصورة باستخدام محرك أقراص CD / DVD ظاهري (على سبيل المثال ، Daemon Tools) ، أو أرشيفي (Winrar ، 7-zip ، إلخ) أو باستخدام Windows نفسه ( قابسبواسطة زر الفأرة الأيمن).
لا يهم الطريقة التي تختارها ، الشيء الرئيسي هو الوصول إلى الملفات الموجودة في الصورة. نختارهم جميعًا ونسخهم إلى المجلد الذي تم إنشاؤه حديثًا ، والذي نظرنا إلى اسمه في القائمة التي يعرضها الأمر قائمةمقدار.
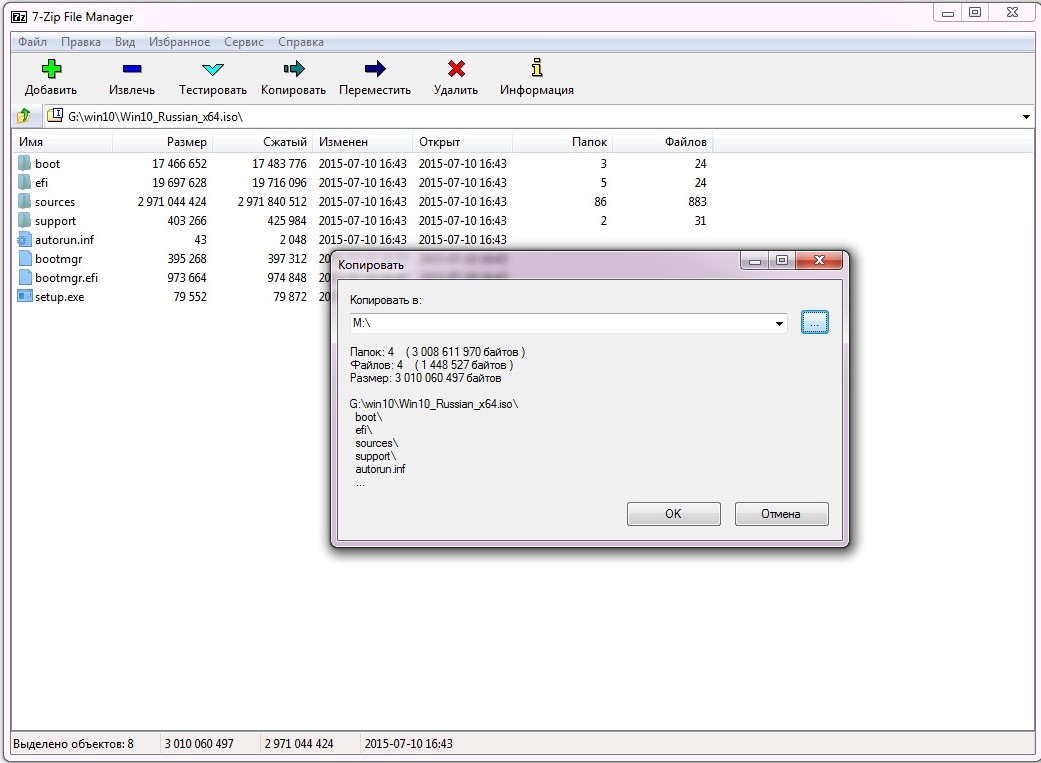
بعد نسخ الملفات ، ستتلقى محرك أقراص فلاش USB قابل للتمهيد مع نظام التشغيل Windows 10 ، ولكن ضع في اعتبارك أنه مناسب فقط لأجهزة الكمبيوتر التي تعمل بنظام UEFI.
في نهاية المقال ، تجدر الإشارة إلى أنه مع إصدار نظام التشغيل Windows 10 ، لم يتغير الإجراء الخاص بإنشاء محرك أقراص فلاش USB قابل للتمهيد على الإطلاق ، وجميع الطرق مناسبة لمزيد من المعلومات. الإصدارات القديمةلا تزال النوافذ ذات صلة.
لذلك إذا كنت معتادًا أكثر على العمل مع بعض البرامج الأخرى ، فيمكنك استخدامه جيدًا.
كيفية إنشاء محرك أقراص فلاش USB قابل للتشغيل بنظام Windows 10
كيفية إنشاء محرك أقراص فلاش Windows 10 قابل للتمهيد: قم بتثبيت نظام تشغيل جديد على جهاز الكمبيوتر الخاص بك
الآن عدد قليل من المستخدمين يستخدمون أقراص DVD لتثبيت نظام التشغيل على جهاز الكمبيوتر. حتى مايكروسوفت قررت بيع نسخة جديدة نظام التشغيلليس على "الفراغات" ، ولكن على محركات أقراص فلاش. لذلك ، تحتاج إلى معرفة كيفية إنشاء محرك أقراص فلاش لتثبيت نظام التشغيل Windows 10 إذا كنت ترغب في إعادة تثبيت النظام أو تنزيل الصورة وتقرر تثبيت نظام التشغيل على جهاز الكمبيوتر الخاص بك.
تعليمات الفيديو
سيساعدك الفيديو في التعرف على إنشاء محرك أقراص فلاش للتثبيت لنظام التشغيل Windows 10.
بدون استخدام برامج الطرف الثالث
هذه الطريقة بسيطة ولا تتطلب استخدام برامج الجهات الخارجية. لكن يجب أن يكون الكمبيوتر الذي سيتم تثبيت Windows 10 عليه برمجة UEFI.
يستحق المعرفة! تدعم معظم اللوحات الأم التي تم إصدارها من قبل الشركات المصنعة على مدار 2-3 سنوات الماضية تمهيد EFI.
مهم! اضبط BIOS للتمهيد من وحدة التخزين القابلة للإزالة. من الأفضل القيام بذلك في قائمة التمهيد "اللوحة الأم".
عبر سطر الأوامر
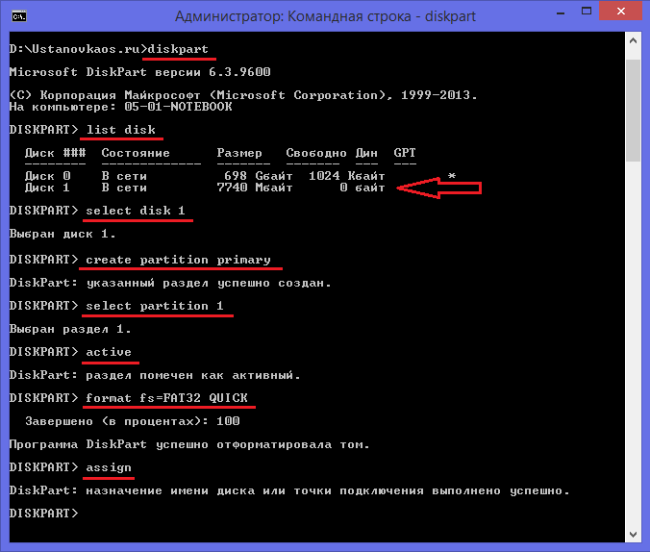
من الأنسب مشاهدة عملية إنشاء مجموعة توزيع على الفيديو.
أداة إنشاء وسائط تثبيت Windows 10 للتثبيت الرسمي
أداة إنشاء وسائط تثبيت Windows 10 التي أنشأها المبرمجون مايكروسوفتبعد إصدار نظام التشغيل الجديد. يقوم بإنشاء محرك أقراص محمول قابل للتمهيد تلقائيًا. ولكن من الأفضل استخدام الأداة إذا كنت تعرف مفتاح Windowsأم أنك ستجري تثبيتًا نظيفًا بعد الانتهاء مسبقًا من الترقية من "سبعة" أو "ثمانية". إذا سلكت المسار الثاني ، فتجاوز نقطة الدخول الرئيسية وفي نهاية التثبيت ، أدخل المسار الخاص بك حساب- سيتم التنشيط تلقائيًا. العيب الرئيسي لهذه الأداة هو أنك بحاجة إلى الوصول إلى الإنترنت.
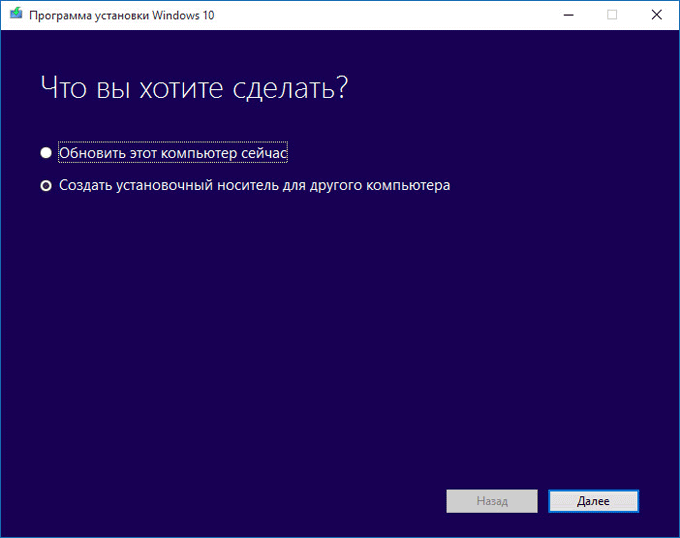
صحيح! استخدم محرك الأقراص المحمول الذي تم إنشاؤه باستخدام الأداة المساعدة لتنظيف تثبيت نظام التشغيل أو استعادته.
شاهد الفيديو حول كيفية متابعة عملية إنشاء التوزيع باستخدام الأداة المساعدة Windows 10 في أداة إنشاء الوسائط.
أداة تنزيل Windows 7 USB / DVD
تقوم أداة تنزيل Windows 7 USB / DVD بإنشاء محركات أقراص فلاش USB قابلة للتمهيد ليس فقط مع "السبعة". إنها مناسبة لإنشاء مجموعة توزيع "عشرات":
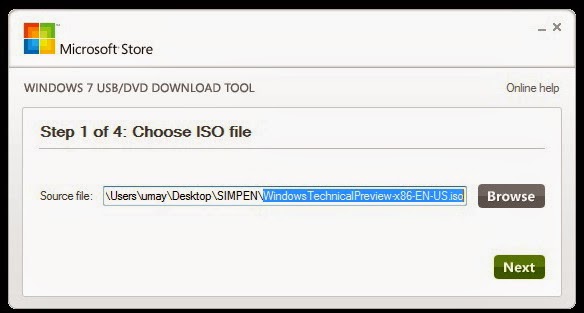
يمكنك التعرف بوضوح على كيفية إنشاء توزيع Windows 10 باستخدام أداة تنزيل 7 USB / DVD في الفيديو.
روفوس
استخدم البرنامج روفوسإذا كان جهاز الكمبيوتر الخاص بك يحتوي على BIOS قياسي (لا يدعم التمهيد EFI).
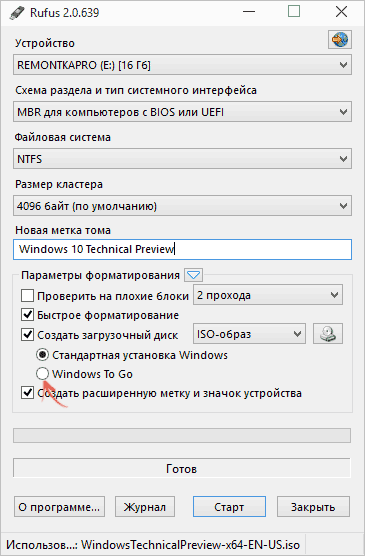
مهم! سيوفر عنصر "مخطط التقسيم ونوع واجهة النظام" خيارين للاختيار من بينها:
- GPT لأجهزة الكمبيوتر المزودة بـ UEFI - لأجهزة الكمبيوتر التي تدعم التمهيد EFI ؛
- MBR لأجهزة الكمبيوتر التي تحتوي على BIOS أو UEFI-CSM - لأجهزة الكمبيوتر المزودة بنظام BIOS القياسي.
يتم عرض العملية التفصيلية لبرنامج Rufus في الفيديو.
مع UltraISO
يستخدم برنامج UltraISO من قبل العديد من المستخدمين. يعتبر مساعدًا عالميًا عند العمل مع الأقراص الافتراضية وأقراص DVD / CD والمزيد. سيساعدك أيضًا في إنشاء توزيع Windows 10.
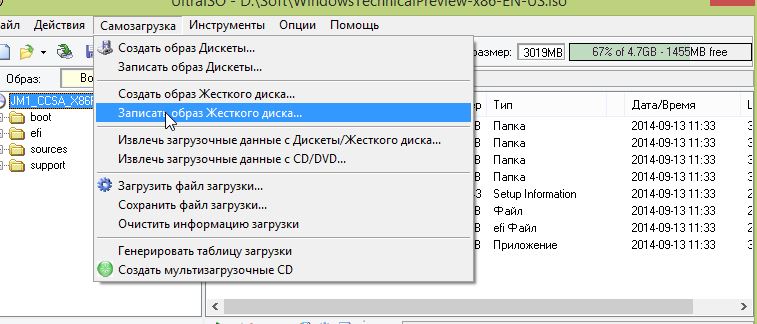
ملحوظة! يُنصح بعدم تغيير العناصر المتبقية - يتم تعيينها في الموضع المطلوب افتراضيًا.
في الفيديو ، يمكنك أن ترى بالتفصيل كيفية إنشاء محرك أقراص USB محمول يعمل بنظام التشغيل Windows 10 باستخدام برنامج UltraISO.
خاتمة
يمكنك إنشاء محرك أقراص فلاش USB قابل للتمهيد لنظام التشغيل Windows 10 عن طريق نسخ البيانات إلى الوسائط ، باستخدام الأدوات المساعدة الرسمية من Microsoft أو برامج الجهات الخارجية. وفقًا للمحررين ، فإن الخيار الأفضل هو استخدام الأداة المساعدة أداة تنزيل Windows 7 USB / DVD. ولكن إذا لم يكن لديك وصول إلى الإنترنت ، فيمكنك استخدام البرنامج روفوسأو برنامج UltraISO.
الصيحة! تم التنفيذ! أخيرًا ، اهتمت Microsoft براحة المستخدمين. أخيرًا ، أصبح إنشاء محركات أقراص فلاش للتثبيت أمرًا سهلاً مثل نسخ الملفات من قرص إلى قرص. لم تعد بحاجة إلى إرهاق عقلك بشأن البرامج المعقدة والتعليمات غير المفهومة "للتدخين": لقد تعلم "العشرة" أن يفعلوا كل شيء بأنفسهم.
اقرأ كيفية إنشاء محرك أقراص فلاش Windows 10 قابل للتمهيد بثلاثة ملفات بأبسط الطرق: اثنان جديدان وواحد موروث من Windows 7.
الطريق أسهل من أي مكان آخر: Ctrl + C - Ctrl + V.
من يناسب: مستخدمو أجهزة الكمبيوتر الشخصية وأجهزة الكمبيوتر المحمولة من أحدث جيل - استنادًا إلى UEFI (البرامج الثابتة اللوحة الأم، التي حلت محل BIOS) ، محرك الأقراص الذي يحتوي على أسلوب تقسيم GPT أو غير مقسم على الإطلاق (جديد).
ما هو المطلوب:
- توزيع Windows 10 x64 بأي شكل - على الأقراص الضوئيةأو بتنسيق صورة ISO. نظرًا لأن UEFI يدعم فقط تشغيل أنظمة تشغيل 64 بت ، فلن يعمل Windows 10 x86 (32 بت).
- فلاش درايف بسعة 4 جيجا بايت.
- محرك القراءة الأقراص الضوئية(إذا كان مصدر البيانات على قرص DVD).
التحضير الأولي:
- احذف جميع المحتويات من محرك الأقراص المحمول واستخدم أي أداة مناسبة لتهيئته إلى FAT32. على سبيل المثال ، باستخدام أدوات Windows (الأمر " شكل" في داخل قائمة السياقذاكرة فلاش).
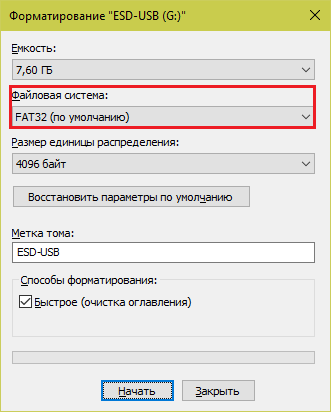
- التوزيع المفتوح. يمكن فتح صور ISO مباشرة بتنسيق مستكشف Windows 8 و 10 عن طريق تحديد " لفتح مع» – « موصل". عند استخدام إصدارات سابقة من Windows ، ستحتاج إلى برنامج يمكنه تحميل صورة القرص في محرك أقراص مضغوطة افتراضي. مثل أدوات UltraISO أو DAEMON.

الجزء الرئيسي من العمل:
الآن ... (drumroll) انسخ ملفات التوزيع (Ctrl + C) والصقها على محرك الأقراص المحمول (Ctrl + V). الوسائط القابلة للتشغيل جاهزة! يمكنك متابعة التثبيت.
خيار أكثر تعقيدًا (ولكنه أيضًا بسيط جدًا): بدون مجموعة توزيع
من سوف يناسب:الجميع.
ما هو المطلوب:
- جدوى أداة إنشاء الوسائط(تنزيل من موقع Microsoft). في صفحة التنزيل ، انقر فوق " قم بتنزيل الأداة الآن».
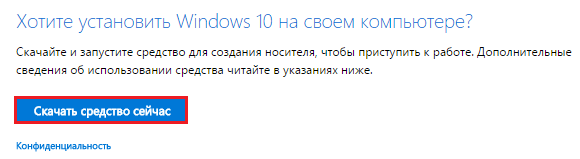
- فلاش درايف من 4 جيجا بايت.
- الإنترنت (كلما زادت السرعة كانت النتيجة أسرع).
لا حاجة لتوزيع Windows 10!
التحضير الأولي:
احذف جميع البيانات من محرك الأقراص المحمول. إذا تخطيت هذه الخطوة ، فسيتم محوها أثناء عملية الحرق.
الجزء الرئيسي من العمل:
- قم بتشغيل MediaCreationTool (لا يتطلب التثبيت). يقبل اتفاقية الترخيص. عند مطالبتك بما ستفعله ، تحقق من " قم بإنشاء وسائط تثبيت لجهاز كمبيوتر آخر"وانقر على" إضافي».
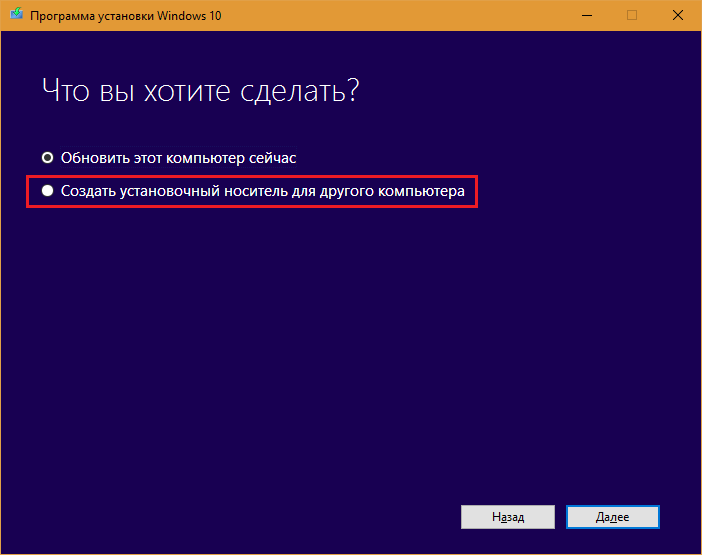
- في النافذة التالية ، حدد المعلمات المطلوبة لنظام التشغيل الجديد: اللغة ؛ الإصدار - "Windows 10" (غير مشار إليه في البرنامج ، ولكنه يعني الاحترافي) أو "Windows 10 Home للغة واحدة" ؛ عمق البت - x64 أو x86 أو كليهما. إذا تركته لتقدير البرنامج ، فضع علامة اختيار بجوار " استخدم الإعدادات الموصى بها لهذا الكمبيوتر"، تصبح خيارات التحديد غير نشطة.
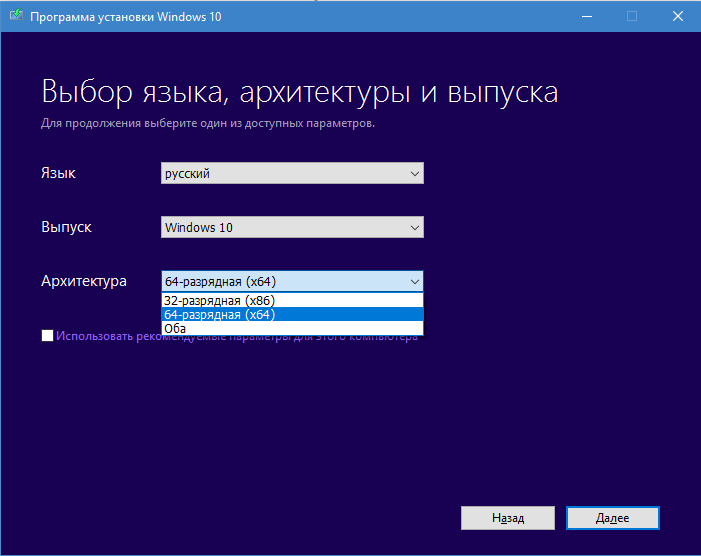
- بعد ذلك ، حدد الوسائط. في حالتنا ، هذا جهاز USB.
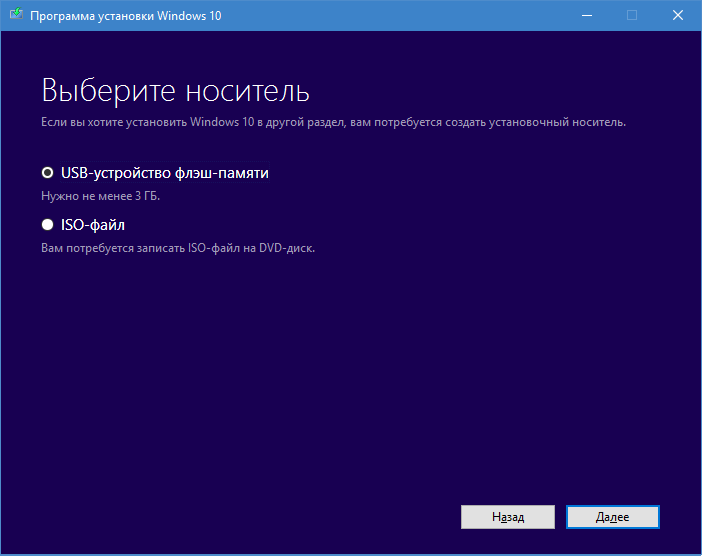
- إذا تم توصيل العديد من محركات أقراص USB المحمولة بالكمبيوتر ، فتحقق من محرك الأقراص الذي تريده.
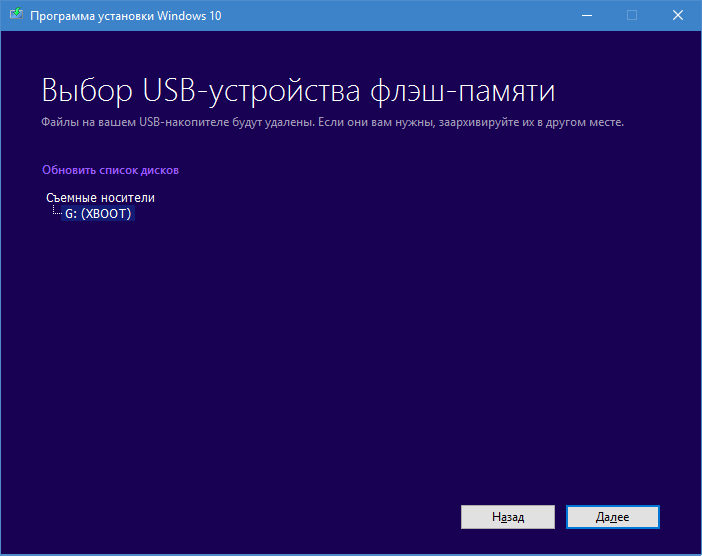
- شاهد ، إذا أردت ، التقدم المحرز في تنزيل "العشرات" من الملفات. هذا يختتم مشاركتك النشطة.
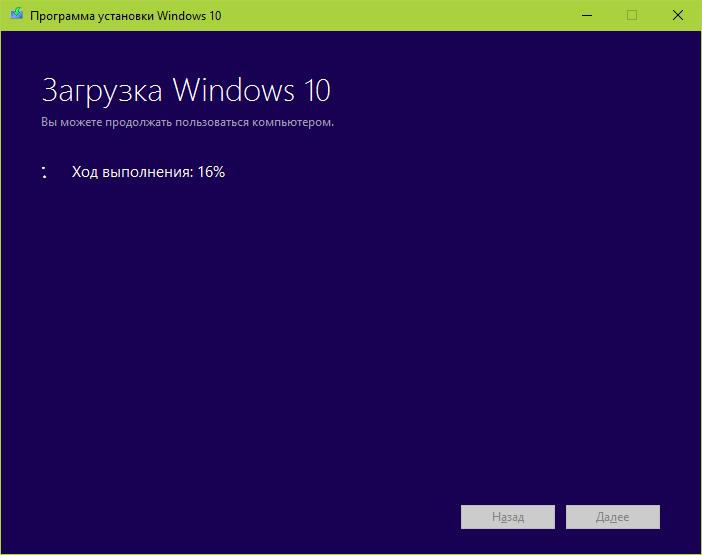
- بعد تنزيل التوزيع نظام جديدسيبدأ MediaCreationTool في إنشاء وسائط التثبيت. يمكنك الاستمرار في استخدام جهاز الكمبيوتر الخاص بك أثناء القيام بذلك.

- عندما تعلن الأداة عن انتهاء التسجيل ، انقر فوق " مستعد».
مع متوسط سرعة الإنترنت ، يتم إنشاء ملفات تركيب محرك أقراص فلاشيستغرق استخدام MediaCreationTool 30-40 دقيقة.
الخيار الأكثر "استهلاكا للوقت": 4 خطوات بسيطة
من سوف يناسب:الجميع.
ما هو المطلوب:
- جدوى مايكروسوفتشبابيكUSB/DVDتحميلأداة.مرة أخرى في عام 2009 ، تم تطويره. ولكن ، كما اتضح عمليًا ، من الممكن تمامًا استخدامه للتسجيل وسائط قابلة للتمهيد"عشرات".
- محرك فلاش USB من 4 جيجا بايت.
- مجموعة توزيع Windows 10 - صورة ISO أو DVD مع الملفات.
التحضير الأولي:
- قم بتثبيت الأداة المساعدة على جهاز الكمبيوتر الخاص بك.
- حرر محرك أقراص فلاش من المعلومات.
الجزء الرئيسي من العمل:
- قم بتشغيل أداة تنزيل Windows USB / DVD. تتمثل الخطوة الأولى في تحديد توزيع مصدر (" مصدرملف"). انقر على " تصفح"وأخبر البرنامج المسار إلى iso أو القرص به ملفات الويندوز 10.
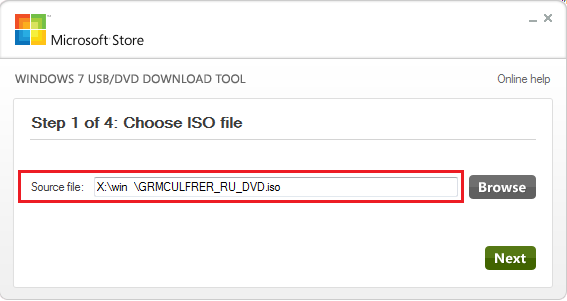
- الخطوة الثانية هي اختيار "المتلقي" (محرك أقراص فلاش). انقر " USBجهاز».
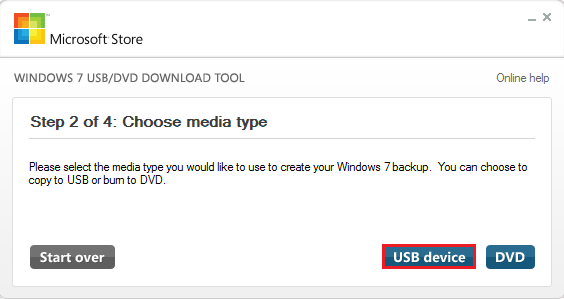
- في الخطوة التالية ، حدد الوسائط المطلوبة (حدد من القائمة) وانقر فوق " يبدأالتكتيل»(بدء النسخ).
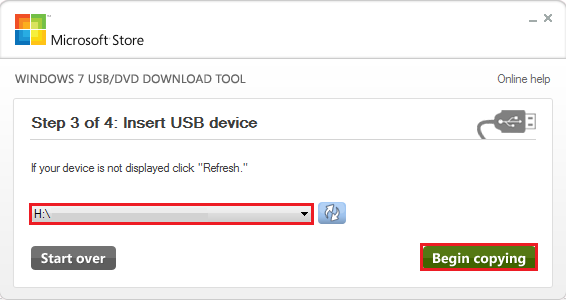
- الخطوة الرابعة لا تتطلب أياً من مشاركتك - يمكنك فقط مشاهدة التقدم.

سيعلمك البرنامج أنه تم تسجيل الوسائط وفحصها وجاهزة للاستخدام مع العبارة " تم إنشاء جهاز USB صالح للاستخدام بنجاح". يمكنك إزالة محرك الأقراص المحمول ومتابعة تثبيت Windows 10.
يستغرق الأمر حوالي 10-20 دقيقة لإعداد محرك أقراص فلاش واحد للتثبيت في أداة تنزيل Windows USB / DVD. يعتمد الوقت على الأداء العام للكمبيوتر.
آمل أن توفر لك هذه المقالة المتاعب عند اختيار أداة لإنشاء محركات أقراص فلاش USB للتثبيت. أبسط ، أقل أخطاء وأفضل نتيجة. عمل ناجح!



