سابعا إصدارات ويندوز، على الرغم من أنها تعتبر واحدة من أجمل وأمتع النظر إليها، إلا أنها تصبح مملة في بعض الأحيان. على وجه الخصوص، بعض المستخدمين يفضلون الظلال الشفافة ولا يحبون Windows 7. سيتم الآن عرض كيفية تغيير لون "شريط المهام" الذي يؤثر على عناصر تصميم الواجهة الأخرى. ويمكن القيام بذلك باستخدام ثلاث طرق بسيطة على الأقل.
قبل طرح سؤال، حاول الاطلاع على التعليقات القديمة، ففي معظم الأوقات كانت هناك إجابة لسؤالك بالفعل. استخدم المزيد من الفئات في الجزء العلوي من الموقع و محرك البحثعلى اليمين الزاوية العليالمعرفة ما يثير اهتمامك، لدينا أكثر من 500 برنامج تعليمي يغطي جميع الأنواع برمجةنحن خلقناهم، ما عليك سوى البحث عنهم ومتابعتهم.
نظام البحث. فئات. أرشيف. يمكنك العثور على الصفحة على جميع دروسنا مرتبة حسب اليوم والأسبوع والشهر والسنة. كل شيء منطقي، فقط اتبع المنطق. معظم مشكلة كبيرةكان لدى الشركة الأمريكية طريقة عدوانية للغاية نفذت من خلالها تغييرات جذرية في الواجهة والوظائف. وقد انعكست هذه المعلومات في إلغاء الزر الذي كنا نستخدمه لمدة 20 عامًا واستبدال القائمة الكلاسيكية بشاشة مليئة بالأيقونات. بهذه الطريقة، سيتم عكس أي تغييرات يتم إجراؤها على هذا الدليل في الوقت الفعلي إلى قائمة "ابدأ".
Windows 7: كيفية تغيير لون شريط المهام من خلال إعدادات التخصيص
يمكن استدعاء الإعدادات الأساسية المتعلقة بالمظهر عن طريق النقر بزر الماوس الأيمن على المساحة الحرة في "سطح المكتب" واختيار سطر التخصيص. يتم إجراء تغييرات كبيرة عن طريق تغيير السمة الافتراضية.
عند الدخول إلى إعدادات الإعدادات، سيرى المستخدم ثلاثة أقسام رئيسية في النافذة الرئيسية التي يتم فيها تخزين السمات التي تم فرزها: السمات الخاصة، والتي أنشأها المستخدم، وAero، والأساسية. إذا لم تكن هناك سمات خاصة بك، فسيتم استخدامها كموضوعات بديلة. لوحات ويندوزمن قسم Aero (الافتراضي) والموضوعات الأساسية، دون احتساب تلك التي يمكن تنزيلها من الإنترنت.
يمكنك إزالة عناصر من هذه القائمة، ونسخ الاختصارات الجديدة هنا لبرامج أو ألعاب مختلفة، وإعادة تسمية الاختصارات الموجودة لإعادة ترتيبها. افتراضيًا، يتم إدراجها جميعًا بالترتيب الأبجدي. اسحب الحافة الجانبية أو الحافة العلوية للقائمة. ستظهر صفوف وأعمدة فورية من الرموز الجديدة أو سيختفي القليل منها.
من المهم ملاحظة أنه لا يمكنك إزالة جميع أعمدة التطبيق الموصى بها. تتضمن قائمة "ابدأ" في "الإعدادات" - "التخصيص" عددًا من وظائف مفيدة، والتي يمكن أن تفوتها بسهولة إذا لم تتح لك الفرصة لتجربتها. يعرض رمز إظهار المربعات عمودًا إضافيًا من الرموز في قائمة "ابدأ" التي يمكنك تخصيصها أو استبدالها أو إزالتها.
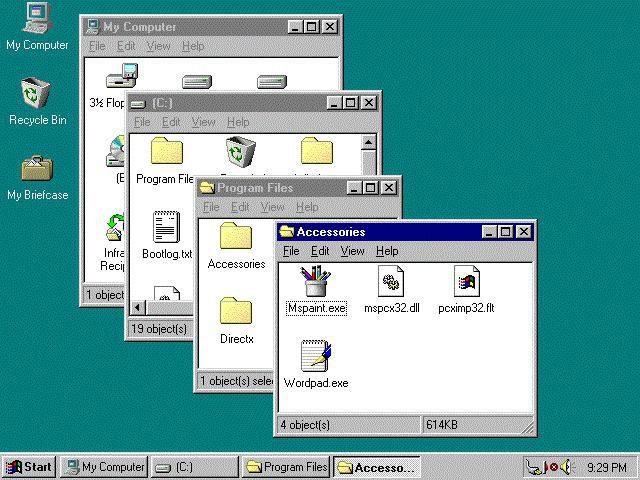
إذا نظرت إلى التصميم الأساسي، يمكنك تحديد الرمز الكلاسيكي وتطبيق التغييرات. مظهرسوف يشبه ويندوز القديم 98. ومع ذلك، فإن عيب هذا الإعداد هو أن اللون الذي سيتم تغييره سيتم تحديده بدقة في البداية. أي أنه إذا كنت بحاجة إلى ضبط لون شريط المهام على اللون الأسود، فلن يعمل شيء، على الرغم من أن هذا ممكن بالنسبة لنظام التشغيل Windows. فقط في نظام الألوانلم يتم توفير النغمة في البداية لهذه اللوحة.
من المهم إلغاء تحديد خيار "الاقتراح أحيانًا في البداية" للتخلص من التطبيقات الموصى بها والتي تظهر كما لو كانت مثبتة في شريط البدء. يؤدي عرض التطبيقات الأكثر استخدامًا وإظهار التطبيقات المضافة مؤخرًا إلى إزالة قسمين قد يجعلان حياتك أسهل أو لا.
كيفية التعرف على البلاط الأكثر أو الأقل أهمية
يُطلق على كل مربع أو مستطيل على يمين قائمة "ابدأ" اسم "بلاطة"، وفي أغلب الأحيان يمثل اختصارًا لتطبيق عالمي. وفي الوقت نفسه، يمكن أن يكون له غرض إعلاني، حيث يمكن أن يظهر لك درجة الحرارة من حولك أو أهم الأخبار. بمعنى آخر، يمكن أن تكون أيضًا عناصر واجهة مستخدم ديناميكية للمحتوى.
استخدام خيارات الأداء
الآن عن شيء آخر: كيفية تغيير لون "شريط المهام" بحيث يأخذ مظهرًا كلاسيكيًا دون الدخول إلى الإعدادات وخيارات التخصيص؟ إنها أيضًا بسيطة.

للقيام بذلك، قم باستدعاء قائمة الخصائص عن طريق النقر بزر الماوس الأيمن على أيقونة "جهاز الكمبيوتر" (على "سطح المكتب" أو في "المستكشف")، ثم انتقل إلى علامة التبويب تأثيرات بصرية. عند الاختيار أفضل المعلماتالسرعة، سيتم تغيير الواجهة مرة أخرى إلى الكلاسيكية، وهذه التقنية قابلة للتطبيق على الجميع تمامًا أنظمة ويندوزابتداءً من الإصدار XP.
اعتمادًا على اهتماماتك، وعدد مرات تشغيل البرنامج، أو مدى فائدة الأداة، يمكنك تخصيص مساحة أكبر أو أقل لها. تجدر الإشارة إلى أن البلاطات الأربعة الصغيرة تقع في البلاطة الوسطى والبلاطات الأربعة الوسطى في البلاطة الكبيرة. اعتمادا على الخيار الذي تختاره، ليست هناك مشكلة إذا واجهتك مشكلة في ألواح فارغة.
على سبيل المثال، بدلاً من ظهور عناوين الأخبار أمام عينيك، لن يكون لديك سوى كلمة "تطبيق" في نفس المنطقة. من الناحية المثالية، سيؤدي هذا إلى ترك مربعات التقويم والطقس المحتمل نشطًا. في قسم الألوان في قائمة التخصيص في الإعدادات، يمكنك تحديد اللغة السويسرية بدقة. اعتمادًا على الصورة الموجودة على سطح المكتب لديك، قد ترغب في السماح بذلك نظام التشغيلقم بتخمين اللون السائد لاستخدامه على شريط المهام و"البدء".
تغيير لون "شريط المهام" باستخدام برامج الطرف الثالث باستخدام مثال الأداة المساعدة Taskbar Color Changer
والآن بضع كلمات عنه المرافق الخاصة، والتي يمكن استخدامها في بيئة ويندوز 7. سننظر في كيفية تغيير لون "شريط المهام" باستخدام مثال تطبيق Taskbar Color Changer المشهور جدًا. وميزته هي أن التغييرات ستؤثر على هذا العنصر فقط، ولن يتأثر الباقي.
ومع ذلك، هناك العديد من المستخدمين الذين يبقون وينقرون على هذه النافذة كل يوم، ويأمرون الكمبيوتر بأداء مهام معينة، حتى لو كان هناك خيار للعمل فيها واجهة رسومية. ربما يخاف المستخدمون أيضًا من الحروف البيضاء على خلفية سوداء.
إذا كانت الإجابة بنعم، فلنلعب قليلاً بالألوان سطر الأوامر. الخطوة الأولى هي الوصول إلى أداة سطر الأوامر. يوفر هذا الأمر معلومات حول السمات المختلفة للألوان المتوفرة فقط. يتم تعيين لون لكل رقم من هذه الأرقام والحروف ويمكننا اللعب بكل منها على النحو التالي. لتغيير لون إدخال، أدخل أمر اللون وأحد تعيينات الألوان هذه. على سبيل المثال، إذا أردنا الكتابة باللون الأزرق، ندخل.
أولاً، نقوم بتشغيل البرنامج (بالضرورة كمسؤول) ونرى النافذة الرئيسية. تتلخص كل عمليات التخصيص في خطوتين بسيطتين: اختيار اللون وتطبيق التغييرات. هنا تحتاج إلى استخدام زر التوزيع العشوائي، الذي يمكنه إنشاء لون عشوائي أو تزويد المستخدم باختيار الظل. تحتوي نافذة التحديد على ألوان أساسية، ولكن إذا رغبت في ذلك، يمكنك أيضًا استدعاء لوحة إضافية. من خلال تحريك المؤشر على طول انتقال اللون، يمكنك تحديد الظل المطلوب، وهو غير موجود في اللوحة الرئيسية.
سوف يتغير لون الخط على الفور إلى اللون الأزرق. يمكننا أيضًا كتابة القليل من الولاعة إذا وضعنا أمرًا. لإعطائها مظهرًا مختلفًا في نافذة موجه الأوامر، سنحتاج إلى تغيير لون خلفيتها، وهو أمر بسيط للغاية. على سبيل المثال، نريد أن نكتب باللون الأزرق والخلفية باللون الأخضر.
في هذه الحالة، يتم تعيين الرقم 2 للون الخلفية، والرقم 9 يشير إلى لون سطر الأوامر. ستتطابق السمة الأولى مع لون الخلفية وستتطابق السمة الثانية مع لون الخط. على سبيل المثال، نحن نقدم واحدة من مجموعات الألوان الأكثر إثارة للاهتمام.
سيكون لون الخلفية أبيضًا فاتحًا وسيكون الخط أحمر. لكن لون الخلفية ليس مثل اللون الأبيض بل سيكون باللون الرمادي الفاتح. للعودة إلى الألوان الافتراضية، وبالتالي الأبيض على الأسود، ما عليك سوى إدخال أمر "اللون" دون أي سمات. لتعيين الألوان بشكل دائم في سطر الأوامر، سنقوم بما يلي.

بالمناسبة، يتيح لك البرنامج إجراء تغييرات مماثلة ليس فقط في "السبعة"، ولكن أيضا في أي تعديل آخر لنظام التشغيل Windows.
بدلا من المجموع
هذا، في الواقع، هو كل ما يتعلق بتغيير لون "شريط المهام". كما يتبين من المواد المذكورة أعلاه، الأموال الخاصة و إعدادات ويندوزبعيدة كل البعد عن الكمال ولا تسمح بالتخصيص إلا باستخدام الألوان والمعلمات المحددة مسبقًا. لكن المرافق طرف ثالثإنهم يفعلون ذلك ليس فقط بسرعة وكفاءة، ولكن أيضًا أكثر من ذلك بكثير بطريقة بسيطة. وبطبيعة الحال، فإن البرنامج الموصوف ليس الوحيد من نوعه. اليوم، على نفس الإنترنت، لا يمكنك العثور على مئات، ولكن الآلاف من هذه التطبيقات.
يعد التخصيص البصري أحد أهم الأشياء لأي مستخدم، بما في ذلك الهواتف الذكية. كيفية تغيير لون هاتفك. افتح قائمة التطبيقات، ثم اضغط على الإعدادات. المجموعة الثانية من الإعدادات تسمى السمة. في نافذة السمة، ستجد خيارين: لون التمييز ولون التمييز.
انقر فوق "الخلفية" وسيكون لديك خياران: فتح وإغلاق. يجب أن تأخذ في الاعتبار أن استخدام خلفية مفتوحة قد يعني استهلاكًا أسرع للبطارية لأن الشاشة تتطلب طاقة أكبر قليلاً لعرضها باللون الأبيض بدلاً من الأسود. في هذه الحالة، يحتاج هاتفك الذكي إلى إضاءة المزيد من وحدات البكسل على الشاشة.
دعونا نحاول ذلك في الدرس تغيير لون شريط المهام في ويندوز 7. تصبح الألوان الرتيبة مملة بعد الاستخدام المطول، لذلك يبدأ المستخدمون في البحث عن كيفية تغيير مظهرها.
الطريقة الأكثر شيوعًا هي تغيير التصميم بالكامل. بالإضافة إلى ذلك، في جميع إصدارات نظام التشغيل، يمكنك تغيير لون الواجهة باستخدام الإعدادات والبرامج القياسية.
خيار الإعداد الثاني هو لون التمييز. يُستخدم هذا اللون لعرض المربعات على شاشة البدء والاختصارات في قائمة التطبيقات. يعرض حقل لون التمييز اللون المستخدم حاليًا. تحتوي على ما لا يقل عن 20 لونًا للاختيار من بينها. بالإضافة إلى هذه الألوان الافتراضية، قد تتضمن بعض الشركات المصنعة أيضًا ألوانًا مخصصة أخرى.
يرجى ملاحظة أن بعض التطبيقات تستخدم ألوانًا مخصصة لمقتطفاتها واختصاراتها. يتم تحديد الألوان من قبل الشركات المصنعة ولا يمكن تغييرها من إعدادات الهاتف. توجد أدناه شاشة البدء عندما يكون اللون المميز باللون الأحمر.
كيفية تغيير لون اللوحة في نظام التشغيل Windows 7 من خلال إعدادات التخصيص
مهم! في Windows 7 Home Basic وStarter، لا يكونان موجودين في قائمة "التخصيص"، لإضافة هذا الإعداد، اقرأ التعليمات.
لتغيير لون شريط المهام، اتبع الخطوات التالية:
1. انقر بزر الماوس الأيمن على سطح المكتب في مساحة فارغة وحدد "التخصيص" من القائمة.
كما ترون، تستخدم بعض التطبيقات الألوان والشعارات الخاصة بها لألواحها. إنها تستخدم دائمًا شعارنا وألواننا لعرض المقتطفات والملصقات. العدسة المكبرة هي أداة تعمل على تكبير الشاشة بأكملها أو جزء منها لتصور الكلمات والصور بشكل أفضل. يتم توفير خيارات مختلفة حتى تتمكن من استخدامه بالطريقة التي تناسبك.
كيفية تغيير مظهر العدسة المكبرة
يمكنك استخدام ثلاثة أنواع مختلفةالعدسة المكبرة في الماوس: في وضع ملء الشاشة، كعدسة أو في الوضع الثابت. حاول معرفة من تريد استخدامه. عرض ملء الشاشة يوسع الشاشة بأكملها. ربما لن تتمكن من رؤية الشاشة بأكملها مرة واحدة عن طريق تكبير الشاشة، ولكن عن طريق تحريك الماوس يمكنك رؤية كل شيء على الشاشة. إذا كان لديك شاشة تعمل باللمس، فستعرض العدسة المكبرة حوافًا بيضاء حول حواف الشاشة. للتنقل عبر الشاشة، قم بتمرير الماوس أو سحبه على طول الحواف.
ملاحظة: في Windows 7 Ultimate، يتم عرض عينة من اللون الحالي فوق الرابط، ويتم كتابة اسمها أدناه بنص باهت.
3. في نافذة إعدادات الألوان سترى 16 مربعًا. انقر على أي واحد وشاهد كيف يتغير لون شريط المهام. يمكنك ضبط كثافة اللون. اسحب شريط التمرير إلى اليمين لزيادة التشبع، وإلى اليسار لتقليله.
باستخدام عرض العدسة، يتم عرض عدسة مكبرة على الشاشة. عرض ثابت على سطح المكتب. باستخدام هذا العرض، يتم التقاط العدسة المكبرة على جزء معين من الشاشة. يتم تكبير الأجزاء المتحركة من الشاشة في منطقة ثابتة، على الرغم من عدم تغيير الجزء الرئيسي من الشاشة.
كيفية استخدام العدسة المكبرة
باستخدام أزرار التكبير يمكنك تكبير أو تصغير الشاشة.
كيفية استخدام العدسة المكبرة على شاشة اللمس
باستخدام عدسة مكبرة على شاشة اللمس، يمكنك القيام بمهام مختلفة.في نظام التشغيل Windows 7 الحد الأقصى متاح لك الكون المثالى. لفتحه، انقر فوق "إظهار إعدادات اللون". يوجد هنا 3 أشرطة تمرير، يمكنك من خلالها تغيير مواضعها وتغيير لونها حسب ذوقك. أنصحك بالتعرف على الإمكانيات و.
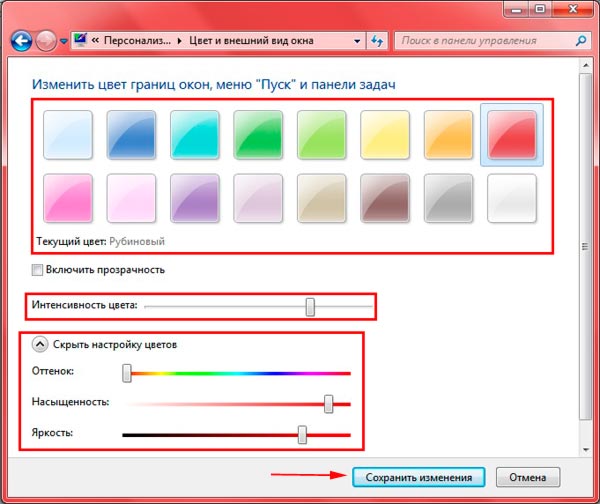
كيفية تغيير لون شريط المهام فقط
هناك برامج تغير لون اللوحة فقط. ومع ذلك، تبقى العناصر الأخرى على حالها. تشمل هذه البرامج: مغير لون شريط المهام، وتأثيرات لون شريط المهام، والتي سننظر فيها الآن.
يمكنك التكبير والتصغير من خلال النقر على الزوايا، والتحرك حول الشاشة عن طريق التمرير على طول الحواف، وإيقاف تشغيل العدسة المكبرة من خلال النقر على زر "إغلاق". تعد العدسة المكبرة أداة مفيدة لتكبير الشاشة بأكملها أو جزء منها لالتقاط الكلمات والصور بشكل أفضل. يحتوي على العديد من الإعدادات التي ستساعدك على استخدامه بالطريقة الأكثر ملاءمة.
عدسة مكبرة على لوحة المفاتيح
يمكنك فتح العدسة المكبرة وإغلاقها بسرعة، بحيث تكون موجودة دائمًا عندما تحتاج إليها، وليس عندما لا تحتاج إليها بعد الآن.
فتح عدسة مكبرة باللمس أو الماوس
اضغط أو حدد "الوصول السهل للأشخاص الذين لديهم إمكانية الوصول"، اضغط أو اضغط على العدسة المكبرة، ثم حرك شريط التمرير أسفل العدسة المكبرة لتشغيلها. سيتم فتح العدسة المكبرة في وضع ملء الشاشة ما لم تقم بتغيير الإعدادات بطريقة أخرى. اسحب من الحافة اليمنى للشاشة، وانقر فوق "الإعدادات"، ثم انقر فوق. . يمكنك أيضًا الضغط أو النقر فوق رمز العدسة المكبرة ثم النقر فوق الزر "إغلاق" الموجود على شريط أدوات العدسة المكبرة.ملاحظة: لا يمكنك تغيير لون شريط المهام في Windows 7 Home Basic وStarter باستخدام هذه البرامج.
يعد Taskbar Color Changer أداة مساعدة بسيطة لا تتطلب التثبيت. للاستخدام، اتبع الخطوات التالية:
1. قم بالتنزيل وفك الضغط.
2. قم بتشغيل الملف TCC.exe.
3. يوجد زران متاحان في نافذة الأداة المساعدة. عند النقر فوق "عشوائي"، سترى لونًا عشوائيًا على اليسار. لاختيار واحد محدد، انقر على المستطيل الملون واختر من بين تلك المعروضة. انقر فوق الزر "تحديد اللون" لتعيين اللون الخاص بك لشريط المهام. ثم، بمجرد اتخاذ القرار، انقر فوق "موافق".
تغيير عرض العدسة المكبرة
إذا كنت تريد أن يكون المكبر معك دائمًا، فيمكنك تثبيته على شاشة البدء أو شريط المهام. إذا كنت تريد القيام بذلك، فيمكنك استخدام الأداة الذكية لتكبير الصفحة أو تغيير دقة الشاشة. إذا كنت تستخدم الماوس، فيمكنك استخدام العدسة المكبرة بعدة طرق، اعتمادًا على كيفية عملها: ملء الشاشة، والعدسة، والثابتة.
ربما لن تتمكن من رؤية الشاشة بأكملها مرة واحدة عن طريق تكبير الشاشة، ولكن طالما كنت على الشاشة، يمكنك رؤية كل شيء. للتنقل عبر الشاشة، قم بتمرير الماوس أو سحبه على طول الحواف. عندما تتحرك حول الشاشة في هذا العرض، فإن الأمر يشبه الضغط على عدسة مكبرة. تصحيح. وفي هذا النوع يتم تثبيت العدسة المكبرة على جزء معين من الشاشة.
- تكبير الشاشة.
- يؤدي هذا العرض إلى تكبير الشاشة بأكملها.
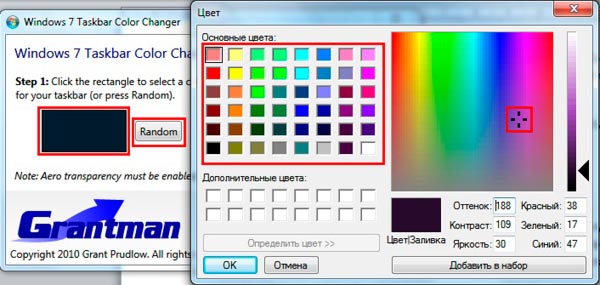
4. لتغيير اللون، انقر فوق الزر "تطبيق".

ملاحظة: يجب تمكين التأثير الهوائي حتى تدخل التغييرات حيز التنفيذ.
تأثيرات لون شريط المهام - يشبه خيار Windows 7 القياسي لتغيير لون النافذة ويحتوي على المزيد من الوظائف. لاستخدامه عليك القيام بذلك:
1. قم بتنزيل واستخراج الأرشيف.
2. قم بتشغيل الملف TCE.exe.
3. في الدرج، انقر نقرًا مزدوجًا فوق الرمز الخاص به.

4. اختر من بين الألوان المحددة مسبقًا أو انقر فوق رابط "اللون المخصص" وقم بتعيين اللون الخاص بك. حدد مربع الاختيار "شفافية اللون" وحرك شريط التمرير الذي يغير التشبع. يضيف شريط التمرير الثاني تأثير الظل إلى شريط المهام.
الميزة هي أنه يمكنك هنا تعيين صورة خلفية على شريط المهام. انقر فوق "صورة مخصصة bg" وحدد صورة في مجلد STB. تنطبق هنا أيضًا أشرطة تمرير تأثير الكثافة والظل.

ملاحظة: يمكنك إنشاء صورتك الخاصة بهذا الحجم ونسخها إلى هذا المجلد.
5. بعد الإعداد، انقر فوق الزر "حفظ" وأغلق التطبيق.
هذه هي الطريقة التي يمكنك بها تغيير لون شريط المهام في نظام التشغيل Windows 7. وفي رأيي أنه من الأفضل استخدامه الإعدادات القياسيةلكن في بعض المواقف لا يمكنك الاستغناء عن استخدام البرامج. يمكنك أيضًا التحقق من ذلك للحصول على مظهر أكثر أناقة.




