قد لا يعمل نظام التشغيل Windows 10 ، مثل أي نظام تشغيل آخر ، بشكل صحيح أو به عطل. عندما يتجاوز عدد الأخطاء المعدل المسموح بهوليس هناك قوة وصبر للتعامل مع المشكلات ، فهناك رغبة في إعادة ضبط الإعدادات في نظام التشغيل Windows 10 على إعدادات المصنع. من السهل جدًا القيام بذلك ، نظرًا لوجود العديد من الطرق لهذا الغرض. ومع ذلك ، نلاحظ تحذيرًا واحدًا: قد لا يتم تحميل بعض التجميعات ، مثل 10240 و 10586 وبعض التجميعات الأخرى على الإطلاق بعد التراجع. لذلك ، إذا كنت مالك هذه التجمعات ، فسوف تقوم بتنفيذ جميع الإجراءات على مسؤوليتك الخاصة.
التراجع عن نظام التشغيل Windows 10 إلى حالة المصنع من نظام يعمل
إذا كنت ترغب في إعادة تعيين جميع الإعدادات على نظام التشغيل Windows 10 إلى حالة المصنع ، وفي الوقت نفسه ، يعمل نظام التشغيل لديك بكامل طاقته (الأحذية ، ولديه حق الوصول إلى الشبكة ، والمعلمات) ، فستكون خطوات التراجع كما يلي:
- انقر فوق "ابدأ" ، "إعدادات" ، حدد قسم "التحديثات والأمان".
- انقر فوق الزر "ابدأ" في "إعادة الكمبيوتر إلى الحالة الأولية».
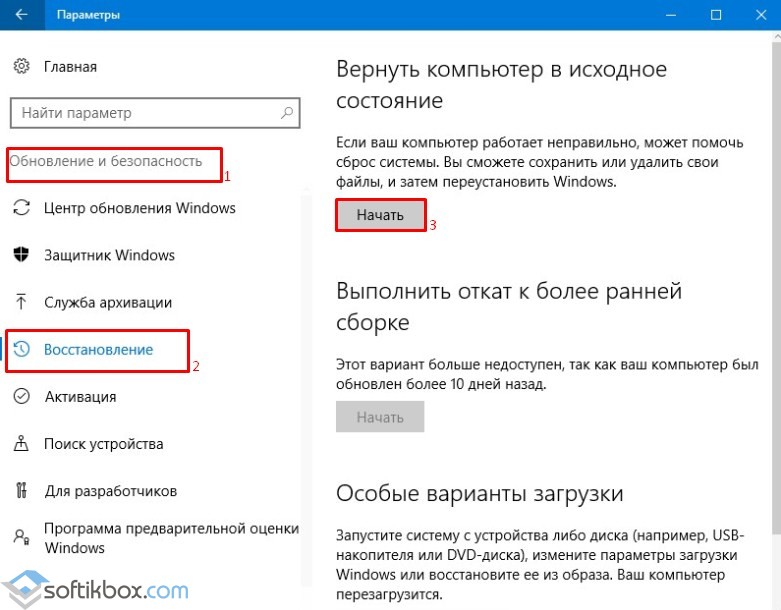
- ستظهر نافذة صغيرة. نضغط على "صحافة".
- إذا طلب منك النظام تحديد إجراء ، فانقر فوق الإجراء الأكثر ملاءمة. نوصي "الاحتفاظ بالملفات الشخصية".

- قد تستغرق عملية حفظ المعلومات عدة دقائق. في النافذة التالية ، ننظر إلى التحذير من أنه بعد التراجع ، سيتم تغيير جميع الإعدادات. إذا كنت توافق على الإجراءات ، فانقر فوق "إعادة تعيين".

- يمكن أن تستغرق عملية إعادة ضبط المصنع بأكملها من 2 إلى 4 ساعات. لا تلمس الكمبيوتر في الوقت الحالي ، ولا تقم بإيقاف تشغيله أو إعادة تشغيله.
كيفية إعادة تعيين Windows 10 إذا لم يتم تشغيل الكمبيوتر؟
إذا لم يتم تشغيل جهاز الكمبيوتر ، فستكون طريقة إعادة تعيين جميع الإعدادات على نظام التشغيل Windows 10 كما يلي:
- نقوم بتوصيل الوسائط بجهاز الكمبيوتر باستخدام ملفات التثبيت Windows 10 من نفس الإصدار وعمق البت الذي تم تثبيته. حدد "استكشاف الأخطاء وإصلاحها".
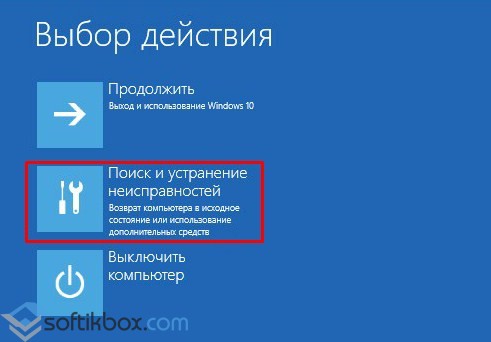
- في الخطوة التالية ، انقر على "إعادة تعيين الكمبيوتر إلى حالته الأصلية". هذا ينطبق أيضا على أجهزة الكمبيوتر المحمولة.

- في النافذة التالية ، كما في الطريقة السابقة، اختر حفظ الملفات الشخصية أو حذفها.
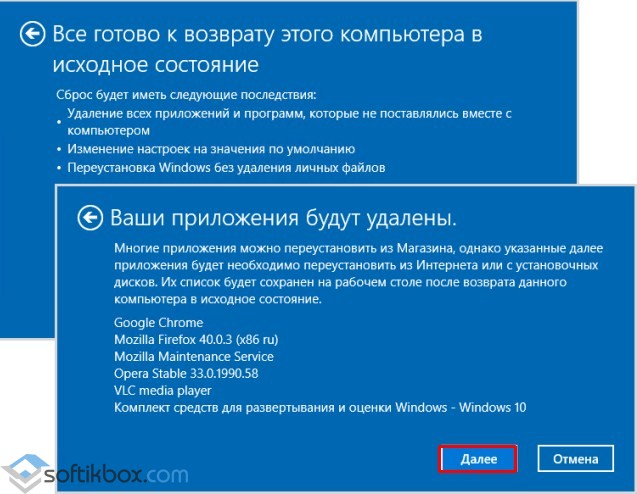
- بعد اختيار غرفة العمليات نظام ويندوزانقر فوق "إعادة تعيين جهاز الكمبيوتر الخاص بك".
- مرة أخرى ، نحن في انتظار تثبيت الملفات وبدء تشغيل النظام في الوضع المعتاد.
مهم!إذا كنت تريد التنزيل من وسائط التثبيتقمت بتغيير الإعدادات في BIOS ، قم بإعادتها مرة أخرى.
أعد تعيين Windows 10 بأمان إلى إعدادات المصنع
في نهايةالمطاف تحديث مجانيفي أغسطس 2016 ، تلقى Windows 10 أداة مفيدة - Refresh أداة Windows. باستخدامه ، يمكنك إجراء تثبيت نظيف لنظام التشغيل أو التراجع مع الاحتفاظ بالملفات الشخصية. من أجل استخدامه ، يجب عليك القيام بما يلي:
- انتقل إلى قسم إعدادات "التحديث والأمان" ، "الاسترداد" وقم بخفض شريط التمرير لأسفل القسم بأكمله. انقر على الرابط "تعرف على كيفية البدء من جديد بملف نظيف تركيب الويندوز».
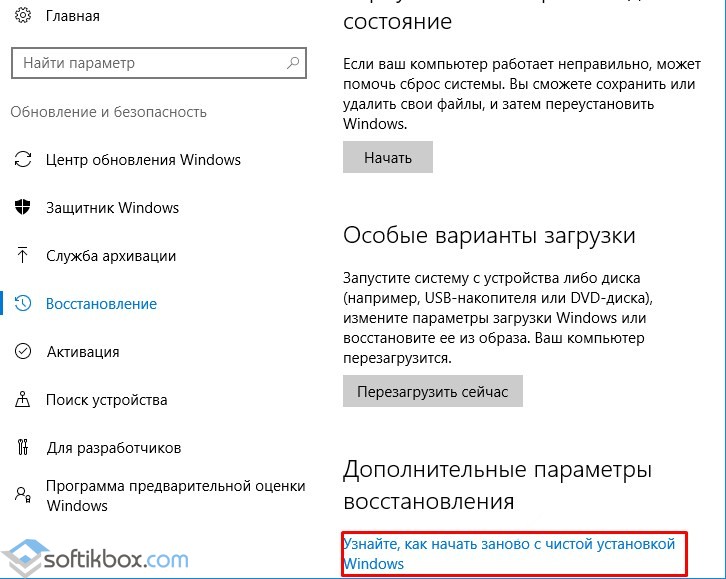
- سيتم فتح نافذة متصفح (تتطلب IE أو مايكروسوفت إيدج). قم بتنزيل أداة تحديث Windows.
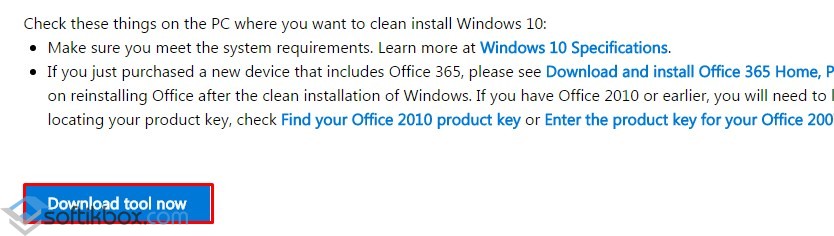
- بعد تشغيل التطبيق ، ستحتاج إلى الموافقة اتفاقية الترخيص. بعد ذلك ، نختار الإجراءات التي يجب اتخاذها: حفظ البيانات الشخصية أو حذف كل شيء.
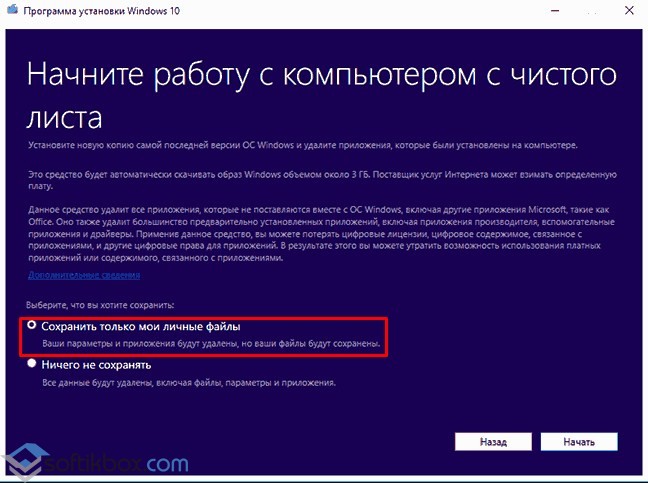
- سيكون الكمبيوتر مشغولاً بتثبيت ملفات نظيفة. لا حاجة لفعل أي شيء حتى نهاية فترة التراجع.
- بعد تشغيل النظام في الوضع المعتاد ، يجب الضغط على "Win + R" وإدخال الأمر "cleanmgr" في سطر "Run".
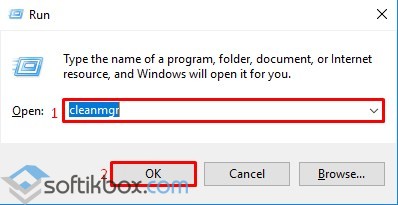
- نافذة جديدة ستفتح. في علامة التبويب "تنظيف القرص" ، تحقق الملفات المطلوبةوانقر على "موافق". سيتم مسح قرص النظام من البيانات غير الضرورية.
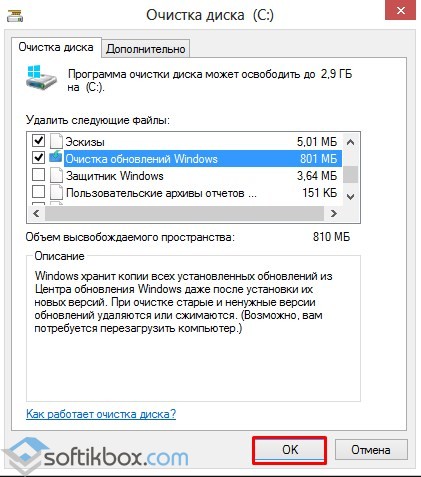
- الآن يمكن استخدام النظام دون خوف من الأخطاء الجديدة.
لقد مر الكثير من الوقت منذ إصدار "العشرات" وما زلت الآن قررت ترقية أو إعادة تثبيت Windows 10. ويبدو أن كل شيء يعمل بشكل جيد ، تحديثات النظامأيضا تثبيت دون مشاكل. لكن ، بعد مرور بعض الوقت ، لاحظت أن النظام بدأ في التباطؤ ، وإعطاء أخطاء مختلفة ، وبشكل عام ، أصبح من المستحيل التعامل معه.
أسباب خلل في النظام وجدت حالة ويندوز 10 قد تكون كثيرة جدًا. أستطيع أن أقول على وجه اليقين أنه في أغلب الأحيان يبدأ نظام التشغيل في التباطؤ بسبب تنوع برنامج الطرف الثالثوالذي تم تثبيته أكثر من مرة أثناء تشغيل نظام التشغيل.
أنا لا أقول أن جميع البرامج سيئة وبالتالي لا تقم بتثبيتها ، لا ، إنه يوجد اليوم الكثير من التطبيقات التي قد يتبين أنها غير مجدية بالنسبة لنا وتؤدي ببساطة إلى انسداد النظام باستخدام جزء من جهاز الكمبيوتر باستمرار. موارد. أيضا ، السبب غير صحيح عمل ويندوزقد يكون هناك نفس الفيروسات ، حسنًا ، والعديد من العوامل الأخرى.
بشكل عام ، إذا لاحظت أن نظام التشغيل Windows 10 الخاص بك لم يبدأ في العمل بشكل صحيح أو كانت هناك بعض المشكلات التي لا يمكنك التعامل معها بمفردك ، قبل المتابعة ، أوصي بأن تحاول أولاً استخدام وظيفة إعادة تعيين النظام إلى شكلها الأصلي .
حسنًا ، سيوضح لك هذا الدليل بوضوح كيفية إعادة تعيين Windows 10 إلى إعدادات المصنع دون فقد الملفات.
أعد تعيين Windows 10 من بيئة نظام تشغيل قيد التشغيل
هناك عدة طرق لإعادة تعيين Windows 10 إلى حالته الأصلية ، ولكن ربما يكون أسهلها هو من خلال غلاف نظام لا يزال قيد التشغيل.
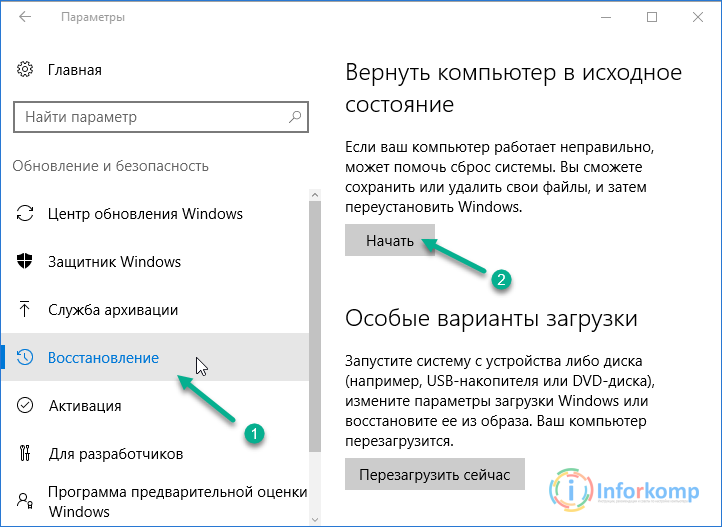
سيبدأ على الفور إعادة ضبط النوافذ 10 إلى الحالة الأصلية ، أي أنه سيتم حذف النظام القديم أولاً وسيتم تثبيت النظام الجديد تلقائيًا مرة أخرى. ستستغرق العملية نفسها حوالي ساعة ( في بعض الحالات ، قد يستغرق الأمر عدة ساعات) وقد تتم إعادة تشغيل جهاز الكمبيوتر الخاص بك عدة مرات.
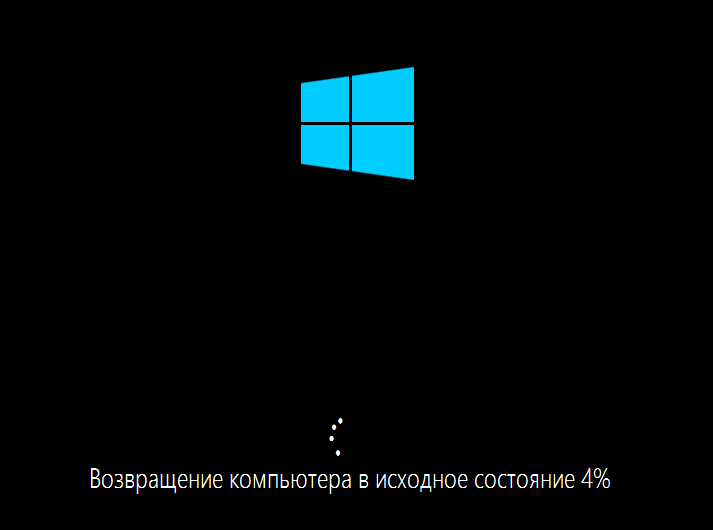
أريد أن أشير إلى أنه عند اختيار الخيار مع حفظ البيانات ، بعد إعادة التعيين ، في محرك النظامسيتم حفظ المجلد Windows.Old الذي يحتوي على ملفات بالنظام القديم. من يتذكر ظهور مجلد مشابه بعد التبديل من Windows 7 إلى 10.
بشكل عام ، سوف أعرض حقيقة أنه بعد فترة من الوقت يمكنك التخلص منه ببساطة.
أعد تثبيت Windows 10 في الوضع التلقائي إذا لم يتم تمهيد نظام التشغيل
غالبًا ما تكون هناك مواقف تكون فيها مشكلة النظام هي عدم بدء تشغيله ، وبالتالي لن يعمل على استعادته باستخدام خياري "التحديث والاسترداد".
في مثل هذه الحالات ، يكون الخياران الأنسب لحل هذه المشكلة:
- الاسترداد باستخدام الشركة المصنعة لجهاز الكمبيوتر المحمول أو الكمبيوتر الخاص بك ؛
- قم بإعادة ضبط النظام باستخدام محرك أقراص فلاش قابل للتمهيدمع نظام التشغيل Windows 10 ؛
بالطبع ، الطريقة الأولى ستكون أسهل ، كل ما تحتاجه هو ببساطة تشغيل "قائمة الاسترداد" باستخدام اختصار لوحة مفاتيح معين والقيام ببعض الخطوات المماثلة التي قد تراها في الخيار الأول لإعادة تعيين Windows 10 إلى حالته الأصلية . لكن بيت القصيد هو أنه لا يمكن القيام بذلك إلا إذا اشتريت جهاز كمبيوتر محمول بنظام مثبت مسبقًا ، وهو Windows 10 ؛
لذلك ، إذا لم تكن محظوظًا بالنظام المثبت مسبقًا ، فسيتعين عليك استخدام قرص استرداد أو قرص عادي.
دعني أذكرك أنه لإنشاء قرص استرداد باستخدام Windows 10 ، سيتعين عليك العثور على جهاز كمبيوتر مثبت عليه هذا النظام المعين وإنشائه هناك. فيما يتعلق بمحرك أقراص محمول قابل للتمهيد ، كل شيء أبسط ، يمكنك جعله على أي جهاز ، الشيء الرئيسي هو مجموعة التوزيع التي تم تنزيلها مع Windows 10 ومحرك الأقراص نفسه.
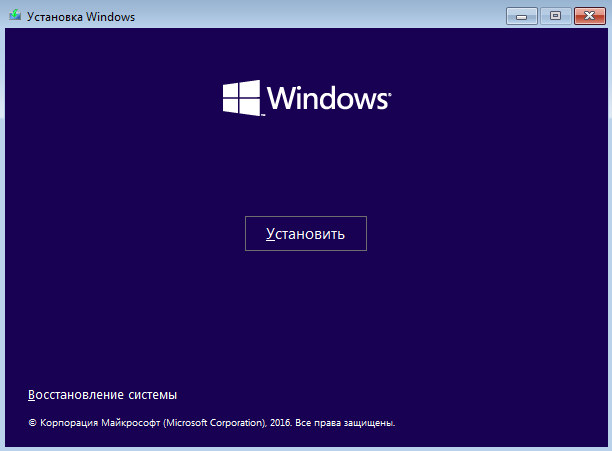
بعد إعادة التشغيل ، ستبدأ إعادة تعيين واستعادة نظام التشغيل Windows 10. بمرور الوقت ، ستستغرق العملية نفسها حوالي ساعة أو عدة ساعات ، وستعتمد بالفعل على العديد من العوامل المختلفة ، على سبيل المثال ، تحديدالكمبيوتر أو مقدار البيانات التي يتعين على Windows حفظها.
تحديث أداة Windows - أداة مساعدة لإعادة تعيين Windows 10 إلى حالته الأصلية
منذ وقت ليس ببعيد ، كان آخر بسيط إلى حد ما و طريقة ملائمةإعادة تثبيت Windows 10 إلى حالته الأصلية باستخدام أداة مساعدة تابعة لجهة خارجية.
تحديث أداة Windows- أداة أطلقها مطورو Microsoft ، مباشرة لتثبيت نسخة نظيفة من Windows 10. عند العمل بهذه الأداة ، فإن الشروط الأساسية هي القدرة على بدء تشغيل النظام الحالي والاتصال بالإنترنت الذي سيتم من خلاله تنزيل الملفات الضرورية.
https://www.microsoft.com/en-us/software-download/windows10startfresh
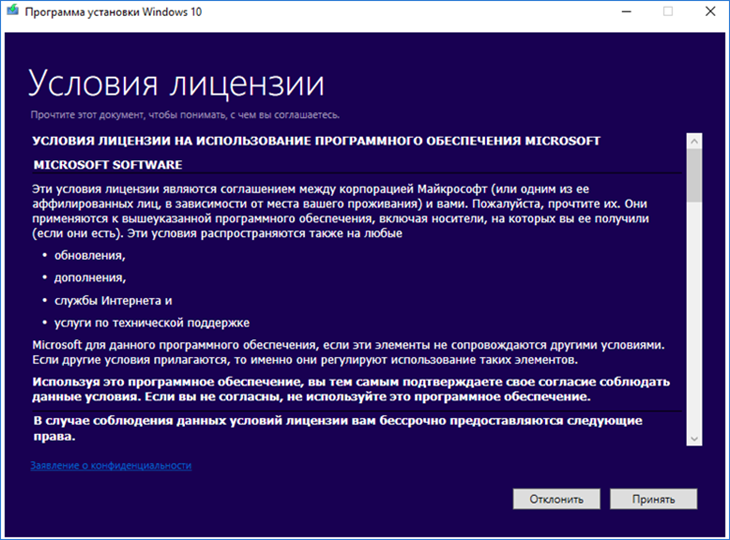
بالمناسبة ، إذا كانت العملية تستغرق وقتًا طويلاً جدًا ، فلا أوصي بمقاطعتها ، وأحيانًا يحدث أن تكون مدتها عدة ساعات. إذا كنت لا تزال تعيد تشغيل الكمبيوتر يدويًا ، فأعتقد أنه بعد ذلك ، يدويًا أيضًا ، سيتعين عليك إعادة تثبيت النظام على جهاز الكمبيوتر الخاص بك.
إذا تعطل نظام التشغيل المثبت على الكمبيوتر المنزلي لسبب ما ، فسيكون من المفيد لك معرفة كيفية إعادة تعيين Windows 10 إلى إعدادات المصنع الافتراضية. أحيانًا تكون هذه الطريقة الجذرية لحل مشاكل الأداء هي السبيل الوحيد للخروج.
إذا كنت ترغب في إعادة تعيين Windows 10 إلى إعدادات المصنع الافتراضية ، فأنت بحاجة إلى معرفة كيفية القيام بذلك بوضوح حتى لا ترتكب أخطاء مزعجة. بادئ ذي بدء ، لإعادة تعيين المعلمات دون أن تفقد معلومات ضرورية، قبل إجراء مثل هذه العملية ، فإن الأمر يستحق التوفير دعمجميع البيانات المهمة الموجودة على جهاز الكمبيوتر الخاص بك.
قد لا تكون معرفة كيفية إعادة تعيين Windows 10 إلى إعدادات المصنع الافتراضية وإعادة تعيين الإعدادات المستخدمة مسبقًا شائعة مثل الخيارات الأخرى. يتم إجراء مثل هذه العملية في حالات استثنائية عندما لا يمكن حل مشكلة الأداء بطرق أخرى أقل جذرية.
إعادة ضبط المصنع لنظام التشغيل Windows 10
كيف يمكن للمستخدم العادي استعادة نظام التشغيل Windows 10 إلى إعدادات المصنع الافتراضية؟ لإعادة ضبط المعلمات ، ما عليك سوى اتباع التعليمات البسيطة. من خلال قائمة "ابدأ" في إعدادات النظام ، ابحث عن قسم "التحديث والأمان". بعد فتح هذا العنصر على نظام التشغيل Windows 10 ، يجب أن تجد علامة التبويب "الاسترداد" لإعادة التعيين الإعدادات القديمة. سيكون هناك خيار يسمح لك باستعادة جهاز الكمبيوتر الخاص بك إلى حالته الأصلية.

كيفية استعادة Windows 10 إلى إعدادات المصنع الأصلية؟ ما عليك سوى النقر فوق الزر "ابدأ" في القسم المحدد لإعادة تعيين الإعدادات المستخدمة. استعادة النظام ضرورية عندما لا يعمل جهاز الكمبيوتر الخاص بك بشكل صحيح لأي سبب من الأسباب. كحل أخير ، لإعادة جهازك إلى الأداء الطبيعي ، يجب عليك حذف جميع المحتويات المخزنة عليه بالكامل وإعادة تعيين الإعدادات السابقة.
إذا قمت بالنقر فوق الزر "ابدأ" في قسم "الاسترداد" ، فسيطالبك الكمبيوتر بحفظ ملفاتك الشخصية ، وحذف التطبيقات التي تستخدمها فقط وإعادة ضبط الإعدادات. إذا تجاهلت هذا العنصر بالنقر فوق الزر "حذف كل شيء" ، فسيتم تنظيف الكمبيوتر تمامًا ولن تكون ملفاتك قابلة للاسترداد ، ما لم تقم بالطبع بحفظها على وسيط آخر مسبقًا.
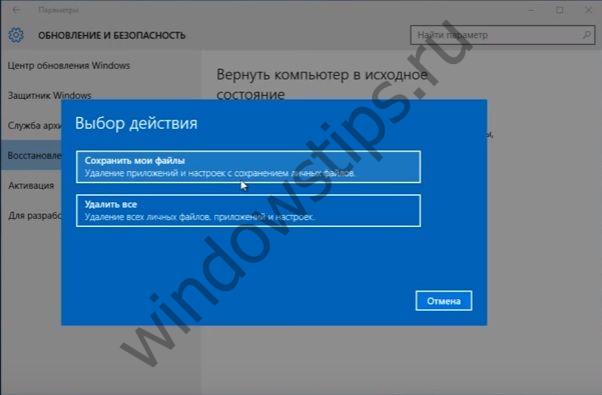
قبل إعادة تعيين Windows 10 إلى إعدادات المصنع وإعادة تعيين الإعدادات التي استخدمتها من قبل ، جرب طرقًا أخرى لإصلاح الموقف. في بعض الحالات ، لاستعادة الأداء المطلوب ، يكفيك إجراء إعادة تشغيل بسيطة أو تشغيل الجهاز من خلال برنامج مكافحة فيروسات.
بعد تحديد الخيار الذي تحتاجه ، سيعلمك النظام بالإجراءات التي سيتم اتخاذها في المستقبل. سترى نقشًا يفيد بأن الجهاز جاهز للاسترداد. عند العودة إلى إعدادات المصنع الافتراضية ، سيتم تنفيذ الإجراءات التالية:
- الملفات والتطبيقات الشخصية المحذوفة ؛
- عاد الإعدادات الافتراضية
- إعادة تثبيت Windows 10.
خيارات لإعادة ضبط جهاز الكمبيوتر الخاص بك
إذا لزم الأمر ، يمكنك القيام به إعادة تثبيت النوافذ 10 بدون استخدام وظيفة إعادة ضبط المصنع. في هذه الحالة ، استخدم قرص التثبيتواتبع تعليماته. للدخول إلى بيئة "bios" ، ما عليك سوى الضغط على مفتاح "Delete" على لوحة المفاتيح. سيتم نقلك بعد ذلك إلى قائمة حيث ستتم مطالبتك بإجراء استكشاف الأخطاء وإصلاحها.

سيحدد النظام نفسه ما إذا كان الأمر يستحق إجراء عودة كاملة إلى المعلمات الأصلية ، أو يمكن الاستغناء عن طرق أخرى. بعد التشخيص ، إذا لزم الأمر ، سيُطلب منك إعادة الكمبيوتر إلى حالته الأصلية. ستكون الإجراءات الإضافية عند استخدام قرص التثبيت مماثلة لتلك التي يجب القيام بها عند استعادة النظام من خلال لوحة التحكم.
قبل هدم النظام الخاص بك إلى إعدادات المصنع ، يوصى بإجراء تشخيص مفصل لحالة الجهاز. ربما توجد طرق أقل جذرية لحل المشكلة. بعد الاستعادة ، سيبقى نظام التشغيل Windows 10 فقط على جهاز الكمبيوتر الخاص بك. من وجهة النظر هذه ، سيبدو جهازك كما لو أنه لم يتم استخدامه من قبل.
في هذه الحالة ، سيتم إعادة تثبيت نظام التشغيل Windows 10 نفسه ، مما سيساعد في استعادة الجهاز الذي تستخدمه. بعد ذلك ، سيتعين عليك إعادة تثبيت جميع البرامج التي تحتاجها. في التعليمات القياسية على موقع دعم Microsoft ، يمكنك القراءة تعليمات مفصلةأفضل طريقة لبدء استخدام جهازك مرة أخرى باستخدام نظام تشغيل Windows 10 نظيف.
أتمنى لك يوماً عظيماً!
يتضمن Windows 10 خيارًا واحدًا إعادة الكمبيوتر إلى حالته الأصلية ،الذي يعيد Windows بسرعة ، تكوينه إلى إعدادات المصنع الافتراضية. تعد إعادة تعيين Windows 10 أسرع وأكثر ملاءمة من إعادة تثبيت Windows من البداية باستخدام قرص التثبيت أو محرك أقراص فلاش ، أو استخدام قسم استرداد النظام لجهازك. أثناء عملية الاستعادة ، سيسألك النظام عما إذا كنت تريد الاحتفاظ بمجلداتك وملفاتك الشخصية.
بخلاف العشرات من Windows 8 ، يحتوي على خيارين منفصلين:
- استعادة جهاز كمبيوتر دون حذف الملفات ؛
- أزل جميع البيانات وأعد تثبيت Windows.
لكن في الواقع ، تعمل كل هذه الخيارات بنفس الطريقة في كلا النظامين. وهكذا سأعرض كل شيء أمثلة Windows 10 ، ولكنها تشبه تمامًا جميع العمليات في Windows 8. دعنا نتعرف على الخطوات التي يتخذها النظام لإعادة تعيين Windows إلى حالة "التثبيت حديثًا" في نظامي التشغيل Windows 10 و Windows 8.
ماذا يعني "إعادة تعيين Windows 10"؟
عند استخدام ميزة إعادة تعيين Windows 10 ، تتم إعادة تعيين Windows إلى حالته الافتراضية. أولئك. إذا اشتريت جهاز كمبيوتر مثبتًا عليه مسبقًا نظام التشغيل Windows 10 ، سيتم استعادة جهاز الكمبيوتر الخاص بك إلى حالته الأصلية "بعد الشراء". ستكون البرامج وبرامج التشغيل المثبتة التي يتم شحنها مع الكمبيوتر الشخصي في نفس الحالة التي كانت عليها عند شراء الكمبيوتر.
إذا قمت بتثبيت Windows 10 بنفسك ، فإن إعادة تعيين نظام Windows سيعني التراجع عن النظام واستعادته إلى حالته الأصلية فور تثبيته.
في كل حالة ، يمكنك اختيار ما إذا كنت تريد الاحتفاظ بملفاتك الشخصية أو حذفها. في نفس الوقت ، كل شيء التطبيقات المثبتة، سيتم حذف إعداداتهم وإعدادات النظام الخاصة بهم. هذا يضمن حصولك على نظام "نظيف". أي مشاكل ناتجة عن برامج طرف ثالث ، أو فشل النظام نفسه ناتج عن البرمجيات الخبيثةأو سيتم تصحيح أخطاء المستخدم عند إعداد النظام بالكامل. بتعبير أدق ، هم ببساطة يتوقفون عن الوجود في نظام "نظيف".
تشبه عملية إعادة الضبط تثبيت Windows من البداية.
خطوات إعادة ضبط نظام Windows 10
تشرح Microsoft عملية إعادة تعيين نظام Windows على النحو التالي:
- يعيد تشغيل الكمبيوتر الشخصي في Windows RE - البيئة استعادة الويندوز;
- مسح Windows RE وتنسيقه الأقسام الموجودة Windows قبل تثبيت نسخة جديدة من Windows.
- يعيد تشغيل الكمبيوتر إلى ملف نسخة من Windows.
علاوة على ذلك ، عند تحديد خيار حفظ المجلدات والملفات ، قبل حذف نظام Windows الحالي ، يقوم Windows RE بمسح ضوئي HDDللمجلدات والملفات الشخصية. إنها تضع الملفات الشخصية التي تعثر عليها جانبًا ، وتثبت نسخة جديدة من Windows ، وتعيد الملفات إلى حيث وجدت.
كيفية إجراء إعادة تعيين النظام في نظام التشغيل Windows 10؟
لإعادة ضبط جهاز الكمبيوتر على إعدادات المصنع على نظام التشغيل Windows 10 ، افتح خيارات، ثم حدد قسمًا التحديث والأمان، ثم انتقل إلى الفئة استعادة. الحق تحت زر النقر يبدأ.

إذا اخترت احفظ ملفاتي، سيقوم Windows بإعادة تعيين النظام إلى حالته الافتراضية عن طريق إزالة التطبيقات والإعدادات المثبتة ، ولكنه سيحتفظ بملفاتك الشخصية. عند الاختيار احذف كل شيءسيقوم Windows بحذف كل شيء ، بما في ذلك ملفاتك الشخصية.
اختيار الخيار احذف كل شيءأنصحك بعمل نسخة احتياطية من المجلدات والملفات في كل مرة ، فقط في حالة حدوث ذلك. هناك حالات مختلفة ، ولم يزعج أي شخص أرشيف احتياطي إضافي حتى الآن ، والذي يمكن حذفه دائمًا باعتباره غير ضروري.
إعادة تعيين النظام من قائمة التمهيد
إذا لم يتم تشغيل جهاز الكمبيوتر الذي يعمل بنظام Windows 8 أو 10 ، فيمكنك إعادة تعيينه من قائمة خيارات التمهيد. ستظهر هذه القائمة تلقائيًا إذا لم يتمكن Windows من التمهيد بشكل طبيعي.
يختار استكشاف الأخطاء وإصلاحهاوما بعدها أعد ضبط جهاز الكمبيوتر الخاص بك.
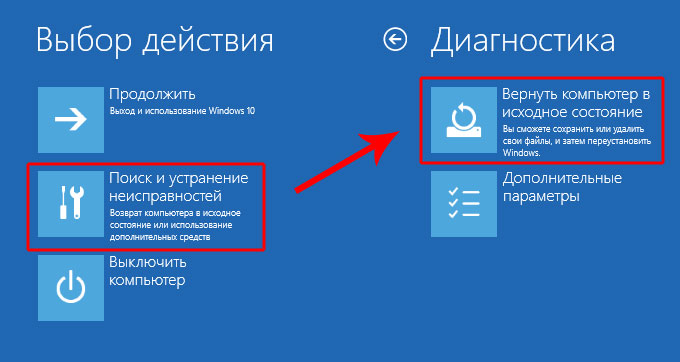
ثم سيظهر مربع حوار الاختيار المألوف: حفظ أو عدم حفظ الملفات الشخصية.
أعد تعيين Windows 10 واحصل على نظام بدون برامج إضافية
خيار أعد ضبط جهاز الكمبيوتر الخاص بكشيء مفيد للغاية ، ولكن هناك مشكلة واحدة: عادةً ما يقوم مصنعو أجهزة الكمبيوتر ، وخاصة أجهزة الكمبيوتر المحمولة ، بتثبيت الكثير من العلامات التجارية مسبقًا برمجةمسؤول عن استعادة النظام وتنزيل برنامج التشغيل والإعلان عن الشركة المصنعة للأجهزة نفسها. حتى إذا قمت بإزالة كل هذه القمامة فورًا بعد شراء النظام ، فإن إعادة تعيين مثل هذا النظام ستعيد جميع تطبيقات الشركة المصنعة إلى حالتها الأصلية.
لحسن الحظ ، مع اخر تحديثيحتوي الإصدار 1607 لنظام التشغيل Windows 10 الآن على طريقة إضافيةانتعش نظام مايكروسوفت Windows 10. في القسم التحديث والأمان، انتقل إلى الفئة استعادةوانقر على الرابط.
على الصفحة بداية جديدة مع تثبيت نظيف لنظام التشغيل Windows 10هناك ارتباط إلى أداة مجانية تكون مباشرة من نظام مثبتسيقوم بتنزيل Windows 10 النظيف مباشرةً من خادم Microsoft وتثبيته على نظامك. سيتم تنزيل برامج تشغيل الأجهزة تلقائيًا من المركز تحديثات الويندوز، بعد انتهاء النظام من التثبيت. إذا فجأة السائق الصحيحأو لم يتم العثور على الأدوات المساعدة في Windows Update ، يمكنك العثور عليها على موقع ويب الشركة المصنعة لجهاز الكمبيوتر الخاص بك.
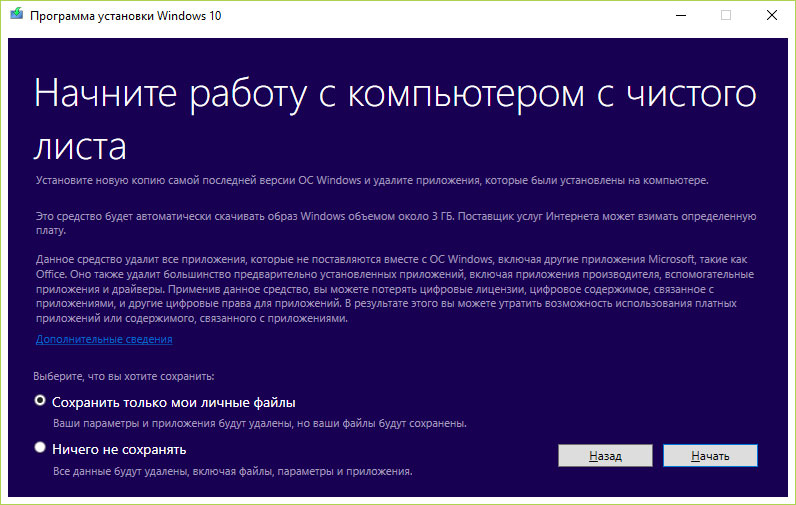
يعد خيار إعادة تعيين Windows الجديد مفيدًا جدًا للعديد من المستخدمين. الآن لا تحتاج إلى تذكر مكان وجود محرك أقراص فلاش أو قرص التثبيت مع نظام التشغيل الموجود. حرفيًا في بضع نقرات ، يمكنك الآن إعادة تثبيت نظام Windows وفي نفس الوقت لا تفكر في النسخ الاحتياطي المؤقت للملفات الشخصية.
جنبا إلى جنب مع أنظمة التشغيل الأخرى ، 10 في بعض الأحيان تعطل. إذا خرج عدد الأخطاء عن نطاقه ، بينما يبدأ الكمبيوتر في العمل ببطء ، فمن المنطقي إعادة كل شيء إلى الإعدادات الأصلية. ليس من الضروري على الإطلاق إعادة تثبيت النظام لهذا الغرض ، ما عليك سوى اللجوء إلى طريقة استرداد خاصة.
كيفية إعادة تعيين Windows 10 إلى إعدادات المصنع
إعادة تعيين الكمبيوتر المحمول إلى إعدادات المصنع
اتضح أنه يحتوي على عنصر إضافي. وظيفة تسمح لك بإعادة كل شيء بسرعة إلى حالته الأصلية.
بناءً على الشركة المصنعة لجهاز الكمبيوتر المحمول الخاص بك ، ستختلف الأساليب.:
أ) ASUS. نلجأ إلى F9 في وقت بدء تشغيل الكمبيوتر حتى تظهر شاشة الاسترداد.
ب) HP. F11 قبل Recovery Manager.
ج) أيسر. Alt + F10. كلمة المرور 6 أصفار.
د) سامسونج. F4 عند بدء التشغيل.
يرجع ذلك إلى حقيقة أن في الوضع التلقائييشغل" التشغيل السريع"، يحتاج المستخدم إلى تعطيله في BIOS قبل استخدام المفاتيح أعلاه. علامة التبويب "التمهيد" ، المعلمة "Boot Booster" ، حدد القيمة "معطل" ، حفظ.
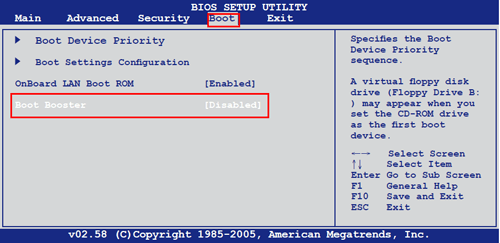
أو خيار آخر هو تشغيله ثم إعادة تشغيل الكمبيوتر المحمول. بعد ذلك ، ابدأ بالضغط على المفتاح المطلوب ، وسيبدأ برنامج إعادة التعيين.




