الإبلاغ عن خطأ
رابط التحميل معطل الملف لا يطابق الوصف أخرى
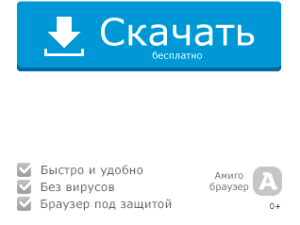
مايكروسوفت اصلاحها فائدة مجانية، مصمم لتشخيص نظام التشغيل وإصلاح الأخطاء. يمكن للبرنامج التخلص من 300 خطأ ومشكلة مختلفة. يوصي الخبراء باستخدام التطبيق للمستخدمين عديمي الخبرة الذين بدأوا في التعرف على أجهزة الكمبيوتر.
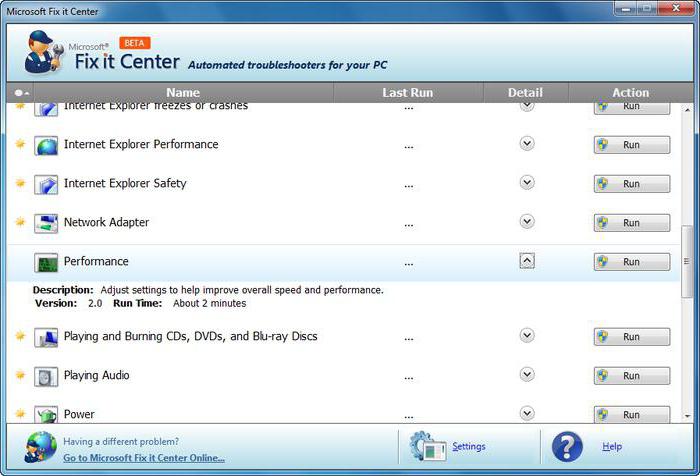
ومن المهم ملاحظة أن التطبيق مناسب فقط لنظامي التشغيل Windows XP و7. وبالنسبة لأنظمة التشغيل الأخرى، قامت Microsoft بتطوير نسخة معدلة من هذا البرنامج. التطبيق قادر على الوضع التلقائيالعثور على جميع المشاكل التي نشأت في تشغيل النظام. سيتعين على المستخدم فقط الضغط على زر لإزالتها. بعد 3-5 دقائق، سيتم القضاء على جميع الأخطاء.
الاحتمالات
- إزالة الأخطاء التي حدثت عند تشغيل الألعاب؛
- إصلاح الأخطاء المتعلقة بتشغيل ملفات الوسائط المتعددة؛
- تصحيح وظائف سطح المكتب.
- استكشاف أخطاء تشغيل التطبيق وإصلاحها؛
- استكشاف أخطاء تثبيت وتحديث برامج التشغيل والبرامج وإصلاحها؛
- إعداد الطباعة والفاكس؛
- القضاء على مشاكل الأداء.
مزايا
يتمتع برنامج مثل Microsoft Fix بمزايا كبيرة نوصي بالاهتمام بها. الميزة الرئيسية هي أن البرنامج قادر على تصحيح حوالي ثلاثمائة نوع من الأخطاء، على عكس المنافسين، الذين يمكنهم التعامل مع 3-5 عشرات فقط من الأخطاء.
يمكن تنزيل برنامج Fix it مجانًا تمامًا من موقع Microsoft الرسمي. من المهم ملاحظة أن الأداة المساعدة تزيل الأخطاء الجسيمة التي حدثت في نظام التشغيل. نظام ويندوز 7 (x86/x64)، بالإضافة إلى نظام التشغيل Windows XP (x86).
سيكون العديد من المستخدمين سعداء أيضًا بوجود جهاز محمول نسخة مايكروسوفتإصلاحه المحمولة، والتي يمكن تحميلها مجانا من نفس الموقع. هذا الإصدار مؤتمت أيضًا، مما يعني أنه حتى المبتدئ يمكنه التعامل مع البرنامج.
Fix IT قادر على التعامل ليس فقط مع أخطاء البرنامج، ولكن أيضًا مع المشكلات التي نشأت مع معدات مثل الطابعة أو الفاكس. الأمر نفسه ينطبق على إعدادات الشبكة المحلية والعالمية.
بالمقارنة مع المنافسين، يتيح Fix IT للمستخدمين تحديد منطقة المشكلة. سيؤدي ذلك إلى تسهيل وأسرع تحديد المشكلة ثم حلها.
عيوب
مثل أي تطبيق، فإن Fix IT له عيوب عديدة. العيب الرئيسي هو عدم القدرة على إصلاح الأخطاء في نظام التشغيل Windows 8 والإصدارات الأحدث. بالنسبة لأنظمة التشغيل هذه، قام المطورون بإنشاء برنامج آخر بوظائف موسعة.
على الرغم من وجود الدردشة و بريد إلكتروني، تقنية. الدعم لا يستجيب على الفور لرسائل المستخدم. ولذلك، سيتعين عليك الانتظار أو محاولة استكشاف مشكلات برامج الجهات الخارجية وإصلاحها.
تثبيت النسخة المحلية
يحتاج المستخدم إلى تشغيل الملف الذي تم تنزيله. بعد تشغيل المثبت، سيظهر نموذج يحتوي على اتفاقية الترخيص. لمواصلة التثبيت، تحتاج إلى تحديد المربع المناسب، ثم النقر فوق الزر "التالي".
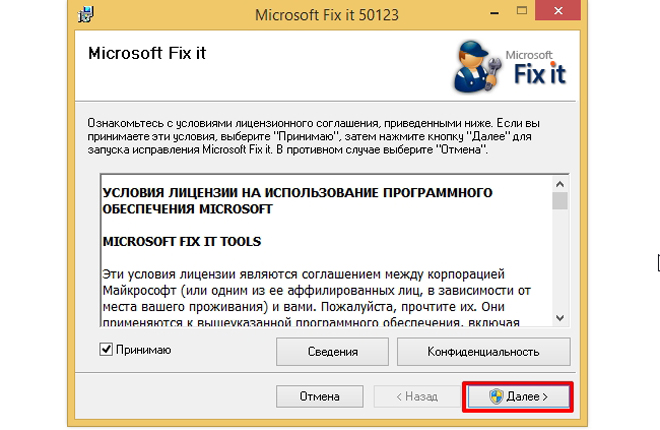
في الخطوة التالية، سوف تحتاج إلى تحديد الدليل المطلوب لتثبيت البرنامج. للمتابعة، انقر على زر "التالي".
ستبدأ بعد ذلك عملية التثبيت، والتي تستغرق حوالي دقيقة واحدة. إذا كان التطبيق غير مناسب لنظام التشغيل، ستظهر رسالة تحذيرية. في حالة حدوث مثل هذا الموقف، يقوم معظم المستخدمين بالتنزيل نسخة جديدةاصلحه.
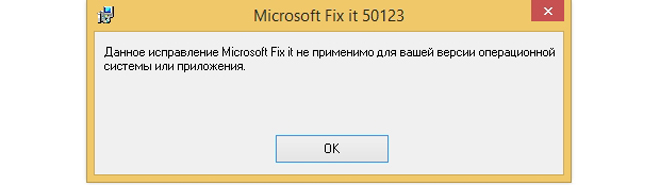
خاتمة
لن يكون من الصعب على المستخدم العثور على تطبيق يسمح باستكشاف أخطاء أنظمة التشغيل وإصلاحها. يوصي الخبراء باختيار منتج تم إصداره بواسطة مطوري Microsoft. يمكنك تنزيل Microsoft Fix it من الموقع الرسمي.
من المهم ملاحظة أن Fix IT قادر على إصلاح حوالي 300 خطأ ومشكلة مختلفة. وبطبيعة الحال، التطبيق به عيوب، لكنها ليست خطيرة. الشيء الوحيد الذي يستحق التذكر هو أن المنتج يعمل فقط على أنظمة التشغيل أنظمة ويندوزإكس بي و7.
إذا واجهت مشكلة (خطأ) عند تثبيت التحديثات أو تلقيها عبر تحديث ويندوزأو Microsoft Update، يمكنك اتباع التوصيات أدناه. هذه توصيات عامة من شأنها أن تحل المشكلة في معظم الحالات، لكنها لا توفر ضمانًا بنسبة 100% بأنه سيتم حلها. غالبًا ما يكون من المفيد البدء بهم أولاً قبل تحليل حالة معينة. سوف تساعدك محتويات الملف \WINDOWS\ على تحديد المشكلة WindowsUpdate.log، والذي يتم إنشاؤه أثناء عملية تحديث النظام. ستساعدك المقالة كيفية قراءة ملف Windowsupdate.log على قراءة هذا الملف وفهمه.
دعونا نلقي نظرة على الأسباب الأكثر شيوعًا للأخطاء وطرق التخلص منها.
I. الأخطاء المتعلقة بالاتصال.
الأعراض: عند زيارة موقع Windows Update أو Microsoft Update على الويب للتحقق من التحديثات وتثبيتها، تتلقى إحدى رسائل الخطأ التالية:
| رمز الخطأ (بالنظام الست عشري) | رمز الخطأ (عشري) | وصف خطأ API |
| 0x80070008 | -2147024888 | ERROR_NOT_ENOUGH_MEMORY |
| 0x800705B4 | -2147023436 | Error_Timeout |
| 0x8007000E | -2147024882 | E_OUTOFMEMORY |
| 0x80072EE2 | -2147012894 | ERROR_INTERNET_TIMEOUT |
| 0x80072EFD | -2147012867 | ERROR_INTERNET_CANNOT_CONNECT |
| 0x80072EE7 | -2147012889 | ERROR_INTERNET_NAME_NOT_RESOLVED |
| 0x80072EFE | -2147012866 | ERROR_INTERNET_CONNECTION_ABORTED |
| 0x8024400E | -2145107954 | SUS_E_PT_SOAP_SERVER |
| 0x80072F76 | -2147012746 | ERROR_WINHTTP_HEADER_NOT_FOUND |
| 0x80244016 | -2145107946 | SUS_E_PT_HTTP_STATUS_BAD_REQUEST |
| 0x80072F78 | -2147012744 | ERROR_WINHTTP_INVALID_SERVER_RESPONSE |
| 0x80244022 | -2145107934 | SUS_E_PT_HTTP_STATUS_SERVICE_UNAVAIL |
| 0x80090305 | -2146893051 | SEC_E_SECPKG_NOT_FOUND |
| 0x8024402F | -2145107921 | WU_E_PT_ECP_SUCCEEDED_WITH_ERRORS |
| 0x8009033F | -2146892993 | SEC_E_Shutdown_IN_Progress |
| 0xC80003FA | -939523078 | hrReadVerifyFailure |
| 0x80244008 | -2145107960 | SUS_E_PT_SOAPCLIENT_PARSEFAULT |
| 0xC800042D | -939523027 | HrVersionStoreOutOfMemory |
| 0x8024400A | -2145107958 | SUS_E_PT_SOAPCLIENT_PARSE |
| 0x80071A90 | -2147018096 | ERROR_TRANSACTIONAL_CONFLICT |
| 0x8024400د | -2145107955 | SUS_E_PT_SOAP_CLIENT |
1.1
أول شيء يجب فعله، بعد التحقق من توفر الاتصال على هذا النحو، بالطبع، هو مؤقتاإبطال جدار حماية ويندوزأو جدار حماية تابع لجهة خارجية وحاول تلقي التحديثات مرة أخرى.
انتباه!يؤدي تعطيل جدار الحماية إلى تقليل أمان جهاز الكمبيوتر الخاص بك، لذلك بعد محاولة تلقي التحديثات مرة أخرى، ستحتاج إلى تمكينه.
إذا لم يحل تعطيل جدار الحماية المشكلة، فانتقل إلى القسم 1.2
1.2
قم بتعطيل (تنزيل) برنامج مكافحة الفيروسات أثناء محاولة التحديث. تعمل هذه الخطوة أيضًا على تقليل مستوى أمان جهاز الكمبيوتر الخاص بك، وبغض النظر عن النتيجة، يجب عليك إعادة تمكين برنامج مكافحة الفيروسات لديك.
إذا لم يساعد ذلك في حل المشكلة، فانتقل إلى القسم 1.3
1.3 أضف موقعي Windows Update وMicrosoft Update إلى قائمة المواقع الموثوقة لديك:
- يجري إنترنت ويندوزإكسبلورر.
- من القائمة أدوات، حدد خيارات الإنترنت.
إذا ما استخدمت متصفح الانترنت 7 والقائمة غير متاحة، اضغط على المفتاح ALT بلوحة المفاتيح للوصول إلى قائمة Internet Explorer. - انتقل إلى علامة التبويب "الأمان" وقم بتمييز أيقونة "المواقع الموثوقة".
- انقر فوق الزر "مواقع" وقم بإلغاء تحديد كافة المواقع في هذه المنطقة تتطلب التحقق من الخادم (https :)
- في الحقل إضافة موقع إلى المنطقة، أدخل العناوين التالية ثم انقر فوق إضافة بعد كل عنوان.
إذا لم تحل هذه الطريقة المشكلة، انتقل إلى القسم 1.4
1.4
تأكد من أنك قمت بتثبيته على جهاز الكمبيوتر الخاص بك اخر تحديثخدمة النقل الذكي في الخلفية (خدمات BITS 2.0 وWinHTTP 5.1)
مقالة MSKB تصف روابط التحديث والتنزيل: تحديث لنظام التشغيل Windows Server 2003 وWindows XP وWindows 2000 باستخدام BITS 2.0 وWinHTTP 5.1
تنطبق هذه الطريقة فقط على أنظمة التشغيل Windows 2000/XP/2003
إذا تعذر حل المشكلة باستخدام الطرق المذكورة أعلاه، فانتقل إلى الخطوة 2
2. فحص ملفات المضيفين
يمكن لبعض البرامج، بما في ذلك البرامج الضارة، تعديل ملفات المضيفين للتحكم في امتدادات أسماء DNS.
لإزالة الإدخالات من ملف المضيفين، اتبع الخطوات التالية:
- انقر فوق الزر يبدأوحدد ينفذ
- انسخ والصق (أو اكتب) في الحقل يفتحالأمر التالي
المفكرة %windir%system32driversetchosts
ملحوظة. عند المطالبة، حدد برنامجًا لفتح الملف به المضيفين، يختار دفترواضغط على الزر نعم - قم بإزالة الأسطر الموجودة في الملف التي تحتوي على إدخالات لـ Windows Update أو Microsoft Update. يمكن أن تكون هذه سلاسل تحتوي على الكلمتين "microsoft" و"update". على سبيل المثال:
- 64.4.21.125 http://update.microsoft.com
- 64.4.21.125 http://windowsupdate.microsoft.com
- احفظ الملف الذي تم تحريره وأعد تشغيل الكمبيوتر
- بدلاً من إعادة التشغيل، يمكنك مسح ذاكرة التخزين المؤقت لنظام أسماء النطاقات. للقيام بذلك، اتبع الخطوات التالية.
- انقر فوق الزر يبدأوحدد ينفذ، يدخل كمدفي الميدان يفتحواضغط على ENTER.
- في موجه الأوامر، اكتب ipconfig /flushdns ثم اضغط على ENTER.
3. إزالة إدخال الوكيل من إعدادات وكيل WinHTTP
ملحوظة. تنطبق هذه الطريقة فقط على نظامي التشغيل Windows XP و مشغل برامج وندوز 2003. هذه الطريقةلا ينطبق على نظام التشغيل Windows Vista.
لإزالة إدخال وكيل من إعداد وكيل WinHTTP، اتبع الخطوات التالية:
- قم بتشغيل إنترنت إكسبلورر.
- على القائمة خدمةاختر فريق خيارات الإنترنت.
- انتقل إلى علامة التبويب روابطواضغط على الزر تكوين شبكة.
- في مربع الحوار إعدادات شبكه محليه تفقد الصندوق الكشف التلقائيحدودوانقر فوق موافق.
- أغلق إنترنت إكسبلورر.
- انقر فوق الزر يبدأوحدد ينفذ، أدخل الأمر في حقل الأمر المفتوح كمدواضغط على ENTER
- أدخل الأوامر التالية. اضغط على ENTER بعد كل أمر
proxycfg -د
net stop wuauserv
صافي بداية wuauserv
ثانيا. استكشاف أخطاء WU المحددة وإصلاحها
الإجراءات والأخطاء
- 0x800A0046
- 0x80248011
- 0x8024402C
- 0x8024502د
- 0x800A01AD
الأسباب
خطأ في الكود 0x800A0046يظهر لأحد الأسباب التالية:
- ينتمي حساب المستخدم المستخدم لتسجيل الدخول إلى مجموعة الحسابات ضيوفأو المستخدمين.
- يمنع واصف الأمان المستخدمين المعتمدين من الوصول إلى موقع Windows Update أو Microsoft Update على الويب.
- الحساب مفقود من قائمة المستخدمين ومجموعات النهج مديرو خدمة.
سبب رمز الخطأ 0x80248011قد تكون هناك مشكلة في قاعدة البيانات المخزنة فيها البيانات الخاصة بالمركز تحديثات ويندوزأو تحديث مايكروسوفت.
أخطاء في الكود 0x8024402Cو 0x8024502دتظهر عادةً بسبب وجود أحرف غير صالحة في معلمات تجاوز الوكيل. لحلها، انظر البند 3قسم أنا
خطأ في الكود 0x800A01ADيظهر عندما يكون الملف Wuaueng.dllمفقود أو مسجل بشكل غير صحيح.
1. رمز الخطأ 0x800A0046
لحل هذا الخطأ، استخدم إحدى الطرق التالية.
طريقة 1.قم بإزالة حساب المستخدم الذي تسبب في الخطأ من مجموعة الضيوف أو المستخدمين
- حدد "تشغيل" من قائمة "ابدأ" وأدخل الأمر أدوات التحكم الإداريةوانقر فوق موافق.
- افتح إدارة الكمبيوتر.
- قم بتوسيع المستخدمين والمجموعات المحلية.
- حدد قسم المستخدمين.
- افتح الحساب الذي تستخدمه للوصول إلى موقع Windows Update أو Microsoft Update على الويب.
- افتح علامة التبويب عضويات المجموعة.
- حدد حساب المستخدم المطلوب وانقر فوق إزالة. وفي هذه الحالة، يجب أن يكون الحساب عضوًا في مجموعة واحدة على الأقل.
الطريقة 2. قم بتعيين واصف الأمان
- اختر من القائمة يبدأفقرة ينفذ، أدخل الأمر كمدوانقر فوق موافق.
- أدخل الأمر
sc sdset wuauserv D:(A;;CCLCSWRPWPDTLOCRRC;;;SY)(A;;CCDCLCSWRPWPDTLOCRSDRCWDWO;;;BA)(A;;CCLCSWLOCRRC;;;AU)(A;;CCLCSWRPWPDTLOCRRC;;;PU)
واضغط على ENTER.
الطريقة 3. أضف المحلية حسابات مديرو خدمةفي السياسة انتحال شخصية العميل بعد المصادقة
- على القائمة يبدأحدد العنصر ينفذ، أدخل الأمر secpol.mscواضغط على ENTER.
- قم بتوسيع العقدة السياسات المحلية.
- حدد العنصر تعيين حقوق المستخدم.
- سياسة مفتوحة انتحال شخصية العميل بعد المصادقة.
- على علامة التبويب إعدادات الأمان المحليةانقر فوق الزر يضيفمستخدم أو مجموعة وإضافة مديرو خدمةإلى القائمة المستخدمين والمجموعات.
- بعد التطبيق، قم بإعادة تشغيل جهاز الكمبيوتر الخاص بك.
الطريقة الرابعة. تكوين خدمة استدعاء الإجراء عن بعد ( RPC) تسجيل الدخول باستخدام حساب النظام
- اختر من القائمة يبدأفقرة ينفذ، أدخل الأمر الخدمات.mscوانقر فوق موافق.
- فتح خصائص الخدمة استدعاء الإجراء البعيد (RPC)
- افتح علامة التبويب تسجيل الدخول، اضبط المفتاح مع حساب النظام
2. رمز الخطأ 0x80248011
قبل إصلاح الخطأ، قم بمسح ذاكرة التخزين المؤقت لمتصفح Internet Explorer. لكي تفعل هذا، اتبع هذه الخطوات:
- على القائمة خدمةإنترنت إكسبلورر، حدد خيارات الإنترنت.
- على علامة التبويب شائعةفي الفصل ملفات الإنترنت المؤقتةانقر فوق الزر يمسحملفات.
لحل هذا الخطأ، قم بإعادة إنشاء قاعدة البيانات التي تخزن معلومات Windows Update أو Microsoft Update. لكي تفعل هذا، اتبع هذه الخطوات:
- فتح القائمة يبدأ، حدد العنصر ينفذ، أدخل في الميدان يفتحفريق كمدوانقر فوق موافق.
-
net stop wuauserv
- في موجه الأوامر، اكتب الأمر التالي ثم اضغط على مفتاح الإدخال ENTER:
مؤتمر نزع السلاح /د ج:\Windows\SoftwareDistribution
هنا c:Windows هو المجلد المثبت عليه نظام التشغيل
- في موجه الأوامر، اكتب الأمر التالي، بما في ذلك علامتي الاقتباس، ثم اضغط على مفتاح الإدخال ENTER:
الثالثة /S /Q DataStore
- في موجه الأوامر، اكتب الأمر التالي ثم اضغط على مفتاح الإدخال ENTER:
صافي بداية wuauserv
3. رمز الخطأ 0x800A01AD
لحل هذا الخطأ، اختر إحدى الطرق التالية.
طريقة 1. يسجل ملفات البرنامج MSXML
لتسجيل ملفات MSXML، اتبع الخطوات التالية:
ملحوظة. قد لا تكون الملفات المسرودة في الخطوتين 3 و5 غير مثبتة على جهاز الكمبيوتر الخاص بك. إذا حاولت تسجيل الملف، ستتلقى رسالة الخطأ التالية:
حدث خطأ أثناء استدعاء LoadLibrary("<имя_файла>.dll") - الملف المحددغير معثور عليه.
تجاهل هذه الرسالة وانتقل إلى الخطوة التالية.
- اختر من القائمة يبدأفريق ينفذ
regsvr32 Msxml.dll
- اختر من القائمة يبدأفريق ينفذ، أدخل الأمر التالي في الحقل فتح
regsvr32 Msxml2.dll
- اختر من القائمة يبدأفريق ينفذ، أدخل الأمر التالي في الحقل فتح
regsvr32 Msxml3.dll
الطريقة 2. قم بتسجيل الملف Wuaueng.dll
لتسجيل ملف Wuaueng.dll، اتبع الخطوات التالية:
- انقر فوق الزر يبدأ، حدد العنصر ينفذ، أدخل الأمر
regsvr32 Wuaueng.dll
ثالثا. رسالة الخطأ "تعذر تثبيت تحديث واحد أو أكثر"
قد تحدث هذه المشكلة إذا، بعد تثبيت الإصدار الأحدث عميل ويندوزيتم تثبيت تحديث Service Pack 3 (SP3) قبل إعادة تشغيل جهاز الكمبيوتر الخاص بك. والنتيجة هي ملف جديد Wups2.dllتبين أنه غير مسجل. أثناء تثبيت SP3، لا يمكن العثور على ملف Wups2.dll، لذلك يتم إصلاح الإصدار الأصلي من ملف Wups.dll الموجود في نظامي التشغيل Windows XP SP2 وWindows XP SP3 في السجل. نظرًا لعدم وجود إدخالات التسجيل المقابلة لملف Wups2.dll، يصبح تثبيت التحديثات مستحيلاً.
- أوقف الخدمة تحديث أوتوماتيكي:
انقر فوق الزر يبدأ، حدد عنصر القائمة ينفذ، أدخل الأمرnet stop wuauserv احصل على أحدث إصدار من Windows Update Agent
بعد التحميل، ضع الملف على القرص ج:وقم بتشغيل الأوامر التالية في cmd (في نظام التشغيل Windows Vista، يجب تنفيذ الأمر في موجه الأوامر الذي يعمل كمسؤول):
net stop wuauserv
بتات التوقف الصافية
ابدأ / انتظر C:\Windows\UpdateAgent30- x86.exe / ووفورس
قد يختلف اسم الملف القابل للتنفيذ عن الاسم المحدد إذا كنت تستخدم الملف لنظام التشغيل Windows 64 بت
بعد تشغيل كافة الأوامر الثلاثة، قم بإعادة تشغيل جهاز الكمبيوتر الخاص بك.الخامس. إعادة تثبيت ويندوزالمثبت
السادس. باستخدام الأداة المساعدة AU Check
يمكن للأداة المساعدة للتحقق وإعادة ضبط (استعادة) التحديث التلقائي وإعدادات Windows Update وMicrosoft Update (AU Check) حل معظم المشكلات المتعلقة بالحصول على التحديثات أو تثبيتها عن طريق إعادة تعيين تكوين الإعدادات المقابلة إلى القيمة الافتراضية.
في الواقع، الأداة المساعدة عبارة عن مجموعة من ملفات ريج وملفات cmd وبرامج VBS النصية التي تعمل على أتمتة معظم الطرق المذكورة أعلاه لحل مشكلة التحديثات. يتم دعم أنظمة التشغيل التالية (32 بت و64 بت):- ويندوز 2000
- ويندوز إكس بي
- ويندوز فيستا
- ويندوز سيرفر 2003
- ويندوز سيرفر 2008
تم تصميم الأداة المساعدة كأرشيف ذاتي الاستخراج. عند بدء التشغيل، يتم التعرف تلقائيًا على إصدار نظام التشغيل Windows المستخدم وبنيته ويتم إعادة ضبط الإعدادات. في المجموع، يمكن أن تعمل الأداة المساعدة لمدة 15-20 دقيقة، وربما أكثر، يعتمد الكثير على أداء الكمبيوتر وسرعة الاتصال بالإنترنت. بالمناسبة، يلزم الاتصال بالإنترنت عند استخدام الأداة المساعدة، لذا استخدمها الوضع الآمنلا يستحق أو لا يستحق ذلك.
بالنظر إلى القائمة الواسعة من العمليات التي تقوم بها الأداة المساعدة، موصى بة بشدةقم بإنشاء نقطة استعادة قبل استخدامها.
قائمة تقريبية للعمليات التي تم إجراؤها:- إعادة تسجيل المكتبات (DLLs)
- إعادة تسمية دليل تنزيل توزيع البرامج
- تحقق من إعدادات الأمان الخاصة بالتحديثات التلقائية وخدمة النقل الذكي في الخلفية (BITS)
- مسح قائمة الانتظار وملفات الحالة الخاصة بالخدمة الذكية في الخلفية
- أعد تشغيل التحديثات التلقائية والخدمة الذكية في الخلفية
- التحقق من بعض معلمات تسجيل النظام.
- قم بإنشاء ملف Updates.htm في الدليل C:AULOGS مع روابط للتحديثات الضرورية.
- إنشاء تقارير الأخطاء للعمليات التي يتم تنفيذها في الدليل C:AULOGS.
- اختبار PROXYCFG وتسجيل سجل بنتائجه (c:aulogs)
- أخطاء التفريغ عند اكتشاف مشكلات تسجيل MSXML (c:aulogs)
- اختبار WGA باستخدام الأداة المساعدة mgadial ونتائج التسجيل (c:aulogs) تنزيل احدث اصداريمكنك التحقق من AU من هذه الصفحة: AU Check Releases
بالطبع، ليس من الممكن النظر في جميع حالات مشاكل تحديثات Windows، ولم أحدد مثل هذا الهدف. ستساعد التوصيات العامة الواردة هنا في التخلص من معظم المشكلات الأكثر شيوعًا، ولكن غالبًا ما يلزم تحليل الباقي بمزيد من التفصيل وكل حالة محددة على حدة.
يمكن حل المشكلات النموذجية عند تحديث نظام التشغيل Windows (من "سبعة إلى" عشرة") باستخدام برنامج نصي. البرنامج النصي قيد التشغيل سوف يفعل إعادة تعيين كاملإعدادات مركز التحديث. تعمل هذه الطريقة البسيطة على حل جميع مشكلات التحديث أو على الأقل معظمها برمجة: عندما لا يتم التحميل أو يفشلون في التثبيت. ولكن، لسوء الحظ، هناك أخطاء في خدمة التحديث لا يمكن إزالتها باستخدام برنامج نصي. ولكن في هذه الحالة سنحاول أن نعطي خيارات مختلفةحلول المشاكل في نهاية المقال.
أولئك الذين يقومون بالترقية إلى Windows 7 يقومون بتثبيت نظام التشغيلمن البداية أو إعادة ضبط الإعدادات، قد تواجه أيضًا أخطاء في خدمة Microsoft. في هذه الحالة، نوصي بمحاولة تثبيت التحديثات لـ "السبعة" أولاً باستخدام . إذا استمر الخطأ، فاتبع الدليل الوارد في هذا الموضوع.
قم بإعادة تعيين Windows Update لإصلاح الأخطاء
ستؤدي إعادة تعيين إعدادات Microsoft Update إلى حل العديد من الأخطاء. هذه الطريقة مناسبة للجميع إصدارات ويندوز. تتم إعادة ضبط الإعدادات تلقائيًا. وبعد إعلام النظام بأن خدمة تحديث Microsoft لا تعمل على الكمبيوتر، تحتاج إلى استخدام البرنامج النصي. ومن المقرر إطلاق المركز.
ينفذ البرنامج النصي الذي تم إطلاقه الأوامر التالية:
- إيقاف ثلاث خدمات: مركز التحديث (التحقق من الإصدارات الجديدة من البرامج والبحث عنها وتنزيلها)، خدمة النقل الذكي في الخلفية(ينقل البيانات بين العميل والخادم) وخدمات التشفير (يتحقق التوقيعات الرقميةمكونات نظام التشغيل).
- يتلقى كل مجلد خدمة مستخدم في المركز اسمًا جديدًا. بهذه الطريقة، يتم عمل نسخة احتياطية لبيانات خدمة التحديث في حالة حدوث مواقف غير متوقعة.
- يبدأ تشغيل جميع الخدمات الثلاث التي تم إيقافها عند تنفيذ الأمر الأول.
البرنامج النصي نفسه:
@ECHO OFF echo Windows Update ابدأ الصدى. صدى وقفة. attrib -h -r -s %windir%\system32\catroot2 attrib -h -r -s %windir%\system32\catroot2\✶.✶ net stop wuauserv net stop CryptSvc net stop BITS ren %windir%\system32\catroot2 catroot2 .old ren %windir%\SoftwareDistribution SoftwareDistribution.old ren "%ALLUSERSPROFILE%\application data\Microsoft\Network\downloader" downloader.old net Start BITS net start CryptSvc net start wuauserv echo. صدى إنهاء صدى. يوقف
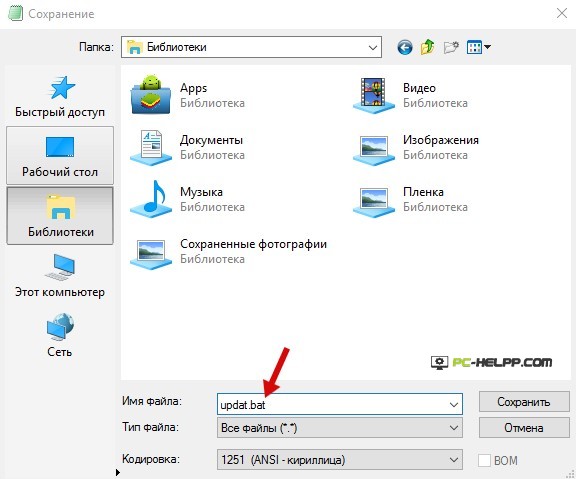
عندما يكون الملف .مضربتم إنشاؤه وتشغيله كمسؤول عن طريق النقر بزر الماوس الأيمن عليه. بعد الضغط على أي مفتاح، سيقوم البرنامج النصي بتشغيل جميع الأوامر واحدًا تلو الآخر. عند اكتمال الإجراء، قم بالخروج من موجه الأوامر بالضغط على أي مفتاح.
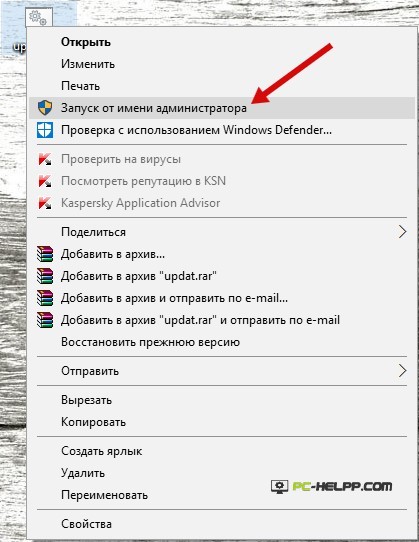
بعد الانتهاء من جميع الخطوات وإعادة تشغيل جهاز الكمبيوتر الخاص بك، تحقق من خدمة Microsoft Update. إذا تم حل الأخطاء، فستتمكن من العثور على أي تحديث وتنزيله وتثبيته يدويًا أو تلقائيًا.
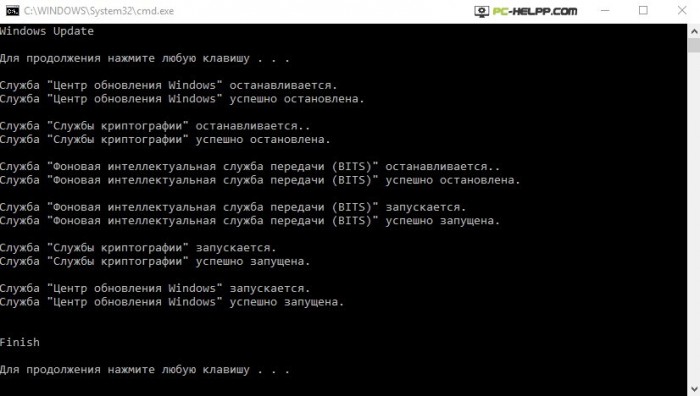
الأسباب المحتملة الأخرى لأخطاء التحديث
إذا لم يتم حل الخطأ الذي حدث بعد إعادة ضبط إعدادات المركز، جرب طرقًا أخرى، ربما تنجح إحداها:- في إعدادات اتصال الشبكة، أدخل DNS 8.8.4.4 و8.8.8.8.
- تأكد من تشغيل هذه الخدمات الثلاث: تحديث النظام، وخدمة النقل الذكي في الخلفية، وخدمات التشفير.
- إذا لم تتمكن من الترقية من Windows 8 إلى Windows 8.1 من خلال متجر Windows (يعرض النظام رسالة تفيد بأنه لا يمكن تثبيت الإصدار الجديد)، فحاول القيام بذلك بطريقة مختلفة. ابدأ تشغيل خدمة Microsoft Update (المركز) وقم بتثبيت الإصدار الجديد من G8 من هناك.
- سترى رمز خطأ في الإخطار. انسخه وأدخله في شريط بحث Google أو Yandex. قد يكون هناك حل لمشكلتك.
جميع المنتجات Service Pack 2 لنظام التشغيل Windows Vista Windows Server 2008 Service Pack 2 Windows Server 2008 R2 Service Pack 1 Windows 7 Service Pack 1 Windows Server 2012 Essentials Windows Server 2012 Datacenter Windows Server 2012 Foundation Windows Server 2012 Standard Windows 8 Windows Server 2012 R2 Datacenter Windows خادم 2012 R2 أساسيات Windows Server 2012 R2 Standard Windows Server 2012 R2 Foundation Windows 8.1 Windows 10
مشكلة
قد تواجه تحديثات Windows وحزم الخدمة مشكلات في التثبيت في حالة وجود أخطاء تلف. على سبيل المثال، قد لا يتم تثبيت التحديث إذا كان ملف النظام. DISM أو يمكنه المساعدة في حل بعض أخطاء تلف Windows.
ملاحظة لمستخدمي الكمبيوتر المنزلي
هذه المقالة مخصصة لموظفي مكتب المساعدة ومتخصصي تكنولوجيا المعلومات. إذا كنت تبحث عن مزيد من المعلومات حول استكشاف أخطاء تحديث Windows وإصلاحها، قم بزيارة مواقع الويب التالية:
حل
ويندوز 10، ويندوز 8.1، ويندوز 8، ويندوز سيرفر 2012 R2 أو ويندوز سيرفر 2012
لحل هذه المشكلة، استخدم أداة خدمة نشر الصور وإدارتها (DISM) لعلبة الوارد الخاصة بك. ثم قم بتثبيت مكون عميل Windows Update أو حزمة الخدمة مرة أخرى.- يفتح سطر الأوامربامتيازات مرتفعة. للقيام بذلك، اسحب من الحافة اليمنى للشاشة باتجاه المركز، ثم اضغط على زر البحث. أو، إذا كنت تستخدم الماوس، فحرك المؤشر إلى الزاوية اليمنى السفلية من الشاشة وانقر فوق الزر "بحث". أدخل طلبك سطر الأوامرفي مربع البحث، انقر بزر الماوس الأيمن فوق العنصر سطر الأوامر، ثم حدد أمرًا تشغيل كمسؤول. عند مطالبتك بكلمة مرور المسؤول أو تأكيدها، أدخل كلمة المرور أو انقر فوق "السماح".
DISM.exe / عبر الإنترنت / تنظيف الصورة / استعادة الصحة
مهم! عندما تقوم بتشغيل هذا أوامر DISMيستخدم Windows Update لتوفير الملفات التي تحتاج إلى إصلاح بسبب الفساد. ولكن إذا كان مركز تحديث العميل ويندوز بالفعلتالفًا، استخدم مثيل Windows قيد التشغيل كمصدر استرداد أو موازٍ مجلد ويندوزمن مجلد شبكة أو من الوسائط القابلة للإزالة، مثل قرص DVD الخاص بنظام التشغيل Windows، كمصدر للملف. للقيام بذلك، أدخل الأمر التالي في سطر الأوامر:DISM.exe / عبر الإنترنت / تنظيف الصورة / استعادة الصحة / المصدر: C:\RepairSource\Windows/وصول الحد
ملحوظة. استبدل الحشو C:\RepairSource\Windowsالموقع الذي يوجد به مصدر الاسترداد. مزيد من المعلومات حول استخدام أداة DISM من أجل استعادة ويندوزراجع المقالة استرداد صورة Windows.- اكتب الأمر التالي واضغط على Enter.
قد يستغرق الأمر عدة دقائق حتى يكتمل. - أغلق موجه الأوامر وأعد التشغيل تحديث ويندوز.
ويندوز 7، ويندوز فيستا، ويندوز سيرفر 2008 R2 أو ويندوز سيرفر 2008
لحل هذه المشكلة، استخدم أداة الجاهزية لتحديث النظام. ثم قم بتثبيت مكون عميل Windows Update أو حزمة الخدمة مرة أخرى.قم بتنزيل الحزمة مباشرة من
يمكنك أيضًا محاولة تنزيل حزمة التحديث مباشرة من كتالوج Microsoft Update ثم تثبيت حزمة التحديث يدويًا.على سبيل المثال، إذا واجهت مشكلات، فحاول تثبيت التحديث 3006137 من Windows Update على Windows 7. وفي هذه الحالة، يمكنك تنزيل حزمة التحديث ومحاولة تثبيت التحديث يدويًا. لكي تفعل هذا، اتبع هذه الخطوات:
إذا تم تثبيت مكون عميل Windows Update أو حزمة الخدمة بنجاح، فهذا يعني أن الإجراء قد اكتمل. إذا استمرت المشكلة، أو إذا فشلت أداة جاهزية ترقية النظام في العثور على السبب، فاتصل بنا للحصول على مزيد من المساعدة.
معلومات إضافية
وصف أخطاء الضرر القياسية
يسرد الجدول التالي رموز الأخطاء المحتملة لـ Windows Update للرجوع إليها:| شفرة | خطأ | وصف |
|---|---|---|
| 0x80070002 | ملف الخطأ غير موجود | لا يمكن العثور على الملف المحدد. |
| 0x8007000د | ERROR_INVALID_DATA | بيانات غير صالحة. |
| 0x800F081F | CBS_E_SOURCE_MISSING | لم يتم العثور على مصدر الحزمة أو الملف. |
| 0x80073712 | ERROR_SXS_COMPONENT_STORE_CORRUPT | مخزن المكونات في حالة غير متناسقة. |
| 0x800736CC | ERROR_SXS_FILE_HASH_MISMATCH | لا يتطابق ملف المكون مع معلومات التحقق المحددة في بيان المكون. |
| 0x800705B9 | ERROR_XML_PARSE_ERROR | لا يمكن معالجة بيانات XML المطلوبة. |
| 0x80070246 | ERROR_ILLEGAL_CHARACTER | تمت مصادفة حرف غير صالح. |
| 0x8007370د | ERROR_SXS_IDENTITY_PARSE_ERROR | سلسلة الهوية تالفة. |
| 0x8007370ب | ERROR_SXS_INVALID_IDENTITY_ATTRIBUTE_NAME | اسم السمة في الهوية خارج النطاق. |
| 0x8007370A | ERROR_SXS_INVALID_IDENTITY_ATTRIBUTE_VALUE | قيمة السمة في الهوية خارج النطاق. |
| 0x80070057 | ERROR_INVALID_PARAMETER | معلمة غير صالحة. |
| 0x800B0100 | TRUST_E_NOSIGNATURE | هذا الكائن ليس له توقيع. |
| 0x80092003 | CRYPT_E_FILE_ERROR | واجه Windows Update خطأ أثناء محاولة قراءة ملف أو كتابته. |
| 0x800B0101 | CERT_E_EXPIRED | انتهت صلاحية الشهادة المطلوبة أو لم تنته صلاحيتها عند التحقق منها مقابل ساعة النظام أو الطابع الزمني في الملف الموقع. |
| 0x8007371ب | ERROR_SXS_TRANSACTION_CLOSURE_INCOMPLETE | واحد أو أكثر من أعضاء المعاملة المطلوبة مفقودون. |
| 0x80070490 | ERROR_NOT_FOUND | فشل البحث عن تحديثات جديدة. |
تكتشف أداة جاهزية تحديث النظام ملفات غير صحيحةالبيان أو الملفات الأخرى أو بيانات التسجيل واستبدالها بالإصدارات المصححة.
تصحيح الأخطاء المبلغ عنها في CheckSUR.log
لحل أخطاء الفساد التي عثرت عليها أداة جاهزية تحديث النظام يدويًا ولكن لم تتمكن من إصلاحها:- افتح %SYSTEMROOT%\Logs\CBS\CheckSUR.log.
ملحوظة. %SYSTEMROOT% هو متغير البيئة حيث يحتوي المجلد تثبيت ويندوز. على سبيل المثال، يكون المجلد %SYSTEMROOT% عادةً هو C:\Windows. - ابحث عن الحزم التي فشلت الأداة في إصلاحها. على سبيل المثال، قد تجد المعلومات التالية في ملف السجل:
الثواني المنفذة: 264
تم العثور على 3 أخطاء
العدد الإجمالي المفقود لـ CBS MUM: 3
ملفات الإصلاح غير المتوفرة:خدمة\حزم\Package_for_KB958690_sc_0~31bf3856ad364e35~amd64~6.0.1.6.mum
...في هذه الحالة، الحزمة التالفة هي KB958690.
- قم بتنزيل الحزمة من مركز التنزيل لـ Microsoft أو كتالوج Microsoft Update.
- انسخ الحزمة (بامتداد MSU) إلى الدليل %SYSTEMROOT%\CheckSUR\packages. بشكل افتراضي، الدليل غير موجود ويجب إنشاؤه.
- قم بتشغيل أداة جاهزية تحديث النظام مرة أخرى.




