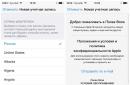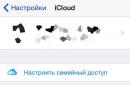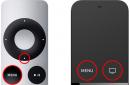يتمتع نظام macOS بالقدرة على إخفاء المجلدات والملفات، تمامًا مثل أنظمة التشغيل الأخرى. لكن نظام التشغيل macOS يخفي هذه الخيارات ولا يسمح لك بالقيام بذلك بسهولة كما هو الحال في نظام التشغيل Windows أو Linux. لإخفاء ملف أو مجلد، سيتعين عليك تعيين السمة "المخفية" له. لن يعرض Finder وتطبيقات Mac الأخرى هذا الملف أو المجلد افتراضيًا.
إخفاء مجلد أو ملف
بدلاً من إخفاء ملف فردي (على الرغم من أنه يمكنك القيام بذلك)، يمكنك إنشاء مجلد مخفي. على سبيل المثال، سنفعل ذلك، ستعمل هذه الخدعة أيضًا على إخفاء الملفات الفردية.
أولاً، افتح نافذة طرفية – اضغط على Ctrl + Space، واكتب Terminal ثم اضغط على Enter. في الوحدة الطرفية، أدخل الأمر التالي، بما في ذلك المسافة الموجودة في نهايته:
العلامات المخفية
اسحب المجلد إلى النافذة الطرفية
سيظهر المسار إلى الملف أو المجلد في الجهاز. اضغط على Enter لتشغيل الأمر وسيختفي الملف أو المجلد. لن يقوم Finder بإظهاره افتراضيًا.
الوصول إلى الملفات أو المجلدات المخفية
كيفية الوصول إلى مجلد مخفي من Finder؟ أسهل طريقة هي النقر على القائمة يذهبفي Finder وحدد انتقل إلى المجلد.

اكتب مسار المجلد في مربع الحوار واضغط على Go أو Enter. ~
يعني مجلدًا مخصصًا، لذا إذا كان لديك مجلد باسم SecretStuff على سطح المكتب لديك، فستحتاج إلى الدخول ~/سطح المكتب/SecretStuff. إذا كان هذا موجودًا في المستندات، فيجب عليك إدخاله ~/Documents/SecretStuff. لا تقلق بشأن حقيقة أن المجلد مخفي ولن يظهر بشكل طبيعي في Finder، يمكنك الوصول إليه بسرعة من هذا المسار. يتم إخفاء أي ملفات تقوم بتخزينها في هذا المجلد بشكل فعال ولا يمكن لأي شخص رؤيتها عن طريق الخطأ، ولكنها ستظهر في Finder إذا انتقلت إلى هذا الدليل بالطريقة الموضحة.
إظهار الملفات والمجلدات المخفية في فتح/مربع الحوار
يعد خيار التمكين رسوميًا - يجب عليك تمكينه باستخدام أمر طرفي وإعادة تشغيل Finder حتى تدخل التغييرات حيز التنفيذ. لعرض الملفات المخفية في Finder، افتح نافذة Terminal وقم بتشغيل الأوامر التالية فيها، مع الضغط على ENTER بعد كل أمر:
الإعدادات الافتراضية هي كتابة com.apple.finder AppleShowAllFiles TRUE killall Finder
يخبر هذا الأمر Finder بإظهار الملفات المخفية ثم يقوم بتشغيله. سيظهر هذا جميع الملفات والمجلدات المخفية. تظهر شفافة جزئيًا لتمييز الملفات والمجلدات المخفية عن الملفات والمجلدات العادية غير المخفية.
هل تريد أن يتوقف Finder عن إظهار الملفات والمجلدات المخفية؟ قم بتشغيل الأمر التالي لتعطيل هذا الخيار وإعادة تشغيل Finder:
الإعدادات الافتراضية هي كتابة com.apple.finder AppleShowAllFiles FALSE killall Finder
جعل الملفات أو المجلدات مرئية
هل تريد عرض الملفات أو المجلدات؟ قم بتشغيل نفس الأمر كما كان من قبل، فقط قم بتغيير "مخفي" إلى "مخفي". بمعنى آخر، أدخل الأمر التالي في الوحدة الطرفية، متبوعًا بمسافة:
Chflags لا مخفية
إذا كنت تتذكر المسار الدقيق للملف أو المجلد، فيمكنك إدخاله في الجهاز. إذا كنت لا تتذكر، يمكنك استخدام الخدعة المذكورة أعلاه لإظهار الملفات والمجلدات المخفية في Finder وسحب الملف أو المجلد المخفي إلى الوحدة الطرفية كما فعلت من قبل.

(يمكنك أيضًا الضغط على مفتاح السهم لأعلى في الوحدة الطرفية والحصول على الأمر الذي أدخلته سابقًا. استخدم مفتاح السهم الأيسر للانتقال إلى "مخفي" وتغييره إلى "غير مخفي"، ثم اضغط على Enter.)
يمكنك أيضًا إخفاء الملفات أو المجلدات عن طريق إعادة تسميتها بحيث يبدأ الاسم بـ ".". ومع ذلك، لن يسمح لك نظام التشغيل Mac OS X بإعادة تسمية الملفات والمجلدات من نافذة Finder، لذا سيتعين عليك القيام بذلك من الوحدة الطرفية.
لا تفوت أخبار Apple - اشترك في قناتنا على Telegram أيضًا قناة يوتيوب.
ليس مثل جهاز كمبيوتر يعمل بنظام Windows إخفاء الملفات والمجلدات على جهاز Mac الخاص بكليست بسيطة كما يبدو. ما الذي تستطيع القيام به؟
لا تقلق أبدًا لأنه إذا كنت تتساءل كيف يمكنك ذلك إخفاء المجلدات والملفات الخاصة بك على جهاز Mac الخاص بكسأوضح لك خطوات هذه الخدعة هنا.
بهذه الطريقة، سوف تكون متأكدًا من أن جميع الملفات والمجلدات المهمة الموجودة على جهاز Mac الخاص بك ستكون آمنة بالتأكيد.
قد تحتوي جميع الملفات الموجودة على جهاز Mac الخاص بك على ملفات مهمة لأغراض العمل مثل بيانات العمل والمعلومات الشخصية والأشياء المهمة الأخرى.
ولهذا السبب، يعد اختيار إخفاء بعض الملفات والمجلدات على جهاز Mac الخاص بك طريقة رائعة للحفاظ على تلك الملفات آمنة وخاصة في جميع الأوقات.
الجزء 1. خطوات إخفاء الملفات على نظام Mac
حتى تعرف كيف يمكنك إخفاء الملفات والمجلدات الخاصة بك على جهاز Maج، لدينا العديد من الحلول الآمنة والمأمونة التي يمكنك القيام بها.
على الرغم من أن بعض الحلول هنا معقدة بعض الشيء، فقط تأكد من التحقق من جميع تفاصيل كل تعليمات بعناية.
الآن دعونا ننتقل إلى الفعلي طريقة بسيطة. استخدمه لإخفاء ملفاتك على نظام Mac.
الخطوة 1: افتح البرنامج وحدد مجموعة الأدوات. ثم حدد إخفاء.
نصائح: تحتاج قم بتعيين وتأكيد كلمة المرور الخاصة بك في المرة الأولى التي تستخدم فيها هذه الميزة.
الخطوة 2: اسحب الملف وقم بإخفائه
اسحب الملف إلى الشاشة وقم بإخفائه. انقر يخفي زر لإكمال هذه الخطوة.
ملحوظة: يوجد أدناه زر التبديل. قم بإيقاف تشغيل الزر، وقد يظهر الملف الذي قمت بسحبه في هذه المرحلة مرة أخرى على جهاز Mac الخاص بك.

من السهل جدا، أليس كذلك؟ iMyMac - PowerMyMac يسمح لك أيضًا بتشفير ملفاتك. الخطوات بسيطة مثل عملية الإخفاء.
الجزء 2: استخدام الوحدة الطرفية لإخفاء الملفات على نظام Mac
الحل 1: استخدم جهازك الطرفي لإخفاء الملفات والمجلدات على جهاز Mac
يعد Terminal أحد التطبيقات الافتراضية على جهاز Mac الخاص بك والذي سيساعدك بالتأكيد على إخفاء ملفاتك ومجلداتك. إذا كنت تريد أن تعرف كيف يمكنك القيام بذلك، فما عليك سوى اتباع الإرشادات أدناه.
الخطوة 1: انقر فوق "Finder" وابحث عن Terminal على جهاز Mac هذا.
الخطوة 2: بعد ذلك، قم بتشغيل Terminal.
الخطوة 3: قم بسحب وإسقاط جميع الملفات والمجلدات التي تريد إخفاءها. بمجرد القيام بذلك، سيتم عرض مسار المسار الخاص بك على الشاشة.
ما عليك سوى النقر فوق "رجوع" ولاحظ اختفاء الملف على جهاز Mac الخاص بك.

الحل 2: استخدم Disk Utility لتشفير مجلداتك
من خلال تشفير ملفاتك ومجلداتك، يمكنك أيضًا الاحتفاظ بها آمنة وخاصة لأنه لا يمكن لأحد سواك الوصول إليها.
إليك كيفية محاولة تشفير ملفاتك ومجلداتك باستخدام Disk Utility.
رقم 1: الإطلاق فائدة القرص. فقط اكتب Disk Utility في بحث Spotlight واضغط على Enter.
#2: انتقل إلى شريط القائمة وحدد ملف، ثم جديد، ثم صورة القرص من المجلد.
#3: بعد ذلك، حدد الملف أو المجلد الذي تريد تشفيره وانقر على "صورة". بمجرد الانتهاء من ذلك، قم بتسميته وتأكد من تحديد "تشفير AES 256 بت" من القائمة المنسدلة بجوار "التشفير".

الجزء 3: كيفية عرض الملفات والمجلدات على جهاز Mac الخاص بك
الآن بعد أن عرفت كيفية إخفاء ملفاتك ومجلداتك على جهاز Mac، فقد حان الوقت لمعرفة كيفية عرض الملفات والمجلدات المخفية.
هنا قمنا بتثبيت طريقة خطوة بخطوةإظهار الملفات والمجلدات المخفية على جهاز Mac الخاص بك. فقط قم بالمضي قدمًا واتبع هذه الخطوات.
الخطوة 1: لعرض الملف المخفي على جهاز Mac الخاص بك، قم بتشغيل Terminal على جهاز Mac الخاص بك.
الخطوة 2: بعد تشغيل الوحدة الطرفية، أدخل هذه الأوامر وأكملها بالضغط على زر الرجوع.
الافتراضي write.com .apple.finder AppleShowAllFiles TRUE

الجزء 4: عرض الملفات على نظام Mac
كما قلنا أعلاه، مازلت لا تعرف كيفية إخفاء الملفات والمجلدات المخفية على جهاز كمبيوتر Mac الخاص بك.
الحل لهذا هو في الواقع بسيط جدا. فقط اذهب وقم بتشغيل نفس الأمر المذكور أعلاه. هذه هي الأوامر التي تستخدمها عند عرض الملفات المخفية.
هنا طريقة خطوة بخطوة بالنسبة لك.
الخطوة 1: لكي تتمكن من عرض الملف أو المجلد، ستظل بحاجة إلى تشغيل الوحدة الطرفية لجهاز كمبيوتر Mac الخاص بك
الخطوة 2: بعد ذلك، تابع وأدخل هذه الأوامر: chflagsnohidden ثم قم بإنهاء العملية بالضغط على شريط المسافة.
الخطوة 3: تابع واعرض الملفات بالانتقال إلى جهازك الطرفي على جهاز كمبيوتر Mac الخاص بك. وبعد ذلك، بمجرد وصولك إلى المحطة، تابع وأدخل المفاتيح التالية وقم بإنهائها بالضغط على شريط المسافة.
الخطوة 4: بعد الانتهاء من هذه الخطوات، قم بسحب وإفلات جميع الملفات والمجلدات المخفية في الوحدة الطرفية ثم اضغط على مفتاح Enter.
الملاحظة:إذا كنت تتذكر المسار الدقيق لملفاتك ومجلداتك، فيمكنك ببساطة إدخاله في الوحدة الطرفية.
ومع ذلك، إذا كنت لا تتذكر المسار إلى الملفات أو المجلدات المخفية، فيمكنك ببساطة اتباع الخطوات المذكورة أعلاه في Finder ثم سحب الملفات المخفية وإفلاتها في الوحدة الطرفية.

الجزء 5: الاستنتاج
كما ترون، من الممكن بالفعل أن تتمكن بالفعل من إخفاء ملفاتك ومجلداتك على جهاز كمبيوتر Mac الخاص بك. إن القيام بذلك مع الملفات والمجلدات الخاصة بك سيجعلك تشعر بالأمان، خاصة إذا كانت تلك الملفات والمجلدات تحتوي على معلومات مهمة.
كما ترون، هناك العديد من الطرق التي يمكنك من خلالها القيام بذلك مع ملفاتك ومجلداتك باستخدام جهاز كمبيوتر Mac الخاص بك.
بعد العمل مع نظام التشغيل MacOS X لبعض الوقت، قد تكتشف في مرحلة ما أن النظام يخفي شيئًا ما عنك. يمكنك ملاحظة ذلك إما عن طريق تنفيذ الأمر ls -la على وجه التحديد في الجهاز، أو عن طريق توصيل بعض وسائط التخزين القابلة للإزالة (flash، hdd) التي عملت بها من MacOS X إلى نظام آخر (على سبيل المثال، MS Windows) - أنت ربما ستفاجأ بوجود عدد أكبر من الملفات والمجلدات مما كنت تتوقع رؤيته.
إذا كنت تعمل مع أجهزة الكمبيوتر لفترة طويلة، فأنت تعلم أن أنظمة التشغيل غالبًا ما تخفي عن أعين المستخدم معلومات الخدمة التي يحتاجها للعمل، ولكنها غير مفيدة للشخص الذي يعمل مع النظام. في حالة نظام التشغيل MacOS X، ينطبق هذا على ملفات تكوين الدليل والتطبيق، والملفات المحذوفة في سلة المحذوفات، وبيانات فهرسة Spotlight، وعدد من الملفات الأخرى. تنطبق القاعدة أيضًا على أن أي ملف يحتوي اسمه على نقطة (.) كالحرف الأول يكون مخفيًا.
ولكن ماذا لو كنت لا تزال بحاجة لرؤية الملفات المخفية؟ على سبيل المثال، في محرر النصهل تحتاج إلى تغيير التعليمات الموجودة في ملف .htaccess (قد يحتوي هذا الملف على بعض الإعدادات السلوكية لخادم الويب Apache)؟ يمكنني تقديم 3 طرق لحل هذه المشكلة.
الخيار 1 - Terminal.app
، ثم انسخ الأمر هناك
الإعدادات الافتراضية تكتب com.apple.Finder AppleShowAllFiles 1 && killall Finder
ستتمكن الآن من رؤية الملفات المخفية في Finder وفي مربعات حوار الملفات المفتوحة في التطبيقات المختلفة.
لإخفاء الملفات مرة أخرى، قم بلصق السطر في الوحدة الطرفية
الإعدادات الافتراضية تكتب com.apple.Finder AppleShowAllFiles 0 && killall Finder
الخيار 2 - كتابة فائدة صغيرة
افتح محرر البرامج النصية (Script Editor.app) ثم ضع عبارات AppleScript التالية في نافذته
اضبط على تنفيذ برنامج Shell النصي "الافتراضيات قراءة com.apple.Finder AppleShowAllFiles"
إذا في مواجهة = "0" ثم
قم بتنفيذ برنامج Shell النصي "اكتب الإعدادات الافتراضية com.apple.Finder AppleShowAllFiles 1"
آخر
قم بتنفيذ البرنامج النصي لـ Shell "اكتب الإعدادات الافتراضية com.apple.Finder AppleShowAllFiles 0"
إنهاء إذا
أخبر تطبيق "Finder" بالإنهاء
تأخير 1
أخبر تطبيق "Finder" بالتنشيط
بعد ذلك، احفظ الملف كبرنامج (اختر اسمًا أولاً) في أحد الأدلة (يجب عليك ترك جميع معلمات البرنامج غير محددة). ابحث الآن في Finder عن ملفك برنامج جديدوتشغيله: سيقوم تلقائيًا بتغيير وضع عرض الملف إلى الوضع المعاكس. أولئك. إذا قمت بتعطيل عرض الملفات المخفية، فسيقوم البرنامج بتمكينه؛ والعكس صحيح.
الخيار 3 - تنزيل الحل الجاهز
لقد أكملت بالفعل الخطوات من الطريقة الثانية التي اقترحتها، وهنا يمكنك تنزيل الأداة المساعدة الناتجة reVisible.app
احفظ هذا الملف في أي مكان مناسب لك وقم بتشغيله عند الضرورة.
في المستقبل، سأحاول نشر جميع هذه الأدوات المساعدة على الفور في شكل مجمع.
المجلدات والملفات المخفية بشكل افتراضي نظام التشغيللا يتم عرض نظام التشغيل Mac. من حيث المبدأ، لا يحتاجها المستخدمون في أغلب الأحيان، وقد لا يحتاجها كل مالك جهاز Mac، وبالتأكيد ليس كل يوم.
خيارات للعرض المجلدات المخفيةوهناك عدة ملفات على جهاز MAC:
- انظر مرة واحدة، بعد إغلاق المجلد والعودة إليه، ستصبح الملفات المخفية غير مرئية مرة أخرى؛
- تمكين العرض الدائم للمجلدات والملفات المخفية؛
- يستخدم تطبيق طرف ثالثللتحكم في عرض الكائنات المخفية في نظام التشغيل Mac OS.
دعونا نفكر في الخيارات الثلاثة:
1. يمكنك التحقق بسرعة من مجلد معين بحثًا عن الكائنات المخفية باستخدام اختصار لوحة المفاتيح كمد + شيفت + .(Command + Shift +period)، ويمكنك استخدام كل من CMD الأيمن والأيسر وSHIFT.

2. يمكنك تمكين العرض الدائم للمجلدات والملفات المخفية باستخدام أمر يتم تنفيذه من خلال وحدة التحكم (المحطة الطرفية).

- افتح برنامج Terminal، والصق من الحافظة أو اكتب السطر يدويًا:
الإعدادات الافتراضية إرسال com.apple.finder AppleShowAllFiles نعم

- اضغط على مفتاح الإدخال
- اضغط على مفتاح " خيار"على لوحة المفاتيح وانقر بزر الماوس الأيمن على أيقونة Finder وحدد السطر" إعادة تشغيل"

من أجل إعادة الإعدادات إلى الإعدادات الأصلية، تحتاج إلى تشغيل الأمر التالي في الجهاز:
الإعدادات الافتراضية إرسال com.apple.finder AppleShowAllFiles NO
(على غرار السابق، فقط في النهاية لا يوجد بدلاً من نعم)
يمكنك أيضًا إعادة تشغيل Finder (أو إعادة تشغيل جهاز Mac) حتى تدخل الإعدادات حيز التنفيذ.
3. التثبيت تطبيق مجاني فانتر، يمكن ان يكون مع حركة طفيفة لليدبنقرة سريعة على الفأرة، يمكنك تشغيل وإيقاف عرض الملفات والمجلدات المخفية على جهاز Mac الخاص بك. بعد التثبيت، سيتم تعليق تطبيق Funter في علبة النظام (في شريط القائمة العلوي) وسيسمح لك بإظهار وإخفاء الملفات والمجلدات المخفية مرة أخرى بسرعة.
هذه الطريقة، من ناحية، مريحة وأبسط، ولكن، من ناحية أخرى، فإن تثبيت تطبيق إضافي - إهدار موارد النظام عليه والاعتماد على سلامة المطور ليس جذابا للغاية.
خاتمة: أفضل خيار لعرض الملفات والمجلدات المخفية على نظام التشغيل Mac OS هو الخيار الأول - باستخدام اختصارات لوحة المفاتيح كمد + شيفت + .(الأمر + التحول + الفترة).
كيفية إخفاء ملف أو مجلد على نظام التشغيل Mac OS؟
لسوء الحظ، كما هو الحال في نظام التشغيل Windows، لا يمكنك تحديد المربع لجعل الملف مخفيًا في نظام التشغيل Mac OS. هنا بدون سطر الأوامر(بدون محطة) لم يعد ممكنا. لذا:
1. قم بتسجيل التطبيق الطرفي.
2. اكتب أمرًا
chflags مخفي
بعد ذلك، مفصولة بمسافة، تحتاج إلى تحديد المسار إلى الملف الذي يجب إخفاؤه. لكي لا تقلق بشأن تحديد المسار الصحيح يدويًا، استخدم تقنية "DRAG-AND-DROP" - التقط الملف بالماوس، واسحبه إلى نافذة البرنامج الطرفي ثم حرره. سيتم إضافة المسار الصحيح تلقائيًا، وبعد ذلك سيبدو الأمر، على سبيل المثال، كما يلي:
chflags مخفي /Users/user/Desktop/777/1.txt
قم بتنفيذ الأمر بالضغط على مفتاح Enter. ونتيجة لذلك، سيصبح الملف 1.txt الموجود في المجلد المسمى 777 على سطح المكتب مخفيًا.
كيفية جعل الملف أو المجلد المخفي على نظام التشغيل Mac OS غير مخفي؟
كما في المثال السابق، باستخدام برنامج Terminal، قم بكتابة الأمر وتنفيذه:
chflags لا مخفية /المستخدمون/المستخدم/سطح المكتب/777/1.txt
اختلاف: لا مخفيبدلاً من مختفي.