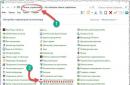مرحباً أيها القراء الأعزاء، اليوم أود أن أشارككم تجربتي في هذا المجال إعداد ويندوز 7. خطرت لي هذه الفكرة بعد أن طلب مني الإسراع عدة مرات. عمل النوافذ 7، على سبيل المثال، لتصفح الإنترنت أو تحسين الأداء في الألعاب.
تعتبر مسألة تقليل استهلاك الموارد بواسطة نظام التشغيل WINDOWS 7 ذات صلة تمامًا، كما يتذكر الجميع، حتى بعد إصدار نظام التشغيل Windows Vista، واجه العديد من المستخدمين مشكلات بسبب الاستهلاك المفرط للموارد من قبل النظام. لكن في مقال اليوم أود أن أخبرك كيفية تسريع ويندوز 7.
مقدمة
دعونا نحاول أن نفهم لماذا نحتاج إلى تحسين عملنا نظام التشغيلويندوز 7؟ سيقول شخص ما أنه مصنوع بشكل جيد بالفعل ويعمل بشكل جيد، دون إخفاقات وبسرعة، ولكن أولئك الذين لا يعرفون كم سيقولون ذلك الخدمات غير الضروريةفي بعض الأحيان يتم تمكينه في نظامه والذي لا يعرف مدى سرعة عمله. هذه المقالة مكتوبة أكثر للمستخدمين الذين يقدرون كل نسبة مئوية من الأداء ذاكرة الوصول العشوائيوالمعالج. أنا متأكد من أن هؤلاء الأشخاص قد جربوا بالفعل العديد من الطرق لتسريع نظام التشغيل Windows 7 الخاص بهم، لكنني سأظل أخبرك بأساليبي الفعالة للغاية والتي قمت بتجربتها شخصيًا.
في أغلب الأحيان، يكون تسريع نظام التشغيل Windows 7 وتحسينه ضروريًا إما للاعبين الذين يرغبون في تشغيل المزيد من الألعاب "الثقيلة" على أجهزة الكمبيوتر الخاصة بهم دون حدوث أي خلل أو تجميد، أو للأشخاص الذين يستخدمون برامج كثيفة الاستخدام للموارد. سيجد كلاهما الكثير من المعلومات المفيدة في مقالتي.
التحسين البصري
نحتاج إلى تحسين مرئي لتقليل استهلاك موارد المعالج وبطاقة الفيديو عن طريق تعطيل التأثيرات والرسوم المتحركة غير الضرورية في النظام.
نحتاج إلى فتح نافذة "خصائص النظام"، ويمكن القيام بذلك بعدة طرق، على سبيل المثال باستخدام مجموعة المفاتيح Win + Pause (Break): +  أو يمكنك تشغيل نافذة "النظام" بالنقر بزر الماوس الأيمن على أيقونة "جهاز الكمبيوتر" الموجودة على سطح المكتب.
أو يمكنك تشغيل نافذة "النظام" بالنقر بزر الماوس الأيمن على أيقونة "جهاز الكمبيوتر" الموجودة على سطح المكتب.
بعد فتح النافذة، انقر بزر الماوس الأيسر على العنصر " خيارات إضافيةأنظمة" في الزاوية اليسرى العليا من الشاشة. كما هو مبين في الصورة أدناه:

تعطيل تأثيرات التحميل
بعد ذلك، سيتم فتح نافذة بالإعدادات التي نحتاج فيها إلى تعطيل جميع التأثيرات غير الضرورية حتى لا تسرق التأثيرات موارد الكمبيوتر القيمة ولتسريع تشغيل نظام Windows 7 نفسه.
في قسم "الأداء"، انقر على زر "الإعدادات" و قطع الاتصال علامات الاختيار كما هو موضح في الصورة أدناه:
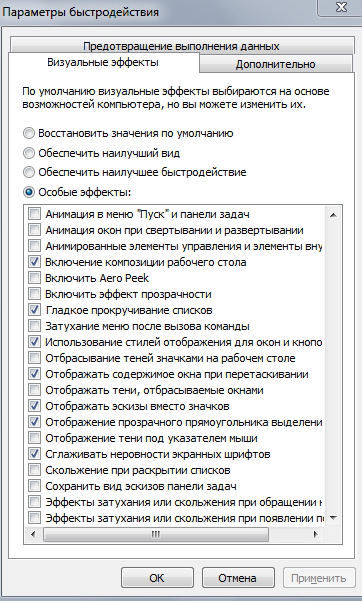
انقر فوق الزر "خيارات" في قسم "التمهيد والاستعادة" وقم بتعطيل كل شيء كما هو موضح في الشكل:
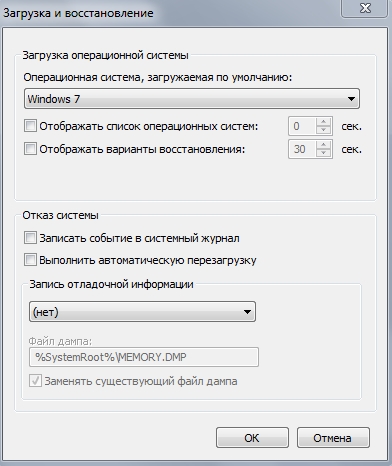
يجب إلغاء تحديد خانة الاختيار "عدم عرض قائمة أنظمة التشغيل" إلا إذا لم يكن لديك أنظمة تشغيل أخرى مثبتة على جهاز الكمبيوتر الخاص بك، وإلا فلن تتمكن من تشغيلها.
لن تؤثر هذه الإعدادات سلبًا على تشغيل النظام، والآن لن نضطر إلى إضاعة الموارد في الحفاظ على سجلات التصحيح والتأثيرات المرئية غير الضرورية.
تنظيف النظام
خطوة مهمة جدًا هي تنظيف النظام، لأنني متأكد من أن نظام الجميع مسدود بالملفات غير المستخدمة غير الضرورية والاختصارات "الميتة"، وغالبًا ما تظل الإدخالات غير المستخدمة في سجل النظام بعد إلغاء تثبيت بعض البرامج.
لتنظيف نظام التشغيل WINDOWS 7 نستخدمه برنامج مجانيكلنر.
تحتاج أولاً إلى تنزيل البرنامج، يمكنك القيام بذلك باستخدام الرابط أدناه:
يمكن لأولئك الذين ليس لديهم إمكانية الوصول إلى السيول استخدام الإرشادات لتجاوز حظر الموقع
بعد أن قمنا بتحميل البرنامج، قم بتثبيته بأي طريقة تناسبنا من تلك المتوفرة في مجلد الأرشيف وقم بإجراء التنظيف كما هو موضح في الصور أدناه:
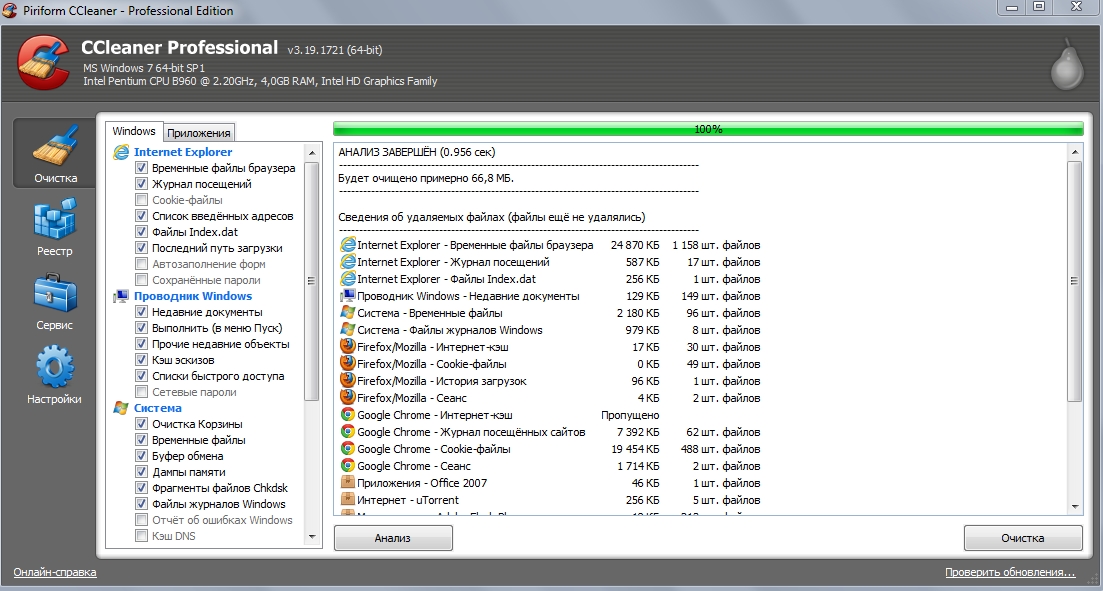
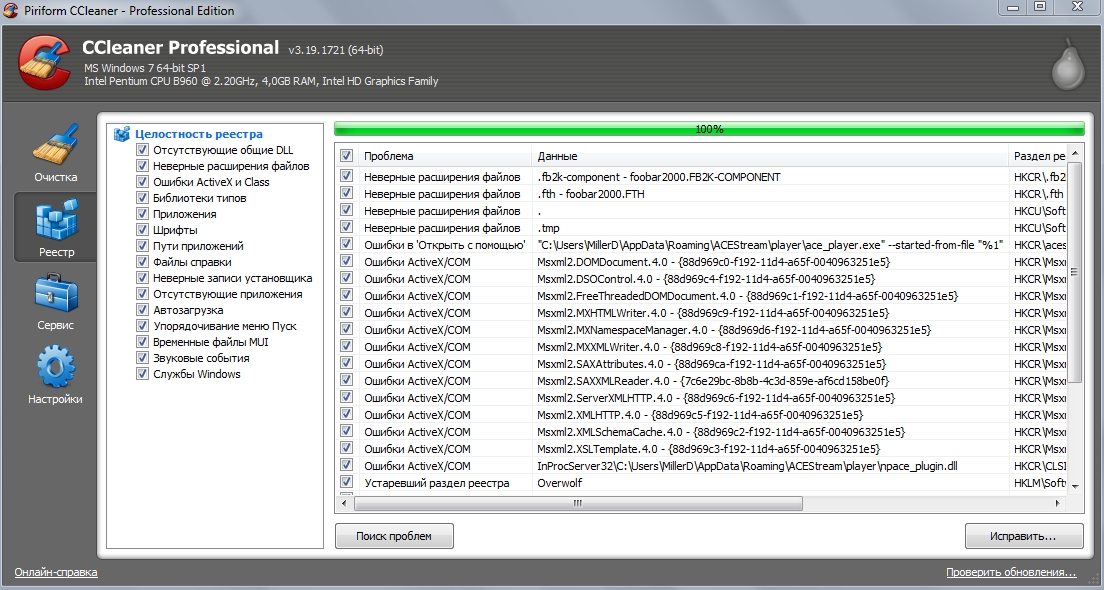
أيضًا في برنامج CCleaner، في قسم "الأدوات - بدء التشغيل"، أنصحك بالاستبعاد البرامج غير الضروريةمن بدء التشغيل.
تحسين مساحة القرص
في هذا القسم، سننظر في كيفية تحسين مساحة القرص المتوفرة بشكل صحيح، وما هي الوظائف التي يجب تعطيلها، وما العمل الذي يجب القيام به مع نظام الملفات.
سنبدأ بتعطيل الوظائف غير الضرورية وذلك لنظام التشغيل Windows 7 ""فهرسة الملفات""""أرشفة الملفات"""
تعطيل فهرسة الملفات
ل قطع الاتصال"فهرسة الملفات" نحتاج إلى الانتقال إلى "جهاز الكمبيوتر" والنقر بزر الماوس الأيمن على أحد أقسام القرص الخاص بك وإلغاء تحديد المربع كما هو موضح في الشكل أدناه:
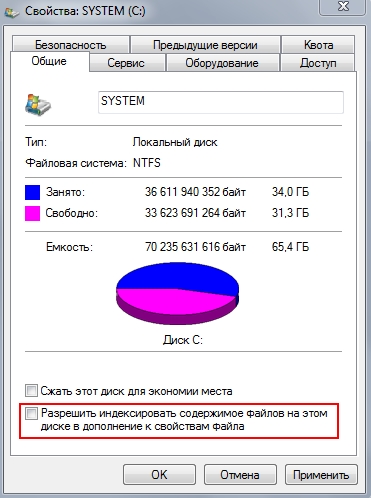

حدد كما هو موضح في الصورة وانقر على "موافق".
تعطيل أرشفة البيانات
نذهب إلى نافذة "خصائص النظام" كما هو موضح في قسم "" وفي علامة التبويب "حماية النظام"، حدد القسم المطلوب وانقر على زر "تكوين" وفي النافذة التي تفتح، حدد "تعطيل حماية النظام" مربع الاختيار كما هو موضح في لقطات الشاشة أدناه. نحن نفعل هذا لجميع الأقسام.
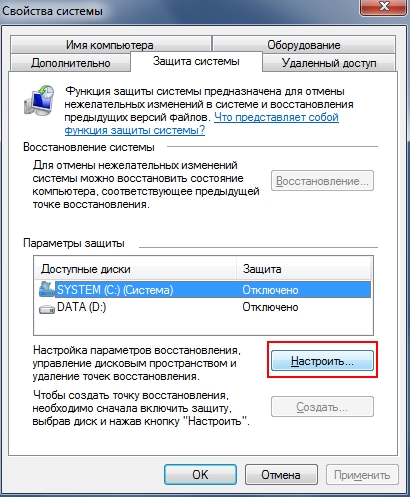
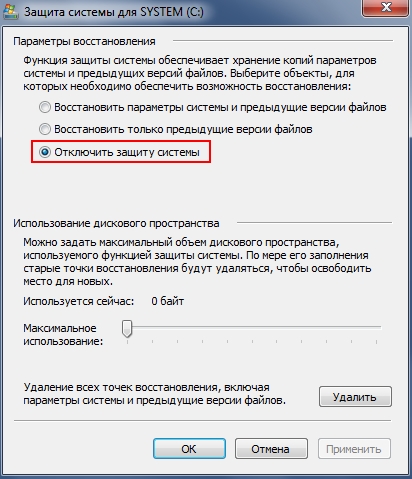
إلغاء تجزئة الملفات
النقطة التالية، إلغاء تجزئة نظام الملفات، هي نقطة مهمة، ولكن فقط إذا تم تنفيذ إلغاء التجزئة بشكل صحيح.
سنقوم بتنفيذ عملية إلغاء التجزئة باستخدام البرنامج " القرص المثالي"، وهذا في رأيي، وليس في رأيي فقط أفضل برنامجلإلغاء تجزئة الأقراص!
بعد التنزيل، نقوم بإلغاء تجزئة الأقسام الخاصة بك، بالنسبة للقسم الذي يعمل بنظام التشغيل Windows 7، حدد "إلغاء تجزئة SmartPlacement"، بالنسبة للأقسام المتبقية "توحيد المساحة الحرة".
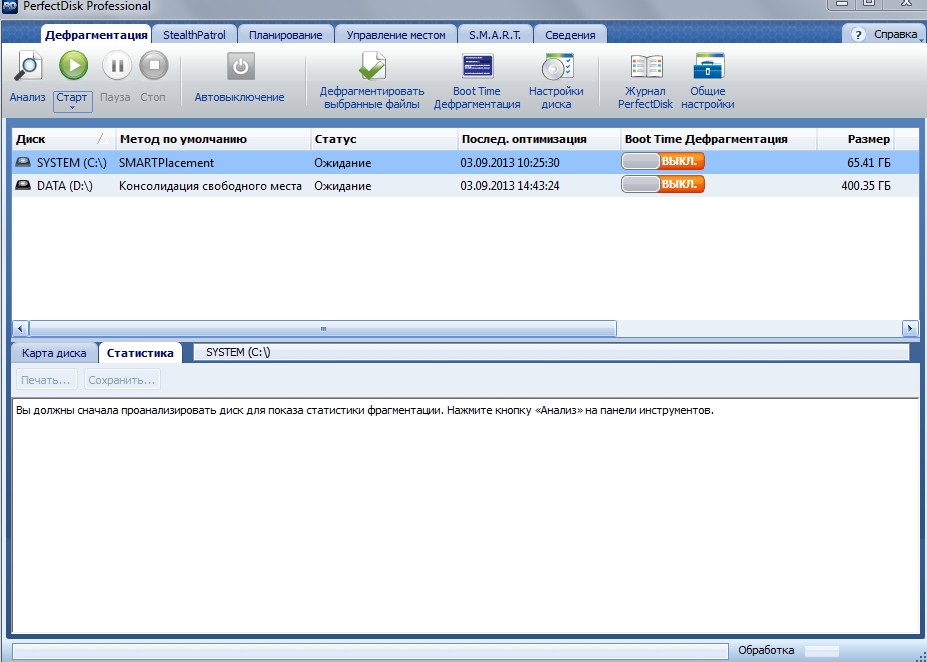
هذا يكمل تحسين مساحة القرص.
تحسين الخدمات تصحيح العلامة
![]()
بعد التحليل، اترك جميع المعلمات محددة وانقر على زر "OPTIMIZE".
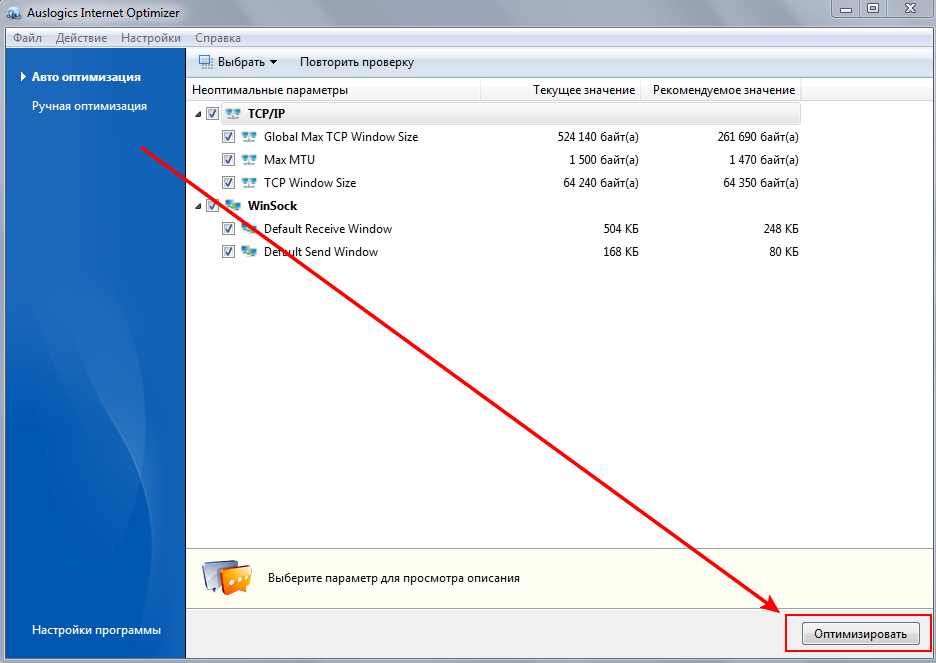
يكمل هذا تحسين جهاز الكمبيوتر أو الكمبيوتر المحمول الخاص بك الذي يعمل بنظام التشغيل Windows 7 للألعاب أو تحميلات البرامج.
الاستنتاجات
لذلك، تعلمنا في المقالة كيفية تحسين أجهزتك باستخدام نظام التشغيل WINDOWS 7. حاولت أن أشرح لك كل شيء ببساطة ووضوح قدر الإمكان باستخدام الصور، إذا كانت بعض الخطوات في الصور غير واضحة لك أو في مكان ما فاتني موضوع الشرح وأنت إذا لم تفهم ما يجب القيام به، يمكنك الكتابة بسهولة في التعليقات أدناه وسأشرح لك ما يجب عليك فعله وكيفية تحسين سرعة نظام التشغيل لديك.
تحسين نظام القرص
هذه المقالة هي محاولة للإجابة على الأسئلة حول كيفية إنشاء نظام مثالي من مكونات البرامج والأجهزة الموجودة. سنتحدث عن أداء مجمع الأقراص - عن طريقة توصيل محركات الأقراص الثابتة ومحركات الأقراص المضغوطة/أقراص DVD، وعن برامج تشغيل وحدة التحكم IDE، وعن المكان الأفضل لوضع ملف الذاكرة الظاهرية والحجم الذي سيتم تخصيصه له، وعن العديد من مشكلات الأداء الأخرى.
المواد الواردة في هذه المقالة عالمية تمامًا، نظرًا لأن معظم المشكلات التي تمت مناقشتها تتعلق إما بالمعدات أو المبادئ العامةبناء أنظمة التشغيل الحديثة. ومع ذلك، حيث يمكنني القيام بذلك، سأحاول تقديم نصيحة محددة حول تغيير إعدادات أنظمة معينة.
واجهة إيد
توصيل الأجهزة للأجهزة
تحتوي الغالبية العظمى من أجهزة الكمبيوتر الحديثة على نظام قرص يعتمد على واجهة إيد(أتابي). تحتوي اللوحة الأم التقليدية على قناتين للتحكم في IDE — أساسية وثانوية — كل منهما عبارة عن وحدة تحكم منفصلة بشكل أساسي. تحتوي كل قناة على موصل خاص بها على اللوحة الأم وكابل منفصل يمكنك توصيل جهاز أو جهازين من أجهزة IDE به. سيعمل أحدهما في الوضع الرئيسي، والآخر سيعمل في الوضع التابع، ويتم ضبط هذه الأوضاع بواسطة وصلات العبور على محرك الأقراص أو محرك الأقراص. لن أكشف عن أي حقائق جديدة - كل ما أقوله في هذا القسم قد قيل بالفعل في العديد من المستندات والأسئلة الشائعة. على الرغم من ذلك، فإن مسألة ماذا وأين يتم الاتصال تأتي في كثير من الأحيان، وبما أن تشغيل نظام القرص يعتمد بشكل مباشر على هذا، سأحاول تجميع كل ما يمكن قوله حول هذا الموضوع.
سأضيف على الفور أنه ليس من الممكن وصف أداء الأنظمة المستندة إلى SCSI في هذه المقالة - ويرجع ذلك أساسًا إلى اتساع نطاق هذا الموضوع ووجود عدد كبير من التفاصيل.
كيف يعمل جهازان موضوعان على نفس القناة (الحلقة)؟
لسوء الحظ، فإن البروتوكول الحالي للعمل مع أجهزة IDE لا يسمح لمحركين يعملان على نفس القناة بالعمل بشكل منفصل تمامًا عن بعضهما البعض. لا يتعلق الأمر حتى أنهم يستخدمون كابلًا (كابلًا) مشتركًا للاتصال بوحدة التحكم. المشكلة أكثر خطورة إلى حد ما - بروتوكول نقل البيانات نفسه (جهاز التحكم) ووضع تشغيل برنامج التشغيل، المستخدم في الغالبية العظمى من أنظمة IDE، لا يسمحان باستخدام أحد الأجهزة حتى ينفذ الجهاز الآخر الأمر المحدد إليها. في الممارسة العملية، يؤدي هذا إلى شيء غير سارة للغاية: على سبيل المثال، تلقى القرص الصلب أمرا لقراءة القطاع. في كثير من الأحيان لا يستطيع القيام بذلك على الفور - على سبيل المثال، لأن الرؤوس قرص صلبفي منطقة مختلفة، ولقراءة القطاع سيتعين عليك إجراء عمليات ميكانيكية. أثناء البحث عن البيانات الضرورية - حوالي عشرة مللي ثانية - يكون الجهاز صامتًا ببساطة، وينفذ أمر وحدة التحكم. لسوء الحظ، خلال هذه الفترة، يكون جهاز IDE الثاني الموجود على نفس وحدة التحكم (القناة) غير متوفر. مشكلة اثنين محركات الأقراص الصلبةتقع على وحدة تحكم IDE واحدة ليست مخيفة جدا، ل الأقراص الصلبةعلى أية حال، فهو قادر على تنفيذ الأوامر المعطاة له بسرعة كافية. في حالة محرك الأقراص المضغوطة، على سبيل المثال، يمكن أن تكون المشكلة أكثر خطورة. عندما يبحث القرص المضغوط عن مسار (حوالي مئات المللي ثانية، في حالات نادرة - أكثر من ذلك)، يقوم ببعض عمليات المعالجة الخاصة به، مثل المعايرة، أو حتى ببساطة يواجه صعوبة في قراءة قطاع ما (حتى عشر (!) ثوانٍ )، الجهاز الثاني، الذي يعمل على نفس القناة، ببساطة غير متوفر.
الاستنتاج، لسوء الحظ، يجب استخلاصه، إذا أمكن، ضع الأجهزة التي ستعمل معها في وقت واحد على وحدات تحكم مختلفة. إذا كان لديك جهازين فقط، فما عليك سوى وضعهما على وحدات تحكم مختلفة، وسيعمل كل منهما بشكل منفصل عن الآخر، وبالتالي، بطريقة مثالية. ماذا لو كان هناك المزيد من الأجهزة؟
- محركي أقراص ثابتة وقرص مضغوط/DVD-ROM؟ على الأرجح، من المنطقي ترك واحد - القرص الصلب الرئيسي والنظام وحده، بحيث لا يمكن أن يتداخل أي شيء مع الوصول إلى ملفات النظام والذاكرة الافتراضية. ماذا لو كنت تريد تثبيت بعض البرامج أو ملف الذاكرة الافتراضية على قرص صلب آخر؟ في هذه الحالة، سيكون من الأفضل لك فصل محركات الأقراص الثابتة هذه إلى وحدات تحكم مختلفة لضمان عملها المتزامن. من ناحية أخرى، إذا كنت تستخدم أقراص CD/DVD غالبًا - على سبيل المثال، تستمع غالبًا إلى الموسيقى (MP3)، فقد يكون من المنطقي تثبيت محرك أقراص لقراءة الأقراص على وحدة تحكم منفصلة - في هذه الحالة، صعوبات القراءة لن تعيق البيانات الموجودة على القرص المضغوط عمل الخلفيةوالرئيسية لن تتجمد الأقراص الصلبة، وبالتالي الكمبيوتر بأكمله.
- محرك ناسخ (CD-R/-RW/DVD-ROM)؟ فكر في الوسائط التي ستسجل منها على محرك الأقراص هذا. على سبيل المثال، إذا كنت تقوم في كثير من الأحيان بإعادة كتابة الأقراص بسرعة (من قرص مضغوط عادي إلى قرص مضغوط قابل للتسجيل)، فمن المستحسن للغاية فصل القرص المضغوط ومحرك الأقراص المضغوطة إلى وحدات تحكم مختلفة. إذا كان محرك الأقراص الخاص بك يحتوي على مخزن مؤقت كبير بدرجة كافية، فهذا ليس مهمًا جدًا، ولكن في حالة أن المخزن المؤقت لمحرك الكتابة الخاص بك صغير، فسيكون من الجيد للغاية وضعه على وحدة تحكم منفصلة وحدها. أو ليس بمفرده (إذا كان ذلك مستحيلا)، ولكن على الأقل مقترنًا بجهاز لن يتم استخدامه أثناء عملية التسجيل - على سبيل المثال، يمكنك إقرانه بمحرك أقراص ثابت يقوم بتخزين البيانات غير المرتبطة بعملية التسجيل.
سنعود إلى مسألة كيفية وضع عدة محركات أقراص ثابتة لإنشاء نظام مثالي للأداء، وما هي الفوائد التي يمكن الحصول عليها من عدة محركات أقراص ثابتة.
العبد أو السيد؟
يتعاون جهازان موضوعان في نفس الحلقة بطريقة أو بأخرى لضمان تشغيلهما. يحتوي كل جهاز IDE على مفتاح تابع أو رئيسي، ويجب أن يعمل الجهازان اللذان يعملان على نفس الحلقة في أوضاع مختلفة. هل يهم عمليًا أي جهاز هو العبد وأي جهاز هو السيد؟ عند هذه النقطة، يمكننا أن نقول بثقة إلى حد ما: لا يهم. إن تشغيل بروتوكول IDE بالشكل الذي وصل إليه حتى الآن مستقل عمليًا عن الجهاز الذي سيكون تابعًا وأي جهاز سيكون السيد. قم بتعيين وصلات العبور بطريقة منطقية من وجهة نظر نظام التشغيل (افتراضيًا، تقوم معظم الأنظمة بتعيين أحرف لمحركات الأقراص بالترتيب الذي توجد به فعليًا في النظام - أي أن السيد سينتقل أولاً، ثم التابع). الشيء الوحيد الذي يمكن قوله عن جانب الأجهزة هو أنه إذا كان لديك محرك أقراص ثابت أو قرص مضغوط قديم جدًا (على سبيل المثال، أكثر من خمس سنوات)، فحاول عدم تعيينه كجهاز رئيسي لجهاز أكثر حداثة. من غير المحتمل أن يتسبب هذا في فقدان الأداء، ولكنه يمكن أن يسبب مشاكل توافق أساسية، والتي بسببها سيعمل الجهاز الثاني (التابع)، أو حتى كلا محركي الأقراص، بشكل غير صحيح أو لن يعمل على الإطلاق. ملاحظة أخرى - إذا كانت إحدى وحدات التحكم تحتوي على محركي أقراص قادرين على قراءة الأقراص المضغوطة، فلن تتمكن من التمهيد من محرك الأقراص الثاني (التابع). تم بالفعل حل المشكلة الأخيرة في أحدث اللوحات الأم (في BIOS AWARD 6.0، على سبيل المثال، يمكنك اختيار الجهاز الذي سيتم اعتباره محرك أقراص مضغوطة عند اختيار تسلسل التمهيد)، ولكن حتى الآن لا تزال هذه اللوحات الأم بعيدة كل البعد عن الأغلبية. إذا كان لديك قرصين مضغوطين على وحدة تحكم واحدة (على سبيل المثال، CD وCD-RW)، وتريد أن تكون قادرًا على التمهيد من محرك الأقراص المضغوطة، فمن المستحسن تعيينه كمحرك رئيسي - وسيعمل هذا بغض النظر عن اللوحة ونظام BIOS إصدار.
ما الجهاز الذي يجب توصيله بالموصل الأوسط للكابل وأي جهاز يجب توصيله بالموصل الخارجي؟
وهذا أيضاً ليس حاسماً. نعم، بعض اللحظات الكهرومغناطيسية تجعل هذه التركيبة أو تلك مفضلة، ولكن في الممارسة العملية هناك جانب آخر أكثر أهمية: ما عليك سوى توصيل الأجهزة بحيث يعمل الكابل بحرية قدر الإمكان، دون الانحناء أو الإجهاد. يمكن أن يؤدي التشوه الميكانيكي المفرط والضغط على الكبل إلى ضعف الاتصال في مكان ما (على سبيل المثال، في الموصل) أو تلف (جزئي) لأسلاك الكبل نفسه، وقد يؤدي ذلك إلى فقدان البيانات أو تشغيل محركات الأقراص بشكل غير موثوق . شيء آخر غير سارة - إذا خرج الكابل جزئيا من الموصل أثناء تشغيل النظام - يمكن أن يؤدي أيضا إلى مجموعة من العواقب غير السارة، بما في ذلك الأضرار المادية (ومع ذلك، فمن غير المرجح). لذلك ستكون النصيحة بسيطة - قم بتوصيل الأجهزة حتى لا تضغط على الكابل. ولا يزال من غير المرجح أن نأخذ عوامل أخرى في الاعتبار.
إتقان سائقي الحافلات
الجانب الثاني المهم لتشغيل نظام القرص بناءً على وحدة تحكم IDE هو برنامج تشغيل وحدة التحكم. يعتمد الأداء العام للنظام بشكل كبير على كيفية عمل برنامج التشغيل، وبالتالي نظام التشغيل، مع الأجهزة ووحدة التحكم، وفي أي وضع سيتم تبادل البيانات.
حاليًا، هناك استراتيجيتان لتشغيل الأقراص ووحدات التحكم وبرامج التشغيل: الوضع "القياسي" للأجهزة القديمة، حيث يلزم تشغيل كافة محركات أقراص IDE؛ وضع PIO (الإدخال/الإخراج المبرمج)، حيث يتم تشغيل المعالج المركزي يستخدم لنقل البيانات بين محرك الأقراص والنظام. يعمل هذا الوضع على جميع وحدات تحكم IDE، وهو في الواقع وضع التشغيل الأصلي، الذي يتم تنظيمه في المعيار الأول. ومع ذلك، في السنوات القليلة الماضية، أصبحت الغالبية العظمى من وحدات التحكم والأجهزة لديها وضع تشغيل بديل - ما يسمى بوضع Bus Mastering (DMA / UDMA)، حيث يتم التحكم في نقل البيانات بواسطة وحدة التحكم نفسها، دون مشاركة المعالج. لا يؤدي هذا الوضع إلى تحرير المعالج فحسب، وهو أمر مهم جدًا في الأنظمة متعددة المهام، ولكنه يزيل أيضًا الحد الأقصى لسرعة نقل البيانات الذي يفرضه المعالج والبرنامج. في نظامي التشغيل Windows NT4.0 وWindows 2000، على سبيل المثال، لا يمكن لبرنامج التشغيل الذي يعمل في وضع PIO على جهازي (Celeron 333A، BX Chipset) توفير معدلات نقل بيانات أكبر من 5 ميجابايت/ثانية من أي من محركات الأقراص الثلاثة الحديثة (Quantum 10 جيجابايت وسيجيت 6 جيجابايت وسيجيت باراكودا 30 جيجابايت). في وضع Bus Mastering، على العكس من ذلك، ينتج Seagate Barracuda، على سبيل المثال، السرعة المطلوبة البالغة 10 - 15 ميجابايت/ثانية، وهو أسرع بثلاث مرات (!) تقريبًا، وتصل محركات الأقراص الأخرى إلى الحد النظري لها وهو 7 - 10 ميجابايت/ثانية. . أضف إلى ذلك حقيقة أن العمل فيها الوضع العادييبلغ حمل المعالج (بالنسبة لي شخصيًا) 100٪، وفي وضع Bus Mastering يبلغ حوالي 20٪، وسوف تفهم لماذا يجب أن يعمل نظامك ببساطة في هذا الوضع.
لحسن الحظ، جميع الأنظمة (اللوحات الأم) التي تم إصدارها منذ عصر بنتيوم، وحتى أكثر من ذلك في الوقت الحاضر، تدعم Bus Mastering (المشار إليها فيما يلي باسم BM) دون أي مشاكل. المشكلة الوحيدة المتبقية هي استخدام هذا الوضع المعين لتشغيل الجهاز. لسوء الحظ، لا تزال هناك بعض المزالق هنا حتى يومنا هذا.
ويندوز 98/ويندوز مي
أجهزة الكمبيوتر الحديثةبناءً على هذه الأنظمة، في الغالبية العظمى من الحالات، يكون لديك بالفعل برامج تشغيل قادرة على العمل في وضع BM - وهذا ينطبق بشكل خاص على نظام التشغيل Windows ME. يمكنك التحقق من ذلك بالطريقة التالية: انتقل إلى لوحة التحكم، وحدد "النظام"، وفي مدير الأجهزة، اقرأ اسم وحدة التحكم في القرص الصلب. إذا كان لديك لوحة أم على مجموعة شرائح Intel، ويحتوي الاسم على الكلمات "Bus Master" أو في بعض الأحيان نظير باللغة الروسية ("إدارة الحافلات" أو شيء من هذا القبيل)، إذن السائقين الضروريةمثبت مسبقا. يمكن لمستخدمي الأنظمة الحديثة (Pentium وما فوق) المستندة إلى شرائح VIA أن يطمئنوا - إذا كان لديك برنامج تشغيل يذكر VIA، وليس برنامج تشغيل IDE قياسي، فهذا يضمن لك BM. إذا كان لا يزال لديك فقط برنامج تشغيل وحدة التحكم IDE القياسي مثبتًا، فمن المرجح أنك تحتاج إلى تثبيت برامج تشغيل أحدث. مستخدمي ويندوز 95، لسوء الحظ، سيتعين عليك البحث عن برامج التشغيل - لا توجد برامج تشغيل BM قياسية في هذا النظام.
كل ما عليك فعله الآن هو التأكد من أن جميع أجهزتك تعمل في هذا الوضع. للقيام بذلك، في نفس مدير الأجهزة، تحتاج إلى المرور عبر جميع محركات الأقراص الثابتة ومحركات الأقراص المضغوطة/أقراص الفيديو الرقمية، وتعيين وضع "DMA" لها في علامة التبويب "الإعدادات". تختلف الإعدادات الافتراضية للأنظمة المختلفة، ومن الممكن أن تستمر العديد من أجهزتك في العمل في وضع PIO. ومع ذلك، يجدر الانتباه إلى حقيقة أن بعض الأجهزة (خاصة محركات الأقراص المضغوطة أو محركات الأقراص المضغوطة القديمة [W]) قد لا تعمل في وضع DMA، أو قد لا تعمل بشكل صحيح تمامًا. يحدث أحيانًا، على سبيل المثال، أن يتوقف محرك الأقراص المضغوطة في وضع DMA عن تشغيل VideoCD أو نسخ البيانات الصوتية. لقد واجهت أيضًا حالات توقف فيها محرك الأقراص المضغوطة القابلة لإعادة الكتابة عن العمل في وضع DMA تمامًا. خذ ملاحظة - إذا توقف شيء ما عن العمل بالطريقة المعتادة، فسيتعين عليك للأسف التوقف عن استخدام DMA على هذا الجهاز.
ويندوز 2000
في الغالبية العظمى من الحالات، يحتوي هذا النظام بالفعل على برامج تشغيل Bus Mastering، بل ويستخدمها. كل ما يمكنك فعله هو محاولة التأكد من أن جميع الأجهزة تستخدم وضع الوصول هذا: والحقيقة هي أن محركات التخزين القابلة للإزالة (القرص المضغوط، على سبيل المثال) غالبًا ما يتم ضبطها على وضع PIO افتراضيًا أثناء عملية تثبيت النظام، فقط في حالة حدوث ذلك. ليس له ما يبرره دائما. يجب عليك الذهاب إلى مدير الأجهزة (يمكن العثور عليه في الشجرة التي يتم تشغيلها، على سبيل المثال، بالنقر بزر الماوس الأيمن على "جهاز الكمبيوتر الخاص بي"، حدد "إدارة")، ابحث عن وحدات تحكم IDE ATA/ATAPI هناك، وتحقق من ذلك الإعدادات لكلا قناتي وحدة التحكم (قناة IDE الأساسية/الثانوية). في علامة التبويب "الإعدادات المتقدمة"، يمكنك التحكم في وضع التشغيل الحالي للجهاز وتعيين الوضع الذي تحتاجه - DMA إذا كان متاحًا (DMA، إن أمكن)، إذا لم يتم تثبيته فجأة.
ويندوز NT4.0
سيتعين على مستخدمي نظام التشغيل هذا في الغالبية العظمى من الحالات اتخاذ خطوات أكثر نشاطًا للحصول على العمل في وضع BM. تتمتع برامج التشغيل القياسية لأنظمة NT المزودة بحزمة الخدمة SP3 والإصدارات الأحدث بدعم BM لوحدات تحكم Intel PIIX3 والإصدارات الأحدث (المستخدمة في شرائح خط i430/i440)، ولكن لسوء الحظ، في الغالبية العظمى من الأنظمة، لا يمكنهم استخدامها بشكل مستقل بسبب إجراء غير ناجح الكشف التلقائيهذا الوضع. لتحديد ما إذا كان BM يعمل في نظامك أم لا، على سبيل المثال، سيساعدك برنامج ConfigNT، والذي سيظهر أوضاع التشغيل الحالية للأجهزة. إذا رأيت أن BM على وحدة التحكم الخاصة بك لا يعمل، فلديك خياران - إما تمكين هذا الوضع بالقوة (في نفس البرنامج مباشرةً - فقط من أجل شرائح إنتل i430/i440، وهي شائعة جدًا)، أو تثبيت برامج التشغيل بدعم BM.
سيتعين على مستخدمي الشرائح الأخرى (على سبيل المثال، من نفس VIA، أو خط Intel i8xx الجديد) تثبيت برامج تشغيل خاصة مع دعم Bus Mastering.
- الاهتمام 1: يمكن أن يؤدي كلا الخيارين نظريًا إلى عدم تشغيل نظامك لسبب ما، وسيكون من الصعب جدًا استعادته. بالنسبة للمستخدمين ذوي الخبرة الذين يعرفون ما يجب عليهم فعله في هذه الحالة، يمكنني أن أنصحك بإنشاء قرص استرداد في حالات الطوارئ فقط في حالة (الأمر rdisk /s)، ولكن بشكل عام يمكنني مواساتك بحقيقة أنني لم أواجه مطلقًا موقفًا حيث ، بعد تشغيل وضع BM، وإلا فلن يتم تشغيل النظام. إذا اكتشف برنامج التشغيل عدم وجود BM على نظامك بعد كل شيء، فسوف يستمر في العمل كالمعتاد.
- الاهتمام 2: ضع في اعتبارك أن برامج تشغيل BM القديمة لـ NT4.0 - على سبيل المثال، من Triones أو برامج تشغيل Intel القديمة - لا تعمل مع محركات الأقراص الأكبر من 8 جيجابايت. يمكن أن يكون تثبيت برامج التشغيل هذه كارثيًا - على سبيل المثال، وحدات تخزين NTFS التي تحتوي على مساحات تتجاوز 8 جيجابايت من بداية القرص تكون عرضة للتلف بشكل لا رجعة فيه، نظرًا لأن النظام سيقوم بإنشاء مجموعات "تالف" حتى عند محاولة القراءة من مناطق لا يمكن الوصول إليها مما سيؤدي إلى فقدان بياناتك. أوصي بشدة باستخدام برامج التشغيل التي تم إصدارها على الأقل في عام 1999 لشرائح Intel - الإصدار 4 والإصدارات الأحدث (الرقم الأول من رقم الإصدار).
نظام تشغيل آخر
ولحسن الحظ، تتمتع أنظمة التشغيل الحديثة الأخرى (Linux، وFreeBSD، وBeOS، وما إلى ذلك) بدعم أكثر شمولاً لـ Bus Mastering. كل هذه الأنظمة، أو بالأحرى، برامج التشغيل القياسية الخاصة بها ( أحدث الإصداراتالأنظمة)، تتمتع بدعم Bus Mastering لجميع وحدات تحكم Intel تقريبًا (وبعضها لـ VIA)، ويستخدمون جميع الأجهزة في الوضع الأمثل. سيتمكن مستخدمو أنظمة Unix، على سبيل المثال، من التحقق من ذلك من خلال مراقبة الرسائل التي يصدرها برنامج التشغيل عند التمهيد (إذا كان نظامهم ينتج هذه المعلومات بالطبع - فيمكن تكوين Unix بأي طريقة). يقوم BeOS بتمكين هذا الوضع افتراضيًا، لذلك يتعين عليك في بعض الأحيان حل المشكلة المعاكسة: قم بإيقاف تشغيله يدويًا (إذا كانت لديك مشاكل في تشغيل النظام). مع وحدات تحكم IDE ( اللوحات الأم) من الشركات المصنعة الأخرى، باستثناء Intel و VIA، فإن الوضع أسوأ إلى حد ما، وأحيانا، لسوء الحظ، ليس على الإطلاق - ولكن لا يمكنك الحصول على إجابات لهذه الأسئلة إلا من خلال دراسة موقفك بشكل مستقل.
يمكن الحصول على برامج تشغيل حديثة كافية لـ Bus Mastering لجميع الشرائح الشائعة لأنظمة Windows على www.bmdrivers.com أو على موقع الويب هذا في قسم "الوسائط" أو "اللوحات الأم" - برامج تشغيل IDE Bus Mastering.
إعدادات الذاكرة الافتراضية
تستخدم جميع أنظمة التشغيل الحديثة الذاكرة الافتراضية - وهو ملف ترحيل صفحات خاص يعوض عن الكمية غير الكافية من ذاكرة النظام الفعلية. المعلمة الرئيسية المتعلقة بنظام الذاكرة الافتراضية هي حجم ملف ترحيل الصفحات (أو عدة ملفات).
- يحتوي نظام Windows 95/98/ME على ملف ذاكرة افتراضية ديناميكي بشكل افتراضي، والذي يغير حجمه وفقًا للاحتياجات الحالية للنظام. هل يعقل التدخل في وضع التشغيل هذا عن طريق تحديد الحد الأدنى والحد الأقصى للحجم يدويًا؟ نعم، هناك بعض المعنى في هذا. إذا قمت بتعيين الحد الأدنى لحجم ملف ترحيل الصفحات إلى حوالي 200 - 300 ميجابايت (الحد الأقصى حسب تقديرك، ولكن يفضل أن يكون 500 ميجابايت على الأقل)، فسوف تحفظ النظام من عمليات المعالجة غير الضرورية لتغيير حجم الملف ديناميكيًا. إذا قمت أيضًا بعد هذا الإجراء بإلغاء تجزئة القرص الخاص بك باستخدام أداة إلغاء تجزئة حديثة يمكنها العمل مع ملف ذاكرة افتراضية، فستحصل على أداء أفضل قليلاً. ما هو الحد الأدنى لحجم ملف الذاكرة الظاهرية الذي يمكنك اختياره؟ بقدر ما لا تمانع، ولكن ربما لا يستحق أكثر من 300 ميجابايت ذلك.
- يتمتع نظاما Windows NT4.0 وWindows 2000 بإستراتيجية مختلفة قليلاً للعمل مع الذاكرة الظاهرية - على الرغم من توفير تغيير ديناميكي في حجم ملف الذاكرة الظاهرية، إلا أنه ليس وضعًا قياسيًا للتشغيل. ما هو الحد الأدنى العام لحجم ملف الصفحة الذي يجب اختياره؟ الشيء الوحيد المؤكد هو أن القيمة الافتراضية أصغر من أن تعمل بفعالية. بالنسبة للأنظمة العادية، أوصي بحد أدنى في مكان ما في المنطقة من 200 إلى 300 ميجابايت، وبالنسبة لأجهزة الكمبيوتر المعقدة مثل النشر أو، على سبيل المثال، محطات العمل الرسومية، فإن 500 ميجابايت لن تكون في غير مكانها. أوصي أيضًا بعدم التقليل من الحجم الأقصى - فالأرقام حسب ترتيب الجيجابايت ستكون صحيحة تمامًا. لن يكون لهذا أي تأثير تقريبا على عمل النظام في الوضع العادي، ولكنه سيسمح لك بتجنب المفاجآت والإخفاقات في اللحظات الأكثر أهمية، على سبيل المثال، عند العمل مع المستندات الضخمة.
- يمكن إعطاء مستخدمي أنظمة التشغيل الأخرى، بشكل عام، نفس التوصيات: حاول التأكد من أن ملف الذاكرة الظاهرية لا يغير حجمه ديناميكيًا، لأن هذا يقلل من أداء النظام ويزيد من التجزئة.
هل يعقل تعيين ملف المبادلة إلى أقصى حجم ممكن؟ للاسف لا. إذا كان الملف يحتوي على كافة البيانات الضرورية (أي لا ينمو أثناء التشغيل)، فإن أداء النظام يكون الحد الأقصى، ولن يكون من الممكن زيادته عن طريق زيادة حجم الملف. نعم، مع زيادة حجم ملف الذاكرة الافتراضية، ستظهر بعض التأثيرات التي تؤثر على أداء نظام الترحيل، لكنها ستكون إيجابيات وسلبيات، ولن تؤثر على الأداء العملي بأي طريقة ملحوظة.
أين وكيف يتم وضع ملف المبادلة؟
- إذا كان لديك عدة محركات أقراص منطقية، فحاول وضع ملف الذاكرة الظاهرية على القسم الأقرب إلى البداية الفعلية للقرص. أداء عمليات القراءة/الكتابة هناك تقليديًا أعلى قليلاً، أو في الحالات القصوى، ليس أسوأ، مما هو عليه في أماكن أخرى على القرص. لسوء الحظ، فإن وضع الذاكرة الافتراضية على محرك أقراص منطقي مختلف في محاولة لعزلها عن ملفات نظام التشغيل أمر لا معنى له - طالما أن ملف الذاكرة الظاهرية موجود على نفس محرك الأقراص الفعلي، فلن تكسب شيئًا عن طريق تغيير موقعه المنطقي.
- الذاكرة الافتراضية على نظام متعدد محركات الأقراص الصلبةهو سؤال أكثر مرونة. حاول وضع الذاكرة الافتراضية في مكان لا توجد فيه ملفات برامج - أي بالخارج قسم النظام. سيؤدي هذا إلى تحسين الأداء بشكل كبير. كثير الأنظمة الحديثة(على سبيل المثال، Windows NT4.0 و Windows 2000) يمكن استخدام الذاكرة الظاهرية على أقراص متعددة - ولكن ضع في اعتبارك: لا ينبغي أن تضع حتى جزءًا من الذاكرة الظاهرية على نفس القرص الفعلي مثل النظام نفسه. إذا كان لديك ثلاثة أقراص فعلية، فلا تنتبه إلى سرعتها النسبية، ولكن ضع ملفات المبادلة على كلا القرصين غير التابعين للنظام - سيؤدي ذلك أيضًا إلى زيادة الأداء بشكل كبير، وسيعمل النظام نفسه على موازنة الحمل على الأقراص وفقًا لهما سرعة. فقط ضع في اعتبارك أنه يُمنع تمامًا وضع ملف ذاكرة افتراضية على الأقراص التي تعمل في وضع PIO.
- على أي نظام ملفات يجب أن أضع الذاكرة الافتراضية؟ وهذا ليس له أهمية عملية. سيكون من الأفضل أن يكون حجم الكتلة على القرص الذي يوجد به ملف الذاكرة الظاهرية أكبر - ولكن هذا ليس مهمًا جدًا في الواقع.
- تجنب إنشاء ذاكرة افتراضية من البداية على الأقسام الممتلئة بأكثر من الثلثين - سيؤدي هذا دائمًا تقريبًا إلى ملف صفحة مجزأ. إذا لم يكن لديك خيار آخر، فحاول على الأقل إلغاء تجزئة القرص قبل زيادة حجم ملفات الذاكرة الظاهرية.
هيكل محرك الأقراص المنطقي
أيهما أفضل من حيث الأداء - قرص منطقي واحد بسعة 10 جيجا بايت أم 3 جيجا بايت مخصصة للنظام و 7 جيجا بايت لبعض البيانات؟ من وجهة نظر الأداء، سيكون من الأفضل دائمًا تخصيص قسم صغير منفصل (2 - 4 جيجابايت) للنظام. ستؤدي هذه الخطوة إلى ملفات النظام، سيتم الوصول إليها في وقت واحد تقريبًا، في مناطق القرص الفعلي القريبة من بعضها البعض - أي أن "التجزئة المتبادلة" الفعلية لملفات النظام ستكون أقل بكثير. هذه النقطة تستحق الاهتمام بشكل خاص بالنسبة لأولئك الذين لديهم أقراص نظام يبلغ حجمها عدة عشرات من الجيجابايت. إذا قمت بتخصيص 10% - 20% من سعة قرص كبير (أي حوالي 2 جيجابايت) للقرص المنطقي للنظام، فإن الوقت الذي يستغرقه البحث عن مسار عند تحريك رأس القرص بين ملفات النظام سيكون عدة مرات أقل من الوقت اللازم لتحريك الرأس القرص الفعلي. إذا تم تثبيت النظام على قرص بسعة عشرة أو اثنين جيجابايت، فمن المؤكد أن ملفات النظام ستنتشر بشكل عشوائي في جميع أنحاء هذه المساحة، مما سيخلق صعوبات غير ضرورية في الوصول المتزامن إلى هذه الملفات.
هل يستحق تقسيم الأقراص بأي طريقة أخرى؟ لا، لا يستحق كل هذا العناء. كل محرك أقراص منطقي، عند استخدامه من قبل النظام (مثبت)، يفرض قدرًا كبيرًا من معلومات الخدمة (مئات الكيلوبايت) من معلومات الخدمة ليتم تخزينها في الذاكرة، وهذا يقلل من مقدار الذاكرة المتاحة للنظام. على الرغم من أن هذه ليست خسارة كبيرة جدًا، فمن وجهة نظر الأداء، لا تزال هناك مزايا أقل في إنشاء العديد من الأقراص المنطقية. ومع ذلك، فإن لهذه القاعدة استثناء واحد: إذا كنت تستخدم نظام FAT32 (وليس لدى مستخدمي Windows98/ME نظام ملفات قياسي آخر)، فيجب ألا تقوم بإنشاء أقراص منطقية أكبر من 10 - 15 جيجابايت. إذا كان لديك محرك أقراص ثابت، على سبيل المثال، حوالي 40 جيجابايت، فسيكون من الحكمة إنشاء عدة وحدات تخزين بالإضافة إلى النظام، ومن المرغوب فيه للغاية عدم استخدام وحدات تخزين كبيرة في نفس الوقت. أنظمة الملفات الحديثة الأخرى ليس لديها مثل هذه القيود.
خاتمة
يمكن تحسين نظام القرص لأنظمة تشغيل معينة بشكل أكبر - على سبيل المثال، عن طريق إدارة التخزين المؤقت، وتغيير أوضاع تشغيل برامج تشغيل نظام الملفات، وما إلى ذلك. ولكن لسوء الحظ، فإن هذه الإعدادات محددة جدًا لكل نظام تشغيل محدد. تتحدث هذه المقالة عن الاعتبارات العامة المشتركة بين جميع أنظمة التشغيل، وقد نعود إلى مسألة تحسين أنظمة معينة.
زيادة السرعة
إلغاء تجزئة محركات الأقراص الصلبة
إحدى الطرق الفعالة لتحسين أداء محركات الأقراص الثابتة هي تنظيم ملفات البرامج والبيانات المخزنة على هذه الأجهزة. في الواقع، أثناء تشغيل الكمبيوتر، غالبًا ما يتم تسجيل الملفات ومسحها وتغيير طولها. يؤدي التنفيذ المتكرر لهذه الإجراءات إلى حقيقة أن عددا كبيرا من الملفات تتحول إلى سلاسل مكسورة، وأجزاء منها، أو أجزاء أخرى، متناثرة بشكل عشوائي عبر مساحة العمل على القرص الصلب. ترجع عملية تجزئة الملفات هذه إلى حقيقة أن الملفات تتم كتابتها على القرص الصلب مع مراعاة المساحة الحرة التي ظهرت عليها أثناء عملية محو الملفات الأخرى. بالإضافة إلى ذلك، غالبًا ما يتم تعطيل استمرارية الملفات عندما يزداد حجمها أثناء عملية التعديل. عند البحث عن وقراءة مثل هذه السلاسل المتباينة من الملفات الموزعة عبر القرص - الملفات المجزأة - يتم تبديل رأس القرص الصلب بشكل متكرر وتحديد موضعه ميكانيكيًا. وهذا بالطبع يتطلب وقتًا أطول بكثير من البحث عن ملف متواصل وقراءته، وذلك عندما يتم تقليل التغيير المكاني في موضع الرأس إلى الحد الأدنى.
يمكنك زيادة سرعة قراءة الملفات المجزأة عن طريق إلغاء تجزئة القرص أولاً. يُنصح بإجراء هذه العملية بشكل دوري باستخدام خاص برمجة. على سبيل المثال، استخدام الملفات defrag.exe من حزمة MS-DOS 6.xx أو speedisk.exe من Norton Utilities. تحتوي أنظمة Windows 9x على برامج خاصة لتنفيذ هذه العملية - إلغاء تجزئة القرص (Defrag). تجدر الإشارة إلى أنه قبل إلغاء التجزئة، من المستحسن فحص القرص باستخدام ScanDisk.
يوضح تشغيل برنامج إلغاء تجزئة القرص (Defrag) في نظام التشغيل Windows 95/98 تسلسل الصور (الشكل 2.7-2.10) الذي يمثل أجزاء من الصور على شاشة شاشة الكمبيوتر.
تجدر الإشارة إلى أن مشكلة انخفاض الأداء بسبب تجزئة الملفات الموجودة على محركات الأقراص الثابتة هي مشكلة نموذجية ليس فقط بالنسبة لأنظمة التشغيل Windows 9x، ولكن أيضًا لأنظمة التشغيل Windows NT 4.0 وWindows 2000 وWindows XP الأكثر تقدمًا. هناك اعتقاد واسع النطاق بأن نظام الملفات NTFS، الذي تدعمه أنظمة التشغيل هذه، مصمم بحيث لا تكون الملفات مجزأة عمليًا. وخلافًا لهذا الرأي، توجد أيضًا تجزئة الملفات في نظام NTFS، على الرغم من أن هذه المشكلة ليست خطيرة مقارنة بنظامي الملفات FAT16 وFAT32.
أرز. 3.7. تسلسل بدء التشغيل لبرنامج إلغاء تجزئة القرص (Defrag)

أرز. 2.8. اختيار محرك أقراص منطقي لإلغاء التجزئة
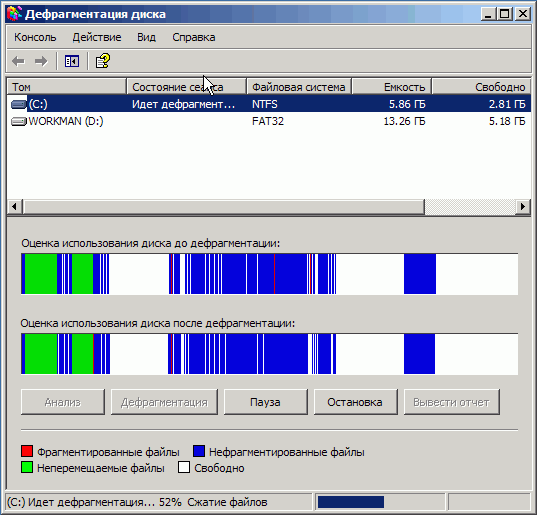
أرز. 2.9. عملية إلغاء تجزئة القرص المحدد

أرز. 2.10. مربع الحوار بعد اكتمال إلغاء تجزئة القرص
لسوء الحظ، لا يحتوي نظام التشغيل Windows NT 4.0 على برنامج إلغاء التجزئة المضمن، مثل Windows 95 Windows 98 على سبيل المثال. حالة ويندوز NT 4.0 لإلغاء تجزئة الملفات الموجودة على محركات الأقراص الثابتة، وعادةً ما يتم استخدام البرامج الخارجية المصممة خصيصًا لنظام التشغيل هذا. لقد أصبحت برامج Norton Speed Disk أكثر انتشارًا. يمكن أن يكون هذا MS، على سبيل المثال، إصدار Norton Speed Disk 5.1. هذا البرنامج مناسب تمامًا لنظام الملفات NTFS. يظهر مثال لكيفية عمل هذا البرنامج في الشكل. 3.11.
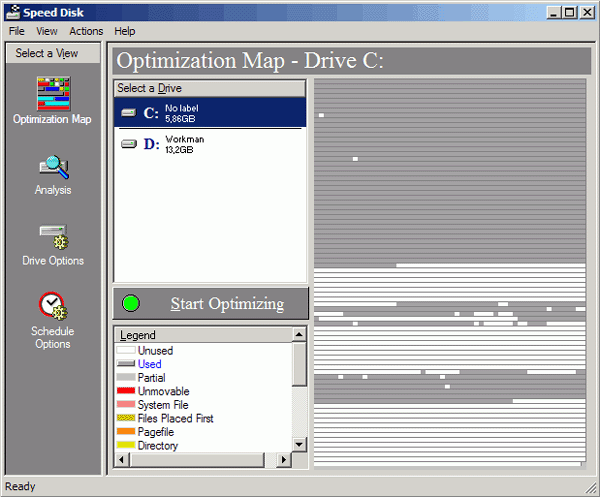
أرز. 2.11. استدعاء أداة إلغاء تجزئة الملفات المثبتة Norton Speed Disk 5.1
تشمل مزايا هذا البرنامج الميزات التالية:
- تحسين MFT (جدول الملفات الرئيسي)؛
- القدرة على وضع أي ملف إما في بداية القسم، أو في نهاية القسم، أو في نهاية جميع الملفات (بعد البيانات)؛
- إلغاء تجزئة المجلدات وملف المبادلة (فقط لأقسام NTFS)؛
- العمل وفق جدول زمني (جدولة) ؛
- القدرة على إلغاء تجزئة عدة أقسام في وقت واحد؛
- تشخيص القرص وتصحيح الأخطاء باستخدام برنامج الفحص المدمج؛
- عرض معلومات مفصلة حول تجزئة القرص ونتائج العمل؛ تحليل P لدرجة تجزئة الملف (الشكل 2.12).
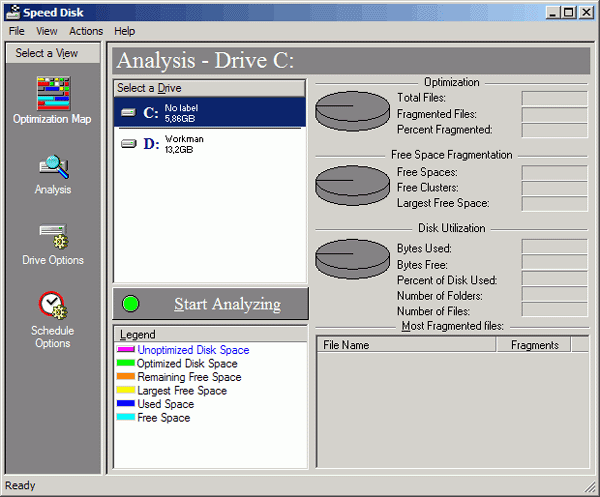
أرز. 2.12. تحليل تجزئة الملفات باستخدام Norton Speed Disk 5.1
تجدر الإشارة إلى أن برنامج Norton Speed Disk المحدد ليس البرنامج الوحيد الذي يقوم بإلغاء تجزئة الملفات الموجودة على محركات الأقراص الصلبة للكمبيوتر في السوق برمجةهناك أدوات برمجية أخرى يمكنها إلغاء تجزئة الملفات في نظامي التشغيل Windows NT وWindows 2000. تتضمن أمثلة هذه الأدوات برامج مثل Diskeeper وO&O Defrag وContig وPerfectDisk وما إلى ذلك.
أما نظام التشغيل Windows 2000، على عكس Windows NT، فهو يحتوي على أداة إلغاء تجزئة مدمجة تعتمد على برنامج Diskeeper المعروف. هذا البرنامجيتمتع بواجهة بسيطة وله خصائص مشابهة لأدوات Norton Speed Disk المعروفة. ومع ذلك، يعمل Diskeeper من خلال ما يسمى بواجهة برمجة التطبيقات (API)، وهي ليست دائمًا الأمثل، خاصة بالنسبة لنظام الملفات NTFS. من المقبول عمومًا أن Norton Speed Disk، الذي يعمل بشكل مختلف عن Diskeeper، أكثر كفاءة وموثوقية.
يظهر في الشكل استدعاء برنامج إلغاء تجزئة الملفات المدمج في نظام التشغيل Windows 2000. 2.13.
يتم عرض أمثلة على العمل مع برنامج إلغاء تجزئة الملفات في نظام التشغيل Windows 2000 في الشكل. 2.14-2.16.
يظهر في الشكل استدعاء برنامج إلغاء تجزئة الملفات المدمج في نظام التشغيل Windows XP. 2.17.
تظهر أمثلة العمل مع برنامج إلغاء تجزئة الملفات في نظام التشغيل Windows XP في الشكل. 2.18.
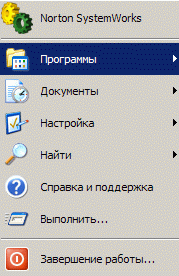
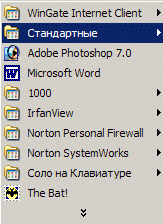
بالإضافة إلى إلغاء تجزئة الملفات، يمكنك زيادة سرعة محركات الأقراص الثابتة إذا أخذت في الاعتبار بعض ميزات عملها. على سبيل المثال، عند توزيع الملفات، يُنصح بمراعاة سرعات القراءة/الكتابة المختلفة اعتمادًا على موقعها على أقراص محرك الأقراص. يجب وضع الملفات التي يلزم الوصول إليها للقراءة والكتابة في أقل وقت ممكن في بداية القرص الصلب - في المناطق المقابلة للحد الأدنى من أرقام الأسطوانات. كلما كانت البرامج والبيانات أبعد من بداية القرص الصلب، كلما زاد وقت الوصول إليها (3-5 مرات). ويمكن القيام بذلك، على سبيل المثال، من خلال عملية مثل تنفيذ تسلسل معين لكتابة الملفات في البداية على القرص الصلب. يتم وضع الملفات المكتوبة على القرص الصلب أولاً بواسطة الأجهزة والبرامج في بداية منطقة تخزين البيانات، مما يوفر الوصول الأسرع إليها.
في بعض الأحيان يمكنك تحسين أداء جهاز الكمبيوتر الخاص بك عن طريق زيادة سرعته. اعمل بجدالقرص لبعض الملفات بسبب إعادة تجميعها. يتم تغيير موقع الملفات الموجودة على محرك الأقراص الثابتة الممتلئ بالفعل باستخدام سلسلة من برامج خاصةأموال جديدة. على سبيل المثال، يمكنك نقل الملفات الخاصة بأنظمة MS-DOS وWindows 3.1* باستخدام الأداة المساعدة لإلغاء تجزئة الملفات (speedisk.exe) في Norton Utilities. للقيام بذلك، بعد بدء تشغيل هذا البرنامج، تحتاج إلى تحديد الأوامر في قائمة "التكوين" - ترتيب الدليل، وفرز الملفات، والملفات التي سيتم وضعها أولاً وتعيين المعلمات الضرورية. تتوفر إعدادات مماثلة في برنامج Speed Disk الذي تمت مراجعته لنظام التشغيل Windows 9x/NT/2000. سيضمن الاختيار المناسب لمعلمات البرنامج ليس فقط إلغاء تجزئة الملفات، ولكن أيضًا تغيير الترتيب الذي يتم وضعها به على القرص، وبالتالي وقت الوصول إلى الملفات لقراءة المعلومات وكتابتها.
وتجدر الإشارة مرة أخرى إلى تنظيم ملفات البرامج والبيانات المخزنة على محركات الأقراص الثابتة، وكذلك المحاسبة سرعات مختلفةالوصول إلى المعلومات، اعتمادا على موقعها الفعلي في مساحة عمل هذه الأجهزة، يمكن أن يزيد بشكل كبير من سرعة النظام الفرعي لذاكرة القرص. وهذا يؤدي في النهاية إلى زيادة أداء الكمبيوتر بأكمله.
استخدام محركات الأقراص الصلبة الحديثة طرق مختلفةالأجهزة و التحكم في البرنامج، توفير السرعه العاليهقراءة وكتابة البيانات. ويتم دعم ذلك من خلال الأجهزة والبرامج المناسبة للكمبيوتر: استخدام الخوارزميات وأدوات التخزين المؤقت للأجهزة، واستخدام الكتل للكتابة والقراءة وتبادلها، وما إلى ذلك. وكقاعدة عامة، يتم توفير هذه الإمكانيات في إعداد BIOS. هناك أيضًا أدوات برمجية مقابلة. في كثير من الأحيان، تتم إدارة الأدوات التي توفر مثل هذه الإمكانات بواسطة أنظمة التشغيل الحديثة. كل هذا، بالطبع، ينعم تدفق البيانات ويزيد من سرعة محركات الأقراص.
تعمل الشركات المصنعة لمحركات الأقراص الصلبة باستمرار على تحسين تصميماتها وتحسين معاييرها. في الوقت نفسه، لا يتم إصدار عينات جديدة فحسب، بل يتم الحفاظ على الأجهزة التي تم إصدارها مسبقًا لفترة طويلة جدًا. على الإنترنت، على مواقع الويب الخاصة بالمصنعين الكبار لمحركات الأقراص الثابتة، يمكنك غالبًا العثور على برامج تشغيل جديدة لكل من الطرز التي تم إصدارها حديثًا والنماذج القديمة جدًا. في كثير من الأحيان، يمكن لبرامج التشغيل الجديدة تحسين أداء محركات الأقراص الثابتة بشكل كبير.
يمكنك زيادة سرعة محركات الأقراص الثابتة باستخدام أدوات برمجية متنوعة، مثل برامج التسريع. ومن الأمثلة على ذلك برنامج Drive Rocket Date Accelerator v.1.14 من شركة Ontrack Computer Systems Inc. غالبا ما يستخدم هذا البرنامج مع برنامج Disk Manager من نفس الشركة لإدارة محركات الأقراص الصلبة مثل Western Digital. هناك خيار آخر لبرامج التسريع وهو XStore Pro (برامج تشغيل busmaster لنظام التشغيل Windows 9x، الموصى بها من قبل Chaintech) من HighPoint Technologies. اعتمادا على الذاكرة وتكوين النظام، والنمو الأداء الصعبيمكن أن يصل أداء القرص مقارنةً باستخدام برامج التشغيل القياسية من Intel أو Microsoft إلى 60%، ويصل الأداء الإجمالي للكمبيوتر إلى 10%. تعتمد برامج XStore Pro على تقنية التخزين المؤقت للقراءة المسبقة بعد البحث. لتحقيق أقصى قدر من النتائج، يوصى باستخدامه على أجهزة الكمبيوتر التي تحتوي على ذاكرة وصول عشوائي (RAM) سعة 64 ميجابايت.
من الصعب تخيل تشغيل أنظمة التشغيل الحديثة بدون مورد مثل الذاكرة الافتراضية. تتيح لك الذاكرة الظاهرية تشغيل المزيد من البرامج في وقت واحد مقارنة بالذاكرة الفعلية (RAM) للكمبيوتر الخاص بك. ومع ذلك، تشغل الذاكرة الافتراضية قدرًا كبيرًا من مساحة القرص، وعندما يتم تبديل البيانات، تقل سرعة تنفيذ البرنامج بشكل كبير. تم تصميم الذاكرة الافتراضية لأجهزة الكمبيوتر ذات MP 80386 والإصدارات الأحدث وهي مساحة القرص الصلب التي تعمل بها الأنظمة الحديثة بدءًا من Windows 3.1x. يتم استخدام هذه المساحة كما لو كانت ذاكرة حقيقية - ذاكرة الوصول العشوائي (RAM). يتم تحقيق ذلك من خلال ملف خاص - ملف المبادلة، حيث يتم وضع (ضخ) المعلومات من ذاكرة الوصول العشوائي (RAM) بشكل دوري. يجب أن يؤخذ في الاعتبار أن كتابة البيانات وقراءتها عند استخدام أسرع محرك أقراص ثابتة يكون أبطأ بأكثر من 10000 مرة من العمل باستخدام أبطأ ذاكرة وصول عشوائي (RAM). ولذلك، فإن زيادة ذاكرة الوصول العشوائي هو الأكثر طريقة فعالةتقليل الحمل على محركات الأقراص الثابتة وزيادة أداء الكمبيوتر. ويرجع ذلك إلى حقيقة أن تقليل تكرار الوصول إلى الذاكرة الافتراضية يسمح لك بتقليل وقت انتظار محركات الأقراص الثابتة لمعالجة الطلبات من التطبيق و برامج النظام.
يمكنك زيادة سرعة محركات الأقراص الثابتة (وإذا لزم الأمر، الأقراص المضغوطة ومحركات الأقراص المرنة) عن طريق تقديم إجراء مثل التخزين المؤقت للبرامج لعمليات قراءة البيانات وكتابتها. مثل
يمكن استخدام الأدوات التي توفر ذلك، على سبيل المثال، برامج من مجموعة MS-DOS وحزمة Norton Utilities وأدوات Windows 9x.
عاجلاً أم آجلاً، يواجه كل مستخدم مشكلة إبطاء سرعة جهاز الكمبيوتر الخاص به. ولا يهم مدى قوة إمكانات أجهزة النظام: إذا لم تقم بإجراء تشخيصات روتينية ولم تلتزم بقواعد معينة للعمل مع البرامج، مع مرور الوقت، ينخفض الأداء بشكل كبير. في هذه الحالة، الإجراء الأكثر جذرية هو إعادة تثبيت نظام التشغيل. ومع ذلك، يرتبط هذا الإجراء بالعديد من المضايقات - عادة ما يتم فقدان الحاجة إلى تثبيت برامج التشغيل والبرامج ونسخ البيانات الضرورية من قسم النظام ومعلومات التسجيل الشخصية في مثل هذه الحالة. نظام التشغيل، مثل السيارة، يحتاج إلى صيانة دورية. سأخبرك في هذه المقالة أين وماذا يجب تنظيفه وتشديده وتعديله لتحقيق أقصى قدر من الأداء.
يتأثر أداء النظام عادةً بمعلمتين - تحميل وحدة المعالجة المركزية واستخدام ذاكرة الوصول العشوائي بواسطة البرامج. إذا كان لديك تطبيقات ألعاب، فيمكنك إضافة سرعة محول الفيديو وقوة مزود الطاقة إلى هذه القائمة. للحصول على عمل أكثر راحة، يجب عليك التحقق من أن جهاز الكمبيوتر الخاص بك يلبي متطلبات النظام الموصى بها.
لنفترض أن نظام التشغيل يعمل على منصة الأجهزة المناسبة. يلاحظ المستخدم أن العمليات الأساسية (العمل مع النوافذ ونسخ الملفات والمجلدات وتشغيل البرامج) بطيئة للغاية. قد يكون السبب في ذلك:
عمل “برامج ثقيلة تستهلك الكثير من الموارد؛
. عدد كبير من التطبيقات التي تعمل في وقت واحد؛
. فشل النظام الناجم عن البرامج أو برامج التشغيل التي تعمل بشكل غير صحيح؛
. مشاكل النظام الفرعي للقرص.
. الفيروسات.
ما يجب القيام به؟
أولاً، دعونا نحاول القضاء على المصادر المحتملة لتثبيط النظام. سنتخذ الخطوات الأولى وفقًا للمخطط القياسي: تحسين بيئة المستخدم (تصميم سطح المكتب، الاختصارات)، وإزالة البرامج غير الضرورية، والتحقق من بدء التشغيل، وتحديد العمليات الأكثر استهلاكًا للموارد، وإعداد برامج مكافحة الفيروسات وبرامج مكافحة التجسس.
تحسين الواجهة الرسومية
أبسط شيء يمكنك القيام به هو إزالة كل ما هو غير ضروري. يمكنك البدء من سطح المكتب. تعرف على الرموز التي لم تستخدمها لفترة طويلة. يمكن حذفها أو نقلها إلى مجلد ما. لكن كن حذرًا: قد لا يحتوي سطح المكتب على اختصارات فحسب، بل قد يحتوي أيضًا على ملفات نفسها - على سبيل المثال، المستندات المهمة. لذا تأكد من الاحتفاظ بها في مكان آمن.
هناك أيضًا خدعة صغيرة هنا، على سبيل المثال، يمكن أن يبدو سطح المكتب الخاص بي كما يلي:
هذه عادة بحتة تتمثل في حفظ جميع الملفات على سطح المكتب (يتم حفظ الملفات هنا افتراضيًا في المتصفحات)، ولكن كما تفهم، ليس لدي رغبة في لفت انتباهي إلى "سلة المهملات" هذه، خاصة وأنني أستخدمها مديري الملفاتمثل FAR و Totall Commander من خلالهم وافتح مجلد "سطح المكتب"، وسطح المكتب نفسه لديه خيار رائع "عرض أيقونات سطح المكتب"، قم بإلغاء تحديد هذا المربع - وهذا يضمن لك زيادة ملحوظة في بدء تشغيل نظام التشغيل في حالة بلدي "الفوضى"!
إذا على اللوحة التشغيل السريعنظرًا لتراكم الكثير من الرموز، فإن إزالة الاختصارات النادرة الاستخدام ستؤدي أيضًا إلى تحسين سرعة تحميل سطح المكتب بشكل طفيف.
لا يُنصح بتثبيت العديد من الخطوط إلا إذا كانت مطلوبة للعمل اليومي (عادةً ما يحتاجها المصممون المحترفون فقط). بشكل افتراضي، هناك حوالي 200-300 نمط متاح. إذا تجاوز عددهم 1000، فيمكنك توقع تدهور في أداء التطبيق، على وجه الخصوص حزم المكاتب، نظرًا لأن هذه التطبيقات تقرأ باستمرار الخطوط المثبتة على النظام، والتي، عند كتلة حرجة معينة، يمكن أن "تعلق" تمامًا، على سبيل المثال، MS Office.
إذا كانت سرعة عرض سطح المكتب مهمة، فلا ننصح بتثبيت أغلفة بديلة له - على سبيل المثال، "StyleXP" أو "ShpereXP" أو "WindowBlinds". هذا العامل مهم بشكل خاص لأنظمة الأداء المتوسط. في محطات الرسومات القوية، من غير المرجح أن تلاحظ أي اختلاف في الأداء. هنا يجب أن تفهم إما الجمال والرتوش أو الراحة و عمل سريعجهاز الكمبيوتر الخاص بك ككل، إذا لم يكن الكمبيوتر حديثًا.
أيضًا، في حالة حدوث ذلك، دعنا نذكرك بذلك لزيادة سرعة العمل واجهة ويندوزممكن من خلال إزالة بعض المؤثرات البصرية. للقيام بذلك، انقر بزر الماوس الأيمن على اختصار "جهاز الكمبيوتر" الموجود على سطح المكتب، ثم حدد قائمة السياق""الخصائص"، افتح علامة التبويب "خيارات متقدمة"، ثم "" تأثيرات بصرية" يمكن فعل الشيء نفسه باستخدام "لوحة التحكم" -> "العرض" -> علامة التبويب "المظهر" وزر "التأثيرات"
كقاعدة عامة، عند بدء تشغيل نظام التشغيل، يتم تحميل بعض البرامج في ذاكرة الكمبيوتر. وتشمل هذه تطبيقات الخدمة المسؤولة عن تشغيل الأجهزة المضمنة والأجهزة الطرفية، على سبيل المثال، برنامج لإعداد الماوس أو لوحة اللمس (على جهاز كمبيوتر محمول)، وإعدادات الشاشة، وبطاقة الفيديو، وتلك التي ليست على الإطلاق الضرورية للاستخدام اليومي، مثل محاكي الأقراص المضغوطة ومشغل الوسائط المتعددة وما إلى ذلك. علاوة على ذلك، لا يستخدم كل تطبيق ذاكرة الوصول العشوائي (RAM) فحسب، بل يستخدم أيضًا المعالج، ويتم تخزينه مؤقتًا أيضًا على القرص الصلب.
الأمر متروك لك لتقرر ما إذا كان يجب عليك إنفاق الموارد الثمينة على جميع التطبيقات من التشغيل التلقائي أو منع بدء تشغيل التطبيقات "غير الضرورية". يمكنك التحقق من التشغيل التلقائي وتنظيمه باستخدام المعيار باستخدام ويندوز. تم تصميم الأداة المساعدة msconfig.exe خصيصًا لضبط التشغيل التلقائي للعمليات والتطبيقات. يمكنك فتحه من خلال قائمة "ابدأ" -> "تشغيل" -> "msconfig" -> "موافق".
توفر علامة التبويب "بدء التشغيل" قائمة بالبرامج التي تبدأ عند بدء تشغيل النظام. هنا يمكنك معرفة الأمر الذي يستخدمه تطبيق معين والموقع الذي تم تسجيله فيه (مجلد بدء التشغيل أو تشغيل مفاتيح التسجيل).
لسوء الحظ، لا توجد وصفة واحدة لتحديد الهوية البرامج غير الضروريةليس في بدء التشغيل. دعونا نلاحظ فقط أن التطبيقات التي تؤدي وظيفة التحديث التلقائي ووظائف الوسائط المتعددة المتنوعة "تحب" أن يتم تسجيلها في التشغيل التلقائي. وكقاعدة عامة، فهي موجودة في فرع التسجيل \SOFTWARE\ Microsoft\ Windows\ CurrentVersion\ Run. من أجل معرفة البرنامج الذي ينتمي إلى أي تطبيق، فمن الأفضل استخدام البحث على الإنترنت. لتجنب العواقب غير المرغوب فيها، لا أوصي بتعطيل البرامج غير المألوفة وتغيير الإعدادات في الآخرين في علامات التبويب.
تنظيف ذيول
هناك عامل مهم آخر يساعد على تحسين سرعة الكمبيوتر العمل الصحيحكل البرامج. إزالة التطبيقات غير الضروريةيجب أن يتم ذلك بدقة من خلال عنصر "إضافة أو إزالة البرامج" في لوحة التحكم. بعد كل شيء، أثناء التثبيت، يتم نسخ الملفات ليس فقط إلى دليل ملفات البرنامج، ولكن أيضًا مجلدات النظام، بالإضافة إلى التغييرات التي يتم إجراؤها على سجل ويندوز. ولذلك، فإن برنامج إلغاء التثبيت الخاص بتطبيق معين فقط هو الذي يعرف الملفات التي يجب إزالتها من النظام وفروع التسجيل التي يجب مسحها.
إذا تم إلغاء تثبيت البرنامج بشكل غير صحيح، على سبيل المثال، في حالة الفشل أو بسبب إجراءات المستخدم غير الصحيحة، فيجب إعادة تثبيته ثم إلغاء تثبيته باستخدام عنصر "إضافة أو إزالة البرامج" (أو برنامج إلغاء التثبيت الأصلي من "ابدأ" - > قائمة "البرامج" -> "مجلد البرنامج").
ومع ذلك، هناك حالات لا يتم فيها إلغاء تثبيت التطبيق بالطريقة العادية. في هذه الحالة، تحتاج إلى حذف تلك الفروع الموجودة في السجل والتي تتعلق بهذا البرنامج (يتم استدعاء محرر التسجيل في قائمة "ابدأ" -> "تشغيل" -> "رجديت").
وعادة ما تكون موجودة في HKCU\Software\<разработчик программы>\ <название программы>.
قم بإزالة جميع المفاتيح المتعلقة بالتطبيق الذي تم إلغاء تثبيته بشكل غير صحيح، ولكن يوصى بعمل نسخة احتياطية أولاً حتى تتمكن من استعادتها في حالة ظهور مشكلات بسبب إزالة شيء ما. للقيام بذلك، انقر بزر الماوس الأيمن على المفتاح وحدد "تصدير".
في مربع الحوار الذي يظهر، ستحتاج إلى حفظ ملف على القرص، حيث سيحتوي على معلمات جميع المفاتيح الفرعية. إذا كنت تريد استعادة البيانات المحذوفة، ما عليك سوى تشغيلها. بعد مفتاح التسجيل النسخ الاحتياطي، يمكن حذف الملف.
بعد العمليات مع السجل، يجب عليك حذف ملفات التطبيق يدويًا. بشكل افتراضي، يتم تثبيت معظم البرامج في المجلد \Program Files\<имя программы >.
يرجى ملاحظة أنه لا يمكن تنفيذ هذه الخطوات إلا للبرامج التي لا يمكن إزالتها بشكل صحيح.
السجل ككل يحتاج أيضًا إلى التحسين. لا يقدم Windows مثل هذه الخدمة، لذلك من الأفضل استخدام أدوات مساعدة مجانية خاصة مثل "Wise Registry Cleaner" أو "TweakNow RegCleaner" أو "Auslogics Registry Defrag" أو "RegCool".
الأعراض الأولى للفيروسات
بادئ ذي بدء، يجب عليك التحقق من جميع العمليات على جهاز الكمبيوتر الخاص بك لاستهلاك الموارد. أغلق جميع التطبيقات، وافتح "إدارة المهام" بالضغط في الوقت نفسه على الأزرار "Ctrl" و"Shift" و"Esc"، وافتح علامة التبويب "العمليات"، وقم بتصفية العمليات حسب عمود "CPU" بحيث تكون أعلى القيم في قمة. إذا كانت العملية تقوم بتحميل المعالج باستمرار بنسبة تزيد عن 50%، فمن المفيد التحقق مما تفعله بالضبط وما إذا كان فيروسًا (بالمناسبة، يمكن أن يستهلك برنامج مكافحة الفيروسات الذي يقوم بفحص الأقراص تلقائيًا الكثير من الموارد). حاول مقاطعة مثل هذه العملية من خلال النقر على زر "إنهاء العملية". فقط لتجنب تعطل النظام، لا تقم بإنهاء عمليات الخدمات Svchost، System، Winlogon، Explorer.
يمكنك التحقق من شكوكك بشأن الفيروس من خلال النظر في قائمة العناصر النشطة اتصالات الشبكة. قم بإغلاق أي تطبيقات قد تتلقى أو تنقل البيانات إلى الإنترنت أو شبكه محليهانتظر بضع دقائق، وافتح سطر الأوامر (ابدأ -> تشغيل -> cmd -> موافق).
في النافذة التي تظهر، أدخل الأمر "netstat" ثم اضغط على "Enter". بعد ذلك، سيتم عرض قائمة الاتصالات النشطة. إذا كان هناك الكثير منهم (أكثر من اثنتي عشرة)، وتم إغلاق جميع التطبيقات، فإن الأمر يستحق إجراء فحص كامل للفيروسات.
تحسين مساحة القرص
تبين الممارسة أنه لا توجد دائما مساحة كافية على قرص النظام، ويؤثر نقصها على أداء الكمبيوتر. يوصى بالتأكد من أن قسم النظام يحتوي على 10 جيجابايت على الأقل مجانًا. بعد كل شيء، يحتوي هذا القرص، كقاعدة عامة، على ذاكرة التخزين المؤقت للنظام (المساحة التي تتم فيها كتابة محتويات ذاكرة الوصول العشوائي مؤقتًا) وجميع البرامج.
عادة المكان تحت قرص النظامتم تحديده أثناء تثبيت نظام التشغيل. ولكن إذا تم تثبيت Windows منذ وقت طويل، وكانت المساحة قد بدأت للتو في النفاد، فيمكنك إعادة تقسيم محركات الأقراص المنطقية، مما يؤدي إلى زيادة حجم محرك أقراص منطقي واحد عن طريق تقليل حجم محرك أقراص منطقي آخر. دون المخاطرة بفقدان البيانات وتدهور أداء النظام، يمكن القيام بذلك باستخدام الأداة المساعدة Acronis Dick Director Suite أو برنامج آخر مشابه.
تعتمد سلامة النظام وبيانات المستخدم على القرص الصلب، لذلك في بعض الأحيان يجب عليك التحقق من وجود أخطاء فيه. ويمكن القيام بذلك باستخدام المدمج في المرافق ويندوز، والذي يعمل على النحو التالي: "ابدأ" -> الكمبيوتر" (أو "ابدأ" -> جهاز الكمبيوتر"). ثم انقر بزر الماوس الأيمن على محرك الأقراص المطلوب، وحدد "خصائص" في قائمة السياق، وفي النافذة التي تفتح، انتقل إلى علامة التبويب "الخدمة" وانقر على زر "تشغيل الفحص". ثم حدد المعلمات المطلوبة وانقر على "موافق".
واجهة الأداة المساعدة المضمنة بسيطة حقًا، ولكن بمساعدتها يمكنك تنفيذ الحد الأدنى المطلوب من الإجراءات التشخيصية. إذا كنت تريد المزيد من الرؤية والإمكانيات، فهناك بدائل - على سبيل المثال، "Hard Drive Inspector"، "HDDScan". وإذا كنت بحاجة إلى المزيد من الخيارات، فإن الأداة المساعدة لسطر الأوامر المضمنة "chkdsk" في خدمتك.
هناك اختناق محتمل آخر في أداء الكمبيوتر وهو تجزئة القرص. نظام الملفاتتم تصميمه بحيث يمكن كتابة أجزاء من المستند، خاصة الكبيرة منها، على أجزاء مختلفة من القرص. لقراءة مثل هذا الملف، سيتطلب النظام وقتًا أطول بكثير مما لو تم تحديد موقع شظاياه بالتتابع. ولذلك، فمن الضروري إلغاء تجزئة مساحة القرص بانتظام. يمكن القيام بذلك بشكل مدمج فائدة ويندوزعن طريق تحديد "ابدأ" -> "تشغيل" -> "dfrg.msc" -> "موافق" (في نظام التشغيل Windows Vista - dfrgui). هذه العمليةقد يستغرق وقتا طويلا، اعتمادا على حجم القرص ودرجة تجزئته. يُنصح بتعطيل برنامج مكافحة الفيروسات أثناء تشغيل الأداة المساعدة. من أجل إلغاء التجزئة الناجح والمريح، من الضروري أن يكون القرص خاليًا بنسبة 20٪ على الأقل.
بالإضافة إلى الأداة المساعدة القياسية، هناك برامج أخرى، مثل "Diskeeper 2009 Pro"، و"PerfectDisk Pro"، و"Defraggler"، و"SpeeDefrag"، و"IObit SmartDefrag".
ستساعد الأداة المساعدة "تنظيف القرص" المضمنة، والتي يمكن تشغيلها من قائمة "ابدأ" -> تشغيل -> cleanmgr -> موافق، في تحرير مساحة القرص. أو الأدوات المساعدة من فئة الأنظف
خاتمة
التوصيات المذكورة أعلاه، بطبيعة الحال، موجهة في المقام الأول إلى مستخدم الكمبيوتر المبتدئ. من خلال اتباع التوصيات المذكورة أعلاه، من المحتمل بنسبة 90% أن تزيد إنتاجية عملك بشكل ملحوظ كمبيوتر شخصيأو كمبيوتر محمول. ومع ذلك، يجب أن تتذكر أن أي قرار غير مدروس يمكن أن يؤدي إلى تعطيل النظام بالكامل. إذا لم تكن متأكدًا من تصميمك على تعلم كل التفاصيل الدقيقة لنظام التشغيل، فعهد بتشخيص الأخطاء وتصحيحها إلى أحد المحترفين. وبالطبع، لا تنس تخزين معلومات قيمة بشكل خاص على وسائط النسخ الاحتياطي - فهذا سيوفر لك أسوأ ما يمكن أن يحدث لجهاز الكمبيوتر الخاص بك.
لقد قمنا مؤخرًا بنشر مقالة على موقعنا الإلكتروني حول سجل Windows، والتي أوضحت ماهيته ومدى أهمية الحفاظ عليه منظمًا. بعد كل شيء، فإن سرعة نظام التشغيل وتشغيله دون انقطاع، وكذلك كفاءة التفاعل بين مكونات البرامج والأجهزة لجهاز الكمبيوتر الخاص بك، تعتمد بشكل مباشر على حالة التسجيل.
لسوء الحظ، مع مرور الوقت، يبدأ أي نظام تشغيل تقريبا في إظهار انخفاض في سرعة عمله، والذي يتم التعبير عنه في زيادة تحميل النظام، ووقت تشغيل التطبيق، والتجميد غير المبرر والتفكير عند تشغيل العديد من البرامج في وقت واحد. بالإضافة إلى ذلك، قد يواجه المستخدمون المظهر المستمر لمربعات الحوار التي تفيد بعدم العثور على الملفات في المجلدات المحددة وأخطاء أخرى غير مفهومة.
إحدى الطرق لإعادة النظام إلى سرعته السابقة، أو على الأقل زيادة السرعة الإجمالية للتشغيل بشكل كبير، هي اللجوء إلى البرامج الخاصة التي تقوم بتنظيف جميع أنواع الأشياء. القمامة النظاموالذي غالبا ما يكون سبب كل المشاكل الموضحة أعلاه.
الغرض الرئيسي من البرامج
دائمًا ما يكون عمل أي مستخدم تقريبًا على جهاز الكمبيوتر مصحوبًا بإجراءات تثبيت أو إلغاء تثبيت أنواع مختلفة من البرامج، سواء كانت برامج تشغيل الأجهزة أو البرامج ذات الأغراض العامة أو الألعاب أو حلول مكافحة الفيروسات وغيرها. خلال كل هذه الإجراءات، يقوم النظام باستمرار بإدخال إدخالات في السجل حول جميع معلمات البرامج المثبتة ومواقعها والأشياء المهمة الأخرى.
لسوء الحظ، فإن عملية إلغاء تثبيت التطبيقات لا تؤدي إلى مسح النظام بالكامل من وجودها السابق. كقاعدة عامة، بعد حذف البرامج، تبقى العديد من "آثارها" في سجل النظام في شكل روابط ومسارات غير صحيحة أو إدخالات غير ضرورية. بمرور الوقت، أصبحوا أكثر وأكثر، مما يؤدي في النهاية إلى انخفاض عام في الإنتاجية والأخطاء وغيرها من المشاكل.
الغرض الرئيسي من البرامج المصممة لتحسين صحة النظام لديك هو تنظيف السجل من البيانات المهملة المتراكمة وإزالة الملفات المؤقتة وغير المستخدمة من القرص الصلب بجهاز الكمبيوتر الخاص بك. هاتان الوظيفتان هما اللتان تكمن وراء هذه الفئة من الأدوات المساعدة. صحيح، في النضال من أجل تعاطف المستخدمين، يحاول العديد من المطورين جعل منتجاتهم، وخاصة المدفوعة، أكثر جاذبية عن طريق إضافة وسائل إضافية لتحسين النظام وضبط معلماته.
تم اختبار التطبيقات
للاختبار، اخترنا 8 من البرامج المجانية والتجريبية الأكثر شعبية في هذا المجال. تم تحديد درجة شعبيتها بناءً على التطبيقات الأكثر تنزيلًا وتقييمًا من هذا النوع على خدمات مشاركة ملفات البرامج المعروفة. وأيضًا بناءً على تكرار ذكر هذه التطبيقات على البوابات والمدونات المواضيعية المختلفة.
لذا، فإن الثمانية الأوائل لدينا تشمل:
- منظم ريج
- إصلاح سجل فيتامين
- jv16 أدوات الطاقة
- تويك ناو RegCleaner
- Auslogics منظف السجل
- منظف التسجيل الحكيم
- منظف التسجيل المجاني
واحد من المشهورين بكثرة المرافق المجانيةفي هذا المجال، مع واجهة مستخدم ممتعة وموجزة. يمكن للبرنامج مسح مساحة القرص الصلب من الملفات غير الضروريةعلى سبيل المثال الملفات المؤقتة متصفحات مختلفة،سجلات الزيارة، بسكويتوالمستندات الحديثة وملفات Index.dat وغيرها الكثير. أيضًا، إذا لزم الأمر، يمكن للمستخدم مسح الحافظة وذاكرة التخزين المؤقت المصغرة وسلة المحذوفات وملفات سجل Windows.
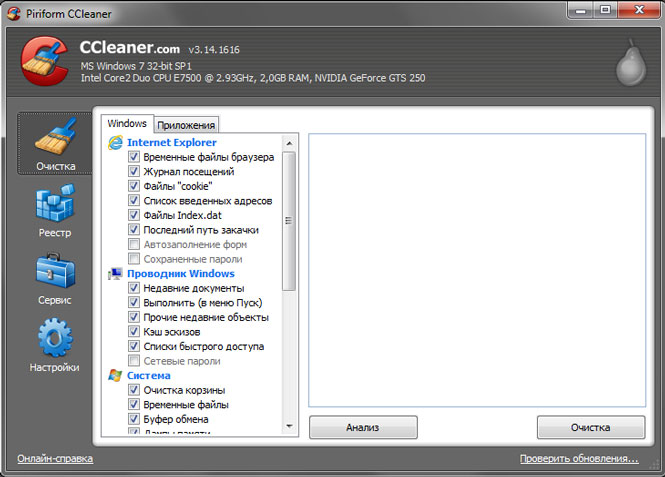
الوظيفة الثانية المهمة للبرنامج هي التحقق من حالة سجل النظام وتصحيح أي أخطاء موجودة فيه.
تتضمن الميزات الإضافية القدرة على إلغاء تثبيت البرامج وتغيير بدء التشغيل وإدارة نقاط استعادة النظام ومسح المساحة الحرة على القرص بشكل آمن.
ريج المنظم 5.3
برنامج متعدد الوظائف للحفاظ على تسجيل النظام و ملفات التكوين. في السابق، حتى الإصدار 2.5، تم توزيع هذا المنتج مجانًا على المستخدمين من اتحاد الجمهوريات الاشتراكية السوفياتية السابق. في الوقت الحاضر تبلغ تكلفتها لسكان رابطة الدول المستقلة 500 روبل لكل نسخة.
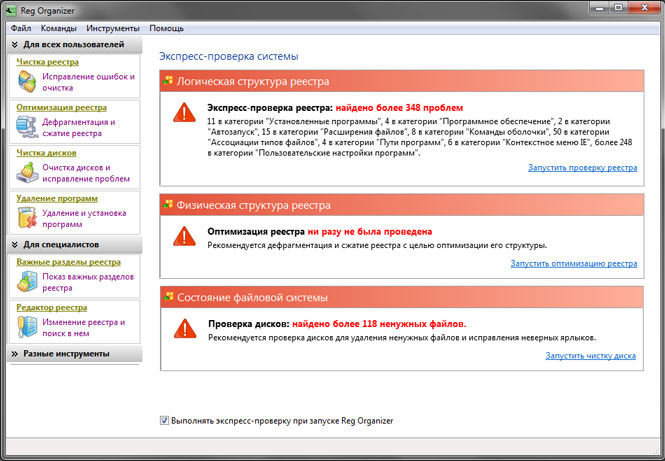
تم تجهيز Reg Organizer بوظائف غنية جدًا يمكنها تلبية احتياجات كل من المستخدمين المبتدئين والخبراء:
- إصلاح أخطاء التسجيل وتنظيفه
- إلغاء التجزئة وضغط التسجيل
- إظهار مفاتيح التسجيل الهامة
- محرر التسجيل المتقدم
- لقطات التسجيل
- تنظيف الأقراص وإصلاح المشاكل
- إلغاء تثبيت البرامج
- ضبط النظام بدقة
إصلاح سجل فيتامين
أداة قوية لتخليص السجل من البيانات القديمة وأكثر من 50 خيارًا لجميع أنواع الأخطاء. يحتوي البرنامج على نسخة مدفوعة (170 روبل) تسمى Professional، ونسخة مجانية مع البادئة المجانية.
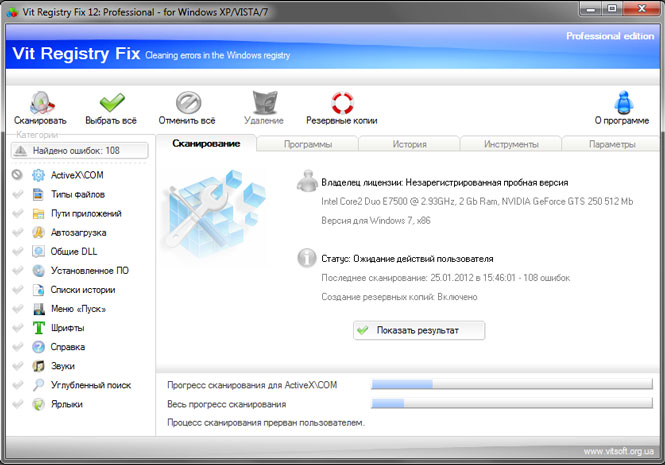
يتضمن Vit Registry Fix 6 أدوات مساعدة إضافية يمكن استخدامها من أجل: تحسين ملفات تسجيل النظام (Registry Optimizer)، وإنشاء نسخ كاملة أو جزئية من السجل (Registry Backup)، بالإضافة إلى البحث عن البيانات الموجودة فيه وحذفها (Registry Search). لم يتجاهل المطورون وظائف مفيدة مثل تنظيف الملفات المؤقتة وغير الضرورية (Disc Cleaner)، وإدارة التطبيقات عند بدء تشغيل Windows (StartUP Manager) وحذفها. البرامج المثبتة(مدير إزالة برنامج من جهاز الحاسوب بعد تحميله على الجهاز ثم الرغبة في حذفه).
يفتقر الإصدار المجاني إلى أداتين مساعدتين: Vit Registry Backup وVit Registry Search، ويحتوي أيضًا على الوظائف الأساسية وقدرات اكتشاف الأخطاء مقارنة بالإصدار الاحترافي.
jv16 أدوات الطاقة
هذا طقم كاملمجموعة متنوعة من الأدوات المساعدة التي تجمع بين 24 مكونًا مصممة لمراقبة حالة جهاز الكمبيوتر الخاص بك وتصحيح المشكلات التي تم العثور عليها إذا لزم الأمر. البرنامج لديه فترة تجريبية مدتها 60 يوما للتجربة المجانية. لمزيد من الاستخدام سيكون عليك دفع 29.95 دولارًا.
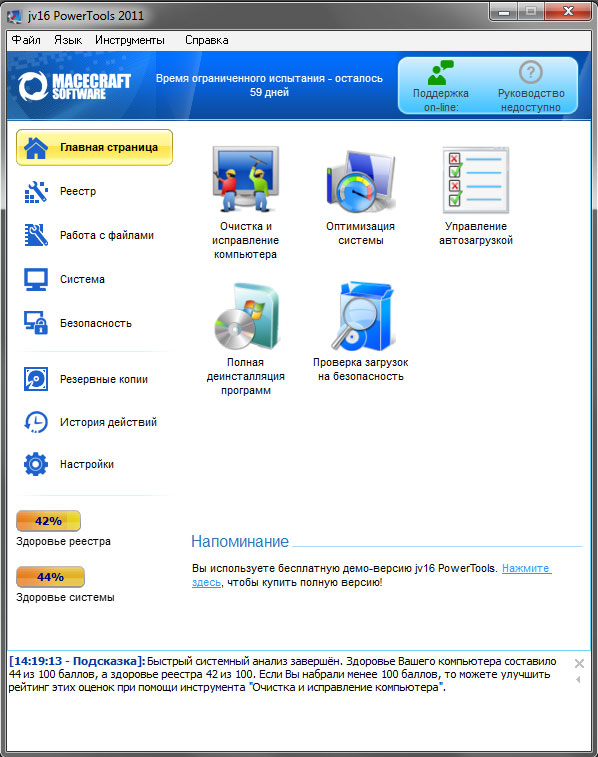
مباشرة بعد التثبيت، تلفت الأنظار واجهة ممتعة، والتي يمكن أن تكون بسيطة للمبتدئين أو متقدمة للمستخدمين ذوي الخبرة.
البرنامج لديه وظائف غنية حقا. للراحة، يتم تقسيم جميع المكونات المضمنة في هذه الحزمة إلى عدة مجموعات مواضيعية:
- التسجيل. باستخدام الأدوات المساعدة لهذه المجموعة، يمكنك تنظيف السجل من القمامة غير الضرورية، وضغطه، والبحث عن المكونات الضرورية واستبدالها، وكذلك الحصول على معلومات مفصلة عنها. هناك أيضًا أداة لمراقبة التسجيل، ويتم وضع أداة النسخ الاحتياطي في مجموعة منفصلة.
- يحتوي قسم العمل مع الملفات على أدوات متنوعة يمكنك من خلالها تخليص محرك الأقراص الثابتة لديك من الملفات غير الضرورية واستعادة الملفات وكذلك البحث عن الملفات والمجلدات ونسخها المكررة. يتضمن هذا أيضًا منظم الملفات.
- يحتوي قسم النظام على أداة إلغاء تثبيت البرامج ومدير بدء التشغيل ومدير الخدمات ومدير تنظيف قائمة ابدأ ومحسن النظام.
- باستخدام أدوات الأمان المساعدة، يمكنك مسح قوائم محفوظات تطبيقاتك المفضلة ومسح محتويات مجلدات معينة أو القرص الصلب بأكمله أو المساحة الحرة فقط.
تويك ناوRegCleaner
واحدة أخرى برنامج شاملالذي ينظف السجل والقرص الصلب. يطلب المطورون 24.95 دولارًا أمريكيًا لإنشائهم، على الرغم من أنه قبل الشراء يمكنك استخدام الأداة المساعدة لمدة 30 يومًا مجانًا.
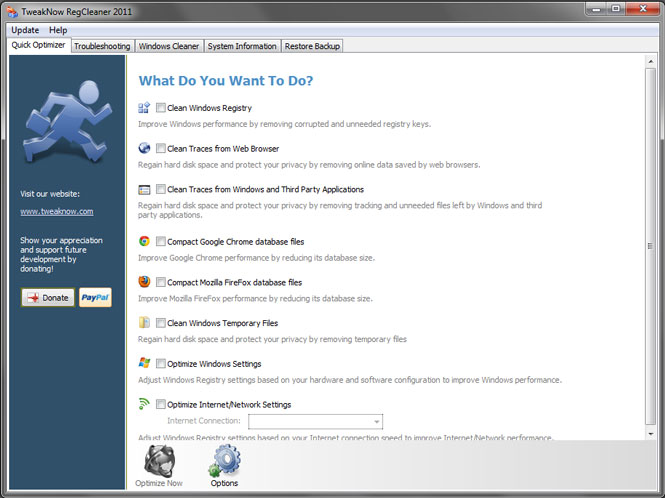
واجهة البرنامج خالية من اللغة الروسية، على الرغم من أنها مفهومة وموجزة تماما. توفر نافذة التحسين السريع للمستخدمين، دون الخوض في التفاصيل، الوضع التلقائيتحسين إعدادات النظام واتصالات الإنترنت، وتنظيف السجل، وإزالة الملفات المؤقتة والآثار من متصفحات الويب.
إذا لم تكن راضيا عن نتيجة التحسين السريع، فيمكنك الانتقال إلى نافذة تنظيف النظام، حيث توجد مجموعة قياسية من المكونات في خدمتك: تنظيف مساحة القرص وتحليلها، وإلغاء تجزئة التسجيل، ومنظف السجل، ومدير بدء التشغيل، وإلغاء تثبيت البرنامج.
بالإضافة إلى ذلك، بمساعدة TweakNow RegCleaner، يمكنك معرفة تفاصيل حول معلمات النظام، بالإضافة إلى مراقبة أحدث الإصداراتبرامج تشغيل بطاقة الفيديو.
Auslogics منظف السجل
هذه الأداة المساعدة متخصصة للغاية وتهدف إلى تحسين تسجيل النظام فقط. سيساعدك ذلك على إزالة المفاتيح غير المستخدمة منه والتخلص من الأخطاء. علاوة على ذلك، فإن البرنامج مجاني تماما.
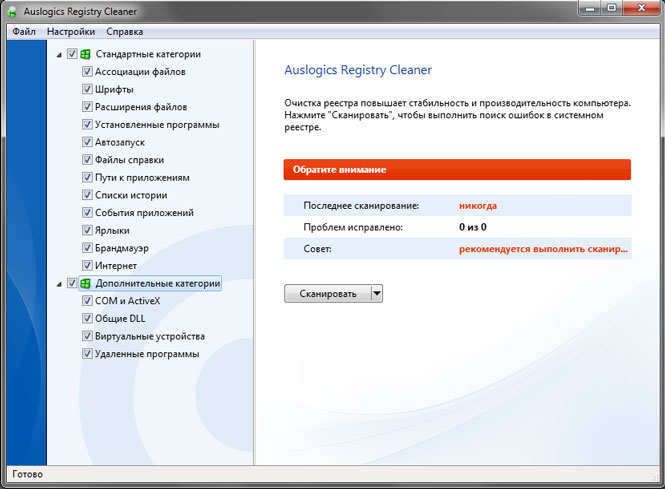
واجهة التطبيق مختصرة ومفهومة للغاية، وهو أمر مفهوم بسبب وظائفه المنخفضة.
منظف التسجيل الحكيم
أداة أخرى متخصصة مجانية لتنظيف سجل النظام وإلغاء تجزئته. عند بدء التشغيل، يقترح إنشاء نسخة احتياطية من السجل في حالة فشل النظام بعد إجراء التحسين.
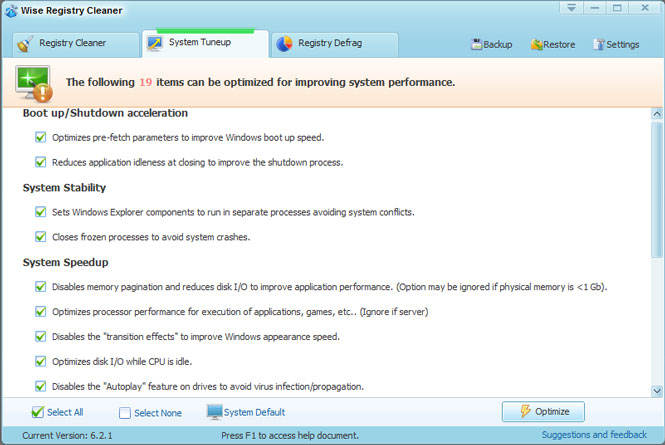
تبدو واجهة التطبيق قديمة إلى حد ما ولا تحتوي على لغة روسية، ومع ذلك، إذا رغبت في ذلك، فمن الممكن تنزيل لغة الترجمة. لا يقوم البرنامج بتنظيف القرص الصلب، على الرغم من أنه في نهاية التثبيت يعرض تنزيل تطبيق مجاني آخر - WiseDiskCleaner، والذي تم تصميمه خصيصًا لهذا الغرض.
مثل وظيفة إضافية، يُتاح للمستخدمين الفرصة لتحسين النظام وفقًا لـ 19 معلمة.
مكافحة غسل الأموالمنظف التسجيل المجاني
برنامج مجاني لتحسين الكمبيوتر يحتوي على مجموعة كلاسيكية من الوظائف لهذا النوع من الأدوات المساعدة.
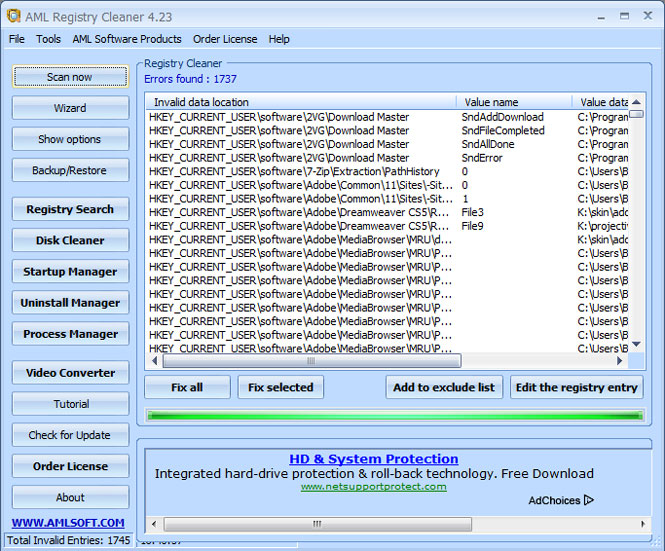
واجهة هذا التطبيق لا تتحدث اللغة الروسية ولا تتألق بالأصالة. ولكن، بالإضافة إلى التنظيف القياسي للسجل، سيتمكن المستخدمون من حذف الملفات المؤقتة من القرص وتحرير قائمة التنزيلات التلقائية وإلغاء تثبيت التطبيقات غير الضرورية.
إجراء اختبار
لاختبار موضوعاتنا، اخترنا على وجه التحديد جهاز كمبيوتر به تناثر كبير إلى حد ما نظام ويندوز 7، الذي تم تثبيته منذ حوالي عام. قبل بدء الاختبار، تم عمل نسخة احتياطية من قسم النظام وسجل نظام التشغيل وتم قياس وقت تشغيل النظام. للتخلص من جميع أنواع الأخطاء، تم قياس وقت بدء تشغيل Windows ثلاث مرات ومتوسطه. تم أيضًا تسجيل حجم السجل المحفوظ.
وبعد ذلك، تم تثبيت الأداة المساعدة قيد الاختبار. تم استخدامه لتنظيف سجل النظام والقرص الصلب للكمبيوتر من القمامة غير الضرورية تلقائيًا. بعد ذلك، تم قياس وقت تشغيل النظام مرة أخرى، وتم تسجيل حجم التسجيل الأمثل وحجم الملفات غير الضرورية المحذوفة. وبعد ذلك، تمت استعادة نظام التشغيل من النسخة الاحتياطية إلى حالته الحالية وتم تنفيذ نفس الإجراءات مع البرنامج التالي.
تم قياس وقت تشغيل النظام، لنقاء التجربة، بطريقتين. في الحالة الأولى، تم استخدام العداد المدمج في نظام التشغيل Windows 7، والموجود في سجل الأحداث، والذي يمكن العثور عليه في المسار التالي: "لوحة التحكم -> النظام -> العدادات وأدوات الأداء -> أدوات إضافية-> عرض معلومات الأداء في سجل الأحداث." وفي الحالة الثانية تم تسجيل الوقت فائدة خاصة BootRacer.
وفي نهاية الاختبار، تم تلخيص جميع المؤشرات في عدة رسوم بيانية، يمكننا من خلالها رؤية نتائج منافسينا وتحديد الفائز.
نتائج الإختبار
وقت تشغيل نظام التشغيل
بادئ ذي بدء، دعونا نلقي نظرة على كيفية تغير وقت تشغيل نظام التشغيل بعد تحسين تسجيل النظام بواسطة البرامج التي تم اختبارها.
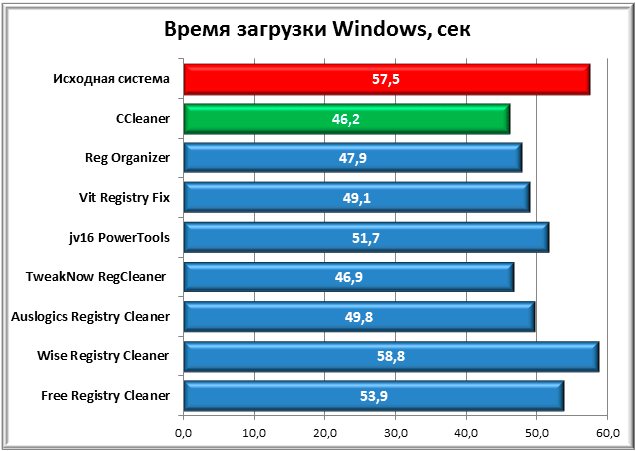
يوضح الرسم التخطيطي الأول وقت تشغيل نظام التشغيل، والذي تم قياسه باستخدام أدوات Windows الخاصة، والتي يمكن عرضها في سجل أحداث النظام. يتم تمييز الوقت الموضح قبل تحسين النظام باللون الأحمر، ويتم تمييز أسرع تمهيد باللون الأخضر.
وفي الوقت نفسه، الوقت بدء تشغيل ويندوزتقاس باستخدام أداة خاصة BootRacer.
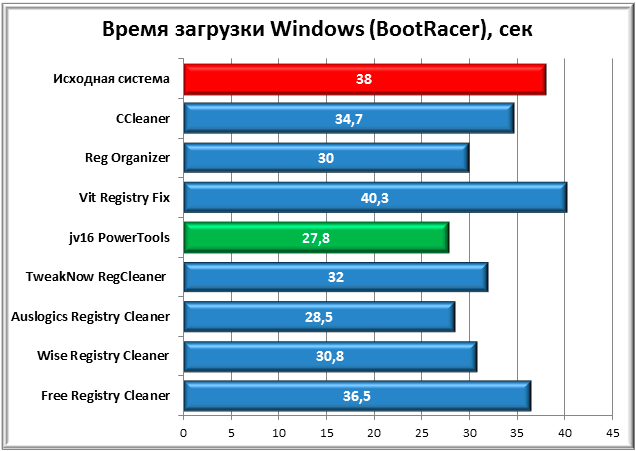
في الحالة الأولى، تم إظهار أفضل نتيجة من خلال النظام الذي تم تحسينه برنامج كلنر. وفي الوقت نفسه، الوقت تمهيد ويندوزانخفضت بمقدار 11 ثانية، والتي يمكن أن نطلق عليها نتيجة جيدة للغاية. TweakNow RegCleaner و Reg Organaizer متخلفان قليلاً.
كما ترون من الرسم البياني الثاني، فإن الوقت المسجل بواسطة BootRacer يختلف قليلاً عن النتائج السابقة. وهنا يأخذ تطبيق jv16 PowerTools زمام المبادرة، مما يؤدي إلى تحسين أداء التنزيل بمقدار 11 ثانية. وذهب المركز الثاني إلى Auslogic Registry Cleaner، وحصل Reg Organizer مرة أخرى على المركز الثالث.
للحصول على نتيجة أكثر وضوحا، تقرر متوسط مؤشرات وقت التحميل التي تم الحصول عليها.
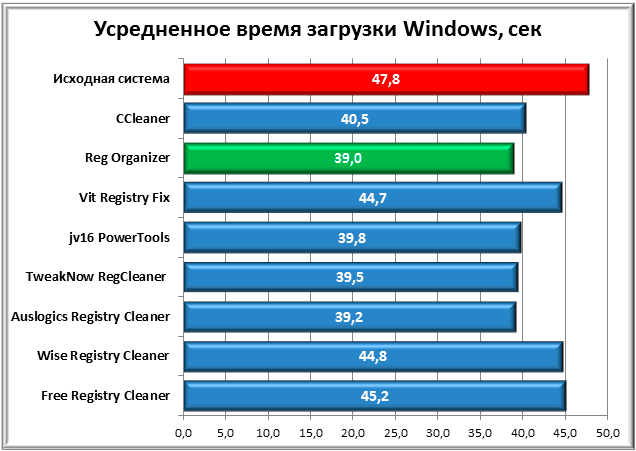
ونتيجة لذلك، يصبح Reg Organizer هو الفائز، وهو أمر ليس مفاجئًا، لأن هذا التطبيق هو الذي أظهر النتائج الأكثر استقرارًا في كلتا الحالتين لقياس الوقت. تبعه Auslogic Registry Cleaner وTweakNow RegCleaner بجزء من الثانية. حصل Free Registry Cleaner على أسوأ متوسط درجات.
حجم تسجيل النظام
قبل الاختبار، كانت لدينا افتراضات أنه بعد التنظيف، يمكن أن يتغير حجم السجل بشكل كبير. ولكن في الممارسة العملية، تحول كل شيء بشكل مختلف. كان حجم التسجيل غير المحسن في حالتنا 64.2 ميجابايت، وكان التسجيل المحسن 61.52 ميجابايت. وبالتالي، فإن الحد الأقصى لقيمة البيانات المحذوفة من السجل هو 2.68 ميجابايت، وهو ما يمثل 4% فقط من إجمالي حجمها.
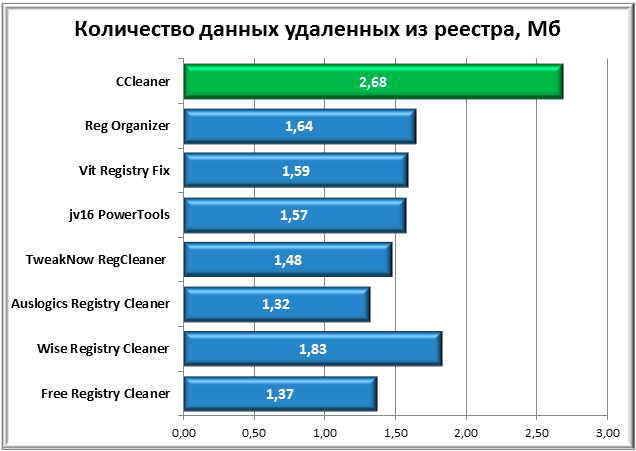
وكان الرائد في هذا النزاع هو CCleaner، وذهب المركز الثاني إلى Wise Registry Cleaner، والثالث إلى Reg Organizer.
مساحة القرص المحررة
ليست كل البرامج التي شاركت في اختبارنا لديها وظيفة تنظيف القرص الصلب من الملفات المؤقتة أو غير الضرورية. ومع ذلك، حيثما كان ذلك ممكنًا، قمنا بتسجيل مقدار المساحة التي تم تحريرها بعد جمع البيانات المهملة.
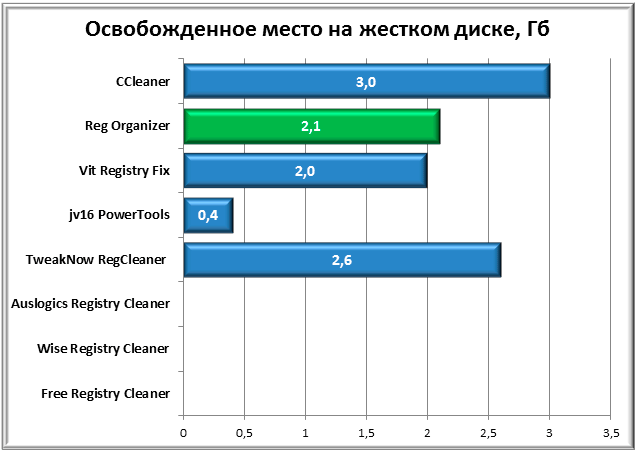
كما يتبين من الرسم البياني، لم يتمكن ثلاثة ممثلين من هذه المراجعة من المشاركة في هذه التجربة. من بين أولئك الذين شاركوا، حصل CCleaner على أفضل نتيجة، يليه TweakNow RegCleaner بهامش 400 ميجابايت. المركز الثالث، تقليديا، يذهب إلى Reg Organizer.
تقييم مدى فائدة استخدام البرامج التي تم اختبارها
الآن، بعد الانتهاء من الاختبارات، دعونا أولا نحاول الإجابة على السؤال: "هل هناك فائدة كبيرة من برامج هذا الفصل وهل من الضروري استخدامها على جهاز الكمبيوتر الخاص بك على الإطلاق؟"
تحسن متوسط تحميل النظام بحوالي 9 ثوانٍ مقارنة بالنتيجة الأصلية، وهو أمر ليس سيئًا حقًا. لكن سوء الحظ، من خلال إجراء إلغاء التجزئة الأساسي للقرص الصلب باستخدام أدوات Windows القياسية، تمكنا من تحقيق نفس النتيجة تقريبًا كما في حالة تحسينه باستخدام برامج خاصة. لماذا حدث هذا؟
في نتائج الاختبار، رأينا أن حجم التسجيل بعد التحسين لم يتغير كثيرا، مما يعني أن وقت تشغيل النظام في حالتنا لم يعتمد بشكل خاص على حجمه. ربما كان التجزئة الأكبر لملفات التسجيل هو السبب وراء زيادة وقت تشغيل جهاز الكمبيوتر. لمن لم يفهم، اسمحوا لي أن أشرح. يتم تخزين الملف الذي يحتوي على سجل Windows على محرك الأقراص الثابتة لديك على أجزاء وليس كوحدة واحدة. ويمكن وضع هذه القطع على سطح القرص الصلب بعيدًا تمامًا عن بعضها البعض، مما يؤدي إلى إبطاء الوقت الذي تستغرقه قراءة الملف ككل. عند إجراء إلغاء التجزئة، يتم جمع أجزاء من ملف واحد معًا، ونظرًا لحقيقة أن رؤوس القراءة في القرص الصلب يجب أن تتحرك بشكل أقل في المساحة، يتم تقليل الوقت الذي تستغرقه قراءة الملف، وبالتالي، يتم تشغيل النظام بشكل أسرع.
من الغريب أن مسح القرص الصلب الخاص بك من جميع أنواع الملفات "غير الضرورية" أو المؤقتة ليس مفيدًا دائمًا. على سبيل المثال، بعد هذا الإجراء، قد تفقد كلمات المرور التي تتذكرها المتصفحات، وتاريخ صفحات الويب التي تمت زيارتها، وملفات ذاكرة التخزين المؤقت للبيانات، مما يؤدي في بعض الحالات إلى تسريع عملية تشغيل البرامج أو البحث معلومات ضروريةعلى الحاسوب.
ومع ذلك، لا ينبغي التقليل من فائدة البرامج من هذا النوع. على الرغم من حقيقة أن العديد من الإجراءات التي يقدمونها، يمكنك القيام بها دون مساعدتهم باستخدام أدوات النظام القياسية وواجهة المستخدم سهلة الاستخدام والحفظ حالة ويندوزقبل التحسين والنصائح المختلفة ستساعدك على تجنب الأخطاء الجسيمة. بالإضافة إلى ذلك، تعمل جميع هذه الأدوات المساعدة بسرعة كبيرة وتسمح لك بتقييم صحة النظام في غضون دقائق وتقديم خيارات العلاج.
في رأينا، من الأكثر فاعلية استخدام منظفات النظام فقط كوسيلة مساعدة في الحفاظ على الحالة المثالية لنظام التشغيل Windows الخاص بك. لكي لا تكون بلا أساس، سنقدم مثالا.
أحد الأسباب الأكثر شيوعًا لبطء تشغيل النظام وبدء التشغيل هو التطبيقات التي تتم إضافتها إلى بدء تشغيل Windows. قبل تنظيف السجل، تحقق من عدد البرامج التي يتم تحميلها تلقائيًا معه.
لهذا الغرض في سطر الأوامر، والذي يتم استدعاؤه بواسطة مجموعة المفاتيح Win + R، اكتب "msconfig" واضغط على Enter. في النافذة التي تفتح، انقر فوق علامة التبويب "بدء التشغيل". على الأرجح، سوف تجد قائمة رائعة إلى حد ما من البرامج هناك. للتجربة، قم بتعطيلها جميعًا (زر "تعطيل الكل") وأعد تشغيل الكمبيوتر. نعتقد أنه في هذه المرحلة سوف ترضيك النتيجة.
قم بإزالة جميع البرامج غير الضرورية من النظام، أو على الأقل قم بإزالتها من بدء التشغيل، مع ترك فقط البرامج الأكثر أهمية التي تستخدمها كثيرًا (على سبيل المثال، برامج مكافحة الفيروسات). ثم قم بتحسين التسجيل باستخدام أدوات مساعدة خاصة. وأخيرًا، يمكنك تنظيف قرص النظام من الملفات غير الضرورية وإلغاء تجزئته.
بعد كل هذه الإجراءات، من المرجح أن يبدأ نظامك في العمل بشكل أسرع وأكثر استجابة.
خاتمة
حسنًا، لنعد الآن إلى البرامج التي تم اختبارها ونلخص مراجعتنا.
من الصعب جدًا تسمية فائز واضح هنا، لكني ما زلت أرغب في ذكر العديد من المنافسين الذين تركوا انطباعات إيجابية عن عملهم.
سنبدأ بالتطوير المحلي - Reg Organizer، والذي أظهر النتائج الأكثر استقرارًا خلال جميع الاختبارات. لقد سمحت واجهة المستخدم سهلة الاستخدام والوظائف الغنية، لفترة طويلة، لهذه الأداة المساعدة بأن تكون رائدة بين البرامج من فئتها. تشمل العيوب الوحيدة عدم تحرير قائمة بدء تشغيل النظام. وقد يخيف سعره المدفوع (500 روبل) العديد من المستخدمين.
لقد كان CCleaner واحدًا من أكثر البرامج شعبية لسنوات عديدة. البرامج الشعبية، تهدف إلى تحسين تسجيل النظام. في الوقت نفسه، كونه مجانيا، يحتوي التطبيق على واجهة مستخدم حديثة واضحة وموجزة، جيدة وظائفوخوارزمية بحث عن المشكلات عالية الجودة.
وأخيرا، TweakNow RegCleaner. نتائج التحسين جيدة، ميزات إضافيةتجعل إعدادات النظام وواجهة المستخدم الحديثة من السهل استخدام هذا المنتج كمنظف للقمامة غير الضرورية من نظام التشغيل. لكن التكلفة التي تبلغ 25 دولارًا تقريبًا ونقص اللغة الروسية تجعلك تفكر في مدى استصواب شراء هذا التطبيق على خلفية حلول أخرى لا تقل قيمة في هذا المجال.
لقد أثبتت الأداة المساعدة الصغيرة Auslogic Registry Cleaner نفسها بشكل جيد، لكن وظيفتها الضعيفة تسمح لنا بالتوصية بها فقط عندما تحتاج فقط إلى تنظيف السجل من الإدخالات غير الضرورية.
منظف التسجيل الحكيم ومنظف التسجيل المجاني غير جذابين واجهة رسوميةوالأخيرة بنتائج ضعيفة تماما.
ما تبقى من إصلاح Vit Registry Fix وjv16 PowerTools، على الرغم مما لديهم في ترسانتهم تصميم جميلوالقدرات المعلنة الغنية في الواقع لم تظهر أي شيء رائع. في الوقت نفسه، يمكن تسمية نتائج Vit Registry Fix بأنها واحدة من أضعف النتائج بين المنافسين.
في الختام، أود أن أقول أنه بغض النظر عن المساعد الذي تختاره للحفاظ على الحالة الصحية للنظام، يجب عليك أولاً ألا تنسى شبكة الأمان الأساسية. بعد كل شيء، المبرمجون، مثل الآخرين، يرتكبون الأخطاء. وهذا يعني أنه بعد استخدام مثل هذه البرامج، هناك دائمًا فرصة لتعطل النظام بسبب معلمة تسجيل النظام المحذوفة بشكل غير صحيح. لتجنب مثل هذه الأشياء غير السارة، قبل إجراء أي تغييرات، حاول القيام بذلك النسخ الاحتياطيةالتسجيل، والذي، إذا لزم الأمر، سيكون من الممكن تصحيح العواقب الحزينة المحتملة.