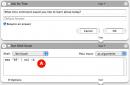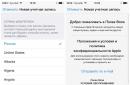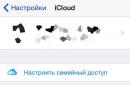مرحباً بالجميع أعزائي قراء مدونتي، في حلقة اليوم سأتطرق إلى موضوع كيفية تعلم الاستخدام برنامج الطلاء، ويقدم لك أيضًا شريط الأدوات الخاص به.
إذا كان أي منكم لا يعرف، ثم محرر الرسوماتيعد الرسام أحد الأدوات التي يمكنك من خلالها، بمعرفة معينة، إنشاء وتحرير وحفظ صور بسيطة بتنسيقات مختلفة على جهاز الكمبيوتر الخاص بك بسهولة.
ومع ذلك، للعمل مع رسومات أكثر تعقيدا، فإن الأمر يستحق تثبيت أداة أكثر قوة، مثل أدوبي فوتوشوبأو Corel DRAW، (اعتمادًا على الرسومات التي ستعمل بها:)، يمكن العثور على مزيد من المعلومات حول أنواع الرسومات على الرابط.
كيفية استخدام الطلاء؟
لذلك، تحتاج أولا إلى تشغيل البرنامج نفسه، للقيام بذلك، انتقل إلى قائمة البداية → جميع البرامج → قياسي → الطلاء.
والآن ستظهر لك نافذة البرنامج نفسه:

يوجد في الجزء العلوي شريط أدوات والآن سأحاول تعريفك بهذه اللوحة.
- قسم "الحافظة".
- إدراج - باستخدام هذا الرمز يمكنك إدراج أي صورة أو صورة مباشرة في المحرر نفسه. بالإضافة إلى ذلك، يمكنك إدراج صورة باستخدام الأمر "ctrl+v"؛
- أيقونة المقص - يمكنك استخدامها لقص أي جزء من الصورة عن طريق تحديده أولاً بأداة "التحديد"، والتي سأتحدث عنها بعد قليل؛
- أيقونة لمستندين - يمكنك من خلالها نسخ الصورة بأكملها أو جزء معين، وذلك أيضًا عن طريق تحديدها أولاً.
- قسم "الصورة".
- التحديد هو نفس الأداة التي كتبت عنها سابقًا والتي يمكنك من خلالها تحديد جزء من الصورة؛
- الاقتصاص - هنا يمكنك اقتصاص جزء من الصورة، ولكن عليك أولاً تحديد هذا الجزء باستخدام أداة "التحديد"، وقد كتبت المزيد حول كيفية القيام بذلك في المقالة: ;
- تغيير الحجم - هنا يمكنك وفقًا لذلك تغيير حجم الصورة بأكملها عن طريق زيادتها أو تقليلها، ولكن كن حذرًا، حيث أن زيادة جودة الصورة تتدهور؛
- التدوير - باستخدام هذه الأداة يمكنك تدوير الصورة في اتجاه عقارب الساعة أو عكس اتجاه عقارب الساعة.
- قسم "الأدوات".
لدينا في هذا القسم 6 أدوات لإجراءات معينة بالصور:
- قلم رصاص - مصمم للرسم على الصورة، ولتغيير لون قلم الرصاص، عليك الذهاب إلى قسم "الألوان"، والذي سأتحدث عنه بعد قليل؛
- الملء بالألوان - باستخدام هذه الأداة، يمكنك ملء الصورة بأكملها أو الشكل المحدد، بالطبع، بعد تحديد لون مسبقًا في قسم "الألوان"؛
- النص - يتيح لك أيضًا تغيير نمط هذا النص عن طريق تغيير الخط واللون والحجم؛
- الممحاة - مصممة لتصحيح الأخطاء في تحرير الصور، على سبيل المثال، إذا ارتكبت خطأ في مكان ما، فيمكنك إزالته بسرعة باستخدام الممحاة؛
- الشافطة - تستخدم لتحديد اللون المطلوب من خلال النقر على الصورة؛
- مقياس - يسمح لك بزيادة حجم الصورة، في الحالات التي تقوم فيها بتحرير عيوب صغيرة، يساعد المقياس كثيرا.
- قسم "الأشكال".
- الفرش - تحتوي على أنواع عديدة من الفرش، بدءًا من البخاخ وانتهاءً بقلم التحديد؛
- نافذة بها أشكال - يوجد هنا 23 شخصية أنواع مختلفةمن المربعات والدوائر العادية إلى الأسهم والأشكال السداسية؛
- كفاف - يسمح لك برسم الأشكال على طول الكفاف؛
- الحشوة - من حيث المبدأ، لا تختلف عن تلك التي وصفتها سابقًا في قسم "الأدوات"؛
- السُمك - يسمح لك بزيادة سُمك الأدوات المختلفة، مثل الأشكال أو القلم الرصاص أو الفرش.
- قسم "الألوان".
- اللون 1 - يستخدم لتحديد الطلاء؛
- اللون 2 - مخصص لنفس العنصر الأول؛
- جدول الألوان - مطلوب لتحديد لون سريع لبعض الأدوات مثل قلم الرصاص أو الفرشاة أو الشكل؛
- تغيير الألوان - يتيح لك ضبط الألوان بدقة.
وقبل الانتهاء، أود أن أوصي بمقالتي، حيث تحدثت عن الوظائف الأكثر إثارة للاهتمام، والتي يمكنك من خلالها: قص الصورة واستنساخها وتقليل حجمها وغير ذلك الكثير.
هذا كل ما في الأمر يا شباب، لقد أخبرتكم اليوم عن كيفية تعلم كيفية استخدام برنامج الرسام، وأقدم لكم شريط الأدوات الخاص به. هذا المنشور طويل جدًا بمعايير منشوراتي السابقة، لذا إذا شاركته مع أصدقائك، سأعلم أنني لم أضيع وقتي فيه. شكرا لكم جميعا على اهتمامكم ونراكم قريبا.
مستوى الصعوبة: سهل
خطوة واحدة
نافذة التاريخ
أولاً، تجدر الإشارة إلى أن اللون المفقود في Paint.NET أصبح الآن شفافًا (يظهر على شكل رقعة شطرنج) بدلاً من اللون الأبيض، لذلك لا تنزعج إذا ظهرت مربعات عند استخدام الممحاة. وبالمثل، يمكنك الآن ضبط شفافية الطبقة أو اللون (راجع الخطوات التالية). تمت أيضًا زيادة المساحة المؤقتة لإلغاء العمليات (نافذة التاريخ، انظر الشكل)؛ وهي الآن غير محدودة عمليًا. تجدر الإشارة أيضًا إلى أنه في حالة تحديد كائن، فإن برنامج الرسام لا يسمح لك بتحرير الرسم خارج التحديد. ويقوم برنامج الرسام الآن بتنعيم الصورة تلقائيًا.
الخطوة 2
أشرطة الأدوات الرئيسية
دعونا نلقي نظرة على أشرطة الأدوات الرئيسية. على اللوحة العلويةيحتوي على وظائف قياسية تستحق النظر فيها فقط 8 على اليمين (هذا هو اقتصاص الصورة عن طريق التحديد) و 9 على اليمين (هذا هو إلغاء التحديد). تحتوي اللوحة السفلية على عناصر تحكم للمكون المحدد في اللوحة الثانوية.
الخطوه 3
في Paint.NET أصبح من الممكن الآن إنشاء صورة في طبقات متعددة. يمكن أن تحتوي كل طبقة على صورة منفصلة (تذكر استخدام لون و/أو شفافية شفافة، وإلا ستكون الطبقة العليا فقط مرئية)، وسيعرضها برنامج الرسام معًا (بدءًا من الطبقة العليا). للعمل مع الطبقات، استخدم لوحة الطبقات. تشير علامات الاختيار إلى تلك الطبقات التي يجب عرضها/تحريرها هذه اللحظة. يرجى ملاحظة أنه عند تحرير الطبقات، يتم إجراء تغييرات على الطبقة المحددة في هذه اللوحة. تحتوي اللوحة على أزرار بالوظائف التالية (من اليسار إلى اليمين): إضافة طبقة فارغة جديدة، وحذف الطبقة المحددة، وتكرار الطبقة المحددة ووضعها فوق الطبقة الحالية، والدمج مع الطبقة التالية، ورفع الطبقة إلى طبقة أعلى المستوى، وخفض الطبقة إلى مستوى أقل، وتكوين خصائص الطبقة.
الخطوة 4
يمكن استخدام لوحة الألوان في العرض القياسي (في الشكل الموجود على اليسار) والعرض الموسع (على اليمين). يمكنك تغيير عرض اللوحة باستخدام زر المزيد >>/<< Меньше. Палитра позволяет задать 2 цвета: основной (используется при нажатии левой кнопки мыши) и Вторичный (используется при нажатии правой кнопки мыши). Снизу представлена палитра, которую теперь можно сохранять (сохранение и загрузка выбираются в выпадающем списке), для задания нового цвета в палитре нужно его настроить, нажать кнопку над палитрой и выбрать ячейку для замены. При использовании расширенного вида панели нижние 4 строки палитры содержат те же цвета, но засвеченные (3 и 4) и полупрозрачные (5 и 6), а также выводится выбор цвета в форматах RGB и HSV , а также настройка прозрачности.
الخطوة 5
وأخيرا شريط أدوات إضافي. يتم استخدام الأزرار 1،3،5،7 لطرق التحديد المختلفة (1 - مستطيل عادي، 3 - لاسو، يتم رسم منطقة التحديد كما لو كانت بقلم رصاص، 5 - تحديد القطع الناقص، 7 - التحديد التلقائي بلون معين، على من خلال اللوحة الرئيسية، يمكنك تحديد الحساسية والطريقة، عند النقر فوق لون معين، إما يتم تحديد جميع الكائنات من نفس اللون أو فقط تلك التي تلمس الكائن الذي نقرت عليه - اعتمادًا على الوضع). في هذه الحالة، على اللوحة الرئيسية، يمكنك تحديد طرق اختيار إضافية (باستخدام الوظائف المنطقية): التقاطع والاتحاد والطرح والاتحاد الحصري للمناطق. كما أن إمكانيات التحديد تزيد بشكل كبير عند استخدام العكس (تحرير → عكس التحديد). يُستخدم الزر 4 لتغيير منطقة التحديد. الزر 2 لتحريك الجزء المحدد.
الخطوة 6
يتم استخدام الزر 6 لتكبير الصورة؛ في هذه الحالة، يمكنك تحديد المنطقة المطلوبة وسيقوم برنامج الرسام نفسه بتكبيرها لتناسب حجم الشاشة. يستخدم الزر 8 للتنقل في الرسم. الزر 9 - املأ الصورة. يمكنك تحديد أوضاع التعبئة لمنطقة متصلة وكل المناطق ذات الألوان المتشابهة. يتيح لك الزر 10 تكوين انتقال سلس لشفافية الصورة (انظر الشكل).يتم استخدام الزر 11 للرسم بمساحة صغيرة، يمكن ضبط حجمها على اللوحة الرئيسية. يرجى ملاحظة أن إعداد السُمك شائع في جميع الأدوات. الزر 12 – محو منطقة ما (طلائها بشكل شفاف). الزر 13 - الرسم بالبكسل. يتيح لك الزر 14 تحديد لون مماثل للكائن الذي يتم تطبيق هذه الأداة عليه. يتم استخدام الزر 15 لاستنساخ المنطقة المحددة. أولاً، من خلال الضغط على مفتاح ctrl، تحتاج إلى تعيين "مرساة" على المنطقة المطلوبة، ثم حرك المؤشر وانقر على زر الماوس الأيسر، وسيتم نسخ المنطقة من "مرساة" إلى منطقة المؤشر والآن يجب أن يكون المؤشر تمثل منطقتين بالفعل، وسيتم النسخ عند النقر فوق زر الماوس الأيسر.
الخطوة 7
يُستخدم الزر 16 لعكس الألوان من الثانوي إلى الأساسي (زر الفأرة الأيسر) والعكس (زر الفأرة الأيمن). تبقى الألوان المتبقية دون تغيير. يستخدم الزر 17 لإضافة نص. يستخدم الزر 18 لرسم الخطوط. بعد رسم الخط، يظل نشطًا ويمكنك تغيير معلماته (اللون والسمك والحجم وما إلى ذلك)، بالإضافة إلى ثنيه، حيث تحتاج إلى سحب إحدى نقاط الربط. تُستخدم الأزرار 19 و20 و21 لرسم الأشكال الجاهزة، ويمكنك رسم مخطط تفصيلي وشكل ذو حدود وشكل صلب. يتم تكوين كافة المعلمات على اللوحة الرئيسية. يستخدم الزر 22 لرسم شكل حر.
غالبًا ما يتم وضعه كبديل لبرنامج MS Paint، وهو تطبيق مضمن في أنظمة تشغيل Windows. ونتيجة لذلك، قد يكون لديك انطباع بأن الاختلافات بينهما ضئيلة وأن الجمهور المستهدف لكلا المنتجين متطابق إلى حد كبير. يعد MS Paint أداة بدائية مخصصة للترفيه أكثر من العمل الجاد. Paint.NET هو محرر رسومات متكامل، دون أي تحفظات. لديها قدرات معالجة الصور واسعة النطاق. معظم البرامج المماثلة لها سعر مرتفع إلى حد ما، مما يحد من توفرها. من ناحية أخرى، فإن برنامج Paint.NET مجاني. يمكنك تثبيت البرنامج بحرية واستخدامه لفترة غير محدودة من الوقت.
يتطلب برنامج Paint.NET تثبيت Microsoft .NET Framework 2.0 على النظام. يمكن لمحرر الرسوم التبديل بين ثماني لغات واجهة، من بينها، لسوء الحظ، لا يوجد ترجمة روسية. يقوم برنامج Paint.NET ببدء تشغيله لأول مرة بسرعة، وبدون تحميل الصور في الذاكرة، يستهلك حوالي 33 ميجابايت من ذاكرة الوصول العشوائي.
واجهة محرر الرسوم عبارة عن مزيج من شريط الأدوات الكلاسيكي وسلسلة من النوافذ العائمة، والتي تعد أيضًا حاملة لوظائف منتج معينة أو تعرض أي معلومات خدمة. اللوحة النشطة ليست شفافة. تتمتع جميع النوافذ المستقلة الأخرى بشفافية متوسطة، مما يسمح لك برؤية المستند بأكمله، على الرغم من التداخل القسري.
يتم عرض أي عملية يتم إجراؤها على المستند في نافذة المحفوظات. يمكنك التنقل بحرية عبر قائمة المحفوظات، وبالتالي التراجع عن عدد تعسفي من الخطوات. بالإضافة إلى ذلك، تحتوي اللوحة على أزرار التقديم السريع التي تتيح لك الانتقال إلى العنصر الأول والأخير في القائمة باستخدام أمر واحد.
يدعم برنامج Paint.NET العمل مع الطبقات. يمكنك إنشاء طبقة فارغة، بالإضافة إلى نسخة من المستند الحالي. يمكنك أيضًا استيراد ملف خارجي كطبقة منفصلة. خصائصه بسيطة للغاية. يمكنك تغيير شفافية الطبقة وطريقة مزج البيانات ومنحها أيضًا اسمًا مخصصًا. أثناء العمل على مستند، يمكنك تشغيل الطبقات الفردية وإيقاف تشغيلها مؤقتًا.
يمكن إظهار وإخفاء نوافذ الأدوات الفردية بسرعة باستخدام مفاتيح التشغيل السريع Fx. يمكن الاطلاع على قائمتهم الكاملة في قائمة النافذة. يمكنك تمكين عرض دليل الشبكة وكذلك المساطر الجانبية، تمامًا كما هو الحال في معالجات النصوص. عند تغيير حجم نافذة تطبيق العمل، يتغير حجم المستند المفتوح. بالإضافة إلى التغيير السلس، يمكنك ضبط حجم الصورة وفقًا لحدود النافذة الحالية، وكذلك تمكين الحجم الفعلي للمستند.
يتيح لك المحرر العمل مع عدة صور في وقت واحد. لا يمكنك تصغير أو تغيير حجم نافذة العمل للمستند الحالي بأي شكل من الأشكال. تظهر جميعها كصور مصغرة على الحافة اليمنى لشريط الأدوات. إذا كان حجم نافذة عمل التطبيق لا يسمح بوضع جميع العناصر، فسيظهر زر جديد يستدعي قائمة الصور المفتوحة. يتم عرض جميع المستندات مع الصور المصغرة. يتم استدعاء قائمة مماثلة عند محاولة استدعاء أحدث الصور المفتوحة. تحتوي القائمة المفتوحة الأخيرة أيضًا على صور مصغرة. 
يمكن لـ Paint.NET استرداد الصور من الكاميرا وكذلك استقبال البيانات من الماسح الضوئي. في الحالة الأولى، يتم دعم تنسيق JPEG فقط، بالإضافة إلى تنسيق TIFF بمعدل 8 أو 16 بت لكل قناة. إذا قمت بالتصوير بصيغة RAW، فأنت بحاجة على أي حال إلى تحويل أولي إلى محول خاص.
عند تحديد أداة، يتم عرض تلميح حول كيفية استخدامها في شريط الحالة. على سبيل المثال، أثناء تحديد مناطق مستطيلة، يتم إخبارك أنه إذا قمت بالضغط باستمرار على مفتاح Shift، فسيكون التحديد مربعًا، ويقوم Ctrl بتشغيل الوضع الخاص بإضافة مناطق جديدة.
نظرًا لأننا نتحدث عن الاختيار، فلا يسعنا إلا أن نلاحظ إحدى الميزات غير السارة في Paint.NET. لا يمكنك تحديد نسبة العرض إلى الارتفاع بوضوح. على الموقع الرسمي للمشروع، في قسم الأسئلة الشائعة، يتم طرح سؤال مماثل. الجواب غريب جدا. يُنصح بتضمين المساطر عند حواف الإطار، وتعيين السنتيمترات أو البوصات كوحدات تغيير، واستخدام عينك لتوجيه اختيارك للمنطقة. هذه إجابة مؤسفة. ستواجه صعوبة في تجهيز صورك للطباعة على الورق أو تنزيلها على هاتفك المحمول.
يتم إجراء الاقتصاص على أساس الاختيار الذي تم إجراؤه، وليس أداة مستقلة تمامًا. 
يمكن أيضًا إجراء الاختيار بمساعدة عصا سحرية. يمكنك تحديد الحد الأقصى لقيمة تغيير اللون والنقر على الجزء المحدد من الصورة. في هذه الحالة، يتم تحديد المنطقة المتجانسة المجاورة بأكملها. يمكنك أيضًا استخدام أداة اللاسو الذكية. من خلال الضغط باستمرار على زر الماوس الأيسر، يمكنك رسم منحنى يستقر تلقائيًا على حواف التغيير الحاد في اللون. في الوقت نفسه، ترى في الوقت الفعلي كيف يتم رسم جزء من الصورة باللون الأزرق - وهو مؤشر التحديد. بمجرد تحرير زر الماوس، سيتم توصيل النقطتين الأولى والأخيرة من المنحنى. اكتمل الاختيار.
عند تغيير الأبعاد الخطية للصورة، يُطلب منك إما إدخال القيم المطلقة للصورة النهائية أو الإشارة إلى النسبة المئوية. يمكنك تمكين وضع الحفاظ على نسب الإطار. يحتوي المحرر على العديد من خوارزميات القياس. من المنطقي استخدام وضع الجودة القصوى، لأن سرعة معالجة المادة منخفضة على أي حال. يمكنك أيضًا تغيير حجم اللوحة القماشية. يتم التقاط الصورة الأصلية على أي جانب من الإطار، ويمكن أيضًا وضعها في وسط المستند المستقبلي.
لإزالة الخدوش من الصورة، يمكنك استخدام أداة استنساخ نسيج Clone Stamp. من خلال الضغط باستمرار على مفتاح Ctrl، يمكنك استخراج النسيج الأصلي، ثم طلاءه على المنطقة المتضررة. لا تعمل الخوارزمية بشكل دقيق للغاية، مما لا يسمح باستخدام الختم لأغراض حساسة، على سبيل المثال، لإزالة الشامات الموجودة على الجلد.
تتوفر تعديلات الصورة الأساسية من قائمة التعديل. أول شيء يجب ملاحظته على الفور هو الوضع التلقائي، والذي يتم استدعاؤه أيضًا باستخدام المجموعة Ctrl+Alt+L. بالإضافة إلى ذلك، يمكنك تحويل الصور بسرعة إلى الوضع الأسود والأبيض، بالإضافة إلى درجات اللون البني الداكن.
لا تحتوي جميع أدوات إدارة الألوان والتعرض على نوافذ معاينة النتائج الخاصة بها. أثناء قيامك بتغيير الإعدادات، تظهر تعديلاتك داخل المستند المفتوح. كما ذكرنا سابقًا، تكون مربعات حوار Paint.NET شبه شفافة، لذا فهي لا تحجب صورتك. ونتيجة لذلك، تم تبسيط واجهة العديد من أدوات ضبط الصور بشكل ملحوظ، بالإضافة إلى معاينات واضحة.
يمكنك التحكم في التعرض باستخدام المستويات والمنحنيات. في كلتا الحالتين، السيطرة على القنوات الفردية ممكنة. على سبيل المثال، يمكنك جعل اللون الأحمر أكثر تشبعاً في الظلال وإزالة تأثيره في الإبرازات. 
يتم إنشاء التسميات النصية في الطبقة الحالية. عند استدعاء أداة النص، يمكنك دائمًا العودة إلى التسميات القديمة. تجانس النص مسموح به. من السهل تحديد لون الحروف باستخدام لوحة الألوان المضمنة في نافذة الألوان. يحتوي محرر الرسوم على مكتبة كبيرة من الأنسجة التي يمكن استخدامها للرسم على الحروف.
العمل مع النص ليس مريحًا جدًا. لا توجد أداة لاختياره على الإطلاق. يجب إجراء جميع عمليات تصحيح النص على كل حرف على حدة. أبسط عملية هي إنشاء ظل بالقرب من النص. يعد تنفيذه في Paint.NET عبارة عن سلسلة معقدة من العمليات. يمكنك إنشاء التسمية التوضيحية في طبقة جديدة. ثم كرر ذلك في طبقة أخرى. بعد ذلك، يجب ضبط الطبقة السابقة على اللون الرمادي، لأنها عبارة عن ظل. باستخدام أداة Shift Selection Tool، يمكنك تحريك الحروف بحيث تكون أقل قليلاً وبعيدًا عن الحروف الأصلية. والنتيجة هي ظل جيد. ولكن تم إنفاق الكثير من الجهد على إنشائها.
يسمح لك برنامج Paint.NET بملء المساحات ليس فقط بلون واحد، ولكن أيضًا بالتدرجات اللونية. يمكنك استخدام الانتقال بين لونين، بالإضافة إلى التغيير السلس في الشفافية. من خلال تحديد نقطة البداية لبدء التعبئة، يمكنك الضغط باستمرار على زر الماوس الأيسر وتحريك المؤشر، وتحديد درجة التدرج واتجاهه. يقدم البرنامج العديد من خيارات التدرج.
يتضمن برنامج Paint.NET عددًا كبيرًا من التأثيرات التي يمكن تطبيقها على الصور. يتم إزالة التلاميذ الحمراء عند التصوير باستخدام الفلاش على عدة مراحل. تحتاج أولاً إلى تحديد جزء من الصورة بالعين. بعد ذلك، باستخدام أداة خاصة، يمكنك تحديد مستوى تحمل اللون ودرجة إزالة اللون من القناة الحمراء.
يمكنك تطبيق خيار واحد للتوضيح ومجموعة كاملة من أدوات تمويه الصورة. بالإضافة إلى التمويه Gaussian الشهير، يمكنك محاكاة إزالة التركيز البؤري وتمويه الحركة والتمويه الشعاعي. إذا قمت بتدوير حلقة الزوم أثناء التصوير باستخدام عدسة ذات طول بؤري متغير في وقت التعرض، فسيكون للصورة تأثير زيادة الضبابية عند اقترابك من حواف الإطار. يمكنك تكرارها باستخدام وظيفة مماثلة في Paint.NET. تعد عمليات التمويه المختلفة جنبًا إلى جنب مع تقليل التباين ملائمة جدًا للاستخدام لإنشاء صور خلفية لأغلفة الأقراص المضغوطة والبطاقات البريدية وأغراض أخرى مماثلة. 
لا يمكن تعديل جميع أدوات تشويه الصورة عن طريق تحديد مناطق أو نقاط معينة. ما عليك سوى تحديد وظيفة، وتعيين بعض معلماتها، ثم تطبيق التأثير إما على الصورة بأكملها أو على منطقة محددة مسبقًا.
يتيح لك برنامج Paint.NET إنشاء أنسجة سحابية وتقليد الرسومات باستخدام الدهانات الزيتية وإضافة حبيبات إلى الصورة وإنشاء تأثير النقش على المعدن وغير ذلك الكثير. إعدادات التأثير بدائية للغاية. لا توجد معاينة لنتيجة جميع الوظائف. يحاول البرنامج تطبيق التأثير فورًا على الصورة بأكملها، مما يقلل بشكل حاد من سرعة الأدوات. 
لا يحتوي المحرر الرسومي على أي أدوات لمعالجة الملفات الدفعية. لمثل هذه الأغراض، من الأفضل استخدام مدير الصور، أو محرر رسومات آخر أكثر قوة. في قائمة "الأداة"، يمكنك العثور على أداة "اختيار الافتراضيات" المثيرة للاهتمام، والتي تتيح لك تحديد الإعدادات الافتراضية لجميع أدوات محرر الرسومات.
يعد Paint.NET منتجًا ناجحًا من شركة Microsoft Corporation. على الرغم من صعوبة التوصل إلى أي استخدام جدي لمحرر الصور، إلا أنه مناسب تمامًا للمصورين المبتدئين الذين يكتشفون إمكانيات تحرير الصور على الكمبيوتر. لا يزال تنظيم البيانات أمراً بعيد المنال، وليست هناك حاجة إلى مدير صور كامل. ليست هناك حاجة أيضًا إلى محرر رسومي قوي حتى الآن، لأن سعره سيكون باهظ الثمن على الأرجح، ولا يمكن تحقيق عوائد حقيقية إلا على المدى الطويل. في البداية، إنها فكرة جيدة أن تتقن بعض برامج تحرير الرسومات المجانية البسيطة حتى تتمكن من فهم جمال معالجة المواد الفوتوغرافية على الكمبيوتر. ما هي الخيارات؟ ؟ يتمتع هذا المحرر بقدرات غنية، ولكنه ليس بسيطًا على الإطلاق وله واجهة غير عادية يمكن أن تسبب مشاكل خطيرة في الإتقان. الميزة الرئيسية لبرنامج Paint.NET واختلافه الإيجابي عن منافسه تكمن بالتحديد في إمكانية الوصول إليه. لا يقوم محرر الرسوم بأي شيء إضافي، حيث يوفر للمستخدم الحد الأدنى الضروري فقط، ويتم تعبئته نوعيًا في واجهة مريحة وسهلة التعلم.
ملخص:
+ يعد Paint.NET أداة رائعة للمبتدئين
- Paint.NET هو برنامج عديم الفائدة للمبدعين الجريئين، للهواة المتحمسين والمصورين المحترفين.
بخصوص سؤال إدوارد، الدروس الأولية في برنامج Paint Net. سأبدأ بإخبارك هنا فقط عن الوظيفة البسيطة التي أستخدمها لمعالجة لقطات الشاشة وترميزها.
ما هو برنامج الرسام نت
أستخدم أيضًا Paint Net لتقليل وزن الصور بحيث يتم تحميل صفحات الموقع بشكل أسرع. هذا ما سنتحدث عنه.
حول البرنامج: يتم توزيع Paint.net مجانًا ولهذا الإخلاص، احترام كبير للمطورين! بناءً على إمكانياته، يمكن للبرنامج بسهولة استبدال بعض وظائف برنامج Photoshop الشهير. دروس الرسم على شبكة الطلاء الأكثر إثارة للاهتمامستجد النسخة الروسية من البرنامج على الموقع الرسمي. ويمكنك تنزيله هناك.
دروس الرسام.نت
بالنسبة لأولئك الذين لم يستخدموا مطلقًا برامج تحرير الرسوم، أعتقد أن هناك العديد من هؤلاء المستخدمين على الإنترنت سريع التطور. تم التثبيت، حدد لقطة شاشة، وانقر بزر الماوس الأيمن فوق فتح باستخدام، وحدد برنامجنا.
أولاً، دعونا نقرر اختيار اللون الذي سنعمل به. يتغير اللون بنقرة واحدة على زر الفأرة الأيسر. إذا كانت الألوان المتوفرة غير كافية، فانقر فوق الزر المزيد
اختيار اللون في شبكة الطلاء
هنا يمكننا تحديد اللون بالنظام السداسي العشري وRGB، أو ببساطة عن طريق تحريك أشرطة التمرير المقابلة
أداة الشكل في شبكة الطلاء
كيفية عمل أشكال بيضاوية متساوية تمامًا: كل شيء بسيط، انقر على الأيقونة المقابلة في القائمة اليمنى (عند تحريك المؤشر فوق الرموز، ينبثق تلميح) وارسم شكلًا بيضاويًا بلون محدد مسبقًا في المكان المناسب.
أداة الممحاة في شبكة الطلاء
إذا كنت ترغب في إخفاء بعض النقش في الصورة، فحدد الممحاة الموجودة على اليمين وامسح المنطقة المطلوبة بعناية.
أداة لاسو في شبكة الطلاء
ستكون Lasso أداة مناسبة لك، حيث يمكن استخدامها لتسليط الضوء على مجموعة واسعة من الأماكن ذات الأشكال المختلفة
أداة القطارة في شبكة الطلاء
على سبيل المثال: نحتاج إلى ملء مكان ما باللون الموجود في الصورة بالفعل. نحن نأخذ القطارة ونضغط عليها على المنطقة المطلوبة، ويتم نسخ كل الألوان
أداة التعبئة في شبكة الطلاء
الآن حدد تعبئة من القائمة وانقر عليها في المنطقة المحددة.
في بعض الأحيان يغطي التعبئة مساحة أكبر قليلاً مما تريد. يحدث هذا في الحالات التي لا يتم فيها تحديد حدود المنطقة التي يتم صبها بشكل واضح. في هذه الحالة، ما عليك سوى تقليل الحساسية باستخدام شريط التمرير الموجود في الأعلى.
كيفية كتابة النصوص على لقطات الشاشة في برنامج Paint Net
انقر على أيقونة T الموجودة على اليمين، ثم أشر المؤشر إلى المكان الصحيح واكتب ما تريد. إذا فاتتك العلامة قليلاً، فلا يهم، أمسك الصليب (أسفل النص المكتوب مباشرةً) وحرك النقش بالكامل أينما نريد. يمكن تعديل الحجم والخط وما إلى ذلك في الأعلى، باستخدام محرر قياسي كما هو الحال في Word.
ما هو موضح أعلاه هو شيء صغير يمكن لأي شخص أن يتعلمه بنفسه، والدروس الحقيقية موجودة خارج الموقع، الرابط في الأعلى.
كيفية تقليل وزن الصورة
لكن من المؤكد أن مشرفي المواقع سيكونون مهتمين بأداة أخرى ضرورية لتقليل وزن الصور لإدراج الصور في الموقع. حتى إذا كنت لن تقوم بتعديل أي شيء في الصورة، فما عليك سوى وضع نقطة في مكان ما في الزاوية بنفس لون الصورة نفسها.
الآن في القائمة الرئيسية، حدد الملف - حفظ باسم . نكتب اسمًا للصورة المراد حفظها، والآن تفتح نافذة بإعدادات جودة الصورة. يستخدم هذا المثال ملف PNG وماذا سيكون تقليل وزن الصورةتعيين الحد الأدنى لعمق الألوان وكل شيء آخر، لتقليل وزن صورة jpg، استخدم شريط التمرير. نضغط على "موافق" ونفاجأ: بدلاً من 100 كيلو بايت، تزن الصورة الآن 12 كيلو بايت فقط والفرق في الجودة يكاد يكون غير ملحوظ.
بالنسبة لملفات JPEG، سيكون هناك شريط تمرير واحد فقط في الإعدادات، وهنا ننظر بالفعل إلى النسبة المثلى للوزن والجودة. بالنسبة إلى لقطات الشاشة التي تحتوي على نصوص متشابهة وصور مربعة مختلفة، فإن الخيار الأفضل هو بالطبع png، حيث يمكن تقليل الوزن بأكثر من 10 مرات. بالنسبة للرسومات ذات التدرجات، والكثير من النصوص المكتوبة بخط اليد وكل شيء مستدير، سيكون تنسيق png ثقيلًا، وفي هذه الحالة من الأفضل استخدام Jpeg
يعد Paint.NET محرر رسومات بسيطًا من جميع النواحي. تسمح لك أدواته، على الرغم من محدوديتها، بحل عدد من المشكلات عند العمل مع الصور.
تحتوي نافذة Paint.NET، بالإضافة إلى منطقة العمل الرئيسية، على لوحة تتضمن:
- علامات التبويب التي تحتوي على الوظائف الرئيسية لمحرر الرسوم؛
- الإجراءات المستخدمة بشكل متكرر (إنشاء، حفظ، قص، نسخ، وما إلى ذلك)؛
- معلمات الأداة المحددة

يمكنك أيضًا تمكين عرض اللوحات المساعدة:
- أدوات؛
- مجلة؛
- طبقات؛
- لوحة.
للقيام بذلك، تحتاج إلى تنشيط الرموز المقابلة.

الآن دعونا نلقي نظرة على الإجراءات الأساسية التي يمكنك تنفيذها في Paint.NET.
إنشاء وفتح الصور
افتح علامة التبويب "ملف"وانقر على الخيار المطلوب.

توجد أزرار مماثلة على لوحة العمل:

عند الفتح، تحتاج إلى تحديد صورة على القرص الصلب الخاص بك، وعند إنشائها، ستظهر نافذة حيث تحتاج إلى تعيين معلمات الصورة الجديدة والنقر فوق "نعم".

يرجى ملاحظة أنه يمكن تغيير حجم الصورة في أي وقت.
معالجة الصور الأساسية
أثناء عملية التحرير، يمكن تكبير الصورة بصريًا، أو تصغيرها، أو محاذاتها مع حجم النافذة، أو إعادتها إلى حجمها الحقيقي. ويتم ذلك من خلال علامة التبويب "منظر".

أو استخدم شريط التمرير الموجود أسفل النافذة.

في علامة التبويب "صورة"هناك كل ما تحتاجه لتغيير حجم الصورة والقماش، وكذلك قلبها أو تدويرها.

يمكن إلغاء أي إجراءات وإعادتها عبر "يحرر".

أو باستخدام الأزرار الموجودة على اللوحة:

التحديد والاقتصاص
لتحديد منطقة معينة من الصورة هناك 4 أدوات:
- "اختيار منطقة مستطيلة";
- "اختيار منطقة ذات شكل بيضاوي (دائري)";
- "لاسو"- يسمح لك بالتقاط منطقة عشوائية عن طريق تتبعها على طول الكفاف؛
- "العصا السحرية"– تحديد الكائنات الفردية في الصورة تلقائيًا.
يعمل كل خيار تحديد في أوضاع مختلفة، مثل الإضافة أو الطرح من التحديد.

لتحديد الصورة بأكملها، انقر فوق CTRL + أ.
سيتم تنفيذ المزيد من الإجراءات مباشرة فيما يتعلق بالمنطقة المحددة. عبر علامة التبويب "يحرر"يمكنك قص التحديد ونسخه ولصقه. هنا يمكنك حذف هذه المنطقة بالكامل أو تعبئتها أو عكس التحديد أو إلغائه.
يتم عرض بعض هذه الأدوات على لوحة العمل. يتضمن هذا زرًا "الاقتصاص حسب التحديد"، بعد النقر عليها، ستبقى المنطقة المحددة فقط على الصورة.

من أجل تحريك المنطقة المحددة، لدى Paint.NET أداة خاصة.

باستخدام أدوات التحديد والقص بحكمة، يمكنك إنشاء خلفية شفافة في صورك.
الرسم والتعبئة
أدوات للرسم "فرشاة", "قلم"و "فرشاة الاستنساخ".
أعمل مع "فرشاة"يمكنك تغيير عرضه وصلابته ونوع التعبئة. استخدم اللوحة لتحديد اللون "لوحة". لرسم صورة، اضغط باستمرار على زر الماوس الأيسر وحركه "فرشاة"على القماش.

بالضغط على الزر الأيمن، سوف ترسم بلون إضافي "لوحات".

بالمناسبة، اللون الرئيسي "لوحات"يمكن أن يكون مشابهًا للون أي نقطة في الرسم الحالي. للقيام بذلك، ما عليك سوى اختيار أداة "ماصة"وانقر على المكان الذي تريد نسخ اللون فيه.

"قلم"له حجم ثابت في 1 بكسلوخيارات التخصيص "وضع المزج". وإلا فإن استخدامه مشابه "فرش".

"فرشاة الاستنساخ"يسمح لك بتحديد نقطة في الصورة ( السيطرة + إل إم بي) واستخدامها كمصدر للرسم في منطقة أخرى.

باستخدام "يملأ"يمكنك طلاء العناصر الفردية للصورة بسرعة باللون المحدد. باستثناء النوع "يملأ"، من المهم ضبط حساسيته بشكل صحيح حتى لا يتم التقاط المناطق غير الضرورية.

للراحة، عادة ما يتم تحديد الكائنات الضرورية ثم ملؤها.
النص والأشكال
لتطبيق نقش على صورة ما، حدد الأداة المناسبة، وحدد معلمات الخط واللون "لوحة". بعد ذلك اضغط على المكان المطلوب وابدأ بالكتابة.

عند رسم خط مستقيم، يمكنك تحديد عرضه ونمطه (سهم، خط منقط، شرطة، وما إلى ذلك)، بالإضافة إلى نوع التعبئة. يتم اختيار اللون، كالعادة، في "لوحة".

إذا قمت بسحب النقاط الوامضة على الخط، فسوف ينحني.

يتم إدراج الأشكال في Paint.NET بطريقة مماثلة. يتم تحديد النوع من شريط الأدوات. باستخدام علامات على طول حواف الشكل، يتغير حجمه ونسبه.

لاحظ الصليب بجانب الشكل. باستخدامه، يمكنك سحب الكائنات المدرجة في الرسم بأكمله. الشيء نفسه ينطبق على النص والخطوط.

التصحيح والتأثيرات
في علامة التبويب "تصحيح"توجد جميع الأدوات اللازمة لتغيير درجة اللون والسطوع والتباين وما إلى ذلك.

وفقا لذلك، في علامة التبويب "تأثيرات"يمكنك تحديد أحد المرشحات الموجودة في معظم برامج تحرير الرسوم الأخرى وتطبيقها على صورتك.

حفظ الصورة
عند الانتهاء من العمل في Paint.NET، يجب أن تتذكر حفظ الصورة التي تم تحريرها. للقيام بذلك، افتح علامة التبويب "ملف"و اضغط "يحفظ".

أو استخدم الأيقونة الموجودة على لوحة العمل.

سيتم حفظ الصورة في الموقع الذي تم فتحها منه. علاوة على ذلك، سيتم حذف الخيار القديم.
لتعيين معلمات الملف بنفسك وعدم استبدال المصدر، استخدم "حفظ باسم".

يمكنك اختيار مكان الحفظ وتحديد تنسيق الصورة واسمها.

يشبه مبدأ العمل في Paint.NET محررات الرسومات الأكثر تقدما، ولكن لا يوجد مثل هذه الوفرة من الأدوات ومن الأسهل بكثير فهم كل شيء. لذلك يعد Paint.NET خيارًا جيدًا للمبتدئين.