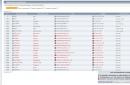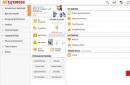نختار أفضل البرامج لاستعادة محرك أقراص فلاش. نخبرك بكيفية استعادة محرك أقراص فلاش USB وإحيائه باستخدام أدوات مساعدة مجانية.
ذاكرة بيانات– جهاز صغير لتخزين المعلومات (المستندات، الموسيقى، مقاطع الفيديو، الملفات)، مناسب للحمل والتوصيل بمنفذ USB، أو الإزالة من جهاز كمبيوتر أو كمبيوتر محمول. يحتوي على وحدة تحكم ورقائق خاصة تقوم بتخزين المعلومات داخل الدوائر الدقيقة.
في بعض الأحيان نقوم بنسخ الملفات ونسيانها، وعندما نتذكرها نجد أن الملفات القيمة إما تم مسحها أو حذفها نهائيًا. إما أن يكون الجهاز مكسورًا، أو تقوم بتهيئة الأقسام. ماذا يمكنك أن تفعل، غالبًا ما يتعطل محرك الأقراص المحمول الرقمي (غالبًا وحدة التحكم الموجودة فيه) وينتج أخطاء، ولا يفتح محرك الأقراص المحمول على جهاز الكمبيوتر - ولن يمر حتى شهر. في أحد الأيام، قد يلزم استعادة محرك الأقراص المحمول. قد يكون السبب في ذلك:
- التشغيل غير الصحيح والإهمال لمحرك الأقراص المحمول
- تنسيق غير صحيح لوسائط التخزين
- محرك أقراص فلاش منخفض الجودة، تم شراؤه من السوق أو بسعر رخيص من صيني (ربما عن طريق الخطأ)
- فشل مادي أو برمجي لمحرك الأقراص المحمول (السبب الأكثر ترجيحًا)
- أيضًا، قد يكون سبب عدم التشغيل هو إزالة محرك الأقراص المحمول بشكل غير صحيح من جهاز كمبيوتر أو كمبيوتر محمول. يحدث هذا عندما يقوم مستخدم غير صبور بتمزيق محرك الأقراص المحمول حرفيًا من فتحة USB أثناء نسخ الملفات أو نقلها.
هناك العديد من الأسباب التي تجعل من الضروري استعادة محرك أقراص فلاش USB لا يفتح على الكمبيوتر أو يتم التعرف عليه بأخطاء القراءة. لحسن الحظ، سيساعدك المتخصصون من مراكز الخدمة اليوم على إرجاع الملفات القيمة واستعادة وظائف جهازك دون أي مشاكل أو أخطاء. ستعيد برامج الاسترداد الملفات بشكل آمن وسليم أو على الأقل ستستعيد البيانات جزئيًا على محرك أقراص فلاش USB. يكلف إجراء استرداد الفلاش الكثير من المال، مما يجعلك تفكر في استرداد محرك أقراص فلاش USB بنفسك. للأسف، المرافق المجانية ليست مفيدة دائما.
تتميز محركات الأقراص المحمولة وبطاقات الذاكرة SD بنفس القدر بجميع الأعراض والعواقب المترتبة على حذف المعلومات الرقمية. قد يكون هذا محوًا عرضيًا، أو حذفًا غير واعيًا أو متعمدًا للملفات من محرك أقراص USB، أو تلف البنية، أو تلفًا ماديًا أو ميكانيكيًا لوحدة التحكم أو شرائح الذاكرة... بطريقة أو بأخرى، تعد استعادة محرك أقراص فلاش وبطاقة SD أكثر من المهمة ذات الصلة لأصحاب أجهزة الكمبيوتر. لذلك، عليك أولاً قراءة محتويات هذا القسم.
محرك الأقراص المحمول لا يفتح: ندرس أعراض التلف
سنتحدث في قسم الاسترداد عن المشكلات الرئيسية المرتبطة باستعادة المعلومات الموجودة على الفلاش ومحركات الأقراص الرقمية الآمنة. كقاعدة عامة، يرجع ذلك إلى تلف الأجهزة أو البرامج في محرك الأقراص المحمول - إذا لم يتم فصله أو لم يتم التعرف عليه بشكل صحيح. أحيانًا تنفد الذاكرة، وأحيانًا تفشل وحدة التحكم. وبرامج تشغيل وحدة تحكم USB ليس لها علاقة بها. في بعض الحالات، يمكنك حل المشكلة بنفسك، ونتيجة لذلك، يمكنك حفظ الملفات على بطاقة فلاش أو إصلاح الشريحة أو الجهاز، وتجاهل أخطاء القراءة على الكمبيوتر. فيما يلي بعض الأعراض التي تشير إلى فشل محرك الأقراص:
- لا يرى جهاز الكمبيوتر محرك الأقراص المحمول في قائمة الأجهزة القابلة للقراءة
- لا يظهر محرك الأقراص المحمول عند توصيله بجهاز كمبيوتر محمول أو كمبيوتر (نظام التشغيل لا يهم)
- محرك الأقراص المحمول غير قابل للقراءة: على الرغم من إمكانية رؤية الملفات على محرك أقراص USB
مساعدة في محتويات القسم "استرداد محرك أقراص فلاش" (استرداد الفلاش)
- دليل صغير يتعلق بمسألة كيفية العثور على أسباب عدم عمل البطاقة أو عدم رؤية جهاز الكمبيوتر لمحرك الأقراص المحمول مع محركات الأقراص الأخرى (لم يتم التعرف على الجهاز، لديه مشاكل في القراءة، يتطلب التنسيق، يتجمد، يعطي حدث خطأ عند النسخ إلى البطاقة، وما إلى ذلك) محرك أقراص فلاش - جهاز تخزين. يعد تشخيص الأعطال أمرًا مهمًا في مثل هذه المواقف، لأنه بدون تحديد المرض، من المستحيل علاج المريض، أو حتى تدمير حياته بسهولة، باستخدام الأدوات الخاطئة، باستخدام الأساليب والبرامج الخاطئة التي يمكن أن تنعش محرك الأقراص. في هذه المقالة، نقوم بتحليل أسباب الضرر والأعراض المحتملة التي تؤدي إلى الحاجة إلى استعادة محرك الأقراص المحمول والرقم الرقمي الآمن ووحدة التحكم وشريحة الذاكرة وبطاقة الفلاش.
- نحن نحاول (بمساعدة التعليمات والأدوات المساعدة المنشورة على الموقع) وفي نفس الوقت من الناحية النوعية - كيفية حل المشكلات بأيدينا - إصلاح العطل على بطاقة sd، وإحياء وحدة التحكم، والتنسيق بشكل صحيح، ولحام جهة الاتصال السائبة أو شريحة الذاكرة، ومسح المعلومات ومعالجة القطاعات التالفة على فلاش "كه، الأقسام التي بها أخطاء في القراءة. ومع ذلك، تتطلب الطرق الموصوفة بعض البراعة والخبرة في استخدام الأدوات المحددة.
- ، إذا لم يتم فتحه على جهاز الكمبيوتر الخاص بك أو لم يتم عرضه بشكل صحيح. ما هو "VID&PID"، ما الذي يعنيه هذا الاختصار وماذا تفعل عندما لا يتم التعرف على الجهاز أو لا يمكن فتحه. شرح المصطلحات التي بدونها يصعب تخيلها الانتعاش لمحرك أقراص فلاشوالبيانات والمعلومات الرقمية عليه.
- - اختبار 5 برامج جيدة، يتمتع كل منها بميزات رائعة عند العمل مع الذاكرة أو شريحة محرك الأقراص.
استعادة محركات أقراص فلاش USB وبطاقات الذاكرة. أدوات التنسيق
إحدى أفضل الطرق لإنعاش بطاقة فلاش Jetflash هي إعادة تهيئتها مرة أخرى، على مستوى منخفض. كقاعدة عامة، يتم اتخاذ مثل هذه التدابير عندما يكون محرك الأقراص المحمول غير قابل للقراءة. إذا كان ذلك ممكنًا، يجب عليك أن تسأل الشركة المصنعة للذاكرة (على سبيل المثال، A Data، وSeagate، وTranscend SD، وDatatraveler، وما إلى ذلك) عما إذا كان لديهم أدوات مساعدة خاصة أو برامج تشغيل جديدة لإعادة الإعمار. قم بالتمرير عبر محتويات هذا القسم للحصول على المساعدة وسترى عدة مقالات حول موضوع تنسيق محرك الأقراص منخفض المستوى. لحسن الحظ، يحتوي نظام التشغيل Windows 7 وأنظمة التشغيل الأعلى على أدوات لتنسيق جهاز فلاش دون استخدام تطبيقات كمبيوتر تابعة لجهات خارجية. أحد هذه البرامج لمحرك الأقراص المحمول هو HP USB Disk Storege Format Tool.
التنسيق التشخيصي لبطاقة الفلاش في برنامج استعادة محركات الأقراص المحمولة HP USB Disk Storege Format
أداة مساعدة لاستعادة محرك أقراص فلاش HDD أداة تنسيق منخفضة المستوى
يعرف الكثير من الأشخاص أن برنامج HDD Regenerator يُستخدم للمساعدة في إحياء محركات الأقراص الثابتة (HDD)، لكن لا يعلم الكثيرون أنه مناسب أيضًا لأجهزة مثل محركات الأقراص المحمولة. جوهر البرنامج هو اكتشاف القطاعات التالفة السيئة على الجهاز مع المعالجة اللاحقة للمعلومات المستلمة، اعتمادًا على وحدة التحكم ونموذج الذاكرة، عند مستوى وصول منخفض عبر USB. ونتيجة لذلك، تحصل على جهاز يعمل يمكنه نسخ الملفات دون أخطاء في القراءة والكتابة. وهذا يسهل إلى حد كبير استعادة محركات الأقراص المحمولة إذا لم يراها الكمبيوتر. تم تجهيز برنامج HDD Regenerator بتعليمات الاسترداد، بالإضافة إلى ذلك، على موقع الاسترداد، يمكنك العثور على إرشادات حول استخدام الأداة المساعدة والتنسيق الصحيح (انظر عبر البحث). يمكنك تنزيل برنامج استرداد محرك الأقراص المحمول مباشرةً من الرابط الموجود في صفحة مراجعة HDD Regenerator.
 افتح محرك الأقراص المحمول الذي به مشكلة وقم بتشخيصه في برنامج HDD Low Level Format
افتح محرك الأقراص المحمول الذي به مشكلة وقم بتشخيصه في برنامج HDD Low Level Format بالمناسبة، في الأقسام الأخرى على موقع Softdroid، ستجد برامج أخرى لاستعادة محركات الأقراص المحمولة (على سبيل المثال، Flash Recovery أو أداة استرداد JetFlash)، لكننا ننصحك أولا بدراسة جميع المعلومات التي تم جمعها في هذا القسم. نأمل أن يرى الكمبيوتر محرك الأقراص المحمول الخاص بك بعد الإجراءات المتخذة.
لماذا لا تشير إلى تكلفة المنتج قبل تنزيل برنامج استرداد محرك الأقراص المحمول وتثبيته؟
إجابة. يمكنك تنزيل جميع برامج استرداد محركات الأقراص المحمولة المذكورة على الموقع الرسمي. يتم نشر المراجعات فقط على Softdroid - ليس لدينا القدرة المادية على تحديث المعلومات حول تكلفة المنتجات المعروضة. عند تنزيل النسخة التجريبية من البرنامج فهي مجانية. بعد ذلك، راجع معلومات حول التكلفة من المطور، أو في نهاية الفترة التجريبية ستتلقى إشعارًا.
اطرح علينا سؤالاً حول استرداد محرك الأقراص المحمول
سيساعدك المتخصصون بالموقع على استعادة بياناتك. أنت تطرح سؤالاً - ونحن نجيب عليه مجانًا (ستتلقى الإجابة عبر البريد).
قد لا تكون المشكلة متعلقة باسترداد الملفات. الشرط الرئيسي هو وصف المشكلة بالتفصيل، وصياغتها بطريقة لا تضطر إلى فك رسالتك.
Flash Drive Information Extractor – برنامج للحصول على المعلومات وتشخيص محرك أقراص فلاش USB
تساعد المعلومات حول محرك الأقراص المحمول (الطراز والشركة المصنعة وإصدار البرنامج الثابت) على فهم الجهاز وميزات التشغيل الخاصة به بشكل أفضل. وهذا بدوره يتيح لك تشخيص الملفات أو استعادتها أو تصحيح تشغيل الجهاز.
كيفية استعادة الملفات المحذوفة من محرك أقراص فلاش USB: دليل خطوة بخطوة
تتعلق إحدى المشكلات الأكثر إلحاحًا المرتبطة بحذف الملفات بمحرك الأقراص المحمول. دعونا نتحدث عن كيفية استعادة الملفات المحذوفة من محرك أقراص فلاش باستخدام برنامج Unformat. ما هي البرامج المجانية التي سيتم تثبيتها على جهاز الكمبيوتر الخاص بك، وما هو البرنامج، بالإضافة إلى Unformat، الفعال عند العمل باستخدام محرك أقراص فلاش. ستكون الطرق الموضحة أدناه ذات صلة بمحركات أقراص USB وبطاقات الذاكرة وبطاقات SD الخاصة بالكاميرات الرقمية في بيئة نظام التشغيل Windows. سنحاول مساعدتك، حتى لو كان الوضع صعبًا.
ماذا تفعل إذا كان الكمبيوتر لا يرى محرك أقراص فلاش USB؟ نحن نحل المشاكل ونصلح الأخطاء
إذا كان نظام الملفات الخاص ببطاقة الذاكرة / محرك أقراص فلاش USB غير متوافق مع نظام تشغيل الكمبيوتر، فلن يتم عرض محتويات بطاقة الذاكرة هذه عند توصيلها بجهاز كمبيوتر. وبناء على ذلك، لن تتمكن من العمل مع الجهاز حتى تقوم بتصحيح التنسيق. بالإضافة إلى ذلك، هناك عدد من الأسباب الأخرى لعدم قيام الكمبيوتر بعرض محرك أقراص USB المحمول (بطاقة SD) كمحرك أقراص منفصل في Explorer.
كيفية استعادة محرك أقراص فلاش بيديك: تعليمات لأصحاب محركات الأقراص المحمولة
أريد في هذه المقالة أن أخبرك بكيفية استعادة محرك أقراص فلاش: حول جميع الطرق المتاحة لاستعادة محركات أقراص USB التالفة وغير العاملة والمعيبة والمعيبة. أقدم التعليمات الأكثر اكتمالا، والتي تتضمن جميع الأساليب المتاحة، بالإضافة إلى البرامج التي تعمل على التحسين استعادة محرك أقراص فلاش.
إصلاح محرك أقراص فلاش USB بنفسك: استكشاف مشكلات الأجهزة والبرامج وإصلاحها
ماذا تفعل إذا كان الكمبيوتر لا يرى محرك الأقراص المحمول؟ نحن نتفق: هذا سؤال مؤلم ومتكرر. هناك مشكلة شائعة أخرى يواجهها أصحاب محركات الأقراص المحمولة وهي الإصلاحات الناتجة عن العطل. يتميز محرك أقراص USB بخصائصه الخاصة لإصلاح وحدة التحكم أو الذاكرة أو الذاكرة الفاشلة: في بعض الحالات، لا يتم اكتشاف جهاز التخزين بواسطة الكمبيوتر. ماذا تفعل إذا لم يتم اكتشاف محرك الأقراص المحمول على أي جهاز كمبيوتر؟ يصف هذا الدليل عملية إعادة إحياء محرك أقراص فلاش "غير مرئي" للتعرف عليه بشكل صحيح على جهاز الكمبيوتر.
مراجعة البرامج لاستعادة وظائف محرك أقراص فلاش USB
الأخطاء في تشغيل محركات أقراص فلاش USB ليست شائعة. تتلخص جميعها تقريبًا في عدم القدرة على قراءة أو كتابة المعلومات الضرورية في ذاكرة الجهاز بسبب تلف البرنامج.
ستساعدك البرامج المتخصصة المقدمة من الشركات المصنعة للأجهزة على حل المشكلة واستعادة بطاقة الذاكرة.
لاستعادة عمل محركات الأقراص المحمولة بدون اسم وتلك التي ليس لديها برنامج الاسترداد الخاص بها، فإن Chkdsk المدمج في Windows ونظام التنسيق مناسبان.
اختيار أفضل برنامج لاستعادة الملفات المحذوفة من محرك أقراص فلاش USB
هل ألحق الضرر بمحرك أقراص فلاش USB المحمول أو بطاقة الذاكرة؟ ستساعدك هذه البرامج الأفضل في فئتها على حفظ المعلومات واستعادتها، وهنا ستتعرف على ما يتضمنه استرداد البيانات من محرك أقراص فلاش. تشمل التطبيقات Undelete 360 وCardRecovery وPhotoRec وRecuva Professional وغيرهم من المرشحين. سوف تتعلم أيضًا كيفية إحياء محرك أقراص فلاش لكل برنامج.
EaseUS Data Recovery Wizard Free 11 – برنامج مجاني لاستعادة البيانات
يدعم EaseUS Data Recovery Wizard العديد من سيناريوهات حذف بيانات SSD. سنقوم بتشغيل معالج الاسترداد وسنشرح خطوة بخطوة كيفية إجراء الاسترداد. الإصدار المجاني من Easeus Data Recovery Wizard Free له قيود، وسنخبرك بالمزيد عنها. باستخدام برنامج EaseUS Data Recovery Wizard، يمكنك استعادة الملفات والمعلومات المحذوفة من قرص مهيأ أو كمبيوتر محمول أو أجهزة قابلة للإزالة مثل محرك أقراص فلاش أو بطاقة SD مجانًا.
مكان تنزيل PhotoRec مجانًا (لنظام التشغيل Windows)
تم تصميم برنامج PhotoRec المجاني لاستعادة بيانات الوسائط المتعددة الموجودة على محركات الأقراص الثابتة ومحركات أقراص USB المحمولة وبطاقات SD وأجهزة التخزين الأخرى. نظرة عامة على وظائف استرداد PhotoRec وخيارات المسح الضوئي. مكان تنزيل PhotoRec لنظام التشغيل Windows وأنظمة التشغيل الأخرى.
كيفية استعادة محرك أقراص فلاش باستخدام Unformat
أقدم لك طريقة فعالة لاستعادة محرك أقراص فلاش USB. لاستخدامه سوف تحتاج إلى أداة مساعدة متخصصة - Unformat. لقد أثبت البرنامج نفسه منذ فترة طويلة في مجال البرامج المتخصصة. في التعليمات، وصفت بالتفصيل عملية إرجاع الملفات بأكملها - من مسح القرص إلى حفظ الملفات على محرك أقراص فلاش.
يدعم Unformat استرداد محركات الأقراص المحمولة من جميع الشركات المصنعة تقريبًا في السوق اليوم.
استعادة البيانات المحذوفة هي عملية استرداد المعلومات من وسائط التخزين التي لا يمكن الوصول إليها باستخدام الطرق القياسية. إذا كان نظام التشغيل Windows غير قادر على قراءة أي ملفات بسبب تلف نظام الملفات، أو وجود أخطاء منطقية أو فعلية على الوسائط (القرص الصلب، الحالة الصلبة، القرص القابل للإزالة)، فسيتعين عليك اللجوء إلى مساعدة الأدوات المساعدة لاستعادة الوصول إلى الملفات الموجودة عليه.
ماذا يعني أنه من المستحيل الوصول إلى المعلومات باستخدام الطرق القياسية؟ ربما لاحظ الجميع أنه عند حذف كميات هائلة من البيانات، تتم عملية محوها في غضون ثوانٍ، بينما يتطلب نسخ هذه المعلومات قدرًا كبيرًا من الوقت. على سبيل المثال، يستغرق نسخ فيلم أو نقله عشرات الثواني أو حتى عدة دقائق، ويتم حذفه بشكل فوري. السر كله يكمن في حقيقة أنه عند النسخ إلى وسيلة تخزين، يتم نقل الملف قطاعا تلو الآخر، وعند حذفه، تحدث عملية مختلفة تماما.
يتم تنظيم تخزين المعلومات على محركات الأقراص المحمولة ومحركات الأقراص الثابتة في شكل كتاب يحتوي على جدول محتويات. جدول المحتويات عبارة عن جدول ملفات مقطعية يحتوي على أسماء الملفات وسماتها ومساراتها، بالإضافة إلى عناوين القطاعات مع جميع أجزاء المستند، والصفحات هي الملفات نفسها. محتويات الكتاب، في هذه الحالة، هي محتويات الوثيقة (نص، فيديو، صوت، إلخ). قبل الوصول إلى ملف ما، يقوم نظام التشغيل أولاً بالوصول إلى جدول الأقسام. بعد تلقي المعلومات اللازمة، يبدأ نظام التشغيل أو التطبيق في قراءة الملف، بدءًا من قطاع البداية، الذي يخزن الجزء الأول من المستند. إذا تم تخزين الملف في نموذج إلغاء التجزئة، أي أن القطاعات بمحتوياتها ليست في صف واحد، ولكنها منتشرة في جميع أنحاء القرص، فإن جدول الملفات يحتوي على عناوين جميع أجزائه بالترتيب الذي تمت قراءته به. عند إجراء العمليات مع الملفات داخل محرك أقراص منطقي واحد، يتم تنفيذ جميع الإجراءات ليس على المستند فعليًا (وليس على القطاعات بمحتوياتها)، ولكن على معلومات جدول الملفات التي تتعلق بهذا المستند.
عند حذف المستندات أو وسائط التنسيق، تحدث نفس العمليات - العمل مع جدول تقسيم القرص. عند حذف مستند، يتم تعيين المناطق المقابلة من محرك الأقراص (أو القرص/القسم بأكمله أثناء التنسيق) على أنها مجانية. من الناحية المادية، لا تذهب المعلومات إلى أي مكان، وإذا كان لديك البرنامج المناسب، فمن الممكن تمامًا الوصول إليها. الشيء الوحيد الذي يستحق الاهتمام به هو الكتابة فوق القطاعات بالبيانات المحذوفة. وبما أن هذه القطاعات تم تعيينها على أنها حرة في جدول الملفات، فعند كتابة معلومات جديدة، تتم كتابتها في الخلايا الحرة أعلى الملفات التي تم تحديدها على أنها محذوفة. وبالتالي، يحدث الحذف الفعلي للمستندات أو شظاياها. تشبيه: يحتفظ الكتاب بمحتوياته، ولكن جدول محتوياته يتم مسحه جزئيًا، مما يخبر القارئ أن جزءًا من الكتاب يحتوي على صفحات فارغة. هذه الخوارزمية للعمل مع البيانات هي التي تسمح لك باستعادتها - للوصول إلى الملفات باستخدام طرق غير قياسية.
قبل استعادة الملفات المحذوفة من محرك أقراص فلاش
 لاحظ هذه النقطة المهمة على الفور! لا تكتب أي شيء على محرك الأقراص المحمول حتى يتم استخراج المعلومات التي تحتاجها منه. كما ذكرنا سابقًا: أثناء التسجيل، قد يتم استبدال ملفاتك التي لم يتم لمسها فعليًا ولكن تم وضع علامة عليها كمحذوفة بملفات جديدة. في هذه الحالة، فإن فرص استعادتها ستنخفض بشكل حاد، أو حتى تصبح معدومة. هذا ينطبق بشكل خاص على المحفوظات والمستندات النصية والبرامج. بالنسبة لملفات الصوت والفيديو والصور، الكتابة فوق عدة قطاعات ليست ضرورية - سيتم تشغيلها و/أو عرضها، ولكن مع عناصر ثانوية. قبل البدء في استعادة المعلومات، أغلق جميع التطبيقات التي يمكنها العمل مع محرك الأقراص المحمول في وضع الكتابة لتقليل فقدان المعلومات التي لا يزال من الممكن استعادتها.
لاحظ هذه النقطة المهمة على الفور! لا تكتب أي شيء على محرك الأقراص المحمول حتى يتم استخراج المعلومات التي تحتاجها منه. كما ذكرنا سابقًا: أثناء التسجيل، قد يتم استبدال ملفاتك التي لم يتم لمسها فعليًا ولكن تم وضع علامة عليها كمحذوفة بملفات جديدة. في هذه الحالة، فإن فرص استعادتها ستنخفض بشكل حاد، أو حتى تصبح معدومة. هذا ينطبق بشكل خاص على المحفوظات والمستندات النصية والبرامج. بالنسبة لملفات الصوت والفيديو والصور، الكتابة فوق عدة قطاعات ليست ضرورية - سيتم تشغيلها و/أو عرضها، ولكن مع عناصر ثانوية. قبل البدء في استعادة المعلومات، أغلق جميع التطبيقات التي يمكنها العمل مع محرك الأقراص المحمول في وضع الكتابة لتقليل فقدان المعلومات التي لا يزال من الممكن استعادتها.
من المهم أيضًا التحقق مما إذا كانت المعلومات قد تم حذفها بالفعل وليست مخفية على محرك الأقراص المحمول. للقيام بذلك، تحتاج إلى جعل الملفات ذات السمة "مخفية" مرئية. هذه المرحلة موصوفة بالتفصيل أدناه، في فقرة "التحقق من الملفات المخفية"، لذلك لا فائدة من الخوض فيها.
يجب عليك أيضًا معرفة نظام الملفات الذي تتعامل معه. إجراءات استرداد الملفات من FAT وNTSF متشابهة بالنسبة للمستخدم، ولكن نتائج برامج الاسترداد قد تختلف بشكل كبير في فعالية البيانات التي تم الحصول عليها.
يقوم نظام الملفات FAT والنظام اللاحق له FAT32 بتخزين بيانات الملف في عدة مناطق من الوسائط. يوجد واصف المستند، بما في ذلك اسمه وحجمه وسماته، في الدليل. يقوم جدول موقع الملف أيضًا بتخزين قائمة المجموعات التي تنتمي إلى الملف بالترتيب الذي يتم الوصول إليه به. يحتوي هذا النظام لتنظيم تخزين البيانات على الجهاز على عيب كبير - أثناء تدميره الجزئي أو الكامل، تختفي البيانات الموجودة على المجموعات المخصصة للملفات. من الممكن استعادة المعلومات في هذه الحالة، ولكن بشرط أن تحدد الأداة بدقة محتوياتها وتجمع المجموعات التي تنتمي إلى الملف بالترتيب الصحيح. وستستغرق عملية الاسترداد في هذه الحالة الكثير من الوقت.
 فقدان الدلائل يجعل من المستحيل التحديد الدقيق للقطاع الأول الذي يبدأ منه الملف، بالإضافة إلى اسمه (المسار إلى الملف) والمساحة التي يشغلها. في مثل هذه الحالة، يمكنك جمع المستندات من سلاسل المجموعة الموجودة في جدول الملفات. ستحتوي أسماء هذه المستندات على مجموعة عشوائية من الأحرف أو سيتم إنشاؤها بواسطة برنامج الاسترداد، على سبيل المثال، بناءً على إعدادات المستخدم. فقط من خلال معرفة نوع الملف الذي نقوم باستعادته، على سبيل المثال، بناءً على حجمه، يمكن الوصول إليه عن طريق تغيير الامتداد يدويًا أو استخدام برنامج لتحديد محتويات المستند من خلال توقيعه (المزيد حول هذا لاحقًا). في هذه الحالة، سيتحول إنعاش عدد كبير من أنواع الملفات المختلفة إلى عملية كثيفة العمالة وتستغرق وقتا طويلا للمستخدم.
فقدان الدلائل يجعل من المستحيل التحديد الدقيق للقطاع الأول الذي يبدأ منه الملف، بالإضافة إلى اسمه (المسار إلى الملف) والمساحة التي يشغلها. في مثل هذه الحالة، يمكنك جمع المستندات من سلاسل المجموعة الموجودة في جدول الملفات. ستحتوي أسماء هذه المستندات على مجموعة عشوائية من الأحرف أو سيتم إنشاؤها بواسطة برنامج الاسترداد، على سبيل المثال، بناءً على إعدادات المستخدم. فقط من خلال معرفة نوع الملف الذي نقوم باستعادته، على سبيل المثال، بناءً على حجمه، يمكن الوصول إليه عن طريق تغيير الامتداد يدويًا أو استخدام برنامج لتحديد محتويات المستند من خلال توقيعه (المزيد حول هذا لاحقًا). في هذه الحالة، سيتحول إنعاش عدد كبير من أنواع الملفات المختلفة إلى عملية كثيفة العمالة وتستغرق وقتا طويلا للمستخدم.
في NTFS، تتم كتابة كافة البيانات المتعلقة بالملف إلى جدول الأقسام الرئيسي - MFT. يحتوي كل إدخال من إدخالاته على اسم المستند وخصائصه ومعلمات الأمان، والأهم من ذلك، سلسلة المجموعات التي يوجد بها الملف نفسه، بالترتيب الذي تمت قراءته به. لذلك، تعتمد جودة استرداد الملفات من الأقراص المنسقة في NTFS بشكل مباشر على درجة الضرر الذي لحق بجدول الأقسام ونسخته الاحتياطية.
يجب فهم هذا الاختلاف واعتباره أمرا مفروغا منه، خاصة عند استعادة المعلومات من محرك أقراص فلاش مهيأ أو تالف.
أين ذهبت الملفات من محرك الأقراص المحمول؟
إذا لم تقم بحذف أي شيء من محرك الأقراص القابل للإزالة، لكن بعض الملفات أو العديد منها اختفت منه، فهذا يعني أن اللوم يقع على شخص آخر، على سبيل المثال، صديق. تم استخدام محرك الأقراص المحمول من قبل أشخاص آخرين - يمكنهم تدمير جميع البيانات الموجودة عليه، على سبيل المثال، عن طريق تنسيقه قبل الاستخدام أو حذف المعلومات غير الضرورية. يمكن أيضًا أن يكون أحد الفيروسات أو برنامج مكافحة الفيروسات هو السبب.
واجه العديد من الأشخاص فيروسًا يغير سمات جميع الملفات والمجلدات الموجودة على الوسائط القابلة للإزالة إلى "مخفي" ويعيد إنتاج نفسه تحت أسماء بياناتك. يبدأ المستخدم غير اليقظ للغاية، الذي لم يلاحظ الاستبدال، في فتح المستند، ولكن يتم تشغيل برنامج فيروس بدلاً من ذلك. من الجيد أن يتعرف عليه برنامج مكافحة الفيروسات المثبت في الوقت المناسب ويزيله، مما يمنعه من التسبب في أي ضرر. كما يبدو للكثيرين، فإن برنامج مكافحة الفيروسات هو السبب وراء فقدان البيانات، ولكن للأسف: فهو يزيل فقط البرامج الضارة التي تحمل أسماء مستنداتك. هنا عليك أن تكون أكثر حذراً وأن تنظر إلى امتدادات الملفات المحذوفة بواسطة برنامج مكافحة الفيروسات. بالتأكيد، في كل منهم سيكون "exe"، وسيستمر تخزين ملفاتك على محرك الأقراص المحمول، ولن تظهر في Explorer حتى تتبع الإرشادات الموضحة أدناه.
 الملفات الحقيقية الموجودة على محرك الأقراص المحمول المخفية بواسطة الفيروس والملفات "المزيفة" ذات ملحق exe
الملفات الحقيقية الموجودة على محرك الأقراص المحمول المخفية بواسطة الفيروس والملفات "المزيفة" ذات ملحق exe
للتأكد من أن الملفات الموجودة على محرك الأقراص المحمول موجودة، ولكن غير معروضة، أو مفقودة، فإننا نتحقق من مقدار المعلومات الموضوعة عليه. ولتنفيذ هذه العملية نقوم بالخطوات التالية. اتصل بقائمة السياق لمحرك الأقراص المحمول وحدد "الخصائص" الموجودة في نهاية القائمة.

دعونا نلقي نظرة على الحجم الذي تشغله الملفات. يتم عرضه بجوار علامة "مشغول".

إذا لم تكن هناك بيانات على محرك الأقراص المحمول، فهذا يعني أنه تم حذف المعلومات من قبل المستخدم أثناء عملية التنسيق، أو تلف نظام الملفات، أو وجود عيوب منطقية أو ميكانيكية في بنية محرك الأقراص. أي أنه سيتعين استعادتها باستخدام التطبيقات المطورة خصيصًا.
حذف الملفات إلى سلة المحذوفات
كيف يمكنني استعادة البيانات المحذوفة من محرك أقراص فلاش إلى سلة المحذوفات؟ لا أحد. مثل هذا المفهوم غير موجود والآن سنكتشف السبب. لا تحاول حتى العثور على الملفات المحذوفة مؤخرًا من محرك أقراص فلاش في سلة المحذوفات.
يتذكر! يتم حذف الملفات من محركات أقراص USB القابلة للإزالة دون الانتقال إلى سلة المحذوفات، على عكس العملية المماثلة مع محركات الأقراص الثابتة ومحركات الأقراص ذات الحالة الصلبة.
يمكن فهم ذلك بناءً على مربع حوار حذف الكائن. ما عليك سوى مقارنة التحذيرات المتعلقة بحذف البيانات من محرك أقراص محمول بمربع حوار مماثل حول نقل المعلومات إلى سلة المهملات.


لا ينتبه معظم المستخدمين إلى محتويات مربع الحوار أثناء العملية، ويوافقون ببساطة على تنفيذ الإجراء بالنقر فوق الزر "نعم" أو "إدخال".
إذا قمت بحذف معلومات من محرك أقراص فلاش، فافعل ذلك بعناية؛ فلن تكون هناك فرصة لاستعادة أي شيء من سلة المحذوفات، كما هو الحال مع القرص الصلب.
يجب استعادة البيانات المفقودة من خلال تطبيقات خاصة، ولا يضمن أحد موثوقية عملية إنعاش البيانات بنسبة 100٪. الملفات التي تم حذفها من القرص الصلب إلى سلة المحذوفات، ثم تم إفراغها، يمكن استعادتها بسهولة باستخدام برنامج خاص. ستتم مناقشة أفضل العروض المجانية بعد قليل.
محرك أقراص فلاش معطوب بسبب الفيروس
هناك عدد كبير من الآراء المختلفة، وجوهرها هو أن أي برنامج ضار يمكن أن يسبب ضررا ماديا لمحرك الأقراص القابل للإزالة - وهذا غير صحيح.
الشيء الوحيد الذي يمكن أن يفعله الفيروس هو إخفاء الملفات عن أعين المستخدم أو إتلاف جدول تقسيم الملفات، وهو ما تمت مناقشته سابقًا.
وبالتالي، لن يتمكن نظام التشغيل من قراءة البيانات وسيطالبك على الأرجح بتهيئة الجهاز. في هذه الحالة، ستبقى المعلومات موجودة فعليًا على الوسائط، لكن لن يكون من الممكن الوصول إليها باستخدام الطريقة القياسية. توجد فيروسات تقوم بتعيين السمة "مخفية" لجميع الملفات والمجلدات الموجودة في الدليل الجذر للوسائط. بعد ذلك، تصبح هذه المعلومات غير مرئية في نافذة Explorer، ونتيجة لذلك، لا يراها المستخدم. سنتحدث أكثر عن هذا لاحقا.
استعادة الملفات بعد تهيئة محرك أقراص فلاش عن طريق الخطأ
 إن تهيئة محرك الأقراص المحمول هي عملية وضع علامة على محرك الأقراص برمجيًا وتشكيل بنيته المنطقية. يأتي التنسيق في نوعين: سريع وكامل (أو منخفض المستوى). التنسيق السريع هو مسح معظم جداول تخصيص الملفات بعناوينها وسماتها، أي أنه لا يتم إتلاف أي بيانات فعليًا، ويظل هيكلها سليمًا، مما يسمح لك بتحديدها واستعادة البيانات. يتكون التنسيق الكامل من إعادة كتابة كل مجموعة من محرك الأقراص أو القسم فعليًا - بعد حذف المعلومات حول موقع الملفات، تتم كتابة صفر منطقي لكل مجموعة (الحد الأدنى لوحدة تخزين المعلومات) من محرك الأقراص. تحول هذه العملية استعادة المعلومات إلى مهمة كثيفة العمالة وصعبة، ولكنها لا تزال ممكنة، ولو جزئيًا.
إن تهيئة محرك الأقراص المحمول هي عملية وضع علامة على محرك الأقراص برمجيًا وتشكيل بنيته المنطقية. يأتي التنسيق في نوعين: سريع وكامل (أو منخفض المستوى). التنسيق السريع هو مسح معظم جداول تخصيص الملفات بعناوينها وسماتها، أي أنه لا يتم إتلاف أي بيانات فعليًا، ويظل هيكلها سليمًا، مما يسمح لك بتحديدها واستعادة البيانات. يتكون التنسيق الكامل من إعادة كتابة كل مجموعة من محرك الأقراص أو القسم فعليًا - بعد حذف المعلومات حول موقع الملفات، تتم كتابة صفر منطقي لكل مجموعة (الحد الأدنى لوحدة تخزين المعلومات) من محرك الأقراص. تحول هذه العملية استعادة المعلومات إلى مهمة كثيفة العمالة وصعبة، ولكنها لا تزال ممكنة، ولو جزئيًا.
يمكن للعديد من البرامج تحليل المعلومات الموجودة على محرك الأقراص الثابتة المنسق باستخدام توقيعاتها لتحديد محتويات الملف. التوقيعات عبارة عن تسميات ملفات تساعد البرامج في التعرف عليها. كقاعدة عامة، يتم وضعها في بداية الملف، وفي كثير من الأحيان في النهاية، وتبدو وكأنها جزء صغير من التعليمات البرمجية السداسية العشرية.
البحث عن طريق التوقيعات
يعد تحليل الملفات التي تم العثور عليها وأجزاءها من خلال التوقيعات أكثر تقنيات استعادة البيانات فعالية المتوفرة حاليًا. فهو يسمح لك بإحياء أي ملفات تقريبًا: مفقودة بسبب التنسيق السريع أو المنخفض المستوى، أو الكتابة فوقها جزئيًا أو الموجودة في القطاعات التالفة.
بالإضافة إلى القراءة المعتادة للبيانات المحذوفة، تتيح لك هذه الطريقة الوصول إلى أي معلومات موجودة على وسيط التخزين، حتى المعلومات التالفة جزئيًا والمعلومات التي لا توجد مراجع لها في نظام الملفات. تقوم البرامج التي تدعم استرداد الملفات المستندة إلى التوقيع بقراءة البيانات من الوسائط ومقارنتها سريعًا بقاعدة بيانات متصلة أو غير متصلة بالتوقيعات الخاصة بأنواع الملفات المختلفة من أجل الامتثال. عندما تجد الأداة تطابقًا، فإنها تبدأ في تحليل رأس المستند لاستخراج أكبر قدر ممكن من المعلومات المفيدة. في نهاية الإجراء، تقوم الأداة بإعادة تسمية المستند، مع الإشارة إلى امتداده. بفضل هذه الخوارزمية، يستطيع التطبيق تحديد الحجم الدقيق للملف، لأن العديد من أنواع المستندات لا تحتوي في رأسها على حجم الملف فحسب، بل تحتوي أيضًا على اسمه وسماته وما إلى ذلك.
تشمل مزايا الطريقة القدرة على استعادة الملفات من الوسائط بشكل فعال. العيب هو أنه يعمل فقط مع أنواع المستندات المعروفة المدخلة في قاعدة البيانات. كما أن مدة عملية المسح العميق لنظام ملفات محرك الأقراص يمكن أن تستمر لعشرات الدقائق أو حتى ساعات، حسب الحجم.
كيفية استعادة البيانات بعد تلف جهاز USB
 تتكون جميع محركات الأقراص المحمولة الحديثة من وحدة تحكم وخلايا تخزين البيانات ومذبذب كوارتز والعديد من الدوائر الدقيقة الإضافية. يمكن تقسيم جميع الأضرار المادية التي لحقت بمحركات الأقراص المحمولة إلى عدة فئات: ميكانيكي - تلف اللحام، والموصل، وتشوه الركيزة، وما إلى ذلك بسبب التعامل مع الإهمال مع محرك الأقراص (السقوط والصدمات)؛ الكهربائية والحرارية - تنشأ نتيجة للقفزات المفاجئة في العناصر المحتملة على اللوحة، وتخزين واستخدام الجهاز في درجات حرارة محيطة عالية، أو أثناء ارتفاع درجة الحرارة، وهو ما يحدث نادرًا جدًا؛ يعد تلف وحدة التحكم وفشلها المشكلة الأكثر شيوعًا، والتي بسببها لا يمكن الوصول إلى البيانات المخزنة على شرائح الذاكرة باستخدام الطرق القياسية.
تتكون جميع محركات الأقراص المحمولة الحديثة من وحدة تحكم وخلايا تخزين البيانات ومذبذب كوارتز والعديد من الدوائر الدقيقة الإضافية. يمكن تقسيم جميع الأضرار المادية التي لحقت بمحركات الأقراص المحمولة إلى عدة فئات: ميكانيكي - تلف اللحام، والموصل، وتشوه الركيزة، وما إلى ذلك بسبب التعامل مع الإهمال مع محرك الأقراص (السقوط والصدمات)؛ الكهربائية والحرارية - تنشأ نتيجة للقفزات المفاجئة في العناصر المحتملة على اللوحة، وتخزين واستخدام الجهاز في درجات حرارة محيطة عالية، أو أثناء ارتفاع درجة الحرارة، وهو ما يحدث نادرًا جدًا؛ يعد تلف وحدة التحكم وفشلها المشكلة الأكثر شيوعًا، والتي بسببها لا يمكن الوصول إلى البيانات المخزنة على شرائح الذاكرة باستخدام الطرق القياسية.
يعد الضرر الميكانيكي هو الأصعب في التخلص منه: سيتعين عليك إعادة لحام جهات الاتصال المتساقطة أو استبدال الموصلات أو فك شرائح الذاكرة بالكامل وقراءة المعلومات منها باستخدام أجهزة خاصة - القراء أو قارئات الفلاش.
في حالة حدوث تلف كهربائي (على سبيل المثال، احتراق أحد العناصر)، تتم قراءة المعلومات، كما في حالة المشكلات الميكانيكية، عن طريق إزالة شرائح الذاكرة وإنشاء صورها على معدات متخصصة لاستعادة البيانات لاحقًا باستخدام البرنامج. إذا كانت وحدة التحكم معطلة، فسيتعين عليك أيضًا فك شريحة الذاكرة واستعادة المعلومات باستخدام نفس القارئ أو قارئ الفلاش.
بدلا من الاستنتاج: في حالة تلف عناصر محرك الأقراص المحمول ماديا أو فشل جهاز التحكم أو مذبذب الكوارتز، فمن غير المرجح أن تتمكن من استعادة البيانات من محرك الأقراص بنفسك. يمكن القيام بذلك في مركز خدمة متخصص.
فحص محرك الأقراص المحمول بحثًا عن الملفات المخفية
ربما يكون العديد من المستخدمين على دراية بالموقف عندما لا يكتشف نظام التشغيل الملفات المخزنة على الوسائط القابلة للإزالة، على الرغم من أنك متأكد من وجودها. قبل أن تبدأ في استعادة المستندات التي لا يمكنك العثور عليها على محرك الأقراص المحمول، عليك التأكد من أنها مفقودة بالفعل. للقيام بذلك، قم بتفعيل خيار عرض الملفات التي تحتوي على السمة "مخفية". لا يتطلب إجراء هذه العملية أن يكون لدى المستخدم أي معرفة متقدمة في مجال تكنولوجيا المعلومات.
فقط اتبع التعليمات التالية.
قم بتشغيل "Explorer"، على سبيل المثال، انتقل إلى دليل "My Computer".
دعونا نركز على القائمة الرئيسية. فيه، حدد "ترتيب"، وفي قائمة الخيارات المنسدلة، انقر فوق العنصر " المجلد وخيارات البحث».

في النافذة التي تظهر، قم بالتبديل إلى علامة التبويب "عرض". قم بالتمرير لأسفل في قائمة الوظائف، حيث ننقل المفتاح إلى الموضع " أظهر الملفات المخفية..."، كما هو موضح في الصورة.
 اضبط "إظهار الملفات المخفية" على الوضع النشط.
اضبط "إظهار الملفات المخفية" على الوضع النشط.
سيوفر هذا القدرة على رؤية الملفات والأدلة ذات السمة "المخفية". في نافذة Explorer، تتم الإشارة إليها باللون الرمادي. انقر فوق "تطبيق" ووافق على عرض الملفات المخفية بالنقر فوق "نعم" في نافذة التحذير. بعد ذلك، ستصبح التغييرات سارية المفعول ولن تضطر إلى إعادة تشغيل النظام أو عملية "المستكشف". انقر فوق "موافق" لإغلاق مربع الحوار. ويمكن فعل الشيء نفسه بطريقة أخرى - من خلال " لوحة التحكم" نحن نتصل " لوحة التحكم"بطريقة تعرفها، على سبيل المثال، من خلال "ابدأ". إذا تم تبديل عرض اللوحة إلى "الفئات"، فانتقل إلى "".

ثم انقر على النقش: " إظهار/عرض الملفات والمجلدات المخفية».

عندما تظهر عناصر لوحة التحكم كأيقونات، كبيرة أو صغيرة، انقر فوق النقش "خيارات المجلد". بعد ذلك، نقوم بتنفيذ جميع الخطوات بدءًا من الخطوة 3 من الطريقة السابقة لعرض الملفات والأدلة المخفية. يمكن أيضًا تنفيذ هذه الإجراءات باستخدام مدير الملفات Total Commander.

إذا لم تظهر ملفاتك بعد، فهذا يعني أنك لن تتمكن من الوصول إليها بالطريقة المعتادة وسيتعين عليك الحصول عليها باستخدام أدوات مساعدة متخصصة.
تعليمات الفيديو - كيفية التحقق من محرك أقراص فلاش للملفات المخفية
إصلاح أخطاء النظام تلقائيًا واستعادة القطاعات التالفة
يعد تلف نظام الملفات مشكلة شائعة إلى حد ما بسبب عدم تمكن Windows من قراءة الملفات الموجودة على محرك أقراص فلاش. هناك عدة عوامل يمكن أن تسبب هذا السيناريو:
- فصل غير صحيح لمحرك الأقراص المحمول.
- ارتفاع الطاقة أثناء تشغيل محرك الأقراص المحمول.
- التآكل الجسدي لخلايا الذاكرة، وما إلى ذلك.
ولمحاولة تصحيح هذا الخطأ المزعج، من الضروري فحص خلايا وسائط التخزين بحثًا عن الأخطاء المادية والمنطقية. يمكن القيام بذلك باستخدام عدد كبير من التطبيقات، لكننا سننظر خطوة بخطوة في كيفية فحص محرك أقراص فلاش باستخدام الأداة المساعدة لوحدة التحكم المضمنة في Windows. يمكنك إطلاقه بعدة طرق.
عبر واجهة المستخدم الرسومية
انتقل إلى "جهاز الكمبيوتر" أو افتح الدليل الذي يحتوي على محتويات محرك الأقراص المحمول واتصل بقائمة السياق الخاصة به.

نقوم بتنشيط علامة التبويب "الخدمة"، والتي ستتيح لك بدء مسح محرك الأقراص المحمول والنقر فوق " تشغيل الاختيار"لتشغيل برنامج النظام ChkDsk.

قمنا بتعيين معلمات المسح، كما في لقطة الشاشة، لتصحيح الأخطاء المادية والمنطقية لمحرك الأقراص، ثم انقر فوق "تشغيل".

إذا طلب منك نظام التشغيل فصل مستوى صوت الجهاز لإجراء المسح الضوئي، قم بإنهاء جميع التطبيقات التي تستخدمه ووافق بالنقر فوق "إلغاء التثبيت".

بعد ذلك، سيتعين عليك الانتظار بضع دقائق، اعتمادًا على حجم الضرر وحجم محرك الأقراص المحمول، بينما تقوم الأداة المساعدة بفحصه. عند الانتهاء من الفحص، سيتم عرض إحصائيات المسح على الشاشة. إذا قامت الأداة المساعدة بتصحيح الأخطاء وإعادة تعيين القطاعات، فيمكنك محاولة فتح محرك الأقراص المحمول في Explorer للوصول إلى المعلومات الموجودة عليه.
يمكن القيام بنفس الشيء بسهولة باستخدام سطر الأوامر
قم باستدعاء مربع الحوار "تشغيل" من خلال النقر على عنصر القائمة "ابدأ" المقابل أو الضغط على المجموعة Win + R. نكتب في النافذة "cmd" وانقر على "موافق" أو "أدخل" لبدء تشغيل سطر الأوامر.

نبدأ عملية التحقق من محرك الأقراص. للقيام بذلك، انظر إلى الملصق الخاص به في نافذة Explorer. في سطر الأوامر نكتب "chkdsk I: /F /R"، حيث: chkdsk هو أمر استدعاء برنامج فحص القرص؛ أنا: - تسمية القرص؛ /F – علامة تقوم بتشغيل البرنامج في وضع تصحيح العيوب في نظام ملفات القرص (مماثل للتصحيح التلقائي لأخطاء النظام)؛ /R – المعلمة المسؤولة عن إصلاح أو إعادة تعيين القطاعات التالفة.
 أدخل في سطر الأوامر - chkdsk I: /F /R
أدخل في سطر الأوامر - chkdsk I: /F /R
اضغط على "أدخل" وانتظر حتى تكتمل عملية التحقق. إذا كان هناك سؤال حول ضرورة تعطيل الجهاز للتطبيقات الأخرى، فإننا نغلق جميع البرامج التي يمكنها الوصول إلى محرك الأقراص المحمول. ثم انقر فوق "Y" و "أدخل".

في نهاية الفحص، يجب أن يظهر الدليل "Found.000" على محرك الأقراص المحمول مع نتائج الفحص في حالة اكتشاف الأداة المساعدة للأخطاء وتصحيحها.
إذا كانت الملفات مفقودة بعد فحص محرك الأقراص المحمول باستخدام أحد برامج مكافحة الفيروسات
يحدث أنه بعد توصيل محرك الأقراص المحمول بموصل USB، يبدأ برنامج مكافحة الفيروسات في فحصه تلقائيًا. وبعد الانتهاء من الفحص وإزالة الفيروسات، يتم اكتشاف اختفاء جميع ملفاتك الموجودة على محرك الأقراص، سواء كانت برامج أو مستندات نصية. يمكن أن يحدث نفس الشيء بعد فحص الوسائط القابلة للإزالة يدويًا. ماذا حدث لماذا يقوم برنامج مكافحة الفيروسات بحذف الملفات التي ليست فيروسات؟ ليست حقيقة أن جميع ملفاتك كانت آمنة: نفس المستندات بتنسيق doc قد تحتوي على وحدات ماكرو خطيرة، وقد ينظر برنامج مكافحة الفيروسات إلى الملفات القابلة للتنفيذ على أنها ضارة. كما ذكرنا سابقًا، هناك فيروسات تغير سمات الملف إلى "مخفي"، اقرأ المزيد في الفقرة "أين ذهبت الملفات؟". على أية حال، إذا لم تقم بنسخ أي شيء إلى محرك الأقراص المحمول، فهناك فرصة كبيرة لحفظ بياناتك.
برامج مجانية لاستعادة البيانات (الملفات) المحذوفة من محرك أقراص فلاش
 إذا تم مسح ملفاتك بسبب التنسيق أو الحذف غير المقصود، فلا يزال من الممكن الوصول إليها - سيتعين عليك استخدام إحدى الأدوات المساعدة الموزعة مجانًا والمصممة لحل هذه المشكلة. السوق مليء بحلول مماثلة، ولكن يتم دفع معظم برامج إنعاش المعلومات من محركات الأقراص المحمولة. من بين الأجزاء القليلة المجانية، جزء كبير لا يتعامل مع مهامه أو لديه وظائف سيئة، وهو ما لا يكفي للعديد من المستخدمين. سنلقي نظرة اليوم على أفضل الحلول المجانية لاستعادة البيانات من محركات الأقراص القابلة للإزالة. تحتوي قائمة التطبيقات التي تمت مراجعتها على أدوات مساعدة سهلة التعلم يمكنها استعادة المعلومات بعد الحذف العرضي أو التنسيق السريع، بالإضافة إلى الحلول الاحترافية التي يمكن استخدامها لاستعادة البيانات من محركات الأقراص التي تحتوي على نظام ملفات تالف بعد التنسيق الكامل أو الكتابة الفوقية الجزئية ملفات. فيما يلي أدوات إعادة إحياء البيانات الأكثر فاعلية ووظيفية من محركات أقراص USB المحمولة القابلة للإزالة مع تعليمات مفصلة ستساعد في استعادة المعلومات إلى المستخدم بأي مستوى من التدريب.
إذا تم مسح ملفاتك بسبب التنسيق أو الحذف غير المقصود، فلا يزال من الممكن الوصول إليها - سيتعين عليك استخدام إحدى الأدوات المساعدة الموزعة مجانًا والمصممة لحل هذه المشكلة. السوق مليء بحلول مماثلة، ولكن يتم دفع معظم برامج إنعاش المعلومات من محركات الأقراص المحمولة. من بين الأجزاء القليلة المجانية، جزء كبير لا يتعامل مع مهامه أو لديه وظائف سيئة، وهو ما لا يكفي للعديد من المستخدمين. سنلقي نظرة اليوم على أفضل الحلول المجانية لاستعادة البيانات من محركات الأقراص القابلة للإزالة. تحتوي قائمة التطبيقات التي تمت مراجعتها على أدوات مساعدة سهلة التعلم يمكنها استعادة المعلومات بعد الحذف العرضي أو التنسيق السريع، بالإضافة إلى الحلول الاحترافية التي يمكن استخدامها لاستعادة البيانات من محركات الأقراص التي تحتوي على نظام ملفات تالف بعد التنسيق الكامل أو الكتابة الفوقية الجزئية ملفات. فيما يلي أدوات إعادة إحياء البيانات الأكثر فاعلية ووظيفية من محركات أقراص USB المحمولة القابلة للإزالة مع تعليمات مفصلة ستساعد في استعادة المعلومات إلى المستخدم بأي مستوى من التدريب.
كيفية استعادة المعلومات المحذوفة من محرك أقراص فلاش باستخدام برنامج DMDE المجاني
DMDE هي أداة احترافية للبحث عن البيانات واستعادتها. يمكنك تنزيل أحدث إصدار من DMDE على الموقع الرسمي باستخدام هذا الرابط. يعمل البرنامج وفقًا لخوارزمية مصححة جيدًا، وهو قادر على استعادة بنية مجلدات القرص والملفات الموجودة فيها. يحتوي على العديد من الأدوات المضمنة، مثل محرر القرص ومدير الأقسام ووحدات إنشاء الصور وغيرها. بعد تنزيل التطبيق، سيتعين عليك فك ضغطه إلى أي مكان باستثناء القسم الذي ستستعيد الملفات منه. يمكن لأي أرشيفي أو أدوات Windows مدمجة للعمل مع الأرشيف التعامل مع هذا. عند تشغيل DMDE لأول مرة، يجب عليك تحديد لغة الواجهة المفضلة لديك. حدد اللغة الروسية وانقر على "موافق".

في النافذة التالية، نقبل شروط الترخيص عن طريق تحديد " أوافق على شروط..." والنقر على زر "قبول".

لعرض استرداد الملفات وتحرير القرص، تحتاج إلى تحديد الوسائط التي سنعمل بها. إذا كان الجهاز متصلاً، فحدد العنصر "المادي". الأجهزة." وبعد ذلك، ضع علامة بجانب " إظهار الأقسام" في الإطار الأيمن، قم بتمييز محرك الأقراص المحمول الخاص بنا وانقر فوق "موافق".

بعد ذلك، ستقوم الأداة المساعدة بفحص الكمبيوتر بحثًا عن الأجهزة المنطقية وعرضها في القائمة. نظرًا لأننا نستخدم محرك أقراص فلاش، فلن يكون هناك سوى مجلد واحد عليه. في النافذة، حدد محرك الأقراص المحمول وانقر فوق "Search FAT" أو ابحث عن "NTFS"، اعتمادًا على نظام الملفات الخاص بمحرك الأقراص المحمول.

في النافذة التي تحتوي على معلمات البحث، من الأفضل عدم تغيير أي شيء، والانتقال على الفور إلى البحث من خلال النقر على الزر الذي يحمل نفس الاسم.


يتم تحديد نظام الملفات الحالي في خصائص الجهاز.

حدد نظام ملفات محددًا وانقر فوق " فتح المجلد". ليس من الضروري حفظ سجل القرص.

على الجانب الأيسر من النافذة التي تفتح، انتقل إلى الدليل "$Root" - هذا هو الدليل الجذر لمحرك الأقراص المحمول الخاص بنا والذي يحتوي على نتائج الفحص. يتم عرض جميع المعلومات التي يمكن للأداة المساعدة استردادها هنا. نضع علامة على المستندات التي نحتاجها، ونستدعي قائمة السياق الخاصة بها ونضغط على " استعادة الملفات..." يمكن فعل الشيء نفسه باستخدام مجموعة المفاتيح "Ctrl + U".


ومن الجدير بالذكر أيضًا " الملفات الموجودة في اللوحة الحالية"إذا كنت تريد استرداد معلومات معينة فقط. انقر فوق موافق".


بعد ذلك سنرى مربع حوار يحتوي على تقرير عن العمل المنجز لاستعادة البيانات. أغلقه بالنقر فوق "موافق" واستمر في العمل في البرنامج أو اخرج منه.

استعادة الملفات المحذوفة من الفلاشة باستخدام برنامج Recuva المجاني
Recuva هي أداة مساعدة سهلة التعلم لإنعاش البيانات المفقودة من مطوري Ccleaner. يمكنك تنزيل أحدث إصدار من Recuva على الموقع الرسمي باستخدام هذا الرابط. تتم عملية استرداد الملفات بالطريقة التالية. نقوم بتشغيل البرنامج في وضع المعالج، وإذا لم يتم تغيير الإعدادات، فإنه يبدأ تلقائيًا في هذا الوضع. في النافذة الأولى، انقر فوق "التالي". ثم حدد نوع البيانات التي تريد استردادها لتحديد خوارزمية مسح محرك الأقراص المحمول.

إذا كنت ترغب في استعادة الصور الفوتوغرافية، على سبيل المثال، فلا داعي لإضاعة الوقت في البحث وتحديد أنواع أخرى من الملفات. وينطبق الشيء نفسه على حالات أخرى مماثلة. عندما تريد استعادة أنواع مختلفة من المستندات، لا تغير أي شيء وانقر على "التالي". في النافذة التي تطلب منك إنشاء صورة، من الأفضل عدم إنشائها إذا لم تستخدم أي برامج أخرى الجهاز في وضع التسجيل. بخلاف ذلك، يجب عليك إنشاء نسخة طبق الأصل من محرك الأقراص لزيادة فرص استعادة البيانات المفقودة. نشير إلى محرك الأقراص المحمول الذي سيتم استعادة المعلومات منه.

حرك مفتاح الراديو إلى وضع "على بطاقة الذاكرة" إذا كان هناك محرك أقراص قابل للإزالة متصل بالكمبيوتر.
 نشير إلى "على بطاقة الذاكرة إذا كان هناك محرك أقراص قابل للإزالة متصل بالكمبيوتر"
نشير إلى "على بطاقة الذاكرة إذا كان هناك محرك أقراص قابل للإزالة متصل بالكمبيوتر"
وإلا انقل العلامة إلى الموضع " في المكان المحدد" ثم انقر فوق "استعراض..." وحدد محرك الأقراص المحمول.

انقر على الزر الذي يقول "التالي". نحن نقوم بتمكين التحليل المتعمق فقط إذا لم يتم العثور على الملفات الضرورية للاسترداد أثناء الفحص المنتظم. عند إجراء المسح لأول مرة، فمن الأفضل عدم تمكين هذا الخيار. نحن ننتظر بينما تبحث الأداة المساعدة عن المعلومات.

في النافذة التي تفتح مع نتائج البحث، قم بالتحقق من الملفات المطلوبة وانقر على "استرداد".

حدد المسار للبيانات المستردة وانقر على "موافق".

لا ينبغي أن يكون المجلد الذي يحتوي على البيانات المستردة موجودًا على محرك الأقراص المحمول الذي نقوم باستعادته منه.
عند الانتهاء من الإجراء نتعرف على نتائجه ونغلق النافذة بالضغط على الزر الوحيد الخاص بها.

عند استعادة الملفات الرسومية (الصور)، يجب عليك التبديل إلى الوضع المتقدم من خلال النقر على الزر المقابل.

في هذا الوضع، تتوفر معاينة لملفات الرسوم التي تم العثور عليها، والتي ستسهل العمل بشكل كبير إذا كنت بحاجة إلى الوصول إلى العديد من الصور أو الصور الفوتوغرافية.

إذا لم يتم اكتشاف بعض الملفات، فسيتعين عليك إجراء فحص عميق لنظام الملفات الخاص بمحرك الأقراص المحمول. للقيام بذلك، في الفقرة 6، ضع علامة بجوار " تمكين التحليل المتعمق».

ستستغرق هذه العملية وقتًا أطول بكثير، لكن نتيجة الفحص العميق ستجلب المزيد من النتائج.
استعادة الملفات المحذوفة من محرك أقراص فلاش باستخدام الأداة المساعدة المجانية R.saver
يعد R.saver أداة مساعدة سهلة الاستخدام لاستعادة المعلومات من الوسائط ذات أنظمة الملفات المختلفة: FAT وNTFS وexFAT. بالإضافة إلى إحياء البيانات المحذوفة، فإن التطبيق قادر على إعادة بناء نظام الملفات التالف لمحرك الأقراص المحمول والوصول إلى المعلومات المفقودة عن طريق تهيئة الجهاز بالكامل (باستخدام التوقيعات). يمكنك تنزيل R.saver مجانًا من الموقع الرسمي باستخدام هذا الرابط. لا يتطلب البرنامج التثبيت ويمكن تشغيله من أي وسائط. فيما يلي تعليمات العمل مع R.saver، والتي سيفهمها المستخدم الذي يتمتع بمهارات الكمبيوتر الأساسية. إطلاق R.saver. أثناء بدء التشغيل، تقوم الأداة المساعدة بفحص الكمبيوتر بحثًا عن أجهزة التخزين المتصلة به.

في النافذة التي تفتح بقائمة أجهزة تخزين المعلومات المتصلة بجهاز الكمبيوتر الخاص بك، انزل وثبت نظرك على الجهاز المسمى "JetFlash USB...". نختار محرك الأقراص المحمول الذي نحتاجه إذا كان هناك العديد منها متصلاً في وقت معين. يمكنك التنقل حسب أسمائهم وحجمهم.

اتصل بقائمة السياق الخاصة بمحرك الأقراص وحدد الإجراء الذي نحتاجه منه: " البحث عن البيانات المفقودة"- إذا كنت تريد استعادة المعلومات المحذوفة؛ " الاسترداد بعد التنسيق"- عندما يكون من الضروري الوصول إلى المعلومات التي تم فقدها بسبب تهيئة محرك الأقراص.

نحن في انتظار اكتمال إجراء إعادة بناء نظام الملفات. يمكن أن تستغرق العملية حوالي عشر دقائق أو أكثر عند مسح محرك أقراص محمول ذي حجم كبير (32 أو 64 جيجابايت).


بمجرد اكتمال فحص نظام الملفات، سيتم إغلاق نافذة البحث تلقائيًا. ستظهر قائمة بالبيانات التي يمكن استردادها على الجانب الأيمن من واجهة البرنامج.

حدد الملفات المطلوبة (كما هو الحال في Windows Explorer باستخدام Ctrl وShift). قم باستدعاء قائمة السياق الخاصة بهم وانقر على "نسخ إلى ..."

في مربع الحوار، انتقل إلى الدليل حيث سيقوم البرنامج باستعادة البيانات، وانقر فوق "تحديد".

لا تقم بتحديد القرص القابل للإزالة الذي تقوم باستعادة المعلومات منه أو الدلائل الفرعية الخاصة به كدليل الإخراج.
ستتعامل الأداة المساعدة مع عملية نسخ الملفات بسرعة وتغلق نافذة النسخ تلقائيًا. في حالة إعادة بناء نظام الملفات بعد تهيئة محرك الأقراص، يتم تنفيذ جميع الإجراءات بنفس الطريقة، باستثناء أن عملية إعادة الإعمار قد تستغرق وقتًا طويلاً وقبل المسح، سيتعين عليك تحديد نظام ملفات محرك الأقراص المحمول من القائمة المقترحة من قبل المرافق.
استعادة البيانات المحذوفة باستخدام الأداة المساعدة PC Inspector File Recovery
يعد PC Inspector File Recovery أداة مساعدة قوية باللغة الإنجليزية لاستعادة الملفات المفقودة على مستوى القطاع، مما سيسمح لك بالوصول إلى المعلومات المكتوبة والمفقودة جزئيًا بسبب تلف نظام ملفات الوسائط أو تنسيقه. يمكنك تنزيل PC Inspector File Recovery مجانًا من الموقع الرسمي باستخدام هذا الرابط. لا يحتوي البرنامج على واجهة مستخدم باللغة الروسية، لذلك سيتعين عليك التعامل مع النقوش باللغة الإنجليزية، ولا يوجد شيء صعب فيه. يُعرض علينا في نافذة الإطلاق الحصول على بعض الامتيازات عن طريق شراء النسخة الكاملة من البرنامج. انقر فوق الزر الأخضر الذي يشير إلى "التجربة المجانية" للبدء.

انقر على الإطار الأيسر العلوي الذي يحتوي على صورة سلة المحذوفات والنقش "استرداد الملفات المفقودة" - " استعادة الملفات المفقودة».
 انقر فوق الزر "استرداد الملفات المفقودة".
انقر فوق الزر "استرداد الملفات المفقودة".
نختار محرك أقراص USB القابل للإزالة، كقاعدة عامة، فهو موجود في الأسفل. نحن نركز على أيقونة أجهزة USB وسعة محرك الأقراص المحمول واسمه. انقر فوق "ابدأ" لبدء عملية المسح.
 حدد محرك الأقراص المحمول الخاص بنا وانقر فوق "ابدأ"
حدد محرك الأقراص المحمول الخاص بنا وانقر فوق "ابدأ"
إذا تعذر العثور على المعلومات المطلوبة بالطريقة المعتادة، فحدد المربع بجوار " تمكين المسح العميق" لإجراء فحص متعمق على مستوى القطاع وتحديد نظام ملفات محرك الأقراص.

يمكنك مشاهدته في خصائص محرك الأقراص المحمول، كما في لقطة الشاشة.

ننتظر بينما تقوم الأداة المساعدة بفحص محرك الأقراص بحثًا عن آثار الملفات التي يمكن استردادها.

بمجرد اكتمال فحص محرك الأقراص، ستظهر نافذة مقسمة إلى عدة إطارات. يعرض اليسار جميع البيانات المكتشفة، مجمعة حسب نوع البيانات: الأرشيفات والملفات الرسومية والمستندات النصية ومقاطع الفيديو وما إلى ذلك. في الإطار الأيمن السفلي، يمكنك رؤية أسماء جميع الملفات من النوع المحدد، كما يمكن أيضًا حفظ الصور والمستندات النصية يتم عرضها في عرض النافذة الأولي المنشور أعلاه. نضع علامة على الملفات و/أو أنواع الملفات التي نريد استردادها ثم نضغط على الزر البرتقالي "استرداد" لفتح مربع حوار استرداد الملفات.

في مربع الحوار، حدد الدليل الذي يجب أن يقوم البرنامج باستعادة الملفات المحددة فيه. إذا لزم الأمر، يمكنك إنشاء مجلد جديد بالنقر فوق الزر "مجلد جديد". انقر على زر "استرداد" الأخضر.
 حدد المجلد الذي تريد استعادة الملفات فيه وانقر فوق "استرداد"
حدد المجلد الذي تريد استعادة الملفات فيه وانقر فوق "استرداد"
اعتمادًا على كمية المعلومات التي يتم استعادتها، يمكن أن تستغرق عملية الاسترداد من بضع ثوانٍ إلى بضع دقائق. عند الانتهاء، ستظهر نافذة تهنئك على الاسترداد الناجح لملفاتك، وسيتم فتح المجلد الذي أنشأ فيه البرنامج نسخًا من البيانات المستردة في مستكشف Windows. نذهب إليه ونتحقق من جودة خوارزمياته. إذا كانت الملفات غير فعالة، فاستخدم الفحص العميق، كما هو موضح سابقًا.


استعادة المعلومات المحذوفة باستخدام الأداة المساعدة Ontrack EasyRecovery Professional
أداة استرداد موزعة بحرية قادرة على استعادة عدد كبير من أنواع الملفات المفقودة إما بسبب الحذف الإهمالي أو عند تهيئة محرك أقراص فلاش قابل للإزالة. ويمكنك تنزيله من الموقع الرسمي باستخدام هذا الرابط. لسوء الحظ، عندما اختبرنا أحدث إصدار من Ontrack EasyRecovery Professional، لم يسترد أي شيء بالنسبة لنا. لقد وجدنا على الإنترنت نسخة سابقة تعاملت بنجاح مع مهمتها. لذلك، ستكون تعليمات استعادة البيانات الخاصة بنا من إصدار أقدم من Ontrack EasyRecovery Professional وليس على الموقع الرسمي. ولكن قريبًا، سنقوم بالتأكيد بإعادة اختبار الإصدار الأحدث وإجراء مراجعة منفصلة لبرنامج Ontrack EasyRecovery Professional. على الرغم من أن الأداة المساعدة لديها واجهة متعددة اللغات، إلا أنها لا تحتوي على واجهة روسية. لنبدأ في استعادة الملفات التي لا يستطيع Windows Explorer اكتشافها على محرك أقراص فلاش USB قابل للإزالة. في نافذة التطبيق الرئيسية، انقر فوق الزر المسمى "استعادة البيانات"، لأننا مهتمون باستعادة الملفات. نختار طريقة لإنعاش البيانات. في حالتنا، يعد "الاسترداد المحذوف" مناسبًا، نظرًا لفقد المعلومات على وجه التحديد نتيجة لحذف البيانات بإهمال.

نختار الجهاز الذي سيتم فحصه. عادةً ما يتم عرض محركات الأقراص المحمولة في آخر القائمة. بعد ذلك، حدد نوع الملفات المراد استردادها إذا كنت تريد استرداد بيانات معينة (صور، مستندات). انقر فوق {التالي".

يعرض الجانب الأيسر من النافذة التي تظهر مع نتائج الفحص شجرة دليل، ويعرض الجانب الأيمن قائمة بالملفات التي تم العثور عليها.

نحدد البيانات التي نحتاجها. وانقر على زر "التالي". إذا لزم الأمر، يمكنك استخدام وظيفة المعاينة - زر "عرض الملف".

انقر فوق الزر "استعراض" لفتح نافذة مع تحديد الدليل لاستعادة الملفات. حدد مسار الاسترداد وقم بتأكيده باستخدام الزر "موافق". يمكنك أيضًا إدخال المسار إلى دليل الإخراج يدويًا في السطر الموجود قبل زر "تصفح".
 استدعاء نافذة مع تحديد دليل لاستعادة ملفات Ontrack EasyRecovery Professional
استدعاء نافذة مع تحديد دليل لاستعادة ملفات Ontrack EasyRecovery Professional
بعد تحديد المسار، انقر فوق "التالي" لبدء عملية استعادة الملفات المحددة.
 حدد المسار الذي تريد استعادة الملفات فيه
حدد المسار الذي تريد استعادة الملفات فيه
اكتملت العملية وظهرت أمامنا نافذة بنتائجها. إذا لزم الأمر، يمكن حفظ التقرير من خلال النقر على "حفظ" وتحديد المسار إلى الملف النصي. انقر فوق "تم" لإكمال Ontrack EasyRecovery Professional.

عند سؤالك عما إذا كنت تريد حفظ التقرير، انقر فوق سلبي إذا كان قد تم حفظه بالفعل أو لم تكن هناك حاجة إليه.
تعرف على كيفية استرداد الملفات المحذوفة باستخدام Active File Recovery
يعد Active File Recovery أداة مساعدة للنظام لاستعادة البيانات تدعم عددًا كبيرًا من محركات الأقراص المحمولة القابلة للإزالة وأنظمة الملفات الخاصة بها. يمكنك تنزيل Active File Recovery مجانًا من الموقع الرسمي باستخدام هذا الرابط. دعونا نفكر في سلسلة الإجراءات التي يجب تنفيذها لاستعادة الملفات المفقودة بطريقة أو بأخرى. يعرض الجانب الأيسر من نافذة البرنامج الرئيسية قائمة وسائط التخزين. حدد محرك أقراص فلاش منهم بالنقر فوق أيقونة جهاز USB.

نقوم بتحريك المؤشر إلى نظام الملفات المكتشف، كقاعدة عامة، هناك واحد فقط، واستدعاء قائمة السياق الخاصة به وحدد "المسح السريع" لبدء عملية التحقق السريع من نظام الملفات.

وضع " فحص عميق"أو "SuperScan" نقوم بتشغيله إذا تمت تهيئة الجهاز أو لم تعط الطريقة السابقة النتائج المرجوة. لاستعادة الملفات المحذوفة عن طريق الخطأ، يكفي إجراء فحص سريع في معظم الحالات.
باستخدام مفاتيح "Ctrl" و"Shift" ومفاتيح المؤشر، حدد الملفات المطلوبة. قم باستدعاء قائمة السياق الخاصة بهم وتوقف عند العنصر "استعادة..."

في النافذة التي تحتوي على معلمات الاسترداد، نشير إلى مسار إنعاش الملفات (أدخله يدويًا أو استخدم الزر "..." لفتح مربع حوار لتحديد مجلد الإخراج.


بعد تعيين جميع المعلمات، على سبيل المثال، فتح دليل الملفات بعد اكتمال عملية الاسترداد، انقر فوق " استعادة".

الآن أنت تعرف كيفية الوصول إلى الملفات المفقودة في غضون دقائق، دون إنفاق قرش واحد على شراء البرامج، أو الذهاب إلى مركز الخدمة، أو استدعاء فني إلى منزلك. لكن إجراءات الاسترداد لا تسير دائمًا بسلاسة. في كثير من الأحيان، يواجه المستخدمون المشاكل التالية:
- برنامج استعادة البيانات لا يكتشف الملف المطلوب؛
- الوثيقة المستردة لا تفتح؛
- يظهر خطأ عند محاولة فتح ملف تم إنعاشه؛
- تتم استعادة المعلومات جزئيًا، وما إلى ذلك.
في هذا القسم من المقالة، سننظر في هذه المشكلات وغيرها التي تصاحب عملية استرداد المعلومات المفقودة من الوسائط القابلة للإزالة.
إذا تم استرداد الملفات جزئيا، ماذا تفعل؟
 يحدث أن تقوم التطبيقات باستعادة البيانات جزئيًا - الملف المستعاد عبارة عن مستند به بنية بيانات داخلية تالفة. وهذا يعني أن البرنامج اكتشف الملف وحدد بنيته، ولكن بحلول وقت الاسترداد، تم الكتابة فوق بعض أجزائه فعليًا. بعد كل شيء، عند حذف المعلومات أو تنسيق محرك الأقراص، يتم تعيين القطاعات التي تشغلها على أنها مجانية، وتم كتابة بعض المعلومات إلى هذه القطاعات. بالإضافة إلى ذلك، قد تكون أجزاء المستند موجودة في المناطق المتضررة من الوسائط. لذلك، يوصى بعدم كتابة أي شيء على محرك أقراص فلاش قبل أو أثناء عملية استعادة ملفات البيانات.
يحدث أن تقوم التطبيقات باستعادة البيانات جزئيًا - الملف المستعاد عبارة عن مستند به بنية بيانات داخلية تالفة. وهذا يعني أن البرنامج اكتشف الملف وحدد بنيته، ولكن بحلول وقت الاسترداد، تم الكتابة فوق بعض أجزائه فعليًا. بعد كل شيء، عند حذف المعلومات أو تنسيق محرك الأقراص، يتم تعيين القطاعات التي تشغلها على أنها مجانية، وتم كتابة بعض المعلومات إلى هذه القطاعات. بالإضافة إلى ذلك، قد تكون أجزاء المستند موجودة في المناطق المتضررة من الوسائط. لذلك، يوصى بعدم كتابة أي شيء على محرك أقراص فلاش قبل أو أثناء عملية استعادة ملفات البيانات.
أما بالنسبة لإجراءاتنا الإضافية عند العمل مع هذه البيانات، فهنا يكون الاختيار بين خيارين: محاولة استعادة الملفات باستخدام برنامج آخر، أو استخدام طريقة متعمقة لتحليل محرك الأقراص، أو اللجوء إلى استخدام الأدوات المساعدة لاستعادة الملفات التالفة، على الرغم من أنها وظائف مشكوك فيها للغاية في معظم الحالات.
من الممكن تمامًا العمل مع بعض المستندات المستردة جزئيًا. على سبيل المثال، سيتم تشغيل ملف صوتي أو فيديو تمت إعادة إنشائه مع وجود عيوب بسيطة في معظم الحالات. يتم ملء الأماكن التي تحتوي على بيانات مفقودة ببساطة بالأصفار - وهذا يعني أنه أثناء تشغيل مثل هذا الفيديو أو الأغنية ستكون هناك آثار في بعض الأماكن - وميض غير طبيعي أو تشويه للصورة، ونقرات غريبة، وضوضاء غير نمطية وتداخل المسارات الصوتية. يوصى بتشغيل الملفات التالفة باستخدام مشغل الوسائط المتعددة القوي والمتواضع المحتوى VLC.  أما بالنسبة للبيانات المؤرشفة، فهناك دائمًا فرصة لاستخراج جزء من الملفات من الأرشيف، والتي قد يكون لها أيضًا بنية معطلة فيما يتعلق بالإصدار الأصلي. هناك العديد من التطبيقات لاستعادة المحفوظات التالفة. للعمل مع الأرشيفات التالفة، يوجد أرشيفي IZArc مع خوارزميات متكاملة لاستعادة هذه الأرشيفات. يمكنك أيضًا استخدام الأدوات المساعدة لـ Recovery Toolbox لـ Rar/Zip.
أما بالنسبة للبيانات المؤرشفة، فهناك دائمًا فرصة لاستخراج جزء من الملفات من الأرشيف، والتي قد يكون لها أيضًا بنية معطلة فيما يتعلق بالإصدار الأصلي. هناك العديد من التطبيقات لاستعادة المحفوظات التالفة. للعمل مع الأرشيفات التالفة، يوجد أرشيفي IZArc مع خوارزميات متكاملة لاستعادة هذه الأرشيفات. يمكنك أيضًا استخدام الأدوات المساعدة لـ Recovery Toolbox لـ Rar/Zip.
يمكن فتح ملفات الصور التالفة، مثل بيانات الوسائط المتعددة الأخرى، في معظم تطبيقات عرض الصور. وبطبيعة الحال، سيتم فقدان بعض المعلومات. سيتم طلاء الأجزاء المفقودة ببعض الألوان، عادة ما تكون باللون الأسود. حاول فتح ملفات الرسومات التالفة باستخدام برنامج الرسام العادي وإعادة حفظها.
يمكن فتح الملفات النصية التالفة، مثل txt أو doc، باستخدام محرر النصوص. إذا كان المستند تالفًا قليلاً، فهناك احتمال كبير بأن يكون بعض النص قابلاً للوصول إلى مستندات txt. حتى المستندات التالفة قليلاً بتنسيق doc عادةً ما يتم فتحها مع وجود أخطاء أو تحتوي على ترميز غير صحيح. وينتج عن هذا مجموعة لا معنى لها من الأحرف التي يتم عرضها بدلاً من النص. هذا هو المكان الذي يمكن أن يساعدك فيه OfficeRecovery. فهو يقوم بتحليل المستند الأصلي، وتقوم الخوارزميات المتطورة بتصحيح البيانات لاستخراج أكبر قدر ممكن من المعلومات المفيدة. بعد ذلك، يتم إطلاق تحليل إرشادي للملف، إن أمكن، من أجل تحديد الأجزاء المفقودة. تقوم الأداة المساعدة بوضع بيانات المستخدم والمستلمة في ملف كامل وحفظها. لكن فعالية مثل هذه البرامج منخفضة للغاية، وعلى الأرجح أنها لن تساعد.
لم يظهر أي شيء على محرك الأقراص المحمول بعد الاسترداد
يمكن فقط للمستخدمين الساذجين وغير المنتبهين أن يزعموا أنه بعد استعادة البيانات من محرك أقراص USB قابل للإزالة، لم تظهر أي معلومات عليه. أولا، كما قيل، لا ينصح باختيار محرك الأقراص الذي يتم استخراج المعلومات منه كمجلد إخراج لحفظها، لأن البرامج تحذر من ذلك. ثانيا، لا يمكن أن يظهر أي شيء على محركات الأقراص المحمولة، حيث توصي البرامج بتحديد المسار إلى مجلد الإخراج أو تعيينه تلقائيا، على سبيل المثال، "المستندات" أو بعض الدليل على محرك أقراص النظام.
اقرأ التعليمات الواردة في هذه المقالة بعناية. تمت استعادة جميع بياناتك إلى الدليل الذي حددته.
محرك أقراص فلاش يطلب التنسيق
 ربما يكون الكثير من الأشخاص على دراية بالموقف عندما يطالبك نظام التشغيل بتهيئة محرك الأقراص عند توصيل محرك أقراص فلاش بجهاز كمبيوتر. ما يجب فعله في مثل هذه الحالة، إذا كان محرك الأقراص المحمول يحتوي على بيانات مهمة، والتي ستختفي بشكل طبيعي بعد التنسيق، وستنخفض فرص الوصول إليها بشكل كبير.
ربما يكون الكثير من الأشخاص على دراية بالموقف عندما يطالبك نظام التشغيل بتهيئة محرك الأقراص عند توصيل محرك أقراص فلاش بجهاز كمبيوتر. ما يجب فعله في مثل هذه الحالة، إذا كان محرك الأقراص المحمول يحتوي على بيانات مهمة، والتي ستختفي بشكل طبيعي بعد التنسيق، وستنخفض فرص الوصول إليها بشكل كبير.
بادئ ذي بدء، سيتعين عليك التحقق من محرك الأقراص بحثا عن القطاعات التالفة، كما هو موضح في الفقرة "تصحيح أخطاء النظام تلقائيا". ومن ثم نقوم بإعادة توصيل الجهاز وفي معظم الحالات يتم حل المشكلة.
الطريقة الثانية هي فحص محرك الأقراص المحمول باستخدام أحد البرامج المجانية للوصول إلى البيانات التي لا يستطيع Windows قراءتها، على سبيل المثال، أداة استرداد JetFlash، والتي تمت مناقشتها في القسم المقابل.
هل من الممكن استعادة الملفات من محرك أقراص فلاش تم حذفها منذ فترة طويلة؟
لا يهم الوقت الذي يتم فيه حذف الملفات. والأهم أن يكون الجهاز يعمل بكامل طاقته، وألا تتم الكتابة فوق القطاعات التي تشغلها الملفات المحذوفة. كلما زاد عدد الإجراءات التي اتخذتها لكتابة البيانات على محرك الأقراص بعد حذف الملفات التي تريد استعادتها، قلت فرصة القيام بذلك.
إذا تم حذف ملف من سلة المحذوفات ثم تم إفراغ سلة المحذوفات، فهل من الممكن استعادة الملف المحذوف؟
 لنبدأ بحقيقة أن حذف البيانات من محركات الأقراص القابلة للإزالة يتجاوز سلة المحذوفات. عندما تقوم بحذف شيء ما من محرك أقراص فلاش، يتم مسح الملف من محرك الأقراص دون الانتقال إلى سلة المحذوفات، كما هو الحال مع محرك الأقراص الثابتة أو محرك الأقراص ذو الحالة الصلبة. من الممكن استعادة مثل هذه البيانات، ولكن هناك تحذير مهم. تذكر أن البيانات المكتوبة على القرص الصلب أو جهاز التخزين القابل للإزالة، أو الملفات المحذوفة من سلة المحذوفات قد يتم استبدالها كليًا أو جزئيًا، مما يقلل من احتمالية استردادها. بادئ ذي بدء، ينطبق هذا على المستندات التي تم مسحها من قرص النظام - يتم الوصول إليها باستمرار بواسطة نظام التشغيل وعدد كبير من التطبيقات قيد التشغيل. في هذه الحالة، يجب عليك إيقاف تشغيل الكمبيوتر والتمهيد من محرك أقراص محمول أو قرص آخر لزيادة فرص استعادة الملفات التي لا تزال سليمة.
لنبدأ بحقيقة أن حذف البيانات من محركات الأقراص القابلة للإزالة يتجاوز سلة المحذوفات. عندما تقوم بحذف شيء ما من محرك أقراص فلاش، يتم مسح الملف من محرك الأقراص دون الانتقال إلى سلة المحذوفات، كما هو الحال مع محرك الأقراص الثابتة أو محرك الأقراص ذو الحالة الصلبة. من الممكن استعادة مثل هذه البيانات، ولكن هناك تحذير مهم. تذكر أن البيانات المكتوبة على القرص الصلب أو جهاز التخزين القابل للإزالة، أو الملفات المحذوفة من سلة المحذوفات قد يتم استبدالها كليًا أو جزئيًا، مما يقلل من احتمالية استردادها. بادئ ذي بدء، ينطبق هذا على المستندات التي تم مسحها من قرص النظام - يتم الوصول إليها باستمرار بواسطة نظام التشغيل وعدد كبير من التطبيقات قيد التشغيل. في هذه الحالة، يجب عليك إيقاف تشغيل الكمبيوتر والتمهيد من محرك أقراص محمول أو قرص آخر لزيادة فرص استعادة الملفات التي لا تزال سليمة.
كلما تم استخدام القرص بشكل أكثر نشاطًا وكلما مر وقت أطول منذ الحذف، قلت احتمالية استعادة مستند كامل وغير تالف.
البرنامج استعاد الملفات ولكن بعضها لا يمكن فتحه فماذا أفعل؟
إذا لم يتم فتح بعض الملفات بعد الإنعاش، فهذا يعني أنها تعرضت للتلف أو لم يتم استعادتها على الإطلاق - أنشأ البرنامج ملفًا فارغًا باسم الملف المكتشف، لكنه لم يتمكن من نقل المحتويات المحذوفة إليه لسبب أو لآخر. استخدم برنامجًا آخر لاستعادة البيانات أو قم بتمكين الفحص المتعمق لمحرك الأقراص.
قام البرنامج باستعادة المستند، لكنه تبين أنه فارغ. ما يجب القيام به؟
في هذه الحالة، تبين أن المستند قد تعرض لأضرار بالغة ولا يمكن فعل أي شيء بمثل هذا الملف. ربما حاول استرداد الملف الفارغ مرة أخرى، أو حفظه تحت اسم مختلف أو في موقع مختلف، أو استخدام أداة مساعدة أخرى لاستعادة المعلومات. في النهاية، سيتعين عليك الاتصال بمركز خدمة متخصص في استعادة البيانات.
هناك الكثير من المواد الطويلة على موقعي وسيكون من الصعب على الشخص الذي يواجه مشكلة لأول مرة أن يربط الأطراف غير المكتملة ويفهم كيفية البدء في اتخاذ الإجراءات اللازمة. وقد ركزت هنا على المراحل الأولى، وهذا هو التعريف مراقبو ذاكرة FID، لأن الناس غالبًا ما يشعرون بالارتباك في البداية، مما يخلق الصعوبات الرئيسية.
للمرة المائة، للموهوبين بشكل خاص، بضع كلمات عن هذه الطريقة VID-PID، باختصار - هذه الطريقة ليست طريقة. غالبًا ما يكون النوع وPID معرفًا للشركة المصنعة لمحرك الأقراص المحمول ولا علاقة لهما بالملء. بالنسبة للشركات الصغيرة، غالبًا ما تظل أصلية وتشير في معظم الحالات إلى الشركة المصنعة للرقاقة، لكن النموذج نادر للغاية، وكقاعدة عامة، ليس دقيقًا للغاية. حسنا، ما هي الذاكرة الموجودة، سواء تجمد محرك الأقراص المحمول أو حتى احترق، فلن يخبرك الجهاز أبدا. أعتقد أنه سيكون من غير السار الجلوس لمدة يومين للاختيار com.vidpid، ثم اكتشف أن محرك الأقراص المحمول كان معيبًا طوال هذا الوقت.
إذا كنت بحاجة إلى معلومات أكثر شمولاً، أوصي بالانتقال بعد قراءة هذا الدليل إلى القسم الذي يحتوي على المقالات () وقراءة بعضها.
يمكنك أيضًا الكتابة لي في المنتدى ()، التسجيل بسيط للغاية - انقر يسجل، أدخل معلومات تسجيل الدخول واسم المستخدم وكلمة المرور والإجابات على أسئلة الأمان. أحثك، عند الاتصال بالمنتدى، على اختيار القسم المناسب لسؤالك بعناية، وإذا أمكن، اتبع النموذج (). لذلك، على سبيل المثال، إذا كنت تعرف الشركة المصنعة لوحدة التحكم المثبتة في محرك الأقراص المحمول الخاص بك، فاكتب في قسمها.
إجراء قصير
دعونا ننظر خطوة بخطوة إلى ما يجب القيام به لتحقيق النجاح في أعمالنا. أطلب منك أن تولي اهتماما خاصا للنقطة الأولى، لأن الكثير من المستخدمين يقللون من شأنها، ولكن دون جدوى!
ننظر حولنا
إذا لم يتمكن الكمبيوتر من اكتشاف محرك الأقراص المحمول، فإننا نحاول تنفيذ الطرق التالية بالتسلسل الدقيق المقدم حتى يتم التعرف عليه بشكل صحيح كجهاز.
- لإعادة تشغيل جهاز الكمبيوتر؛
- الاتصال من خلال الجزء الخلفي USB- منفذ اللوحة الأم أو، في أسوأ الأحوال، تغيير المنفذ؛
- تنظيف السجل باستخدام البرنامج النسيان USBلا تنس تعطيل كل شيء قبل بدء العملية جهاز USB:٪ sوضبط الطير قم بالتنظيف الحقيقي (المحاكاة بخلاف ذلك)‘;
- انقل محرك الأقراص المحمول إلى ، وحاول عدة مجموعات مختلفة (5-6 كحد أدنى)، سواء على وحدة التحكم أو على ذاكرة الفلاش؛
- في حالة التشغيل غير المستقر لنظام التشغيل، قم بفحص محرك الأقراص المحمول على كمبيوتر آخر، ووضعه في وضع الاختبار في نفس الوقت؛
- إذا لم يساعد أي مما سبق، فإن 99.9% من محرك الأقراص المحمول الخاص بك به مشكلات في الأجهزة. يمكنك تجربة الضغط على شرائح الذاكرة ووحدة التحكم بأصابعك قبل توصيلها بالمنفذ بحيث تلتصق بشكل أكثر إحكامًا بسطح لوحة الدائرة المطبوعة وتتصل وتظل على هذه الحالة حتى يتم تحديد فعالية المحاولة . إذا لم يساعد، فلا يمكنك الاستغناء عن مكواة لحام ومعرفة خاصة، كقاعدة عامة، من الأسهل التخلص من مثل هذا الجهاز.
لا تنس التوفيق بين محرك الأقراص المحمول في المنفذ بين المحاولات، فهم يحبون ذلك حقًا.
تحديد ما بالداخل
لنفترض أن محرك الأقراص المحمول الخاص بك مرئي كجهاز، لكن هذا لا يضمن إمكانية صيانة أجهزته. يعد عرضه غير الصحيح في أدوات الإنتاج سببًا خطيرًا لاعتبار محرك الأقراص المحمول نصف ميت. في هذه الحالة، يوصى بتبديله إلى وضع الاختبار، وإذا كانت هناك مشاكل في التعريف الصحيح، فلن تساعدك البرامج الثابتة بنسبة 98٪ من التيار.
القليل من النظرية:
يتم التعرف على معظم محركات الأقراص المحمولة من خلال ثلاثة برامج مجانية موزعة على الإنترنت: ChipGenius، و ChipEasy.
ChipGenius- يعرف أكبر عدد من وحدات التحكم، والميزة الرئيسية هي أنه يقوم أحيانًا بمعالجة محركات الأقراص المحمولة المجمدة. بالمناسبة، في نفس الوقت هذا هو عيبه، حيث قد يعتقد الشخص أن الجهاز يعمل بشكل صحيح ولن يفكر في نقله إلى وضع الاختبار.
مستخرج معلومات محرك الأقراص المحمول (usbflashinfo)- تطوير محلي، ولهذا السبب يركز بشكل أساسي على وحدات التحكم المثبتة في محركات الأقراص المحمولة المباعة في بلدنا. بالنسبة للمنتجات المقلدة (محركات الأقراص المحمولة ومحركات الأقراص المحمولة المزيفة كهدايا)، فإن Chipgenium هو بالطبع أكثر ملاءمة. ولكن بالنسبة لوحدات التحكم التي يعرفها، فإنه يوفر المعلومات الأكثر اكتمالا. لذلك، في حالة الاختبار الصحيح باستخدام محرك أقراص فلاش، فإن التقرير من هذه الأداة هو الأفضل.
إنه على دراية بالقطع التالية من الأجهزة: Phison، وAlcor، وUSBest، وiTE، وSkyMedi (ليس الكل)، وSMI، وSSS، وYS8231 وما شابه ذلك من Appotech، وInnostor، ويتعرف أيضًا على ChipsBank (ليس الكل)، وSanDisk (شركة، ولكن ليس نموذجًا وغيره)، U3 مختلف، وبعض iCreate (لكن ليس لديهم ذاكرة).
ChipEasy– في السنوات الأخيرة، لم يتم تحديثه إلا نادرًا، وبالتالي فهو غير فعال، ولا أرى فائدة كبيرة من استخدامه.
يمكنك تنزيل جميع هذه الأدوات المساعدة الثلاثة هنا -. يجب عليك استخدام أحدث الإصدارات فقط، وليس الإصدار الأقرب إليك.
يمكنك الحصول على معلومات أساسية مفصلة حول هذه المشكلة من المقالة -
لذلك، دعونا نجري فحصًا سريعًا للمريض. نقوم بتوصيل محرك الأقراص المحمول بـ منفذ USBومسحها ضوئيًا واحدًا تلو الآخر باستخدام البرنامج مستخرج معلومات محرك فلاشو ChipGenius.
; يو اس بيفلاشينفو790548:
الحجم: ك:
جهاز التحكم: فيسون PS2306
شريحة (شرائح) الذاكرة المحتملة: غير متوفرة
معرف الفلاش: 2C847863 A9
رقاقة F/W: 02/01/10
تاريخ البرنامج الثابت: 2014-05-22
ID_BLK الإصدار: 1.2.74.0
إصدار MP: MPALL v3.80.00
فيديو: 13FE
رقم التعريف الشخصي: 5400
الشركة المصنعة: يو اف دي 3.0
المنتج: سيليكون Power32G
معرف بائع الاستعلام: UFD 3.0
معرف منتج الاستعلام: Silicon Power32G
مراجعة منتج الاستعلام: PMAP
سعة القرص الفعلي: 31633440768 بايت
سعة قرص ويندوز: 31624626176 بايت
العلامات الداخلية: 2Q6P-S74A
نظام الملفات: FAT32
الإزاحة النسبية: 1024 كيلو بايت
إصدار USB: 3.00 في 2.00 منفذ
الطاقة المعلنة: 300 مللي أمبير
معرف ContMeas: 3DDA-11-00
مايكروسوفت ويندوز إكس بي SP3
إصدار البرنامج: 7.9.0.548; ChipGenius_v4_00_0030.exe:
الوصف: جهاز تخزين USB (UFD 3.0 Silicon-Power32G)
نوع الجهاز: جهاز تخزين كبير السعةالإصدار الأولي: USB 2.10 - تلميح: يمكن لهذا الجهاز أن يعمل بشكل أسرع عند توصيله بمنفذ USB3.0
السرعة الحالية: سرعة عالية
الحد الأقصى للتيار: 300 مللي أمبيرمعرف جهاز USB: VID = 13FE PID = 5400
الرقم التسلسلي: P1401468070B556EA15C9623بائع الجهاز: UFD 3.0
اسم الجهاز: سيليكون-Power32G
مراجعة الجهاز: 0100الشركة المصنعة: يو اف دي 3.0
نموذج المنتج: سيليكون Power32G
مراجعة المنتج: PMAPبائع وحدة التحكم: Phison
رقم جزء وحدة التحكم: PS2251-06(PS2306) - F/W 01.02.10
رمز معرف الفلاش: 2C847863 – ميكرون
هذا هو بالضبط ما يجب أن يبدو عليه تقرير أي محرك أقراص محمول تعرف الأداة المساعدة على وحدات التحكم الخاصة به.
على سبيل المثال، سأوضح كيفية تحديد الشركات الأخرى USB- وحدات التحكم، في شكل قصير (تصل إلى القيم VIDPID).
| مراقب: ألكور AU6985/AU6992/SC508(FC8508) شريحة (شرائح) الذاكرة المحتملة: هاينكس H27UBG8T2MYR هاينكس H27UBG8T2M نوع الذاكرة: MLC معرف الفلاش: أضف79425 4441 فلاش سي: 1 قنوات الفلاش: مفردة رمز الشريحة: 0xD004 رقاقة F/W: E402 المجموعة: 92 |
مراقب: سيليكون موشن SM3260 ADS شريحة (شرائح) الذاكرة المحتملة: سامسونج K9PFGY8U5A سامسونج K9PFGY8U7A سامسونج K9HDGY8U5A نوع الذاكرة: MLC معرف الفلاش: ECD7947A 54C3 ملخص فلاش CE: 8 شريحة F/W: ISP 120801-AD- النائب: L0828V1 إصدار MPTOOL: 2.03.90 تاريخ اختبار PTEST: 2009-12-03 |
مراقب: إنوستور IS903 A5 شريحة (شرائح) الذاكرة المحتملة: ميكرون MT29F512G08CKCAB *2 نوع الذاكرة: MLC معرف الفلاش: 2CA4E53C A5 فلاش CE: 2+2 قنوات الفلاش: مزدوج شريحة F/W: 1.08.41.00 |
مراقب: أبوتيك DM8261 شريحة (شرائح) الذاكرة المحتملة: سانديسك SDTNPMAHEM-008G نوع الذاكرة: MLC معرف الفلاش: 45DEA482 7656 فلاش سي: 1 رقاقة F/W: V1.0.00 تاريخ البرنامج الثابت: 11 مارس 2013 19:55:25 |
نحن هنا مهتمون في المقام الأول بنموذج وحدة التحكم ومعرف ذاكرة الفلاش ( FlashID = FID). بالنسبة إلى Alcors، قمت أيضًا بتسليط الضوء على الكود الخاص به، والذي سيكون مفيدًا لك عند العمل مع الرقائق المجموعة 98 (AU6989SN، AU6989AN وغيرها). إذا كانت القيمة FID`ولديه قيمة غير موجودة في الطبيعة، فإن محرك الأقراص لا يعمل بشكل صحيح وهناك حاجة إلى وضع اختبار على الأقل.
اختيار المرافق
كقاعدة عامة، سينتقل المستخدم ذو الخبرة ببساطة إلى الصفحة التي تحتوي على أدوات مساعدة لشركة تحكم معينة وسيقوم هناك، بناءً على الخبرة، باختيار الأداة المساعدة المطلوبة. وكملاذ أخير، سيقوم بفرز زوجين يناسبان قوالب معينة.
على سبيل المثال، لنأخذ أحد محركات الأقراص المحمولة الموضحة في الجدول أعلاه، أي المحرك الموجود على الشريحة منه الكور.
على القائمة الملفاتنجد الشركة المصنعة وهناك نبحث بالفعل عن طراز وحدة التحكم. إذا كنت لا تعرف الصفحة التي تبحث عنها، فيمكنك إدخال نموذج وحدة التحكم في بحث الموقع، شريط البحث الموجود في الزاوية اليمنى العليا. نحن نقود واحداً تلو الآخر، على سبيل المثال - AU6985أو AU6992أو SC508أو FC8508. لذلك، على سبيل المثال، ذهبت إلى الأداة المساعدة AlcorMP_UFD 13.02.05.MD (AU6990,92,96,98)، الأرقام بين قوسين 92 ، والتي تشير إلى وحدة التحكم AU6992. من إصدارات مختلفة ألكورمب، اخترت الأخير الذي يحتوي على رقم في وصفه 92 . إذا لم يعمل لسبب ما، فيمكنك التحقق من العديد من الإصدارات السابقة أو التبديل إلى أداة مساعدة أخرى، على سبيل المثال FC MpTool 04.03.40 (AU6990,92,96,98).
إذا كان الاختيار اليدوي صعبا بالنسبة لك أو ببساطة لم يعطي تأثيرا، فيمكنك الانتقال إلى طريقة Google.
يمكنك البحث عن أجهزتك عبر Google بالتنسيقات التالية:
AU6985 إضافة79425
AU6992 إضافة79425
SC508 إضافة79425
FC8508 إضافة79425AU6985 H27UBG8T2M
AU6992 H27UBG8T2M
SC508 H27UBG8T2M
FC8508 H27UBG8T2M
إذا كانت الأجهزة أقل شيوعًا وانتهى البحث بالفشل، فإننا ننتقل إلى حالات أكثر عمومية:
AU6985 MLC-4K
AU6992 MLC-4K
SC508 MLC-4K
FC8508 MLC-4KAU6985 هاينكس 41 نانومتر
AU6992 هاينكس 41 نانومتر
SC508 هاينكس 41 نانومتر
FC8508 هاينكس 41 نانومتر
الإنترنت كبير ولذلك أنصحك بالتحقق أولاً مما إذا كانت هناك أي معلومات على البوابة نفسها USBDevولهذا سنضيف معلمات بحث إضافية.
AU6992 ADD79425 الموقع:الموقع
محركات البحث (google، yandex، ...) ستبحث فقط على موقعي وسيكون البحث أكثر اكتمالاً، لأنه في هذه الحالة لا تنطبق المرشحات التي ربما فرضها محرك البحث على بعض صفحاتي.
عملية البرامج الثابتة
لن أخوض في الكثير من التفاصيل هنا، فعادةً ما تكون إجراءات جميع المرافق متشابهة. فقط بعض الكلمات:
– إذا أمكن، استخدم منافذ USB2.0 الخلفية لجهاز الكمبيوتر الخاص بك حصريًا.
- يوصى باستخدامه ويندوز إكس بي 32 بت. في معظم الحالات يكون مناسبًا تمامًا 32 بت ويندوز7. باستخدام إصدارات نظام التشغيل الأخرى، كذلك 64 بت، ليست فعالة ويمكن أن تنتهي بأخطاء غير ضرورية. على الرغم من أن العديد من البرامج التي تم إصدارها في السنوات الأخيرة تدعم بالفعل بطريقة أو بأخرى ويندوز 7 64 بت.
- يعد استخدام الأدوات المساعدة التي لا تدعم وحدة التحكم الخاصة بك، كقاعدة عامة، آمنًا تمامًا، لأنها ببساطة لن ترى محرك الأقراص المحمول. لكن تلك التي يبدو أنها تدعم، ولكن لم يتم تصحيح أخطائها بشكل كامل، يمكن أن تؤدي إلى تجميد برنامج الفلاش.
ملحوظات
إذا لم تكن واثقًا من قدراتك ولا ترغب في التعثر فوق أشعل النار الخاص بك، فلا يجب عليك تغيير القيم الأصلية لمعلومات التعريف ( VID، PID، البائع، المنتجوهكذا) محشوة فيه. في معظم التوزيعات الموجودة على الموقع، تكون النسخ الأصلية محشورة، لكن ما قمت بتشويشه في توزيعتك، على سبيل المثال، كينغستون، هو يساري!
وحدات التحكم سانديسكلا يمكن استعادتها ولا تستحق الانتظار.
ل اي تي IT1181A1BA، ليس من الممكن بعد تحديد FID باستخدام المسوحات.
مع وحدات التحكم سيليكون جو–أبوتيكفوضى كاملة، سواء مع تحديد الهوية وبشكل عام.
أثناء العلاج الكور-رقائق مع L74- تعمل الذاكرة في وضع ثنائي القناة، ولا يمكن استعادة طاقتها الكاملة إلا بمساعدة الأدوات المساعدة عبر الإنترنت من Transcend.
ل USB2.0 إس إم آي-وحدات التحكم ( SM3257ENAA، SM3257ENLT، SM3257ENBA)، تم تثبيتها بذاكرة حديثة رخيصة الثمن من عام 2012 إلى عام 2014، والتي تأتي في العديد من محركات الأقراص المحمولة مثل Transcend وSilicon-Power، وتحتاج إلى خياطتها باستخدام أداة فرز أداة إنتاج التخزين الضخم من Dyna.
شركة كينغستون، لم تنتج أبدًا محركات أقراص فلاش على وحدات التحكم ألكور، ميكوف، تشيبسبانك، أبوتيك، إس إم آي. إذا وجدت هذه الأشياء في حوزتك بالضبط، فتأكد من أنها مزيفة.
في إحدى اللحظات الجميلة، حدث شيء فظيع: يا توقف محرك الأقراص المحمول عن الفتح! ماذا تفعل الآن؟
كيفية استعادة (حفظ) الملفات الموجودة عليه؟ أو ربما يتم فتحه، ولكن لا توجد معلومات عنه. لقد تم حذفه عن طريق الخطأ أو تمت تهيئة محرك أقراص فلاش USB ببساطة.
أو ربما قام الطفل بالضغط على أزرار الكاميرا عن طريق الخطأ وضغط عن طريق الخطأ على الزر لحذف جميع الصور (أو ما هو أسوأ من ذلك، تهيئة بطاقة الذاكرة)، لكن الصور لم يتم نقلها بعد إلى الكمبيوتر.
سنحاول استعادة المعلومات دون أي تدخل في البيانات الموجودة على جهاز التخزين، أي. إذا لم تساعد هذه الطريقة، فيمكنك استخدام طريقة أخرى - ستظل جميع المعلومات الموجودة على البطاقة سليمة - سيتم نسخها ببساطة، وبعد ذلك يمكنك فعل ما تريد باستخدام محرك الأقراص المحمول...
دعونا ننظر إلى كل شيء نقطة بنقطة.
استعادة المعلومات من محرك أقراص فلاش USB (محرك أقراص USB)
بالطبع، هذه الطريقة مناسبة إذا لم يكن هناك ضرر مادي لبطاقة الفلاش، على سبيل المثال، إذا صدمتها سيارة، فمن غير المرجح أن يساعد أي برنامج.
في معظم الأحيان، تختفي المعلومات (الملفات) بسبب الأخطاء المنطقية في البيانات، حتى يمكن استعادته. في الأساس، يتم تدمير جدول تخصيص الملفات (FAT، NTFS)، بينما يتم تخزين الملفات نفسها بهدوء حيث يجب أن تكون.
لذلك، دعونا نحاول استعادة المعلومات بأنفسنا دون مساعدة المتخصصين، بالطبع، سنحتاج إلى برنامج خدمة بيانات خاص (أداة مساعدة). إنه أمر مخيف - لا يوجد شيء معقد هنا. سأحاول الاطلاع على جميع مراحل استعادة البيانات بالتفصيل.
نعم، هناك شيء آخر أود إضافته: في حالة حدوث ذلك، تحقق من محرك الأقراص المحمول بحثًا عن الفيروسات قبل استعادته. بالطبع، إذا كنت متأكدا تماما من غيابهم، فهذا ليس ضروريا على الإطلاق. على سبيل المثال، إذا قمت بمسح الصور نفسها ثم أدركت ذلك، فهذا شيء واحد، ولكن إذا حدث شيء غير مفهوم فجأة، حدث شيء غريب على محرك الأقراص المحمول: اختفت الملفات أو المجلدات في مكان ما، ففي هذه الحالة لا توجد ثقة كافية، أنه لا توجد فيروسات على محرك الأقراص المحمول. فجأة، لم تعد هناك حاجة إلى الاسترداد، ولكن الملفات ببساطة أصبحت مخفية - نتيجة البرامج الضارة (الفيروسات). إذا كنت تريد التحقق، يمكنك استخدام، على سبيل المثال، أداة مساعدة لعلاج جهاز الكمبيوتر المصاب أداة إزالة الفيروسات Kaspersky. بعد ذلك، نفترض أنه لا توجد فيروسات على محرك الأقراص المحمول.
أولاً: يجب ألا تكتب أي معلومات على محرك أقراص فلاش، والتي سيتم استعادة الملفات منها: قد يحدث أن الملفات الجديدة التي يتم كتابتها ستحل محل الملفات السابقة ومن ثم سيتم استعادة الملفات القديمة يكاد يكون مستحيلا.
إذا تم فتح محرك الأقراص المحمول ولا يوجد شيء عليه، فإن وضعك أفضل بكثير من الوضع الذي اخترناه - بطاقة فلاش USB لا تفتح حتى.
تم أخذ محرك أقراص فلاش لاستعادة الملفات تجاوز ج.ف الخامس30 سعة 8 جيجابايت (جيجابايت).
سوف نستخدم أداة مجانية (برنامج) فوتوريكالذي يمكنك تحميل على موقعنا.
حجمه صغير حوالي 1.5 ميجابايت لكنه يعمل بشكل رائع.
لذلك نقوم بتوصيل محرك الأقراص المحمول بالكمبيوتر، ونحاول فتحه ونرى الرسالة التالية: "القرص الموجود في الجهاز غير مهيأ. هل يجب أن أقوم بتنسيقه؟ (انظر الصورة)

يختار " لا"، بطبيعة الحال.

كما ترون، أصبح نظام الملفات RAW بدلاً من FAT، كما أصبحت السعة صفراً.
بعد ذلك، قم بإنشاء مجلد ما (في مثالنا هذا هو المجلد " 666 » على القرص د:)، قم بتنزيل حزمة البرامج المجانية " TestDisk وPhotoRec 6.11.3 لنظام التشغيل Windows"(هذا أرشيف مضغوط واحد) وقم بفك ضغطه في المجلد الذي أنشأناه. ونتيجة لهذه الإجراءات، في المجلد "666" الذي أنشأناه، تم إنشاء مجلد فرعي آخر " قرص الاختبار-6.11.3"، انتقل إليه ثم إلى مجلد فرعي آخر" يفوز" (أي أن المسار الكامل هكذا : « D:\666\testdisk-6.11.3\win» ). بعد ذلك، قم بتشغيل الملف " photorec_win.exe"مع صورة العين (انظر الشكل)

تفتح نافذة تطبيق DOS بقائمة بجميع الأجهزة المتصلة، من بينها، باستخدام أسهم المؤشر، حدد القرص الذي نحتاجه (في حالتنا، هو محرك أقراص فلاش Transcend JF V30 8 Gb) (انظر الشكل)

اضغط على المفتاح " يدخل"(أي استمر).

بعد ذلك، تفتح نافذة بها اختيار أقسام القرص (في حالتنا، هذا محرك أقراص فلاش)، حدد " القرص كله"، والذي يعني" على القرص بأكمله"، في جميع الأقسام و" يدخل» (تابع) (انظر الشكل)


بعد ذلك، تحتاج إلى تحديد دليل (مجلد) لحفظ الملفات المستردة التي تم العثور عليها. افتراضيا (دون أي خيار) هذا الدليل مع البرنامج photorec_win.exe(في حالتنا هذه « D:\666\testdisk-6.11.3\win» )، نحن راضون عن كل شيء، نؤكد ذلك بمجرد الضغط على الحروف “ ي"(نعم) (انظر الصورة).

هذا كل شيء، بعد ذلك تبدأ عملية البحث عن الملف، كل ما تبقى هو الانتظار حتى تنتهي.
أثناء البحث عن الملفات تظهر النافذة عدد الملفات التي تم العثور عليها وأنواعها (انظر الشكل)

بعد الانتهاء من البحث يظهر إجمالي عدد الملفات التي تم العثور عليها وأنواعها (انظر الشكل)

هذا كل شيء، اكتملت عملية استعادة البيانات. يمكنك ببساطة إغلاق نافذة تطبيق Dos، أو النقر على " يدخل» (متابعة) للخروج إلى القائمة السابقة.
حسنا، يمكنك أن تنظر إلى النتائج. أثناء عملية استرداد الملفات، قام البرنامج بإنشاء أدلة بأسماء recup_dir.Xحيث بدلا من الحرف " X"، هناك أرقام (في حالتنا هناك 7). أولئك. في حالتنا، قمنا باسترداد 7 أدلة بإجمالي 3244 ملفًا. (انظر الصورة)

أي منها مطلوب وأيها ليس كذلك، الأمر متروك لك تمامًا. وفي حالتنا، قمنا بترميم 2570 صورة، وكان هناك حاجة إلى حوالي 300 منها.
أذهب خلفها ! كل شيء في يديك. لا تستسلم.
تعليمات
بادئ ذي بدء، لا تقم بحركات غير ضرورية. كلما قل عدد عمليات التلاعب بالملفات التي أجريتها بعد تعرضها للتلف أو التلف، أصبح الأمر أسهل وأكثر احتمالية. لا تقم بتنسيقه، وإذا قمت بتنسيقه فلا تكتب عليه بيانات جديدة. تعد استعادة البيانات المحذوفة أسهل من استعادة البيانات المحذوفة بعد التنسيق.
إذا لم تقم بحذف البيانات، ولكن الوصول إليها محظور، وظهر تحذير من خطأ في النظام، فحاول إعادة تشغيل الكمبيوتر (في بعض الأحيان يكون ذلك مفيدًا). عندما لا ينجح ذلك، قم بإزالته بالطريقة الصحيحة ثم أعد إدخاله.
إذا لم يساعد ذلك، فأنت بحاجة إلى إجراء "فحص القرص القابل للإزالة". للقيام بذلك، في نافذة "جهاز الكمبيوتر"، انقر بزر الماوس الأيمن على الأيقونة وحدد "خصائص". في النافذة التي تظهر، حدد علامة التبويب "الخدمة" وانقر على "تشغيل الفحص". حدد المربعات "تصحيح أخطاء النظام تلقائيًا" و"فحص القطاعات التالفة وإصلاحها" وقم بتشغيل الفحص.
إذا كان الوصول إلى الملفات لا يزال مرفوضا، فأنت بحاجة إلى اللجوء إلى مساعدة البرامج المتخصصة. كما يمكن لهذه البرامج (ليس دائمًا) استعادة الملفات المحذوفة يدويًا وبعد التنسيق. معظم هذه البرامج سهلة الاستخدام وبديهية. تعتمد احتمالية استعادة الملفات المفقودة على العديد من العوامل، لكن الفرصة جيدة. أحد السلبيات هو أن الغالبية العظمى من منتجات البرامج هذه مدفوعة الأجر أو برامج كومبيوتري، ولكن جميعها تقريبًا تتيح الفرصة لتجربتها على عدة ملفات.
قم بتحميل واستخدام أحد البرامج التالية:
- أدوات الاسترداد للفلاش.
- سوبركوبي (مجاني)؛
- ريكوفا؛
- استرداد ملفات PC Inspector (مجاني)؛
- إلغاء الحذف بلس؛
- ناسخة لا يمكن وقفها.
هناك احتمال أنه عندما تفشل إحدى الأدوات المساعدة، فإن أداة أخرى ستساعد. إذا كانت البيانات المفقودة أو التالفة عزيزة عليك، فلا تكن كسولًا وجرب العديد من برامج الاسترداد.
ملحوظة
كيفية استعادة الملفات التالفة؟ هل تحتاج إلى برنامج لاستعادة الملفات التالفة؟ هل تبحث عن كيفية استعادة الملفات التالفة؟ هل لا يتم فتح ملفاتك أو فتحها مع حدوث خطأ بعد هجوم فيروسي، أو فشل البرنامج أو الكمبيوتر، أو فشل استعادة البيانات؟ ألا تعرف كيفية إصلاح خطأ داخلي في بنية الملف؟
نصائح مفيدة
DiskInternals Uneraser - يستعيد أي ملفات محذوفة، بما في ذلك المستندات والصور وملفات mp3 والملفات المضغوطة. DiskInternals Flash Recovery - يستعيد جميع الصور التالفة والمحذوفة من بطاقات الذاكرة ومحركات الأقراص الثابتة. يظل احتمال أدائه في حالة حدوث أضرار طفيفة مرتفعًا جدًا. بالإضافة إلى ذلك، في أحدث إصدارات Skopin FileCopier، أصبح من الممكن استبدال الأجزاء المعيبة من الملف ببيانات من ملف صورة خاص تم إنشاؤه بواسطة برنامج FileCOMPILER من...
مصادر:
- محرك أقراص فلاش معطوب