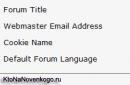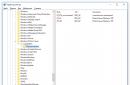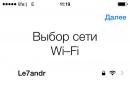Як і будь-яка інша програма, Яндекс браузер дозволяє користувачеві відредагувати низку функцій для більш комфортного використання цієї програми. Для цього розробниками впроваджено ціле меню різноманітних налаштувань.
Для того, щоб дізнатися, де знаходяться налаштування Яндекс браузера, необхідно зробити один клік у лівому верхньому куткувікна браузера – за піктограмою виклику меню. Виглядає вона як три горизонтальні смужки:
У першому меню, що випадає, ми можемо отримати доступ до часто використовуваних функцій цієї програми. Тут розташовуються: Режим "Турбо", Режим "Інкогніто", Історія, Завантаження, "Розгорнути на весь екран" та інші. На даний момент нам необхідно зайти до пункту «Налаштування».
Браузер має величезну кількість налаштувань, які на першому етапі поділені на два розділи: основні та додаткові (приховані).
Важливо! Щоб відкрити розділ «Додаткові налаштування», необхідно перейти в самий низ вікна налаштувань і натиснути кнопку з такою самою назвою.
Сторінка налаштувань містить окремі блоки, назви яких допоможуть користувачу зорієнтуватись та вибрати потрібний розділ для зміни.
Розглянемо по порядку можливості програми:
Синхронізація
Перший блок невеликий і має лише одну кнопку «Налаштувати Синхронізацію». Синхронізація дозволить вам отримувати доступ до своїх особистих даних із будь-якого пристрою, де встановлено Яндекс браузер. Просто зайдіть в Яндекс пошту (єдиний обліковий запис для всіх сервісів) і всі особисті дані будуть збережені в хмарі (автоматичний експорт даних). Авторизувавшись на іншому пристрої (телефоні, планшеті, робочому ПК), ви миттєво отримаєте доступ до своїх закладок, паролів та історії своїх відвідувань.
Налаштування зовнішнього вигляду
Цей розділ має більше пунктів і дозволяє додати або видалити деякі корисні пункти або кнопки головну сторінкупрограми.
Налаштування панелі закладок
Цей розділ також можна віднести до параметрів зовнішнього вигляду. Дозволяє додати або видалити панель закладок у структуру головного вікна браузера. Панель буде зручна для тих, хто працює з великою кількістю сайтів щодня. Ця панель займає деяке корисне місце на екрані, тому не дуже зручна на пристроях з невеликою діагоналлю екрана. Можна налаштувати автоматичне приховування панелі під час завантаження сайту. При правильному налаштуванніпанелі вона стане чудовим інструментом для роботи.

Крім панелі закладок, користувачеві пропонується дуже зручна експрес-панель або Табло. Щоб налаштувати експрес панель, необхідно відкрити стартову сторінку браузера і під плашками зі збереженими сайтами відшукати кнопку «Налаштувати екран». Опцій не так багато: ви можете додати або видалити сайт на головний екранабо змінити , вибравши з галереї будь-яке зображення, анімацію, відео або додати щось своє.
Пошук
Цей блок налаштувань дозволяє визначити пошукову програму, в якій будуть відкриватися запити з «Розумного рядка» браузера. За замовчуванням стоїть Google, але можна змінити будь-який зручний. Якщо потрібного немає у списку вибору, його можна додати. Для цього необхідно увійти у вікно додаткових параметрівблоку, натиснувши кнопку «Налаштувати пошук», де можна додати посилання на свій улюблений пошуковик.

У нових версіях браузера вже встановлено. голосовий помічникАліса, який реагує на звук вашого голосу і допомагає не тільки у пошуку, але й має багато інших корисних функцій. У налаштуваннях браузера можна увімкнути або вимкнути роботу цього помічника.
Робота з вкладками
Відразу кілька наступних блоків можна об'єднати в один великий. Тут ви зможете знайти та зберегти налаштування відображення вкладок браузера:
- Які вкладки будуть відкриватися під час запуску програми (браузер може відкривати домашню сторінку, вибраний сайт, останні закриті вкладкичи порожню сторінку);
- Де буде розташована панель вкладок (згори чи знизу);
- розмір вкладок (великі або маленькі);
- Дії браузера при закритті вкладок.
Нижче можна додати або видалити профілі користувачів, налаштувати повідомлення з різних ресурсів (пошта, WK), Включити вбудований блокатор реклами та іншого шок-контенту.
Турбо режим
Цей блок дозволяє налаштувати режим прискорення завантаження сайтів у разі слабкого з'єднання з Інтернетом. Після встановлення за замовчуванням вже увімкнено опцію швидкої роботипрограми.
Порада! Якщо ви не маєте труднощів зі швидкістю інтернету – радимо відключити цей режим. Так як при роботі використовуються проміжні сервери для стиснення контенту - це навпаки може уповільнити роботу браузера.
На цьому перший блок налаштувань закінчується Для більш тонкого налаштування роботи програми необхідно перейти до додаткових налаштувань, натиснувши відповідну кнопку, що знаходиться внизу сторінки загальних налаштувань.
Особисті дані
Цей блок відповідає за ведення статистки вашої роботи з сайтами в інтернеті, тут доступ до всіх ваших особистих даних. Не лякайтеся - це також функція браузера, що настроюється, і завжди можна щось скасувати, заборонити або дозволити.
Натиснувши кнопку «Налаштування вмісту», можна заборонити сайту приймати куки та зберігати кеш. Крім цього, можна заблокувати завантаження зображень та різних скриптів (не рекомендується робити, тому що можна заблокувати багато корисних функцій на сайті).
Кнопка «Історія завантажень» дозволяє отримати доступ до списку відвіданих сайтів, а також видалити застарілу та неактуальну інформацію (кеш, завантаження, історію відвідувань).

Паролі та форми
Дуже важливий розділ щодо безпеки. Тут можна заборонити браузеру зберігати паролі від різних ресурсів. Якщо заборона не стоїть, то натиснувши кнопку «Управління паролями», ви зможете подивитися всі свої паролі, якщо раптом довелося їх забути. Тут можна їх видалити у разі потреби.
Веб вміст
У цьому блоці користувач може налаштувати на свій смак такі параметри, як стандартний шрифт, розмір шрифту і масштаб сторінки при завантаженні.
Мережа
У більшості випадків цей розділ рядовому користувачеві марний, оскільки рідко коли в домашніх умовах використовується доступ через проксі сервер або VPN. Але за необхідності – саме за допомогою цього розділу можна внести зміни до налаштувань доступу. Не змінюйте нічого, якщо не впевнені у своїх знаннях.
Мови
Ще один корисний розділ налаштувань інтерфейсу. Тут можна встановити мовну локалізацію програми за замовчуванням, дозволити або заборонити функцію перекладача сторінок, призначити інструменти перекладу, додати мовні пакетиу словник перекладу та правопису.
Розділ «Завантаження файлів»
За замовчуванням при завантаженні файлів з Інтернету вони зберігаються в системній папці"Завантаження". Не завжди це зручно і не завжди корисно засмічувати локальний диск. Розробники браузера подбали про можливість перенаправлення файлів, що завантажуються в будь-яку зручну папку або диск.
Звичайно ж, існує і своєрідний «Захист від дурня» – скидання налаштувань. Якщо раптом у процесі внесення змін до будь-якого розділу налаштувань браузер перестав працювати, працює некоректно або вам просто не подобається те, що ви зробили – можна скинути налаштування до заводських. Але при цьому ви втратите всі налаштування, зроблені раніше.

Будьте обережні при внесенні тих чи інших змін.
Захист налаштувань
Всі ми мимоволі користуємося різними сторонніми доповненнями до браузерів. Іноді, коли встановлюються плагіни та сторонні розширення, вони можуть вносити зміни до налаштувань браузера. Не завжди це добре, не завжди це потрібно. Яндекс браузер відстежує подібні несанкціоновані зміни під час встановлення та повідомляє користувача спеціальними системними повідомленнями. Завжди можна дозволити плагінам вносити свої зміни.
За великим рахунком, це всі необхідні налаштування, які допоможуть зробити роботу у програмі зручною та цікавою. Якщо цих інструментів виявиться мало, то перейшовши спочатку сторінки в будь-який розділ, можна погратися з більш тонкими налаштуваннямитого чи іншого функціоналу інтернет-браузера:
- Додати чи видалити стороннє доповнення;
- Розширити параметри безпеки та доступу;
- Попрацювати із закладками або налаштувати табло (експрес панель);
- Змінити фон браузера;
І ще багато специфічних налаштувань, які кожен може змінити та налаштувати Яндекс браузер під свої особисті потреби.
Яндекс браузер функціонує вже досить довгий час, але, незважаючи на це, багато користувачів мають безліч питань щодо його роботи. Найчастіше ці питання походять від не дуже досвідчених користувачів, які тільки збираються перейти з будь-якого браузера на Яндекс.
Можливо, їх непокоїть те, що з налаштуваннями буде складно розібратися, а може, для занепокоєння є якісь інші причини. У будь-якому випадку використання даного веб-браузера цілком виправдане, а тому немає причин відмовляти собі в цьому задоволенні. Ну, а тим, хто досі сумнівається, я настійно рекомендую прочитати цю статтю, щоб переконатися, що не такий страшний чорт, як його малюють.
Отже, цього разу ми обговорюємо, де в яндекс браузері налаштування розташовуються, і як їх змінити, а також всі підкатегорії, що випливають з цієї теми.
Налаштування браузера
Після перед початком роботи вам потрібно знайти його налаштування, ознайомитися з ними та змінити, якщо в цьому є потреба. Запустіть Яндекс браузер та зверніть увагу на його правий кут: там є кнопка, на якій зображено три паралельні лінії. Натиснувши на неї, ви потрапите до налаштувань браузера.
Там міститься безліч категорій та подкаст, я раджу ознайомитися з кожною. Так, ви можете встановити зовнішній вигляд стартової сторінкина свій розсуд, налаштувати пошуковик, синхронізацію налаштувань, паролі та автозаповнення форм, мови та безліч інших аспектів, не менш важливих. Змінивши якісь параметри, закономірно, що ваша рука потягнеться до кнопки "Зберегти", але в налаштуваннях цього веб-браузера ви її не знайдете. Але в такому випадку як зберегти налаштування яндекс браузера? Жодних зайвих дій від вас не потрібно, система відразу ж запам'ятовує змінені налаштування та застосовує їх.
Як скинути налаштування
Іноді буває так, що ваші зміни призводять до некоректній роботібраузера, і потрібно швиденько повернути все на свої місця. Для цього є спеціальна кнопка. Зайдіть в налаштування, а внизу натисніть «Показати додаткові налаштування». Потім прокрутіть сторінку нижче, доки не побачите кнопку «Скинути налаштування браузера».Натисніть на неї і всі попередні налаштування анулюються.

Ну от тепер ви знайомі з основними моментами налаштувань Яндекс браузера. Налаштовуйте його на власний розсуд і насолоджуйтесь чудовою роботою, яку подарує цей веб-браузер!
Відео на допомогу:

Для підвищення рівня взаємодії з браузером можна зробити кілька налаштувань. Це допоможе зробити зручнішим саме для вас. Пропонуємо декілька основних налаштувань для персоналізації програми.
Зміна стартової сторінки
За замовчуванням під час запуску браузер для вас показує Табло, що відображає найчастіше відвідувані сторінки саме вами. Якщо ви не використовуєте Табло, то можете змінити його на головну сторінку Яндекса або відновлення всіх вкладок, які були відкриті минулого разу. Останній варіант найкращий, адже вам не доведеться щоразу відкривати улюблені сайти.
Для зміни стартової сторінки натисніть кнопку з трьома горизонтальними смужками, виберіть « Налаштування» та знайдіть параметр « З чого починати».
Зміна папки завантаження файлів
Якщо ви часто , і вам набридло вручну вказувати шлях для збереження цих файлів, просто зміните стандартну папкуЗавантаження на інше місце, наприклад, на робочий стіл.
Для зміни папки завантаження файлів натисніть кнопку з трьома горизонтальними смужками, виберіть « Налаштування», натисніть «» та знайдіть параметр « Завантаження».
Зміна розміру шрифту та масштабу сторінок
Якщо вас не влаштовує розмір шрифту або хочеться, а не збільшувати їх щоразу самостійно, можете зробити це в налаштуваннях.
Для зміни шрифту та масштабу сторінок натисніть кнопку з трьома горизонтальними смужками, виберіть « Налаштування», натисніть « Показати додаткові настройки» та знайдіть параметр « Веб-вміст».
Відображення піктограми сайту на панелі закладок
Якщо вам зручніше орієнтуватися на значки сайту, ніж читати назву закладки, то натисніть кнопку з трьома горизонтальними смужками, зайдіть у « Налаштування», знайдіть розділ « Показувати панель закладок» та поставте прапорець поруч із « Показувати іконки».
Увімкнення режиму Турбо
Цей режим вже дозволяє швидко завантажувати сторінки, якщо помічає повільне з'єднання інтернету. Щоб увімкнути режим Турбо, натисніть кнопку з трьома горизонтальними смужками, зайдіть у « Налаштування», знайдіть розділ « Турбо» і виберіть потрібний пункт. Якщо ви використовуєте не безлімітний тарифний план, то для економії трафіку можете виставити значення « Завжди включений». Також ви можете поставити прапорці поруч із параметрами « Повідомляти про зміну швидкості з'єднання» та « Стискати відео».
Зміна браузера за промовчанням
Якщо досі ви використовували інший браузер, але зараз вирішили перейти на Яндекс.Браузер, то встановіть його за замовчуванням браузером, щоб усі посилання відкривалися через нього.
Для встановлення Яндекс.Браузера за замовчуванням браузером, натисніть на кнопку з трьома горизонтальними смужками зайдіть в « Налаштування», знайдіть розділ « Браузер за замовчуванням» та натисніть кнопку « Зробити Яндекс браузером за замовчуванням».
Над цією кнопкою знаходиться інша кнопка – « Копіювати закладки та налаштування з іншого браузера». Натиснувши її, ви можете перенести всі закладки, історію пошуку, паролі, автозаповнення форм та інше з вашого попереднього браузера в Яндекс.Браузер.
Тепер ви можете доповнити браузер доповненнями, щоб скористатися ним було ще зручніше.
У Яндекс.Браузера як такого невеликий магазин із додатками, зате там зібрано найголовніше та найкорисніше для серфінгу в мережі. Щоб зайти в Додатки, натисніть кнопку з трьома горизонтальними смужками та виберіть « Доповнення». Тут ви можете ознайомитися з найбільш корисними програмамивстановити необхідні. Внизу сторінки є кнопка « Каталог доповнень Яндекс.Браузера», там ви можете пошукати щось корисне для себе. Ну а оскільки Яндекс.Браузер працює на движку Google Chrome, всі програми для цього браузера також будуть працювати і в Яндекс.Браузері. Посилання на магазин розширень Google Chrome.
Браузер – програма, за допомогою якої користувач може працювати в інтернеті. Незалежно від того, який браузер встановлений на тому чи іншому комп'ютері, він має меню, яке дозволяє виконувати різні дії, змінювати налаштування та зовнішній вигляд вікна програми.
Інструкція
Після встановлення програми насамперед її слід налаштувати, щоб надалі їй було зручніше користуватися. Те ж саме і з будь-яким веб-браузером - налаштування «під себе» дозволяє відключити непотрібні функціїта оптимізувати інтерфейс.
Новим користувачам завжди цікаво, як налаштувати Яндекс.Браузер: знайти саме меню, змінити зовнішній вигляд, увімкнути додаткові можливості. Зробити це нескладно, і буде дуже корисно, якщо стандартні налаштуванняне відповідають очікуванням.
Зайти в налаштування браузера Яндекс можна за допомогою кнопки Меню, яка знаходиться в правому верхньому кутку. Натисніть на неї і зі списку виберіть параметр « Налаштування»:

Ви потрапите на сторінку, де можна знайти більшість налаштувань, частину з яких найкраще поміняти одразу після встановлення браузера. Інші параметри завжди можна змінити під час використання веб-браузера.
Синхронізація
Якщо у вас вже є обліковий запис Яндекса, і ви його включали в іншому веб-браузері або навіть на смартфоні, то можна перенести всі свої закладки, паролі, історію відвідувань та налаштування з іншого браузера в Яндекс.Браузер.
Для цього натисніть кнопку « Увімкнути синхронізацію» та введіть комбінацію логін/пароль для входу. Після успішної авторизації ви зможете користуватися всіма своїми даними користувача. У подальшому вони також синхронізуватимуться між пристроями в міру оновлення.

Налаштування зовнішнього вигляду
Тут можна трохи змінити інтерфейс браузера. За замовчуванням усі налаштування включені, і якщо якісь із них вам не подобаються, то можете легко відключити їх.

Показувати панель закладок
Якщо ви часто користуєтеся закладками, виберіть параметр « Завжди» або « Тільки на Табло». У цьому випадку під рядком адреси сайту з'явиться панель, де зберігатимуться збережені вами сайти. Табло – це назва нової вкладки в Яндекс.Браузері.
Пошук
За умовчанням, звичайно ж, варто Пошукова системаЯндекс. Ви можете поставити іншу пошукову систему, натиснувши на кнопку « Яндекс» та вибравши з випадаючого меню бажаний варіант.

При запуску відкривати
Одні користувачі люблять закривати браузер із кількома вкладками та зберігати сесію до наступного відкриття. Іншим подобається щоразу запускати чистий веб-браузер без жодної вкладки.
Виберіть і ви, що відкриватиметься щоразу при запуску Яндекс.Браузера - Табло або раніше відкриті вкладки.

Положення вкладок
Багато хто звикли, що вкладки знаходяться вгорі браузера, але є й ті, хто бажає бачити цю панель внизу. Спробуйте обидва варіанти, « Зверху» або « Знизу», і вирішіть, який вас більше влаштовує.

Профілі користувачів
Напевно, ви вже користувалися іншим провідником в інтернет до того, як встановили Яндекс.Браузер. За той час ви вже встигли його «обжити», створивши закладки цікавих сайтів, настроївши потрібні параметри. Щоб працювати в новому браузері було так само комфортно, як у попередньому, можна використовувати функцію перенесення даних зі старого браузера в новий. Для цього натисніть кнопку « Імпортувати закладки та налаштування» та дотримуйтесь інструкцій помічника.

Турбо
За промовчанням браузер використовує функцію Турбо щоразу при повільному з'єднанні. Вимкніть цю функцію, якщо не бажаєте використовувати прискорення інтернету.
На цьому основні налаштування закінчені, але ви можете натиснути кнопку « Показати додаткові настройки», де також є кілька корисних параметрів:

Паролі та форми
За промовчанням браузер пропонує запам'ятати введені паролі на тих чи інших сайтах. Але якщо обліковим записомна комп'ютері користуєтеся не тільки ви, то краще відключити функції. Увімкнути автозаповнення форм одним кліком» та « Пропонувати зберігати паролі для сайтів».

Контекстне меню
Яндекс має цікаву фішку - швидкі відповіді. Це працює так:

Якщо вам подобається така можливість, то встановіть галочку поруч із пунктом « Показувати швидкі відповіді Яндекса».

Веб-вміст
У цьому блоці можна налаштувати шрифт, якщо стандартний не влаштовує. Можна змінювати як розмір шрифту, і його тип. Для людей з поганим зором можна збільшити Масштаб сторінки».

Жести миші
Дуже зручна функція, яка дозволяє здійснювати різні операції у браузері, рухаючи мишею у певних напрямках. Натисніть на кнопку " Детальніше», щоб дізнатися, як це працює. І якщо функція здається вам цікавою, то можете користуватися нею відразу або відключити.

Завантажені файли
Стандартні налаштування Яндекс.Браузера поміщають завантажені файли в папку завантажень Windows. Ймовірно, що вам зручніше зберігати скачування на робочий стіл або в іншу папку. Змінити місце для завантаження можна, натиснувши кнопку « Змінити».
Доповнення
В Яндекс.Браузер також вбудовано кілька розширень, які збільшують його функціонал та роблять більш зручним у використанні. Потрапити в доповнення можна відразу ж із налаштувань, переключивши вкладку:

Або ж зайшовши до Меню і вибравши пункт « Доповнення».

Перегляньте список запропонованих доповнень та увімкніть ті, які вам можуть видатися корисними. Зазвичай це блокувальники реклами, сервіси Яндекс та інструменти для створення скріншотів. Але обмежень на встановлення розширень немає - ви можете вибирати все, що заманеться.