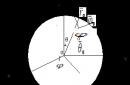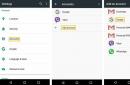Можливість робити знімок екрана на телефоні – вкрай корисна функціяу безлічі ситуацій. Якщо Ви не знаєте, як зробити скріншот на телефоні, Ви потрапили за адресою!
Є кілька способів зробити знімок екрана на телефоні: за допомогою операційної системи Android – за допомогою кнопки на панелі сповіщень або « Google Now on Tap», а також за допомогою комбінації клавіш.
Спосіб 1. "Комбінація клавіш гучність вниз + вимкнення". Затисніть одночасно на кілька секунд дві кнопки: одна – зниження гучності, інша – вимкнення/блокування. Цей спосіб є універсальним і працює практично на всіх смартфонах.
Спосіб 2. "Google Now on Tap". Натисніть кнопку «Додому» на кілька секунд. На нижній панелі виберіть значок, на якому зображено натискання пальцем. Скріншот готовий! Працює даний спосібна смартфонах з Android 6 та свіже.

Спосіб 3. «Фірмовий». Деякі виробники створили унікальний спосіб для створення знімка екрана. Працюють такі способи не на всіх моделях смартфонів вказаних виробників.
- Samsung. "Додому + Назад" - на дуже древніх гаджетах. "Вимикання" + "Додому" - на відносно свіжих. "Вимкнення" + "Гучність вниз" - на останніх.
- Meizu. «Вимкнення» + «Додому»
- Xiaomi. "Гучність вниз" + "Меню" ( сенсорна кнопкаліворуч знизу).

- HTC. «Вимкнення» + «Додому»
Спосіб 4. «Оболонки». Також на деяких оболонках функція «Знімок» вшита на панель сповіщень. Наприклад, на MIUI чи VIBE UI. Відкрийте на своєму телефоні панель сповіщень (проведіть пальцем зверху вниз, взявши за точку старту верхню частину екрана, потім витягніть панель сповіщень до кінця вниз). Натисніть на значок «Знімок». Приблизно через секунду Ваш телефон зробить скріншот, який Ви зможете знайти в альбомі «Знімки екрана» в Галереї.

Сподіваюся, що дана публікація допомогла Вам повною мірою розібратися з тим, як зробити скріншот на Андроїд-смартфоні.
Напевно, всі знають, як можна зробити скріншот на комп'ютері або ноутбуці, але погодьтеся, що бувають ситуації, коли треба зробити це на телефоні або планшеті. Буває, що ми хочемо зберегти наше листування з кимось або похвалитися досягненнями у грі. А трапляються випадки, коли скріншот необхідно відправити розробникам програми, в якій сталася помилка, щоб вони змогли усунути цю несправність. У цій статті ми розглянемо, як зробити скріншот екрану на Андроїд, але якщо вам потрібно буде зробити фотографію екрану під керуванням Windows, то цю інформацію ви можете отримати у статті: «».
Для версій Android 4 та вище
на мобільних телефонахіз встановленою операційною системою Android четвертої версії існують два методи отримання знімків екрану:
1. Одночасно натисніть кнопку зниження гучності у пристрої та кнопку вимкнення/блокування телефону, а потім утримуйте її протягом секунди. Ви почуєте відповідний звук та повідомлення про те, що скріншот збережено. Цей спосіб є стандартним, тому у вас не має виникнути проблем.
2. Натисніть кнопку вимкнення телефону. За кілька секунд з'явиться діалогове вікно, де є кілька пунктів. Це можуть бути «Вимкнення», «Режим польоту», «Перезавантаження» та «Скріншот». У такому випадку вибираєте останній з них і знімок екрана збережеться.

3. Можливо, на вашому пристрої є окрема сенсорна кнопка для скріншотів. Наприклад, така кнопка є на планшетах Samsung Galaxy Tab 7.0
Отже, скріншот ми зробили. Куди він зберігся? Найчастіше скріншоти зберігаються в папку: «Пам'ять телефону/Pictures/Screenshots». Але іноді вони зберігаються і на картку пам'яті в аналогічну папку. Звичайно ж, все залежить від конкретної моделіпристрої, але в чистому Android пристроїадреса скріншотів саме така.
Якщо вище описані способи не допомогли розібратися, як зробити скріншот на Андроїді, можете ознайомитися зі списком нижче. У ньому я зібрав популярні моделі телефонів та кнопки, які треба натискати для створення скріншотів.
- HTC– натисніть кнопку Увімкнення та натисніть кнопку Додому. Скріншоти зберігаються у папку з фотографіями;
- Samsung– як і в телефонах HTC вам потрібно натиснути Увімкнення + кнопку Додому;
- Sony Xperia – натисніть кнопку зменшення гучності + кнопку Увімкнення телефону.
- Huawei– фотографії в цих телефонах зберігаються у папці /Pictures/ScreenShots/. Щоб зробити скріншот, натисніть кнопку Увімкнення та кнопку зменшення гучності (утримувати 2-3 секунди).
- PHILIPS– використовується стандартний спосіб, а саме кнопка Увімкнення та натискання кнопки для зменшення гучності.
Список телефонів можна продовжувати до нескінченності, тому що їх безліч, але сподіваюся, що стандартний спосіб і перелічені моделі допомогли зробити скріншот на вашому телефоні. Також не забувайте, що є форуми мобільних пристроїв, де це питання, швидше за все, вже ставилося і в ньому ви можете дізнатися потрібні кнопки для створення скріншотів.
До речі, якщо ви розібралися, як зробити скріншот на своєму телефоні, можете написати необхідні кнопки в коментарях, щоб заощадити час іншим користувачам, які шукають цю інформацію.
Для старих версій (програмний)
Якщо ж на вашому мобільному пристроївстановлений Android версіїнижче за четверту, то методика виробництва скріншотів буде індивідуальною для кожного телефону. Причина у тому, що система Androidтих версій, що не підтримувала функцію скріншотів. Цю функцію додавали самі виробники телефонів, тому вам буде зручніше прочитати інструкцію на офіційному сайті виробника або керівництво, яке давали при покупці телефону.
Існують спеціальні програми, які дозволяють зробити скріншоти Їхнє застосування залежить від того, чи є у вас root-права на телефон. У цій статті ви можете дізнатися, як отримати root правана телефон: " ". Якщо такі права отримані, перед вами відкривається досить широкий вибір програм, наприклад «Screenshot», «Скріншот Легкий», «Скріншот» та інші. Але перед тим, як ви вирішите зробити root права на своєму телефоні, спробуйте знайти заповітні клавіші, які створюють скріншот.
Відео-урок: зробити СКРИН на телефонах Philips
Скріншот, або миттєвий знімок екрану – дуже корисна функція на багато випадків. Власники сучасних смартфонівз ОС Андроїд не нижче за четверту версію мають можливість скористатися їй елементарним натисканням клавіш. Але не всі користувачі Philips знають це поєднання або альтернативні способистворення знімка. Про це й йтиметься сьогодні у статті «Як зробити скріншот на Філіпсі».
Створення скріншоту комбінацією клавіш
Ця комбінація однакова для всіх пристроїв на базі Android. Одночасно затискаєте кнопку живлення (увімкнення, вимикання) та кнопку зменшення гучності. Ось у цьому моменті багато користувачів виникають труднощі. Тримайте, затиснувши кнопки, доки не станеться характерне клацання, що повідомляє про те, що знімок зроблений.
Чому не спрацював скріншот?
Розберемо кілька причин. По-перше, як згадали ми вище, не варто відпускати відразу кнопки, а дочекатися через час секунд клацання. По-друге, варто переконатися у справності кнопок, перевіривши їх виконання інших функцій. Якщо спрацьовують не відразу або западають, зверніться до фахівців у сервісний центр Philips . Така процедура не триватиме багато часу. Якщо потрібно замінити цю деталь, краще використовувати оригінальну, ніж аналог.

Де знайти збережені скрини?
Для деяких користувачів це питання також є загадкою. Куди ж відправляються знімки після їхнього збереження. Тут також все досить просто - зайдіть у внутрішню пам'ятьтелефону, виберіть папку "Piсtures", далі відкрийте папку "Skreenshots".
Виходить напис "Не вдалося зберегти скріншот"
Зміна в налаштуваннях могла статися або з вашої вини, або через збій у ПЗ. Тут варто скуштувати кілька варіантів. Як писали вище, скріншоти відправляються до папки «Skreenshots». Під час створення знімка ця папка повинна створюватися автоматично. Якщо стався збій, спробуйте спочатку його видалити. Після першого знімка папка має знову створитися. Якщо це не сталося, створюємо її вручну. Зверніть увагу, що створювати її варто в папці "Piсtures". Також рекомендуємо перевірити стан пам'яті телефону.
Створення скріншоту за допомогою програми.
Якщо не спрацьовує комбінація клавіш живлення та гучності (-), або вам не зручний цей спосіб, спробуйте встановити програму з плеймаркету. Прості скріншот-програми обіцяють швидко та легко робити знімки, редагувати та надсилати безпосередньо іншим абонентам.
Виходить зберегти зображення, а деяких випадках графіка займає багато пам'яті. Тому раціональним та практичним рішенням стануть скріншоти на Андроїді. Це актуально для Instagram, з якого фото не зберігаються.
Такі фотографії показують усе, що видно на екрані. Одночасно для користувача згодом надається можливість перегляду, редагування та надсилання будь-якій людині.
Але універсальний варіант таки існує. Скріншот екрану на Андроїд 4.0+ робиться за допомогою затискання двох клавіш. Перша – кнопка живлення. Друга – зменшення звуку. Затискаються клавіші одночасно та утримуються одну-дві секунди.
Результатом виконаної роботи стане характерний звук та тимчасове побіління екрана. Про успішно виконану дію повідомить користувача і статус бар. Знімок зберігається у телефоні у відповідному розділі галереї.

Далі скрін на Андроїді може редагуватися, змінюватись і вирушати іншим людям. Іншими словами, користувач робить зі знімком все, що захоче. При необхідності це зображення перекидається на або за допомогою спеціального кабелю через бездротове з'єднання.
Для користувачів смартфонів з такою операційною системою доступний інший варіант. Користувач повинен затиснути клавішу живлення. Після цього на моніторі з'являється меню, яке включає деякі дії. Як правило, це:
- відключення живлення;
- перезапуск;
- режим польоту;
- скрін екрану.
Останній пункт і потрібний. Вибирається цей варіант і робиться потрібне фото.
Скріншот екрану на смартфонах та планшетах Samsung
Спосіб №1
Знімок екрану на Андроїді робиться по-різному. Перший варіант використовується більшість моделей цього бренду. Одночасно затискаються клавіша згортання вікон та кнопка живлення. Після цього на екрані статус бару відображається відповідний значок, що скріншот зроблено. Як це робиться, показано нижче на прикладі .

Кнопку затискати більше двох секунд не потрібно. Якщо цей спосіб не підійшов, потрібно використовувати один з наступних.
Буде корисно ознайомитись « ».
Спосіб №2
Другий спосіб застосовується, якщо механічна кнопка на передній панелі девайсів, яка відповідає за згортання вікон, відсутня. У цьому випадку затискаються кнопки живлення та зменшення гучності. Виконання дій показано на .

Результат зберігається в галереї, а на дисплеї відображається відповідний значок, як і в попередньому випадку. Якщо цей варіант не підходить, то застосовується наступний.
Спосіб №3
Цей метод використовується для модифікацій, випущених раніше. Щоб зробити скріншот екрана телефону, наприклад Galaxy S, також потрібно затиснення двох кнопок. Це клавіші згортання вікон та назад. Про результат сповістить значок у лівому куті монітора.

Спосіб №4
Якщо перераховані вище варіанти не підходять, то застосовується останній. В цьому випадку скріншот на Андроїді робиться долонею. Такий варіант підійде лише для флагманів. Це лінійка Galaxy S, Galaxy Note. Наприклад, Galaxy S6 Edge. Для цього виконуються такі дії:
Відкриється меню.
- Вибирається розділ налаштувань.
- Натискається категорія руху, після чого керування долонею, регулювання жестами або допоміжні параметри (залежить від пристрою).
- Вмикається опція знімка долонею.
- Проводиться рукою по екрану з одного боку до іншого.

Під час виконання дії долоня повинна торкатися дисплея.
Як зробити знімок екрана за допомогою ADB
Також є варіант виконати це по-іншому. Як зробити скріншот екрану на Андроїді за допомогою ADB? Для цього спочатку включається на телефоні, наприклад, режим розробника. Також гаджет підключається до ПК чи ноутбука. Дії полягають у:
- Набір спеціального алгоритму, який передбачає переміщення в корінь SD-карти девайса. Це виглядає так: adb shell screencap -p /sdcard/screen.png.
- Завантаження отриманого знімка. Для цього використовується традиційний варіант pull. Після цього зображення зберігається на комп'ютері. Якщо не вказувати місце зберігання, то зображення залишиться в тому місці, де користувач знаходився в момент виклику.
- Видалення зображення з пристрою. Ця дія робиться за необхідності для звільнення пам'яті.
Після цього процес завершується.

Виконання дій залежить від моделі смартфона та виробника. У будь-якому випадку ці операції супроводжуються характерним звуком та повідомленням у лівому куті дисплея. Якщо жоден з перерахованих вище варіантів не підійшов, то потрібно спробувати потримати комбінацію клавіш довше. Коли і це не діє, то проблема полягає в девайсі. Як варіант неправильно встановлена програмна платформаабо операційна системає неоригінальною. Гірше, коли смартфон підробка.
Дивіться також відео "Як зробити скріншот на android пристроях".
Статті та Лайфхакі
Якщо ми часто читаємо різні текстові огляди мобільних пристроїв, то, напевно, помітили, що там постійно використовуються знімки екрана.
І якщо на iOS все робиться двома натисканнями, процес створення скріншота на Андроїд може спричинити деякі складності. Звичайно, все залежить від того, якою саме версією системи та маркою пристрою ми користуємося. Спробуємо розібратися в цьому.
Як це можна зробити?
Якщо ми використовуємо версію системи 4.0 та вище, зробити знімок екрана нам буде дуже просто.- Для цього затискаємо одночасно кнопку живлення та клавішу зниження рівня гучності на кілька секунд.
- Незалежно від виробника нашого смартфона Android, У зазначених версіях системи це має спрацювати.
- Якщо робиться знімок, ми чуємо звук, аналогічний тому, що призначено для зняття фотографій.
- Знайти готові скріншоти можна у галереї пристрою.
Має велике значення та марка нашого мобільного пристрою. Наприклад, якщо у нас смартфон HTC, пробуємо затиснути кнопку «Додому» та клавішу живлення.
Те саме можна спробувати зробити на пристрої Galaxy S II, а іноді – і на інших моделях смартфонів від Samsung. Що стосується Samsung Galaxy, рекомендується одночасно затиснути комбінацію кнопок «Назад» та «Додому».
У пристроях Sony Xperia, Philips та Huawei зазвичай працює найперший описаний нами спосіб, тобто одночасне затискання кнопок живлення та зниження рівня гучності.
Крім того, існує універсальний, хоч і дещо складніший спосіб з використанням командного рядка, програми SDK та з підключенням смартфона до комп'ютера по USB.
Інші способи

- Якщо у нас є root-доступ, очевидно, що у нас є і доступ до багатьох функцій смартфона, недоступних звичайним користувачам. Звичайно, якщо такого доступу немає, рекомендується не ризикувати і не рутувати апарат.
- І точно цього не варто робити, якщо мобільний пристрій все ще знаходиться на гарантійному обслуговуванні.
- Якщо ж такий доступ ми вже маємо, ми можемо спробувати встановити кастомну, тобто неофіційну прошивку. Вважається, що вона не лише надасть більше можливостей, ніж офіційна, а й здатна збільшити продуктивність смартфона.
- Для установки нової прошивкими також використовуємо відповідний софт для зняття скріншотів з Play Market(Благо, його досить багато).
- Прикладом програми є DroCap2 для користувачів root. Вона допоможе нам робити скріншоти, струшуючи смартфон, а також знімати їх за таймером.