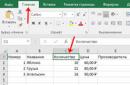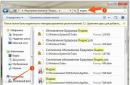Для того, щоб надрукувати файли через Wi-Fi, необхідно підключити пристрій до бездротової мережі. Таке підключення зазвичай здійснюється через протокол WPS без введення настройок мережі. В окремих випадках застосовується з'єднання з вибором методу шифрування та введенням пароля.
Як підключити принтер через Wi-Fi
Увімкніть пристрій у розетку, дочекайтеся завантаження системи та натисніть кнопку WPS на панелі керування. Як правило, після її натискання необхідно натиснути таку ж кнопку на роутері або активувати функцію Wi-Fi Protected Setup в його панелі керування. Якщо потрібно, введіть PIN-код в адмін-панелі маршрутизатора для швидкого підключення. Його можна уточнити на наклейці, яка зазвичай знаходиться на нижній панелі пристрою.
Підключення Android до комп'ютера через Wi-Fi: Відео
Це був дійсно манівець та не-інтуїтивно зрозумілий спосіб друкувати речі з мобільних пристроїв. Сьогодні в сучасному світі, друк набагато простіше, тому що вона запікається в операційній системі та більшості ваших додатків. Насправді це єдине обмеження, яке вам потрібно враховувати: додаток повинен підтримувати друк.
Як додати та керувати принтерами
Раніше ця програма призначалася для пошуку та керування принтерами, але оскільки вона більше не є автономним продуктом, все це тепер акуратно забирається в меню «Налаштування». Щоб перевірити ситуацію з принтером, спочатку зніміть відтінок сповіщення та натисніть піктограму. Це призведе вас до меню «Налаштування». Тепер, це те, де речі можуть стати волохатими: кожен виробник, схоже, приховує налаштування, яке ми шукаємо в іншому місці. Тому, для простоти та універсального прийняття, ми зробимо це простим способом: торкніться піктограми збільшувального скла, а потім знайдіть «Друк».
Важливо! За відсутності окремої кнопки дотримуйтесь посібника користувача. У більшості випадків налаштування з'єднання без технології WPS здійснюється через спеціальний екран на передній панелі.
Бездротовий друк на телефонах Android
Самий зручний спосіббездротовий друк документів та зображень на телефонах під керуванням операційної системи Android — це технологія Google Cloud Print. Вона дозволяє підключатися до МФУ через Інтернет та друкувати необхідні файли. Для отримання доступу потрібно виконати вхід обліковий запис Googleта додати новий девайс.
Незалежно від того, де налаштування знаходиться на вашому телефоні, опція повинна з'явитися. Натисніть на цього хлопця і будьте вдячні за інструмент пошуку. Це просто зекономило вам багато клопоту. Тепер, коли ви там, деякі параметри можуть бути чи не доступні. Наприклад, хмарний принтер повинен знаходитись там незалежно від того, який тип пристрою у вас є.
Незалежно від того, скільки опцій вказано тут, результат залишається таким самим: тут ви керуєте параметрами друку. Якщо ви хочете керувати своїми принтерами, натисніть «Віртуальний принтер», а потім меню з трьома кнопками переповнення вгорі праворуч. Тут ви можете додати принтер у свою хмару – просто виберіть «Додати принтер». Програма автоматично почне пошук принтерів у вашій локальної мережі. Якщо це вже частина хмарного друку, вона не з'явиться тут, що допоможе уникнути дублікатів.
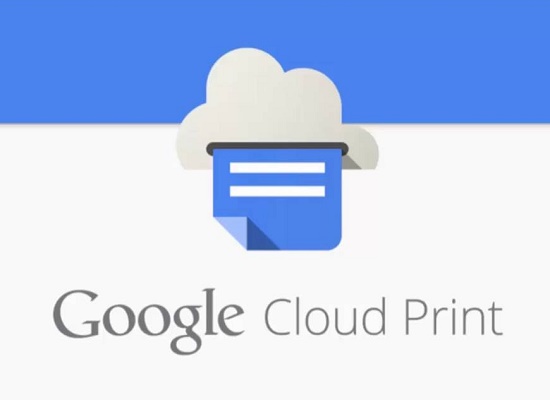
Якщо пристрій не підтримує роздрук інформації з хмари, рекомендується встановити окрему утиліту, розроблену виробником принтера або МФУ. І тут операція виконується через окремий інтерфейс.
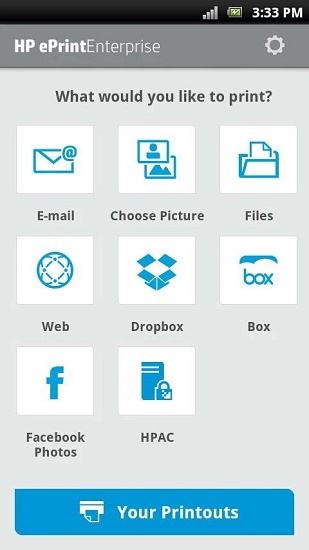
Якщо ви, наприклад, це не спрацює, але ми маємо деякі інші варіанти для вас наприкінці цього повідомлення. Якщо ви не бажаєте додавати принтер, просто натисніть «Параметри» замість «Додати принтер». Ви також можете вибрати лише ті принтери, які ви використовували нещодавно.
Як друкувати в підтримуваних програмах
В іншому випадку ви керуватимете завданнями друку та принтерами. Все дуже просто. Отже, тепер, коли ви знаєте, як додавати та керувати принтерами, давайте поговоримо про те, як щось насправді друкувати з вашого телефону. Справа в тому, що вона прихована в деяких додатках. Наприклад, це досить фронт-центр у фотографіях – просто натисніть меню переповнення із трьома кнопками, потім «Друк». Так просто.
Зверніть увагу!При використанні програм від виробників принтерів, телефон та пристрій для друку повинні бути підключені до однієї точки доступу. При підключенні до різних мереж надрукувати документ через телефон не вийде.
Навчальне відео: Друк із смартфона на принтері через Wi-Fi
Як роздрукувати файли на смартфоні iPhone по Wi-Fi
Альтернативою сервісу Google Print на телефонах iPhoneє AirPrint. Ця технологія дозволяє підключати зовнішні пристрої та роздруковувати файли через єдиний інтерфейс Apple. Таке рішення виключає залежність від програмного забезпеченнявикористовуваного устаткування.
Як роздрукувати файли за допомогою Dropbox
Однак у таблицях чи документах це не так просто. Звідти з'явиться програма «Хмара друку» з вибраним принтером за промовчанням. Ви можете змінити такі речі, як кількість копій для друку, розмір та орієнтація паперу та колір. Щоб змінити ці налаштування, просто натисніть стрілку внизу заголовка друку.
Якщо встановлено кілька принтерів, ви можете вибрати їх зі списку, натиснувши ім'я принтера у верхній частині заголовка. Тут буде відображено список усіх встановлених або доступних для служби друку, включаючи всі доступні принтери. Після того, як ви заблокували всі параметри, натисніть маленьку кнопку друку. Він повинен автоматично надіслати документ на ваш принтер, і ви добре підете.
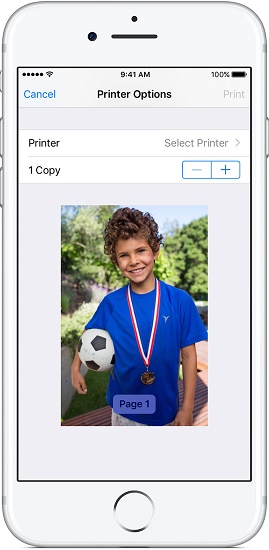
Також можна використовувати спеціальні програми від виробників принтерів. Більшість з них доступна для безкоштовного скачування на iPhone через App Store. З покроковою інструкцією з експлуатації програм зазвичай можна ознайомитися на офіційному сайті розробника. Крім друку, більшість таких утиліт підтримують сканування та копіювання (якщо клієнтське обладнання підтримує ці функції).
Іноді вам може не знадобитися фактична паперова копія чогось, але ви хочете, щоб документ працював тільки там, де вам це потрібно. Виберіть параметр друку, описаний у наведеному вище розділі, а потім натисніть розкривне меню з усіма доступними параметрами принтера.
Друк із використанням хмарного сервісу Google Cloud Print
Після того, як ви вибрали потрібну опцію, просто натисніть кнопку друку. Якщо ви вирішите зберегти файл локально, з'явиться діалогове вікно "Зберегти як". Просто збережіть файл, де б ви не хотіли. Однак це не так, оскільки документ має бути доступний у кореневій папці диска. Нерозумно, що жодних варіантів збереження немає, але, на жаль, так воно і є.
![]()
Порада! На сайті виробника принтера можна дізнатися назву програми для друку зображень або документів через iPhone. Також можна виконати пошук потрібної утиліти безпосередньо в App Store, ввівши в пошуковий рядок назву принтера.
Android смартфони та планшети стали зовсім як комп'ютери. Вони звичайно ж не такі потужні як ноутбуки або стаціонарні ПК, але вони мають свій козир - це портативність. Як і будь-який комп'ютер, ці портативні пристроїможна використовувати для надсилання пошти, інтернет серфінгу, перегляду YouTubeта інших повсякденних занять. Так, мало не забув - і для друку потрібних документів.
Друк на конкретні марки принтерів
Багато популярних брендів принтерів також пропонують супутню програму для свого обладнання, дозволяючи вам отримати доступ до більш сучасних функцій. На жаль, все починаючи з цього моменту буде дуже специфічним для бренду, тому з вашого боку можуть знадобитися деякі незалежні дослідження, особливо якщо ви намагаєтеся зробити щось конкретне. Тим не менш, деякі з програм дозволять вам робити такі речі, як сканування та факс безпосередньо з телефону, тому принаймні варто вивчити.
З появою хмарних сервісівдля друку та потрібних для цього додатків, проблема з печаткою з мобільних Androidпристроїв зникла. У цій статті ми навчимо Вас як роздрукувати файл з планшета або смартфона.
Підключаємо принтер до Google Cloud Print
Деякі принтери дозволяють друкувати через Wi-Fi, Bluetooth або USB підключення, однак якщо Ваш принтер не здатний ні на один із цих способів, тоді потрібно зареєструвати Ваш принтер у сервісі Google Cloud Print. Це технологія та сервіс одночасно, що дозволяє підключити Ваш принтер до інтернет мережі, і як наслідок дозволить Вам здійснювати на ньому друк із будь-якої точки землі, де є інтернет з'єднання. Навіть більше, Ви можете дозволити своїм друзям друкувати на вашому принтері.
Як роздрукувати файли на смартфоні iPhone по Wi-Fi
Якщо ви бажаєте друкувати на такому принтері безпосередньо, вам доведеться використовувати сторонній додаток. На жаль, немає доступних високоякісних програм, які роблять це безкоштовно. На щастя, ви можете надрукувати тестові документи за допомогою безкоштовної програми, щоб перевірити, чи підтримується конфігурація принтера.
Крок 1: Чи ваш хмарний принтер?
Отже, якщо хочете, ви можете відправляти товари на свій принтер вдома, навіть коли ви перебуваєте в будинку друга. Це означає, що ви можете друкувати свій принтер, навіть якщо комп'ютер вимкнено. Покрокові інструкціїваріюватимуться для кожного принтера, тому ми не пропустимо їх тут.

Google Cloud Print працює з більшістю доступних сьогодні на ринку принтерів, проте рекомендується принтер Cloud Ready. Цей тип принтерів можуть безпосередньо підключатися до Інтернету і не вимагають для цього ПК. Ось список Cloud Ready принтерів, які сумісні та підтримують Google Cloud Print.
Після того, як це налаштовано, поверніться та перейдіть до наступного кроку. Поки комп'ютер увімкнено, підключено до Інтернету, і ваш принтер підключено, ви можете роздрукувати його. Просто натисніть кнопку меню в будь-якій програмі та виберіть «Друк». З'явиться вікно, яке дозволяє вибрати принтер зі списку, що розкривається, а також різні параметри, такі як розмір і колір паперу. Натисніть "Друк", і елемент буде відправлено на ваш принтер.
Ви можете встановити мобільний додатокпрямо на свій телефон, вибрати свій принтер та роздрукувати. Оскільки він встановлює однорангове з'єднання з вашим комп'ютером, він не вимагає мережевого принтера. Якщо документ має кілька сторінок, можна вибрати сторінки для друку. По-перше, з хмарним принтером вам необов'язково бути в тій самій мережі, що й принтер, який ви хочете надрукувати; це веб-інтерфейс, тому ваш цільовий принтер може бути розташований практично будь-де, поки він має підключення до Інтернету.
Якщо у вас звичайний принтер, його все одно можна підключити до Google Cloud Print, тільки для цього обов'язково знадобиться комп'ютер. Для цієї роботи вам потрібно мати обліковий запис Google та Google Chromeбраузер на комп'ютері (Якщо ви використовуєте Windows XP, переконайтеся, що у вас встановлений Service Pack 3).
І так, підключаємо принтер до Google Cloud Print:
- Запустіть на комп'ютера Google Chrome браузер.
- Натисніть кнопку “Меню”, праворуч верхньому куткубраузер.
- Виберіть “Параметри”.
- Потім, “Показати розширені налаштування”.
- Перейдіть до розділу Google Cloud Print унизу, а потім натисніть “Додати Принтер”.
- Авторизуйтесь під вашим Google Account, щоб увійти до Google Cloud Print.
- На екрані з'явиться повідомлення підтвердження. Воно зареєструє принтер, який на Наразіпідключено до вашого комп'ютера. Для підтвердження натисніть “Додати Принтер”.
- Тепер ваш принтер зареєстрований у Google Cloud Print.
Google Chrome виступає своєрідним мостом між вашим принтером і Google Cloud Print сервісом. Коли ви друкуєте з вашого мобільного пристрою через Google Cloud Print, ви надсилаєте дані на Google Cloud Print, потім сервіс повертає їх браузеру Google Chrome, а браузер вже надсилає на друк принтеру. Тому, щоб надрукувати через Cloud Print комп'ютер завжди повинен мати підключення до інтернету, ви повинні бути авторизовані в Google Account, і принтер повинен бути увімкнений.
Виробник принтерів
Можливості залежать від виробника принтера та конкретної моделіпринтер. Залежно від того, які технології мобільного друку, пов'язані з конкретними постачальниками, також включають додаткові функції, такі як можливість сканування документів безпосередньо на мобільний пристрій або друк документів здалеку шляхом надсилання їх на унікальну адресу електронної пошти, призначену вашому принтеру.
З постійно зростаючою здатністю отримувати більше роботи за допомогою наших мобільних пристроїв, це лише питання часу, перш ніж ви виявите, що шукаєте кнопку друку. Якщо у вас є доступ до підтримуваного принтера, вам «пощастило». Ви можете знайти піктограму друку в нижньому рядку.
Друк з планшета або смартфона
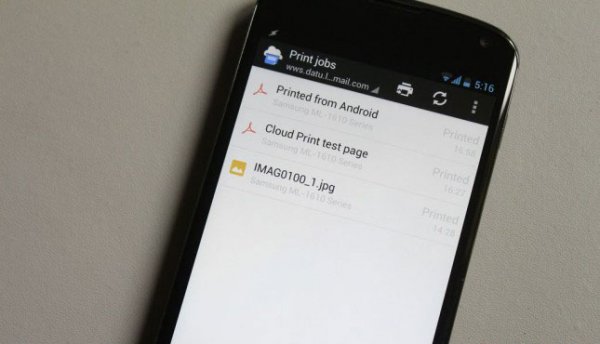
І так тепер ваш принтер доступний через Google Cloud Print, настав час щось надрукувати з вашого Android девайсу. Для цього вам знадобиться програма Cloud Print для Android:
Натисніть на нього, виберіть принтер і встановіть кількість копій для друку. Якщо щось піде не так, ви можете перевірити статус завдання друку, двічі натиснувши кнопку додому і прокручуючи один раз праворуч. З'явиться вікно "Зведення з печаткою"; вибір його дасть додаткову інформаціюпро будь-які відкриті завдання на друк.
Моя найкраща порада: почніть пошук команди друку в меню. Але старі принтери не завжди підтримуються. Відновлення. Ви повинні купити преміальний додаток для фактичного друку сторінок. Ви можете увімкнути його, клацнувши перемикач увімкнення зверху. У цій програмі потрібно натиснути значок «Вибрати принтер» поряд із нижнім краєм екрана. Потім вам потрібно вибрати тип принтера, що підключається.
- Встановіть Cloud Print на ваш Android пристрій.
- Підключіться до Google Account, використовуйте той же обліковий запис, коли реєстрували принтер на Google Cloud Print.
- Натисніть іконку принтера, щоб вибрати файл для друку. Ви можете вибрати файл з Google Drive, Dropbox, галереї або будь-якого іншого файлового менеджеравстановлений на вашому планшеті або смартфоні.
- На наступному екрані ви побачите список встановлених принтерівна Google Cloud Print. Виберіть принтер.
- Відобразиться екран перегляду друку. Тут ви можете вибрати орієнтацію документа, розмір, DPI та кількість копій.
- Як тільки всі налаштування встановлені, натисніть кнопку паперового літака у верхній частині екрана: цією дією ви відправте файл на Google Cloud Print і потім на друк.
Друк веб-сторінок та Gmail повідомлень
Через Cloud Print також можна друкувати веб-сторінки. Відкрийте браузер на своєму Android пристроївиберіть: Меню -> Share -> Cloud Print. З цього меню ви можете надрукувати Web сторінкина будь-якому своєму принтері, зареєстрованому на Cloud Print.
Завантаження та встановлення драйверів займає лише частину секунди. Дивно, як таблетки, іноді вам потрібна хороша старомодна роздруківка. Якщо вам потрібно включити есе до школи або повісити флаєр для втраченого собаки, можливість роздруковувати прямо з вашого планшета набагато краще, ніж відправити електронній поштіфайл і спробувати знайти ноутбук.
Ось чому ми зібрали цей список додатків та стратегій для друку з вашого планшета. Ми все ще, мабуть, років від реалізації мрії про безпаперовий офіс, тому давайте переконатись, що ми все ще можемо отримувати папір, коли нам це потрібно. Все, що потрібно зробити, це натиснути значок « Загальний доступ» або «Установки» у сумісних програмах, вибрати принтер, вибрати кількість копій і натиснути «Друк».
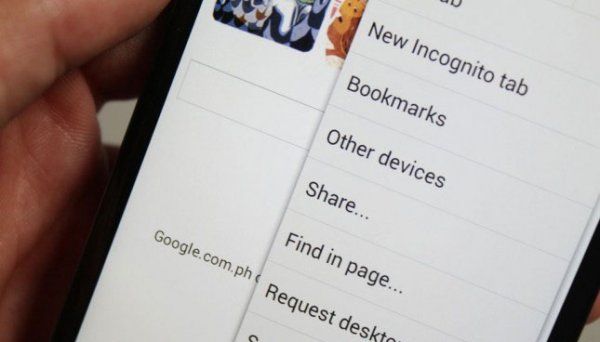
Якщо веб-браузер пристрою підтримує функцію друку, тоді ви можете друкувати веб-сторінки безпосередньо через Wi-Fi, Bluetooth або USB.
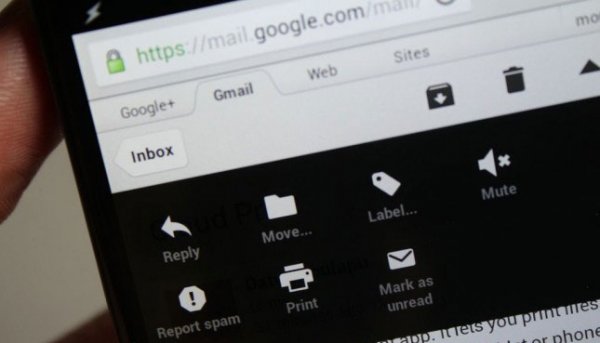
додаток Google Gmailдля Android не має функції друку повідомлень, проте якщо ви увійдете до свого Gmail обліковий записчерез браузер тоді у вас з'явиться така можливість. Відкрийте повідомлення та виберіть кнопку “Друк”, вас одразу ж перенаправить на Google Cloud Print для друку цього повідомлення.
Підключення за допомогою Wi-Fi та USB
Ця програма буде майже єдиною, яка вам коли-небудь знадобиться, тому що функції набагато перевершують можливості друку з вашого планшета. Він також працює як менеджер документів та читач, утиліта передачі файлів та додаток електронної пошти.
Програми від виробників
Після цього вибір опції «Друк» у будь-якій програмі відкриє вікно з стандартними налаштуваннямипринтера: розмір паперу, діапазон сторінок тощо. Ви також можете поділитись своїм принтером з іншими. Ви також можете перевірити статус друку для завдань, які ви вже надіслали.
Ось так можна роздрукувати з планшета чи смартфона на базі Андроїд. Може, Ви знаєте ще кілька способів? Розкажіть нам у коментарях.
Лайкнути
23
4