Підключення обладнання до комп'ютера супроводжується обов'язковим встановленням драйверів. У цій статті розглянуто способи встановлення драйвера для принтера з диска на комп'ютер або ноутбук. Оскільки практично всі драйвери для пристроїв цієї категорії схожі між собою, процес інсталяції однаковий.
Якщо вам не вдасться встановити принтер, рекомендуємо спуститися в самий низ сторінки і завантажити утиліту від Microsoft, яка допомагає вирішувати помилки пов'язані з принтерами.
Щоб переконатися, що ви не забули будь-які компоненти, перевірте свій Диспетчер пристроїв та цей підручник. Чому цей крок необхідний зараз, а чи не пізніше? Ви зможете одночасно використовувати всі доступні апаратні ресурси; У вас ще немає рішення для забезпечення безпеки, яке може завадити встановленню драйверів або дратувати вас безліччю запитів на затвердження для успішного встановлення ваших програм. Чим менший позитивний аспект виконання цього кроку перед наступним? Якщо ви не використовуєте або не використовуєте його як основний браузер, у вас поки що не встановлений ваш улюблений браузер.
Поетапне встановлення:
- Насамперед відключіть принтер або МФУ від комп'ютера і вставте диск із драйверами в дисковод. До нового периферійного обладнання в комплекті повинен додаватися диск із усім необхідним для стабільної роботи набором програм;
- Вставлений диск відразу ж запустить вікно установки через автозапуск, тому трохи зачекайте;
- Якщо запуску не сталося, заходьте у вікно «Комп'ютер» або «Цей комп'ютер» через меню панелі Пуск;
- У вікні знаходимо ікону дисковода і відкриваємо її подвійним клацанням;
- На диску, окрім всіх файлів, має бути файл із розширенням EXE у кореневій папці. Також може називатися Setup або найменування принтера. Відкриваємо файл;
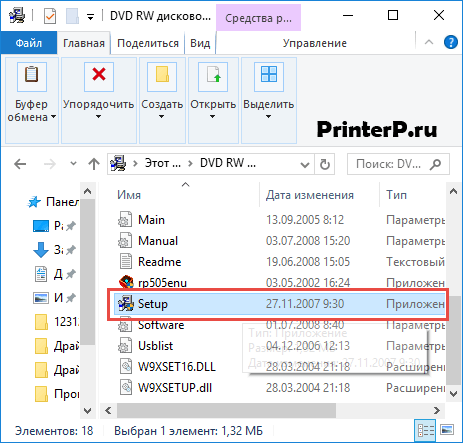
Однак, варто ще раз перевірити, чи встановлені всі драйвери. Ви також можете шукати нові версії, особливо для відеокарти. Які оновлення необхідно інсталювати? Чому цей крок має бути зроблено зараз, а не пізніше? Існує кілька вагомих причин.
Встановіть свій улюблений браузер – обов'язково
Ви негайно захистите свою систему, і ви будете менш схильні до проблем безпеки, які можуть виникнути в наступних кроках; Усуває можливість виникнення проблем із встановленням або використанням пізнішого встановленого програмного забезпечення. Ймовірно, ви тільки хочете встановити свій улюблений веб-браузер.
- Далі почнеться або виймання файлів у вибрану папку, або відкриється меню установки. У першому випадку, після вилучення ви повинні вручну запустити установку;
![]()
Інсталятори драйверів схожі один на одного. Зараз покажемо, як встановити драйвер HP Deskjet F300, але якщо ви зрозумієте логічний ланцюжок встановлення драйверів, то ви зможете встановити будь-який драйвер на свій комп'ютер. Тож просимо бути уважними.
Встановіть улюблений веб-браузер. Ви повинні встановити веб-браузер перед встановленням плагінів, і ви також можете використовувати його для завантаження інших речей, які вам знадобляться в наступних кроках. Цей крок стосується тих, хто має більше технічних тенденцій та хто впевнений у тому, що вони роблять.
Встановлює гарне рішення для забезпечення безпеки – необхідно
Їх встановлення може допомогти усунути помилки, які можуть виникнути через компоненти, продуктивність та покращену сумісність з іншими пристроями або апаратними функціями. Якщо ви ще не вирішили, яке рішення для безпеки ви хочете встановити, не соромтеся читати цей посібник: Ми включили всіх основних виробників антивірусних програм.
- У вікні, що натискаємо кнопку «Далі», можливо вас відразу попросять встановити драйвер, тоді натискаєте «Встановити» (якщо буде відповідна кнопка). Наприклад, інсталятор компанії HP;

- Під час установки драйверів, програма може попросити прийняти ліцензійну угоду. Якщо ви відмовитеся, встановити драйвер буде неможливо. Тому погоджуємось.

Чому ви робите це зараз, а не пізніше? Бажано встановити рішення безпеки, перш ніж починати пошук в Інтернеті необхідного вам програмного забезпечення. Таким чином, ви будете захищені, якщо у вас є нещастя отримати вас, що пропонує вам безпрецедентні комерційні або безкоштовні програми, про які ви ніколи не чули.
Встановлення плагінів, гравців та фреймворків - Необов'язковий
Ось чому цей крок не є обов'язковим. Крім того, переконайтеся, що на цьому етапі у вас встановлено встановлений антивірусі він сканує все, що ви завантажуєте з Інтернету.
Видалення програмного забезпечення "немає необхідності" - необхідне для фірмових систем
Однак це має свою ціну: виробник встановив програмне забезпечення, яка вам не потрібна, і ви, ймовірно, ніколи не будете його використовувати. Часто це програмне забезпечення робить ваш комп'ютер більш дратівливим для використання і навіть менш безпечним, ніж має бути.Якщо вас попросять підключити принтер до комп'ютера - живлення та USB кабель, то виконайте дані операції. Виконавши всі кроки, дочекайтеся завершення процесу. Якщо все пройшло нормально, то обладнання має працювати справно та без нарікань.
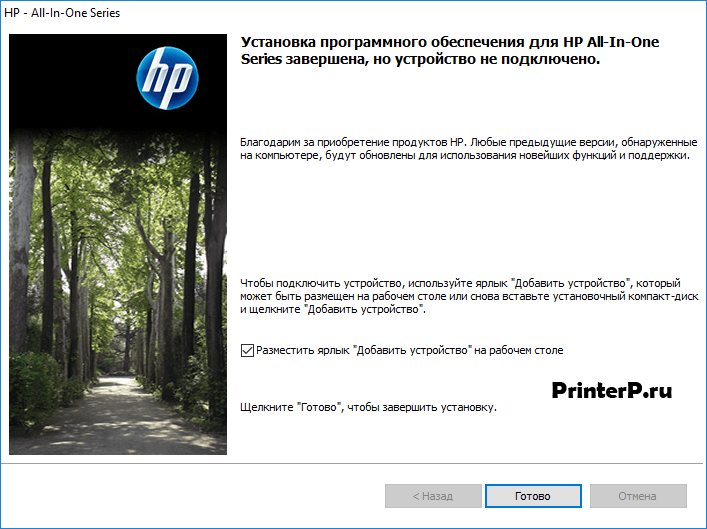
Інші способи встановлення
Якщо ви не змогли встановити вручну драйвера, то вам на допомога прийдеДиспетчер пристроїв. Його можна знайти у вікні Властивості комп'ютера, яке можна відкрити через контекстне меню, натиснувши на комп'ютер правою кнопкою миші.
Крім того, програмне забезпечення, про яке йдеться, ймовірно, займає простір для зберігання, який ви могли б використовувати для інших цілей. Знайдіть час, щоб усунути все, що ви не бажаєте або не бажаєте використовувати. У нас є кілька посібників, які ви знайдете корисними для цього.
Встановіть програми та ігри, які вам потрібні – обов'язково
На цьому етапі у вас є найсучасніша безпечна система. Відтепер будьте обережні, щоб залишити активне безпекове рішення, щоб воно захищало вас у режимі реального часу.
Налаштуйте свою операційну систему, драйвери та програми - обов'язково
Цей крок необов'язково має бути останнім. Параметри можна виконати паралельно з іншими кроками. Речі, які ви не повинні забувати.

Підключіть принтер до комп'ютера та оновіть конфігурацію обладнання відповідною кнопкою в Менеджері.
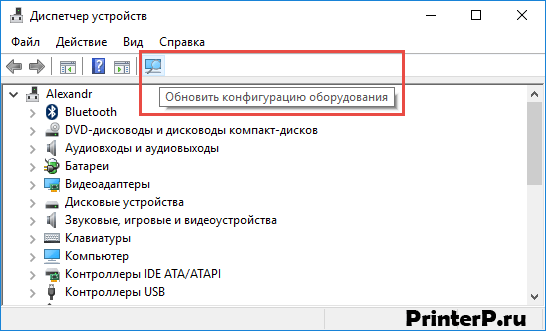
Знайдіть у списку назву принтера і клацніть правою кнопкою миші. У меню виберіть «Оновити драйвери» та натисніть кнопку «Пошук драйверів вручну» (2-й пункт).
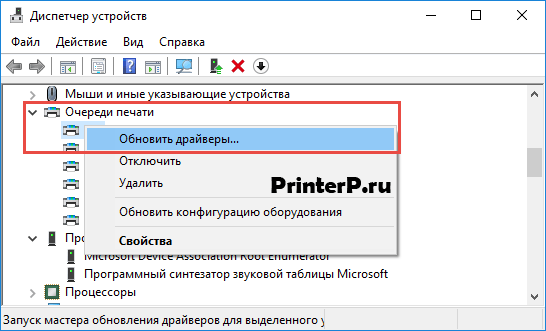

У вікні виберіть дисковод комп'ютера і натисніть ОК.
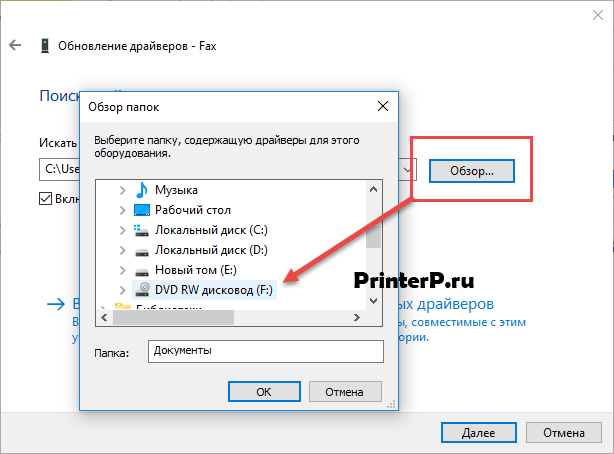
Майстер оновлень драйверів самостійно просканує вміст диска та встановить весь необхідний набір драйверів.
Проблеми з принтерами та способи усунення
Якщо драйвера не допомогли налагодити роботу принтера, вам допоможе стандартне засіб Windows. Воно є у всіх операційних системах, включаючи Windows 10. Через меню Пуск зайдіть у «Панель управління» або скористайтеся гарячими клавішами «Win» + «X» (якщо встановлено система Windows 10). Далі заходьте у «Перегляд пристроїв та принтерів». Якщо ви не розібралися, як зайти сюди, скористайтеся пошуком у Windows.
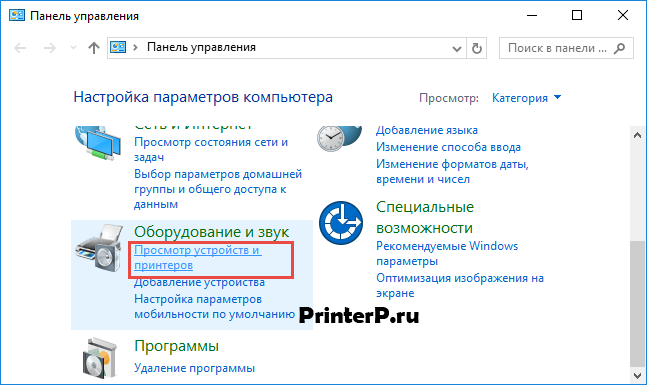
Якщо комп'ютер розпізнав проблему, принтер буде позначено жовтим. знаком оклику. Обладнання, що справно працює, відзначене зеленою галочкою, як на скріншоті.
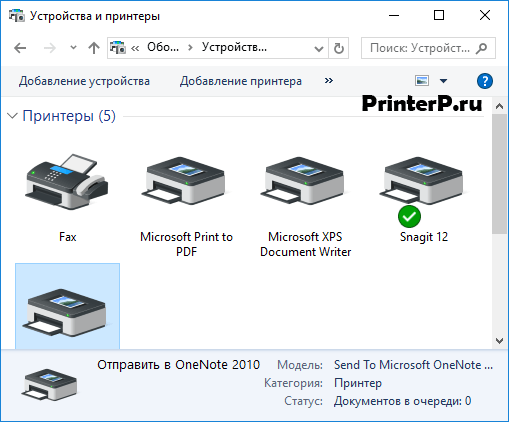
Отже, півсправи зроблено. Новий принтер вже куплений, залишилася зовсім небагато - підключити його до комп'ютера. Що може бути простіше: приєднаємо його до відповідного роз'єму, завантажимо комп'ютер, вставимо диск з драйверами в дисковод - і все.
Та ні. Підключити принтер своїми руками можна, але тут є свої тонкощі. Тому почнемо все спочатку.
Встановлення диска.
1. Вийміть принтер із упаковки, акуратно від'єднаємо всі захисні наклейки. Вставимо диск із драйверами в дисковод. У більшості випадків спрацює автозапуск, з'явиться вікно, яке пропонує обрати регіон проживання:
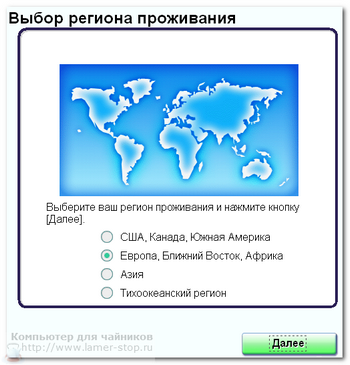
Для принтера кенон - вибираємо регіон проживання.
(Малюнок 1)
2. Потім будуть запропоновані варіанти встановлення:

(Малюнок 2)
Якщо встановлення принтера не є вашим щоденним заняттям, вибираємо « Проста установкаі рухаємося далі.
3. Приймаємо та погоджуємося з ліцензійною угодою:
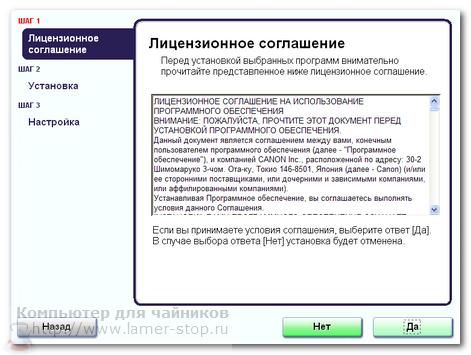
Натискаємо так, приймаючи ліцензійну угоду. У деяких випадках потрібно встановити галочку підтверджуючи свій вибір і натиснути Далі.
(Малюнок 3)
4. Чекаємо, поки програма установки не попросить приєднати принтер:

Підключення принтера — Перевірте, чи принтер приєднано.
(Малюнок 4)
5. За допомогою з'єднувального кабелю (його, можливо, доведеться купити окремо – не всі виробники принтерів укомплектовують їм свою продукцію, та й не всі кабелі принтери сприймають) підключаємо принтер до комп'ютера так, як це показано на малюнку.
Чекаємо на закінчення установки.
У моїй практиці були випадки, коли інсталювати драйвер принтера з компакт-диска було неможливо. Зазвичай це відбувалося з двох причин: банально не читався диск або драйвери, записані на ньому, не підходили до встановленої до комп'ютера операційної системи. В цьому випадку доводилося завантажувати потрібні драйвериз Інтернету.
Як вибрати правильний драйвер.
Щоб вибрати правильний драйвер, потрібно знати назву та модель принтера, та яка операційна системавстановлена на комп'ютері.
1. Перейдемо: Пуск/Панель управління/Система та безпека/Система та подивимося назву та тип системи:
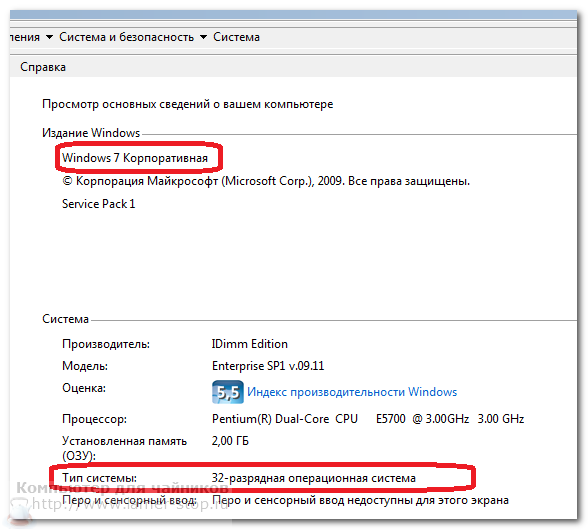
(Малюнок 5)
2. Відкриємо сайт виробника принтера та завантажуємо потрібний драйвер.

(Малюнок 6)
3. Збережемо його на жорсткий дискі приступимо до встановлення.
3.1. Відкриємо папку із завантаженим файлом. Натисніть на значок з розширенням -exe, після чого запуститься Майстер установки.
3.2. Далі встановлення драйвера принтера практично не відрізняється від наведеного вище алгоритму встановлення з компакт-диска.
Де завантажити / знайти потрібні драйвери?
Шукати потрібні драйвери найкраще на сайті виробника принтера чи МФУ. Справа в тому, що там можна знайти пізніші версії з уже виправленими помилками попередніх версій. Для HP - це http://www8.hp.com/ua/support-drivers.html, для Canon - http://software.canon-europe.com/. Також можна відвідати веб-сайт Драйвер.ру (http://driver.ru/).
Що робити, якщо не вдалося встановити драйвер принтера з першого разу?
У цьому випадку найкраща порада – відключити принтер від комп'ютера, видалити встановлене програмне забезпечення, уважно прочитати інструкцію, знайти пропущений крок та встановити драйвер принтера заново.
Успіхів!




