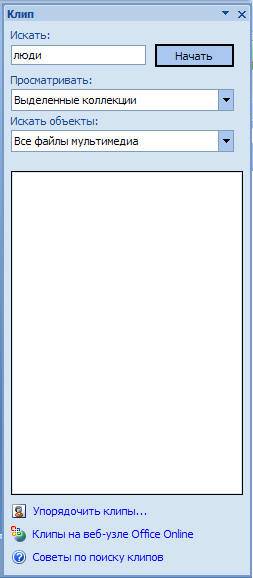PowerPoint 2010 є програмою для роботи з презентаційяка дозволяє створювати презентації з динамічними слайдами. Слайди можуть містити анімацію, текст, зображення, відео та багато іншого. У цьому уроці ви дізнаєтесь, як працювати в середовищі PowerPoint 2010, зокрема, як познайомитеся з новим спливаючим меню.
Ви дізнаєтесь, як використовувати та змінювати Стрічку та Панель швидкого доступу, а також, як створити нову презентацію та відкрити існуючу. Після цього уроку ви готові працювати над своєю першою презентацією.
Знайомство з PowerPoint 2010
Якщо ви знайомі з PowerPoint 2007, то помітите, що інтерфейс версії 2010 відрізняється незначно. Основною відмінністю є поява спливаючого меню, про яке ми поговоримо у цьому уроці.
PowerPoint використовує слайди для створення презентацій. Для створення привабливих презентацій PowerPoint дозволяє додавати на слайди текст, марковані списки, малюнки, графіки, відео та багато іншого. Кількість слайдів у презентації не обмежена. І ви можете будь-якої миті подивитися або відтворити презентацію, вибравши одну з опцій команди Показ слайдів.
1) Панель швидкого доступудає швидкий доступ до деяких необхідних команд. За промовчанням відображаються команди Зберегти, Скасувати, Повернути. Ви можете налаштувати панель швидкого доступу, додавши команди, які ви віддаєте перевагу, щоб зробити панель зручнішою для себе.
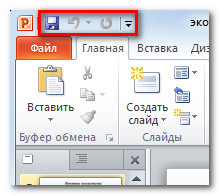
2) Вкладка Слайдидозволяє переглядати та працювати зі слайдами презентації. Ви можете додавати, видаляти, копіювати та змінювати порядок слайдів на цій вкладці. Ви також можете додати роздільники на цій вкладці, щоб систематизувати та розділити слайди.
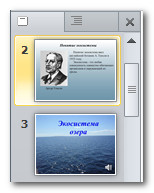
3) Вкладка Структуразручно показує текст кожного слайду. Ви можете редагувати текст у ній.
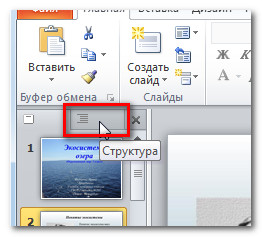
4) Вигляд слайдів.Налаштуйте вигляд слайдів, вибравши один із таких параметрів:
- Звичайнийвид вибраний за замовчуванням, відображає вкладки Слайди, Структура та поточний слайд.
- Сортувальник слайдівпоказує зменшені версії всіх слайдів.
- Режим читанняпоказує лише слайди з кнопками навігації внизу.
- Показ слайдівпрограє слайди поточної презентації.
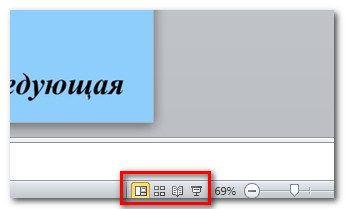
5) Масштаб.Натисніть та потягніть повзунок, щоб змінити масштаб. Число, що відображається зліва від повзунка, означає величину масштабу у відсотках. Також можна скористатися кнопкою «Вписати слайд у поточне вікно».
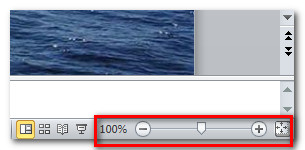
6) Смуга прокручування.Ви можете переміщатися по слайдах, перетягуючи повзунок смуги прокручування або користуючись кнопками зі стрілками Попередній слайд і Наступний слайд.
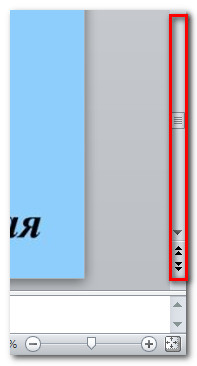
7) Стрічка.У ній є всі команди, які потрібні під час роботи над презентацією. Вона містить кілька вкладок, на кожній вкладці є кілька груп команд. Ви можете додати власні вкладки з улюбленими командами.
Більше того, на стрічці з'являться спеціальні вкладки з інструментами, коли ви працюватимете з такими об'єктами, як малюнки та таблиці.
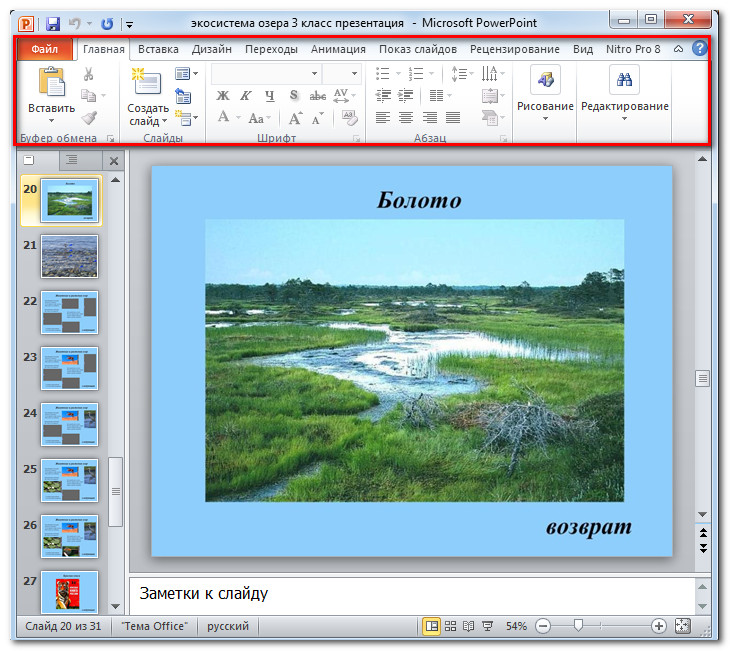
Робота в PowerPoint
Стрічкаі Панель швидкого доступу– місця, де ви знайдете команди, необхідні для роботи з презентаціями в PowerPoint. Якщо ви знайомі з PowerPoint 2007, то побачите, що основною відмінністю у Стрічці PowerPoint 2010 є розташування таких команд, як Відкрити та Друк у спливаючому меню.
Стрічка
Вона містить кілька вкладок, на кожній вкладці є кілька груп команд. Ви можете додавати власні вкладки з улюбленими командами. Деякі вкладки, такі як "Засоби малювання" або "Робота з таблицями", з'являються лише коли ви працюєте з відповідним об'єктом: малюнком або таблицею.
Щоб налаштувати Стрічку:
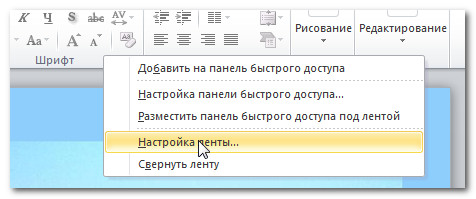
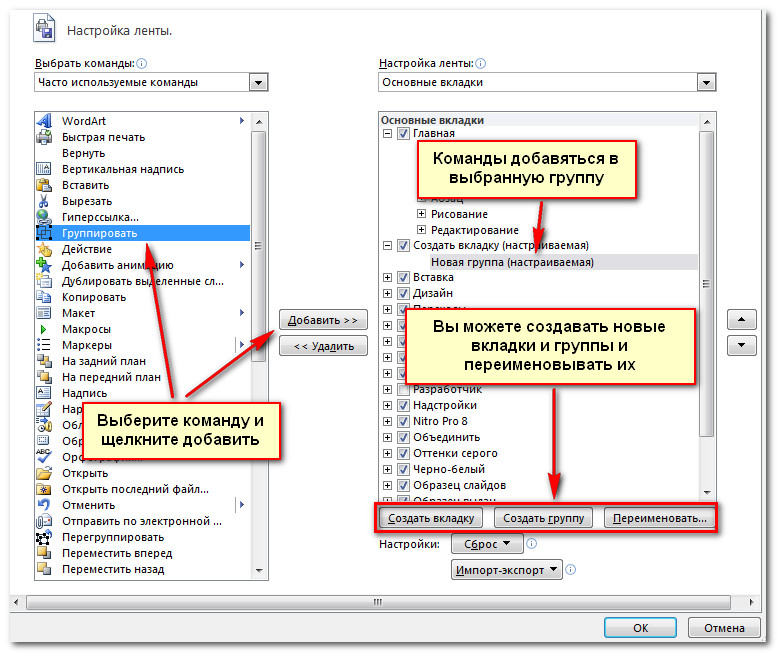
Якщо ви не можете знайти потрібну команду, клацніть по списку Вибрати команди і виберіть Усі команди.
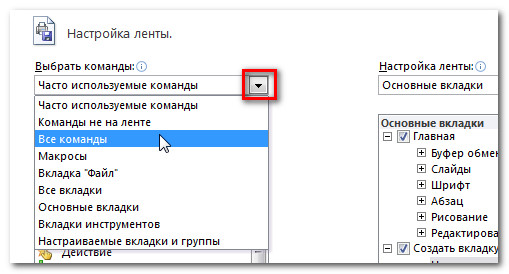
Щоб згорнути та розгорнути Стрічку:
Стрічка покликана оперативно реагувати на ваші поточні завдання та бути легкою у використанні. Тим не менш, ви можете згорнути її, якщо вона займає занадто багато екранного простору.
- Клацніть по стрілці у правому верхньому куткуСтрічки, щоб її згорнути.
- Щоб розгорнути Стрічку, клацніть по стрілці знову.

Коли Стрічка згорнута, ви можете її тимчасово відобразити, натиснувши якусь вкладку. А коли ви припините її використовувати, вона знову зникне.
Панель швидкого доступу
Панель швидкого доступу розташована над Стрічкою і дає доступ до деяких потрібних команд незалежно від того, на якій вкладці зараз ви знаходитесь. За промовчанням можна побачити команди Зберегти, Скасувати, Повернути. Ви можете додати команди, щоб зробити панель зручнішою.
Щоб додати команди до Панелі швидкого доступу:
- Клацніть по стрілці праворуч на панелі швидкого доступу.
- У списку виберіть команди, які потрібно додати. Щоб вибрати відсутні у списку команди, натисніть Інші команди.
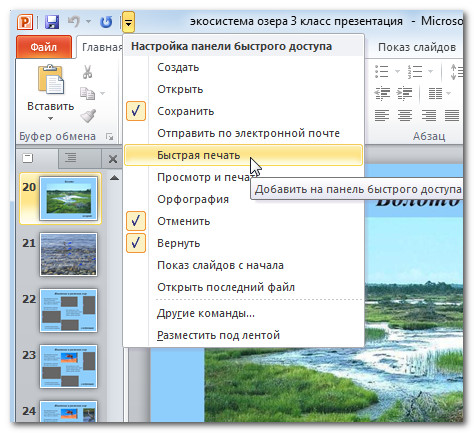
Спливаюче меню надає різні параметри для збереження, відкриття файлів, друку або спільного використання документів. Воно схоже на меню кнопки Office у PowerPoint 2007 або меню Файл у попередніх версіях PowerPoint. Однак тепер це не просто меню, а повносторінкове уявлення, з яким набагато легше працювати.
Щоб потрапити до спливаючого меню:
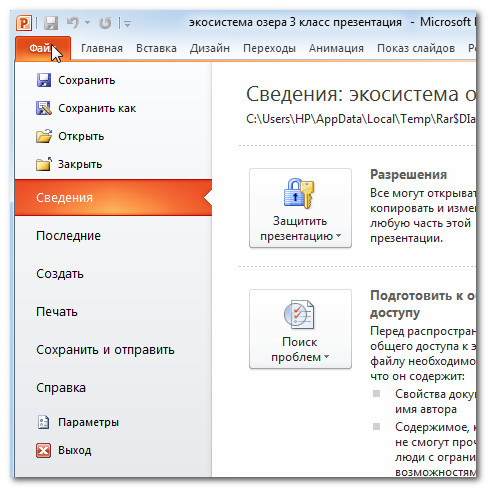
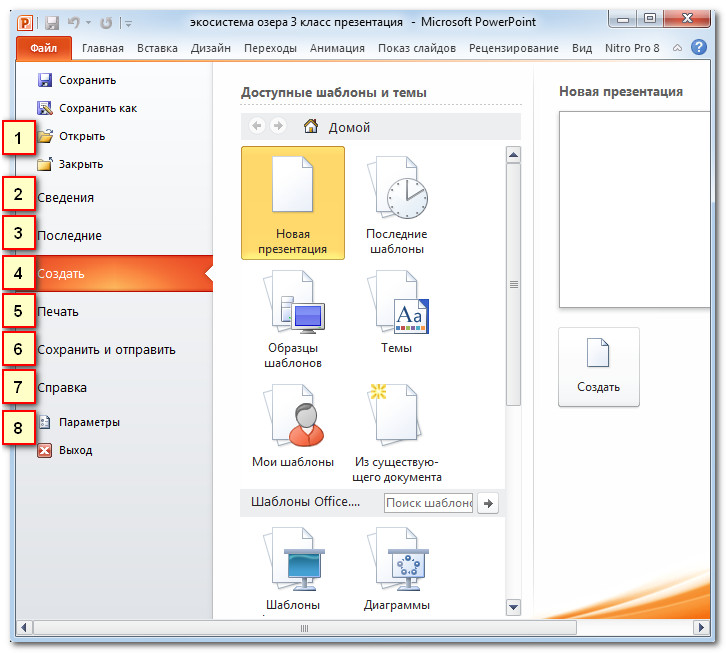
2) Відомостімістять інформацію про поточну презентацію. Ви можете переглянути та змінити її дозволи.
3) Останні.Для зручності тут показуються останні відкриті презентації та папки з файлами.
4) Створити.Звідси ви можете створити нову чисту презентацію або вибрати макет із великої кількості шаблонів.
5) Друк.На панелі Друк можна змінити налаштування друку та надрукувати презентацію. Також ви можете попередньо подивитися, як виглядатиме презентація під час друку.
6) Опція Зберегти та надіслатидозволяє легко відправити вашу презентацію по електронній пошті, розмістити її в Інтернеті або змінити формат файлу. Більше того, ви можете створити відео, компакт-диск або видачу з вашою презентацією.
7) Довідка.Звідси ви отримуєте доступ до Довідки Microsoft Officeабо Перевірте наявність оновлень.
8) Параметри.Тут можна змінювати різні параметри Powerpoint. Наприклад, можна змінити налаштування перевірки правопису, автовідновлення або мови.
Створення та відкриття презентацій
Файли PowerPoint називаються презентаціями. Щоб розпочати роботу над новим проектом у PowerPoint, вам потрібно створити нову презентацію. Вам також необхідно знати, як відкрити існуючу презентацію.
Щоб створити нову презентацію:
- Виберіть Створити.
- Виберіть Нова презентаціяу пункті Доступні шаблони. Вона виділена за умовчанням.
- Натисніть кнопку Створити. Нова презентація з'явиться у вікні PowerPoint.
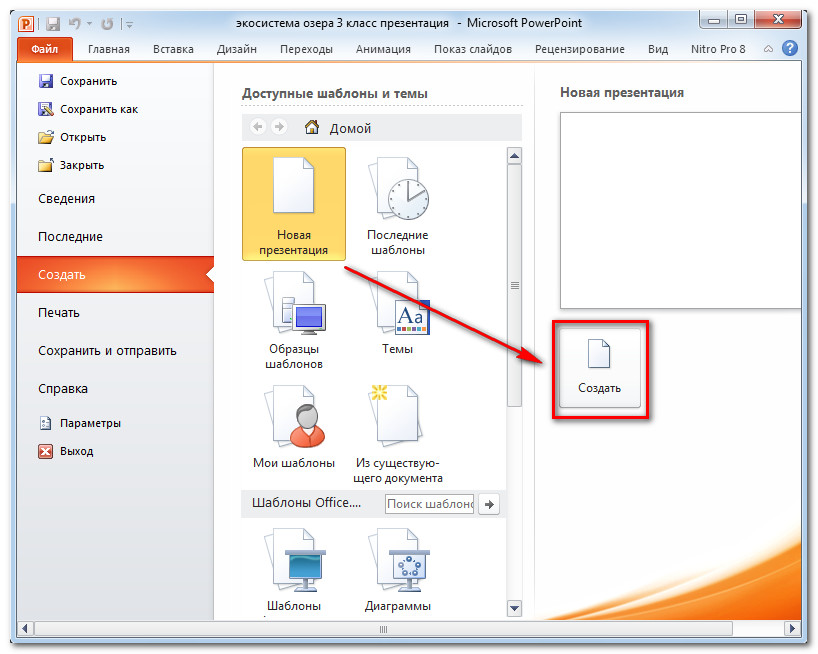
Щоб відкрити існуючу презентацію:
- Клацніть на вкладці Файл. Це відкриє спливаюче меню.
- Виберіть Відкрити. З'явиться діалогове вікно Відкриття документа.
- Виберіть потрібну презентаціюта натисніть Відкрити.
Якщо ви недавно відкривали існуючу презентацію, її можна буде легше знайти в пункті Останні у спливаючому меню.
Іноді доводиться працювати з презентаціями, створеними в попередніх версіях Microsoft Power Point, наприклад, PowerPoint 2003 або PowerPoint 2000. Коли ви відкриваєте такі презентації, вони відображаються в режимі сумісності.
Режим сумісності вимикає деякі функції, тому ви зможете користуватися лише командами, які були доступні при створенні презентації. Наприклад, якщо ви відкриваєте презентацію, створену в PowerPoint 2003, зможете використовувати вкладки і команди, які були в PowerPoint 2003.
На малюнку нижче презентація відкрита як сумісність. Ви можете бачити, що багато команд вкладки Переходи заблоковані, доступні лише ті, що були PowerPoint 2003.
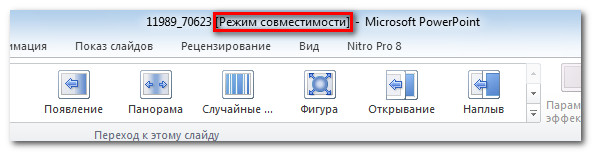
Щоб вийти з режиму сумісності, потрібно змінити формат презентації на поточну версію. Тим не менш, якщо ви працюєте з людьми, які працюють з більш ранніми версіями PowerPoint, краще залишити презентацію в режимі сумісності і не змінювати формат.
Щоб перетворити презентацію:
Якщо ви хочете мати доступ до всіх функцій PowerPoint 2010, можете конвертувати презентацію у формат PowerPoint 2010
Зауважте, що перетворений файл може мати деякі відмінності від оригінального в розмітці презентації.
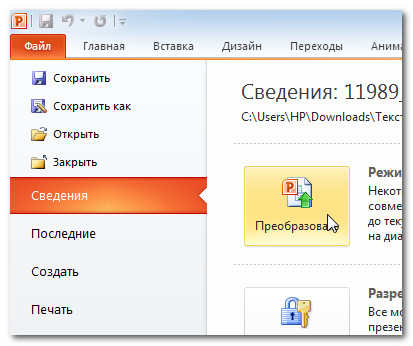
Презентація PowerPoint або Microsoft PowerPoint – це програма, призначена для створення та проведення презентацій. Тут можна легко та швидко створювати яскраві, наочні презентації, оформлені картинками, таблицями, кресленнями тощо. Нею із задоволенням користуються викладачі, студенти та школярі. Адже вивчення програми не складає труднощів, все що потрібно – це невеликий досвід роботи в .
Що таке Power Point
Сьогодні багато хто відмовився від креслень, виконаних на ватмані від руки, віддаючи перевагу електронні презентаціїу PowerPoint креслень виконаних за допомогою графічних комп'ютерних програм. Що також пришвидшує виконання завдання. Таким чином, PowerPoint став своєрідним стандартом для представлення свого матеріалу аудиторії.
Оскільки програма PowerPoint призначена не тільки для створення, але і для демонстрації інтерактивного матеріалу, тут є можливість налаштування його показу. Програма дає можливість налаштувати перегортання слайдів вручну або автоматично, можна налаштувати увімкнути анімацію зміни кадрів під час показу та багато іншого.
Таким чином, офісний додатоквід Microsoft – це потужний інструмент, що дозволяє легко та швидко підготувати презентацію, оформити та налаштувати її демонстрацію. Різні інструменти: вставки об'єктів (малюнків, таблиць, кліпів), дизайну сторінок та інші, допоможуть зробити проект, що представляється, успішним.
Тест «Створення презентацій у PowerPoint»
1. Що таке Power Point?
- прикладна програма Microsoft Office, призначена для створення презентацій
- прикладна програма для обробки кодових таблиць
- пристрій комп'ютера, що управляє його ресурсами у процесі обробки даних у табличній формі
- системна програма, що управляє ресурсами комп'ютера
2. Що таке презентація PowerPoint?
- прикладна програма для обробки електронних таблиць
- пристрій комп'ютера, що управляє демонстрацією слайдів
- текстовий документ, що містить набір малюнків, фотографій, діаграм
- демонстраційний набір слайдів, підготовлених на комп'ютері
3. Складова частина презентації, що містить різні об'єкти, називається…
- слайд
- малюнок
4. Запуск програми Power Point здійснюється за допомогою команд …
- Пуск – Головне меню – Знайти – Microsoft Power Point
- Пуск – Головне меню – Програми – Microsoft Power Point
- Панелі завдань – Налаштування – Панель керування – Microsoft Power Point
- Робочий стіл – Пуск – Microsoft Power Point
5. У якому розділі меню вікна програми Power Point перебуває командаСтворити (Новий) слайд?
- Показ слайдів
- Вставка
6 . Вибір макета слайду в програмі Power Point здійснюється за допомогою команд.
- Формат – Розмітка слайду
- Формат – Схема кольорівслайда
- Вставка – Дублювати слайд
- Редагування – Спеціальна вставка
7. Шаблони у програмі Power Point призначені для…
вставки електронних таблиць
- полегшення операцій із оформлення слайдів
- вставки графічних зображень
- створення нетипових слайдів
8. Команда вставки картинки у презентацію програми Power Point…
- Вставка – Об'єкт
- Вставка – Малюнок – Картинки
- Формат – Малюнок – Картинки
- Формат – Малюнок – З файлу
9. Застосування фону до певного слайду презентації Power Point -
- Формат – Фон – Застосувати
- Формат – Фон – Застосувати до всіх
- Вставка – Фон
- Вид – Оформлення – Фон
10. Відкриття панелі WordArt у вікні програми Power Point здійснюється за допомогою команд:
- Вигляд WordArt
- Вставка – WordArt
- Вигляд – Панелі інструментів – WordArt
- Сервіс – Панелі інструментів – WordArt
11. У якому розділі меню вікна програми Power Point перебуває командаНалаштування анімації?
- Формат
- Вставка
- Показ слайдів
12. Ефекти анімації окремих об'єктівслайда презентації програми Power Point задаються командою …
- Показ слайдів – Ефекти анімації
- Показ слайдів – Налаштування дії
- Показ слайдів – Налаштування анімації
- Показ слайдів – Налаштування презентації
13 . Команда налаштування зміни слайдів презентації програми Power Point за клацанням - …
- Показ слайдів – Зміна слайдів – Автоматично
- Показ слайдів – Налаштування анімації – Після попереднього
- Показ слайдів – Налаштування анімації – Запускати клацанням
- Показ слайдів – Зміна слайдів – По клацанню
14. Яка команда контекстного менюпрограми Power Point перетворює будь-який об'єкт на керуючу кнопку?
- Налаштування анімації
Налаштування дії
- Налаштування презентації
- Налаштування часу
15. Виконання командиПочати показ слайдівпрезентацію програми Power Point здійснює клавіша …
16. Яка клавіша перериває показ слайдів презентації Power Point?
- Enter
17. Вкажіть розширення файлу, що містить звичайну презентацію Microsoft PowerPoint.
- Посилання на ефекти анімації
- Посилання на перший та останній слайди презентації
- Посилання на інші слайди чи об'єкти
- Посилання на зміну слайдів презентації
Досить часто під час виступу з доповіддю чи звітом, презентацією нової програмиабо продукту виникає необхідність візуалізувати перед публікою деяку інформацію. Самої популярною програмоюдля цього є Microsoft PowerPoint 2007 – середовище для створення презентацій із різними ефектами. Тепер практично жоден захід, такий як семінар, конференція, захист диплома не обходиться без графічного супроводу, створеного у Power Point. Розвиток технологій дозволило відтворювати презентації не лише на екрані комп'ютера чи телевізора, а й на інтерактивних дошках та за допомогою проекторів.
Огляд Power Point
Зробити презентацію на комп'ютері – це не єдина особливість Microsoft Power Point. З цією програмою можливо:
- вразити аудиторію інформативною презентацією;
- створити графічний супровід цільового потоку людей;
- масштабувати слайди, збільшуючи чи зменшуючи потрібні області;
- швидко перемикати слайди як в автоматичному, так і в ручному режимі;
- оформити унікальний графічний супровід доповіді;
- використовувати як свої, так і розроблені виробником програми теми та дизайн;
- швидко та легко створювати бажані діаграми, графіки тощо;
- додавати різні візуальні та звукові ефекти.
Відео: справам презентацію
Складові презентації
Презентація складається із слайдів, кількість яких практично не обмежена. Вони послідовно збираються в один файл з розширенням ".ppt", який відкривається на будь-якому комп'ютері, де встановлена програма Microsoft Power Point.
Слайди можуть відображатися з електронного носія, а можуть бути роздруковані на папері.
На слайдах можна розміщувати все, що потрібно для демонстрації:
- текстову інформацію;
- фотографії, картинки, малюнки тощо;
- таблиці, графіки, діаграми;
- відео, фільми, кліпи;
- аудіо файли;
- інші графічні об'єкти.
Слайди в Power Point можна настроювати та змінювати:
- розмір;
- розмітку (розташування на ньому об'єктів);
- шаблон (оформлення та дизайн);
- візуальні та звукові ефекти переходу.
Початкове вікно редактора у програмі виглядає так:

У рядку Меню містяться всі важливі командипрограми, а на панель інструментів винесені основні опції, що часто використовуються. Цю панель можна редагувати, додаючи або забираючи. певні елементи. Натиснувши на кнопку «Створити слайд», на екрані з'явиться порожній шаблон, над яким потрібно працювати.
Ліва панель відображає усі слайди, з яких складається презентація. Вони можуть бути у вигляді мініатюрних копій, а можуть відображатися структурованим текстом, відображаючи заголовки або зміст слайда. Також у цій панелі можна переміщати та змінювати місцями розташування слайдів. В області завдань (вона знаходиться праворуч) відображатимуться дії, які можна використовувати в процесі створення показу. Внизу екрана є область Нотаток, де можна вписувати всі коментарі до слайду, що створюється, які видно тільки в процесі роботи над презентацією.
Всі області на робочому екрані можна збільшувати або зменшувати, помістивши курсор на лінії закінчення.
Як зробити свою презентацію крок за кроком
Створити презентацію для інтерактивної дошки можна декількома способами:
- розробити абсолютно нову презентацію;
- із стандартного або раніше зробленого шаблону;
- із вже готового файлу;
- з майстра автозмісту.
Якщо розглянути докладніше, то у новій демонстрації потрібно самостійно робити всю розмітку, стилі оформлення, шрифти тощо. Перероблення готової презентаціїне дасть зрештою унікальний продукт. Вибір шаблону схожий попередній спосібта дозволяє використовувати готові графічні та дизайнерські розробки від творців програми. Якщо скористатися майстром «Автозмісту», програма поставить запитання, і на основі відповідей створить потрібний шаблон презентації.
Початок створення
Для початку створення показу слайдів необхідно відкрити потрібну програму.
Це можна зробити через:
- Пуск;
- програми;
- Microsoft Office;
- Microsoft Office PowerPoint 2007
У відкритій програміз'явиться робоче вікно, в якому необхідно вибрати один із раніше перерахованих способівстворення показу слайдів.
Відео: Презентація у програмі Power Point 2007
Робимо за шаблоном
Можна створити гарну презентаціюза допомогою великої кількості шаблонів PowerPoint. Вони включають готові, у плані оформлення, слайди, куди необхідно вносити дані. В оформленні шаблонів враховано:
- Колір фону;
- Колірні схеми слайду;
- Шрифти і т.д.
Створити показ слайдів із шаблону можна через меню:
- Файл;
- Створити;
- Створити презентацію;
- Шаблони.
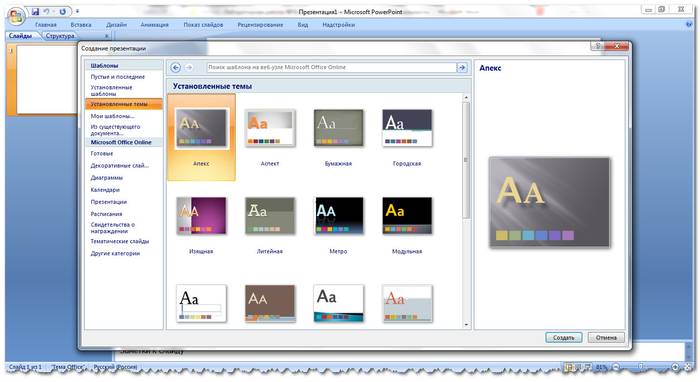
Вибираєте потрібний шаблон і натискаєте "Створити". У робочій області з'явиться слайд вибраного стилю, який можна редагувати.

Завантаження слайдів
Щоб створити новий слайд, натисніть на відповідну кнопку панелі інструментів. Також це можна зробити, натиснувши правою кнопкою миші по мініатюрі слайда у вікні зліва, вибравши цю команду.
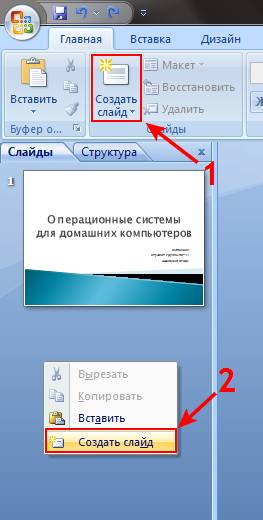
В області структури презентації можна копіювати або видаляти слайди, якщо їх виділити та натиснути кнопки клавіатури. Або через меню, яке відкривається правою кнопкою миші при натисканні на слайд.
Також слайди можна міняти місцями:
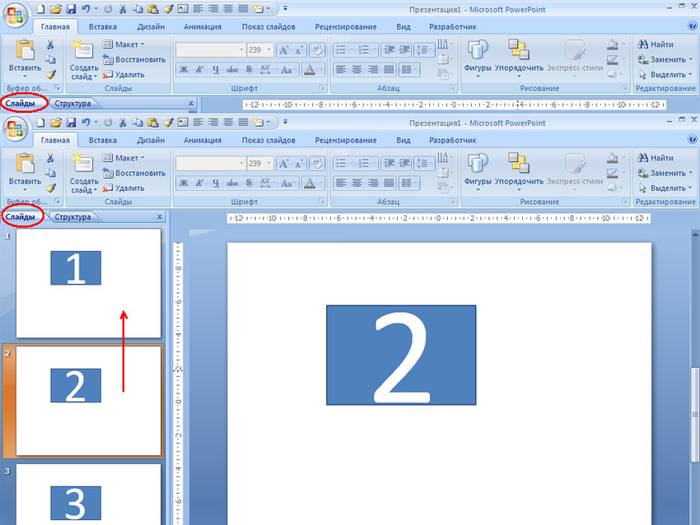
Міняти розмітку готового слайдуможливо через:
- Головна;
- Макет.

У спеціальних полях на слайді здійснюється введення тексту. При розмітці слайда місце під текст вже виділяється автоматично, але можна також додати його до інших місць через пункт панелі керування «Вставка-Напис». У поле, що з'явилося, слід вводити текст.
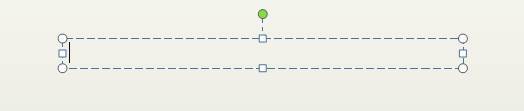
Розмір поля введення буде розширюватися в міру додавання тексту. Закінчити введення можна, клацнувши будь-яку вільну область слайда.
Вставити малюнок або свою картинку можна через команду:
- Вставлення;
- Малюнок.

Або натиснувши на малюнок у самому макеті слайду:

У вікні слід вибрати потрібне місце розташування файлу і саму картинку, а потім натиснути кнопку «Вставити». Якщо вибрати "Кліп", буде запропоновано знайти зображення серед стандартних картинок програми.

Будь-яке поле на слайді можна переміщувати та змінювати його розміри.
Для цього випливає:
- один раз натиснути на потрібний об'єкт:
- потім навести курсор на його межі – буде доступна опція зміни.
У слайд можна додати звук, відео, таблиці, графіки, діаграми та автофігури. Їхні кнопки є в робочій області слайду та в меню «Вставка». Варіантів кожного об'єкта досить багато, а доступне оформлення Microsoft Power Point дає можливість швидко розібратися в них.
Новий дизайн
Змінювати дизайн сайту можна через меню:
- Дизайн;
- Теми.

У ньому є підрозділи:
- Кольори;
- Шрифти;
- Ефекти.
Ви можете застосувати вибрану тему як до всього показу, так і до окремого слайду. Колірна схема у межах конкретної теми також може змінюватися. Для цього натисніть на відповідну графу в області дизайну. Виберіть схему та натисніть на ній правою кнопкою миші, застосувавши її або до всієї презентації, або до вибраного слайду: Фоном можна зробити своє зображення або заливку:
- Дизайн;
- Стилі фону;
- Формат фону.
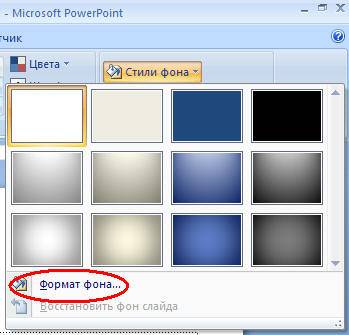
У цьому вікні можна вибрати тип заливки:
- Суцільна;
- Градієнт ( плавний перехідодного кольору до іншого);
- Малюнок або текстури.
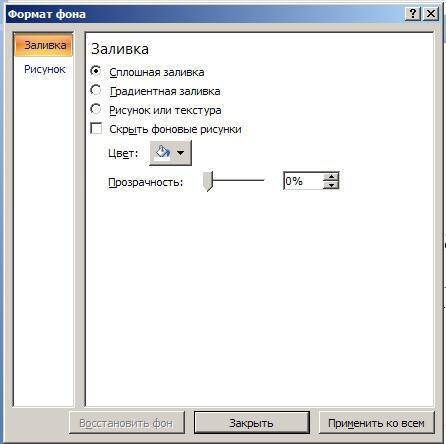
Форматування тексту – важливий етапу створенні показу слайдів. Від читабельності тесту залежить дуже багато.
Для редагування слідує:
- виділити необхідний фрагмент тексту;
- далі використовувати інструменти на головній панелі завдань.
За замовчуванням кожен новий рядок у тексті сприймається як маркований список. Це змінюється через панель інструментів. Також Power Point містить кнопки для встановлення спеціальних ефектів, напряму тексту, зміни інтервалів між рядками тощо. При виділенні у робочій області слайду графічного зображення, на панелі інструментів з'явиться вкладка "Робота з малюнками".
Там можна змінювати:
- Яскравість;
- Контраст;
- Стиль відображення;
- Колір;
- Розмір.
Відео: Презентація за 10 хвилин
Анімація
Наповненим інформацією слайдам бажано надати гарну візуалізацію. Це робиться за допомогою "Ефектів анімації" в області завдань "Дизайн слайду". З великого списку ефектів можна вибрати будь-який для кожного об'єкта на слайді. Тоді під час демонстрації вони гарно з'являтимуться на екрані. Один ефект накладається на один слайд, але можна натиснути кнопку «Застосувати всіх слайдів», і він буде на всіх слайдах презентації.

Також можна налаштувати анімацію для кожного об'єкта на слайді:
- виділіть його та натисніть правою кнопкою миші, вибравши «Налаштування анімації»;
- або зайдіть до пункту меню "Анімація" - "Налаштування анімації".

Тоді з'явиться з правої сторонипанель, де можна кожному об'єкту додати окремий ефект, і навіть налаштувати його швидкість, звуковий супровід і час появи.

Додаємо переходи
Перехід використовують при зміні одного сайту на інший. Новий слайд може з'являтися відразу чи поступово. Поступова поява робить презентацію красивішою та цікавішою.
Для налаштування переходу потрібно виділити слайд і зайти до:
- Анімація;
- Налаштування анімації:
- Далі слід вибрати ефект переходу, що сподобався, звук до нього і швидкість процесу. Також налаштовується автоматичний перехід (тоді задається його час) та по кліку мишки. Перехід можна зробити для кожного слайда окремо, а можна налаштувати відразу для презентації.
Завершення
Наприкінці роботи над презентацією слід налаштувати параметри самого показу слайдів, щоб уникнути неприємних моментів під час виступу. Це робиться в пункті "Показ слайдів" - "Налаштування демонстрації":
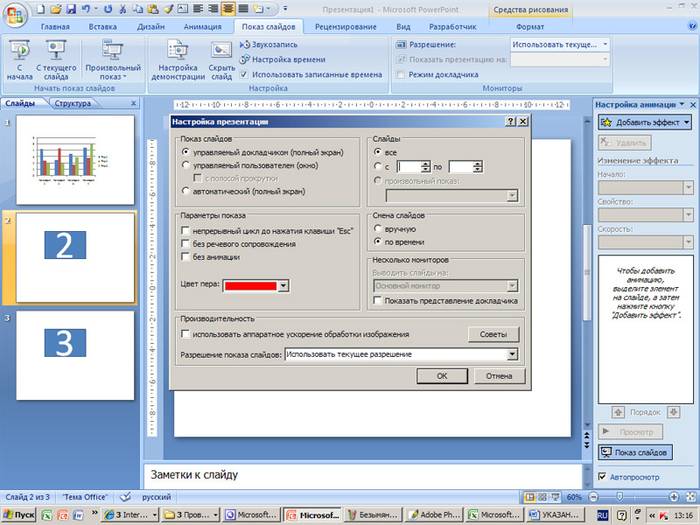
Тут задаються всі основні параметри показу:
- Управління слайдами;
- Зміна слайдів;
- Номери слайдів.
Також у меню «Показ слайдів» можна приховати слайди, які тимчасово не потрібні для показу, але які не можна видаляти.
Переглянути готову роботу можна, натиснувши кнопку «З початку»:
- Зберегти як…;
- Вибрати місце збереження;
- Написати назву роботи;
- Зберегти.
Microsoft Power Point– доступна та проста програмадля створення презентацій на комп'ютері Безліч візуальних ефектіві тим оформлення дозволять у швидкі терміни створити оригінальну та унікальну презентацію для свого публічного виступу чи шкільного завдання.
Microsoft PowerPoint (повна назва - Microsoft Office PowerPoint ) - програма для створення та проведенняпрезентацій , що є частиноюMicrosoft Office та доступна в редакціях для операційних системMicrosoft Windows і Mac OS .
Ідея PowerPoint з'явилася у Боба Гаскінса (Bob Gaskins), студента університету Берклі, який вирішив, що настає вік графічних інтерактивних матеріалів. У 1984 році Гаскінс приєднався доForethoughtі найняв розробника Денніса Остіна (Dennis Austin). Боб і Денніс об'єднали зусилля та створили програму Presenter. Денніс створив оригінальну версію програми з Томом Рудкіним (Tom Rudkin). Пізніше Боб вирішив змінити ім'я на PowerPoint, яке і стало назвою кінцевого продукту.
У 1987 року вийшов PowerPoint 1.0 для AppleMacintosh . Він працював у чорно-білому кольорі. Незабаром з'явилися кольорові Macintosh та Нова версія PowerPoint не забарилася. Програмне керівництво з першої редакції було унікальним. Це була книга синього кольору в твердій палітурці. Компанія Forethought вважала, що це краще, ніж купа виконуваних файлів допомоги на комп'ютері та інструкцій у електронному вигляді. Але оновлення інструкції було невиправдано дорого. Ідея з подібними книгами незабаром була закинута.
Пізніше, в 1987 року , Forethought та її продукт були куплені Microsoft за 14 млн доларів. У1990 року вийшла версія дляWindows . З 1990 року PowerPoint став стандартом у наборі програмMicrosoft Office .
У 2002 року вийшла версія PowerPoint, яка не тільки була включена до пакет Microsoft Office XP, але також поширювався як окремий продукт. У ній з'явилися такі функції, як порівняння та змішання змін у презентації, можливість задавати шляхи анімації для індивідуальних форм, створення пірамідальних, радіальних та цільових діаграм, а такожкіл Ейлера , панель завдань для перегляду та вибору об'єктівбуфер обміну , захист презентації паролем, автоматична генерація фотоальбому, а також розумні теги для швидкого вибору формату тексту, скопійованого в презентацію.
Microsoft PowerPoint 2003 не дуже відрізняється від попередника. Він збільшує ефективність роботи в групі і тепер має можливість створення «Пакета для CD», що дозволяє скопіювати презентацію з мультимедійним змістом та переглянути її на компакт-диску.
Версія PowerPoint 2007 привносить основні зміни доінтерфейс програми та збільшує графічні можливості.Нещодавно вийшла нова версія PowerPoint 2013 року.
З допомогою PowerPointВи можете створити різні слайд-шоу.
- Бізнес-презентації. PowerPoint збереже чимало часу для підготовки бізнес-презентацій, коли планується виступати перед сотнями власників акцій на зборах акціонерів, великою кількістю дистриб'юторів на конференції або перед власними колегами на зборах, присвячених створенню бізнес-планів.
- Презентації з продажу. Якщо ви є співробітником страхової компанії, можна в PowerPoint створити презентацію про ризики, що підстерігають тих, хто не придбав страховку, а потім, користуючись комп'ютером laptop, демонструвати її потенційним клієнтам.
- лекції. PowerPoint незамінний для викладачів та наукових співробітників на конференціях. Під час лекцій зручно демонструвати слайди, а чи не писати від руки.
- Домашня робота. PowerPoint чудово підходить для виконання деяких типів домашніх завдань, наприклад, великих рефератів з історії, які враховуються при виставленні оцінок.
- Слайд-шоу для церкви. До PowerPoint звертаються також у церквах для відображення на екрані тексту псалмів, що виконуються. Якщо у вашому приході досі використовують Псалтир та окремі паперові копії, зверніться до церковного старости і запропонуйте приєднатися до технологій XXI століття.
- Інформаційні станції PowerPoint можна використовувати для організації інформаційного табло. Наприклад, під час підготовки експозиції музейних експонатів з історії міста. Ви також маєте можливість інформувати про компанію, її продукцію та послуги.
- Internet-презентації. PowerPoint дозволяє організувати презентацію навіть у разі відсутності доповідача. Підключившись до Інтернету, люди зможуть побувати на презентації, не залишаючи зручних крісел у своєму офісі.
PowerPoint подібний до текстового процесора, наприклад Word, але замість документів програма створює презентації. Презентація – це свого роду знайомі з дитинства фільми на слайдах. Різниця між ними полягає лише в тому, що при роботі в PowerPoint можна не турбуватися про те, що слайди впадуть, і зміниться порядок їхнього прямування.
Документи Word складаються з окремих сторінок, а презентації PowerPoint- Зі слайдів. Слайд може містити текст, графічні елементи та іншу інформацію. Можна легко змінювати порядок слайдів у презентації, видаляти непотрібні та додавати нові, а також змінювати вміст існуючих слайдів.
PowerPoint використовується як для створення презентації, так і її демонстрації.
Для показу презентації використовуються різні пристрої.
- Монітор комп'ютера. Для показу презентації кільком людям можна використовувати монітор комп'ютера як рідкокристалічний, так і з електронно-променевою трубкою.
- Проектор. Проектор відображає зображення з монітора комп'ютера на екран, призначений для великої аудиторії.
- Web-сторінки. Web-сайт в Internet чи intranet дозволяє показати презентацію широкої аудиторії.
- Діапроектор. Використовуючи слайди на плівці, можна показувати презентації на проекторах цього типу.
- Друковані сторінки. Дозволяють розповсюджувати друковані копії презентації кожному слухачеві в аудиторії. (Під час друку презентації ви можете помістити як по одному, так і по кілька слайдів на сторінці.)
- 35-міліметрові слайди. І, нарешті, можна надрукувати презентацію на 35-міліметрових слайдах та користуватися звичайним проектором.