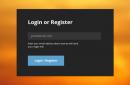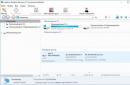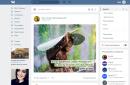Рядком формул називається спеціальний рядок, розташований над заголовками стовпців і призначений для введення та редагування формул та іншої інформації. Фрагмент рядка формул представлений малюнку 3.4.
Малюнок 3.4 - Рядок формул
Рядок формул складається з двох основних частин: адресного рядка, який розташований зліва, і рядка введення та відображення інформації. На малюнку 3.4 в адресному рядку відображається ім'я останньої використаної функції (у даному випадку функції обчислення суми), а в рядку введення та відображення інформації - формула = А1 +5.
Адресний рядок призначений для відображення адреси виділеного осередку або діапазону осередків, а також для введення з клавіатури потрібних адрес. Однак при виділенні групи осередків в адресному рядку буде показана тільки адреса першого осередку діапазону, розташованої в його верхньому лівому куті.
У табличному редакторі Excel 2007 можна повністю автоматизувати виконання розрахунків, використовуючи для цього тип даних Формула. Формула – це спеціальний інструмент Excel 2007, призначений для розрахунків, обчислень та аналізу даних.
Формула починається зі знака «=», після чого слідують операнди та оператори. перелік арифметичних операторівнаведено у таблиці 3.1. Старшинство операцій при обчисленні формул Excel наступне:
− оператори зв'язку (виконується насамперед);
− оператор відсоток;
− унарний мінус;
− оператор зведення у ступінь;
− оператори множення та поділ;
− оператори додавання та віднімання (в останню чергу). Таблиця 3.1 – Символи для позначення операторів Excel

взяти відсоток |
||
зведення в ступінь |
||
Оператори зв'язку |
||
завдання діапазону |
СУМ(А1: В10) |
|
об'єднання |
СУМ(А1; А3) |
Дужки у формулах Excel виконують звичну, з погляду алгебри, роль вказівки пріоритету обчислення тієї чи іншої частини виразу. Наприклад:
= 10*4+4^2 дає результат 56
= 10*(4+4^2) дає результат 200
Особливо уважно треба розставляти дужки за завдання унарного мінуса. Наприклад: = -10 ^ 2 дає результат 100, а = - (10 ^ 2) дасть результат -100; - 1^2+1^2 дає результат 2, а 1^2-1^2 дасть результат 0.
Якщо формула може бути правильно обчислена, замість очікуваного результату Excel виводить у комірку код помилки (таблиця 3.2).
Таблиця 3.2 – Повідомлення про помилки під час обчислення формул
Код помилки |
|
У формулі робиться спроба поділу на нуль (порожні осередки |
|
вважаються нулями) |
|
Немає доступного значення |
|
Не розпізнається ім'я, використане у формулі |
|
але перетин двох областей, які не мають спільних осередків) |
|
У функції з числовим аргументом використовується неприйнят- |
|
мій аргумент |
|
Формула неправильно посилається на комірку |
|
Використовується неприпустимий тип аргументу |
Функції у Excel
Багато видів розрахунків можна виконувати за допомогою спеціальних вбудованих в Excel 2007 функцій. Функція - це спочатку створена та закладена у програму Excel процедура, яка виконує у порядку обчислення за заданими аргументами.
До складу кожної функції в обов'язковому порядку входять такі елементи: ім'я або назва (приклади імен - СУМ, РОЗЗНАЧ, РАХУНОК, МАКС і т. д.), а також аргумент (або кілька аргументів), який задається в круглих дужках відразу після імені функції . Аргументами функцій можуть бути числа, посилання, формули, текст, логічні величинита ін. Якщо аргумен-
тов у функції кілька, всі вони задаються через кому. Якщо аргументів функції немає, наприклад, функції ПІ (), то всередині дужок нічого не задається. Дужки дозволяють визначити, де починається і закінчується список аргументів. Між назвою функції та дужками нічого вставляти не можна. Тому символ зведення функції в ступінь визначається після запису аргументу. Наприклад, SIN(A1)^3. Якщо правила запису функції порушені, Excel видає повідомлення у тому, що у формулі є помилка.
Вводити функції можна як у ручному, так і в автоматичному режимі. В останньому випадку використовують майстер функцій, що відкривається кнопкою Вставити функцію, що розташована на стрічці Excel 2007 на вкладці Формули .
Усі наявні у програмі функції зручності роботи згруповані у категорії. Вибір категорії здійснюється зі списку Категорія , при цьому в нижній частині вікна відображається перелік функцій, що входять до цієї категорії. Якщо виділити потрібну функцію і натиснути кнопку ОК, то відкриється вікно (його вміст залежить від конкретної функції), в якому вказуються аргументи функції.
У інженерних розрахункахчасто використовуються тригонометричні функції. Слід пам'ятати, що аргумент тригонометричної функції має бути заданий у радіанах. Тому якщо аргумент заданий у градусах, його необхідно перевести в радіани. Це можна реалізувати через формулу перерахунку «=А1*ПИ()/180» (передбачається, що аргумент записаний в осередок з адресою А1), або з допомогою функції РАДИАНЫ(А1).
Приклад. Записати формулу Excel = − для2 + обчислення3 1+e функції tg 3 (5 2 ) b .
Припускаючи, що значення x задано в градусах і записано в комірку А1, а значення b комірку B1, формула в осередку Excelбуде виглядати так:
=(- (B1^2) + (1+exp(B1))^(1/3)) /TAN(5*РАДІАНИ(А1)^2) ^3
Відносні та абсолютні адреси осередків
Для запису в формули Excelконстант слід використовувати абсолютну адресацію осередків. У цьому випадку при копіюванні формули в іншу комірку адреса комірки з константою не зміниться. Щоб змінити у формулі відносну адресу осередку В2 на абсолютний $B$2, слід послідовно натиснути клавішу F4, або вручну додати символи долара. Існують також змішані адреси осередків (B$2 та $B2). При копіюванні формули, що містить

змішані адреси змінюється лише не зафіксована (знаком $ ліворуч) частина адреси.
При копіюванні формули до сусіднього осередку по рядку у відносній адресі посилання змінюється буквена складова. Наприклад, посилання А3 заміниться посиланням В3, а змішана адреса $А1 при копіюванні вздовж рядка не зміниться. Відповідно, при копіюванні формули до сусіднього осередку по стовпцю у відносній адресі посилання змінюється цифрова складова. Наприклад, посилання А1 заміниться посиланням А2, а змішана адреса А$1 при копіюванні вздовж стовпця не зміниться.
Побудова діаграм
В Excel під терміном діаграма розуміється будь-яке графічне уявленнячислових даних. Побудова діаграм здійснюється на основі ряду даних - групи осередків з даними в межах одного рядка або стовпця. На одній діаграмі можна відобразити кілька рядів даних.
Найбільш простий спосіб побудови діаграм наступний: виділити один або кілька рядів даних, у групі Діаграми вкладки Вставка стрічки Excel вибрати потрібний тип діаграми. Діаграма буде розміщена на поточному аркуші робочої книги. За потреби її можна перенести на інший аркуш за допомогою команди Перемістити діаграмувкладки Конструктор роботи з діаграмами.За допомогою вкладки Макет Роботи з діаграмами
можна змінити зовнішній вигляд діаграми: додати назву діаграми, осей, змінити шрифти тощо. При необхідності можна змінити підписи на горизонтальної осі. Для цього в контекстному менюдіаграми слід вибрати ко-
манду Вибрати дані та у діалоговому вікніВибір джерела даних (рису-
3.5) змінити підписи горизонтальної осі.
Рисунок 3.5 – Вікно зміни даних на осі Х
Програма Microsoft Excelце не тільки велика таблиця, але ще й суперсучасний калькулятор із безліччю функцій та можливостей. У цьому уроці ми навчимося користуватися ним за призначенням.
Всі обчислення в Excel називаються формули , і всі вони починаються зі знака (=).
Наприклад, я хочу порахувати суму 3+2. Якщо я натисну на будь-яку комірку і всередині надрукую 3+2, а потім натисну кнопку Enter на клавіатурі, то нічого не порахується – в комірці буде написано 3+2. А ось якщо я надрукую =3+2 і натисну Enter, то все порахується і буде показаний результат.
Запам'ятайте два правила:
Усі обчислення в Excel починаються зі знака =
Після того як ввели формулу, потрібно натиснути кнопку Enter на клавіатурі
А тепер про знаки, за допомогою яких ми вважатимемо. Також вони називаються арифметичні оператори:
Додавання
Віднімання
* множення
/ Розподіл. Є ще паличка із нахилом в інший бік. Так ось вона нам не підходить.
^ зведення у ступінь. Наприклад, 3^2 читати як три в квадраті (другою мірою).
% відсоток. Якщо ми ставимо цей знак після якогось числа, воно ділиться на 100. Наприклад, 5% вийде 0,05.
За допомогою цього символу можна вираховувати відсотки. Якщо нам потрібно обчислити п'ять відсотків із двадцяти, то формула буде виглядати так: =20*5%
Всі ці знаки є на клавіатурі або вгорі (над літерами, разом із цифрами) або праворуч (в окремому блоці кнопок).
Для друку знаків вгорі клавіатури потрібно натиснути та тримати кнопку з написом Shift та разом з нею натискати на кнопку з потрібним знаком.
А тепер спробуємо порахувати. Допустимо, нам потрібно скласти число 122596 з числом 14830. Для цього клацніть лівою кнопкою мишки по будь-якій комірці. Як я вже казав, всі обчислення в Excel починаються зі знака "=". Значить, у комірці потрібно надрукувати =122596+14830

І щоб отримати відповідь, потрібно натиснути кнопку Enter на клавіатурі. Після чого в осередку буде вже не формула, а результат.
А тепер зверніть увагу на таке верхнє поле в програмі Ексель:
Це «Рядок формул». Вона нам потрібна для того, щоб перевіряти та змінювати наші формули.
Для прикладу натисніть на комірку, в якій ми щойно порахували суму.
І подивіться рядок формул. У ній буде показано, як саме ми набули даного значення.
Тобто, у рядку формул ми бачимо не саме число, а формулу, за допомогою якої це число вийшло.
Спробуйте в якомусь іншому осередку надрукувати цифру 5 і натиснути Enter на клавіатурі. Потім клацніть по цій клітинці і подивіться в рядок формул.
Так як це число ми просто надрукували, а не обчислили за допомогою формули, то воно і буде в рядку формул.
Як правильно рахувати
Але, як правило, цей спосіб «рахунку» використовується не так часто. Існує більш просунутий варіант.
Припустимо, є така таблиця:

Почну з першої позиції "Сир". Клацаю в комірці D2 і друкую знак одно.
Потім натискаю на комірку B2, оскільки її значення помножити на C2.

Друкую знак множення *.

Тепер клацаю по осередку C2.

І нарешті натискаю кнопку Enter на клавіатурі. Всі! У осередку D2 вийшов потрібний результат.
Клацнувши по цій клітинці (D2) і подивившись у рядок формул, можна побачити, як вийшло це значення.
Поясню на прикладі цієї таблиці. Зараз у осередку B2 введено число 213. Видаляю його, друкую інше число та натискаю Enter.

Подивимося в комірку із сумою D2.
Результат змінився. Це сталося через те, що змінилося значення B2. Адже формула у нас така: =B2*C2
Це означає, що програма Microsoft Excel множить вміст осередку B2 на вміст осередку C2, яким би він не був. Висновки робіть самі:)
Спробуйте скласти таку ж таблицю і обчислити суму в комірках, що залишилися (D3, D4, D5).
Виконання всіх математичних розрахунків виконується з допомогою формул. У формулах використовуються адреси осередків, що складаються з літери стовпця та номера рядка, наприклад, А2, О 7, С34і т.д. При введенні формул треба дотримуватись наступних правил:
· Усі формули починаються зі знака « = »;
· В адресі осередків використовують тільки латинські літери;
· В адресі осередків можна вказувати як одну комірку, так і діапазон, при цьому використовуються символи « : » – діапазону та « ; »- Об'єднання;
· арифметичні операції позначаються символами: « * » - множення, « / » - розподіл, « + » - додавання, « - » - віднімання, « ^ " - зведення в ступінь;
· Для відділення цілої частини числа від дробової використовують кому;
· аргументи функцій поділяються між собою символом « ; »;
Наприклад:
= A2 * 2,2 + СУМА (С1: С10)
= МАКС (A1: D4; F1: H4)
Формули можна копіювати та переміщати звичайним способом, при цьому автоматично змінюються адреси осередків.
Посилання на комірки у формулах.Існують відносні, абсолютніі змішаніпосилання. За замовчуванням для вказівки адреси комірки в Excelзастосовується відносне посилання. При переміщенні чи копіюванні формули відносне посилання змінюється, виходячи з тієї позиції, куди переноситься формула.
При необхідності введення у формулу значення з фіксованого осередку використовується абсолютнапосилання. Абсолютні посилання позначаються знаком долара. $» перед літерою стовпця або (і) цифрою рядка, які мають залишатися незмінними. Наприклад, запис $А$4означає, що незалежно від того, де буде формула, вона завжди шукатиме значення, поміщене в комірку А4.
Посилання можуть бути також змішаними. Якщо потрібно зафіксувати стовпець, то знак $ ставиться перед літерою стовпця, наприклад, $А7. Якщо потрібно зафіксувати рядок, то знак $ ставиться перед номером рядка, наприклад, $7.
Крім посилань на комірки поточного робочого листа, у формулах та функціях можуть бути посилання на комірки інших робочих листів поточної робочої книги ( внутрішні посилання) або іншої робочої книги ( зовнішні посилання ). Посилання на дані іншого робочого листа має вигляд: Ім'я робочого листа! Ім'я осередку
Наприклад: Аркуш1!A1
Якщо у формулі потрібно використовувати дані з іншої робочої книги, необхідно, щоб обидва файли були попередньо відкриті. Загальний вид посилання в даному випадку має вигляд:
[Ім'я книги] Ім'я робочого листа! Ім'я осередку
Наприклад: [Книга2] Лист2! D5
Якщо потрібно звернутися до осередку не відкритого файлу, то на посиланні необхідно вказати повний шлях доступу до папки, де зберігається книга: “C:\Ім'я папки\[Ім'я книги.xls]Лист5”!$A$3.
Зміна типу посилань.Щоб змінити тип посилань з відносноюна абсолютнуабо на змішану,потрібно натиснути клавішу F4.Причому кожне чергове натискання змінює тип посилання.
Використання вбудованих функцій. Для виконання обчислень у Excelможна використовувати вбудовані функції: математичні, логічні, фінансові, текстові, дати та часу та ін. Вставка функції) на панелі Стандартна. У вікні вибрати категорію функції, ім'я та клацнути кнопку Ок. Вибрана функція внесеться в активний осередок і відкриється наступне діалогове вікно, в якому треба ввести діапазон осередків (або виділити діапазон осередків за допомогою миші) і натиснути Ок.
Одна з найпростіших і найчастіше використовуваних в Excelфункцій – це функція автоматичного підсумовування. Кнопка Автосумазнаходиться на панелі Стандартна.
Логічні функції.Призначені для перевірки виконання умов або для перевірки кількох умов. До них відносяться функції: ЯКЩО, І, НЕ, АБО.
Функція ЯКЩОвикористовується для вибору напряму обчислень. Наприклад: = ЯКЩО (Е3>2; 0.5 * D3; 0)
Тут, якщо умова Е3>2виконується, то вміст комірки, в якій наведена ця формула 0.5*D3. Якщо умова не виконується, то вміст комірки дорівнює 0 .
Повідомлення про помилки. Якщо формула в осередку не може бути правильно обчислена, Excelвиводить повідомлення про помилку.
#ІМ'Я? - Excelне зміг розпізнати ім'я, використане у формулі;
#СПРАВ/0! - У формулі робиться спроба поділу на нуль;
#ЗНАЧ! – використано неприпустимий тип аргументу;
#Н/Д – таке повідомлення може з'явитися, якщо як аргумент задане посилання на порожню комірку;
#ПУСТО! - неправильно зазначено перетин двох областей, які не мають спільних осередків;
#КІЛЬКІСТЬ! - Порушено правила завдання операторів, прийняті в математиці.
Сортування та фільтрація даних.Вміст виділених інтервалів можна сортувати за допомогою кнопок Сортування за зростанням/зменшеннямна панелі Стандартнаабо за допомогою команди Дані/Сортування….
При використанні команди Дані/Фільтр/Автофільтрв верхньому рядуДані таблиці з'являються невеликі кнопки, натиснувши на які можна задати умови вибірки даних. При записі умов вибірки для тексту треба враховувати, що один невідомий символ позначається - ? », а кілька - « * ».
У Excel 2007можна сортувати дані за кольорами та за рівнем (аж до 64). Можна також фільтрувати дані за кольорами або датами, відображати більше 1000 елементів у списку, що розкривається Автофільтр, виділяти кілька елементів для фільтрації та фільтрувати дані у зведених таблицях.
Останнє десятиліття комп'ютер у бухгалтерії став просто незамінним інструментом. При цьому його застосування є різноплановим. Насамперед це, звичайно, використання бухгалтерської програми. На сьогоднішній день розроблено досить багато програмних засобів, як спеціалізованих («1С», «Інфо-Бухгалтер», «БЕСТ» тощо), так і універсальних, подібно Microsoft Office. На роботі, та й у побуті часто доводиться робити масу різних розрахунків, вести багаторядкові таблиці з числовою та текстовою інформацією, роблячи з даними всілякі обчислення, виводячи на друк варіанти. Для вирішення низки економічних та фінансових завдань доцільно використати численні можливості електронних таблиць. Розглянемо у зв'язку з цим обчислювальні функції MS Excel.
Джерело: Журнал "Бухгалтер та Комп'ютер" №4 2004р.
Як і будь-яка інша електронна таблиця, MS Excel призначений насамперед автоматизації розрахунків, які зазвичай виробляють на аркуші паперу чи з допомогою калькулятора. Насправді у професійної діяльності зустрічаються досить складні розрахунки. Саме тому ми докладніше поговоримо про те, як Excel допомагає нам автоматизувати їхнє виконання.
Для позначення будь-якої дії, наприклад додавання, віднімання тощо, у формулах застосовуються оператори.
Усі оператори діляться кілька груп (див. таблицю).
| ОПЕРАТОР | ЗНАЧЕННЯ | ПРИКЛАД |
|
||
| + (Знак плюс) | Додавання | = А1 + В2 |
| - (Знак мінус) | Віднімання Унарний мінус | =А1-В2 =-В2 |
| /(коса риска) | Поділ | =А1/В2 |
| *(зірочка) | множення | = А1 * В2 |
| % (знак відсотка) | Відсоток | =20% |
| ^ (кришка) | Зведення в ступінь | = 5^3 (5 в 3-му ступені) |
|
||
| = | Рівно | =ЯКЩО(А1=В2;"Так";"Ні") |
| > | Більше | =ЯКЩО(А1>В2;А1;В2) |
| < | Менше | =якщо(АКВ2;В2;А1) |
| >= <= | Більше чи одно Менше чи одно | =ЯКЩО(А1>=В2;А1;В2) =ЯКЩО(АК=В2;В2;А1) |
| <> | Не дорівнює | =якщо(А1<>В2; "Не рівні") |
|
||
| &(амперсанд) | Об'єднання послідовностей символів в одну послідовність символів | = "Значення осередку В2 дорівнює: "&В2 |
|
||
| Діапазон(двокрапка) | Посилання на всі осередки між межами діапазону включно | = СУМ (А1: В2) |
| Об'єднання (крапка з комою) | Посилання на об'єднання осередків діапазонів | = СУМ (А1: В2; СЗ; D4: Е5) |
| Перетин (пробіл) | Посилання на загальні осередки діапазонів | =CУMM(A1:B2C3D4:E5) |
Арифметичні оператори використовують для позначення основних математичних операцій над числами. Результатом виконання арифметичної операції є число. Оператори порівняння використовують для позначення операцій порівняння двох чисел. Результатом виконання операції порівняння є логічне значення ІСТИНА або БРЕХНЯ.
Для виконання обчислень у Excel використовуються формули. За допомогою формул можна, наприклад, складати, множити і порівнювати дані таблиць, тобто формулами слід користуватися, коли необхідно ввести в комірку листа (автоматично розрахувати) значення, що обчислюється. Введення формули починається із символу “=” (знак рівності). Саме цим знаком відрізняється введення формул від введення тексту чи простого числового значення.
При введенні формул можна застосовувати звичайні числові та текстові значення. Нагадаємо, що числові значення можуть містити лише цифри від 0 до 9 і спеціальні символи: (плюс, мінус, коса риса, круглі дужки, крапка, кома, знаки відсотка та долара). Текстові значення можуть містити будь-які символи. Слід зазначити, що використовувані у формулах текстові висловлюванняповинні полягати у подвійні лапки, наприклад “константа1”. Крім того, у формулах можна використовувати посилання на комірки (у тому числі у вигляді імен) та численні функції, які з'єднуються між собою операторами.
Посилання є включеними у формулу адреси осередків або діапазони осередків. Посилання на комірки задаються звичайним чином, тобто у вигляді A1, B1, C1. Наприклад, щоб одержати в осередку A3 суму осередків A1 і A2, до неї досить запровадити формулу =A1+A2 (рис. 1).
При введенні формули посилання на комірки можуть символ за символом безпосередньо набиратися з клавіатури на латиниці, але найчастіше набагато простіше вказувати їх за допомогою миші. Наприклад, щоб запровадити формулу =A1+B2, потрібно виконати такі дії:
Виділити комірку, в яку потрібно ввести формулу;
Почати введення формули, натиснувши клавішу “=” (рівно);
Клацнути мишею на комірці A1;
Ввести символ "+";
Клацнути мишею на осередку B2;
Закінчити введення формули, натиснувши клавішу Enter.
Діапазон осередків є деякою прямокутною областю робочого листа і однозначно визначається адресами осередків, розташованими в протилежних кутах діапазону. Розділені символом “:” (двокрапка), ці дві координати становлять адресу діапазону. Наприклад, щоб отримати суму значень осередків діапазону C3: D7, використовуйте формулу = СУМ (C3: D7).
В окремому випадку, коли діапазон складається цілком з декількох стовпців, наприклад від В до D, його адреса записується у вигляді:D. Аналогічно якщо діапазон повністю складається з рядків з 6-го по 15-те, то він має адресу 6:15. Крім того, при записі формул можна використовувати об'єднання кількох діапазонів або осередків, поділяючи їх символом “;” (крапка з комою), наприклад C3: D7; E5; F3: G7.
Редагування вже введеної формули можна зробити кількома способами:
Подвійним клацанням лівої кнопки миші на комірці, щоб коригувати формулу безпосередньо в цьому комірці;
Вибрати комірку та натиснути клавішу F2 (рис. 2);
Вибрати комірку, перемістивши курсор у рядок формул, клацнути лівою кнопкою миші.
В результаті програма перейде в режим редагування, у процесі якого можна вносити до формули необхідні зміни.
При заповненні таблиці прийнято задавати розрахункові формули лише для “першого” (початкового) рядка чи “першого” (початкового) стовпця, а решту таблиці заповнювати формулами з допомогою режимів копіювання чи заповнення. Прекрасний результат дає застосування автокопіювання формул за допомогою автозаповнювача.
Як правильно здійснити режим копіювання. Тут можуть бути різні варіанти(і проблеми також).
Необхідно пам'ятати, що з копіюванні відбувається транспонування адрес. При копіюванні формули з одного осередку до іншого Excel по-різному реагує на формули з відносними та абсолютними посиланнями. Для відносних Excel за замовчуванням виконує транспонування адрес, залежно від позиції комірки, до якої копіюється формула.
Наприклад, вам потрібно складати рядкове значення стовпців А і В (рис. 8) і помістити результат в стовпець С. Якщо ви копіюєте формулу =А2 + В2 з комірки С2 в комірку С3 * (і далі вниз по С), то Excel сам перетворює адреси формули відповідно = А3+В3 (і т. д.). Але якщо вам потрібно помістити формулу, скажімо, із С2 в комірку D4, то формула вже виглядатиме як =В4+С4 (замість потрібної =А4+В4), і відповідно результат обчислень буде неправильним! Іншими словами, зверніть особливу увагу на процес копіювання та за необхідності вручну коригуйте формули. До речі, саме копіювання з С2 до С3 робиться таким чином:
1) вибираємо комірку С2, з якої потрібно скопіювати формулу;
2) натискаємо кнопку "Копіювати" на панелі інструментів, або клавіші Ctrl + C, або вибираємо в меню "Правка ® Копіювати";
3) вибираємо комірку С3, в яку копіюватимемо формулу;
4) натискаємо кнопку "Вставити" на панелі інструментів, або клавіші Ctrl+V, або через меню "Правка ® Вставити" з натисканням Enter.
Розглянемо режим автозаповнення. Якщо необхідно перенести (скопіювати) формулу в кілька осередків (наприклад, С3:С5) вниз по стовпцю, то це зручніше і простіше зробити так: повторити попередню послідовність дій до пункту 3 вибору осередку С3, далі курсор миші підвести до початкової осередку діапазону ( С3), натиснути ліву кнопку миші і, не відпускаючи її, протягнути нижче до необхідної останньої комірки діапазону. У нашому випадку це осередок С5. Потім відпускаємо ліву кнопку миші, переводимо курсор на кнопку "Вставити" панелі інструментів та натискаємо її, а потім Enter. Excel сам перетворює адреси формул у виділеному нами діапазоні за відповідними адресами рядків.
Іноді виникає необхідність скопіювати лише числове значення осередку (діапазону осередків). Для цього потрібно зробити наступне:
1) вибрати осередок (діапазон), з якого потрібно скопіювати дані;
2) натиснути кнопку “Копіювати” на панелі інструментів або вибрати меню “Правка ® Копіювати”;
3) вибрати комірку (ліву верхню нового діапазону), в яку копіюватимуться дані;
4) вибрати в меню "Редагування ® Спеціальна вставка" і натиснути Enter.
При копіюванні формул комп'ютер одразу здійснює розрахунки за ними, видаючи таким чином швидкий і наочний результат.
:: Функції в Excel
Функції в Excel значною мірою полегшують проведення розрахунків та взаємодію Космосу з електронними таблицями. Найчастіше застосовується функція підсумовування значень осередків. Нагадаємо, що вона має назву СУММ, а як аргументи служать діапазони сумованих чисел.
У таблиці часто потрібно обчислити підсумкову суму стовпця або рядка. Для цього Excel пропонує функцію автоматичної суми, яку виконує натисканням кнопки (“Автосума”) на панелі інструментів.
Якщо ми введемо ряд чисел, встановимо курсор під ними і виконаємо подвійне клацання мишею по значку автопідсумовування, відбудеться складення чисел (рис. 3).
У останньої версіїпрограми праворуч від значка автосумування є кнопка списку, що дозволяє зробити замість підсумовування ряд операцій, що часто використовуються (рис. 4).
:: Автоматичні обчислення
Деякі обчислення можна проводити взагалі без уведення формул. Зробимо невеликий ліричний відступ, який, можливо, виявиться корисним для багатьох користувачів. Як відомо, електронна таблиця завдяки своєму зручному інтерфейсу та обчислювальним можливостям може цілком замінити розрахунки з використанням калькулятора. Однак практика показує, що значна частина людей, які активно використовують Excel у своїй діяльності, тримають калькулятор на своєму робочому столі для виконання проміжних обчислень.
Дійсно, щоб зробити в Excel операцію підсумовування двох або більше осередків для отримання тимчасового результату, необхідно виконати щонайменше дві зайві операції - знайти місце в поточній таблиці, де буде розташована підсумкова сума, і активізувати операцію автопідсумовування. І лише після цього можна вибрати ті осередки, значення яких необхідно підсумувати.
Саме тому починаючи з версії Excel 7.0 в електронну таблицю було вбудовано функцію автообчислення. Тепер в електронних таблицях Excel є можливість швидкого виконання деяких математичних операцій автоматичному режимі.
Щоб побачити результат проміжного підсумовування, досить просто виділити необхідні клітинки. Цей результат відображається в рядку стану в нижній частині екрана. Якщо сума там не з'явилася, підведіть курсор до рядка стану на нижній частині рамки, клацніть правою кнопкою миші і в меню у рядку Сума натисніть ліву кнопку миші. Більше того, у цьому меню на рядку стану ви можете вибрати різні варіанти результатів, що розраховуються: суму, середнє арифметичне значення, кількість елементів або мінімальне значення у виділеному діапазоні.
Наприклад розрахуємо з допомогою цієї функції суму значень для діапазону В3:В9. Виділіть числа у діапазоні осередків В3:В9. Зверніть увагу, що в рядку стану, розташованого внизу робочого вікна, з'явився напис Сума=X, де X — число, що дорівнює сумі виділених чисел діапазону (рис. 5).
Як бачимо, результати звичайного розрахунку за формулою в осередку В10 та автообчислення збігаються.
:: Майстер функцій
Крім функції підсумовування, Excel дозволяє обробляти дані за допомогою інших функцій. Будь-яку з них можна ввести безпосередньо в рядку формул за допомогою клавіатури, проте для спрощення введення та зниження кількості помилок у Excel є “Майстер функцій” (рис. 6).
Викликати діалогове вікно “Майстра” можна за допомогою команди “Вставка ® Функція”, комбінацією клавіш Shift+F3 або кнопкою на стандартній панелі інструментів.
Перший діалог "Майстра функцій" організований за тематичним принципом. Вибравши категорію, у нижньому вікні ми побачимо список імен функцій, які у цій групі. Наприклад, функцію СУМ () ви можете знайти у групі “Математичні”, а групі “Дата і час” перебувають функції ЧИСЛО(), МІСЯЦ(), РІК(), СЬОГОДНІ().
Крім того, для прискорення вибору функцій Excel пам'ятає імена 10 нещодавно використаних функцій у відповідній групі. Зверніть увагу, що в нижній частині вікна відображається коротка довідка про призначення функції та її аргументи. Якщо ви натиснете кнопку "Довідка" в нижній частині діалогового вікна, Excel відкриє відповідний розділ довідкової системи.
Припустимо, що необхідно зробити розрахунок амортизації майна. У цьому випадку слід в зоні пошуку функції ввести слово амортизація. Програма підбере всі функції амортизації (рис. 7).
Після заповнення відповідних полів функції буде здійснено розрахунок амортизації майна.
Нерідко потрібно зробити додавання чисел, що задовольняють будь-якій умові. У цьому випадку слід використовувати функцію СУМІСЛІ. Розглянемо конкретний приклад. Допустимо необхідно підрахувати суму комісійних, якщо вартість майна перевищує 75 000 руб. І тому використовуємо дані таблиці залежності комісійних від вартості майна (рис. 8).
Наші дії у цьому випадку такі. Встановлюємо курсор в комірку В6, кнопкою запускаємо "Майстри функцій", у категорії "Математичні" вибираємо функцію СУМІСЛІ, задаємо параметри, як на рис. 9.
Зверніть увагу, що як діапазон для перевірки умови ми вибираємо інтервал осередків А2:А6 (вартість майна), а як діапазон підсумовування — В2:В6 (комісійні), при цьому умова має вигляд (>75000). Результат нашого розрахунку становитиме 27 000 руб.
:: Дамо ім'я осередку
Для зручності роботи в Excel є можливість надання імен окремим осередкам або діапазонам, які потім можна використовувати в формулах нарівні зі звичайними адресами. Щоб швидко присвоїти ім'я комірці, виділіть її, встановіть покажчик на полі імені у лівій частині рядка формул, натисніть кнопку миші та введіть назву.
Присвоюючи імена, пам'ятаймо, що вони можуть складатися з літер (зокрема російського алфавіту), цифр, точок і символів підкреслення. Перший знак у імені має бути буквою або знаком підкреслення. Імена не можуть мати такий самий вигляд, як і посилання на комірки, наприклад, Z$100 або R1C1. В імені може бути більше одного слова, але прогалини неприпустимі. Як роздільники слів можуть бути використані знаки підкреслення та точки, наприклад Податок_на_продажу або Перший.Квартал. Ім'я може містити до 255 символів. При цьому великі та малі літери сприймаються однаково.
Щоб вставити ім'я у формулу, можна скористатись командою “Вставка ® Ім'я ® Вставити”, вибравши потрібне ім'я у списку імен.
Корисно пам'ятати, що імена Excel використовуються як абсолютні посилання, тобто є різновидом абсолютної адресації, що зручно при копіюванні формул.
Імена в Excel можна визначати не тільки для окремих осередків, але і для діапазонів (у тому числі несуміжних). Для надання імені достатньо виділити діапазон, а потім ввести назву в полі імені. Крім того, для встановлення імен діапазонів, що містять заголовки, зручно використовувати спеціальну команду “Створити” у меню “Вставка ® Ім'я”.
Щоб видалити ім'я, виберіть його зі списку та натисніть кнопку “Видалити”.
При створенні формули, яка посилається на дані з аркуша, можна використовувати заголовки рядків та стовпців для вказівки даних. Наприклад, якщо присвоїти значення колонки ім'я назви колонки (рис. 10),
то для підрахунку загальної суми для стовпця "Комісійні" використовується формула = СУМ (Комісійні) (рис. 11).
:: Додаткові можливості Excel - шаблони
До складу MS Excel входить набір шаблонів. таблиці Excel, які призначені для аналізу господарської діяльності підприємства, складання рахунку, наряду та навіть для обліку особистого бюджету. Вони можуть бути використані для автоматизації вирішення задач, що часто зустрічаються. Так, можна створювати документи на основі шаблонів "Авансовий звіт", "Рахунок", "Замовлення", які містять бланки документів, що використовуються в господарській діяльності. Ці бланки за своїм зовнішньому виглядуі під час друку не відрізняються від стандартних, і єдине, що потрібно зробити для отримання документа, — заповнити його поля.
Щоб створити документ на основі шаблону, виконайте команду “Створити” з меню “Файл”, потім виберіть необхідний шаблон на вкладці “Рішення” (мал. 12).
Шаблони копіюються на диск при звичайній установці Excel. Якщо шаблони не відображаються у діалоговому вікні “Створення документа”, запустіть програму інсталяції Excel і встановіть шаблони. Щоб отримати докладніші відомості про встановлення шаблонів, перегляньте розділ «Встановлення компонентів Microsoft Office» у довідці Excel.
Наприклад, для створення низки фінансових документів виберіть шаблон “Фінансові шаблони” (рис. 13).
Ця група шаблонів містить форми наступних документів:
Командировочне посвідчення;
. авансовий звіт;
. платіжне доручення;
. Рахунок-фактура;
. накладна;
. доручення;
. прибутковий та видатковий ордери;
. платіжки за телефон та електроенергію.
Виберіть потрібний бланк для заповнення, а потім введіть у нього всі необхідні реквізити та надрукуйте його. За бажанням документ можна зберегти як звичайну Excel-таблицю.
Excel дозволяє користувачеві самому створювати шаблони документів, а також редагувати наявні.
Проте бланки документів згодом можуть змінитися, і тоді існуючий шаблон стане непридатним. Крім того, шаблони, які є в поставці Excel, було б непогано заздалегідь внести такі постійні відомості, як дані про вашу організацію, керівника. Нарешті, може виникнути потреба створити власний шаблон: наприклад, у плановому відділі швидше за все будуть потрібні шаблони для оформлення кошторисів і калькуляцій, а в бухгалтерії — бланк рахунку з фірмовою емблемою вашої організації.
Для таких випадків в Excel, як і в багатьох інших програмах, які працюють з електронними документами, передбачена можливість створення та редагування шаблонів для документів, що часто використовуються. Шаблон Excel - це спеціальна робоча книга, яку можна застосовувати як зразок під час створення інших робочих книг того ж типу. На відміну від звичайної книги Excel, яка має розширення *.xls, файл шаблону має розширення *.xlt.
Під час створення документа на основі шаблону програма Excelавтоматично створює його копію з розширенням *.xls, додаючи в кінець імені документа порядковий номер. Шаблон-оригінал при цьому залишається недоторканим і може бути згодом використаний повторно.
Для автоматичного введення дати можна скористатися в такий спосіб: в комірку дати введіть функцію СЬОГОДНІ, після чого в ній відобразиться поточний день місяця, місяць і рік відповідно.
Зрозуміло, всі розглянуті дії над шаблонами можна використовувати і при роботі зі звичайними книгами Excel.