Як показали листи, отримані мною після публікації статті, насіння впало на благодатний ґрунт. Люди пишуть, що стаття виявилася їм корисною, чому я дуже радий.
Але чимало й таких листів, у яких користувачі просять описати процедуру відновлення ноутбуків від інших виробників. На це я відповім лише те, що вже говорив раніше: я обов'язково постараюся охопити якнайбільше способів від різних виробників. Просто для цього потрібен час та наявність відповідних ноутбуків.
Я для цієї мети використовую комп'ютери, які потрапляють до мене для тестування та написання, тому є непогані шанси, що я незабаром викладу докладні інструкціїз відновлення ноутбуків, виробництва найвідоміших фірм.
Сьогодні ж я розповім про те, як відновлювати до заводського стану ноутбуки Hewlett-Packard (вони ж HP). Сюди ж належать і ноутбуки Compaq, оскільки 2002 року ці компанії об'єдналися. Подібні моделі, загалом, і називаються HP Compaq, але наявність іншого логотипу може збити недосвідченого споживача з пантелику.
Тож майте на увазі, що Compaq - це теж HP, з аналогічними механізмами відновлення.
Однак хочу звернути вашу увагу на той факт, що в ноутбуках HP, на відміну від більшості пристроїв інших виробників, розділ відновлення зазвичай знаходиться не в прихованій області, а на окремому логічному диску.
Хочу також нагадати, що всі важливі дані з жорсткого диска необхідно попередньо зберегти, оскільки в процесі відновлення вони будуть знищені. Якщо операційна система комп'ютера вийшла з ладу і не завантажується, скористайтеся порадами статті .
Потрібно сказати, що в ноутбуках HP передбачена можливість збереження даних перед відновленням, але я волію робити такі речі сторонніми засобами, тому в цій інструкції буде дано сценарій відновлення, коли всі необхідні дані попередньо збережені.
Ну і насамкінець нагадаю, що процедура відновлення повинна проводитися з повністю зарядженим акумулятором і рекомендується підключити при цьому ноутбук до мережі електроживлення.
Отже, для того, щоб приступити до відновлення системи, нам необхідно після включення живлення почати робити короткі натискання клавіші Esc, поки на дисплеї не з'явиться наступне меню:
Для запуску утиліти відновлення натискаємо F11.
На дисплеї з'явиться інтерфейс утиліти. Вибираємо пункт «Відновлення системи до початкового станупри постачанні від виробника».
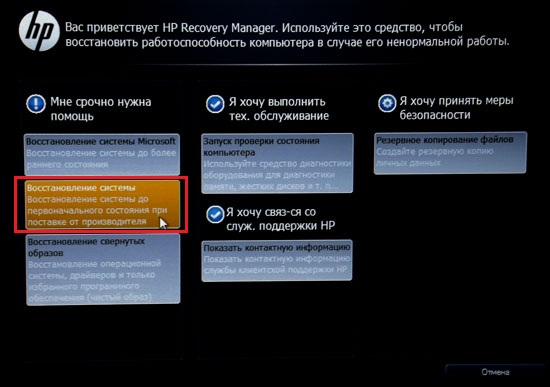
Нам буде запропоновано вибір між збереженням даних та відновленням системи. Оскільки ми припускаємо, що дані ви заздалегідь зберегли, вибираємо пункт «Відновити без створення резервної копії» та натискаємо «Далі».
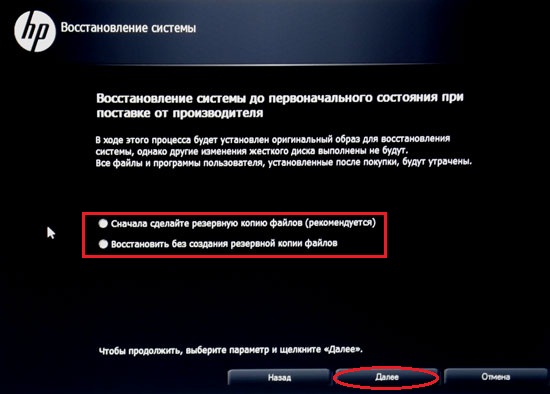
Нас попередять, щоби ми відключили всі зовнішні пристрої. Вимкнути потрібно все, що підключено до ноутбука. Навіть миша.
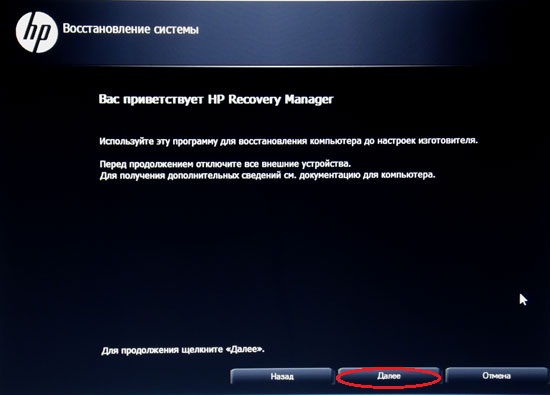
Після цього запуститься процедура відновлення ноутбука. На дисплеї відображатиметься інформація про вчинені дії. Ця процедура триватиме тривалий час. Можете поки що зайнятися іншими справами.
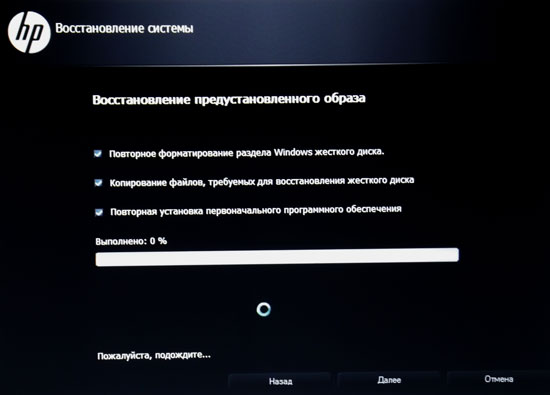
Після відновлення на дисплеї з'явиться повідомлення про успішне завершення процедури. Натискання кнопки «Готово» призведе до перезавантаження комп'ютера, після якого операційна система запуститься, як у першому включенні.
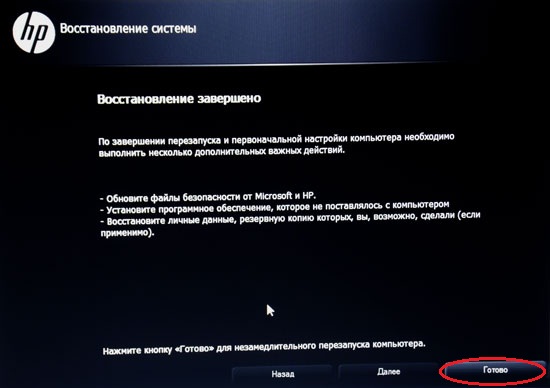
Ось ви навчилися відновлювати ноутбуки HP до заводського стану.
Якщо моя стаття виявилася для вас корисною, будь ласка, порадьте її своїм друзям за допомогою кнопок соціальних мережабо просто поділившись посиланням.
Ви можете надсилати свої запитання для рубрики « Безкоштовна допомога» за адресою: admin@сайт. У темі листа пишіть "Безкоштовна допомога".
Якщо Windows перестав завантажуватись, то для відновлення коректної роботиможна скористатися стандартними утилітами.
Один із головних кошмарів любителів комп'ютерної техніки— це зіткнутися із ситуацією, коли не вдається увімкнути пристрій. Операційна системапочинає завантажуватись, але в результаті видає повідомлення, на кшталт: «Не вдалося налаштувати Оновлення Windows, скасування змін, не вимикайте комп'ютер». Після чого нічого нового вже не відбувається – відновитися програмному забезпеченню не вдається, та й завантаження наполегливо не допомагає.
Віруси та всілякі шпигунські програми— найпоширеніші причини проблем із ПК. Розбираємось, як захищатися.
Засоби відновлення системи
До виходу у світ Windows 7 подібна ситуація перетворювалася на численні танці з бубном, а нерідко взагалі повною перевстановленнямопераційна система. Зараз все по-іншому, і часто проблема вирішується стандартними засобами від Microsoft, які навіть не потрібно спеціально встановлювати. Завдання зводиться до того, щоб у принципі знати, що такий інструментарій існує, а також до банального пам'ятання про нього, коли раптом сталося «непоправне».
Хитрість полягає в тому, щоб при завантаженні комп'ютера ще до появи значків завантаження Windows, встигнути потрапити в розширені параметри цього завантаження, де буде можливість запустити діагностику і при необхідності зробити відновлення системи до обраної контрольної точки. У Windows 7 під час завантаження потрібно натискати функціональну клавішу F8, після чого вибрати опцію «Усунення несправностей» (хоча в окремих випадках рятував варіант «Останньої успішної конфігурації»).
Додаткові варіанти завантаження Windows 7
Потрапивши в меню «Параметри відновлення системи», у більшості випадків порятунком ставав один із перших варіантів. "Відновлення запуску"могло врятувати операційну систему автоматичному режимі, а "Відновлення системи"вимагало від вас вручну вибрати контрольну точку, до якої буде здійснено відкат.
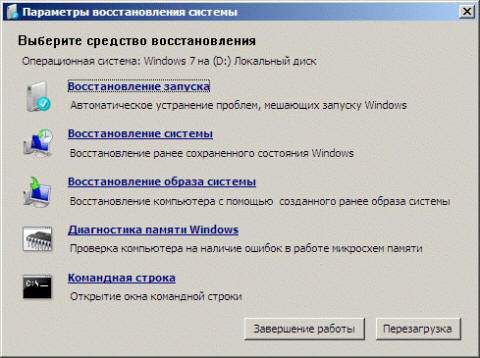
Параметри відновлення системи Windows 7
Щоб у разі несправності операційної системи була можливість відновити її до початкового стану, необхідно заздалегідь створити диск відновлення. Microsoft змінив би собі, якщо з оновленням свого дітища залишив би всі корисні інструменти по-старому. Відновлення Windows 10 здійснюється за допомогою натискань «гарячих клавіш» Shift+F8, причому, на відміну від «сімки», натискати це поєднання потрібно дуже-дуже швидко, оскільки сама операційна система почала вантажитися куди як швидше.
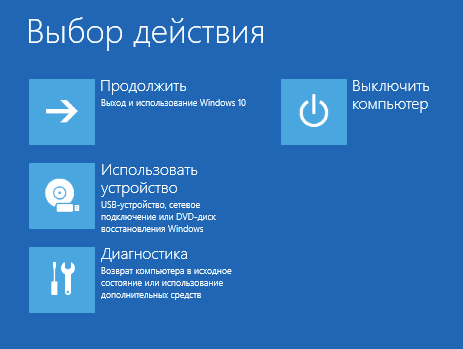
Зазнав змін та зовнішній виглядрятівне меню. Вибравши «Діагностику», « Додаткові параметри» є вже знайомі нам «Відновлення системи» та «Відновлення під час завантаження» (тільки вже в іншому порядку). Є також опція «Повернутися до попереднього збирання», якщо ви оновлювалися до «десятки» з однієї з попередніх версій Windows.

Якщо автоматичне відновлення не спрацювало
Відновлення системи Windows на одну з попередніх контрольних точок – завдання не складне. Важливо тільки, щоб ці самі точки в системі були, бо іноді користувачі самі вручну відключають їх створення, заодно видаляючи наявні. Старі контрольні точки дійсно періодично має сенс зачищати, оскільки вони займають чимало місця. А ось відмовлятися від точок відновлення зовсім — ризикове заняття.
Як переміщатися Інтернетом і при цьому не нахопити вірусів? Допоможуть безпечні DNS-сервери.Щоб переконатися, що у вас автоматично створюються точки відновлення або внести зміни до відповідних параметрів, потрібно у вікні «Параметри» вибрати відображення значків «Великі значки» (або Дрібні, але не Категорії) та вибрати пункт «Відновлення». Там уже вибрати «Налаштування відновлення системи», перевірити чи увімкнено захист і за необхідності скористатися кнопкою «Налаштувати». Тут же можна створити вручну точку для подальшого відновлення.
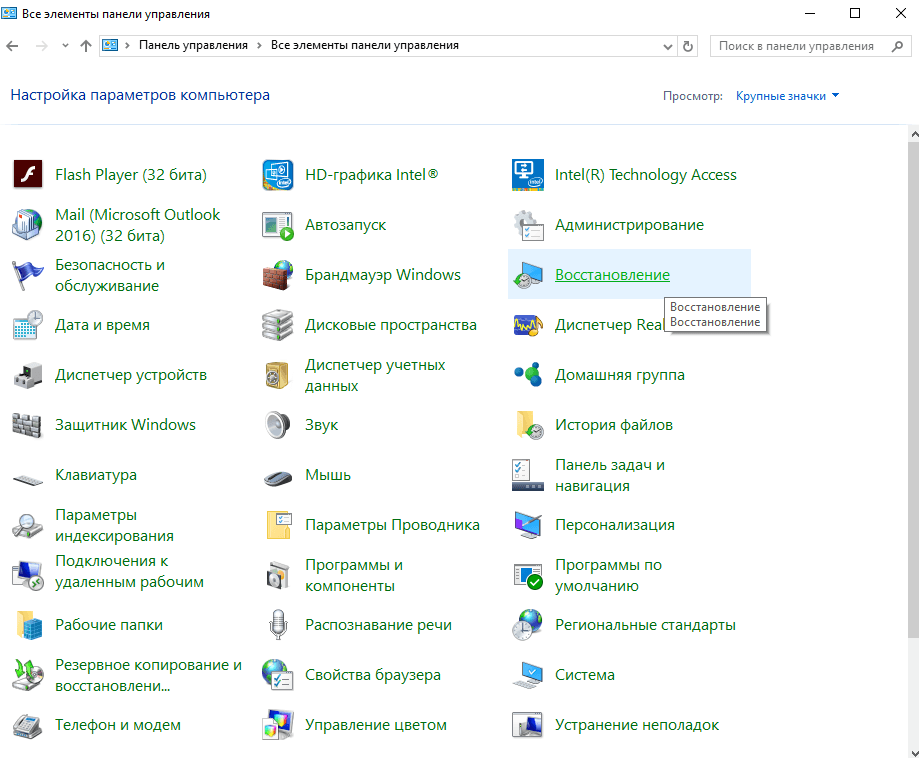
Відновлення комп'ютера Windows 10
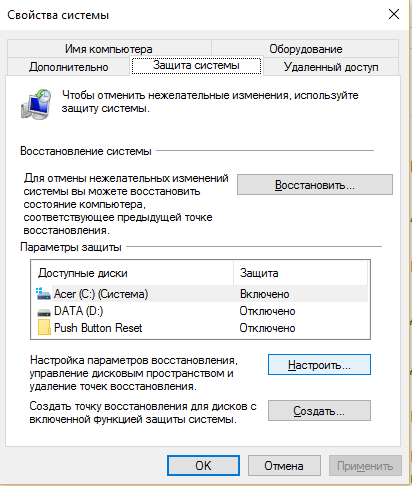
Точки відновлення Windows 10
Якщо точки відновлення ми маємо, то користуючись описаним раніше способом, тобто використовуючи вбудовані засоби WindowsДля відновлення системи можна швидко відкотитися на більш ранній стан комп'ютера, при цьому не втративши важливих файлів.
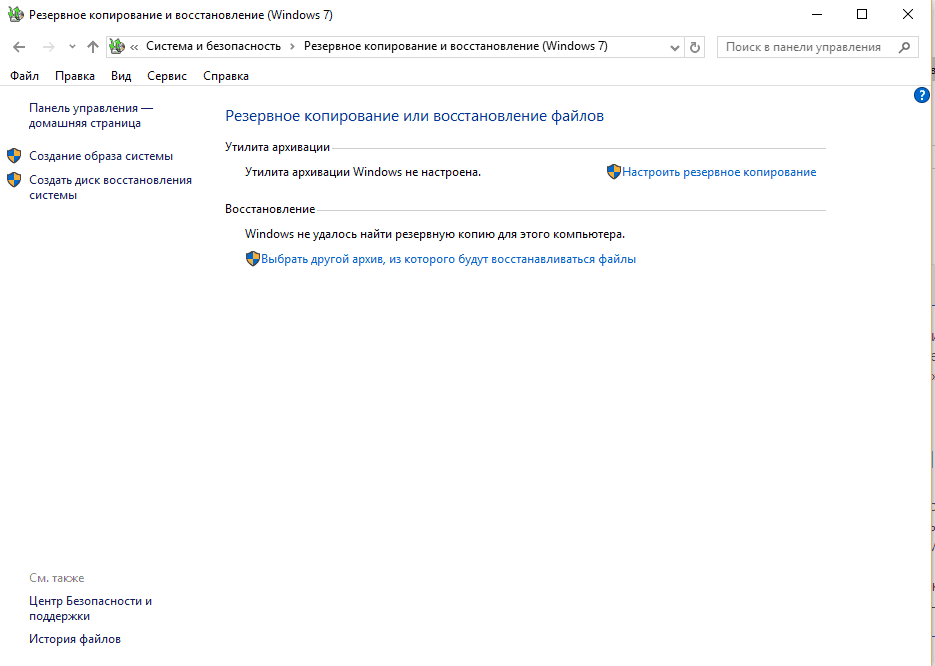
Створення способу відновлення Windows 10
В крайньому випадку доведеться робити відновлення системи до початкового стану або за попередньо створеним образом системи. «Образ системи» та «Диск відновлення системи» бажано створити у працездатному стані операційної системи після того, як ви встановили всі потрібні вам програми. Робиться це все через ту саму "Панель управління" (вони ж "Параметри"), при перегляді за "Категоріями", вибравши "Архівацію та відновлення (Windows 7)". Тут можна відновити операційну систему до раніше створеного образу, якщо комп'ютер ще завантажується, але вже перестав працювати, як треба.
З кожним випуском операційної системи компанія Microsoftзапитує від користувачів дедалі більше інформації. Але можна стримати її апетити.
Відновлення ноутбука до заводських установок
Якщо стандартні засобине допомагають, а диска або USB-пристрою з способом відновлення у вас немає, то власники ноутбуків можуть скористатися «гарячими клавішами» для запуску вбудованої утиліти відновлення. Деякі моделі можуть для цих цілей мати окрему клавішу, наприклад, OneKey Recovery у Lenovo, але це швидше виняток. В інших випадках важливо знати яка саме « гаряча клавішадля вашого ноутбука, так як у виробників вона має властивість відрізнятися.
"Гарячі клавіші" для виробників ноутбуків:
F3- MSI;
F4- Samsung;
F8- Fujitsu Siemens;
F8- Toshiba;
F9- ASUS;
F10- Sony VAIO;
F10- Packard Bell;
F11- HP Pavilion;
F11- LG;
F11- Lenovo ThinkPad;
Alt+F10- Acer (перед цим вибрати в BIOS - Disk-to-Disk (D2D));
Ctrl+F11- Dell Inspiron;
Затиснути [ Alt] - Rover.
Заводська утиліта відновить пристрій до початкового стану, ніби воно щойно з магазину. При цьому будуть видалені всі програми з налаштуваннями, всі файли, включаючи улюблені фотографії, які саме для таких випадків мають сенс зберігати в хмарних сервісах. Однак пристрій знову зможе працювати, а в деяких випадках цей спосіб допоможе підготувати ноутбук до подальшого перепродажу або передачі родичам.
Інструкція
Майже кожен ноутбук, який можна придбати в магазині комп'ютерної техніки, поставляється в комплекті з операційною системою. У цьому є свої плюси: не треба витрачатися на покупку операційної системи, а також не потрібно витрачати час на встановлення системи. Наявність операційної системи на жорсткому диску ноутбука говорить про те, що жорсткий дискмістить прихований розділ, який використовується для відновлення заводських установок. Деякі користувачі спеціально затирають цей розділ, щоб збільшити дисковий простір, деякі навіть не підозрюють існування цього розділу.
Якщо ви не знали про існування цього прихованого диска і хочете використовувати його за призначенням, можете скористатися спеціальними сполученнями клавіш. Для грамотного використання функції відновлення системи та прикладних програм необхідно знати ці поєднання клавіш. Так звані гарячі кнопки потрібно натискати під час завантаження комп'ютера, тобто. у той час, коли операційна система дає збій і може самостійно завантажитися. При натисканні на гарячі клавіші ви потрапляєте в меню відновлення заводських налаштувань.
Кожен виробник ноутбука розробив свою систему відновлення налаштувань, відповідно гарячі клавіші будуть мати відмінності. Нижче наведено список гарячих клавіш основних виробників ноутбуків:
Samsung – натисніть F4;
Fujitsu Siemens – натисніть F8;
Toshiba – натисніть F8;
Asus – натисніть F9;
Sony VAIO – натисніть F10;
Packard Bell – натисніть F10;
HP Pavilion – натисніть F11;
LG – натисніть F11;
Lenovo ThinkPad – натисніть F11;
Acer - у BIOS активуйте режим Disk-to-Disk (D2D), потім натисніть Alt+F10;
Dell (Inspiron) - натиснітьCtrl+F11
Виробники ноутбуків запевняють, що роботу системи ви зможете відновити, а цілісність важливих для вас файлів чи папок навряд чи. Тому, не забувайте частіше робити копії ваших файлів на змінних носіях: CD/DVD-дисках, flash-носіях і т.д.
Ноутбуки марки ASUS вже давно комплектуються зручною утилітою для скидання налаштувань. Ця утиліта допоможе вам повернутися до заводського стану всього в два простих дії. Вам необхідно уважно читати, а решта, як я вже писав, утиліта зробить для вас.
Щоб повернути ноутбуку Asus заводські налаштування, необхідно виконати наступні кроки:
У ноутбуках ASUSза замовчуванням увімкнено функцію швидкого запуску- Boot Booster. Вона нам заважає. Щоб її відключити – зайдіть у біос. На ноутбуках фірми ASUS біосзапускається за допомогою натискання кнопки F2 під час увімкнення пристрою. Кнопку потрібно натиснути на початок завантаження операційної системи. Розумно натиснути її кілька разів, щоб дати зрозуміти ноутбуку, що ми від нього хочемо.
Опинившись у біосі – перейдіть у вкладку Boot. Перейти у вкладку можна використовувати стрілочки на клавіатурі або за допомогою миші, якщо біос її підтримує. У вкладці Boot необхідно знайти пункт Boot Booster, виділити його і натиснути Enter. Після натискання Enter з'явиться вікно, в якому потрібно вибрати пункт Disabled. Таким чином, ми відключимо систему швидкого запуску, що дасть нам можливість повернутися до заводських налаштувань.
Тепер за допомогою стрілок на клавіатурі перейдіть на останню вкладкуі виберіть пункт Savechangesandexitі дочекатися його активування. Це збереже результати вашої роботи в біосі та перезавантажте ноутбук.
Програма відновлення підготує все необхідні файли, спитає вас ще раз і почне відновлення системи. Після цього розпочнеться системна підготовка до відновлення даних. На екрані з'явиться повідомлення про те, що всі налаштування користувача будуть видалені. Вам потрібно підтвердити цю дію, натиснувши ОК. Подальша ваша участь не потрібна. Під час процесу ноутбук буде кілька разів перезавантажено. Орієнтовний час очікування – 30 хвилин.
Здрастуйте адмін, хочу відновити на своєму ноутбуку HP заводські налаштування, запустив програму HP Recovery Manager і вона пропонує 8 варіантів відновлення! Як вибрати правильне? На моєму жорсткому диску два розділи: (С:) та (D:).
На (С:) інстальовано Windows 8.1.
На (D:) знаходиться колекція фільмів та музики.
Скажіть, при відновленні з ноутбука будуть видалені всі файли чи лише інформація з диска (C:)?Ті файли, що знаходяться на диску (D:) мені ніяк не можна втратити, а копіювати їх просто нікуди, переносного жорсткого диска USB немає. Якщо у вас є докладна стаття для мене, я буду вдячний.

Друзі, якщо встановлена на ваш ноутбук операційна система почала хуліганити, то можна не морочитися пошуком різних вірусів, кривих програм, некоректних драйверів та інших причин, що призвели до нестабільної. роботі Windows, Візьміть і просто відновіть заводські налаштування на ноутбуці! Виконати це на комп'ютері HP (Hewlett-Packard) можна за 20 хвилин. Операційна система буде приведена в ідеальний стан на момент покупки, залишиться лише встановити програмне забезпеченняі все. Відкат до вихідного стану торкнеться лише диску (C:), інформація на інших дисках залишиться недоторканою.
За відновлення на ноутбуках HP відповідає програма HP Recovery Manager, запустити яку можна навіть у випадку, якщо комп'ютерний пристрій не завантажується. У своїй статті я хочу показати вам всі способи відновлення ноутбука HP магазинних налаштувань.
Перший метод. Переходимо в інтерфейс Metro Windows 8.1, знаходимо серед додатків HP Recovery Manager" і запускаємо його. Тиснемо на кнопку "Середовище відновлення Windows. Перезавантажте комп'ютер і увійдіть в середовище відновлення Windows, щоб оновити образ або відновити систему до початкових налаштуваньвиробника”.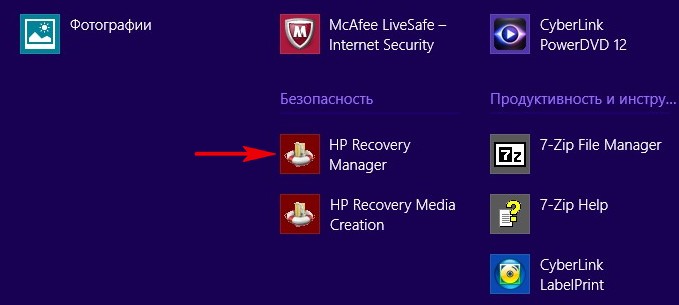
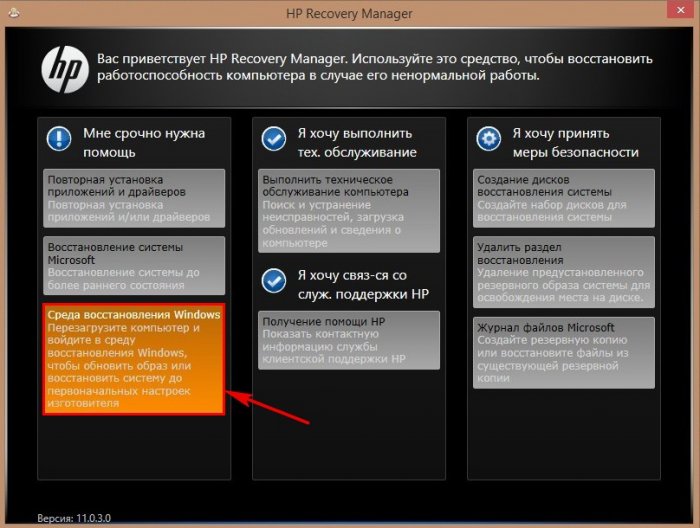
Тиснемо ОК. Ноутбук перезавантажується
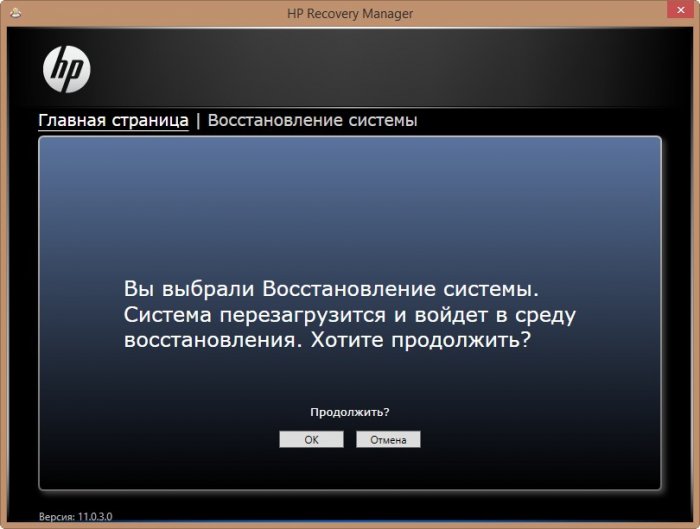
Тиснемо Діагностика.

Recovery Manager

Тиснемо на кнопку Відновлення системи до початкового стану при постачанні від виробника.

Зазначаємо пункт . Далі.

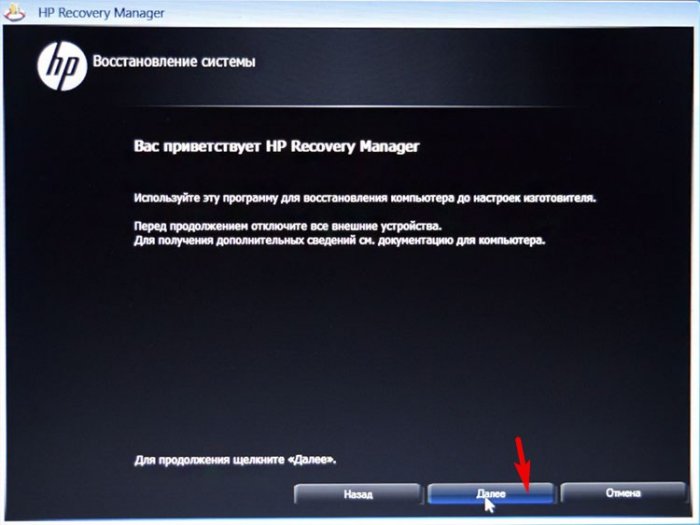
Починається процес повернення вихідних налаштувань ноутбуку.
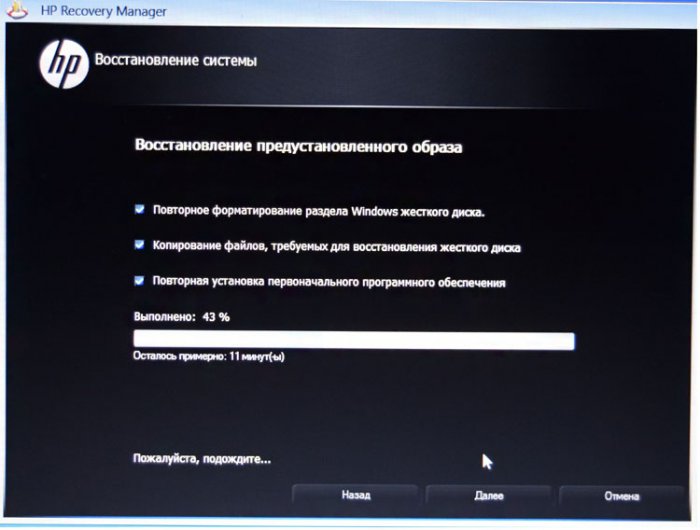
Тиснемо Готово.
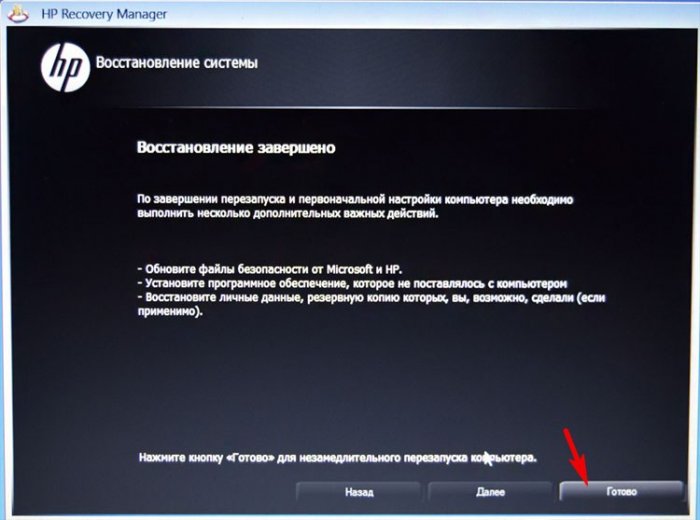
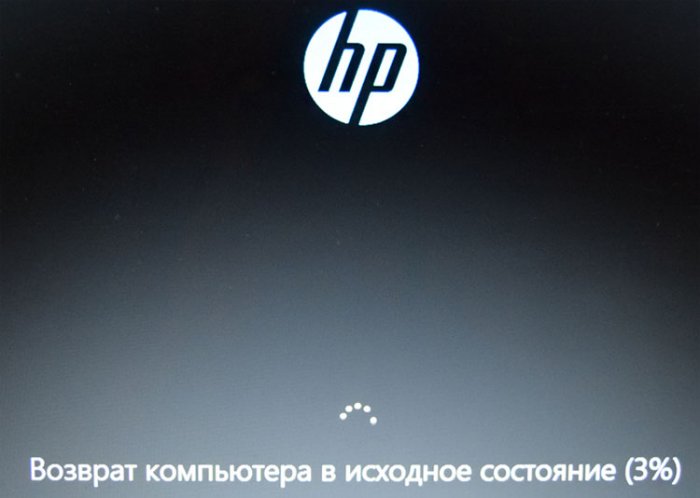
Нам залишиться лише налаштувати особисті параметри та розпочати роботу.
Регіональні налаштування зазвичай налаштовані правильно. Далі
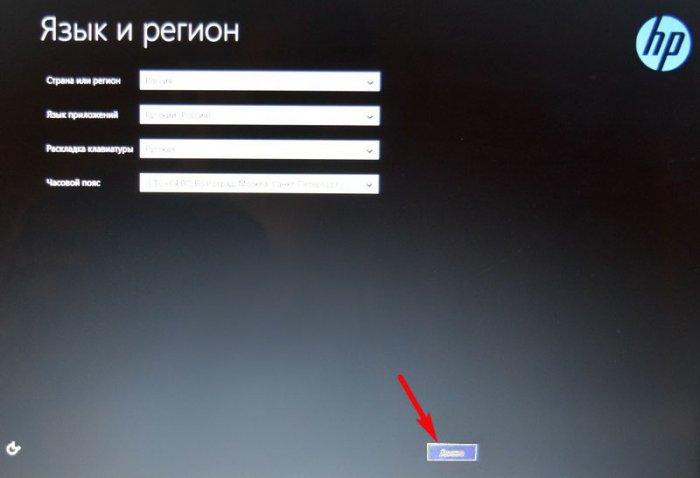
Приймаю
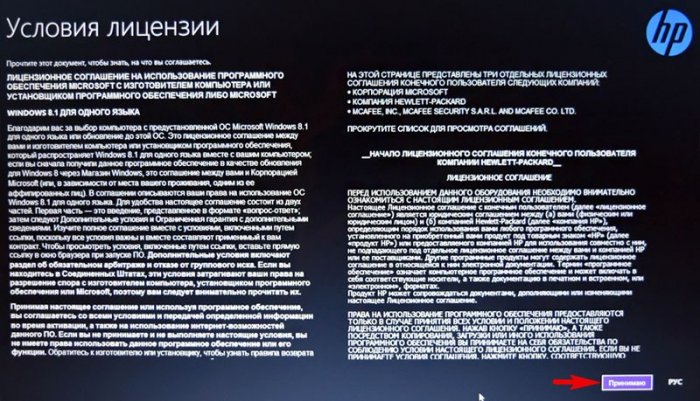
Пропустити
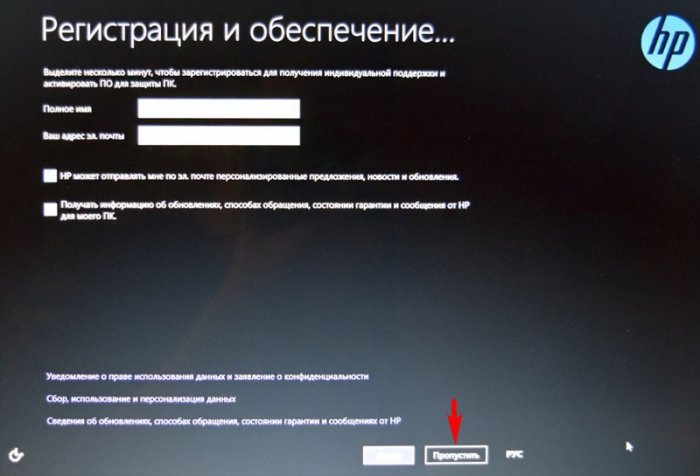
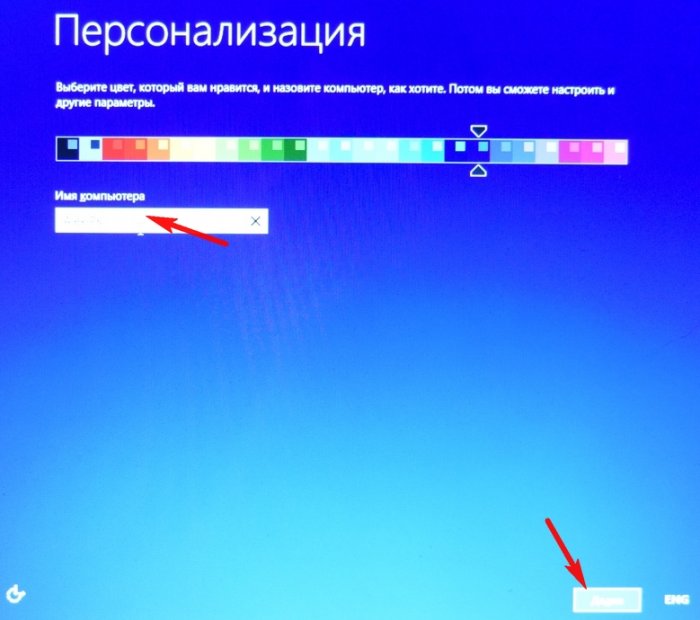
Пропустити цей крок
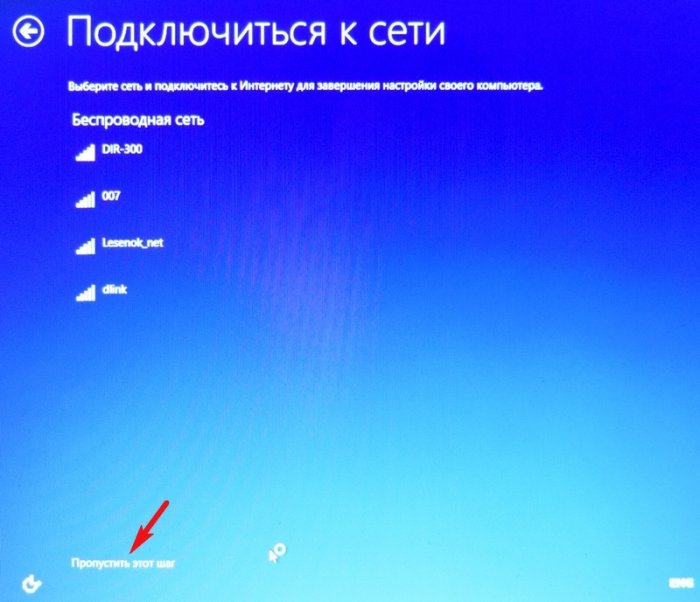
Використовувати стандартні параметри
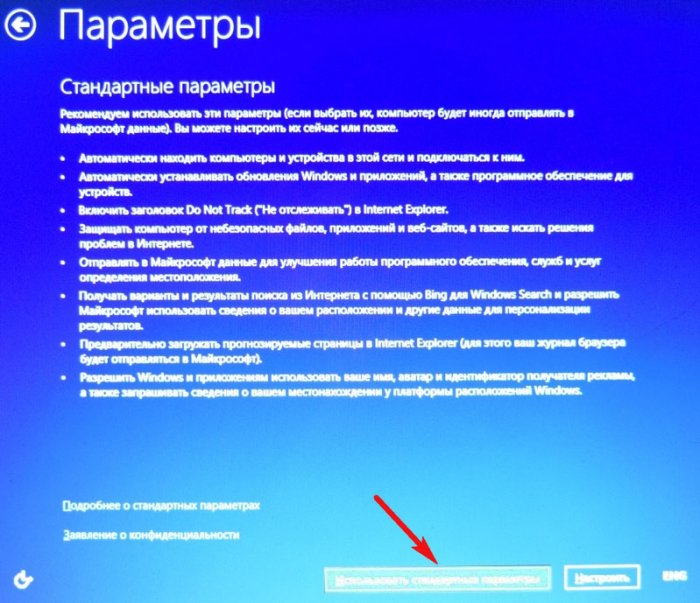
Вводимо ім'я користувача і тиснемо Готово.
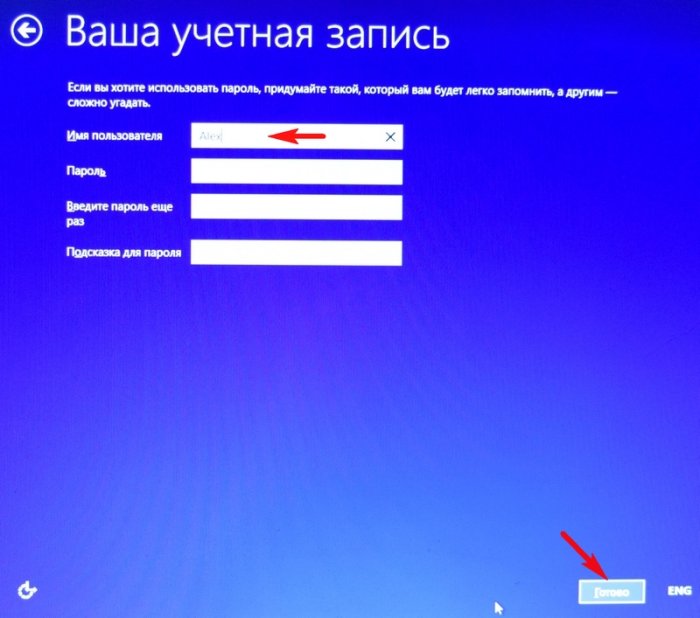
Завантажується чистенька Windows 8.1.Відновлення торкнулося лише диск (С:), всі файли інших дисках залишилися в сохранности.

Як повернути до заводських налаштувань ноутбук HP, якщо він не завантажується
Таке може статися через різні системних помилокабо деструктивних дій шкідливих програмі в цьому випадку ви не зможете дістатися інтерфейсу Metro і запустити HP Recovery Manager, але запустити процес відкату все ж таки можна.
Тиснемо при завантаженні ноутбука клавішу Escта входимо в меню налаштувань. Для входу в режим відновлення тиснемо клавішу F11.
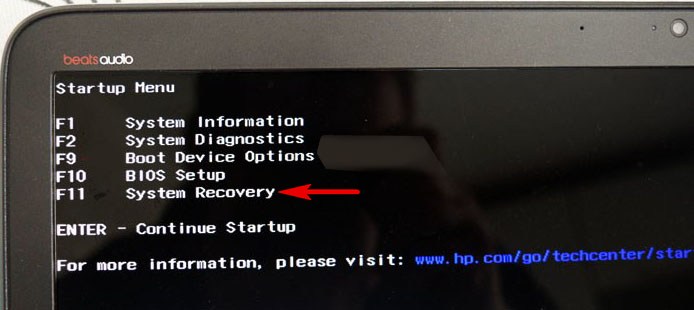
Вже знайоме нам меню "Вибір дії".
Обираємо опцію Діагностика.

Recovery Manager

Натисніть Відновити систему до початкового стану при поставці від виробника. Далі вже знаєте, як діяти.

Як повернути до заводських налаштуваньноутбук HP, якщо він не завантажується і приховані розділи із заводськими налаштуваннями видалені
Якщо ви на вашому ноутбуці встановлювали Windows 8.1 на Windows 7, то напевно перед встановленням сімки видалили все розділи на жорсткому диску, у тому числі і прихований розділ із заводським чином. У цьому випадку для відкату потрібно скористатися . Ці диски потрібно зробити заздалегідь.
Вставляємо диск відновлення у дисковод ноутбука.

Тиснемо при завантаженні ноутбука клавішу Esc та входимо в меню налаштувань. Щоб завантажити ноутбук з диска відновлення тиснемо клавішу F9.
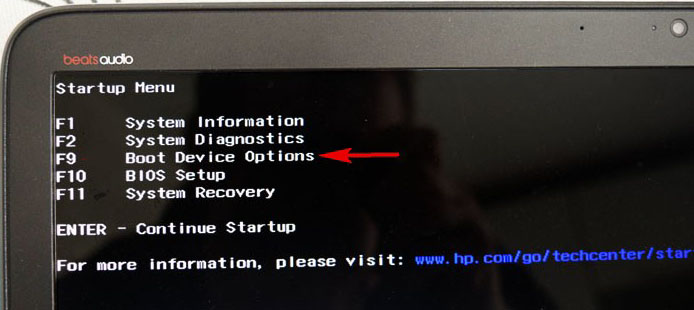
Вибираємо у завантажувальному менюдисковод і тиснемо Enter.
![]()
Зазначаємо пункт Запустити програму з носія
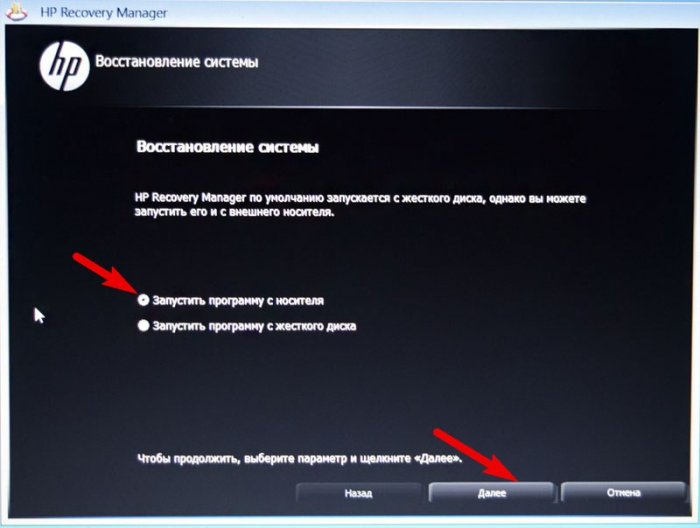
Скидання до заводських значень параметрів
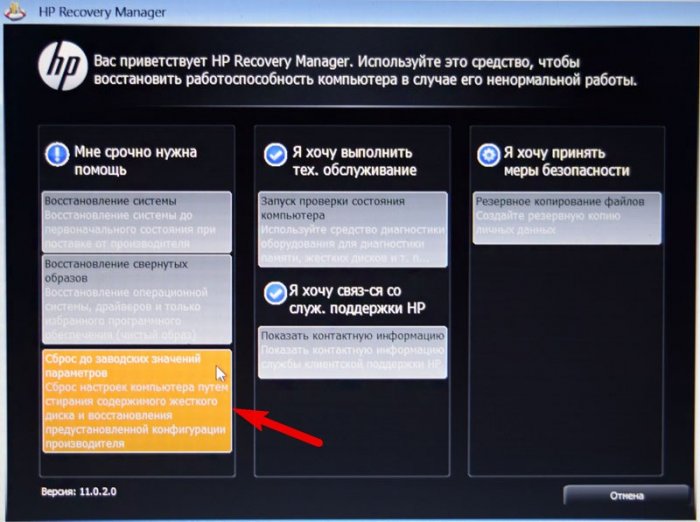
Зазначаємо пункт Відновити без створення резервної копії файлів. Далі.

Починається процес повернення ноутбука вихідний стан, що обов'язково закінчиться вдало.

Статті на цю тему:




