 Налаштування БІОС є дуже важливим для кожного комп'ютера, тому що від нього повністю залежить стабільність та швидкодія в роботі ПК. Біос - це своєрідна програмна прошивка, що знаходиться в чіпі материнської плати комп'ютера і керує його системною роботою. BIOS контролює роботу процесора, вентиляторів охолодження та всіх інших пристроїв, що входять до складу системного блоку. Якщо грамотно налаштувати БІОС, можна досягти більше високої продуктивностіабо вносити необхідні для роботи зміни, тому кожен просунутий користувач ПК повинен розбиратися у всіх налаштуваннях BIOS, Про які ми і поговоримо.
Налаштування БІОС є дуже важливим для кожного комп'ютера, тому що від нього повністю залежить стабільність та швидкодія в роботі ПК. Біос - це своєрідна програмна прошивка, що знаходиться в чіпі материнської плати комп'ютера і керує його системною роботою. BIOS контролює роботу процесора, вентиляторів охолодження та всіх інших пристроїв, що входять до складу системного блоку. Якщо грамотно налаштувати БІОС, можна досягти більше високої продуктивностіабо вносити необхідні для роботи зміни, тому кожен просунутий користувач ПК повинен розбиратися у всіх налаштуваннях BIOS, Про які ми і поговоримо.
Як увійти та вийти з БІОС
Для того, щоб приступити до налаштувань, необхідно увійти до БІОС. Зробити це дуже просто, на початку завантаження комп'ютера потрібно натискати клавішу delete кілька разів. На деяких версіях материнських плат може знадобитися натискання інших клавіш, наприклад F12. Меню завантаження материнської плати зазвичай показує, яку кнопку слід натиснути. Після того, як всі налаштування будуть виконані, необхідно натиснути клавішу F10 і підтвердити вихід із збереженням усіх нових налаштувань, які були внесені.
Як прискорити завантаження ПК
Якщо ви вирішили прискорити завантаження комп'ютера, то, потрапивши в меню BIOS, необхідно перейти до пункту Main і на значенні Timeout встановити 0. В результаті, операційна системана комп'ютері відразу ж завантажуватиметься з жорсткого диска. Справа в тому, що якщо не змінювати цей параметр, то комп'ютер починає шукати всі пристрої і тільки потім вибирає завантаження з вінчестера, що збільшує її час.
Збільшуємо можливості заряджання USB пристроїв
Зараз у кожного користувача ПК є різні пристрої, такі як мобільний телефон, смартфон, mp3 плеєр, планшет і багато інших пристроїв, які підключаються до комп'ютера через USB порт. Ці пристрої відразу після підключення починають заряджатися. Але при стандартних налаштуванняхнапруга на виході невелика і зарядка триває довго. За допомогою налаштувань БІОС можна збільшити напругу і прискорити зарядку. Для цього потрібно перейти в налаштування USB 2.0 HS Reference Voltage та вибрати максимальне значення.
Іноді, щоб порт USB 2.0 працював, його потрібно увімкнути в налаштуваннях BIOS. Для цього спочатку потрібно зайти в налаштування порту і встановити навпаки значення Enabled, що означає включено.
Усунення проблем у роботі вентиляторів
Іноді робота кулера може викликати конфлікт із налаштуваннями біосу, і комп'ютер перестане працювати. Але насправді швидкості обертання вентилятора на охолодження процесора достатньо. Це пов'язано із залежністю температури процесора зі швидкістю обертання вентилятора. Щоб усунути причину неможливості завантаження в BIOS, необхідно перейти до розділу CPU Fan Failur Warning і вимкнути цей параметр, встановивши Disabled. Після цього потрібно тимчасово встановити кулер, який працює на максимальних обертах, щоб можна було завантажити БІОС, виконати налаштування і потім повернути старий вентилятор на місце.
Непотрібні функції для відеокарт
Біос має кілька функцій, призначених для відео карт, щоб прискорити їх роботу в режимі DOS. Щоб прибрати ці абсолютно марні для Windows функції, такі як Video RAM Cacheable та Video BIOS Cacheable, їх потрібно вимкнути.
Як увімкнути кеш процесора в БІОС
Кожен процесор має таку швидкісну пам'ять, як кеш, завдяки їй робота процесора і самого комп'ютера може стати набагато кращою. Але в біосі вона може бути відключена у стандартних налаштуваннях. Для того, щоб це перевірити, необхідно зайти в розділ Advanced BIOS Features, знайти параметри CPU L3 Cache і включити його. Після цього робота центрального процесора на ПК буде швидшою та продуктивнішою.
Вибираємо пристрій для завантаження
Завантаження комп'ютера може здійснюватися з жорсткого диска, приводу CD та інших носіїв інформації. Для прискорення завантаження потрібно на першій позиції встановити завантаження з HDD, щоб ПК не витрачав час на проби завантажитися, наприклад, з дисководу і потім переходив на жорсткий диск. Для цього потрібно перейти в розділ Advanced BIOS Features, далі в Boot Sequence і на першому пункті встановити завантаження з HDD, який можна буде вибрати у списку пристроїв.
Контроль стану ПК
За допомогою біосу можна стежити за температурою процесора і за необхідності встановити тривогу або відключення при перевищенні допустимого значення температури. Для цього в біосі потрібно перейти в розділ Health, де можна контролювати та регулювати параметри температури процесора.
Налаштування повідомлень про проблеми з HDD
Увімкнення функції HDD Smart Capability можна буде отримувати повідомлення про проблеми в роботі жорсткогодиска. Це можливо завдяки самостійної діагностики HDD, що включається цією функцією.
Пакетний режим передачі даних
У деяких версіях біос асус та інших є можливість увімкнути режим пакетної передачі даних. Зробити це можна, якщо в біосі є функція Burst mode, яку потрібно увімкнути. В результаті, передача даних між ОЗП та жорстким диском буде значно швидше.
Як вимкнути вбудовану звукову карту
Якщо до комп'ютера підключати зовнішню звукову карту, що забезпечує більш висока якістьзвучання, то вбудовану потрібно вимкнути. Зробити це можна за допомогою меню біосу, в якому потрібно знайти та вимкнути параметр AC97 Audio Select.
Прискорення ОЗУ
Щоб отримати більш високу продуктивність у роботі комп'ютера, іноді можна підвищувати напругу на ОЗУ, що дозволяє досягти більш високої швидкостів роботі. Зробити це можна за допомогою Bios, де параметр DDR Reference Voltage відповідає за напругу, збільшувати яку потрібно на 0.1 В поступово, щоб не призвести до виходу з експлуатації оперативної пам'яті.
Численні налаштування БІОС дають можливість досвідчений користувачам ПК налаштовувати комп'ютер під себе, домагаючись від нього більш високої продуктивності та інших необхідних для роботи характеристик.
Також цю статтю можна знайти на запит: asus bios.
З кожним роком продукція компанії ASUS має все більший попит серед споживачів. Окрім якісного складання, повноцінну роботу комп'ютерної системизабезпечує його грамотне налаштування всіх параметрів, початковим етапомякою є правильний вхід до БІОС на ноутбуці Асус.
Що таке Біос
Розшифровується абревіатура БІОС як базова система введення та виведення. Вона є невід'ємною частиною програмного забезпечення комп'ютерної системи. Тому відповідаючи на запитання, як увійти до БІОС на ноутбуці ASUS, потрібно чітко розуміти, з чим доведеться мати справу.
Біос знаходиться на чіпі материнської плати і має своє джерело енергії - батарейку. Ця система є сховищем даних і гарантією, що необхідна інформація не буде втрачена у разі збою в роботі пристрою. На ній збережені всі налаштування системи Асус. Вона є пристроєм, що запам'ятовує, на постійній основі.

Головна функція BIOS - своєчасне виявлення та розпізнавання всіх складових елементів системи:
- оперативної пам'яті;
- відеокарти;
- процесора;
- пристроїв усередині ноутбука;
- та зовнішніх підключених аксесуарів (флешка, диск).
Біос перевіряє весь зв'язок між ними і тільки потім переходить до запуску операційної системи, передаючи управління завантажувачу. Тобто виступає ключовою ланкою між пристроями та операційною системою.
Як зайти в БІОС на ноутбуці ASUS
Можна навести безліч способів, як зайти в Біос, використовуючи різні комбінації клавіш. Але тут потрібно враховувати той факт, що в залежності від моделі, модифікації материнської плати ноутбука вся послідовність дій може суттєво відрізнятись. У більшості випадків, у завантаженні параметрів беруть участь клавіші Del, F2, Ctrl, Esc.
Розглянемо кілька способів, завдяки яким зможете якнайшвидше увійти до БІОС у ноутбуці ASUS:

Вхід у BIOS з OC Windows
У різних версіях спосіб, як потрапити до BIOS на ноутбуці ASUS, свій, тому розглянемо кожен окремо.
Windows 7
Окремо варто відзначити можливість зайти в BIOS при увімкненому ноутбуці.
Якщо Асус оснащений Windows 7 або версією XP, визначити тип БІОСа і зайти в основне меню допоможе введення команди « msinfo32». Задати її можна кількома способами:
- Ввести « msinfo32» у рядку пошуку Пускаі потім натиснути Enter.
- Задати комбінацію для запуску Диспетчер задач Ctrl + Shift + Esc або Ctrl + Alt + Delete, перейти до розділу « Файл» та вибрати « Нове завдання(Виконати…)». У вікні, що відкрилося, в рядку введення набрати « msinfo32» та підтвердити кнопкою OK.
- Натиснути клавішу + R . У рядку введення ввести msinfo32» та вибрати кнопку OK.
В результаті правильного введення клавіш будь-яким із способів відкриється вікно з усіма даними про ОС та версії БІОС, що використовується на ноутбуці. Далі просто необхідно підібрати потрібні клавіші під встановлений тип Біоса. Хорошою підказкою буде представлений нижче вибір кнопок для входу в систему.
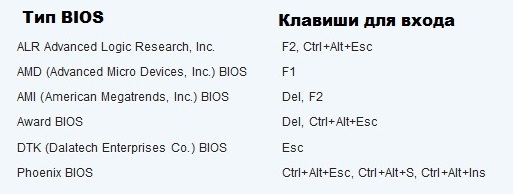
Одночасне натискання однієї з цих комбінацій клавіш під час завантаження Windows 7 або XP відкриє головне меню Біоса.
Windows 8
Насамперед слід зробити грамотне підключення зовнішнього пристрою, оскільки для входу в меню BIOS на ноутбуці ASUS із встановленою ОС Windows 8 буде правильно використовувати налаштування UEFI.
Щоб запустити БІОС, доведеться виконати таку послідовність дій:
- на Панелі керуванняробочого столу вибрати опцію « Параметри» ( Settings).
- Внизу вікна натиснути « Зміна параметрів комп'ютера» ( Change PC settings).
- У меню вибрати « Загальне» ( General), далі натиснути « Особливі параметри завантаження» ( Advanced startup), а після Перезавантажити зараз(Restart now).
- Після закінчення перезавантаження треба зупинити свій вибір на розділі « Діагностика» ( Troubleshout).
- У вікні, що відкрилося Додаткові параметри » ( Advanced options).
- Далі вибрати « Параметри вбудованого програмного забезпечення UEFI» ( UEFI Firmvare Settings).
- На завершення в останньому вікні натисніть кнопку Перезавантажити (Restart).
І якщо всі етапи покрокової інструкціїбудуть дотримані, то БІОС запуститься відразу після перезавантаження системи.
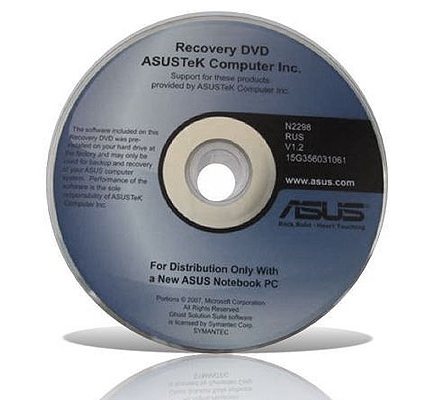
Windows 10
В оновленій версії Windows 10 також можна здійснити вхід у налаштування БІОС, задавши таку команду ноутбуку до початку його перезавантаження. Необхідно, утримуючи кнопку , після чого операційна система перейде в меню Біоса.
Розділи BIOSа
Розібравшись, як у ноутбуці ASUS зайти в програмне забезпечення Біос, відкривається синє вікно розділів. Серед яких:
- Powerвідповідає за споживання електроенергії та наявність постійної напруги у включених елементах системи.
- Mainмістить інформацію про тип, обсяг встановленої пам'яті, дату та час.
- Bootвизначає послідовність завантаження системних параметрів.
- Advancedвключає налаштування розширеного типу. Недосвідченим користувачам не варто експериментувати з цим розділом.
- Exitпропонує залишити систему.
Підтвердженням вибору будь-якого з розділів є натискання Enter. За рух між розділами відповідають стрілки курсорів на клавіатурі. Для внесення змін до вибраного виду розділу меню використовуються клавіші PgUp або PgDn.
Висновок
Якщо ж ви недавно обзавелися ноутбуком компанії ASUS, то відповісти на багато ваших питань і допомогти зайти в налаштування системи вам допоможе базове знання англійської мовита інструкція до комп'ютерного пристрою, що йде в комплекті. А грамотна робота з програмним забезпеченнямБІОС допоможе своєчасно внести необхідні зміни у роботу системи та усунути можливі неполадки.
Відео на тему
Вам знадобиться:
- Знання способу входу до BIOS
- Проблеми входу до БІОС та їх вирішення
- Розуміння того, що саме варто змінити, а чого торкатися не можна
- Налаштування "за замовчуванням"
- Обережність чи легкий ступінь манії переслідування
- Переустановка (установка) операційної системи
BIOS (Basic Input Output System) програма, що забезпечує глобальну передстартову перевірку працездатності ноутбука. Перевірка працездатності компонентів супроводжується налаштуванням, потім ініціюється завантаження операційної системи. Кардинально спосіб входу в налаштування на звичайному та портативному комп'ютерах не відрізняється. Однак уніфікація призвела до того, що, як правило, на "повнорозмірному" ПК потрібно вчасно натиснути "Del". А як вийти в біос на ноутбуці - питання, яке вирішується для всіх марок по-різному. Asus зазвичай налаштовані реагувати на функціональну клавішу F2 або Ctrl+F2. Треба тільки не пропустити момент - натиснути їх у перші миті включення ноутбука. На F2 подібним чином реагують Acer, RoverBook, iRu, Samsung.
Не можна виключати ймовірність нестандартного технічного рішення, втіленого в конкретної моделі. Причини: встановлення материнської плати від нового партнера, нова материнкавід ASUS, випущена малим тиражем тощо. буд. Що робити, якщо технічна документаціязагубилася, а на сайті нічого не знайдено: як увійти в біос на ноутбуці asus такому ось унікальному? Не варто хвилюватися: напевно, підійде якийсь спосіб, реалізований на інших машинках. Слід перевірити стандартні клавіші та їх поєднання: Del, F1-F3, F8-F10 F12, Esc, Ctrl+Alt+Esc, Ctrl+Alt+S. Виробників такої техніки, насправді, не так і багато, тому якийсь із перерахованих способіввиправдає себе. Вкрай малоймовірні, хоч і бувають реалізовані Ctrl+Alt+Del, Fn+F1, Ctrl+Alt+Ins, Ctrl+Alt+Enter, Ctrl+Fn.
Бездумні експерименти в параметрах приведуть, швидше за все, до плачевного результату. Зламати тут щось важко, хоч і можна, а от просто привести систему в непридатність так, що ні Windows, ні Linux не запустяться - легко. Найпростіше і нешкідливе, для чого варто відвідати БІОС, це перевірка при збоях, поганій продуктивності або непрацездатності компонентів. Якщо як увійти в біос на ноутбуці вже відомо, є початкові знання в англійській, проблем немає. Перевірити при "гальмуванні" варто температури процесора, жорсткого диска. Причини перегріву банальні: запиленість фільтрів вентиляторів, стара термопаста на процесорі і т.д.
На ноутбуці додаткова цифрова клавіатура давно не дивина - багато хто оцінив зручність "Довєска", хоча третини користувачів вона нецікава і не потрібна. При запуску операційної системи додаткові кнопки працюють у цифровому, чи альтернативному - як управління курсором. Кнопка Fn теж може функціонувати в різних режимах - звичайному і "натиснута за замовчуванням". Людина, знаючи як вийти в біос на ноутбуці Asus, легко налаштує ці та інші параметри "під себе". Не варто лише захоплюватися налаштуваннями та оновленнями. Фахівці радять взагалі BIOS оновлювати, якщо в роботі проявилися дефекти старої прошивки або виробник розіслав настійні рекомендації такої процедури.
Обачність нікому ще не заважала. Необов'язково мати страшні секрети, щоб побоюватися їхнього поширення: особиста інформація теж варта посиленого захисту. Відсканований паспорт, бухгалтерський звіт, особисті фото та відеоматеріали, збережені паролі – свої та робітники, все це може, потрапивши у погані руки, ускладнити життя. Пароль Windows- Захист хіба що від другокласника. Пароль у БІОС адміністратора, запаролені ( різними паролями) системний, жорсткий диск, заборона завантаження із зовнішніх пристроїв, з DVD-ROM зловмисникам, які знають спосіб як увійти в біос на ноутбуці asus, неабияк зіпсують життя! Важливо! Якщо втратити листок із заповітними словами, власне життя також зіпсується.
Операційна система Windows, вірніше, ліцензія на встановлення, порівняно з вартістю нового ноутбука, трохи коштує. Але випадки бувають різні, і комп'ютер може продаватися без операційної системи. Для її встановлення, якщо вибір пристрою в інший спосіб недоступний, БІОС доведеться заздалегідь налаштувати. У розділі Boot пропонується вибрати Boot Device Priority: пристрій з дистрибутивом операційної системи. Це може бути DVD-ROM, флешка, або аксесуар, доступний по мережі. Після вибору потрібного пункту та зберігши зміни, перезавантажуємо ноутбук та встановлюємо ОС. Після закінчення установки знову згадуємо, як увійти в біос на ноутбуці Asus, відвідуємо БІОС і встановлюємо Boot Device Priority - системний жорсткий диск.
Не варто боятися глобальних налаштувань комп'ютера. Знаючи, як увійти в біос на ноутбуці Асус, що можна змінювати і як це зробити правильно, користувач-початківець залишить ступінь початківців, стаючи просунутим. А його налаштований ноутбук – найкраще підтвердження навичкам! Крім того, завжди можна повернутись до заводських параметрів, відновивши стан "defolt".
BIOS - набір мікропрограм, і користувачі можуть мати різні цілі для входу в меню з налаштуваннями. Біос вшитий у материнську плату, тому він залишається незмінним навіть після повної переустановкиОС. Налаштування в BIOS різноманітні, починаючи від дати та часу на ПК і закінчуючи тонкими налаштуваннями для правильної та стабільної роботи комп'ютера. Звичайно, все це стосується лише тих користувачів, які знають, що роблять. І якщо ви ще не знаєте, як увійти в Біос, то, швидше за все, ви - новачок, а це означає, що міняти налаштування потрібно обережно, інакше можна тільки нашкодити роботі ПК. Як мінімум, необхідно запам'ятовувати, що ви змінюєте, щоб надалі повернути параметри як було.
Перезавантажте ваш ноутбук, і після того, як він повністю відключиться, у вас є кілька секунд для здійснення подальшої дії;
перед тим, як екран ноутбука знову ввімкнеться та покаже першу заставку, натисніть та утримуйте клавішу F2на клавіатурі; 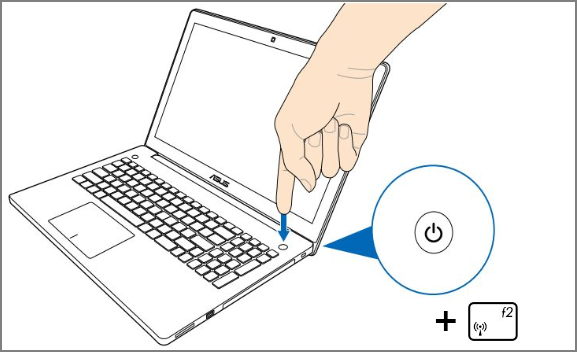
відпустіть F2, коли ви побачите налаштування BIOS. 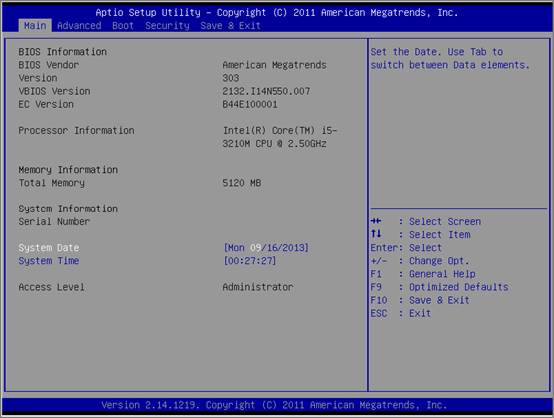
Якщо ви робите це з вимкненим ноутбуком, то виробник радить спочатку натиснути F2, потім вже клавішу включення.
Це був найпростіший спосіб, зараз розберемо додаткові способивходу в БІОС, актуальні для різних версій Windows.
Windows 8
Ви можете присвоїти увімкненому ноутбуку особливий параметр, щоб він не завантажувався в звичайному режимі, як зазвичай.
Натисніть « Параметри»; 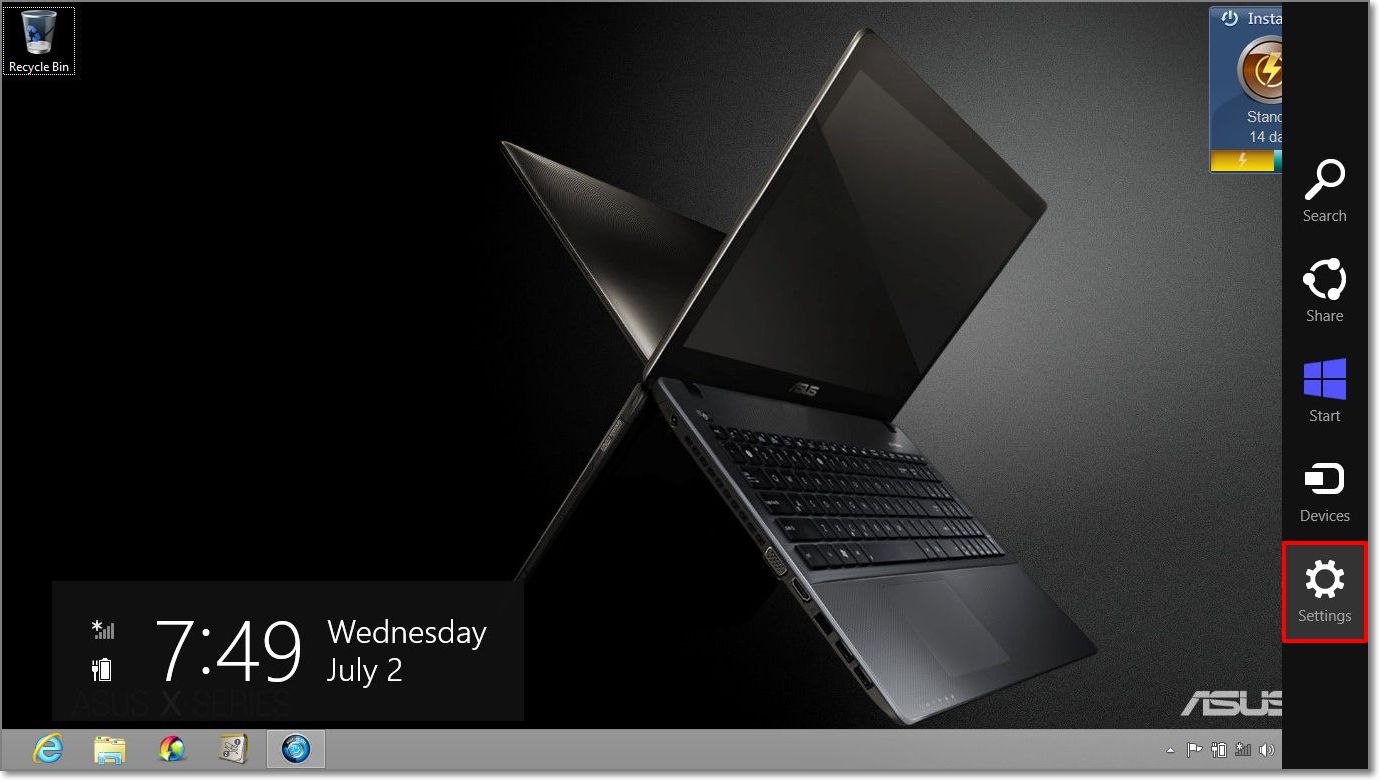
Виберіть " Зміна параметрів комп'ютера»; ![]()
слідуйте шляху « Загальне» > « Особливі параметри завантаження» > « Перезавантажити зараз»; 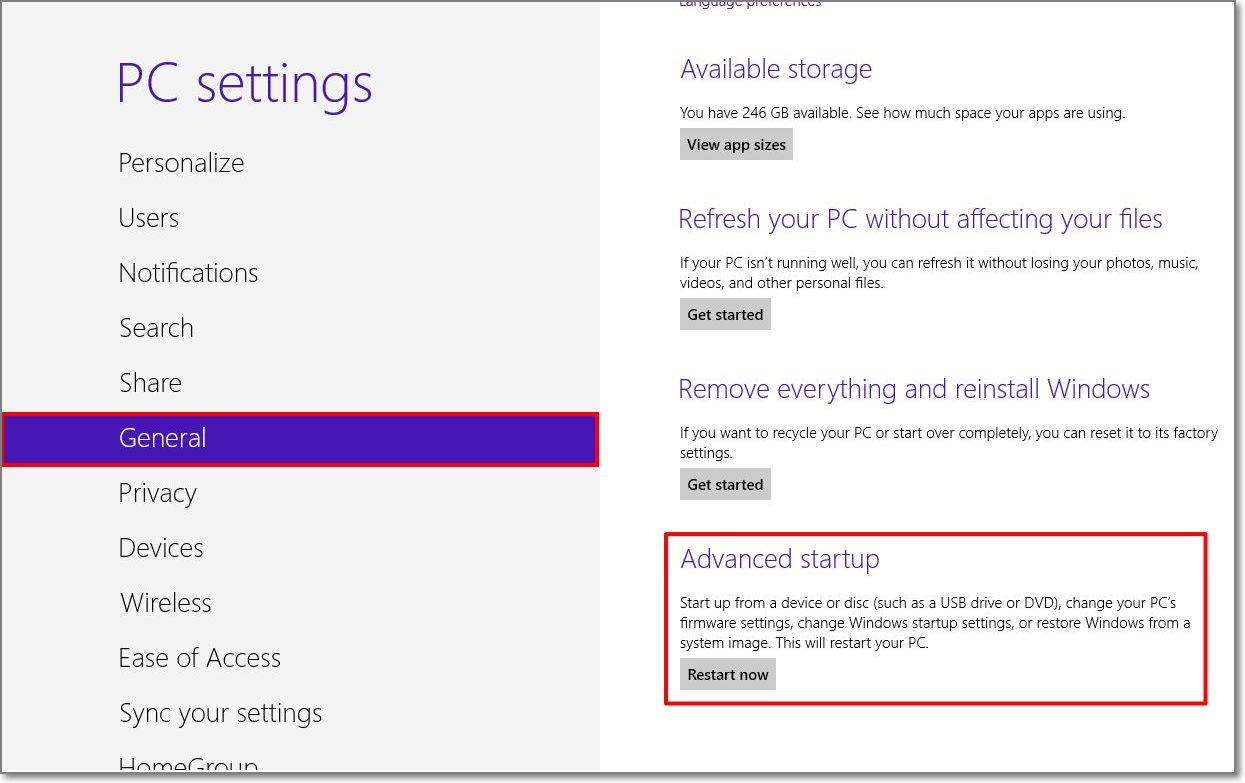
натисніть « Діагностика»; 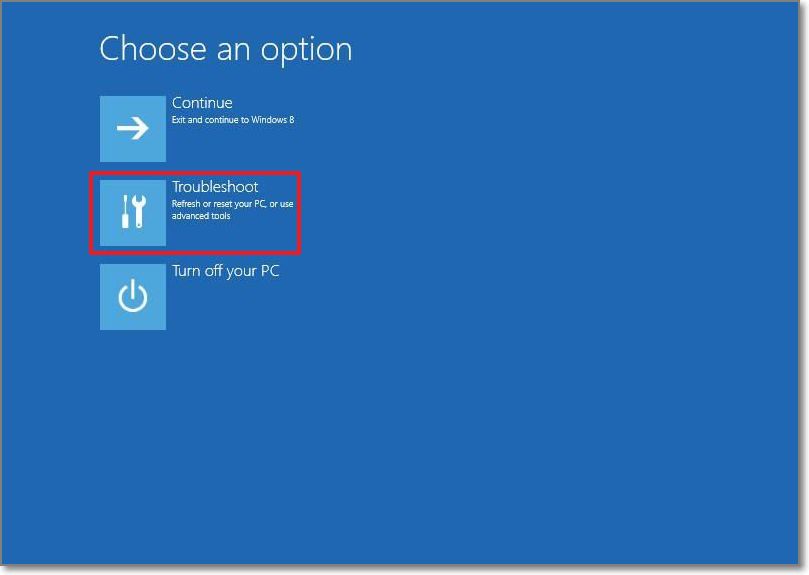
Виберіть " Додаткові параметри»; 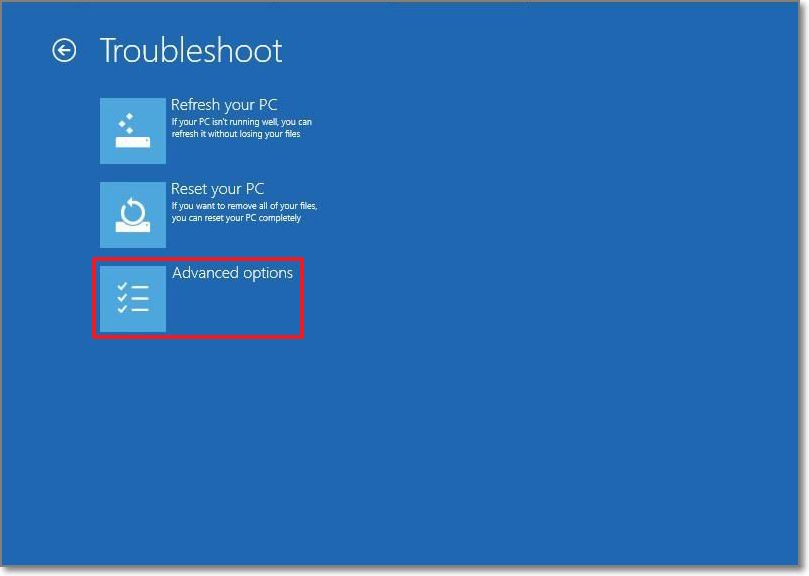
Виберіть " Параметри вбудованого програмного забезпечення UEFI»; 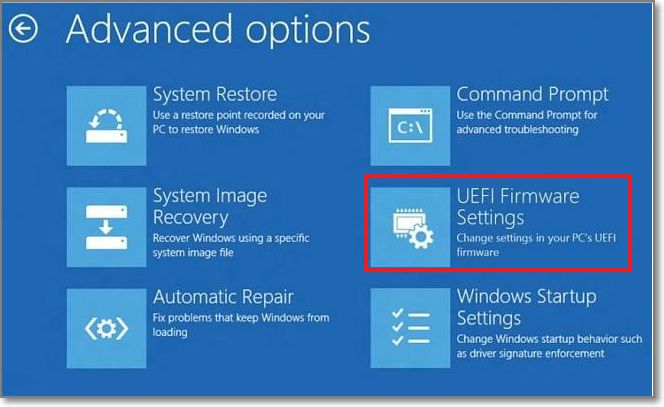
натисніть « Перезавантажити». 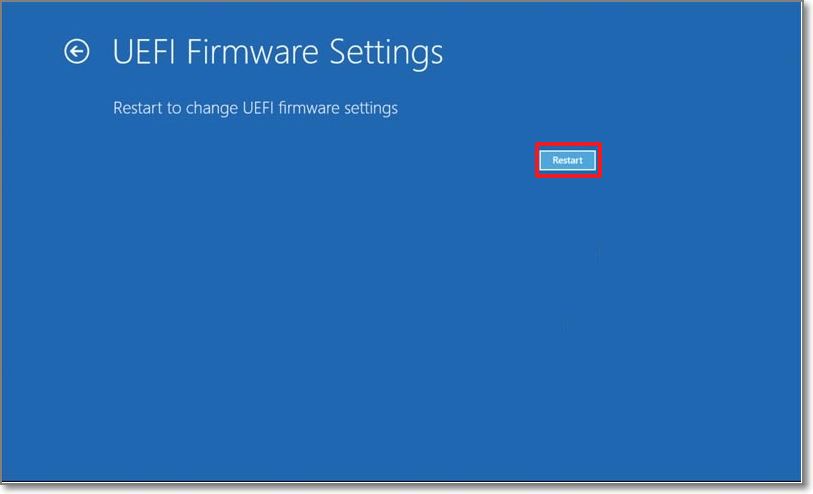
Виробник радить перед цими діями (за потреби) підключити зовнішній пристрій (USB, зовнішній HDD, CD-ROM), щоб ноутбук зміг коректно визначити та завантажитися з нього.
Ноутбук запустить BIOS після перезавантаження системи.
Windows 10
Тут також є можливість зайти в BIOS, поставивши цей параметр ноутбуку до його перезавантаження.
Натисніть і утримуйте клавішу Shift, і не відпускаючи її оберіть «»; 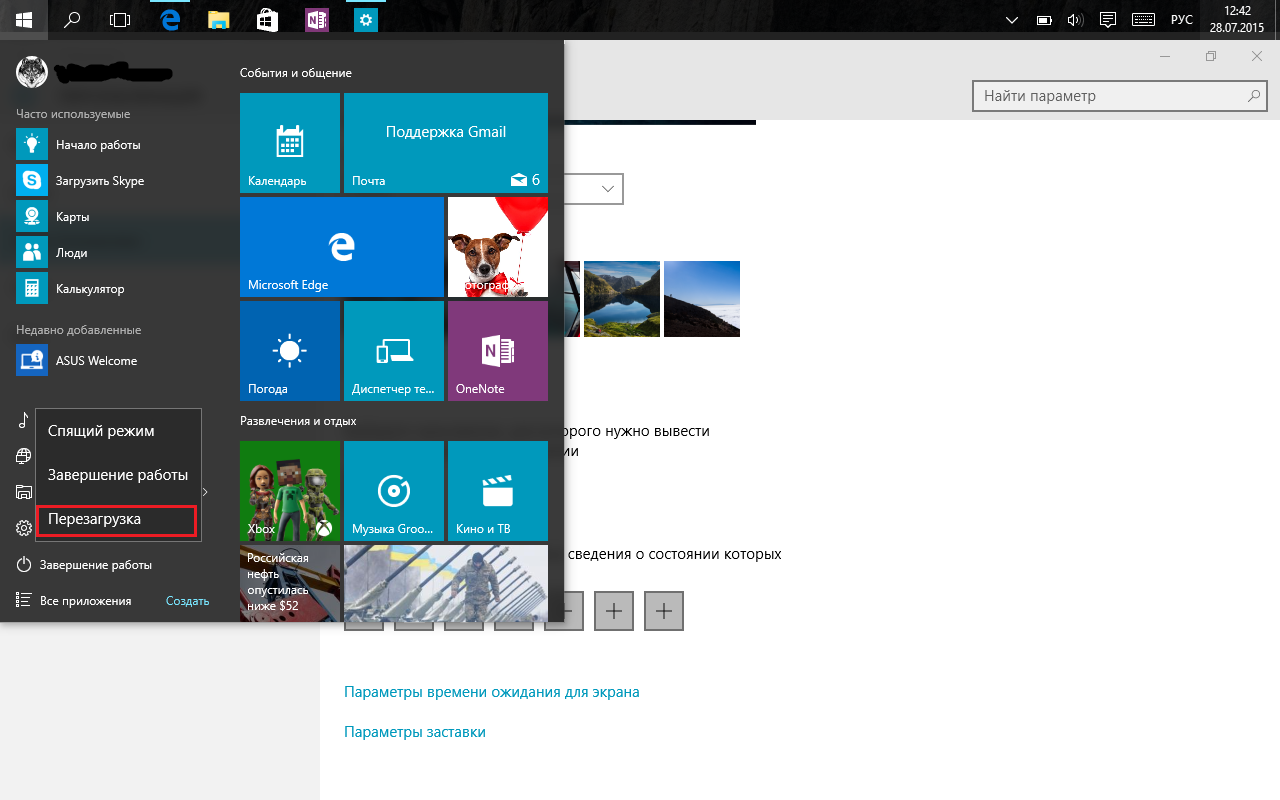
під час увімкнення ноутбука натисніть F2і увійдіть до BIOS. 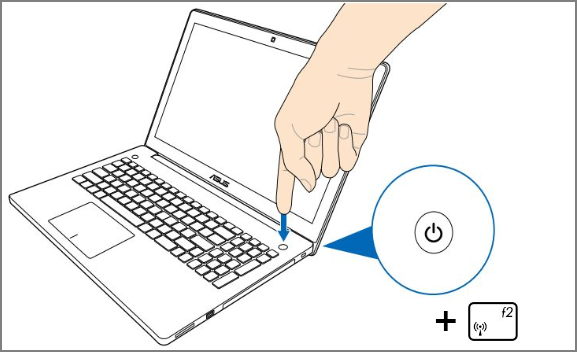
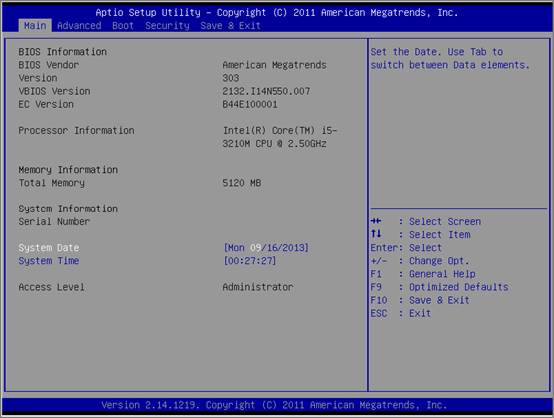
на ноутбук Asusта його правильно налаштувати. На відміну від стаціонарних системних блоків, мобільні комп'ютерине виділяються високим рівнем уніфікації. Якщо в першому випадку для входу використовується тільки клавіша Del, то тут можуть бути різні варіанти. Саме найбільш поширені варіанти входу в базові налаштуванняПК та будуть викладені в рамках даного матеріалу. Також будуть надані практичні рекомендації щодо налаштування БІОС.
Біос - це базова система введення-виведення. У ній зберігаються основні налаштування комп'ютера (дата, час, тип встановленого процесора, розмір та модель підключених накопичувачів). Тобто інформація, без якої ПК не може функціонувати. Найчастіше достатньо налаштувань за замовчуванням: комп'ютер завантажується - і все добре. Але такий підхід не зовсім виправданий. Потрібно встановлювати оптимізовані параметри, які дозволяють скоротити час завантаження та раціональніше використовувати ресурси. Фізично це мікросхема з енергозалежною пам'яттю, яка встановлена на материнської плати. Її функціонування неможливе без батарейки. Як тільки акумулятор розрядився, його потрібно замінити на материнській платі. Інакше при кожному завантаженні доведеться встановлювати необхідні значення, що не дуже зручно. Запуск БІОС на ноутбуці Asus або пристрої будь-якого іншого виробника виконується після подачі живлення. Після цього відбувається тестування стану устаткування. Перед початком  завантаження операційної системи можна зайти до базової системи вводу-виводу. Під час її роботи це зробити неможливо, оскільки деякі значення використовуються для повноцінного функціонування ОС.
завантаження операційної системи можна зайти до базової системи вводу-виводу. Під час її роботи це зробити неможливо, оскільки деякі значення використовуються для повноцінного функціонування ОС.
Основні варіанти входу
Найпростіше дізнатися те, як увійти до БІОС на ноутбуці Asus, у посібнику користувача, яке йде з мобільним ПК у комплекті. Там це обов'язково вказано. Але не завжди є така документація. Тоді можна постаратися визначити це у процесі завантаження. Для цього після подачі живлення дивимось на екран. Якщо з'являється логотип виробника, потрібно натиснути Esc. На чорному екрані треба знайти напис наступного вигляду: Enter to setup… Замість трійця і буде вказана необхідна клавіша або їх комбінація. Даний напис буде або внизу екрана, або вгорі в кінці тексту. Її розташування залежить від моделі пристрою. Як показує практика, найчастіше даний тайванський виробник використовує такі варіанти:
- Ctrl+F2.
Тому, якщо не вдалося з'ясувати, як увійти в БІОС на ноутбуці Asus одним з двох наведених раніше способів, то можна спробувати визначити це методом підбору. Тобто, при першому запуску мобільного ПК натискаємо першу клавішу з них і дивимося на результат. Якщо зайти не вдалося, то використовуємо комбінацію вже при наступному завантаженні. Ну і насамкінець застосовуємо третій варіант. У більшості випадків один із запропонованих трьох варіантів обов'язково має спрацювати.
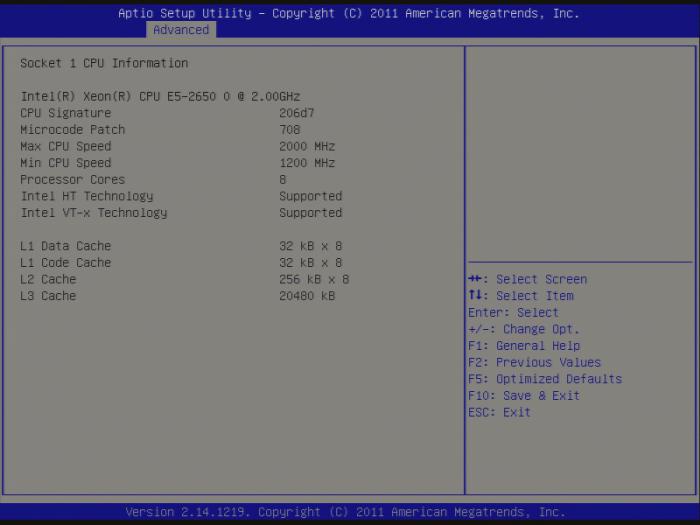
Розділи Біосу
Тепер з'ясуємо, з яких розділів складається система базового введення-виводу на такому пристрої, як Asus. Зайти в БІОС не складає особливих труднощів, якщо дотримуватися вказівок, які були викладені в попередньому розділі статті. Після цього з'явиться вікно синього кольору. У верхній частині буде меню, яке складається з наступних пунктів:
- Main – основні параметри ПК (тип процесора, дата, час, кількість та тип встановленої пам'яті).
- Advanced - розширені налаштування (система переривань та інші значення, цей розділ може налаштовувати лише просунутий користувач).
- Power – енергоспоживання та напруга на основних компонентах системного блоку.
- Boot – порядок завантаження системи.
- Exit – варіанти виходу з БІОСу.
Для переходу з-поміж них потрібно використовувати клавіші управління курсором. При вході натискаємо Enter. Для внесення змін можуть використовуватись клавіші або PgDn і PgUp, або F5 і F6. До речі, все можливі діїклавішами вказані у підказці. У головному вікні вона знаходиться внизу, а в решті – праворуч у стовпці. Єдиний її недолік - те, що вона англійською. Тому ті, хто не знайомий з цією мовою, будуть відчувати певні труднощі спочатку при роботі в БІОС.

Налаштування
Найбільш просте налаштування БІОС на ноутбуці Asus може бути зроблено наступним чином. Після виконання входу в цю системуПереходимо на вкладку Exit. На ній знаходимо пункт Load optimized defaults та натискаємо «Введення». З'явиться запит, який потрібно відповісти позитивно. Тобто, натиснути OK. Після цього переходимо на Save and exit setup та натискаємо Enter. Далі розпочнеться звичайне перезавантаження ноутбука. Виконаних маніпуляцій достатньо для того, щоб суттєво прискорити процес тестування обладнання.
Перевірка змін
Якщо ви вирішили підібрати більше тонкі налаштуваннясистеми, краще після кожної зміни параметра перезавантажити ноутбук Asus. Зайти в БІОС при наступній аналогічній процедурі не складе особливих труднощів. При цьому можна буде на власні очі поспостерігати отриманий ефект. Деякі параметри критичні, і при неправильній їхній установці можна буде легко і просто визначитися з причиною проблеми. А от якщо одночасно було зроблено кілька змін, так легко це питання вже не вирішити.

Декілька параметрів базової системи введення-виведення дозволяють прискорити процес ініціалізації такого пристрою, як ноутбук Asus. При цьому, як було зазначено раніше, доведеться зробити кілька разів. Відразу потрібно встановити порядок вибору пристрою завантаження. Для цього заходимо до розділу меню Boot. У ньому як First Boot потрібно встановити саме той жорсткий диск (застосовуються клавіші PgDn і PgUp або F5 і F6, праворуч обов'язково є підказка, як виконати цю маніпуляцію), на якому знаходиться фізично операційна система. Цей параметр відправляється перед її інсталяцією чи то на флеш-накопичувач, чи то на компакт-диск (залежно від того, звідки буде виконуватися дана процедура). Наступні джерела завантаження (Second Boot, Third Boot) для виключення непорозумінь мають бути Disabled. Аналогічно рекомендується встановити і Other Boot. Далі потрібно вимкнути виведення логотипу виробника мобільного ПК. За ним можуть ховатися важливі повідомлення про стан обладнання комп'ютера на етапі тестування. Для цього заходимо до розділу Advanced і знаходимо пункт Logo On. Його також за раніше викладеною методикою змінюємо на Disabled. Потім зберігаємо зміни та перезавантажуємо ноутбук. Завантаження БІОС на ноутбуці Asus після цього буде видно на власні очі, а не приховано за логотипом виробника.
Відключаємо непотрібні тести
Останній важливий параметр, який необхідно обов'язково змінити, це Qick Power. Він знаходиться в тому самому розділі, і при його включеному стані (значення Enabled) виконується ряд тестів, які при штатному завантаженні не потрібні. Тому його треба обов'язково відключити, тобто встановити в Disabled. Після його деактивації швидкість завантаження ПК має суттєво зрости. Якщо за замовчуванням у кожного з наведених раніше параметрів встановлено рекомендоване значення, то немає необхідності вносити зміни.
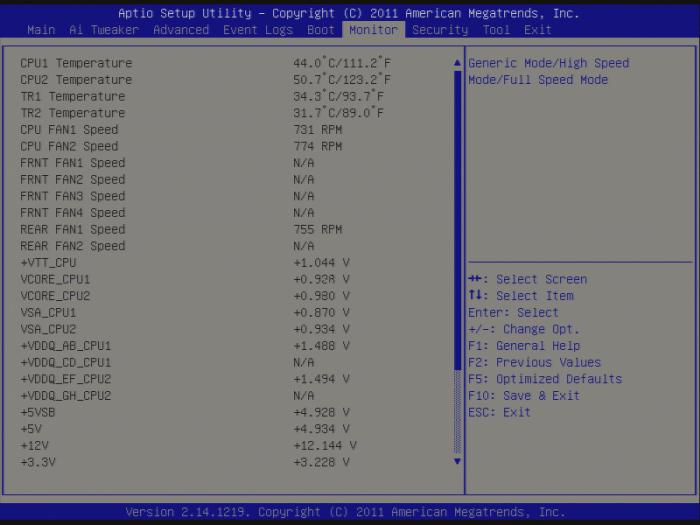
Висновок
У рамках цієї статті було описано не тільки те, як увійти до БІОС на ноутбуці Asus, а й як виконати його налаштування. Нічого складного в цій операції немає, а правильні параметри дозволяють оптимізувати порядок завантаження ПК і раціональніше використовувати його ресурси.




