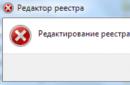Після встановлення нової операційної системиповерх або паралельно (в інший розділ) попередньої постає питання, як позбутися залишків старої версії. Колишня Windows, якщо вона встановлена в цей же розділ, отримує ім'я Windows.old і не заважає основній системі. Якщо ж стара операційна система встановлена в інший розділ, то ім'я папки залишається незмінним, але новій системі це теж не заважає. Все, начебто, добре, але є дві проблеми. По-перше, стара система займає корисне місце і обсяг може бути більшим. По-друге, вона є в меню завантаження, яке ми бачимо при включенні комп'ютера. Як же позбутися старої Windows?
Чому не можна видалити старі файли?
Старі системні файлипросто так видалити не вийде. Заважає відсутність доступу до папки користувача поточної версії Windows. Зазвичай виникає таке повідомлення.
Увага! Приступайте до видалення старих каталогів Windows і Program Files (файли програм) лише після того, як перенесете всі дані в нову Windows!
Якщо нову систему встановлено у тому розділі, як і стара
У цьому випадку нам потрібно просто очистити старі системні файли, включаючи папку Windows.old. Для цього ми використовуємо програму "Очищення диска", яка входить до складу операційної системи. можна знайти на сайті Microsoft.
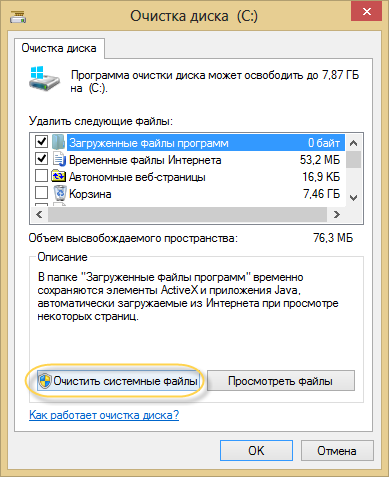
До речі, у такий же спосіб ви можете видалити й низку інших службових файлів.
Якщо нову систему встановлено в інший розділ
Видаляємо стару Windows з меню завантаження
Для наведення порядку у меню завантаження відкриваємо « Додаткові параметрисистеми» (для цього натисніть Win-Pause та виберіть однойменний пункт).
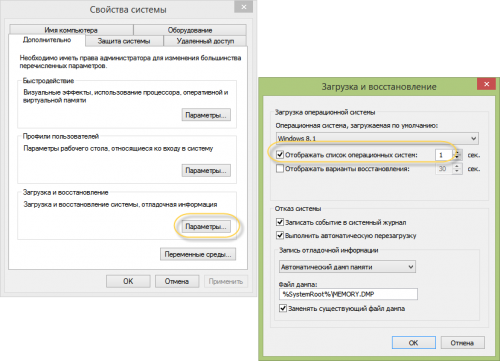
Тепер знімаємо галку «Відображати список систем…». Все: стара операційна система не з'явиться в меню завантаження під час старту комп'ютера.
Для любителів контролювати всі параметри запуску пропонуємо спосіб прямого редагування цього меню. Натискаємо Win + R і в вікні пишемо msconfig.
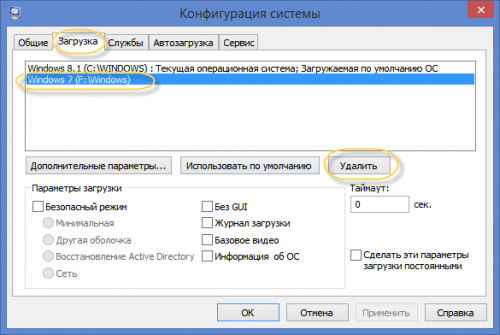
Стару систему зі списку просто видаляємо.
Видаляємо старі системні файли
А тепер візьмемося видаленням самого каталогу Windows старої системи. Для цього знаходимо його на диску та відкриваємо властивості папки.
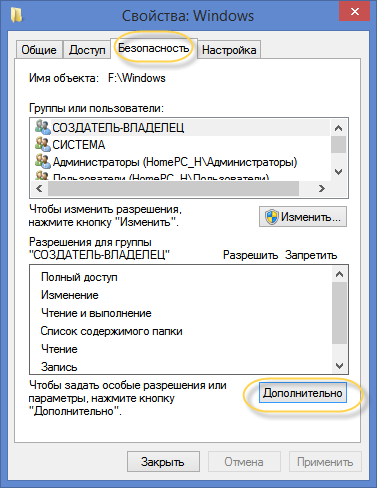
Тут вибираємо «Безпека» та натискаємо на кнопку «Додатково».
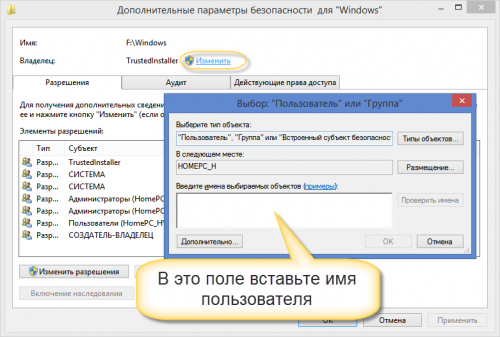
Щоб стати власником папки, наберіть ім'я користувача, під яким ви працюєте у вказаному на малюнку полі.
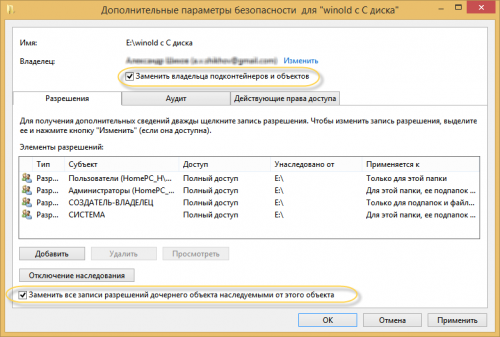
Не забудьте встановити галки «Замінити власника підконтейнерів та об'єктів» та «Замінити всі записи…», натисніть Ок.
Тепер ви власник папки і у ваших силах видалити каталог. Під час видалення може вийти таке повідомлення.
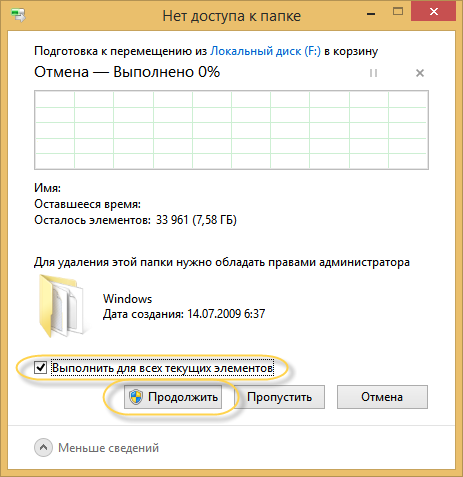
Поставте галочку «Виконати всім…» і натисніть Продовжити.
Пам'ятайте, що після видалення старих системних файлів шлях назад буде закрито. Тож не поспішайте з цим. Переконайтеся, що всі необхідні програми та дані перенесені в нову систему.
Які можуть зайняти кілька гігабайт дискового простору. Більше того, у меню завантаження попередні версії віндовспродовжують «висіти», пропонуючи з них завантажитись користувачеві. До того ж вони засмічують вінчестер ПК та гальмують його роботу. Отже, як видалити стару винду?
Через меню очищення диска
Прибрати стару версію windows можна через утиліту очищення диска, яка є у всіх ОС Microsoft, включаючи windows 10
Заходимо в «Комп'ютер» та клацаємо правою кнопкою миші на іконку розділу, де була попередня версія. Вибираємо пункт "Властивості", далі - "Очищення диска".
Система почне сканувати цей розділ на наявність trash-файлів; серед них буде пункт «Попередні установки віндовс»
Перевірте, щоб він був відзначений галочкою.
Підтвердьте видалення. Windows ще раз запитає, чи ви хочете продовжити операцію – натискайте «ОК». Через кілька хвилин утиліта поінформує вас про те, що всі trash-файли були видалені.
Утиліту очищення диска можна викликати іншим способом: клацніть лівою кнопкою маніпулятора «Пуск» і введіть у рядку пошуку слово «Очищення» (працює і для Windows 10/Windows 8.1). У списку виберіть пункт очищення диска. Клацніть кнопку «Enter». Утиліта запропонує вибрати розділ, де буде проведено операцію очищення
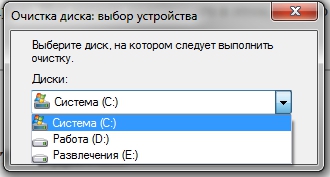
Попередню версію windows можна виявити та видалити за допомогою інших програм-очисників. Можна скористатися, наприклад, CCleaner, остання версіяякого було оптимізовано для роботи з windows 10. Можна встановлювати й інші утиліти – Glary Utilities, IOBit Advanced Careі так далі. Головне, щоб вони підтримували роботу з windows 10/8.1/7.
Видалення папки «windows.old» та коригування меню завантаження
Буває таке, що ні стандартна утиліта-чистильник Windows, ні стороння не можуть знайти старі файли. Це призводить до того, що користувачеві доводиться самому шукати папку «windows.old», видаляти її, а потім через меню конфігурації завантаження виндовсовського відключати функцію вибору вже неіснуючої версії. Але для цього потрібно встановити права системного адміністратора
Як це зробити?Дуже просто: натискаєте комбінацію клавіш Win+R, вводите secpol.msc і натискаєте «Enter». У лівому меню, що з'явилося, двічі клікаєте на « Локальні політики», Потім - «Параметри безпеки». Після цього, тепер уже у правому вікні, шукайте пункт «Облікові записи: Стан «Адміністратор». Двічі по ньому клацаєте та перемикаємо з «Вимкнено» на «Увімкнено» і зберігаєте зміни.
Після цього потрібно перезавантажитись і запустити нову (не стару!) версію операційної системи. Після основної стадії завантаження Windowsзапропонує вам зайти через два облікові записи, серед яких буде адміністраторський. Заходимо саме через неї. Все тепер можна балуватися з системою на правах системного адміністратора.
Тепер потрібно через «Провідник» зайти в розділ, де розташована папка «windows.old» і видалити її. Для цього потрібно клацнути правою кнопкою маніпулятора на іконці даної папки і вибрати пункт «Властивості». Потім потрібно натиснути на «Безпеку» і далі – на «Додатково». Серед запропонованих вкладок вибираємо «Власник», натискаємо кнопку «Змінити» та вибираємо ту обліковий запис, з-під якої проводитиметься видалення. Зберігаємо зміни кнопкою «Застосувати» та натискаємо «ОК».
З'явиться повідомлення, що ми стали власником цього каталогу. Натискаємо "ОК". Тепер можна видаляти папку «windows.old» (після подальшого її переміщення в «Кошик») даний каталогтреба забрати і звідти).
Тепер потрібно зайти до меню конфігурації завантаження. Натискаємо комбінацію клавіш Win + R, вводимо msconfig і натискаємо «Enter». Переходимо до вкладки «Завантаження» та вибираємо попередні версії Windows. Натискаємо кнопку «Видалити»
Операційні системи Віндовсхоч і користуються неймовірною популярністю, все ж таки не можуть похвалитися тривалою стійкою роботою. Так, у деяких випадках необхідність переустановки виникає кілька разів на місяць - тут все залежить від програм, з якими працює користувач. У світлі цього немає нічого дивного, що багато хто цікавить питання про те, як видалити старий Windows. Справа в тому, що встановлення нової системиповерх існуючої старої вкрай не рекомендується, так як це рідко дозволяє усунути програмні помилкиі збої, скоріше, додає нових. Починаючи з операційної системи Vista, розробники компанії Майкрософт врахували побажання користувачів і додали в інсталятор спеціальну можливістьзавдяки якій стало набагато простіше розібратися, як видалити старий Windows.
Просунутий механізм встановлення
Перш ніж ми розповімо, як видалити старий Windows, давайте проаналізуємо поведінку інсталятора в системах Win XP (і більше ранніх версіях), а також Vista (та наступних).  При установці старих систем на розділ жорсткого диска, де вже була копія системи, інсталятор пропонував користувачеві зробити вибір - стерти існуючу папку Windows або почати установку в директорію з нестандартним ім'ям. Як у першому, так і в другому випадках усі дані з розділу "Документи", "Робочий стіл" та інших ключових папок губилися. Доводилося вивчати, як видалити старий Windows, зберігши при цьому потрібні файли. З появою Vista ситуація змінилася: інсталятор, виявивши копію системи, перейменовував її на Windows.Old, туди ж переміщав усі пов'язані папки. Значення цього невеликого нововведення для кінцевих користувачів важко переоцінити – воно революційне.
При установці старих систем на розділ жорсткого диска, де вже була копія системи, інсталятор пропонував користувачеві зробити вибір - стерти існуючу папку Windows або почати установку в директорію з нестандартним ім'ям. Як у першому, так і в другому випадках усі дані з розділу "Документи", "Робочий стіл" та інших ключових папок губилися. Доводилося вивчати, як видалити старий Windows, зберігши при цьому потрібні файли. З появою Vista ситуація змінилася: інсталятор, виявивши копію системи, перейменовував її на Windows.Old, туди ж переміщав усі пов'язані папки. Значення цього невеликого нововведення для кінцевих користувачів важко переоцінити – воно революційне.
Як видалити старийWindows 7
Залежно від системи, що встановлюється, змінюється і підготовка. Розглянемо складніший варіант, коли вінчестер встановлюється Win XP. Найпростіший спосіб зберегти будь-які файли з попередньої системи- це підготувати носій із завантажувальною версією LiveCD.  Даних рішень досить багато, тому проблем із вибором виникнути не повинно. Слід завантажити з Інтернету LiveCD. За інструкцією, що наводиться з ним, записати на диск/флешку. Потім завантажитися в цю міні-систему та скопіювати потрібні дані. Наступним кроком потрібно видалити папки Windows, Program Files. Якщо йдеться про Win 7, то можна стерти ProgramData, Users. Залишиться лише перезавантажитися та розпочати установку. У разі, якщо встановлюється Нова версія LiveCD не знадобиться: після завершення інсталяції, на диску буде директорія Windows.Old, куди виявляться перенесені всі системні дані. Потрібне звідси потрібно скопіювати, а зайве – стерти. Видалення залишків попередньої системи можна виконати через функцію "Очищення диска" в меню "Пуск" - "Стандартні" - "Службові", вказавши у списку "Попередні установки". Іноді люди, які бажають безкоштовно користуватися системою, запитують, як видалити старий. активатор Windows 7. Для цього необхідно повторно запустити цю програмуі вибрати пункт деінсталяції. Не менш ефективний інший спосіб, що полягає у встановленні нового рішення просто поверх старого. Усі ключові посилання будуть автоматично перезаписані.
Даних рішень досить багато, тому проблем із вибором виникнути не повинно. Слід завантажити з Інтернету LiveCD. За інструкцією, що наводиться з ним, записати на диск/флешку. Потім завантажитися в цю міні-систему та скопіювати потрібні дані. Наступним кроком потрібно видалити папки Windows, Program Files. Якщо йдеться про Win 7, то можна стерти ProgramData, Users. Залишиться лише перезавантажитися та розпочати установку. У разі, якщо встановлюється Нова версія LiveCD не знадобиться: після завершення інсталяції, на диску буде директорія Windows.Old, куди виявляться перенесені всі системні дані. Потрібне звідси потрібно скопіювати, а зайве – стерти. Видалення залишків попередньої системи можна виконати через функцію "Очищення диска" в меню "Пуск" - "Стандартні" - "Службові", вказавши у списку "Попередні установки". Іноді люди, які бажають безкоштовно користуватися системою, запитують, як видалити старий. активатор Windows 7. Для цього необхідно повторно запустити цю програмуі вибрати пункт деінсталяції. Не менш ефективний інший спосіб, що полягає у встановленні нового рішення просто поверх старого. Усі ключові посилання будуть автоматично перезаписані.
У багатьох користувачів ПК часто після оновлення або пер установки Windowsз'являється директорія "Windows.old", якщо, наприклад, ви оновіть Windows 8 до Windows 10. У такій папці зберігаються всі файли попередньої ОС, а також усі файли користувачів та програм. Вся ця інформація займає багато місцяна жорсткому диску. Залежно від обсягу даних даних попередньої ОС в деяких випадках ця директорія може досягати десятки гігабайт. Тому ми намагатимемося докладно розібратися з цим питанням.
Система зберігає попередня версіядля подальшої можливості повернутися до неї(виконати так званий Даунгрейд). Як правило, така можливість тимчасова, і якщо їй не скористатися, папка буде видалена автоматично.
Процес видалення у вісімці
Розглянемо приклад видалення директорії Windows.old після оновлення сімки до Windows 8. Для цього переходимо до наших локальних дисків, натиснувши Win + E. Вибираємо локальний дискз встановленою Windowsі переходимо до його властивостей, як показано на малюнку.
У вікні властивостей диска натискаємо кнопку .
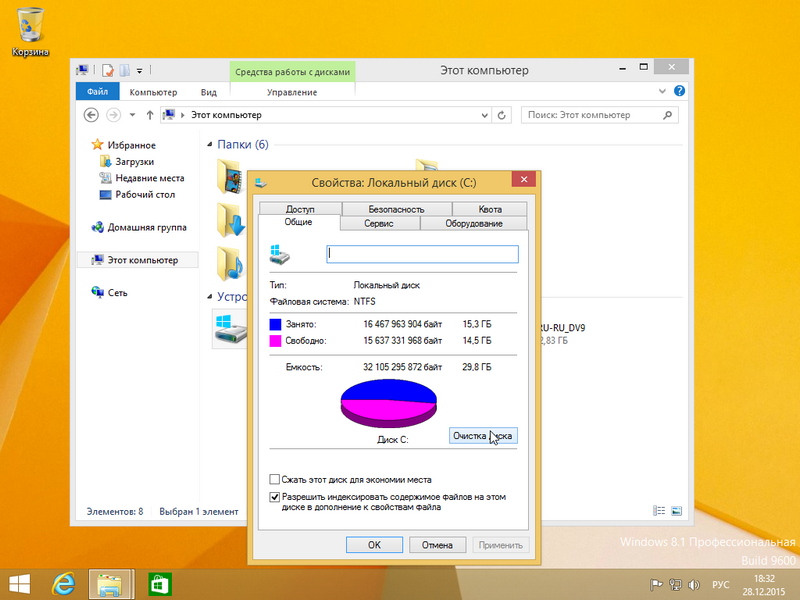
З'явиться вікно аналізу «Очищення диска».
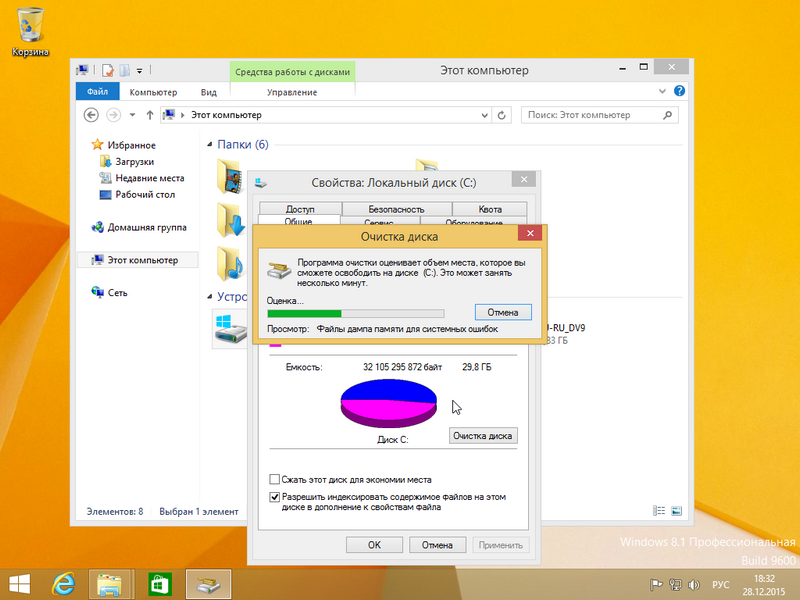
Після цього з'явиться вікно «Очищення диска (C:)», де натисніть клавішу Очистити системні файли.
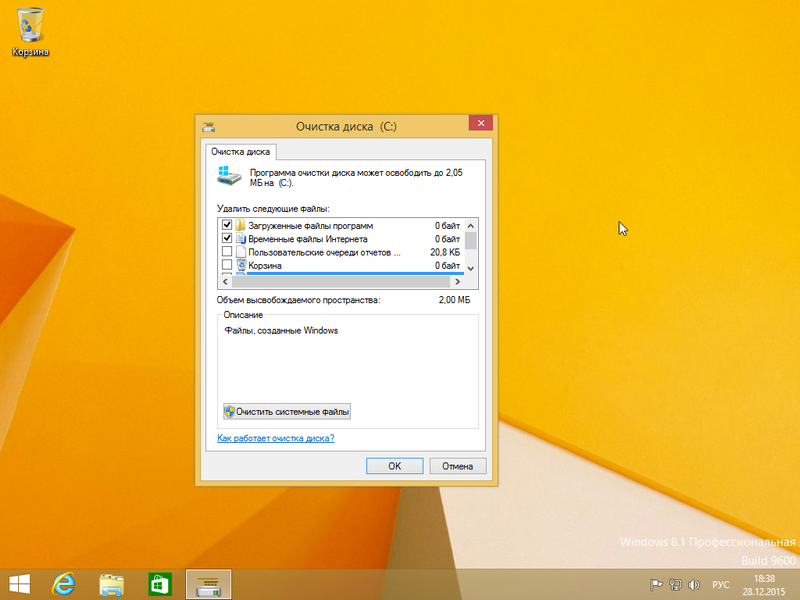
Якщо натиснути цю кнопку, система оцінить обсяг файлів, що видаляються, і ми зможемо перейти до наступного вікна. Тут потрібно поставити одну галочку, як показано на малюнку.
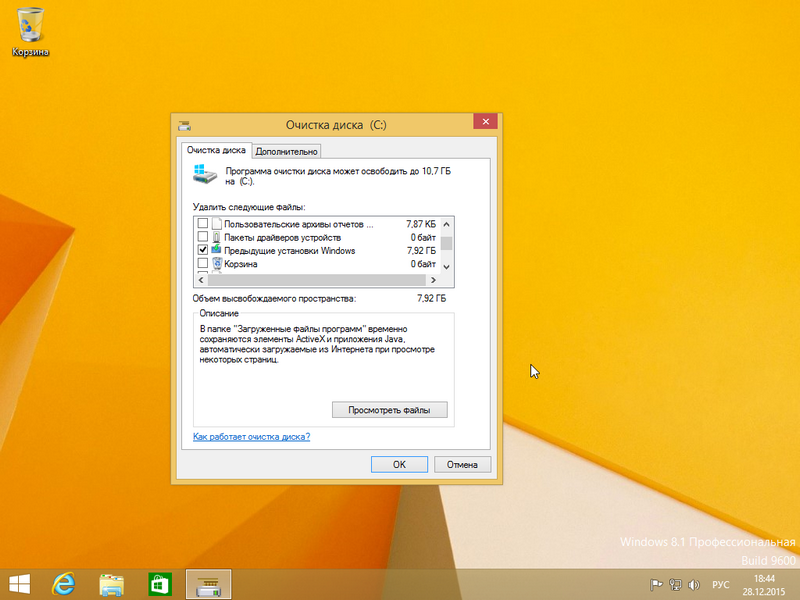
У нашому випадку файли попередньої ОС складають 7,92 Гб. Після того, як вибрано відповідний пункт, можна сміливо натискати кнопку ОК . Запуститься очищення диска, коли видаляться всі файли попередньої ОС.
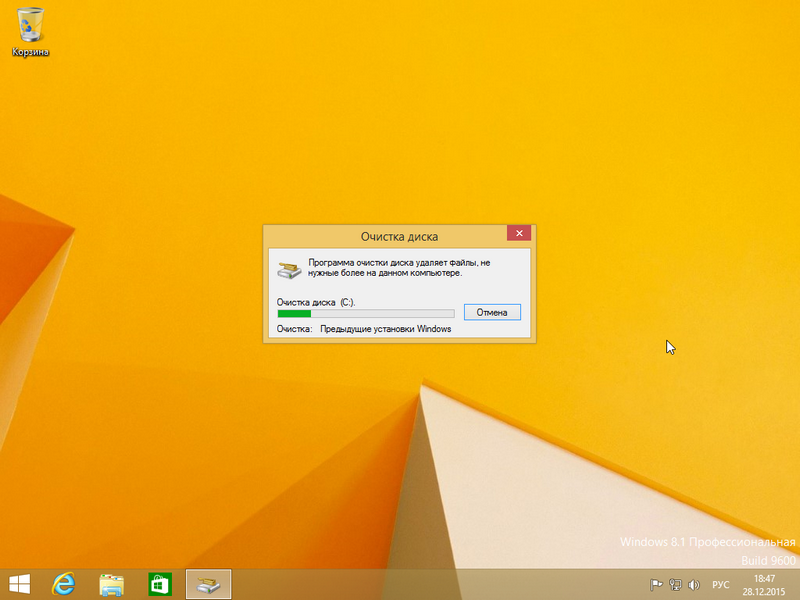
Процес видалення папки в десятці
Видалення директорії у десятці дуже схоже на процес стирання папки у вісімці. Також переходимо у провідник. Вибираємо локальний диск C:/ і переходимо до його властивостей.
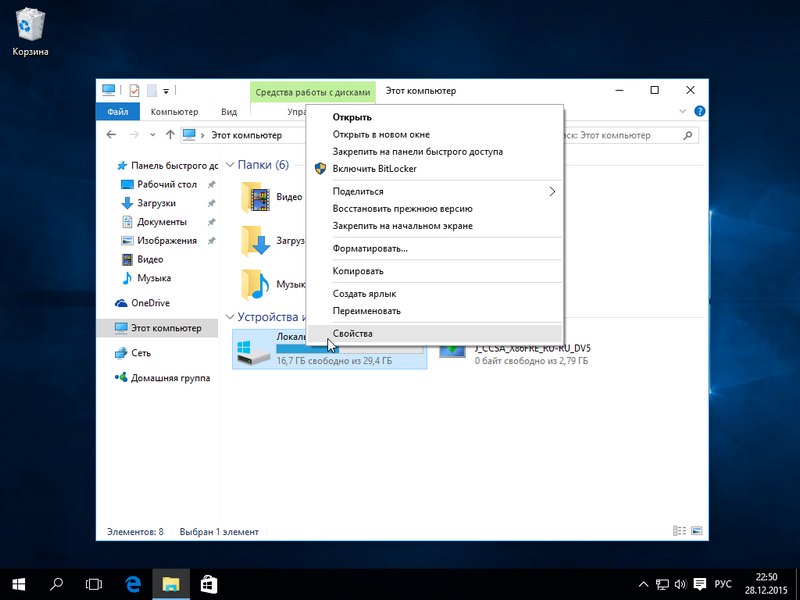
Також клацаємо на кнопку .
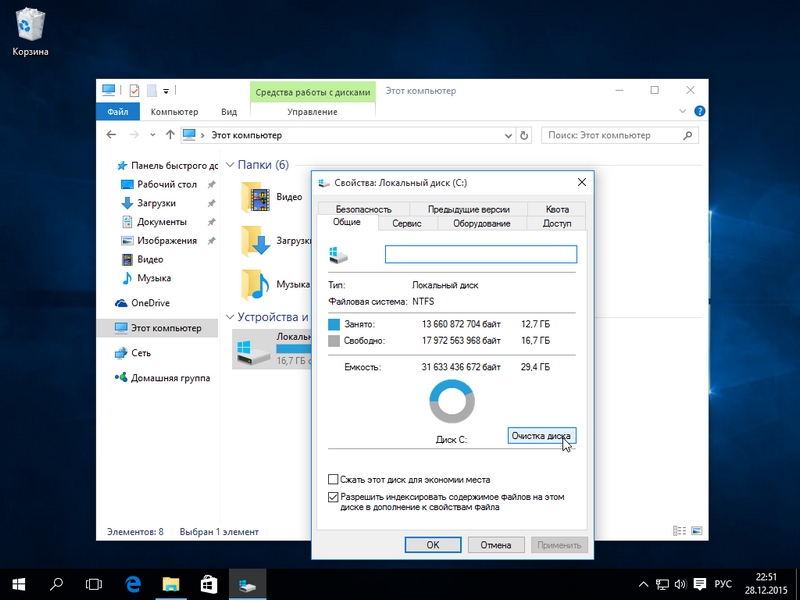
Після кліка по кнопці ми побачимо таке саме вікно що і на вісімці, тільки трохи іншого дизайну.
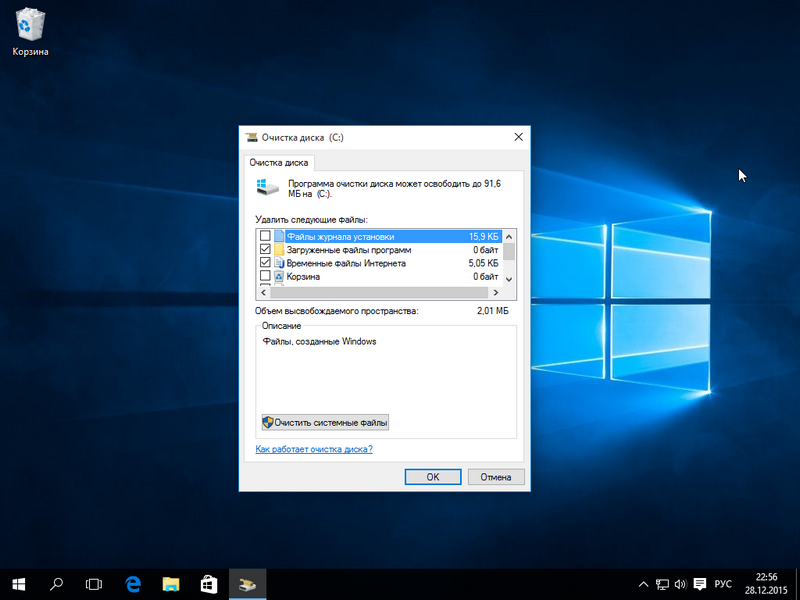
Натискаємо ту саму клавішу Очистити системні файлиі переходимо до наступного вікна.
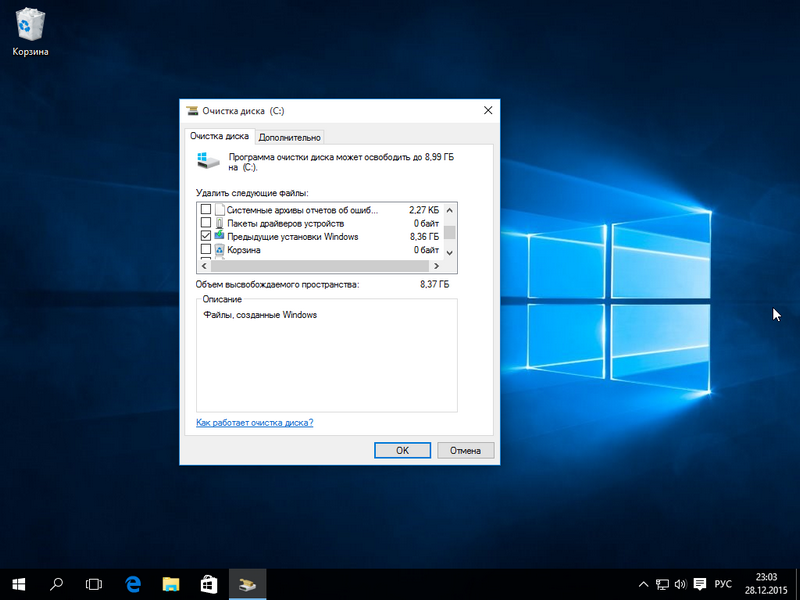
Вибираємо ту саму галочку і натискаємо кнопку ОК.
Як бачите, процес аналогічний першому з восьмим версією Windows . На цьому прикладі у нас звільнилося 8,36 Гбщо є непоганим результатом.
Також слід пам'ятати, що при видаленні директорії «Windows.old», стираються дані користувача та файли встановлених програм. Структура підпапок із файлами попередньої ОС зображена нижче.
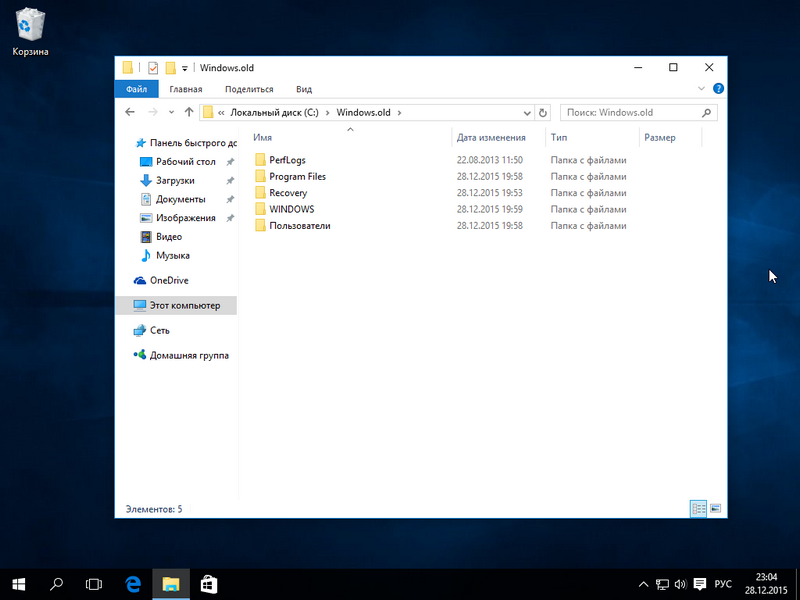
Цими файлами можуть бути мультимедійні дані, документи Wordабо Excel. Тому перед видаленням цієї папки слід зберегти важливі дані, що містяться в ній.
Видалення папки «Windows.old» за допомогою CCleaner
Найбільш оптимальним варіантом є програма для очищення системи CCleaner. Цю програму можна безкоштовно завантажити з офіційного сайту www.piriform.com/ccleaner. Установка програми досить проста і з нею впорається навіть початківець ПК. Запустивши програму, слід вибрати у вкладці «Очищення» пункт « Стара установка Windows», як показано нижче.

Тепер натискаємо кнопку Аналіз. Це необхідно для того, щоб CCleaner проаналізував файли, які підлягають очищенню, та вивів їх повний списоку вікно програми. На малюнку нижче виділено рядок, де містяться файли з директорії Windows.old.
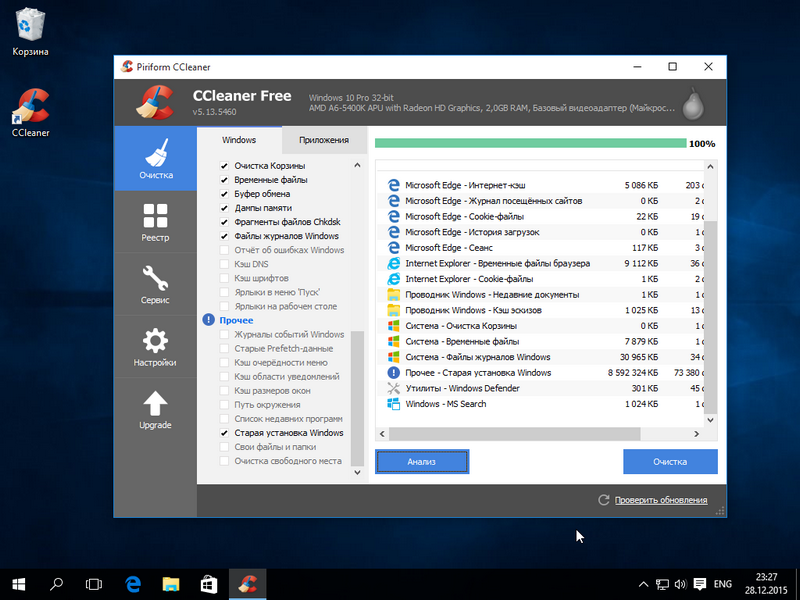
Після натискання кнопки Очистка програма повністю видалить файли старої ОС.
Ручне видалення
Тепер опишемо процес видалення вручну, тобто, якщо ви проводили видалення директорії клавішою Delete . Видавши папку за допомогою клавіші Delete, можна побачити таке повідомлення.
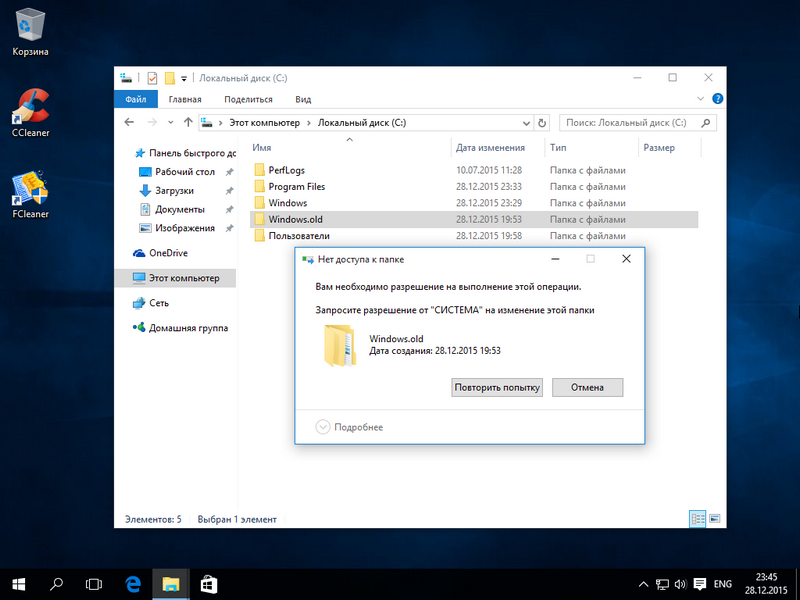
Це повідомлення означає, що ми не маємо прав для видалення цієї директорії. Щоб правильно задати відповідні права, зайдіть у властивості папки на вкладку « Безпека».
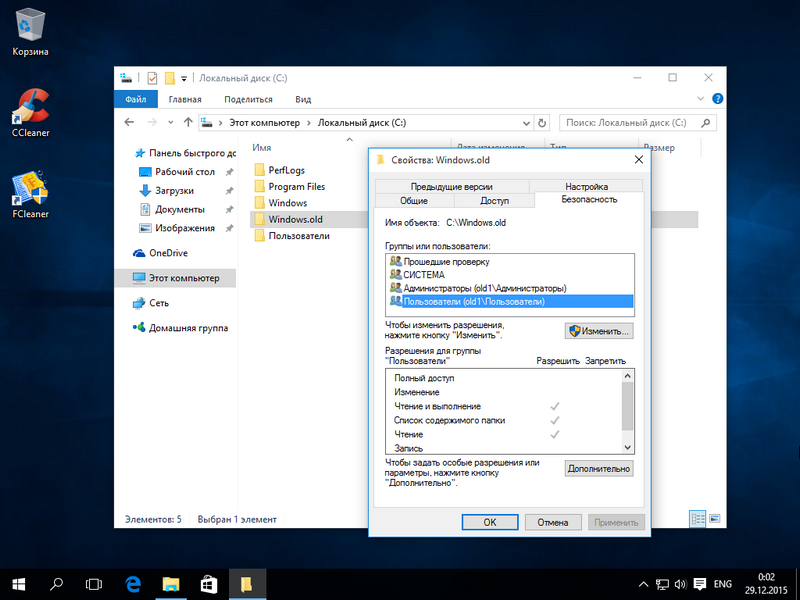
Тепер натисніть кнопку Додатково. Ви повинні потрапити у вікно додаткової безпеки цієї папки.
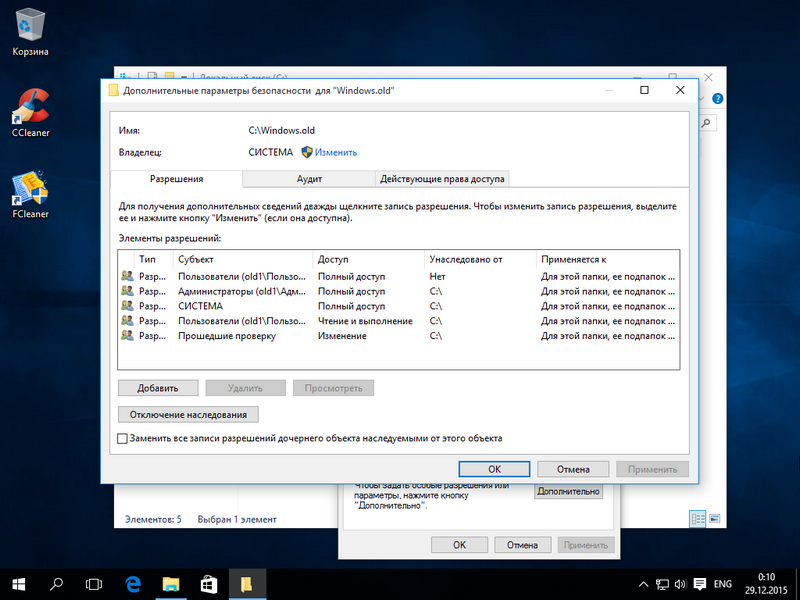
Як видно з малюнка, власником нашої папки є « СИСТЕМА». Тому потрібно вибрати власника користувача, за допомогою якого ви зайшли в систему і натиснути кнопку Застосувати . Після застосування прав ви зможете видалити Windows.old за допомогою провідника клавішею Delete .
Видалення за допомогою TakeOwnershipPro
Видалити директорію «Windows.old» можна простою утилітою TakeOwnershipPro, яку ви зможете завантажити на сайті http://www.top-password.com/download.html. Після встановлення утиліти вона з'явиться як окремий пункт контекстного меню провідника. Для видалення директорії зайдемо в контекстне менюдля видаленої папки та оберемо пункт « TakeOwnershipPro».
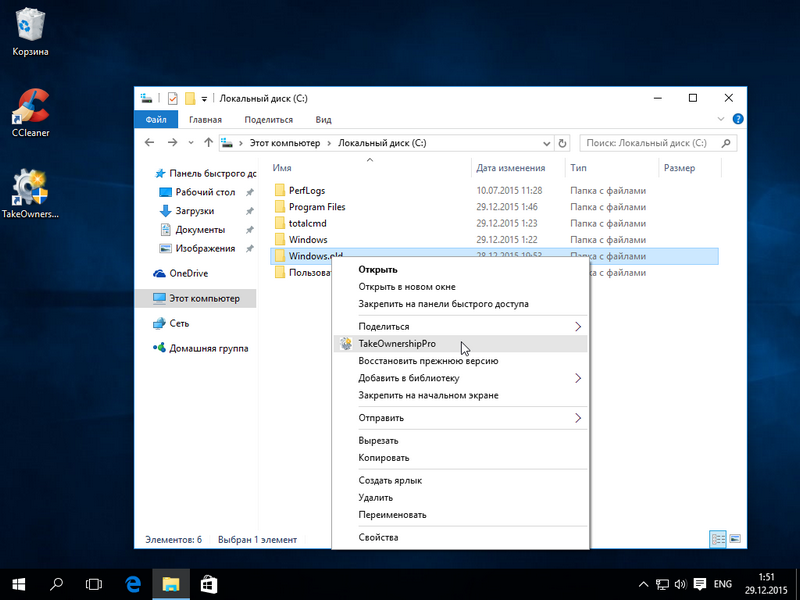
Після натискання запуститься вікно програми, де буде здійснено сканування та призначення прав для файлів та директорій, щоб потім їх прибрати.
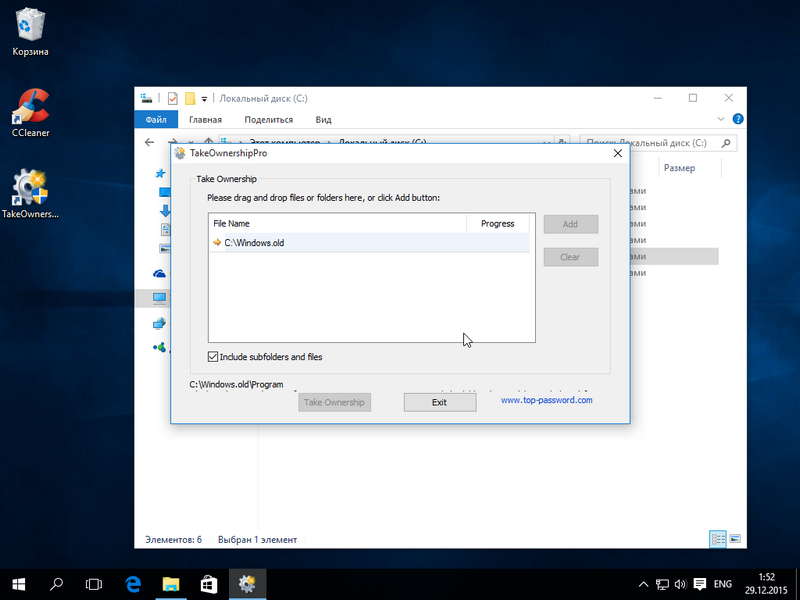
Сканування може тривати дві хвилини і довше, час залежить від розміру папки, що видаляється. Дочекавшись завершення сканування, натисніть кнопку Take Ownership . Після цього папка приблизно через дві хвилини буде остаточно видалена.
Висновок
Після прочитання цього матеріалу у вас не повинно більше виникати питання, чому я не можу видалити папку Windows.old. Зробивши це, ви звільните гігабайти вільного місця на вашому вінчестері. Також хочеться нагадати, що видаляючи цю директорію, ви видаляєте всі дані користувача попередньої ОС. Тому при необхідності потрібно зробити резервні копіїцих даних.
Відео на тему
Здрастуйте шановні читачі сайту сайт. Сьогодні я хотів би розповісти, а якщо конкретніше папки windows old. У статті я описував спосіб чищення комп'ютера, але не описав, як видалити ще й попередні установки Windowsі зараз я це виправлю.
Як же видалити попередні установки Windows або папки Windows old?
Видалити насправді дуже легко, спочатку, коли тільки повторно побачив папки Windows old і природно спробував їх видалити, але не тут було, вони не видаляли. І тут я почав шукати способу рішення, який опинився у мене під носом.
Як видалити windows old у Windows 7
Справа в тому, що видалити папку Windows.oldне виходить через те, що адміністратор системи інший, а права видалення залишилися в попереднього. Можна, звичайно, виставити права адміністратора у властивостях папки або видалити від імені адміністратора, але навіщо, коли система може сама все зробити.
Для цього заходимо у пуск - всі програми - стандартні - службові
Вибираємо диск, на якому ви маєте попередню операційну систему.
У мене це диск С.
Натискаємо ок.
Система сканує, що можна видалити.

З'явиться список видалення непотрібних файлівз погляду Windows. Про це я писав у статті.
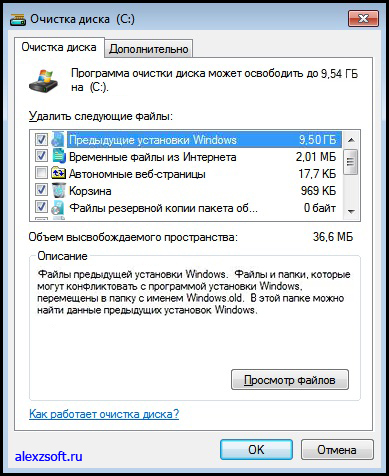
Вибираємо попередні установки Windows,ну і якщо потрібно пройдіть по списку і поставте галочки, які вам потрібні. І натисніть ок.

З'явиться таке вікно, у якому натисніть видалити файли. Після очищення перезавантажте комп'ютер і бажано зробіть.
Windows old як видалити на Віндовс 10 та 8
У Віндоус 8 і 10 процедура така ж, тільки щоб запустити засіб очищення, потрібно відкрити комп'ютер, натиснути правою кнопкою миші по диску, на якому знаходиться ця папка.

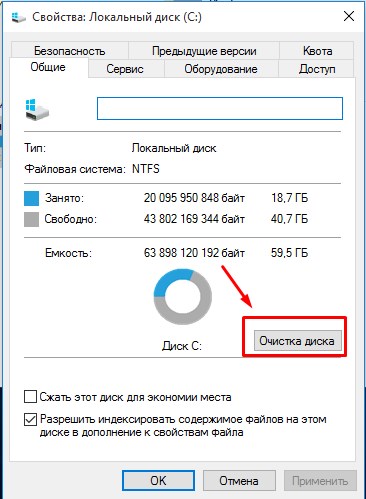
Не лякайтеся, програма розпочне лише аналіз диска.

Після аналізу запропонує файли видалення. Але ми натискаємо на очистку системних файлів.
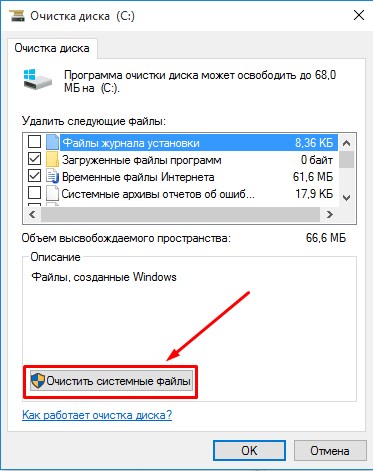
Програма знову проаналізує файли для видалення та у списку знаходимо Попередні установки Windows. Ставимо галочку в цьому пункті та інших пунктах якщо потрібно ще щось видалити і натискаємо ОК.
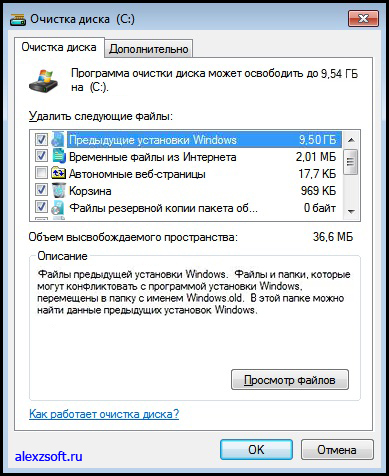
Все, попередня установка Windows видалена, а так само папка windows.old, що не видаляється, теж 🙂